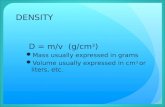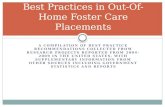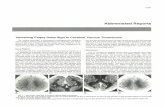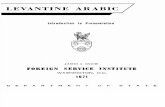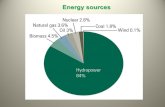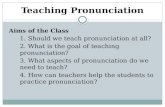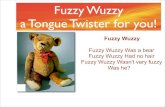Software User Manual - Reading Horizons€¢ A Pronunciation component that utilizes animation and...
Transcript of Software User Manual - Reading Horizons€¢ A Pronunciation component that utilizes animation and...
ii © 2019 by Reading Horizons
Published by Reading Horizons
Written, designed, and printed in the United States of America
Copyright © March 2019 by Reading Horizons
No part of this publication may be reproduced, stored in a retrieval system, or transmitted in any form or by any means, electronic, mechanical, photocopying, recording, or otherwise, without the prior permission of the copyright holder.
Reading Horizons Elevate® Software User Manual
iii© 2019 by Reading Horizons
Table of Contents
Overview of Software .......................................................... 5–11 Theory of Operation .................................................................. 7–10 Organization of This Software Manual .....................................11
Administration Portal ...................................................... 12–52 Getting Started (Logging In) ................................................12–13 Class Roll .....................................................................................13–18 General Settings ..................................................................... 15 Lesson Settings ............................................................... 15–16 Library Settings .............................................................. 16–17 Game Settings ......................................................................... 17 Lesson Overrides .............................................................17–18 Groups ................................................................................ 18–19 Groups .........................................................................................19–20 Administration ........................................................................ 20–23 Reports ....................................................................................... 23–43 Group Reports ................................................................ 24–34 Class Roll Report .................................................. 24–25 Course Progression Report ....................................... 26 Skills Gains Report .............................................. 26–27 Group Skills Report ..................................................... 28 Chapter Test Report .................................................... 29 Time Report ................................................................... 30 Diagnostic Report ......................................................... 31 Time Range Report ......................................................32 Lexile® Report....................................................... 32–34 Individual Student Reports ........................................ 34–43 Student Summary Report ................................. 35–36 Student Progress Monitoring Report .....................37 Lesson Summary Report ........................................... 38 Chapter Test Report .................................................... 39 Student Skills Report ..........................................39–40 Library Report .......................................................41–42 Vocabulary Report ....................................................... 43 Preview Content .............................................................................. 44
iv © 2019 by Reading Horizons
Message Center .......................................................................45–46 Advanced Settings ..................................................................46–50 Online Support .................................................................................. 51 Logged in Students .......................................................................... 51 Additional Navigation Links ....................................................... 52
Student Portal ...................................................................53–86 Getting Started (Logging In) .............................................. 53–54 The Student Dashboard ........................................................ 54–55 Computer-Administered Assessments ........................... 55–57 Lessons .......................................................................................57–69 Keyboard Accessibility ................................................58–64 Lesson Types .......................................................................... 65 Lesson Instruction ........................................................65–66 Marking Words ......................................................................66 Lesson Activities .................................................................... 67 Assigned Vocabulary Practice ...........................................68 Lesson Proficiency Levels ......................................... 68–69 Reading Library .......................................................................69–75 Vocabulary ................................................................................ 75–77 Dictionary .......................................................................................... 78 Pronunciation ..........................................................................78–79 Student Report .........................................................................79–80 Games ..........................................................................................81–84 Coins ...........................................................................................84–85 Badges ................................................................................................ 85 Program Completion .....................................................................86
Content and Sequence ....................................................87–100 Chapter 1 ....................................................................................87–89 Chapter 2 ................................................................................... 89–91 Chapter 3 ....................................................................................92–94 Chapter 4 .................................................................................. 94–96 Chapter 5 .................................................................................. 96–99 Chapter 6 .................................................................................99–100
Reading Library Passages by Alphabetical Order for the Entire Library.....................101–112
5© 2019 by Reading Horizons
Overview of Software
The Reading Horizons Elevate® Software is designed to help students in grades 4-12 and adult education programs develop essential literacy skills. The software guides students through a series of computer-administered assessments and 95 multisensory lessons, which teach the Five Phonetic Skills and the Two Decoding Skills.
The Reading Horizons Elevate® Software includes the following computer-administered assessments:
• The Diagnostic Assessment measures the student’s initial proficiency in each of the skills taught in the Reading Horizons method. The Diagnostic Assessment provides a baseline for measuring each student’s progress in the skills, and the diagnostic score for each skill prescribes the depth and length of instruction for each lesson, as well as the practice vocabulary requirements.
6 © 2019 by Reading Horizons
• The Reading Horizons Reading Library Assessment, powered by the Lexile® Framework for Reading, was developed in conjunction with MetaMetrics. This assessment establishes a Lexile® reader measure for each student, which enables the student to select level-appropriate passages from the Reading Library.
• The Progress Monitoring Assessments are administered at the end of each chapter. These assessments mirror the skills assessed in the Diagnostic Assessment and are used to measure improvement by comparing the diagnostic scores with the progress monitoring scores.
The lessons in the Reading Horizons Elevate® Software are supported in several ways:
• Six summative Chapter Tests to assess student proficiency in the Reading Horizons skills taught in each chapter
• Twelve formative Chapter Quizzes (two per chapter) that provide feedback on a student’s current understanding of recently taught skills
• Instruction and skill checks for the most frequent words in English in the Most Common Words (MCWs) lessons
• Explanations and practice with foundational grammar, punctuation, and related reading skills in the Reference lessons
• An extensive Vocabulary component that provides learning support for over 12,000 words
The software also includes the following:
• Video introductions and tutorials that guide users through the lessons and other components of the software
• A Reading Library with 330 high-interest passages at a broad range of Lexile® text measures, covering a range of multicultural topics
7© 2019 by Reading Horizons
• Silent reading assessments that present students with opportunities to practice fluency and comprehension skills
• A Pronunciation component that utilizes animation and video footage to demonstrate proper tongue placement and letter formation
• A Badge system that enables students to set goals and work toward developing a range of reading proficiency achievements
Additional student customization is offered:
• Visual display options
• English-language learner support, including foreign language translations
THEORY OF OPERATIONA student begins the program by completing the computer-administered assessments, which determine the appropriate breadth and depth of lesson material that will meet the student’s reading needs and establish the student’s baseline Lexile® reader measure.
The software is designed to sequentially build on a student’s decoding skills; each lesson augments the skills learned in previous lessons. As such, students are required to complete lessons in a sequential manner, with the following exceptions.
The first exception involves the lesson track system. Based on their performance on the Diagnostic assessment, students may be assigned to shortened or lengthened lessons to best meet the level of detail and practice to help them learn each particular skill. As such, some students may take an abbreviated form of any particular lesson, and, based on their successful performance of that lesson’s activities, move on in the program sequence without accessing the full lesson. This adaptive quality of the software helps ensure that students
8 © 2019 by Reading Horizons
spend the majority of their time on the lessons and skills that best meet their needs.
The second exception involves previously completed lessons. At any time, a student can repeat a previously completed lesson in the program sequence. However, students and teachers should be aware that once a previous lesson is restarted, it must be completed before the software automatically returns a student’s current lesson marker to the next new lesson in the program sequence.
In other words, when a student elects to redo a previously completed lesson and logs out of the software before concluding that lesson and then logs back into the program, the software will prompt the student to complete the previous lesson before resuming the regular lesson sequence. The software displays a message informing students that redoing a previously completed lesson will replace their prior performance on that lesson with their latest performance.
The third exception involves setting lesson options using the Administration Portal. Teachers and administrators can tailor a student’s lesson sequence to include or exclude any particular lesson. For example, a teacher may choose to make MCW lessons optional for her class, meaning that students have access to those lessons but are not required to complete them to progress in the program sequence. Another teacher may exclude particular lessons, such as a Reference lesson on verbs, because he will teach that topic to his students using direct instruction; his students will still see the Verbs lesson title in the lesson list but will not be able to access the lesson. The program sequence for a particular student automatically skips any optional and excluded lessons set by a teacher.
Each lesson presents students with new skills and knowledge about the English language. Lessons include ample
9© 2019 by Reading Horizons
opportunity to practice and demonstrate competence in the skills before a student is permitted to proceed with the lesson sequence. A student must achieve a passing score (80 percent by default) on each Reading Horizons Skill lesson before the subsequent lesson is unlocked (unless the teacher/administrator manually adjusts the lesson sequence). In addition to Skill lessons, the program sequence includes two other types of lessons: Most Common Word (MCW) lessons and Reference lessons.
In MCW lessons, students learn to recognize sight words. These are high-frequency words adapted from widely used sight word lists. Although many of these sight words become decodable as students learn all of the Reading Horizons skills, the goal of these lessons is rapid recognition, spelling, and reading in context. Students are not required to achieve a passing score on these lessons to advance in the program sequence, although teachers/administrators may elect to intervene with additional support if a student’s score on any MCW lesson is particularly low.
In Reference lessons, students learn valuable punctuation, grammar, and other reading-related skills. Because the skills taught in Reference lessons are not directly tied to the decoding skills of the Reading Horizons method, a passing score in these lessons is not required for progression in the program sequence.
Following most Skill lessons, a student has the opportunity to build vocabulary and decoding skills. For each word presented in the required vocabulary practice, the student will have the opportunity to spell the word, decode it, view its definition, and see the word used in a context sentence. The Vocabulary section is a vital component of the program sequence since it enables students to develop automaticity with the decoding skills they learn in the Skill lessons.
10 © 2019 by Reading Horizons
Decoding skills are also exercised as students access the Reading Library. Beginning with Chapter 2, students are required to earn Library Points by reading passages and completing comprehension quizzes in the Reading Library. Reading these passages enables students to apply the decoding, MCW, and Reference skills from the lessons to an authentic reading experience. As students progress in the software, they gain access to a greater variety of passages on numerous high-interest topics.
At two points throughout each chapter, the student is presented with a Chapter Quiz. Each quiz reviews the skills taught in the Skill lessons up to that point. Students receive feedback on their strengths and weaknesses in each of the assessed skills. Although a passing score on a Chapter Quiz is not required, students who are weak in any particular skill are encouraged to review the relevant lesson material before proceeding with the course sequence. At the end of each chapter, students take a Chapter Test that assesses their proficiency in the skills taught in that chapter. By default, a passing score is required to advance to the next chapter; students who do not pass are instructed to review and practice the relevant material. Additionally, students take a Progress Monitoring assessment at the conclusion of each chapter, the data from which is compared with their initial Diagnostic assessment to measure overall reading skill gains.
By following this sequence of lessons, practice, and evaluation, students incrementally build their decoding skills and apply them to fluency and comprehension activities. Students regularly receive feedback on their progress, and teachers can review their students’ performance and offer additional interventions as appropriate.
11© 2019 by Reading Horizons
Using the Administration Portal, teachers and other administrators can review, in detail, each student’s performance. A variety of reports display data for individual students or groups of students, such as entire classes. The Administration Portal is also the tool that allows teachers/administrators to create student accounts and adjust program settings.
ORGANIZATION OF THIS SOFTWARE USER MANUALThis manual explains the features and functions associated with the Reading Horizons Elevate® Software. Please note that the majority of features discussed are pertinent for both the online and network/stand-alone versions of the software; specific mention will be made when a feature applies to just one or the other.
The manual covers the basics of operation of the software, both from the teacher/administrator and student perspectives. First, instructions on the Administration Portal will be given, followed by an explanation of the student operating procedures. The final section includes a detailed list of the program curriculum.
12 © 2019 by Reading Horizons
Administration PortalThe Administration Portal is designed to help teachers/administrators as they support and track student progress through the Reading Horizons Elevate® Software.
GETTING STARTED (LOGGING IN)The Administration Portal is accessed by navigating to www.rhelevate.com using a supported internet web browser (online version) or by double-clicking on the Reading Horizons Elevate® logo on the computer desktop (network/stand-alone version). The Reading Horizons Elevate® login screen will appear.
Users launch the software from the Reading Horizons Elevate® login screen.
To log in, follow these steps:
1. Click on the Administration Login button in the middle of the screen (below the Reading Horizons Elevate® logo and to the right of the Student Login button).
2. Enter the email address and password that you received through email. If you have forgotten your password, you can request a reset by clicking on the Forgot Password? link at the bottom of the screen. If
13© 2019 by Reading Horizons
you have forgotten the email address associated with your Reading Horizons Elevate® account, please contact a Reading Horizons customer success manager.
3. Click on the Login button.
4. The screen will open the Administration Portal Dashboard. From the Administration Portal Dashboard, you can access the various features of the Administration Portal, including the Class Roll, Groups, Administration, Reports, Message Center, and the Preview Content tool. More information on these features, and others, are provided later in this section of the manual.
The Administration Portal dashboard opens to the Class Roll screen, allowing instructors to monitor students in real time or add, edit, or delete them from the roster.
CLASS ROLLThe Class Roll is where users can add, edit, and delete student accounts. The Class Roll displays a searchable list of all students that the user manages.
To add a student, do the following:
1. Click on the Class Roll link in the left navigation bar.
2. Click on the Add Student button in the top right side of the screen. The Add Student screen allows a user to
14 © 2019 by Reading Horizons
enter logistical information about student users. A red asterisk indicates a required field.
3. Input the student’s first and last names.
4. Determine a username, and enter it into the student login field. Each student uses a unique student login to access the software. We recommend a username or student identification number that the student uses for schoolwork.
5. Select the student’s grade. Select Adult if the student is in an Adult Education program.
6. Select the student’s instructor. This is usually the instructor who is primarily responsible for monitoring the student’s progress in the software.
7. Change the language track, if applicable. The language track provides the student with some additional non-English translations throughout the software. The default setting is English, which provides no translations. Supported languages include Spanish, Chinese, and Japanese. Please contact a Reading Horizons representative for a list of prices.
8. If you are finished, you can click on the Save button. This will save the student and return you to the Class Roll screen. Additional Add Student optional settings are described below.
Additional settings are available to further customize the software for individual students. These additional settings can be adjusted before or after a student is added to the account. Settings can be applied to multiple students by selecting the target students on the Class Roll screen and then selecting the Edit Student(s) button near the top right side of the screen.
15© 2019 by Reading Horizons
GENERAL SETTINGS
• Enable ESP: This setting activates the English for Specific Purposes (ESP) vocabulary terms for student practice in the Vocabulary section of the software. The terms are presented in eight content areas: School, Business, Medical, Hospitality, Travel, Construction, Culinary, and Law Enforcement.
• Decoding Selection: When enabled, this setting will require a student to select the decoding marks used in the method from a selection of symbols (versus having the correct symbol provided in sequence by the software). This option requires a greater understanding of the skills taught in the lessons and is not suggested for lower-functioning students. All students will be provided with the correct symbol during the instructional portion of the lessons, so this setting only applies to practice and assessment interactions.
• Enable Color Overlays: Some students may benefit from seeing specific background colors when reading. This setting enables a variety of background colors to be viewed with all lessons, vocabulary practice, and library reading. It allows students to self-select the preferred background color from within the student side of the software.
• Coins: Students earn coins for completing many activities in the software. These coins can be used to purchase game time (300 coins for 15 minutes of play) or special high-interest passages in the Library. Administrators can increase or decrease a student’s number of coins in this box.
LESSON SETTINGS
• Lesson Passing Percentage: Students are required to pass each lesson at the specified percentage to advance to the next lesson. The default setting is 80 percent.
16 © 2019 by Reading Horizons
• Test Passing Percentage: Students are required to pass each chapter test at the specified percentage to advance to the next chapter. The default setting is 80 percent.
• Forced Lesson: An administrator may select a lesson from this dropdown menu, which will make the lesson appear as the student’s next step in the lesson sequence. He or she must finish this lesson before the software will return him or her to the previous lesson path.
LIBRARY SETTINGS
• Library Only Track: This setting overrides all of the lessons and associated assessments, enabling the user to freely access the Reading Library in the software. This setting is only recommended for highly proficient students who just want to use the software to practice reading fluency and comprehension. Note: Library Only Track students can still access the lessons and assessments but are not required to complete them or access them in sequential order.
• Disable Library: When selected, access to the Reading Library in the software is disabled; students are not required to complete Library points as part of the lesson sequence. This setting is only recommended when students are provided with sufficient at-level reading fluency and comprehension practice outside of the software.
• Hide Passage: When enabled, students cannot see the text of a Library passage when completing the passage’s comprehension quiz. By default, this setting is turned off so that students are able to refer to the passage text when completing the quiz.
• Required Library Points: This setting allows the administrator to determine the quantity of reading passages that each student must complete in the Reading Library section for each chapter in the lesson sequence.
17© 2019 by Reading Horizons
The software assigns a point value to each passage, based on whether the passage is at, above, or below the student’s reading level. Adjusting the number of this setting represents the number of points the student must obtain before proceeding to the next chapter. The default setting is 20 points (per chapter).
• Passage Comprehension Level: This number represents the initial default Lexile® measure that the software uses for the student when beginning the Library Assessment. If an administrator has a preexisting Lexile® measure for the student, that number can be entered into this field. The default setting is 400L.
GAME SETTINGS
• Enable Games: When selected, students will have access to one or more of the games in the Games section of the software. All three games are selected by default. Administrators can simply uncheck the box next to any game that they do not want students to access. Unchecking the Enable Games box will restrict access to all games.
• Game Days: Each day of the week is indicated by its first initial. An administrator may uncheck any box to remove access for a particular day of the week.
LESSON OVERRIDES
In this section, an administrator can see a list of all six chapters and 95 lessons in the sequence. An administrator can navigate among the chapters by clicking on the chapter tabs. Each lesson can be assigned as required (exclamation point), optional (asterisk), or locked (lock icon).
• Required: A required lesson must be completed before a student can proceed in the lesson sequence.
18 © 2019 by Reading Horizons
• Optional: An optional lesson does not have to be completed before a student can proceed in the lesson sequence.
• Locked: A locked lesson cannot be accessed by the student. Administrators may wish to lock lessons that are not essential to a student’s learning goals, such as certain Reference lessons that focus on grammar.
The Lesson Overrides setting allows an administrator to override the lesson sequence by setting a student’s current assigned lesson. This can be useful when an administrator wants a student to move ahead to, or return to, a specific lesson in the sequence. To do this, select the target lesson, and once it is highlighted, click on the Set Next button. This action will make all previous lessons in the sequence optional, and the target lesson will become required. Unlike using the Forced Lesson dropdown box under Lesson Settings, the student will not be returned to his or her starting point.
GROUPS
The last setting in the Add Student screen is for Groups. If one or more groups have already been created for the current site, a list of those groups will appear in the box. (See the section below on how to create a group.) To assign a student to a group, check the box next to the group to which you’d like to add the student.
When all settings are correct, click the Save button to save those settings.
To edit a student account, follow these steps:
1. Click on the Class Roll link in the main sidebar.
2. Select a student name from the list.
3. Click on the Edit Student(s) button near the top right side of the screen.
19© 2019 by Reading Horizons
4. Make changes to the student information as desired.
5. Click the Save button.
To delete a student account, follow these steps:
1. Click on the Class Roll link in the main sidebar.
2. Select the student account by clicking on the student’s name on the class roll.
3. Click on the Delete Student(s) button near the top right side of the screen.
4. Confirm by clicking OK in the box that appears.
GROUPSThe Groups link is where users can add, edit, and delete student groups. Groups are useful for easily viewing data related to a specific subset of students, such as a class or tutoring group. Students can belong to multiple groups at the same time, which is useful when more than one teacher (or other administrator) is responsible for teaching or tutoring the same student.
To create a group, follow these steps:
1. Click on the Groups link in the main sidebar.
2. Click on the Add Group button near the top right side of the screen.
3. Enter a name for the group.
4. Assign an instructor to the group.
5. Assign students to the group. A list of potential students is displayed in the box. To add a student to the group, simply check the box next to his or her name. Multiple students may be selected at once. (A student can also be assigned to one or more groups in the Student Settings screen.)
6. Click the Save button.
20 © 2019 by Reading Horizons
To edit a group, follow these steps:
1. Click on the Groups link in the main sidebar.
2. Select a group name from the list of current groups.
3. Click on the Edit Group button near the top right side of the screen.
4. Make changes to the group including the group name, assigned instructor, and list of assigned students.
5. Click the Save button.
To delete a group, follow these steps:
1. Click on the Groups link in the main sidebar.
2. Select a group name from the list of current groups.
3. Click on the Delete Group button near the top right side of the screen, and confirm in the box that appears.
ADMINISTRATIONThe Administration link in the main navigation bar allows the management of administrators related to the site or account. When administrators are added to the software account, they are empowered to monitor and support their students and groups.
The Reading Horizons Elevate® Software uses three Administration roles to meet the needs of teachers and other stakeholders. They are Instructor, Site (Administrator), and Account (Administrator).
The Instructor role is most often used by classroom teachers. It provides access to the Class Roll and Reports for all students whom the instructor is managing directly. Instructors have access to the Message Center, Preview Content, and relevant Advanced settings.
21© 2019 by Reading Horizons
The Site (Administrator) role is used by program coordinators and other administrators who manage multiple teachers. This level provides the same access as the Instructor level but also includes access to the Administration section, where Instructor and Site level users can be added and managed. The Site level also allows a user to view reports for all students and instructors within the site.
The Account (Administrator) level is used primarily by administrators who supervise multiple programs, schools, or sites. This level enables the ability to allocate new sites and student entries; to add and manage Instructor, Site, and Account level users; and to view data across all sites within an account. When logged in as an Account Administrator, a user can navigate between sites using the Site list dropdown menu at the bottom of the left navigation bar. (The Account level is only available with the online version of Reading Horizons Elevate®; it is not available with the network/stand-alone version because that version only permits the administration of individual sites.)
To add an administrator, follow these steps:
1. Log in as an Account or Site administrator. (Account administrators should verify that they are at the Administration Portal for the target site; a dropdown menu in the left sidebar allows for quick access to other site pages.)
2. Click on the Administration link in the left sidebar.
3. Click on the Add Administrator button near the top right of the screen.
4. Enter administrator details.
a. Enter the preferred email address for the administrator, and click the Check Email button to verify that the target email address is not already
22 © 2019 by Reading Horizons
being used in the system. The Administration Portal will use this email address to send the administrator an email with the ability to set a password for this administrator account.
b. Enter the administrator’s first name and last name.
c. Select an administrator level. Account Administrators have access to creating administrators at all three levels: Account, Site, and Instructor. Site Administrators have access to creating Site Administrators and Instructors.
5. Click the Save button.
To edit an administrator, follow these steps:
1. Log in as an Account or Site Administrator. (Account Administrators should verify that they are at the Administration Portal for the target site; a dropdown menu in the left sidebar allows for quick access to other site pages.)
2. Click on the Administration link in the left sidebar.
3. Select the target administrator’s name from the list of administrators.
4. Click on the Edit Administrator button near the top right of the screen.
5. Make changes to the administrator information as desired.
6. Click the Save button.
To delete an administrator, follow these steps:
1. Log in as an Account or Site Administrator. (Account Administrators should verify that they are at the Administration Portal for the target site; a dropdown menu in the left sidebar allows for quick access to other site pages.)
23© 2019 by Reading Horizons
2. Click on the Administration link in the left sidebar.
3. Select the target administrator’s name from the list of administrators.
4. Click on the Delete Administrator button near the top right side of the screen, and confirm in the box that appears.
REPORTSThe software provides a variety of reports to assist with tracking student progress. These reports can be accessed by logging into the Administration Portal and clicking on the Reports link in the left sidebar. There are two main categories of reports: group reports and individual student reports. Using the buttons at the top right side of most reports, users can export the data in a report to a CSV (comma separated values) file for viewing in a spreadsheet program, to Microsoft® Excel, or to a PDF (portable document format) file for viewing in Adobe® Acrobat Reader or another compatible program.
The Reports screen contains links for both Group and Individual Student Reports.
24 © 2019 by Reading Horizons
GROUP REPORTS
Group Reports enable administrators to compare student progress in groups, such as all of the students in a particular class. When a user has access to more than one group, the report for a specific group can be loaded by selecting that group’s name from the filtering menu near the top of the report.
Class Roll Report
This report displays a spreadsheet. Data for each student in the group is displayed on a separate row. At the bottom of the list, the average for each column is displayed. The number of displayed students (as well the total number of available students) is shown below the spreadsheet. The icon next to each student name is clickable and will take the user to the Student Summary Report in the Individual Student Reports section.
The Class Roll Report offers a quick overview of many data sources related to the selected group of students.
25© 2019 by Reading Horizons
Data columns in the Class Roll Report include the following, (from left to right):
• First Name
• Last Name
• Student Login
• Last Login Date
• Grade
• Current Lesson
• Total Course Progress
• Total Time in Software
• Total Vocab(ulary) Words (Decoded)
• Average Library Comprehension Score
• Current Library Lexile® Measure
• Average Chapter Test Score
• Instructor
26 © 2019 by Reading Horizons
Course Progression Report
The report provides two charts that help administrators track group progress toward the completion of the Reading Horizons Elevate® program. The top of the report contains a graph that maps all students into one of seven categories according to their current placement in the lesson chapter sequence (including those who have completed all chapters). By default, the graph displays data for all students that an administrator manages, and the data can be filtered by specific instructors or groups. The lower section of the report provides the same data in table format, with a row for each student in the target group. The table includes useful details on each student including the student’s current lesson (or assessment) and the percentage of the total course progress the student has completed within the last 30 days.
The Course Progression Report provides administrators with an overview of a group’s placement along the course sequence.
Skill Gains Report
This report offers a comparison of a student’s initial scores in the Reading Horizons skills with the student’s improvement on those same measures during the course sequence.
The columns compare the student’s Diagnostic and Progress Monitoring scores. The Overall Diagnostic Score column
27© 2019 by Reading Horizons
contains the student’s comprehensive Diagnostic Assessment percentage score from the start of the course sequence. The Current Diagnostic Score column contains the percentage score for all Diagnostic Assessment items that relate to the skills that the student has learned so far in the course sequence. The Progress Monitoring Score column contains the percentage of all Progress Monitoring Assessment items that the student has completed so far in the course sequence. Finally, the Diagnostic Gain column displays the difference between a student’s Current Diagnostic Score and the Progress Monitoring Score. For example, if student Ken had recently completed Chapter 1, the Current Diagnostic Score would display Ken’s initial Diagnostic Assessment percentage for all items in that initial assessment that related to Chapter 1 skills (55 percent), and the Progress Monitoring Score would display Ken’s performance on the same set of skills from the Chapter 1 Progress Monitoring assessment (95 percent). Then, the Diagnostic Gain would show Ken’s gain or improvement on that set of skills, which, in this example, would be 40 percent (the difference between 95 percent and 55 percent).
Combined, the data in the Skill Gains Report can inform stakeholders about students’ mastery of the Reading Horizons bottom-up reading skills.
The Skills Gains Report helps administrators see students’ improvement in valuable measures of reading ability.
28 © 2019 by Reading Horizons
Group Skills Report
This report allows instructors to view class proficiency by lesson. The data is presented in a table format with a row for each lesson. The bar to the right provides a class average percentage. To the left of each lesson number and title is an arrow that can be clicked to expand the view to individual student percentages.
The information in the report can be filtered in two ways. Dropdowns allow administrators to filter by Instructor, Group, or Chapter. Checkboxes can be selected or deselected to inform the results. Data can be pulled from Chapter Quizzes, Chapter Tests, Progress Monitoring Assessments, or any combination of the three.
The Group Skills Report provides administrators with a tool to filter data that relates to reading proficiency.
29© 2019 by Reading Horizons
Chapter Test Report
This report allows administrators to view the chapter test scores, along with related information, for all students in a group. The data is presented in a table format with a row for each student. Columns include the following:
• First Name
• Last Name
• Description
• Chapter
• Score (on Chapter Test or Chapter Quiz)
• Date (that Chapter Test or Chapter Quiz was completed)
Administrators can sort the data by each of the above categories or filter the data by Instructor, Group, or Chapter. A search tool can help administrators quickly locate specific data. More details on each student’s Chapter Test performance, including the number of attempts and the length of each attempt, can be found on the Chapter Test Report in the individual Student Reports section.
The Chapter Test Report displays student scores on Chapter Tests and Chapter Quizzes.
30 © 2019 by Reading Horizons
Time Report
This report helps administrators determine where students are spending their time in the software. The report displays a table with a row for each student account, which includes the student’s first and last name, a bar chart, the total time the student has spent in the software, the total time the student has spent in the software in the past 30 days, and the time the student has spent working in the software from home (or elsewhere outside of class). The bar chart in the center of the row displays the percentage of time the student has spent in each of the main sections of the student software as represented by different colors: Lessons, Library, Vocabulary, Pronunciation, Assessments, Games, Dashboard, Dictionary, and Badges. As an alternative to the bar chart, the same information can be viewed in a numeric form by clicking the Data tab near the top of the report.
The Time Report offers a visual representation of the time each student has spent in the various sections of the software.
31© 2019 by Reading Horizons
Diagnostic Report
This report displays a table that contains a column for each major skill that is assessed by the Diagnostic Assessment. A row is assigned to each student account, allowing an administrator to see how each student performed on the Diagnostic Assessment for each of the Reading Horizons skills. Students can earn 100, 75, 50, 25, or 0 points for each skill. Students with a higher score are judged to have greater competence with the target skill. Average scores for the whole group are displayed at the bottom of the table below the column for each skill. By default, the table displays diagnostic scores for all students across all skills; filtering options allow users to view data for specific groups of students or only for the skills in a specific chapter. Administrators can use this data to help determine where the greatest weaknesses are in students’ reading skills at the start of the program.
Users can filter the data in the Diagnostic Report to focus on the skills from a specific chapter, such as Chapter 3.
Due to the size of this report, each chapter’s data must be exported separately to a PDF. Only when a specific chapter is chosen from the filter will the Export PDF button appear in the top right corner.
32 © 2019 by Reading Horizons
Time Range Report
The Time Range Report functions similarly to the data view version of the Time Report except that the Time Range Report allows an administrator to restrict the data to a specific date range. For example, if an administrator wanted to view student time usage over a particular two-week period, the date range field at the top of the report can be used to select a start and end point on the calendar, and, once applied, the table will populate with data within the specified time range.
The Time Range Report allows administrators to restrict the data to a specific date range.
Lexile® Report
This report offers a comparison of a student’s initial Lexile® measure with the student’s improvement in that same measure on subsequent assessments.
The columns compare the the student’s Lexile® measure from three separate administrations of the Library Assessment: prior to beginning the lesson sequence (Lexile® 1), midway through the lesson sequence (Lexile® 2), and at the conclusion of the lesson sequence (Lexile® 3). The Lexile® Gain column reports the difference between the student’s most recent Library Assessment and the initial Library Assessment.
33© 2019 by Reading Horizons
For example, if Jin received a Lexile® measure of 550L on her initial Library Assessment and is halfway through the course sequence and received a Lexile® measure of 880L on the second Library Assessment, her Lexile® Gain would display 330.
As a complement to the Lexile® measures provided by the Library Assessment, the software also tracks a student’s Lexile® measure as she reads Library passages and completes the associated quizzes. Upon first entering the Reading Library, a student’s Lexile® measure is determined by the initial Library Assessment, and this score is used to recommend at level passages to the student. The software calculates a second, parallel Lexile® measure for the student as she reads passages from the Reading Library. This second measure is determined by using the passage’s Lexile® measure and the student’s speed and accuracy in reading the passage and completing the quiz; this additional Lexile® measure constantly readjusts as the student reads more Library passages. This additional Lexile® measure for the student is displayed in the Library Level column. The difference between the student’s initial Lexile® measure and the student’s current Lexile® measure (as determined by the Library algorithm) is displayed in the Library Gain column. As such, administrators have these two sources of data that offer a more robust indicator of a student’s true Lexile® measure. For example, when Jin is halfway through the course sequence, her Lexile® measure as calculated by the Library algorithm is 920L, giving her a gain of 370 (from her initial Library Assessment of 550L). Her instructor can see that her true Lexile® measure probably lies between 880L and 920L, so her Lexile® measure gain is somewhere between 330 and 370 points.
Combined, the data in the Lexile® Report can inform stakeholders about students’ mastery of top-down
34 © 2019 by Reading Horizons
comprehension skills assessed through the Library Assessment and the Reading Library.
INDIVIDUAL STUDENT REPORTS
Individual Student Reports enable administrators to monitor each student’s progress more closely. A user can view reports for a specific student by selecting that student’s name from the dropdown menu above the list of individual reports or from the filtering menu near the top of each report.
The Individual Student Reports, displayed below the list of Group Reports, provide detailed data on each student’s progress in the software.
35© 2019 by Reading Horizons
Student Summary Report
This report provides a visual overview of a student’s experiences in the software. A similar version of this report can be accessed by each student within the student side of the software. The first graphic in this report displays the student’s current course progression through the lesson chapters. A marker indicates the student’s current position. The second graphic uses a pie chart to show the student’s time distribution across the major sections of the software: Lessons, Vocabulary, Library, Pronunciation, Assessments , Games, Dashboard, Dictionary, and Badges. Specific times (in hours and minutes) are shown next to each percentage.
The bottom portion of the Student Summary report is divided into four sections: Lessons, Vocabulary, Library, and Assessments. Each of these sections offers data on student performance. The Lessons section allows the user to view a student’s score on each lesson or the average score on all lessons.
The Vocabulary section displays the student’s decoding score on the practice vocabulary words associated with each relevant lesson. By default, the average decoding score is shown, and a dropdown menu allows the user to see the data for specific lessons. The total number of words that the student has decoded in the software is displayed at the bottom of this section.
The Library section offers two graphics. The first graphic maps the Lexile® text measure the student can read competently as calculated by the student’s performance in reading Library passages and completing the associated comprehension quizzes. A value is mapped for each chapter that the student has completed. The specific Lexile® measure for each chapter can be viewed by placing the cursor over the vertical line that represents that chapter. The second graphic is a pie chart that
36 © 2019 by Reading Horizons
shows the difficulty of Library passages that the student read. A percentage is provided for all three difficulty levels: Gold (challenge passages), Silver (at-level passages), and Bronze (below-level passages).
The Assessments section displays two types of data. By default, the first chart displays the student’s average score for all completed Chapter Tests and Chapter Quizzes; using the dropdown menu, users can populate the chart with data for a specific Chapter Test or Chapter Quiz. The second chart compares the student’s average score on all completed Progress Monitoring Assessments with the student’s Diagnostic Assessment scores for the same skills.
The Student Summary Report, a replica of the same report available to learners in the student view, gives an overview of a student’s experience in the software.
37© 2019 by Reading Horizons
Student Progress Monitoring Report
This report offers a comparison of each student’s improvement on the Reading Horizons skills. The chart includes a row for each decoding skill taught in the lessons, and a total of three bars will eventually appear in each row. The first (blue) bar appears once the student has completed the Diagnostic Assessment. The second (black) bar appears once the student has completed the relevant Progress Monitoring Assessments at the end of each chapter. At the same time, the third (green) bar appears, which displays the student’s gains, meaning the difference between the value of the blue and black bars. When a student has completed all six Progress Monitoring Assessments, the chart will be complete. As an alternative to the chart, a table with numeric data can be viewed by selecting the Data tab near the top of the report.
The Progress Monitoring Report compares student performance on the initial Diagnostic Assessment with the same skills at the end of each chapter.
38 © 2019 by Reading Horizons
Lesson Summary Report
This report displays a table that contains a row for each lesson in the program sequence. Along with the number and title of each lesson, each row displays data for a completed lesson: the student’s score (as a percentage), the length of time it took the student to complete the lesson, and the date and time that the student completed the lesson. If a student elects to retake a previously completed lesson, the score for that lesson is replaced by the most recent attempt. By default, only the most recent lesson attempt is displayed. Previous attempts can be viewed by unclicking the Show only current attempt checkbox near the top of the screen. Administrators can use the sorting, filtering, and search tools to narrow student data.
The Lesson Summary Report gives information about the student’s performance on each of the lessons in the program sequence.
39© 2019 by Reading Horizons
Chapter Test Report
This report provides a percentage for each chapter quiz and chapter test. First, the particular test or quiz number is listed. Then, the score appears to the right of a colored bar, followed by a percentage. Next, the date and time that the student started the test or quiz is recorded. And finally, the duration of the assessment appears in the far right column. A gray bar followed by the text “Not Completed” shows next to every test or quiz that has not been taken by the student. At the top of the report, a dropdown box allows administrators to view the scores of other students.
The Chapter Test Report gives a percentage for each individual student on every test and quiz.
Student Skills Report
This report gathers data from a variety of sources to give up-to-date information on a student’s proficiency in the major and minor skills within lessons. At the top of the report is a dropdown box where the individual student can be selected. To the right of that dropdown are three checkboxes: Chapter Quizzes, Chapter Tests, and Progress Monitoring Assessment. When all three boxes are checked, data is collected from all three places. If any box is unchecked, the data from that assessment type will no longer be factored into the report below.
40 © 2019 by Reading Horizons
In the Skill column, the lesson is listed on top in a blue row, and the major and minor skills taught in that lesson appear beneath it in white rows. Lesson titles are named after major skills, so two similar titles may appear, one above the other. This is not an error. For example, “Lesson 2: Letter Group 1” may appear in a blue row and be immediately followed by “Letter Group 1” in a white row. The blue row is the lesson title, and the white row is the name of the major skill. These skills may appear and disappear, depending on which boxes are checked at the top of the report. The Proficiency column shows a colored bar followed by a percentage. Those percentages are averaged to display the overall proficiency for the skills from a particular lesson.
The Student Skills Report gives detailed information on major and minor skills.
41© 2019 by Reading Horizons
Library Report
This report displays several sources of data related to the Reading Library. First, the student’s performance on the Reading Library Assessments is displayed in the top left side of the report. Each administration of the Reading Library Assessment is displayed with the student’s Lexile® reader measure, the date of the assessment, and the duration of the assessment. The top right side of the report displays a complementary Lexile® measure that is assigned based on a student’s performance on the reading passages and quizzes that he or she completed during each chapter of the lesson sequence. This table also includes a words per minute (WPM) measure for each student, based on the time the student takes to read each passage before beginning the quiz. Stakeholders are encouraged to consider both Lexile® measures in determining a student’s reading ability.
The Library Report displays two additional tables. First, the Quiz Item Types table displays the student’s performance on each of the five item types found in the reading passage quizzes: Main Idea, Specific Details, Organizational Devices, Inference, and Vocabulary. (Note: quizzes associated with lower-level passages only have Main Idea, Specific Details, and Vocabulary items. Organizational Devices and Inference item types are introduced at higher levels.) As students complete these quizzes, this table will update their performance on each quiz type that they encounter.
The final table contains a list of all passages that the student has completed. The table displays the following:
• The passage’s title
• The passage’s Lexile® text measure
• The Lexile® reader measure that the passage assigns to the student (based on speed and accuracy)
42 © 2019 by Reading Horizons
• The student’s words per minute reading rate during that passage
• The number of quiz items the student answered correctly
• The total number of items in the quiz
• The quiz score (as a percentage)
• The time it took the student to read the passage and complete the quiz
• The date and time that the passage was read
Together, the information in the Library Report can inform stakeholders about students’ progress in reading comprehension skills.
The Library Report indicates how well students perform on reading Library passages and completing comprehension quizzes.
43© 2019 by Reading Horizons
Vocabulary Report
This report provides an extensive list of all words that a student has decoded in the Vocabulary practice as part of the lesson sequence. The list is presented in the form of a table with columns containing the following:
• The name of the word
• Whether the word was spelled correctly
• The actual spelling that the student typed for the word
• A score based on the correctness of the student’s decoding attempt
Using the filter at the top of the report, a user can filter the results to display words associated with a specific lesson.
The Vocabulary Report offers insight into a student’s ability to spell and decode words.
44 © 2019 by Reading Horizons
PREVIEW CONTENTNew to version 8 of Reading Horizons Elevate® is the Preview Content tool. Prior to version 8, administrators had to create a personal student account to log into the software and experience Reading Horizons Elevate® as a student. With the Preview Content tool, administrators can launch the student view of the software using a default account with all lessons unlocked. This access allows administrators to experience the software from a student’s perspective without having to use a seat from the site’s total number of alloted student accounts. By enabling administrators to easily access the student side of the software, the Preview Content tool can help teachers better understand software features and explain them to students who have specific questions.
Administrators can exit the Preview Content mode and return to the Administration Portal by clicking on the Back to Admin link at the top of the screen. Users should be aware that the default account generated by the Preview Content tool will not save progress or data once the administrator exits the Preview Content tool.
The Preview Content mode allows an administrator to easily view the software from a student’s perspective.
45© 2019 by Reading Horizons
MESSAGE CENTERAlso new to version 8 of Reading Horizons Elevate® is the Message Center. This feature serves as a location to receive automatic alerts and other relevant messages. The top of the Message Center displays a table with a row for each message. The table columns include the following:
• Message Type
• First Name of the relevant student
• Last Name of the relevant student
• Student Login of the relevant student
• Subject of the message
• Date of the message
Click on any message in the table to make the body of the message appear in the lower portion of the screen. The body of the message provides more details and often includes suggested actions the administrator can take to better support the relevant student.
Using the menus at the top of the report, a user can filter the messages in the table by Instructor, Group, or Message Type. Messages can be deleted from the table. A single message can be deleted by selecting the message and then clicking on the Delete Message(s) button. Multiple messages can be deleted by Shift-clicking a continuous range of messages or Control-clicking noncontinuous messages and then clicking the Delete Message(s) button. All currently filtered messages can be selected by clicking the Select All button near the top of the Message Center, and then the Delete Message(s) button can be clicked.
46 © 2019 by Reading Horizons
The Message Center allows users to view a series of alerts from the software which contain suggested intervention actions.
ADVANCED SETTINGSThe Advanced section of the Administration Portal contains a variety of features that allow an administrator to customize the software to specific parameters and to facilitate the import and export of student data.
The Site Information heading contains the following information:
• Site Name
• Site Login
• Number of Seats/License
• Track Home Use Time
• Enable Intro Videos
Clicking the Edit Site Information button allows these and other settings to be changed. Other settings not visible from the main screen include the following:
• Audio Quality
• Spanish Seats
• Chinese Seats
• Japanese Seats
47© 2019 by Reading Horizons
Online customers have the option to manage multiple sites within the Administration Portal. This feature requires a login with the Account level permissions.
In the Advanced Settings screen, users can view and edit additional software features.
The lower section of the Advanced screen, labeled Student Management, is used to import and export student data from the software and to email reports to stakeholders.
To import student data into the software, follow these steps:
1. Using spreadsheet software, prepare a CSV (comma separated values) file with student data in the following columns from left to right:
• First Name• Last Name• Login• Track• Language• Teacher (optional)
This optional column must be titled Teacher, and it
48 © 2019 by Reading Horizons
must contain the email address (not the name) of the instructor to whom a student will be assigned. This will allow you to assign all of the students in one CSV file to multiple instructors at once. This column may contain an unlimited number of instructor email addresses. Any cells left blank will auto-assign those students to the default instructor (or the administrator selected from the dropdown menu). Leaving Teacher cells blank will not cause an error.
2. Return to the Advanced section of the Reading Horizons Elevate® Administration Portal, and click on the Import Students link under the Student Management heading.
3. Click on the Choose File button. In the popup window, locate the CSV file on your computer, select it, and click on the Open button. The list of students should now populate the Available Students table at the bottom of the screen.
4. Select an instructor, from the Assign Instructor dropdown menu, that will be responsible for monitoring the progress of these students.
5. Select each student that you wish to import (or click the Select All button to select all students in the table), and click Save.
As an alternative to the CSV file, administrators can import students using the same process with a .rhex file, which is a file that contains previously exported Reading Horizons Elevate® student data.
49© 2019 by Reading Horizons
Through the Import Students screen, users can import a data set into the software.
To export student data from the software, follow these steps:
1. Click on the Export Students link under the Student Management heading on the Advanced screen.
2. Select the target students from the Available Students table. You can search for a student by name, using the Search box, or you can use the menus near the top of the page to filter the list of students by Instructor or Group. You can also click the Select All button to select all students.
3. When the appropriate students are selected, click the Save button. Confirm in the popup window. A .rhex file is created and saved in your web browser’s default download folder. This .rhex file can be imported back into Reading Horizons Elevate® at any time to restore this student data.
50 © 2019 by Reading Horizons
The Export Students screen allows users to export student data that can later be imported back into the software.
In addition to importing and exporting data, the Student Management section allows users to email a customized Class Roll Report to targeted stakeholders.
To email a report, follow these steps:
1. Click on the Email Reports link under the Student Management heading on the Advanced screen.
2. Enter the First Name, Last Name, and Email of the report recipient, and click Add. This adds the person to the Report Recipients table. Alternatively, if the recipient’s name and email are already in the table, you can skip this step.
3. Then select the person’s name from the Report Recipients table. (Note: you can remove a recipient from the Report Recipients table at any time by selecting the person’s name and clicking on the Remove button.)
4. Select one or more site names from the Available Site Reports table, and click the >> button to move the site name(s) to the Selected Site Reports table. Then click the Save Selected Report(s) button.
51© 2019 by Reading Horizons
ONLINE SUPPORTThe Online Support link in the left navigation bar displays a list of useful links related to Reading Horizons Elevate®:
• Reading Horizons Elevate® Software Implementation Guide
• Reading Horizons Elevate® Software User Manual
• Reading Horizons Elevate® Software Tutorial Videos
• Reading Horizons® Website
• Reading Horizons Elevate® Software Overviews
• Reading Horizons Elevate® System Requirements
• Reading Horizons Elevate® Software Support Website
• Reading Horizons Elevate® Software FAQs (Frequently Asked Questions)
• Reading Horizons Accelerate® Website
LOGGED IN STUDENTSThe Logged in Students link from the main navigation menu leads to a screen that displays a table listing all student accounts that are currently logged into the software. There may be special circumstances where an administrator needs to force a student account to log out.
To force a student account to log out, do the following:
1. Click on the Logged in Students link from the main navigation menu. Select the target student name(s). (You can Shift-click to select a continuous range of student names or Control-click to select multiple non-continuous student names.)
2. Once the desired student name(s) are highlighted, click on the Logout button. This will force the software to log out each highlighted student account. Subsequently, any student logged out in this way can log back into the software normally, using the Student login screen.
52 © 2019 by Reading Horizons
ADDITIONAL NAVIGATION LINKSThe Administration Portal contains two additional links for navigation purposes. The home icon at the top left of the screen will also take a user back to the Class Roll screen. A user can log out of the Administration Portal by clicking on the user’s name from the top right corner of the screen and selecting Logout from the dropdown menu. The software automatically logs out a user after ten minutes of inactivity. In such a case, the last screen that was accessed is still displayed, but attempts to navigate elsewhere in the Administration Portal present the user with the Reading Horizons Elevate® login page.
53© 2019 by Reading Horizons
Student PortalThe Student Portal is the primary function of the Reading Horizons Elevate® Software. Once a student account has been created through the Administration Portal, a student can use the site name and a unique username to access the Student Portal.
GETTING STARTED (LOGGING IN)The Student Portal is accessed by navigating to www.rhelevate.com using a supported internet web browser (online version) or by double-clicking on the Reading Horizons Elevate® logo on the computer desktop (network/stand-alone version). The Reading Horizons Elevate® login screen will appear.
To log into the Student Portal, follow these steps:
1. Ensure that the Student tab (below the Reading Horizons Elevate® logo) is underlined. If not, click on it to highlight it.
2. Enter the site login name in the Site Login box. (Note: If a teacher/administrator forgets the Site Login, it is listed on the Advanced screen in the Administration Portal.)
3. Enter the student’s unique login name in the Student Login box.
4. Click on the Login button.
5. A screen will appear, asking the student, “Is this you?” If the displayed name is correct, the student should click Confirm. If the displayed name is incorrect, the student should click Back and verify with a teacher that the correct student login name was entered.
54 © 2019 by Reading Horizons
6. If the administrator is monitoring home use, after the student clicks Confirm, another question will ask, “Are you at school?” If so, the student will select Yes. If the student is at home or elsewhere, he or she will select No.
7. The Student Dashboard will appear.
THE STUDENT DASHBOARDUpon logging in, a student is presented with the Student Dashboard. This screen has two main features: the “My Next Step” button and the top navigation bar. The “My Next Step” button directs the student to the currently assigned activity in the program sequence. This could be a lesson, required vocabulary practice, the Reading Library, or an assessment. The top navigation bar includes links to several key components of the software:
• The home icon: clicking this icon returns the user to the Student Dashboard.
• The main menu icon: clicking this icon (a stack of three horizontal lines) displays the main menu with links to various aspects of the software.
• The Reading Horizons Elevate® logo: this logo is not a link.
• The Badge icon and number: clicking this link displays the badges page.
• The coins icon and number: this icon is not a link.
• The student’s name: clicking the student’s name displays a settings link, a link to the tutorial videos, and a logout link.
55© 2019 by Reading Horizons
Upon login, students are presented with the Student Dashboard.
COMPUTER-ADMINISTERED ASSESSMENTSThe software uses two initial assessments to gather baseline student performance data: the Reading Horizons Diagnostic Assessment and the Reading Horizons Reading Library Assessment Powered by the Lexile® Framework for Reading. This baseline data helps teachers, administrators, and other stakeholders compare student performance at later points in the software sequence with students’ initial performance on the same types of measures. The software also uses the data from these assessments to tailor the learning experience to match each student’s strengths and needs.
The Reading Horizons Diagnostic Assessment (also called the Diagnostic Assessment) is a phonics-based assessment of bottom-up reading skills. Students are given the opportunity to display their knowledge of English phonics by spelling and recognizing words. The software uses data from this assessment to determine the depth of support in the Lessons section of the software. Students who demonstrate proficiency with the items on the Diagnostic Assessment receive abbreviated lessons on those skills. Students with low Diagnostic Assessment scores are provided with lessons that offer more detailed explanations of the Reading Horizons
56 © 2019 by Reading Horizons
method and include extended practice opportunities. Additionally, when a student scores above 95 percent on the Diagnostic Assessment, the student’s teacher/administrator receives a notice in the Message Center explaining that the student may not need to complete the Reading Horizons lesson sequence and could instead be moved to the Library Only Track, which provides the student with the opportunity to practice and enhance reading comprehension skills.
The Reading Horizons Reading Library Assessment Powered by the Lexile® Framework for Reading (also called the Reading Library Assessment) is a reading comprehension assessment that provides a student with a Lexile® reader measure. The Lexile® measure, developed by MetaMetrics, is a widely recognized measure of general reading comprehension. In this assessment, students are required to read short paragraphs and then respond to multiple choice items about the main idea of those paragraphs. The software uses the student’s Lexile® measure to recommend appropriate reading passages for the student in the Reading Library section of the software. The software administers this test at two other points during the lesson sequence: once during Chapter 4 and again at the end of Chapter 6.
Later in the program, students will have the opportunity to demonstrate their understanding of the Reading Horizons skills in other assessments. Each chapter contains two formative assessments called Chapter Quizzes. Each Chapter Quiz provides students with feedback on their proficiency in the skills taught up to that point in the lesson sequence. Although a passing score is not required to proceed in the lesson sequence, students are encouraged to review the lessons for any skills with which they struggled as the Chapter Quizzes do contribute to the overall Chapter Test score. At the conclusion of each chapter, students also take a Chapter
57© 2019 by Reading Horizons
Test, which is a reading-in-context assessment that employs decoding skills from the whole chapter. A passing score on the Chapter Test is required to advance to the next chapter. Students who do not achieve a passing score are encouraged to review the chapter skills before attempting the Chapter Test again. After each Chapter Test, students take a quick Progress Monitoring Assessment. This assessment contains items that mirror those in the Diagnostic Test. The Progress Monitoring Assessment scores are compared with the Diagnostic Assessment scores to track student gains in the Reading Horizons skills.
LESSONSThe core of the Reading Horizons Elevate® instruction takes place in the Lessons section. Students can access the Lessons section from the main menu by clicking on the Lessons link. Clicking on this link displays the Lesson Selection screen. The Lesson Selection screen allows students to see their progress toward completion of the course. The top chart displays the student’s current position in the chapter sequence. Below the graph is a list of all lessons and tests in a chapter. Students can navigate to the lists of different chapters by using the dropdown menu. The icons to the right of the lesson titles indicate the lesson status:
• Star icon: this lesson has been completed at the Mastery level.
• Check icon: this lesson has been completed at the Pass level.
• X icon: this lesson has been attempted but was not passed.
• Dot icon: this lesson is available (and required).
• Ellipsis (three dots) icon: this lesson has been started but has not been completed.
• Location (map marker) icon: this is the current assigned lesson in the sequence.
• Lock icon: this lesson is not (currently) accessible.
58 © 2019 by Reading Horizons
Lessons that are optional (not required) are marked with an asterisk next to the lesson name. A complete legend of the lesson status icons is displayed at the bottom of the Lesson Selection screen.
When a lesson title is highlighted, the right side of the screen displays the lesson details. The student can see a summary of the lesson and a Start Lesson button to begin the instruction. Most Skill lessons have a required vocabulary component. These lessons also have a vocabulary tracker and button below the Start Lesson button.
The Lesson Selection screen provides access to the lessons and shows a student’s progress toward program completion.
KEYBOARD ACCESSIBILITY
Students with disabilities that affect mobility may find activities requiring mouse or trackpad manipulation to be difficult or impossible. Other students may simply prefer not to use a mouse or trackpad. For these reasons, the interactions that students are asked to perform in the software can be completed via a series of keyboard strokes. The following list details the interactions:
59© 2019 by Reading Horizons
Interaction Build Word
Activity: Students are asked to create the word they hear from a list of provided letters. They must select the letters to build the word in the box at the top of the screen.
• Left arrow key: Cycles through the letters in the interaction, highlighting the currently selected letter
• Right arrow key: Cycles through the letters in the interaction, highlighting the currently selected letter
• Space bar: Selects a letter, causing it to appear in the box at the top of the screen
• Enter key: Submits the completed word
Interaction Click and Listen
Activity: Students select an object and can hear an audio file play. The objects can be buttons, graphics, or text, though the most common use for this interaction is words in a list.
• Up arrow key: Cycles through the items in the interaction, highlighting the currently selected item
• Down arrow key: Cycles through the items in the interaction, highlighting the currently selected item
• Left arrow key: Cycles through the items in the interaction, highlighting the currently selected item
• Right arrow key: Cycles through the items in the interaction, highlighting the currently selected item
• Space bar: Plays audio for the currently selected item
• Enter key: Submits
Interaction Click and Place
Activity: Students are asked to click inside the text to place a comma in the correct location.
60 © 2019 by Reading Horizons
• Up arrow key: Moves a highlighted cursor to the left
• Down arrow key: Moves a highlighted cursor to the right
• Left arrow key: Moves a highlighted cursor to the left
• Right arrow key: Moves a highlighted cursor to the right
• Space bar: Attempts to place a comma at the current location of the highlighted cursor
• Enter key: Submits the answer
Interaction Click in Text
Activity: Students are asked to select all instances of a given word in a sentence or paragraph.
• Left arrow key: Highlights word to the left
• Right arrow key: Highlights word to the right
• Space bar: Selects the word
• Enter key: Submits the answer
Interaction Click Item
Activity: Students are presented with multiple items (buttons, images, words) and are asked to select the correct answer.
• Left/Up arrow keys: Highlights the previous item. If the current item is the first item, they will highlight the last item.
• Right/Down arrow keys: Highlights the next item. If the current item is the last item, they will highlight the first item.
• Space bar (without Submit button): Evaluates the currently selected item as correct or incorrect.
• Space bar (with Submit button): Highlights the currently selected item with the secondary color. If the item is an audio file, it will also play the associated audio.
61© 2019 by Reading Horizons
• Enter key: Evaluates the currently selected item as correct or incorrect.
Interaction Decode
Activity: Students are asked to decode a word.
• Left/Up arrow keys (Mark Selection): Highlight the mark above the currently selected mark. If the current mark is the top mark, they will highlight the bottom mark.
• Right/Down arrow keys (Mark Selection): Highlight the mark below the currently selected mark. If the current mark is the bottom mark, they will highlight the top mark.
• Left/Up arrow keys (Mark Placement): Move mark one character to the left. If the mark is at the beginning of the word, it doesn’t move.
• Right/Down arrow keys (Mark Selection): Move mark one character to the right. If the mark is at the end of the word, it doesn’t move.
• Space bar (Mark Selection): Evaluates the currently selected mark as correct or incorrect.
• Space bar (Mark Placement): Evaluates the current placement of the mark as correct or incorrect.
Interaction Fill in the Blank
Activity: Students are asked to complete a word that is missing letters. Below the word are a selection of letter combinations to choose from.
• Up arrow key: Moves the highlighted item to the left
• Down arrow key: Moves the highlighted item to the right
• Left arrow key: Moves the highlighted item to the left
• Right arrow key: Moves the highlighted item to the right
• Space key: Submits the answer
62 © 2019 by Reading Horizons
Interaction Find Word Slider
Activity: Students are given a string of characters. Hidden inside this string is a word. Students must move a slider below the word to highlight a section of the string, stopping only when the highlighted portion of the string spells the word they have been prompted to find.
• Up arrow key: Moves the slider left one letter
• Down arrow key: Moves the slider right one letter
• Left arrow key: Moves the slider left one letter
• Right arrow key: Moves the slider right one letter
• Enter key: Submits the answer
Interaction Matching
Activity: Students are asked to match items on the left side of the screen with items on the right side of the screen.
• Up arrow key: Highlights the item above the currently selected item. If the current item is the first item, it will highlight the last item.
• Down arrow key: Highlights the item below the currently selected item. If the current item is the last item, it will highlight the first item.
• Left arrow key: Switches which side is being interacted with to the left side and highlights an item on that side.
• Right arrow key: Switches which side is being interacted with to the right side and highlights an item on that side.
• Space bar: Highlights the item above the currently selected item. If the current item is the first item, it will highlight the last item.
• Enter key: Submits the answer
63© 2019 by Reading Horizons
Interaction Select Order
Activity: Students are asked to arrange a list of words at the bottom of the screen inside a box at the top of the screen by selecting each word in order.
• Up arrow key: Switch to the words/letters in the box
• Down arrow key: Switch to the words/letters below the box
• Left arrow key: Cycles through the items in the interaction, highlighting the currently selected item
• Right arrow key: Cycles through the items in the interaction, highlighting the currently selected item
• Space bar: Places selected item on the other list
• Enter key: Submits the answer
Interaction Sort
Activity: Students are asked to place a word at the top of the screen into a category column below.
• Left/Up arrow key: Highlight the column header before the currently selected header. If the current header belongs to the first column, they will highlight the last column. If the column header is an audio button, the audio will be played.
• Right/Down arrow key: Highlight the column header after the currently selected header. If the current header belongs to the last column, they will highlight the first column. If the column header is an audio button, the audio will be played.
• Space bar: Evaluates the column with the currently selected header as correct or incorrect.
Interaction Sort Many
Activity: Students are given a list of words at the top of the screen and asked to place them into category columns below.
64 © 2019 by Reading Horizons
• Left Arrow Key (Word Selection): Highlights the word before the currently selected header. If the current word is the first item, it will highlight the last word.
• Right Arrow Key (Word Selection): Highlights the column header after the currently selected header. If the current word is the last item, it will highlight the first word.
• Left/Up Arrow Key (Column Selection): Highlight the column header before the currently selected header. If the current header belongs to the first column, they will highlight the last column. If the column header is an audio button, the audio will be played.
• Right/Down Arrow Key (Column Selection): Highlight the column header after the currently selected header. If the current header belongs to the last column, they will highlight the first column. If the column header is an audio button, the audio will be played
• Spacebar (Word Selection): Highlights the currently selected word with the secondary color. Moves selection focus to columns.
• Spacebar (Column Selection): Evaluates the column with the currently selected header as correct or incorrect.
65© 2019 by Reading Horizons
LESSON TYPES
The software contains three lesson types:
• Skill Lessons: these lessons focus on bottom-up phonics-based reading skills.
• Most Common Word (MCW) Lessons: these lessons focus on high-frequency word recognition.
• Reference Lessons: these lessons focus on elements of grammar or punctuation that are relevant to effective reading. (Reference lessons are optional by default.)
Both MCW and Reference lessons are interspersed among the Skill lessons in the chapters. Administrators can alter the default lesson sequence and make specific lesson assignments using the Edit Student feature in the Administration Portal.
LESSON INSTRUCTION
Each lesson begins with a short introduction video in the main “stage” of the screen. Administrators can disable these introduction videos in settings where internet connections are especially slow (see the Advanced Settings description of the Administration Portal section of this manual). The lesson instruction immediately follows the introduction video. During the lesson instruction, the student can use settings to control the lesson presentation:
• Rewind button: this button returns the instruction to the start of the current lesson segment.
• Pause/Play button: this button stops or resumes the lesson instruction.
• Replay Audio button: this button replays the most recent explanation or instruction.
• Next/Check button: this button is used to advance the lesson following certain interactive activities in the lesson.
66 © 2019 by Reading Horizons
Throughout the lesson instruction, students are required to interact with the lesson material by clicking and sometimes dragging letters, words, and other symbols. This interaction keeps students engaged with the lesson and gathers data that help the software (and teachers) gauge students’ understanding of the lesson objectives.
Students can control the lesson playback with audio and other controls.
MARKING WORDS
As students learn to decode words, they are also taught how to mark words. The Reading Horizons marking system provides students with visual reminders of the Five Phonetic Skills and the Two Decoding Skills. Within the Lessons and Vocabulary sections, there are two ways to mark words:
• Students are presented with a single marking symbol and must click on the appropriate location in the word to move the symbol to that location.
• Students are presented with more than one symbol and must first click on the correct symbol; then, students must click on the appropriate location in the word to move the symbol to that location.
67© 2019 by Reading Horizons
LESSON ACTIVITIES
At the conclusion of the lesson instruction, the student is presented with the Lesson Activities Selection screen. Depending on the type of lesson, students may be required to complete two or more lesson activities to demonstrate their understanding of the lesson material and skills. Skill lessons have two levels of activities: Level 1 activities are generally easier, and Level 2 activities present a greater challenge. MCW lessons have activities that target different reading skills. Reference lessons have a choice between at least two activities related to the lesson content. Highlighting an activity name on the left side of the screen will display a preview of the activity in the right panel. Clicking the Begin button below the preview image launches an activity. Upon completion of an activity, a student is returned to the Lesson Activities Selection screen (if more activities are required) or shown the Lesson Completion Screen (which displays the student’s lesson score).
Students can select from a variety of activities to demonstrate their understanding of the lesson material and skills.
68 © 2019 by Reading Horizons
ASSIGNED VOCABULARY PRACTICE
The software contains over 12,000 terms to help students develop vocabulary recognition and decoding skills. Most Skill lessons require students to mark relevant words that reinforce the skills taught in that lesson. The number of assigned words for each lesson relates to a student’s performance on the lesson activities: students who show proficiency in the lesson activities receive fewer required practice words than students who struggle during the lesson. The number of assigned words for each lesson is displayed at the bottom of the lesson details panel.
LESSON PROFICIENCY LEVELS
Each lesson can be completed at three proficiency levels: Attempt, Pass, and Mastery. When a student completes a Skill lesson with a score below the passing score of 80 percent, it is considered an attempt, and the student must retake the Skill lesson and achieve a passing score to continue with the lesson sequence. (Note: a passing score is not required for MCW and Reference lessons.) Students who score in the range of 80-94 percent complete the lesson with a Pass proficiency level. Students who score 95 percent or higher earn proficiency at the Mastery level. The Mastery level encourages students to learn and demonstrate excellent understanding of the lesson concepts, and certain badges can be earned by completing lessons at the Mastery level.
Students can choose to retake lessons to improve their proficiency levels for those lessons. To retake a lesson, a student needs to click on the Reset button below the lesson summary in the lesson details panel. A message will appear warning the student that taking this action will replace the student’s existing score with the new attempt (even if the new score is lower than the existing one). If the student clicks Reset
69© 2019 by Reading Horizons
in the message window, the score will reset, and the lesson instruction will begin again. Students can reset a lesson as many times as they wish.
Sometimes students want to review a lesson without resetting the score and repeating the entire lesson. This can be accomplished by clicking the Quick Review button in the lesson details panel. The Quick Review feature presents a shortened version of the lesson presentation that offers a summary of the main instructions taught in the lesson. The Quick Review feature is especially useful when students are preparing to take (or retake) a Chapter Test and need a reminder of the decoding rules taught in a particular lesson.
Once a lesson has been completed, students can access the Lesson Quick Review and Reset features, as well as the assigned Vocabulary practice words.
READING LIBRARYThe Reading Library, also called the Library, is another important component to successful reading skill development. In the Library, students have the opportunity to apply decoding skills that they learned in the lessons to authentic, high-interest, at-level reading passages. This helps build reading confidence and fluency, as well as support the
70 © 2019 by Reading Horizons
development of a variety of reading comprehension skills. The Library is normally unlocked at the conclusion of Chapter 1.
The Library is accessed by clicking the Library link in the main menu. Clicking on this link loads the Library Passages Selection screen. Students can browse passages in the Library Passages Selection screen. Using the tools in the left panel, students can sort and filter the list of available passages. Passages can be sorted alphabetically by passage title or by Lexile® text measure from low to high. Passages can be filtered by Category tag (such as Africa and Arts), Status (Read or Not Read), Difficulty (Bronze, Silver, Gold, and Locked), and by Lexile® Measure. Students can also search for a passage by typing keywords into the Search field, which returns results based on the titles and category tags of passages. Students can use these features to choose level-appropriate passages that interest them.
Students can use the search, filter, and sort tools in the Library to find level-appropriate passages that interest them.
71© 2019 by Reading Horizons
Each passage has at least one Category tag and may contain up to five relevant tags. Passage Difficulty ratings are based on a student’s current Lexile® reader measure:
• Bronze passages are more than 100L below the student’s Lexile® measure.
• Silver passages are between 100L below and 50L above the student’s Lexile® measure.
• Gold passages are between 50L and 100L above the student’s Lexile® measure.
• Passages that are more than 100L above the student’s Lexile® measure are Locked. As the student’s Lexile® measure increases, these passages will unlock.
Administrators can determine how many passages students are required to read in each chapter by setting a point value in the Administration Portal. (The default requirement is 20 Library points per chapter.) To advance to the next chapter in the course sequence, students must reach the set number of Library points. Students can earn all of the required points by reading passages at the end of the chapter, or they can intersperse their passage reading throughout the lesson sequence for that chapter. Bronze passages are worth 1 point, Silver passages are worth 2 points, and Gold passages are worth 3 points. This point system rewards students more for reading passages that challenge them to increase their reading comprehension skills.
A passage’s point value and Lexile® text measure are displayed below the passage title. When a student has completed a passage, the student’s word per minute rate, quiz score, and number of attempts appear on the passage’s preview image, along with two buttons: Review (that allows the student to review the passage text and quiz results) and Retake Quiz (that allows the student to read the passage again and replace the
72 © 2019 by Reading Horizons
current quiz score with a new quiz attempt). By default, some passages are locked because they are above the student’s Lexile® reader measure, or they must be unlocked with coins, or both. Passages that are locked due to their Lexile® text measure are automatically unlocked once students reach the minimum Lexile® reader measure. Students can unlock coin-locked passages once they have reached the minimum Lexile® reader measure AND have enough coins.
Once a passage has been read, the Passage Preview Image displays details about their reading and quiz performance.
Clicking on a passage’s preview image (or, for previously-read passages, clicking on the Review or Retake Quiz buttons) displays the Passage Preview screen. This screen displays Passage Terms and Challenge Words: Passage Terms are usually proper nouns and other specialized words that relate to the passage content; Challenge Words are words that the software judges as potentially difficult for a student, based on that student’s current place in the lesson sequence. A student can click on the audio icon next to a word to hear the word pronounced. The magnifying glass button will take the student to a page that displays a definition and context statement
73© 2019 by Reading Horizons
for the word. Clicking the Start Reading button loads the passage text.
The passage screen displays paragraph numbers along the left margin. They are useful when students take the passage quiz as some quiz items make reference to specific paragraphs. Also, one word or term in each passage is highlighted in bold; the quiz contains a vocabulary question related to this word.
Once the passage text is loaded, a timer begins. This timer is used to calculate a student’s word per minute reading rate for the passage. The timer ends when a student clicks the Start Quiz button.
Students apply the skills they learn in the lessons by reading passages in the Library.
When students have finished reading the passage text, they can press the Start Quiz button to load the passage’s comprehension quiz into the right panel. By default, the passage text will remain visible in the left panel, but it can be hidden using the Hide Passage option from the Library Settings in the Administration Portal. Quiz items appear, one at a time, in the right panel, with the item stem at the top and
74 © 2019 by Reading Horizons
the answer options below. Once students have selected an answer (by clicking on it), they can proceed to the next item. Students can navigate among items in two ways:
• By clicking the Next and Previous buttons
• By clicking the item number at the bottom of the panel
After reading a passage, students answer quiz items to demonstrate and practice reading comprehension skills.
If an item is skipped, the student will see an alert icon (an exclamation point) below its number. The number and type of items in the quiz vary with the difficulty of the passage. Beginner-level passages (200-600L) are limited to five items and only contain Main Idea, Specific Details, and Vocabulary questions. Mid-level passages (610-1000L) have seven items and also contain items related to Inference and Organizational Devices. Higher-level passages (1010-1400L) contain ten items and all item types.
Once all questions have been answered, students should click the Submit button below the last quiz item. This action will immediately grade the quiz and provide students with their quiz scores. Students have several options at this point:
75© 2019 by Reading Horizons
• Review the quiz items and score.
• Review the Skills-in-Focus to see how words in the passage follow Reading Horizons® decoding skills.
• Listen to a narrator read the passage aloud while viewing the passage text.
• Retake the passage quiz.
• Return to the Library Passage Selection screen.
After completing a quiz, students can review passage text and quiz scores, listen to the passage read aloud, and view the Skills-in-Focus words.
VOCABULARYThe Vocabulary section of the software helps students demonstrate and practice the decoding skills that they learn in the lessons. Most lessons have assigned vocabulary practice that can be accessed through the Vocabulary button at the bottom of the lesson details panel or through the Vocab link form the main menu.
When a student selects the Vocab link from the main menu, the screen loads with the Vocabulary Selection screen. This screen contains two panels: display options appear on the left, and a list of words appears on the right.
76 © 2019 by Reading Horizons
The left panel contains a dropdown menu filled with the numbers and names of lessons that students have completed thus far. Only lessons with an assigned Vocabulary component are included in this list. Depending on the lesson, a Skills filtering tool appears below the dropdown menu. When the Vocabulary bank from a lesson includes multiple skills, students can select the checkboxes next to the desired skills to limit the words in the right panel to words that involve the selected skills.
At the top of the right panel, students can see a tracker that indicates how many assigned words still need to be decoded. As students complete a word, the tracker increases by one. Some of the Vocabulary lists for Chapter 1 lessons include a small number of words. When a student is assigned to decode more words than the number of words in the list, students need to repeat. The list of words may be separated into four categories:
• High-Frequency Words: these are words that appear in the top 3000 most common words according to the Corpus of Contemporary American English.
• Other Words: these are less common words.
• Nonsense Words: these words do not have a defined meaning in English, but they are useful for practicing the skills taught in the lessons.
• English for Specific Purposes (ESP) if enabled in the Administration Portal: these are career related words and are broken into eight categories (business, construction, culinary, hospitality, law enforcement, medical, school, and travel).
77© 2019 by Reading Horizons
Students can specifically select individual words to practice by clicking on a word in the right panel, typing it, decoding it, and then clicking on the Back button to return to the Vocabulary Selection screen to choose a new word. Alternatively, after they have decoded a word, students can click the Next button to be assigned a random word from the entire list of available words for that lesson. Following the decoding of a word, students are taken to the word’s Dictionary page that contains the word’s definitions, alternative word forms, and context sentences. Students can skip the reading of the Dictionary page by clicking the Back or Next button. Once students have completed the assigned number of words for a lesson, a dialogue box appears informing them that they have completed the required number of words. Students can either continue decoding more words, or they can return to the main screen.
Students gain practice with decoding skills in the Vocabulary section.
78 © 2019 by Reading Horizons
DICTIONARYThe Dictionary tool contains over 12,000 words with decodings, definitions, and context sentences. It is a powerful tool to help students learn new words and see how those words are decoded. The Dictionary interface is simple: students can type a word or portion of a word into the Search box on the left side of the screen. The right side of the screen fills with a list of words that include the sequence of letters that were entered in the Search box. Students can then scroll through the list and click on a word. This action displays a screen in which the selected word or phrase is decoded (where applicable). Then the word’s definition(s) and context sentence(s) are shown while the narrator reads them aloud. Students can return to the Dictionary Search screen by clicking on the Back button.
PRONUNCIATION The Pronunciation tool can be accessed by students at any time by clicking the Pronunciation link in the main menu. The Pronunciation Tool can help students better understand and mimic the sounds of English while connecting those sounds to the written forms of English letters. This tool offers three main features related to the sounds of the English language:
• Diagram: the Diagram option displays a cross-section of the vocal articulators. An animated visual allows a student to view proper tongue placement, as well as the position and movement of the other articulators, while listening as the narrator correctly pronounces the target sound. A student can click the replay button to see the animation again.
• Video: the Video option displays footage of the front of the narrator’s face as she pronounces the target sound. A student can click the replay button to see the video again.
• Writing: the Writing option displays an animation of proper letter formation for both lowercase and uppercase characters. This feature is only available for sounds that are
79© 2019 by Reading Horizons
displayed by a single letter. A student can click the replay button to see the animation again.
STUDENT REPORTThe Student Report link in the main menu offers students an overview of their performance in the Reading Horizons Elevate® software. A similar version of this report for each student can be accessed through the Administration Portal.
The first graphic in this report displays the student’s current course progression through the chapters. A marker indicates the student’s current position. The second graphic uses a pie chart to show the student’s time distribution across the major sections of the software: Lessons, Library, Vocabulary, Pronunciation, Assessments, Games, Dashboard, Dictionary, and Badges. Specific times (in hours and minutes) are shown next to each percentage.
The bottom portion of the Student Summary report is divided into four sections: Lessons, Vocabulary, Library, and Assessments. Each of these sections offers data on student performance. The Lessons section allows the user to view a student’s score on each lesson or the average score on all lessons.
The Vocabulary section displays the student’s decoding score on the practice vocabulary words associated with each relevant lesson. By default, the average decoding score is shown, and a dropdown menu allows the user to see the data for specific lessons. The total number of words that the student has decoded in the software is displayed at the bottom of this section.
The Library section offers two graphics. The first graphic maps the student’s Lexile® measure as calculated by the student’s performance on reading Library passages and completing the associated comprehension quizzes. A value is mapped for each
80 © 2019 by Reading Horizons
chapter that the student has completed. The specific Lexile® measure for each chapter can be viewed by placing the cursor over the vertical line that presents that chapter. The second graphic is a pie chart that shows the difficulty of Library passages that the student read. A percentage is provided for all three difficulty levels: Gold (challenge passages), Silver (at-level passages), and Bronze (below-level passages).
The Assessments section displays two types of data. By default, the first chart displays the student’s average score for all completed Chapter Tests; using the dropdown menu, users can populate the chart with data for a specific Chapter Test. The second chart compares the student’s average score on all completed Progress Monitoring Assessments with the student’s Diagnostic Assessment scores for the same skills.
81© 2019 by Reading Horizons
GAMESThere are two interactive games in the Games section of the software: Card Match and Safari Run. As long as one or both of these games have been enabled in the Administration Portal for one or more days, students may choose to take some time away from more challenging sections of the software, such as Lessons and the Library, to practice their skills in a low-stakes, entertaining way. Students must use the coins they’ve earned in other sections of the software to pay for game time. Three hundred coins is the purchase price for 15 minutes of play. The coin value of any unused minutes will be refunded to the student.
Card Match is a memory game that requires students to match a photo to its written word. It has three levels: easy, medium, and hard. The easy level consists of 12 playing cards, the medium level is 16, and the hard level is 20. All cards are turned face down; students must click on a card to turn it over. For example, a card is clicked and turns over to reveal the word flower. Another card must be clicked. It will either show a photo of a flower—in which case both cards will be removed from the playing field—or it will show a different photo or word. If that happens, both cards turn back over, and the player must choose again. The object of the game is for students to match each photo card to its word card as quickly as possible and clear the playing field.
83© 2019 by Reading Horizons
Like Card Match, Safari Run has three levels: easy, medium, and hard. In all levels, three different species of monkeys (of varying point values) are stealing all of the bananas. In order to get the bananas back and earn points in the process, the student must aim a slingshot and hit the monkeys with water balloons as they run through the trees. Blue water balloons can be shot one at a time, orange water balloons can be shot three at a time, and green water balloons can be shot five at a time. As the levels progress in difficulty, the monkeys multiply and provide more simultaneous targets. When water balloons begin to run low, the student is directed to the balloon kiosk where, in order to pay for more balloons, he or she must first surrender some of the recovered bananas and decode at least one word, using the Reading Horizons decoding method.
84 © 2019 by Reading Horizons
COINSAs students complete lessons, read passages, finish assessments, and accomplish other qualifying actions, they can earn Reading Horizons Elevate® coins. These digital coins can be used to unlock extra passages in the Reading Library or to purchase game time. A student’s current coin total is displayed in the top navigation bar. Students can spend coins to unlock certain high-interest bonus passages in the Reading Library by clicking on the preview image for such a passage and selecting Purchase from the dialogue box.
85© 2019 by Reading Horizons
To purchase 15 minutes of game time, students can navigate via the main menu to the Games section and click on one of the three games. If the full 15 minutes are not used, the coin value of the remaining minutes will be refunded to the student.
BADGESThe Badge system provides a means for students to set goals and make strategic decisions about which self-directed actions they take with the software. The Badge system is designed to encourage students to personalize their experience with the software as they choose to focus on the reading skills that best meet their interests and needs. Students can visit the Badge Wall by clicking on the Badge icon and numeric tracker in the top navigation menu or by selecting the Badges link from the main menu. The Badge Wall lists the total number of earned badges at the top left, with a list of badge categories below. Badge images appear in a grid to the right, with a short statement below each badge explaining how it is earned. Unearned badges have a monochrome image that converts to a full color image once the badge has been earned.
Badges are available in a variety of categories:
• Lessons - complete all lessons in a chapter, and achieve Mastery proficiency in the Lesson Activities.
• Library - build depth of knowledge by reading several passages and performing well on comprehension quizzes.
• Vocabulary - decode words, and explore the dictionary features of the software.
• Pronunciation - visit the Pronunciation tool, and view the vowel and consonant videos.
• And much more!
86 © 2019 by Reading Horizons
PROGRAM COMPLETIONStudents who complete the curriculum (by passing all required lessons and assessments) will receive a certificate of completion. A green Print Certificate link will appear at the top right of the Student Report. When clicked, the actual certificate will open in a new browser tab and can be printed. Instructors/Administrators are encouraged to celebrate the successful program completion of each student.
The time required to finish the program will depend entirely on the needs of each student. Students who enter the program reading at a sixth grade level or above may finish the curriculum in as little as 20 hours and may show significant improvement in both reading and spelling skills. Such students will advance quickly as they utilize the competency-based features that are built into Reading Horizons Elevate® lessons, allowing them to demonstrate what they know and to move on quickly.
Students with lower level skills may take 60-100 hours to complete the curriculum, depending on their initial skills and how much vocabulary and Library work is prescribed. These students will show remarkable gains as they proceed through the lessons.
The Library section of Reading Horizons Elevate® may continue to be accessed by students after they have completed the lessons, assigned Vocabulary words, and required assessments. Students can also continue to earn Badges, practice additional Vocabulary words, use the Dictionary, and access the Pronunciation tool. The program can continue to be a useful reference tool and source of reading comprehension practice.
87© 2019 by Reading Horizons
Content and Sequence
The Reading Horizons Elevate® program sequence includes 95 lessons: 57 Skill lessons, 20 Most Common Word (MCW) lessons, and 18 Reference lessons. The complete program sequence, including assessments, is presented below.
CHAPTER 1
Diagnostic Assessment: This assessment determines the initial proficiency level for each Reading Horizons skill.
Reading Library Assessment: This assessment provides an initial Lexile® reader measure.
1. Voiced and Voiceless (Reference Lesson)This lesson teaches the difference between voiced and voiceless sounds.
2. Letter Group 1 This lesson teaches the name, sounds, and letter formation for the vowel A/a and the consonants B/b, F/f, D/d, and G/g.
3. Building Words This lesson teaches how to form and mark vowels in words.
4. Nonsense Words This lesson teaches about nonsense words and how to mark them.
5. Most Common Words List 1This lesson teaches Most Common Words List 1: the, of, and, a, to, in, is, you, that, it, he, was, for, on, are.
88 © 2019 by Reading Horizons
6. Letter Group 2This lesson teaches the name, sound, and letter formation of the vowel E/e and the consonants H/h, J/j, L/l, and M/m and practices the slide and forming words.
7. Sentences and Intonation (Reference Lesson)This lesson teaches about sentence structure, punctuation, and intonation of sentences.
8. Most Common Words List 2This lesson teaches Most Common Words List 2: as, with, his, they, at, be, this, have, from, or, one, had, by, word, I.
9. Letter Group 3This lesson teaches the name, sound, and letter formation of the vowel O/o and the consonants N/n, P/p, R/r, and S/s and practices the slide and forming words.
Chapter 1 Quiz 1: This quiz provides feedback on the skills taught in the first part of Chapter 1.
10. Capitalization (Reference Lesson)This lesson teaches when and how to properly capitalize words.
11. Most Common Words List 3This lesson teaches Most Common Words List 3: but, not, what, all, were, we, when, your, can, said, there, use, an, each, which.
12. Letter Group 4This lesson teaches the name, sound, and letter formation of the vowel U/u and the consonants T/t, V/v, W/w, X/x, and Y/y and practices the slide and forming words.
89© 2019 by Reading Horizons
13. Most Common Words List 4This lesson teaches Most Common Words List 4: she, do, how, their, if, will, up, other, about, out, many, then, them, these, so.
14. Letter Group 5This lesson teaches the name, sound, and letter formation of the vowel I/i and the consonants Q/q, Z/z, C/c, and K/k and practices the slide and forming words.
15. Spelling with C and K
This lesson teaches how to spell with c and k.
16. Alphabetical Order (Reference Lesson)This lesson reviews alphabetical order.
17. Most Common Words List 5This lesson teaches Most Common Words List 5: some, her, would, make, like, him, into, time, has, look, two, more, write, go, see.
Chapter 1 Quiz 2: This quiz provides feedback on the skills taught in the last part of Chapter 1.
Chapter 1 Test: This test assesses the skills taught in Chapter 1.
Progress Monitoring Assessment 1: This assessment measures progress on the skills taught in Chapter 1.
CHAPTER 2
18. L-BlendsThis lesson teaches L-Blends (bl, cl, fl, gl, pl, sl), sliding to vowels, and how to mark and read L-Blend words.
19. R-BlendsThis lesson teaches R-Blends (br, cr, dr, fr, gr, pr, tr), sliding to vowels, and how to mark and read R-Blend words.
90 © 2019 by Reading Horizons
20. S-BlendsThis lesson teaches two-letter S-Blends (sc, sk, sl, sm, sn, sp, st, sw), three-letter S-Blends (scr, spr, str, spl, squ), sliding to vowels, and how to mark and read S-Blend words.
21. Two Extra BlendsThis lesson teaches two extra Blends (dw, tw), sliding to vowels, and how to mark and read extra Blend words.
22. Most Common Words List 6This lesson teaches Most Common Words List 6: number, no, way, could, people, my, than, first, water, been, call, who, am, its, now.
23. Determiners (Reference Lesson)This lesson teaches how to use the demonstratives this, that, these, and those and the articles a, an, and the.
Chapter 2 Quiz 1: This quiz provides feedback on the skills taught in the first part of Chapter 2.
24. Double S, F, and ZThis lesson teaches how to spell single-syllable words that end in s, f, or z.
25. Special Vowel CombinationsThis lesson teaches the sounds and spellings of Special Vowel Combinations that include -ll (-all, -ell, -oll, -ull, -ill), -ng (-ang, -ong, -ung, -ing), and -nk (-ank, -onk, -unk, -ink).
26. Most Common Words List 7This lesson teaches Most Common Words List 7: find, long, down, day, did, get, come, made, may, part, over, new, sound, take, only.
91© 2019 by Reading Horizons
27. Commas (Reference Lesson)This lesson teaches how to use commas.
28. PluralsThis lesson teaches how to spell and pronounce plural endings.
29. Possessives (Reference Lesson)This lesson teaches how to write and pronounce possessive endings.
30. Most Common Words List 8This lesson teaches Most Common Words List 8: little, work, know, place, years, live, me, back, give, most, very, after, thing, our, just.
31. Digraphs CH, SH, WH, TH, THThis lesson teaches how to pronounce and prove words with Digraphs (ch, sh, wh, th [voiceless], and th [voiced]).
32. Sentence Structure (Reference Lesson)This lesson teaches about different types of sentence structures, including simple sentences, compound sentences, complex sentences, declarative sentences, interrogative sentences, exclamatory sentences, and imperative sentences.
Chapter 2 Quiz 2: This quiz provides feedback on the skills taught in the first part of Chapter 2.
Chapter 2 Test: This test assesses the skills taught in Chapter 2.
Progress Monitoring Assessment 2: This assessment measures progress on the skills taught in Chapter 2.
92 © 2019 by Reading Horizons
CHAPTER 333. Short and Long Vowels
This lesson teaches the sounds and markings of short and long vowel sounds.
34. Phonetic Skill 1This lesson teaches how to read and prove Phonetic Skill 1 words.
35. Phonetic Skill 2This lesson teaches how to read and prove Phonetic Skill 2 words.
36. Adding Suffixes to Phonetic Skills 1 and 2This lesson teaches about suffixes and how to spell and prove Phonetic Skill 1 and Phonetic Skill 2 words that have added suffixes.
37. Most Common Words List 9This lesson teaches Most Common Words List 9: name, good, sentence, man, think, say, great, where, help, through, much, before, line, right, too.
38. Nouns (Reference Lesson)This lesson teaches about nouns, including singular nouns, plural nouns, common nouns, possessive nouns, pronouns, collective nouns, irregular plural nouns, reflexive pronouns, and concrete nouns.
39. Vowel Families O and IThis lesson teaches the sounds and markings of vowel families (-old, -olt, -ost, -ind, -ild).
40. Three Sounds of –EDThis lesson teaches how to pronounce the suffix -ed.
41. Most Common Words List 10This lesson teaches Most Common Words List 10: means, old, any, same, tell, boy, following, came, want, show, also, around, form, three, small.
93© 2019 by Reading Horizons
42. Verbs (Reference Lesson)This lesson teaches about verbs, including linking verbs, helping verbs, subject-verb agreement, present tense, past tense, irregular past tense, and future tense.
Chapter 3 Quiz 1: This quiz provides feedback on the skills taught in the first part of Chapter 3.
43. Phonetic Skill 3This lesson teaches how to read and prove Phonetic Skill 3 words.
44. Phonetic Skill 4This lesson teaches how to read and prove Phonetic Skill 4 words.
45. Another Sound for C and GThis lesson teaches how to pronounce and mark the soft sounds of c and g.
46. Adding Suffixes to Phonetic Skills 3 and 4This lesson teaches how to spell and prove Phonetic Skill 3 and Phonetic Skill 4 words that have added suffixes.
47. Most Common Words List 11This lesson teaches Most Common Words List 11: set, put, end, does, another, well, large, must, big, even, such, because, turn, here, why.
48. Adjectives (Reference Lesson)This lesson teaches about adjectives, including comparative adjectives and superlative adjectives.
49. Sounds of GH, IGH, and IGHTThis lesson teaches the sounds of gh, igh, and ight.
94 © 2019 by Reading Horizons
50. Adverbs (Reference Lesson)This lesson teaches about adverbs, including comparative adverbs and superlative adverbs.
51. Phonetic Skill 5 and Adjacent VowelsThis lesson teaches how to read and prove Phonetic Skill 5 words and reviews adjacent vowels (ai, ay, ea, ee, oa, oe, ui, ue, ie).
52. Adding Suffixes to Phonetic Skill 5This lesson teaches how to spell and prove Phonetic Skill 5 words that have added suffixes.
53. Most Common Words List 12This lesson teaches Most Common Words List 12: ask, went, men, read, need, land, different, home, us, move, try, kind, hand, picture, again.
54. Direct and Indirect Quotations (Reference Lesson)This lesson teaches about direct quotations versus indirect quotations and how to use quotation marks with direct quotations.
Chapter 3 Quiz 2: This quiz provides feedback on the skills taught in the first part of Chapter 3.
Chapter 3 Test: This test assesses the skills taught in Chapter 3.
Progress Monitoring Assessment 3: This assessment measures progress on the skills taught in Chapter 3.
CHAPTER 455. The Many Jobs of Y
This lesson teaches how to pronounce and mark the different sounds of y.
95© 2019 by Reading Horizons
56. Decoding Skill 1This lesson teaches how to decode and prove words that have more than one syllable, using Decoding Skill 1.
Reading Library Assessment 2: This assessment provides an updated Lexile® reader measure.
57. Most Common Words List 13This lesson teaches Most Common Words List 13: change, off, play, spell, air, away, animals, house, point, page, letter, mother, answer, found, study.
58. The SchwaThis lesson provides practice recognizing the schwa sound in multisyllabic words.
59. Syllable Stress (Reference Lesson)This lesson provides practice recognizing syllable stress in multisyllabic words.
60. The Last Job of YThis lesson teaches how to pronounce and mark the last sound of y.
Chapter 4 Quiz 1: This quiz provides feedback on the skills taught in the first part of Chapter 4.
61. Decoding Skill 2This lesson teaches how to decode and prove words that have more than one syllable, using Decoding Skill 2.
62. Most Common Words List 14This lesson teaches Most Common Words List 14: still, learn, should, America, world, high, every, near, add, food, between, own, below, country, plants.
96 © 2019 by Reading Horizons
63. Contractions (Reference Lesson)This lesson teaches what contractions are and how to write contractions.
64. –LE at the End of a WordThis lesson teaches how to pronounce and prove words that end in -le.
65. Decoding Words of Any LengthThis lesson teaches how to decode and prove words of any length, using Decoding Skills 1 and 2.
66. Compound WordsThis lesson teaches about compound words and how to prove compound words.
67. Most Common Words List 15This lesson teaches Most Common Words List 15: last, school, father, keep, tree, never, start, city, earth, eye, light, thought, head, under, story.
68. ConjunctionsThis lesson teaches about conjunctions, including coordinating conjunctions, correlative conjunctions, and subordinating conjunctions.
Chapter 4 Quiz 2: This quiz provides feedback on the skills taught in the first part of Chapter 4.
Chapter 4 Test: This test assesses the skills taught in Chapter 4.
Progress Monitoring Assessment 4: This assessment measures progress on the skills taught in Chapter 4.
CHAPTER 569. Murmur Diphthong AR
This lesson teaches how to pronounce, prove, and add suffixes to words that contain the ar Murmur Diphthong.
97© 2019 by Reading Horizons
70. Murmur Diphthong ORThis lesson teaches how to pronounce, prove, and add suffixes to words that contain the or Murmur Diphthong.
71. Murmur Diphthongs ER, UR, and IRThis lesson teaches how to pronounce, prove, and add suffixes to words that contain the er, ur, and ir Murmur Diphthongs.
72. Synonyms, Antonyms, and More (Reference Lesson)This lesson teaches about synonyms, antonyms, homonyms, homophones, heteronyms, and palindromes.
73. Most Common Words List 16This lesson teaches Most Common Words List 16: saw, left, don’t, few, while, along, might, close, something, seemed, next, hard, open, example, beginning.
74. Exceptions to Murmur DiphthongsThis lesson teaches how to read and pronounce words that contain exceptions to Murmur Diphthongs.
75. Most Common Words List 17This lesson teaches Most Common Words List 17: life, always, those, both, paper, together, got, group, often, run, important, until, children, side, feet.
76. More Digraphs PH, GN, KN, CK, WRThis lesson teaches how to pronounce and prove words with Digraphs (ph, gn, kn, ck, and wr).
77. Most Common Words List 18This lesson teaches Most Common Words List 18: car, miles, night, walk, white, sea, began, grow, took, river, four, carry, state, once, book.
98 © 2019 by Reading Horizons
78. Digraph BlendsThis lesson teaches how to pronounce and prove words with Digraph Blends (shr, thr, phl, phr, chl, chr, sch).
79. Digraph Words with Plural EndingsThis lesson teaches how to pronounce, spell, and prove Digraph words that have plural endings.
Chapter 5 Quiz 1: This quiz provides feedback on the skills taught in the first part of Chapter 5.
80. Most Common Words List 19This lesson teaches Most Common Words List 19: hear, stop, without, second, later, miss, idea, enough, eat, face, watch, far, really, almost, let.
81. Special Vowel Sounds AU/AW, OU/OW, OI/OY
This lesson teaches how to pronounce, spell, and prove words that have Special Vowel Sounds au/aw, ou/ow, and oi/oy.
82. Special Vowel Sounds OO (as in Look) and OO (as in Zoo)This lesson teaches how to pronounce, spell, and prove words that have the Special Vowel Sounds oo (as in look) and oo (as in zoo).
83. More Special Vowel Sounds SkillsThis lesson teaches how to add suffixes to words that contain Special Vowel Sounds and how to prove multisyllabic and compound words that contain Special Vowel Sounds.
84. Most Common Words List 20This lesson teaches Most Common Words List 20: above, girl, sometimes, mountains, cut, young, talk, soon, list, song, being, leave, family, it’s, body.
99© 2019 by Reading Horizons
85. Adding Suffixes to Words Ending in YThis lesson teaches how to add suffixes to words that end in y.
86. Root Words, Prefixes, and Suffixes (Reference Lesson)This lesson teaches about root words, prefixes, and suffixes.
87. Other SuffixesThis lesson teaches how to pronounce, spell, and prove words that contain other suffixes, including -tion, -sion, -tial,-us, -ous, -ist, and -est.
88. Practicing Multisyllabic WordsThis lesson provides practice decoding and proving multisyllabic words.
Chapter 5 Quiz 2: This quiz provides feedback on the skills taught in the first part of Chapter 5.
Chapter 5 Test: This test assesses the skills taught in Chapter 5.
Progress Monitoring Assessment 5: This assessment measures progress on the skills taught in Chapter 5.
CHAPTER 689. Decoding Exceptions
This lesson teaches how to decode and prove exception words.
90. Double Consonants and -KE, -CK, -K, and –CThis lesson teaches how to pronounce and prove words that contain double consonants and how to spell words that end in the /k/ sound using -ke, -ck, -k, and -c.
100 © 2019 by Reading Horizons
91. Letter Combinations That SplitThis lesson teaches how to pronounce and decode words that contain Blends, Digraphs, and Special Vowel Combinations that split in multisyllabic words.
92. Spelling with -SS, -CE, or -SEThis lesson teaches how to spell words that end in the /s/ sound, using -ss, -ce, and -se.
Chapter 6 Quiz 1: This quiz provides feedback on the skills taught in the first part of Chapter 6.
93. The Sounds of EU and EWThis lesson teaches how to pronounce and spell words that contain eu and ew.
94. Vowels That ReverseThis lesson teaches how to pronounce, prove, and decode words that contain adjacent vowels and Special Vowel Sounds that reverse (ai/ia, oe/eo, oa/ao, au/ua, ui/iu).
95. Other Sounds of EA and IEThis lesson teaches how to pronounce and prove words that contain ea and ie.
Chapter 6 Quiz 2: This quiz provides feedback on the skills taught in the first part of Chapter 6.
Chapter 6 Test: This test assesses the skills taught in Chapter 6.
Progress Monitoring Assessment 6: This assessment measures progress on the skills taught in Chapter 6.
Reading Library Assessment 3: This assessment provides a final Lexile® reader measure.
101© 2019 by Reading Horizons
Reading Library Passages by Alphabetical Order for the Entire Library
Passage TitleLexile®
MeasureWord Count WPM
Book: Page
3D Printing 1050L 698 200 4:29
3D Video Games 900L 565 150 3:48
Abraham Lincoln 600L 323 100 1:112
Acid Rain 920L 585 150 3:63
Agatha Christie 600L 318 100 1:113
Albert Einstein 580L 278 100 1:107
Alexander Graham Bell 560L 295 100 1:102
Alexander the Great 690L 390 125 2:23
Alfred Hitchcock 850L 527 150 3:20
Amelia Earhart 700L 375 125 2:25
American Bison 1090L 739 200 4:67
American Football 530L 312 100 1:86
The Anger of Vulcan 1270L 905 250 4:131
Angkor 980L 542 150 3:97
Anne Frank 640L 423 125 2:15
Antarctica 1080L 763 200 4:55
Ants 580L 279 100 1:108
Astronauts 590L 295 100 1:111
Atlantis 510L 273 100 1:66
Attila the Hun 850L 490 150 3:21
The Australian Outback 710L 344 125 2:30
Badminton 270L 142 80 1:10
Bar Mitzvahs 1210L 876 250 4:97
BASE Jumping 1310L 935 250 4:137
102 © 2019 by Reading Horizons
Passage TitleLexile®
MeasureWord Count WPM
Book: Page
Baseball 940L 564 150 3:77
Basketball 810L 531 150 3:7
The Beatles 1240L 999 250 4:123
The Bermuda Triangle 980L 540 150 3:103
Big Ben 500L 245 100 1:58
Bigfoot 510L 309 100 1:67
Birthday Traditions 520L 308 100 1:77
Black Holes 900L 622 150 3:49
Black Widow Spiders 890L 569 150 3:43
Blinking 970L 539 150 3:85
Blogging 730L 414 125 2:36
Blood 520L 305 100 1:78
Blue Sky 540L 304 100 1:93
Bobsledding 1070L 719 200 4:43
Bones 230L 156 80 1:8
Book Clubs 490L 214 100 1:54
Bounty Hunters 1230L 983 250 4:113
Brain Freeze 930L 498 150 3:69
Burj Khalifa 1220L 960 250 4:101
Caffeine 500L 313 100 1:59
Cancer 430L 193 100 1:39
Caving 1150L 762 200 4:87
Cell Phones 930L 612 150 3:70
Charles Dickens 660L 386 125 2:19
Charles Lindbergh 970L 575 150 3:86
Chefs 520L 298 100 1:79
Chocolate 330L 184 80 1:19
Christopher Columbus 510L 213 100 1:68
Christopher Reeve 1050L 824 200 4:31
The Chupacabra 570L 320 100 1:105
103© 2019 by Reading Horizons
Passage TitleLexile®
MeasureWord Count WPM
Book: Page
Clouds 270L 169 80 1:11
Cochlear Implants 970L 612 150 3:87
Comets 880L 580 150 3:35
The Common Cold 620L 423 125 2:11
Constellations 900L 602 150 3:50
Coral Reefs 510L 314 100 1:69
The Corps of Discovery 1060L 819 200 4:41
Cricket 410L 221 100 1:36
Crop Circles 640L 395 125 2:16
Crying 200L 175 80 1:7
Curling 870L 545 150 3:28
Dancing 510L 243 100 1:70
Deborah Sampson 890L 480 150 3:44
Déjà Vu 1040L 754 200 4:23
Dentists 750L 384 125 2:46
Depression 460L 232 100 1:46
Diet 430L 183 100 1:40
Dinosaurs 860L 568 150 3:23
Dirty Jobs 800L 345 125 2:72
Disc Jockeys 790L 380 125 2:57
Diwali 910L 504 150 3:57
Dodos 890L 517 150 3:45
Dolly the Sheep 1210L 991 250 4:99
Dr. Seuss 700L 364 125 2:26
Dragons 790L 356 125 2:58
Dreams 1030L 756 200 4:17
Duct Tape Art 1100L 721 200 4:73
Earth 350L 217 80 1:24
Earthquakes 890L 619 150 3:46
Earth’s Crust 1050L 700 200 4:33
104 © 2019 by Reading Horizons
Passage TitleLexile®
MeasureWord Count WPM
Book: Page
Echoes 880L 557 150 3:36
Eclipses 860L 502 150 3:24
Edmund Hillary 600L 303 100 1:114
The Eiffel Tower 650L 402 125 2:18
Electrical Circuits 970L 562 150 3:89
Elvis Presley 820L 489 150 3:10
Empress Dowager Cixi 1270L 995 250 4:127
The Equator 1120L 809 200 4:81
Ernest Shackleton 1020L 807 200 4:13
Eva Perón 750L 338 125 2:47
Exercise 390L 213 80 1:32
Fast Food 530L 268 100 1:87
Ferdinand Magellan 1140L 738 200 4:85
Fire 840L 615 150 3:14
Fire Walking 500L 310 100 1:60
Firefighters 370L 211 80 1:27
Fireworks 840L 510 150 3:15
Florence Nightingale 740L 416 125 2:38
Flying Cars 1240L 973 250 4:119
Fog 550L 319 100 1:98
The Fountain of Youth 1380L 978 250 4:143
The Four Seasons 870L 516 150 3:33
Franklin D. Roosevelt 1170L 808 200 4:95
Gardening 390L 211 80 1:33
Genealogy 1040L 754 200 4:25
Geocaching 1070L 825 200 4:45
George Washington 530L 288 100 1:88
George Washington Carver
540L 313 100 1:94
Germs 860L 520 150 3:25
Ghost Hunting 1150L 719 200 4:89
105© 2019 by Reading Horizons
Passage TitleLexile®
MeasureWord Count WPM
Book: Page
Giant Pandas 980L 578 150 3:98
Giraffes 1210L 948 250 4:103
Global Warming 1150L 748 200 4:91
Golf 830L 517 150 3:13
The Grand Canyon 550L 267 100 1:100
Gravity 930L 619 150 3:72
The Great Sphinx 530L 284 100 1:92
The Great Wall of China 430L 180 100 1:41
Gregor Mendel 1000L 604 150 3:108
Groundhog Day 630L 368 125 2:13
Guide Dogs 900L 609 150 3:52
Guitars 280L 142 80 1:13
Hail 900L 560 150 3:54
Hair 460L 320 100 1:47
Halley’s Comet 1090L 824 200 4:69
Harriet Tubman 790L 392 125 2:59
Harry Houdini 820L 579 150 3:11
Heart Disease 520L 292 100 1:80
Helen Keller 530L 292 100 1:89
Henry Ford 510L 310 100 1:71
Hiccups 1220L 919 250 4:105
Hollywood 290L 155 80 1:14
Honey 810L 581 150 3:8
Horoscopes 880L 537 150 3:37
Horses and Ponies 970L 618 150 3:90
Hot Dogs 740L 409 125 2:39
The Hubble Space Telescope
950L 589 150 3:83
The Human Brain 950L 578 150 3:84
The Human Eye 620L 414 125 2:12
Hybrid Cars 790L 384 125 2:60
106 © 2019 by Reading Horizons
Passage TitleLexile®
MeasureWord Count WPM
Book: Page
Hypnotists 1220L 993 250 4:107
Ice Hockey 360L 213 80 1:25
Icebergs 720L 395 125 2:31
Iguazu Falls 970L 599 150 3:92
Improvisational Performers
1270L 879 250 4:129
Income Tax 900L 574 150 3:55
Interesting Foods 630L 366 125 2:14
Internal Combustion Engines
840L 550 150 3:16
International Date Line 790L 424 125 2:61
The Internet 660L 357 125 2:21
Isaac Newton 760L 416 125 2:49
Jackalopes 520L 291 100 1:81
Jackie Robinson 1110L 789 200 4:77
Jai Alai 620L 366 125 2:9
Jaime Escalante 790L 414 125 2:62
Jim Henson 540L 269 100 1:95
Joan of Arc 700L 367 125 2:27
Johannes Gutenberg 690L 378 125 2:24
John Adams 1220L 984 250 4:109
Kangaroos 1010L 729 200 4:7
Karaoke 770L 420 125 2:53
The Kenyatta International Conference Center
380L 184 80 1:30
King Christian X 1080L 766 200 4:57
Kites 880L 583 150 3:39
Koalas 910L 619 150 3:58
Komodo Dragons 980L 569 150 3:99
La Tomatina 980L 571 150 3:100
107© 2019 by Reading Horizons
Passage TitleLexile®
MeasureWord Count WPM
Book: Page
Laser Eye Surgery 450L 252 100 1:42
The Leaning Tower of Pisa
500L 286 100 1:64
LEGO® Building 500L 318 100 1:61
Leonardo da Vinci 740L 404 125 2:40
Leprechauns 530L 317 100 1:90
Lifeguards 420L 185 100 1:38
Lions 320L 130 80 1:17
Llamas 1030L 797 200 4:19
Loch Ness Monster 620L 358 125 2:10
Locksmiths 510L 263 100 1:72
Louis Pasteur 930L 603 150 3:73
Luaus 680L 364 125 2:22
Ludwig van Beethoven 530L 256 100 1:91
Machu Picchu 750L 403 125 2:48
Marathons 510L 269 100 1:73
Marie Curie 850L 534 150 3:22
Marine Biologists 920L 577 150 3:64
Mars 810L 493 150 3:9
Martin Luther King Jr. 870L 596 150 3:29
Mauna Loa 780L 355 125 2:54
Mermaids 790L 412 125 2:63
Meteor Showers 1280L 903 250 4:133
Meteorologists 1250L 901 250 4:125
Michelangelo Buonarroti
1320L 899 250 4:139
Microwave Ovens 910L 569 150 3:60
Migration 870L 619 150 3:30
The Milky Way 500L 261 100 1:65
Mohandas Gandhi 710L 398 125 2:28
Mole Poblano 340L 178 80 1:22
108 © 2019 by Reading Horizons
Passage TitleLexile®
MeasureWord Count WPM
Book: Page
The Moon 870L 566 150 3:34
Mother Teresa 760L 399 125 2:50
Mount Fuji 1080L 753 200 4:59
Mount Rushmore 720L 359 125 2:32
Muhammad Ali 540L 323 100 1:96
Mummies 790L 423 125 2:64
MyPlate 790L 420 125 2:65
The Myth of Persephone 880L 563 150 3:40
Nebulas 910L 559 150 3:61
Neil Armstrong 1010L 782 200 4:9
Nelson Mandela 780L 376 125 2:55
New Year's Eve 380L 222 80 1:82
News Anchors 520L 316 100 1:28
Niagara Falls 740L 381 125 2:41
Ninjas 950L 571 150 3:82
Noodling 920L 612 150 3:66
The North Star 900L 580 150 3:56
The Olympic Games 450L 220 100 1:44
Outer Space 500L 322 100 1:62
Pablo Picasso 520L 309 100 1:83
The Pacific Islands 740L 369 125 2:44
Paramedics 710L 386 125 2:29
Park Rangers 980L 595 150 3:101
Parkour 1080L 707 200 4:61
Pawnbrokers 1070L 713 200 4:47
Peafowl 720L 423 125 2:33
Penguins 1050L 693 200 4:35
Pigs 310L 175 80 1:15
Pilots 730L 420 125 2:37
Piranhas 1070L 778 200 4:49
109© 2019 by Reading Horizons
Passage TitleLexile®
MeasureWord Count WPM
Book: Page
Polar Bears 1240L 989 250 4:121
The Polar Lights 1010L 773 200 4:11
Pole Vaulting 510L 316 100 1:74
Pompeii 820L 600 150 3:12
Princess Grace 1070L 810 200 4:51
Private Detectives 990L 556 150 3:104
Prosthetics 1230L 891 250 4:115
Pumpkin Chunking 790L 360 125 2:66
Quinceañeras 550L 323 100 1:99
Rainbows 840L 547 150 3:17
Rapa Nui 740L 420 125 2:42
Recycling 910L 556 150 3:62
Renaissance Fairs 1230L 977 250 4:117
Rhinoceroses 380L 204 80 1:29
Roberto Clemente 580L 293 100 1:109
Robots 330L 152 80 1:20
Rockets 1050L 776 200 4:37
Rodeos 460L 222 100 1:48
Roller Derby 610L 424 125 2:7
Rugby 970L 581 150 3:93
The Running of the Bulls 740L 385 125 2:45
The Sahara Desert 790L 424 125 2:69
Satellites 840L 516 150 3:18
Scuba Diving 940L 600 150 3:78
Segways 940L 523 150 3:79
The Senses 470L 265 100 1:50
Sharks 860L 561 150 3:26
The Silfra Crack 790L 411 125 2:70
Simón Bolívar 930L 612 150 3:75
Skin 490L 312 100 1:55
110 © 2019 by Reading Horizons
Passage TitleLexile®
MeasureWord Count WPM
Book: Page
Sleep 500L 212 100 1:63
Smartphones 410L 215 100 1:37
Snakes 650L 421 125 2:17
Sneezing 870L 539 150 3:32
Snoring 1220L 900 250 4:111
Snowboarding 460L 226 100 1:49
Soccer 520L 260 100 1:84
Solar Flares 1390L 963 250 4:145
Solar Panels 1070L 801 200 4:53
The Solar System 940L 612 150 3:80
Star Wars 1110L 767 200 4:79
Stars 840L 605 150 3:19
Static Electricity 1040L 713 200 4:27
The Statue of Liberty 570L 273 100 1:106
Steve Jobs 1080L 804 200 4:63
Stonehenge 510L 280 100 1:75
Storm Chasers 790L 410 125 2:67
Stress 450L 255 100 1:43
Stunt Performers 740L 409 125 2:43
Sudoku Puzzles 1160L 760 200 4:93
Sumo Wrestling 1020L 806 200 4:15
Sunburn 560L 310 100 1:103
Superstitions 540L 299 100 1:97
Surfing 340L 156 80 1:23
Susan B. Anthony 790L 406 125 2:68
Sushi 660L 408 125 2:20
The Taj Mahal 450L 244 100 1:45
Talk like a Pirate Day 520L 260 100 1:85
Taxidermists 980L 557 150 3:102
Teeth 320L 160 80 1:18
111© 2019 by Reading Horizons
Passage TitleLexile®
MeasureWord Count WPM
Book: Page
Texting 970L 557 150 3:94
Theodore Roosevelt 970L 620 150 3:95
Thomas Edison 580L 280 100 1:110
Thomas Jefferson 990L 595 150 3:106
Thunderstorms 920L 622 150 3:67
Tidal Power 720L 421 125 2:34
Timbuktu 390L 163 80 1:35
Time 480L 209 100 1:52
Tokyo Tower 330L 206 80 1:21
Tonsils 860L 511 150 3:27
Tornadoes 1300L 996 250 4:135
Totem Poles 880L 492 150 3:42
The Tour de France 470L 240 100 1:51
Trees 270L 191 80 1:12
The Trung Sisters 380L 175 80 1:31
Tsunamis 1100L 815 200 4:75
UFOs 800L 395 125 2:73
Ultimate 1090L 732 200 4:71
Unicorns 560L 280 100 1:104
United States Coast Guard
1120L 693 200 4:83
The United States Constitution
760L 423 125 2:51
Vampires 550L 307 100 1:101
Video Calls 490L 318 100 1:56
The Voyager Probes 790L 418 125 2:71
Walt Disney 780L 414 125 2:56
Water 610L 421 125 2:8
Werewolves 490L 288 100 1:57
Whales 480L 245 100 1:53
William Wallace 760L 343 125 2:52
112 © 2019 by Reading Horizons
Passage TitleLexile®
MeasureWord Count WPM
Book: Page
William Wilberforce 1320L 940 250 4:141
Wilma Rudolph 310L 170 80 1:16
Wind Power 1030L 697 200 4:21
Winston Churchill 720L 373 125 2:35
The Wright Brothers 510L 320 100 1:76
The X Games 390L 209 80 1:34
X-Rays 1080L 728 200 4:65
Yawning 1050L 724 200 4:39
Yennega 360L 170 80 1:26
The Yeti 880L 530 150 3:41
Yuri Gagarin 260L 154 80 1:9