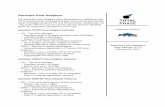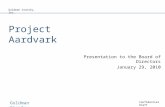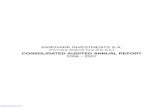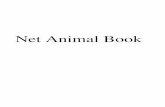Software User Guide - Analog Devices · SOFTWARE PACKAGE CONTENTS ADI Power Studio software...
Transcript of Software User Guide - Analog Devices · SOFTWARE PACKAGE CONTENTS ADI Power Studio software...

Software User GuideUG-952
One Technology Way • P.O. Box 9106 • Norwood, MA 02062-9106, U.S.A. • Tel: 781.329.4700 • Fax: 781.461.3113 • www.analog.com
Guide for the ADI Power Studio Software Used with the ADM1260 Super Sequencer IC
PLEASE SEE THE LAST PAGE FOR AN IMPORTANT WARNING AND LEGAL TERMS AND CONDITIONS. Rev. 0 | Page 1 of 44
FEATURES Designed for configuring and monitoring ADM1260 devices Reduces design complexity of multiple ADM1260 devices,
especially when multiple devices are presented as one virtual sequencer
Provides both tabular and graphical views for device and rail settings
Provides a quick setup wizard for easy project creation Provides an online debug feature combined with an SMBus
jump command Support for monitoring rail voltages and status in online mode Support to manage and check the ADM1260 black box records Create projects based on connected devices Operation for both online and offline mode to allow project
generation and editing with or without hardware attached Detachable GUI windows for use with multiple monitors Provides simple and easy access to the ADM1260 internal
registers
APPLICATIONS Evaluating, configuring, and programming the ADM1260
SOFTWARE PACKAGE CONTENTS ADI Power Studio software USB-SDP-CABLEZ driver Total Phase Aardvark driver
SOFTWARE REQUIREMENTS Windows XP or higher
GENERAL DESCRIPTION This user guide describes how to use the ADI Power Studio™ Graphical User Interface (GUI) with the ADM1260 Super Sequencer IC®. The ADI Power Studio GUI is a software tool that offers a simple way to configure the sequencing and monitoring of a power system when using the ADM1260. The ADI Power Studio GUI gives the user full control to configure the sequencing and monitoring of a power system with up to 10 power rails on a single ADM1260 or up to 40 rails when using several ADM1260 devices connected together on the high speed interchip bus (ICB), featured on the ADM1260. Using the ADI Power Studio GUI, the operation of the ICB is transparent to the user, making multiple ADM1260 devices appear to operate as a single virtual sequencer on the GUI.

UG-952 Software User Guide
Rev. 0 | Page 2 of 44
TABLE OF CONTENTS Features .............................................................................................. 1
Applications ....................................................................................... 1
Software Package Contents ............................................................. 1
Software Requirements .................................................................... 1
General Description ......................................................................... 1
Revision History ............................................................................... 2
Installing the ADI Power Studio GUI Software ............................. 3
Setting Up the Hardware ................................................................. 5
Launching the ADI Power Studio GUI ........................................... 6
GUI Operational Modes .............................................................. 6
The ADI Power Studio GUI Welcome Tab................................. 6
How to Generate a Basic Sequencing Project ............................... 8
Starting a New Sequencing Project ............................................ 8
Configuring the ADM1260 Hardware ..................................... 11
Control and Monitoring Assignment ...................................... 14
Configuring the Outputs and Inputs of the ADM1260 ......... 18
Properties .................................................................................... 19
Configuring the Input Ports ..................................................... 21
Setting the VXx Monitor Channels ......................................... 21
Setting the VPxx Monitor Channels ........................................ 23
Setting the VH Monitor Channels ........................................... 25
Setting up a Sequence ................................................................ 27
Using the Black Box ....................................................................... 38
How to Add Black Box Functionality ...................................... 38
How to Use the Black Box ......................................................... 39
Black Box Viewing Options ...................................................... 41
Black Box Erase Function ......................................................... 41
Using the Register View ................................................................. 42
How to View the ADM1260 Registers ..................................... 42
Pin Settings ...................................................................................... 43
Pin Settings View ........................................................................ 44
REVISION HISTORY 4/16—Revision 0: Initial Version

Software User Guide UG-952
Rev. 0 | Page 3 of 44
INSTALLING THE ADI POWER STUDIO GUI SOFTWARE To begin designing with the ADI Power Studio GUI software, download a copy of the ADI Power Studio GUI from the ADM1260 product page.
After the ADI Power Studio GUI file downloads, install the software by running the downloaded ADI Power Studio v0.x.x.x Setup.exe file.
1436
0-09
8
Figure 1. ADI Power Studio Setup File
After the installation process begins, a dialog box appears, prompting the user to choose whether or not to allow the software to make changes to the computer. Click Yes to proceed with the installation of the GUI software.
After allowing the installation to proceed, the ADI Power Studio Setup: License Agreement dialog box appears, shown in Figure 2.
1436
0-00
1
Figure 2. Analog Devices Software License Agreement
After reading the Analog Devices Software License Agreement, click the I Agree button to continue the installation process.
Next, the ADI Power Studio Setup: Installation Options dialog box appears, prompting the user to select which software components to install (see Figure 3). Different dongle drivers and a Create Start Menu Shortcuts option can be selected depending on user preference and system requirements; the Total Phase Aardvark driver, which comes in the software package, can be used with the ADM1260. However, for this example, select the USB-SDP-CABLEZ Driver for the dongle that connects to the ADM1260 to communicate with the ADI Power Studio GUI and click the Next button. For more details about the USB-SDP-CABLEZ dongle, refer to the EVAL-ADM1260EBZ evaluation board user guide.
1436
0-00
2
Figure 3. Selecting Components to Install
After selecting which components to install, the ADI Power Studio Setup: Installation Folder dialog box prompts the user to choose a destination folder for the installation of the ADI Power Studio GUI software. The user can change the destination folder to a different location by clicking the Browse button and search for the desired folder location, as shown in Figure 4.
1436
0-00
3
Figure 4. Selecting a Location for the ADI Power Studio Software
After the installation folder is selected, click the Install button to continue. Then, the drivers for the previously selected hardware dongle install (see Figure 5).
1436
0-00
4
Figure 5. Installing the ADI Power Studio Software Drivers

UG-952 Software User Guide
Rev. 0 | Page 4 of 44
Click the Next button to continue installing the driver (see Figure 6).
1436
0-00
5
Figure 6. Welcome Dialog Box
The default destination folder then displays. Click the Install button to continue (see Figure 7).
1436
0-00
6
Figure 7. Choosing the Installation Location
A dialog box with a progress bar shows the progress of the dongle driver installation process (see Figure 8).
1436
0-00
7
Figure 8. Dongle Driver Installation Process
After the driver setup completes, click the Close button to continue with the installation process (see Figure 9).
1436
0-00
8
Figure 9. Completing the Driver Setup
After the dongle driver installation completes, the ADI Power Studio Setup: Completed dialog box shows the installation as completed. At this stage, the ADI Power Studio® GUI software is fully installed and ready to use.
Click the Close button to close the ADI Power Studio Setup: Completed dialog box (see Figure 10).
1436
0-00
9
Figure 10. Closing the ADI Power Studio Setup: Completed Dialog Box

Software User Guide UG-952
Rev. 0 | Page 5 of 44
SETTING UP THE HARDWARE The ADI Power Studio GUI gives the user full control to configure the sequencing and monitoring of a power system with up to 10 power rails on a single ADM1260 device or up to 40 rails when using four ADM1260 devices connected together on the high speed ICB. To control more than one ADM1260, each device must have a unique SMBus address set up for the ADI Power Studio GUI to detect it.
Refer to the EVAL-ADM1260EBZ user guide and the ADM1260 data sheet for complete instructions on the following actions:
Connecting the USB-SDP-CABLEZ dongle for communication between the ADI Power Studio GUI software and the ADM1260 devices.
Configuring and powering up a single evaluation board or multiple evaluation boards.
Setting up SMBus addressing. Configuring margining. Adjusting the on-board power rails to specific voltages.

UG-952 Software User Guide
Rev. 0 | Page 6 of 44
LAUNCHING THE ADI POWER STUDIO GUI To launch the ADI Power Studio GUI software, navigate to the Windows® programs menu and scroll to the Analog Devices folder. Click the Analog Devices folder to open it and display the software applications. Click the ADI Power Studio v1.3.4.1 folder and click ADI Power Studio to launch the application, as shown in Figure 11.
1436
0-01
0
Figure 11. Opening the ADI Power Studio Software
GUI OPERATIONAL MODES The ADI Power Studio GUI can start in two operational modes, depending on whether or not the USB-SDP-CABLEZ dongle and the associated ADM1260 evaluation board are connected to the computer workstation running the GUI. Choose from one of the following modes:
Offline mode. The ADI Power Studio GUI defaults to offline mode if the ADM1260 is not connected or detected for any reason.
Online mode. The ADI Power Studio GUI starts in online mode if the ADM1260 is connected and detected.
THE ADI POWER STUDIO GUI WELCOME TAB The ADI Power Studio GUI first launches the Welcome tab, as shown in Figure 12.
1436
0-01
1
Figure 12. ADI Power Studio Welcome Tab

Software User Guide UG-952
Rev. 0 | Page 7 of 44
If a dongle and the associated ADM1260 devices are connected, the ADI Power Studio GUI automatically detects the ADM1260 dongle and the ADM1260 devices during startup.
When connected hardware is detected, a Select a dongle to connect dialog box appears, showing the following:
Which dongles are connected to the computer and the associated addresses of the dongles.
Which ADM1260 devices are connected with the associated SMBus address and device ID.
In the example shown in Figure 13, there is a single dongle connected to three ADM1260 devices. After the addresses and device ID values are verified, click OK.
1436
0-01
2
Figure 13. Select a dongle to connect Dialog Box

UG-952 Software User Guide
Rev. 0 | Page 8 of 44
HOW TO GENERATE A BASIC SEQUENCING PROJECT The following sections describe an example that assumes the system is in online mode and uses three ADM1260 devices.
STARTING A NEW SEQUENCING PROJECT To start a new sequencing project, click the New Project button in the Welcome tab (see Figure 14).
1436
0-01
3
Figure 14. Starting a New Project

Software User Guide UG-952
Rev. 0 | Page 9 of 44
A Project tab then appears, displaying the available ADM1260 devices that are connected to the system.
This tab is shown in Figure 15.
1436
0-01
4
Figure 15. ADI Power Studio Project Tab

UG-952 Software User Guide
Rev. 0 | Page 10 of 44
1436
0-01
5
Figure 16. ADI Power Studio Project Drop-Down Menu
Saving a Project
Save the project periodically as more settings are configured. Saving can be done by selecting Save Project under the Project drop-down menu (see Figure 16).
Choose a location for the project file, enter the file name, and click Save (see Figure 17).
1436
0-01
6
Figure 17. Saving the Project File

Software User Guide UG-952
Rev. 0 | Page 11 of 44
CONFIGURING THE ADM1260 HARDWARE Adding Supply Rails
The ADI Power Studio GUI allows the user to configure the ADM1260 devices in the Graphical View, by entering the
supply rails as a power tree/block diagram or by configuring individual pins using the Table View option (see Figure 19).
Go to the Supply Rails tab by clicking the Next button shown in the Project tab (see Figure 18).
1436
0-01
7
Figure 18. Device List in the Project Tab

UG-952 Software User Guide
Rev. 0 | Page 12 of 44
After the Next button is clicked, the Supply Rails tab appears. The Supply Rails tab defaults to Graphical View. However, the user can change to Table View by clicking on the Table View button.
In the Supply Rail tab click the + Add- 1 button to add rails, as shown in Figure 19.
1436
0-01
8
Figure 19. Adding Rails in the Supply Rails Tab

Software User Guide UG-952
Rev. 0 | Page 13 of 44
Each time the + Add- 1 button is clicked, a graphical representation of each added supply rail appears sequentially with the associated control (output) and monitoring (input) ports.
After clicking on the + Add- 1 button 10 times for each connected board, the Supply Rails tab shows the supply rails shown in Figure 20.
Adding the rails allows the ADI Power Studio GUI to configure 10 rails on each of the three ADM1260 devices.
The scroll bar is required to scroll through all the rails, shown in Figure 21
1436
0-01
9
Figure 20. Adding Inputs and Outputs in the Supply Rail Tab
1436
0-02
0
Figure 21. Using the Scroll Bar to View the Supply Rails

UG-952 Software User Guide
Rev. 0 | Page 14 of 44
CONTROL AND MONITORING ASSIGNMENT Assigning the Output Ports
After the rails are added, assign the outputs that enable or disable the supply rails. To set up an output for a given rail, click the field to the left of the rail; then, a drop-down menu appears, displaying all the available PDOx output signals.
Each PDOx output signal has an associated port identifier and address in hexadecimal format (for example, PDO1@34) to identify the ADM1260 device to which the PDOx output pin belongs (see Figure 22).
1436
0-02
2
Figure 22. Assigning the Output Ports in the Supply Rails Tab

Software User Guide UG-952
Rev. 0 | Page 15 of 44
Refer to the EVAL-ADM1260EBZ evaluation board user guide to determine which PDOx output signals control each of the supply rails. Assign each of the voltage rails to correspond with the PDOx output signals on the ADM1260 evaluation board schematic.
Assign all the PDOx output signals by clicking on the PDOx output field for each rail and setting them to the corresponding enable signal of the ADM1260 evaluation board.
When all the outputs are assigned, the supply rails appear as shown in Figure 23.
1436
0-02
3
Figure 23. Assigning the Supply Rail Outputs

UG-952 Software User Guide
Rev. 0 | Page 16 of 44
Assigning the Input Ports
Next, assign the input ports, which monitor the output voltages of the supply rails. To assign an input for any given rail, click the field to the right of the rail and a drop-down menu displays the available monitoring channels.
Each monitor has an associated port identifier and address in hexadecimal format (for example, VX1@34) to identify which ADM1260 device to which the input channel belongs (see Figure 24).
1436
0-02
4
Figure 24. Assigning the Input Ports in the Supply Rails Tab

Software User Guide UG-952
Rev. 0 | Page 17 of 44
Refer to the EVAL-ADM1260EBZ evaluation board user guide to determine which monitor channel connects to each of the supply rails. Assign each of the supply rails to correspond with the montior channels on the ADM1260 evaluation board schematic.
Assign the inputs for the supply rails by clicking on the input field (VXx, VPx, or VH) for each supply rail and set them to the corresponding inputs of the ADM1260 evaluation board.
When all of the inputs are assigned, the supply rails appear as shown in Figure 25.
1436
0-02
5
Figure 25. Assigning the Supply Rail Inputs

UG-952 Software User Guide
Rev. 0 | Page 18 of 44
CONFIGURING THE OUTPUTS AND INPUTS OF THE ADM1260 Configuring the Output Ports
To control the supply rails, configure the outputs so they operate under sequencer control and have the correct pull-up or pull-down topology.
To configure a supply rail, click the desired rail and a Properties window appears on the right side of the GUI, shown in Figure 26.
Select several supply rails by holding the Control key and click the desired rails to speed up the editing process.
1436
0-02
6
Figure 26. Opening the Properties Window

Software User Guide UG-952
Rev. 0 | Page 19 of 44
PROPERTIES Setting the Output Data Property
Move the cursor to the Control – PDO > Output Data field and click on it. A drop-down menu option appears.
The user can select to from the following modes, shown in Figure 27: Disabled, weak pull-down; Under Sequence Engine Control; Set Low; or Set High.
Select all the supply rails, click open the Output Data drop-down menu, and select Under Sequence Engine Control. This makes changes to all the supply rails simultaneously.
1436
0-02
7
Figure 27. Output Data Modes

UG-952 Software User Guide
Rev. 0 | Page 20 of 44
Setting the Pull-Up Property
Move the cursor to the Control – PDO > Pull-up field and click on it. A drop-down menu option appears, shown in Figure 28.
Select from the following modes, shown in Figure 28: None; Charge Pump; Weak pull-up to VP1; Strong pull-up to VP1, Weak pull-up to VP2; Strong pull-up to VP2; Weak pull-up to VP3; Strong pull-up to VP3; Weak pull-up to VP4; Strong pull-up to VP4; Weak pull-up to VDDCAP; and Strong pull-up to VDDCAP.
To configure the Pull-up settings, only supply rails with PDO1@34 to PDO6@34 and PDO7@34 to PDO10@34, can be selected as groups for editing since the two groups are not identical in functionality.
Refer to the ADM1260 data sheet for more details about the PDOx output signals.
Select Supply 1 to Supply 6 for each ADM1260 device and set the Pull-up mode to Strong pull-up to VDDCAP, shown in Figure 28.
Select Supply 7 to Supply 10 for each ADM1260 device and set the Pull-up mode to Strong pull-up to VDDCAP, shown in Figure 29.
1436
0-02
8
Figure 28. Setting the Pull-up Property for Supply 1 to Supply 6

Software User Guide UG-952
Rev. 0 | Page 21 of 44
1436
0-02
9
Figure 29. Setting the Pull-up Property for Supply 7 to Supply 10
CONFIGURING THE INPUT PORTS The input ports must be configured to match the voltage range of the supply rails and must be monitored. The warning and fault thresholds must also be set to the level required by the ADM1260 evaluation board or operating system.
The VH, VPx, and VXx pins share many parameters, however, there are some differences in functionality. Refer to the ADM1260 data sheet for more details.
There are many settings available for each VH, VPx, and VXx inputs, which are displayed in the Properties window, shown in Figure 26.
To configure a supply rail, click it and the Properties window appears on the right side of the software window.
SETTING THE VXx MONITOR CHANNELS Select Supply 1 to Supply 5 for each ADM1260 device and set the following properties in the Properties window.
Setting the Rail Property
To set the Nominal Voltage, go to Rail > Nominal Voltage and type in the voltage value of the selected rail. Enter the value 1.000 Volts, shown in Figure 30.
1436
0-03
0
Figure 30. Setting the Nominal Voltage Property
Setting the Monitor - ADC_INPUT Properties
To set the ADC Warning Type property, click the ADC Warning Type drop-down menu under the Monitor - ADC_INPUT menu. Select either the OV Warning or the UV Warning option for the analog-to-digital converter (ADC). Click the arrow to open the drop-down menu and select OV Warning, shown in Figure 31.
1436
0-03
1
Figure 31. Setting the ADC Warning Type Property

UG-952 Software User Guide
Rev. 0 | Page 22 of 44
To set the Enabled property, click the Enabled drop-down menu under the Monitor - ADC_INPUT menu. Select either Enabled or Disabled. Click the arrow to open the drop-down menu and select Enabled, shown in Figure 32.
1436
0-03
2
Figure 32. Setting the Enabled Property
To set the OV Warning Level property, click the OV Warning Level drop-down menu under the Monitor - ADC_INPUT menu. Enter the voltage value by typing the value in the field or using the slider tool. Set the OV Warning Level to 1.205 Volts, shown in Figure 33.
1436
0-03
3
Figure 33. Setting the OV Warning Level Property
Setting the Monitor - PAD Property
To set the Mode property, click the Mode drop-down menu under the Monitor - PAD menu. Select from the following modes: SFD Fault; GPI Fault; GPI Fault & SFD Warning; or None (ADC Input). Select the SFD Fault option, shown in Figure 34.
1436
0-03
4
Figure 34. Setting the Mode Property
Setting the Monitor - SUPPLY_MONITOR Properties
To set the Fault Glitch Filter property, click the Fault Glitch Filter drop-down menu under the Monitor - SUPPLY_MONITOR menu. Select from a range of 0uS to 100uS;. select 20uS, shown in Figure 35.
1436
0-03
5
Figure 35. Setting the Fault Glitch Filter Property
To set the Fault Type property, click the Fault Type drop-down menu under the Monitor - SUPPLY_MONITOR menu. Select from the following fault types: Over Voltage; Out of Window; Under Voltage; or Off. Select Out of Window, shown in Figure 36.
1436
0-03
6
Figure 36. Setting the Fault Type Property
To set the OV Fault Hysteresis property, click the OV Fault Hysteresis drop-down menu under the Monitor - SUPPLY_MONITOR menu. Enter the voltage value by typing the value in the field or using the slider tool. Set the OV Fault Hysteresis property to 0.050 Volts, shown in Figure 37.
1436
0-03
7
Figure 37. Setting the OV Fault Hysteresis Property

Software User Guide UG-952
Rev. 0 | Page 23 of 44
To set the OV Fault Level property, click the OV Fault Level drop-down menu under the Monitor - SUPPLY_MONITOR menu. Enter the voltage value by typing the value in the field or using the slider tool. Set the OV Fault Level property to 1.355 Volts, shown in Figure 38.
1436
0-03
8
Figure 38. Setting the OV Fault Level Property
To set the UV Fault Hysteresis property, click the UV Fault Hysteresis drop-down menu under the Monitor - SUPPLY_MONITOR menu. Enter the voltage value by typing the value in the field or using the slider tool. Set the UV Fault Hysteresis property to 0.050 Volts, shown in Figure 39.
1436
0-03
9
Figure 39. Setting the UV Fault Hysteresis Property
To set the UV Fault Level property, click the UV Fault Level drop-down menu under the Monitor - SUPPLY_MONITOR menu. Enter the voltage value by typing the value in the field or using the slider tool. Set the UV Fault Level property to 0.727 Volts, shown in Figure 40.
1436
0-04
0
Figure 40. Setting the UV Fault Level Property
SETTING THE VPXx MONITOR CHANNELS Select Supply 6 to Supply 9 for each ADM1260 device and set the following properties in the Properties window.
Setting the Rail Property
To set the Nominal Voltage, go to Rail > Nominal Voltage and type in the voltage value of the selected rail. Enter the value 3.300 Volts, shown in Figure 41.
1436
0-04
1
Figure 41. Setting the Nominal Voltage Property
Setting the Monitor - ADC_INPUT Properties
To set the ADC Warning Type property, click the ADC Warning Type drop-down menu under the Monitor - ADC_INPUT menu. Select either the OV Warning or the UV Warning option. Click the arrow to open the drop-down menu and select OV Warning, shown in Figure 42.
1436
0-04
2
Figure 42. Setting the ADC Warning Type Property
To set the Enabled property, click the Enabled drop-down menu under the Monitor - ADC_INPUT menu. Select either Enabled or Disabled. Click the arrow to open the drop-down menu and select Enabled, shown in Figure 43.
1436
0-04
3
Figure 43. Setting the Enabled Property
To set the OV Warning Level property, click the OV Warning Level drop-down menu under the Monitor - ADC_INPUT menu. Enter the voltage value by typing the value in the field or using the slider tool. Set the OV Warning Level to 3.890 Volts, shown in Figure 44.
1436
0-04
4
Figure 44. Setting the OV Warning Level Property

UG-952 Software User Guide
Rev. 0 | Page 24 of 44
Setting the Monitor - SUPPLY_MONITOR Properties
To set the Range property, click the Range drop-down menu under the Monitor - SUPPLY_MONITOR menu. Select from the following voltage ranges: 2.5V – 6.0V; 1.25V – 3V; or 0.537V - 1.375V. Click the arrow to open the drop down menu and select 2.5V - 6.0V, shown in Figure 45.
1436
0-04
5
Figure 45. Setting the Range Property
To set the Fault Glitch Filter property, click the Fault Glitch Filter drop-down menu under the Monitor - SUPPLY_MONITOR menu. Select from a range of 0uS to 100uS;. select 20uS, shown in Figure 46.
1436
0-04
6
Figure 46. Setting the Fault Glitch Filter Property
To set the Fault Type property, click the Fault Type drop-down menu under the Monitor - SUPPLY_MONITOR menu. Select from the following fault types: Over Voltage; Out of Window; Under Voltage; or Off. Select Out of Window, shown in Figure 47.
1436
0-04
7
Figure 47. Setting the Fault Type Property
To set the OV Fault Hysteresis property, click the OV Fault Hysteresis drop-down menu under the Monitor - SUPPLY_MONITOR menu. Enter the voltage value by typing the value in the field or using the slider tool. Set the OV Fault Hysteresis property to 0.220 Volts, shown in Figure 48.
1436
0-04
8
Figure 48. Setting the OV Fault Hysteresis Property
To set the OV Fault Level property, click the OV Fault Level drop-down menu under the Monitor - SUPPLY_MONITOR menu. Enter the voltage value by typing the value in the field or using the slider tool. Set the OV Fault Level property to 4.298 Volts, shown in Figure 49.
1436
0-04
9
Figure 49. Setting the OV Fault Level Property
To set the UV Fault Hysteresis property, click the UV Fault Hysteresis drop-down menu under the Monitor - SUPPLY_MONITOR menu. Enter the voltage value by typing the value in the field or using the slider tool. Set the UV Fault Hysteresis property to 0.220 Volts, shown in Figure 50.
1436
0-05
0
Figure 50. Setting the UV Fault Hysteresis Property

Software User Guide UG-952
Rev. 0 | Page 25 of 44
To set the UV Fault Level property, click the UV Fault Level drop-down menu under the Monitor - SUPPLY_MONITOR menu. Enter the voltage value by typing the value in the field or using the slider tool. Set the UV Fault Level property to 2.500 Volts, shown in Figure 51.
1436
0-05
1
Figure 51. Setting the UV Fault Level Property
SETTING THE VH MONITOR CHANNELS Select Supply 10 for each ADM1260 device and set the following properties in the Properties window.
Setting the Rail Property
To set the Nominal Voltage, go to Rail > Nominal Voltage and type in the voltage value of the selected rail. Enter the value 12.000 Volts, shown in Figure 52.
1436
0-05
2
Figure 52. Setting the Nominal Voltage Property
Setting the Monitor - ADC_INPUT Properties
To set the ADC Warning Type property, click the ADC Warning Type drop-down menu under the Monitor - ADC_INPUT menu. Select either the OV Warning or the UV Warning option. Click the arrow to open the drop-down menu and select OV Warning, shown in Figure 53.
1436
0-05
3
Figure 53. Setting the ADC Warning Type Property
To set the Enabled property, click the Enabled drop-down menu under the Monitor - ADC_INPUT menu. Select either Enabled or Disabled. Click the arrow to open the drop-down menu and select Enabled, shown in Figure 54.
1436
0-05
4
Figure 54. Setting the Enabled Property
To set the OV Warning Level property, click the OV Warning Level drop-down menu under the Monitor - ADC_INPUT menu. Enter the voltage value by typing the value in the field or using the slider tool. Set the OV Warning Level to 13.877 Volts, shown in Figure 55.
1436
0-05
5
Figure 55. Setting the OV Warning Level Property
Setting the Monitor - SUPPLY_MONITOR Properties
To set the Range property, click the Range drop-down menu under the Monitor - SUPPLY_MONITOR menu. Select from the following voltage ranges: : 2.5V - 6.0V or 6.0V - 14.4V. Click the arrow to open the drop down menu and select 6.0V - 14.4V, shown in Figure 56.
1436
0-05
6
Figure 56. Setting the Range Property

UG-952 Software User Guide
Rev. 0 | Page 26 of 44
To set the Fault Glitch Filter property, click the Fault Glitch Filter drop-down menu under the Monitor - SUPPLY_MONITOR menu. Select from a range of 0uS to 100uS;. select 100uS, shown in Figure 57.
1436
0-05
7
Figure 57. Setting the Fault Glitch Filter Property
To set the Fault Type property, click the Fault Type drop-down menu under the Monitor - SUPPLY_MONITOR menu. Select from the following fault types: Over Voltage; Out of Window; Under Voltage; or Off. Select Out of Window, shown in Figure 58.
1436
0-05
8
Figure 58. Setting the Fault Type Property
To set the OV Fault Hysteresis property, click the OV Fault Hysteresis drop-down menu under the Monitor - SUPPLY_MONITOR menu. Enter the voltage value by typing the value in the field or using the slider tool. Set the OV Fault Hysteresis property to 0.264 Volts, shown in Figure 59.
1436
0-05
9
Figure 59. Setting the OV Fault Hysteresis Property
To set the OV Fault Level property, click the OV Fault Level drop-down menu under the Monitor - SUPPLY_MONITOR menu. Enter the voltage value by typing the value in the field or using the slider tool. Set the OV Fault Level property to 14.071 Volts, shown in Figure 60.
1436
0-06
0
Figure 60. Setting the OV Fault Level Property
To set the UV Fault Hysteresis property, click the UV Fault Hysteresis drop-down menu under the Monitor - SUPPLY_MONITOR menu. Enter the voltage value by by typing the value in the field or using the slider tool. Set the UV Fault Hysteresis property to 0.264V Volts, shown in Figure 61.
1436
0-06
1
Figure 61. Setting the UV Fault Hysteresis Property
To set the UV Fault Level property, click the UV Fault Level drop-down menu under the Monitor - SUPPLY_MONITOR menu. Enter the voltage value by by typing the value in the field or using the slider tool. Set the UV Fault Level property to 8.009 Volts, shown in Figure 62.
1436
0-06
2
Figure 62. Setting the UV Fault Level Property

Software User Guide UG-952
Rev. 0 | Page 27 of 44
SETTING UP A SEQUENCE Using the Sequence Wizard
To set a sequence for the supply rails, click the Next button in the Supply Rails tab to open the Sequence Wizard Options tab, shown in Figure 63.
After clicking the Next button, the Sequence Wizard Options tab appears (see Figure 64).
1436
0-06
3
Figure 63. Opening the Sequence Wizard Options Tab

UG-952 Software User Guide
Rev. 0 | Page 28 of 44
1436
0-06
4
Figure 64. The Sequence Wizard Options Tab
The Sequence Wizard Options tab is where the overall order and timing of the sequence is set. The sequence wizard is primarily used to accelerate the process of configuring the sequence. However, the user has full control over the timing and order of the sequence in detail when editing the individual sequencing states.
Supply Order The order of how the supplies are sequenced when using the sequence wizard depends on if the supply rails are entered graphically (see Figure 63) or in tabular form (see Figure 64). The order of the sequenced supplies can be changed by typing a new value into the Supply Order column, shown in Figure 65. In the sequencial order, Supply 1 powers up first followed by Supply 2, Supply 3, and so on.
1436
0-06
5
Figure 65. Sequential Example of the Supply Order

Software User Guide UG-952
Rev. 0 | Page 29 of 44
Supply Name
The Supply Name column displays the names of the supply rails (see Figure 64).
Supply Monitor
The Supply Monitor column displays the values and names of the monitor (input) channels (see Figure 64).
Supply Control
The Supply Control column displays the values and names of the control (input) ports (see Figure 64).
Options
The Options window sets the Fault Options and Timing Options for the sequence wizard (see Figure 66).
1436
0-06
7
Figure 66. Options Window
Fault Options
Single Fault State—This option lets the user configure the sequencer to allow only a single fault state.
Multiple Fault States— This option lets the user configure the sequencer to allow multiple fault states.
Disable all Rails in the fault states—When this option is checked, the sequencer disables all the rails if any fault occurs during a sequence. If this option is not selected, the sequencer states configure to not disable any rails during a fault. However, individual states can be edited later in the Build Sequence tab (see Figure 76) to disable any combination of rails as required.
Timing Options
Enable Timeout for each state—When this option is checked, the sequencer enables a timeout for each state. In most cases, timeouts are required for most or all states. However, if this option is not checked, some states do not have timeouts. Timeouts can be added later to any of the selected states in the Build Sequence tab (see Figure 76).
Timeout after (ms)—This allows the user to set the time it takes for the timeout to occur. In general, the timeout value must be greater than the transition time or else the sequencer jumps to the fault state and prevents any other sequencing states to complete.
Transitions after voltage is stable for (ms)—This option allows the user to set the time the sequencer waits for the rail being monitored to become stable. If the overvoltage (OV) and undervoltage (UV) condition is met, the sequencer goes to the next state assigned in the sequence engine. This time must always be less than the Timeout after (ms) value or else the sequencer jumps to the fault state and prevents any other sequencing states to complete.
Configuring the Fault Options
Set the Fault Options to Single Fault State and check the Disable all Rails in the fault states checkbox, shown in Figure 67.
1436
0-06
8
Figure 67. Configuring the Fault Options

UG-952 Software User Guide
Rev. 0 | Page 30 of 44
Configuring the Timing Options
Set the Timeout after (ms) button to 400 ms and click the Update button, shown in Figure 68 and Figure 69.
1436
0-06
9
Figure 68. Setting the Timeout after (ms) Option
1436
0-07
0
Figure 69. Click the Update Button to Update the Timeout after (ms) Option
After clicking the Update button, a dialog box appears asking Do you want to update all timeout settings? Click Yes to accept the changes (see Figure 70).
1436
0-07
1
Figure 70. Updating the Timeout Settings
Set the Transition after voltage is stable for (ms) to 100 ms, shown in Figure 71.
1436
0-07
2
Figure 71. Setting the Transition after voltage is stable for (ms) Option
Click on the Update button, shown in Figure 72.
1436
0-07
3
Figure 72. Updating the Transition after Voltage is stable for (ms) Option
After clicking the Update button, a dialog box appears, asking, Do you want to update all transition time settings? (see Figure 73). Click Yes to accept the changes.
1436
0-07
4
Figure 73. Updating the Transition Time Settings
Generating the Sequence
To generate the sequence click the Generate Sequence button, shown in Figure 74.

Software User Guide UG-952
Rev. 0 | Page 31 of 44
1436
0-07
5
Figure 74. Generating the Sequence

UG-952 Software User Guide
Rev. 0 | Page 32 of 44
After clicking the Generate Sequence button, a dialog box appears, asking, Do you want to clear existing sequence and create a new one?, shown in Figure 75. Click Yes to accept the changes.
1436
0-07
6
Figure 75. Clearing an Existing Sequence and Creating a New Sequence
Once the changes to the sequence are accepted, the Build Sequence tab opens the sequencing states, shown in Figure 76.
The sequence wizard generates all the rail states based on the initial supply rails diagram and the property values set for each rail, shown in Figure 53 to Figure 55.
1436
0-07
7
Figure 76. Display of a Generated Sequence in the Build Sequence Tab

Software User Guide UG-952
Rev. 0 | Page 33 of 44
Running the Sequence
Click the Play button to start the sequence, as shown in Figure 77.
1436
0-07
8
Figure 77. Beginning the Sequence
Since this is the first time the sequence is starting, the ADI Power Studio GUI must compile the sequence to program it into the ADM1260 devices. The ADI Power Studio GUI shows the sequence being compiled in the lower left corner of the window, as shown in Figure 78
1436
0-07
9
Figure 78. Compiling Sequence Progress
Once the sequence is compiled, the ADI Power Studio GUI programs the registers, the user memory, and rail sequence into the ADM1260 devices at the corresponding addresses, shown in Figure 79.
1436
0-08
1
Figure 79. EEPROM Programing Progress
After all the ADM1260 devices are successfully programmed, the sequence runs and the rail states advance sequentially, shown in Figure 80.
1436
0-08
9
Figure 80. Current State of the Sequence Engine

UG-952 Software User Guide
Rev. 0 | Page 34 of 44
If all the rails power up correctly and fall within the range of the UV and OV fault thresholds, the sequence advances and jumps to the Power Ok state, as shown in Figure 81.
1436
0-09
0
Figure 81. Sequence Jumps to Power Ok State
If any of the rails do not power up correctly or fall outside the range of the UV and OV fault thresholds, the sequence jumps to the Power Failure state, as shown in Figure 82.
1436
0-09
1
Figure 82. Sequence Jumps to Power Failure State
Monitoring the Power Rails
How to Monitor the Power Rails
The user can monitor the power rails in several ways. One method is to use the Pin Status Monitor tab (see Figure 85), that displays all the selected rails as a plot and at real-time voltage readings from the ADCs of the ADM1260 devices.
The other method is to use the Rail Status Monitor tab (see Figure 87), that displays the status of all the rails in either graphical or table form.
Using the Pin Status Monitor
To open the Pin Status Monitor window, click the Monitor drop-down menu and click the Pin Status option, shown in Figure 83. The Pin Status window then appears.
Click the Read button (see Figure 84) to display the ADC values of the power rails as a voltage plot over time, shown in Figure 85.
1436
0-09
2
Figure 83. Selecting the Pin Status Option from the Monitor Drop-Down Menu

Software User Guide UG-952
Rev. 0 | Page 35 of 44
1436
0-09
3
Figure 84. Click Read to Open the Voltage Plot
1436
0-09
4
Figure 85. Description of the Pin Status Monitor Tab Components

UG-952 Software User Guide
Rev. 0 | Page 36 of 44
Using the Rail Status Monitor
To open the Rail Status Monitor window, click the Monitor menu and click the Rail Status option, shown in Figure 86. After clicking the Rail Status option, the Rail Status Monitor tab appears, shown in Figure 87.
The Rails Status Monitor tab defaults to the Graphical View, however, the Table View can be selected by clicking the Table Veiw button (See Figure 88).
1436
0-09
5
Figure 86. Selecting the Rail Status Option from the Monitor Drop-Down Menu
1436
0-09
6
Figure 87. Graphic View of the Rail Status Monitor Tab

Software User Guide UG-952
Rev. 0 | Page 37 of 44
1436
0-09
7
Figure 88. Table View of the Rail Status Monitor Tab

UG-952 Software User Guide
Rev. 0 | Page 38 of 44
USING THE BLACK BOX HOW TO ADD BLACK BOX FUNCTIONALITY Once sequencing is completed to the point where all rails are configured to power up and can be monitored using the ADI Power Studio GUI, the black box can be enabled to diagnose the system if a fault occurs.
To edit the sequence, stop the sequence by clicking the Stop button in the Build Sequence tab (see Figure 89).
Once the sequence stops, the states can be edited to add the black box function.
A black box write can be added to any of the states in the sequence so that once the sequence jumps to the black box enabled state, a black box write occurs.
For this example, the black box write is added to the Power Failure state so that if a fault occurs with any of the rails, the sequence jumps to the Power Failure state and writes to the black box. To add the black box write to the Power Failure state, use the scroll bar in the state editing window to scroll down to the Power Failure state and click it to select it (see Figure 90).
1436
0-10
1
Figure 89. Stopping the Sequence
1436
0-10
2
Figure 90. Selecting the Power Failure State

Software User Guide UG-952
Rev. 0 | Page 39 of 44
Click to the left of the selected state to add the black box write. A marker appears showing the black box write is added to the state, shown in Figure 91.
1436
0-10
3
Figure 91. Adding a Black Box Write to the Power Failure State
HOW TO USE THE BLACK BOX Once the black box write is added to the Power Failure state, recompile the sequence and update the ADM1260 with the new sequence. Click the Play button to start the sequence (see Figure 92).
1436
0-10
4
Figure 92. Recompile and Start the New Sequence
The ADI Power Studio GUI compiles the new sequence and updates the memory contents of the ADM1260 with the new sequence. After this, the sequence runs and the supply fault detectors and the ADC monitor for faults and warnings.
To generate a fault so the sequence jumps to the Power Failure state and writes to the black box, one of the supply rails can be adjusted to create either an OV or UV condition.
Increase the output of the VP4 supply rail on the ADM1260 at VP4@34 to create an OV fault. To trigger an OV event, turn the on-board potentiometer on the VP4 supply rail clockwise. The supply fault detector for the VP4 supply rail then detects the supply is overvoltage and causes the sequence to jump to the Power Failure state and write to the black box.
The ADI Power Studio GUI shows the sequence jump to the Power Failure state, shown in Figure 93.
1436
0-10
5
Figure 93. The Sequence Jumps to the Power Failure State
Once the sequence jumps to the Power Failure state, the black box contains a list of what faults occur. To view the contents of the black box, click on the Monitor drop-down menu and select the BlackBox option (see Figure 94).
1436
0-10
6
Figure 94. Selecting the BlackBox Option

UG-952 Software User Guide
Rev. 0 | Page 40 of 44
After selecting the BlackBox option, the BlackBox Monitor tab appears, shown in Figure 95.
Click the Read button to view the contents of the black box in the ADI Power Studio GUI. Once the ADI Power Studio GUI reads the black box contents, the black box readings, shown in Figure 96, appear in the BlackBox Monitor tab.
The BlackBox Monitor tab shows the contents of the black box and what the Exit State, Exit Condition, and Trigger Sources are for any faults or warnings that occur.
1436
0-10
7
Figure 95. Click the Read Button to View the Black Box Contents
1436
0-10
8
Figure 96. Contents of the Black Box

Software User Guide UG-952
Rev. 0 | Page 41 of 44
BLACK BOX VIEWING OPTIONS There are several different ways to view the black box, depending on how many ADM1260 devices are connected together.
Click the System Black Box drop-down menu, shown in Figure 97 and Figure 98, showing options to view the black box from all the ADM1260 devices connected to the system or ADM1260 individual devices.
Select from the following viewing options:
System Black Box. This displays all of the ADM1260 devices connected on the ICB (see Figure 97).
1436
0-10
9
Figure 97. Viewing All Connected ADM1260 Devices
ADM1260@(n). This displays only a single ADM1260 at the listed address (see Figure 98).
1436
0-11
0
Figure 98. Selecting a Single ADM1260 Device to View
BLACK BOX ERASE FUNCTION To see if there are any new contents in the black box, click the Erase button to clear the contents in the BlackBox Monitor tab (see Figure 99).
1436
0-11
1
Figure 99. Erasing the Contents in the BlackBox Monitor Tab

UG-952 Software User Guide
Rev. 0 | Page 42 of 44
USING THE REGISTER VIEW HOW TO VIEW THE ADM1260 REGISTERS The ADI Power Studio GUI can be used to view the contents of all of the ADM1260 registers for all devices connected to the system.
View the registers of the ADM1260, click the Register View menu option and the Register tab appears, displaying the register contents of the ADM1260 devices (see Figure 100).
1436
0-11
2
Figure 100. Viewing the ADM1260 Registers

Software User Guide UG-952
Rev. 0 | Page 43 of 44
PIN SETTINGS The sequencing example described shows how to configure the basic pin settings for the rails using the Supply Rails tab. The user can also configure the pin settings for a given sequencing design by using the Pin Settings tab. The Pin Settings tab gives more control over the various pin functions and configurations.
To open the Pin Settings tab, click on the Hardware Configure drop-down menu and select Pin Settings (see Figure 101).
1436
0-11
3
Figure 101. Opening the Pin Settings Tab
After the selecting Pin Settings, the Pin Settings tab opens, shown in Figure 102.
1436
0-11
4
Figure 102. The Pin Settings Tab

UG-952 Software User Guide
Rev. 0 | Page 44 of 44
PIN SETTINGS VIEW The tab can also change to display only the pins of interest by clicking on the Settings View drop-down menu and selecting either All Pins, Supply Pins, ADC Input Pins, Digital Output Pins, Digital Input Pins, or DAC Pins (see Figure 103).
1436
0-11
5
Figure 103. The Settings View Drop-Down Menu
Graphic View
The Pin Settings tab can operate in either Table View (default) or Graphic View. To switch to Graphic View, click the Graphic View button (see Figure 104).
1436
0-11
6
Figure 104. Changing the Pin Settings Tab View to Graphic View
The Pin Settings tab then appears in Graphic View, shown in Figure 105.
1436
0-11
7
Figure 105. Graphic View of the Pin Settings Tab
ESD Caution ESD (electrostatic discharge) sensitive device. Charged devices and circuit boards can discharge without detection. Although this product features patented or proprietary protection circuitry, damage may occur on devices subjected to high energy ESD. Therefore, proper ESD precautions should be taken to avoid performance degradation or loss of functionality.
Legal Terms and Conditions Information furnished by Analog Devices is believed to be accurate and reliable. However, no responsibility is assumed by Analog Devices for its use, nor for any infringements of patents or other rights of third parties that may result from its use. No license is granted by implication or otherwise under any patent or patent rights of Analog Devices. Trademarks and registered trademarks are the property of their respective owners. Information contained within this document is subject to change without notice. Software or hardware provided by Analog Devices may not be disassembled, decompiled or reverse engineered. Analog Devices’ standard terms and conditions for products purchased from Analog Devices can be found at: http://www.analog.com/en/content/analog_devices_terms_and_conditions/fca.html.
©2016 Analog Devices, Inc. All rights reserved. Trademarks and registered trademarks are the property of their respective owners. UG14360-0-4/16(0)