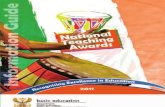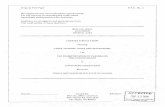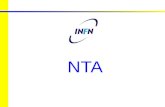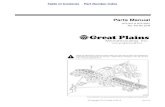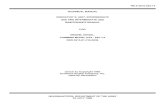Software update notification for NanoSight NTA v3.40 ... · Software Update Notification for...
Transcript of Software update notification for NanoSight NTA v3.40 ... · Software Update Notification for...

Copyright © 2018 Malvern Panalytical
NANOSIGHT NTA SOFTWARE: v3.4 (PSS0235-16)SOFTWARE UPDATE NOTIFICATION
IntroductionThis document details the release of the NanoSight NTA software version 3.4. It covers the upgrade and installation instructions, as well as additions and improvements in this release of the software.
Overview of new featuresBelow is a summary of the new improvements and features of NTA 3.4 compared to NTA 3.3. More details and instructions on the new features are available in the appendices at the end of this document.
Capture• USB camera support.
Other• Improved logging. Instrument log files will no longer be overwritten at the start of each day.
• Improved handling of corrupt/unreadable video files.
• New script command for automated/unattended data export.

2 Software Update Notification for NanoSight NTA software v3.4 (PSS0235-16)
Comparison of features between NTA versionsFeature NTA 2.3 NTA 3.0 NTA 3.1 NTA 3.2 NTA 3.3 NTA 3.4InterfaceSOPs/Script Generator No Yes YesQuick Load of Recent Scripts No Yes YesQuick Load of Recent Experiments No No YesPause/Step Frame Processing Yes No YesCaptureAutomatic Focus No No Yes (monodispersed only)Automatic Camera Level No No YesLive Analysis Yes No NoEDR Capture Yes No NoUSB Camera Support No No No YesAlgorithmsHigh Resolution Size Algorithm (FTLA) No Yes Yes (speed optimised)Vibration Correction Yes Yes YesGraphsGraph Overlays Maximum 10 No Unlimited, with groupingScatterplot Overlays Maximum 2 No Unlimited, with groupingGraph Overlay Exports Bitmaps No Bitmaps and PDFsCustom Graph Colours No No YesData ManipulationExclusion Regions Yes No YesSelected Concentration Yes No YesAdditionalDraw 'All Tracks' Yes No YesOptional CFR Feature No No No Yes Yes YesWindows 10 Compatible No No No No No Yes

Software Update Notification for NanoSight NTA software v3.4 (PSS0235-16) 3
Recommended System RequirementsAny computer currently running NTA 2.3, NTA 3.0, NTA 3.1, NTA 3.2, NTA 3.3 will be able to run NTA 3.4. A minimum of 1GB free hard disk space is recommended for installation.
Feature Specification
Processor Type Intel Core i7-7700 Processor(Quad Core, 3.60GHz, 8MB Cache, Intel HD Graphics 630)
Memory (RAM) 16GB (2x8GB)
Hard Disk Storage 2TB Hard Drive
Display Resolution 1680 x 1050 or higher
Connectivity IEEE 1394 adapter card, Serial port Adapter card
Operating System Windows 10 64 bit
Supported Languages• English
Software Installation ProcedureThis section will explain how to update your NTA software to the latest version.
Instructions are provided on the next page for upgrades from NTA 2.3 (with a single laser module) and above. For new installs or for upgrades from software versions prior to NTA 2.3, follow instructions in Appendix II.
It is assumed that you have authority to install or update software within your company’s SOPs. If you do not have this authority please consult with your I.T. support department before proceeding.
It is assumed that you have Administrator rights for the computer. This is required by the installation process. It is not necessary to remove the previous version of software to install and run this software release.
Required or Supplementary FilesThe software, manuals and related documentation should be packaged with this document. If you do not have these, you can download them from the Malvern Panalytical website (www.malvernpanalytical.com). Please contact your local distributor or [email protected] for information on how to obtain ancillary manuals, specifying the serial number of the instrument and camera information, if available.
Technical SupportFor questions regarding the operation of the software consult the latest software quick start guide (included with software).
If you have any questions or problems with this installation, or if the software does not work as expected, please contact in the first instance your local distributor.

4 Software Update Notification for NanoSight NTA software v3.4 (PSS0235-16)
As a backup you may contact [email protected] or phone on +44 (0) 1684 892456 during UK office hours (9am to 5pm). Please supply the instrument serial number, camera type if known, and details of any peripheral equipment.
Installation InstructionsIn order to install the software, you will need the installer file called ‘NanoSight NTA 3.4 Installer.exe’. Previous versions of software will not need to be removed during this process as multiple software versions are able to coexist on the same computer. Ensure that sufficient space is available on the computer (approximately 1GB of space is recommended for installation).
If the installer is contained in a zipped file, extract to a convenient location and double-click NanoSight NTA 3.4 Installer.exe to start. The installation Wizard will then run through initial installation of NTA 3.4 presenting the dialog window below.
1. Select Next, and review the license agreement. To continue you must confirm acceptance by selecting the appropriate option.

Software Update Notification for NanoSight NTA software v3.4 (PSS0235-16) 5
2. Selecting Next in this window will install NTA 3.4. Administration rights may be required.
3. After installation is complete select Finish.
The NTA 3.4 software has now been installed on the computer. This will open the NTA Installation Manager to check further details of your individual system.
The NTA Installation Manager controls security, model selection and camera drivers. When upgrading from NTA 2.3, NTA 3.0, NTA 3.1, NTA 3.2 or NTA 3.3, all license features should show a green tick with the correct instrument model selected.

6 Software Update Notification for NanoSight NTA software v3.4 (PSS0235-16)
Some users may see a message instructing you to uninstall and reinstall the Scientific CMOS drivers. If so, click Show Camera Drivers and click Install/Remove next to Scientific CMOS, follow instructions on screen, restart the computer, and then open the installation manager from the start menu and install the Scientific CMOS drivers again.
Selecting OK will close the dialog box and complete the installation of NTA 3.4.
Uninstall ProcedureThe software can be uninstalled using the standard Add/Remove feature in the Windows Control Panel.
Known Issues• If the computer sleeps during camera recording, measurements will not be completed and upon waking the
camera driver and further recordings will have issues. A PC restart is required. Switching off automatic sleep/hibernate is strongly recommended when running NTA.
• The user interface does not fully support scaling on high DPI displays in Windows 10. It is recommended to set display scaling to 100% in the display settings for your monitor and sign out or restart the PC before running NTA. Using scaling greater than 100% may result in some user interface elements overflowing the available screen space.
• Windows updates may have an adverse effect on data integrity during overnight and unattended runs. It is recommended to coordinate with IT administration and/or disconnect from the internet to minimize the risk of Windows updates occurring while the system is in use to prevent critical data loss.

Software Update Notification for NanoSight NTA software v3.4 (PSS0235-16) 7
Appendix I: NTA 3.4 Supplementary Software Guide
Document SummaryThis guide gives an overview of the additional functionality and assumes prior knowledge of NTA 3.3. We would recommend using this guide alongside the NTA Software Guides for a full overview of the software.
Updated Experiment Set-up
From NTA 3.3 onwards. we have streamlined experiment set-up, removing the Advanced dialog, and changing the controls to give a cleaner more efficient set-up.
Appendix II: Non-standard software updateInstalling the software on a blank computer to run with the NanoSight instrument, you will need to:
1. Ensure the PC specifications match those given in the Recommended System Requirements section of this document.
2. Ensure system settings are copied across. Follow the instructions below for a basic install and then follow directions for backing up and transferring settings below.
If you are running NTA 2.2 or earlier or for installations on a blank computer, you should first check that the PC you are upgrading meets the current PC specifications. You can install the new software as above, however additionally:
1. It is likely you will need to update or install camera drivers (the installation manager will inform you of this during the process). For details of driver upgrades/installation, see below.
2. If you have multiple laser modules, you will have been given different calibration values to put in the nano.ini file. This file is no longer used in NTA 3.4. In this case refer to the Backing up and restoring System settings section at the end of this document and enter the correct values relating to the relevant laser module and camera.
3. If the upgrade appears to all work, but the camera just shows a black screen when you click on start it is likely that your graphics card is unsuitable or the drivers are out-of-date.

8 Software Update Notification for NanoSight NTA software v3.4 (PSS0235-16)
4. If the upgrade appears to work, but there is an error when a capture command called from Sentinel then it is likely the firmware of the system is out of date. In this case contact [email protected] for the Hasp firmware upgrade software tool.
Basic InstallationIn order to install the software, you will need the installer file called NanoSight NTA 3.4 Installer.exe.
Ensure that sufficient space is available on the computer (at least 1GB of space is recommended for installation).
If the installer is contained in a zipped file, extract to a convenient location and double-click NanoSight NTA 3.4 Installer.exe to start. The installation Wizard will then run through initial installation of NTA 3.4 presenting the dialog window below.
1. Select Next, and review and accept the terms of the license agreement
2. Selecting Next in this window will install NTA 3.4. Administration rights may be required.

Software Update Notification for NanoSight NTA software v3.4 (PSS0235-16) 9
3. After installation is complete select Finish
The NTA 3.4 software has now been installed on the computer. This will open the NTA Installation Manager to check further details of your individual system.
The NTA Installation Manager controls security, model selection and camera drivers. When upgrading from NTA 2.3, NTA 3.0, NTA 3.1, NTA 3.2 or NTA 3.3, all license features should show a green tick with the correct instrument model selected.
Some users may see a message instructing you to uninstall and reinstall the Scientific CMOS drivers. If so, click ‘Show Camera Drivers’ and click ‘Install/Remove’ next to Scientific CMOS, follow instructions on screen, restart the computer, and then open the installation manager from the start menu and install the Scientific CMOS drivers again.
Selecting OK will close the dialog box and complete the installation of NTA 3.4.

10 Software Update Notification for NanoSight NTA software v3.4 (PSS0235-16)
Activation processIf installing NTA 3.4 software on a new computer, when the NTA Installation Manager begins, the Licensing features will not be ticked, and will have a red cross next to them as shown below. Follow the instructions below to activate NTA.
1. Selecting OK will run the NTA license installer Sentinel Run-time Environment Installer. After completion the Licensing Subsystem and Provisional Product Feature Code will be installed.

Software Update Notification for NanoSight NTA software v3.4 (PSS0235-16) 11
2. Selecting Re-Scan again will begin the activation process for the NTA Feature Code. If the computer is connected to the internet select Yes for online activation. If the computer is not connected to the internet, select No and offline activation will be started.
Online ActivationFor online activation an activation code is required. Type the product key into the box and click Activate. This can be found on a printed sheet inside the first page of the system manual delivered with the instrument. If you do not have an activation code contact [email protected] to request a quotation (part number NTA0003).
Offline ActivationSelect Collect Information to generate a c2v file. Save the file to disk using the name of your organization, this is for our reference.
Transfer this file onto an internet enabled computer and email this file (a *.c2v file) along with an activation code to Malvern Panalytical at [email protected]. The email should include NanoSight key activation in the subject line and your contact details to allow us to identify you.
A corresponding file will then be generated by Malvern Panalytical (*.v2c file) which should be transferred back to the machine you wish to activate the NanoSight software on.
Select the Apply License Update tab and browse to the *.v2c file sent to you and click Open. You will then be informed of a successful activation and be able to start NanoSight NTA 3.4 from the desktop (note the first loading of this may take several minutes).

12 Software Update Notification for NanoSight NTA software v3.4 (PSS0235-16)
Installing camera drivers:If running the software with NanoSight hardware, the correct camera driver requires installing. This will be for CCD, EMCCD or Scientific CMOS cameras. This is controlled in the NTA Installation Manager window. If you are unsure which camera(s) your system has, please contact the helpdesk, providing the serial number of the instrument.
This is not needed if you are using the software for analysis only.

Software Update Notification for NanoSight NTA software v3.4 (PSS0235-16) 13
CCD / CCD Large Sensor (Marlin)1. In the camera driver box click on the Install/Remove box adjacent to CCD / CCD Large Sensor.
2. This will open the AVT FirePackage Installation Wizard.
3. Click Next and continue the installation keeping all defaults.
4. In the final window leave the Run Driver Installer box ticked before selecting Finish.
5. If the Driver Provider column is not currently set to Intek, set the Switch To column to Intek and click Apply.

14 Software Update Notification for NanoSight NTA software v3.4 (PSS0235-16)
6. If the Driver Provider column is currently set to Intek, click ReInstall.
7. After the driver installation has completed you will need to restart the computer.
EMCCD (Andor Luca)1. In the camera driver box click on the Install button next to EMCCD.
2. This will initiate the Andor SOLIS setup wizard. Follow the installation process selecting Luca in the camera type’s window.

Software Update Notification for NanoSight NTA software v3.4 (PSS0235-16) 15
3. Continue the installation process restarting the computer to complete the installation.
Scientific CMOS (Hamamatsu)1. In the camera driver box click the Install/Remove button adjacent to Scientific CMOS and select Yes if the
camera described matches the system in the next window.
2. This will then run the InstallShield Wizard for DCAM-API driver.
3. Select Next and accept the license terms by selecting the appropriate box and clicking Next. Finally, select Install, it may take a few minutes to install the driver and then select Finish at the next dialog window to complete the process.

16 Software Update Notification for NanoSight NTA software v3.4 (PSS0235-16)
NS200 (Raptor)
IMPORTANT:Ensure the camera is not connected to the computer during installation of the Raptor software
1. In the camera driver box click on the Install/Remove button adjacent to NS200. This will start the RaptorVison Capture Setup Wizard.
2. Click Next, and ensure the Everyone option is ticked in the following window. Continue with the installation process.
3. The Raptor camera software (but not the drivers) is now installed, click ‘Close’. It is recommended that you check Windows Update at this point. After installing any updates, restart the computer.

Software Update Notification for NanoSight NTA software v3.4 (PSS0235-16) 17
4. Connect the NS200 to the computer via the USB lead; automatic driver installation will begin and fail. Navigate to device manager, right-click on USB camera and click Update driver software…
5. Select Browse my computer for driver software.
6. Navigate to C:\Program Files\Raptor Photonics\Bin\Merlin247USB Drivers to search for drivers and click Next to begin installation.

18 Software Update Notification for NanoSight NTA software v3.4 (PSS0235-16)
7. If you see a Windows Security window appear, click Install this driver software anyway.
8. Driver installation is complete, click Close to exit. Do not run the NTA software yet.

Software Update Notification for NanoSight NTA software v3.4 (PSS0235-16) 19
9. Go to Start programs Raptor Photonics Raptor Vision Capture, the following message should appear:– – –
10. Click OK
11. Select Merlin 247, USB from the list, click OK
12. Click the Start button in the top left corner. The following screen should appear.
This confirms the driver installation. The Raptor Vision Capture program must then be closed before running NTA.

20 Software Update Notification for NanoSight NTA software v3.4 (PSS0235-16)
Backing up and transferring system settingsIn versions NTA 2.3 and before there exists a configuration file nano.ini which will be located in ‘my documents’. This text file can be viewed in a suitable text editor e.g. Notepad. Within this nano.ini file there are system settings that will be updated into the configuration of NTA 3.4. Specifically, lines starting PixelSize=xxx and PixelSizeEM=yyy (where xxx would refer to the CCD camera calibration value and yyy would refer to either CCD large sensor, EMCCD or sCMOS, dependent on the camera in the instrument).
NTA 3.4 stores and accesses important system settings for the NanoSight instrument using the Windows registry. If the registry becomes corrupt or is deleted, the operating system is reinstalled, or the software is transferred to a new computer, these settings will need to be replaced before using the software with the instrument.
If new hardware is purchased, or your instrument is recalibrated, modifications to these settings may be required.
The NTA 3.4 installation includes a user interface to manage these settings. It is called NTA Admin Tool and can be accessed from the start menu or via Preferences Configuration Settings… within the NTA 3.4 software. The tool requires –administrator rights to run.

Software Update Notification for NanoSight NTA software v3.4 (PSS0235-16) 21
If upgrading from NTA 2.3 or earlier, or installing on a new system you should either enter or confirm values xxx and yyy identified in the nano.ini file discussed above are entered in the relevant fields above under camera configuration.
To back-up the current settings click Save to INI (bottom left) and save the file in a convenient location on disk.
To reload settings from a back-up (e.g. on a new computer or re-installed operating system) click Load from INI and locate the backed-up file on disk.
After loading or changing any settings, click OK to save the settings. Clicking Cancel will not save any changes to current settings.
Should changes be required after new hardware is purchased or recalibration has taken place, Malvern Panalytical will provide information on the changes required.

MALVERN PANALYTICALMalvern Panalytical Ltd.Grovewood Road, Malvern,Worcestershire, WR14 1XZ,United Kingdom
Tel: +44 1684 892456 Fax: +44 1684 892789
Malvern Panalytical B.V.Lelyweg 1, 7602 EA Almelo,Netherlands
Tel: +33 546 534 444 Fax: +33 54 534 598
Disclaimer: Although diligent care has been used to ensure that the information in this material is accurate, nothing herein can be construed to imply any representation or warranty as to the accuracy, correctness or completeness of this information and we shall not be liable for errors contained herein or for damages in connection with the use of this material. Malvern Panalytical reserves the right to change the content in this material at any time without notice.Copyright: © 2018 Malvern Panalytical. This publication or any portion thereof may not be copied or transmitted without our express written permission.