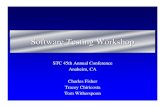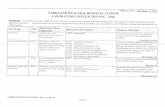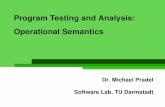Software Testing Lab Manual 3
-
Upload
anasnedian -
Category
Documents
-
view
506 -
download
13
Transcript of Software Testing Lab Manual 3
-
7/27/2019 Software Testing Lab Manual 3
1/46
EXPT NO :-1
Understand The Automation Testing Approach (Theory Concept)
Automation
Automation is making a process automatic eliminating the need forhuman intervention. It is a self-controlling or self-moving process.Automation Software offers automation wizards and commands ofits own in addition to providing a task recording and re-playcapabilities. Using these programs you can record an IT or businesstask.
Benefits of Automation
Fast
Reliable
Repeatable
Programmable
Reusable
Makes Regression testing easy
Enables 24*78 Testing
Robust verification.
-
7/27/2019 Software Testing Lab Manual 3
2/46
Automation Test Workflow
Setup for Test
Create BasicAutomation
TestDocumentManualRecord useractions
test StepsConfirmsuccessful
Check data isvalidplayback
IntegrateTestsPass Data
Build integrated
test sets
Enhance Basic
TestAdd
Synchronization
Insert checkpoints
Data drive thetest
-
7/27/2019 Software Testing Lab Manual 3
3/46
INTRODUCTION TO SELENIUM
1. History of Selenium
In 2004 invented by Jason R. Huggins and team.
Original name is JavaScript Functional Tester [JSFT]
Open source browser based integration test framework built
originally by Thoughtworks.
100% JavaScript and HTML
Web testing tool
That supports testing Web 2.0 applications
Supports for Cross-Browser Testing(ON Multiple Browsers)
And multiple Operating Systems
Cross browser IE 6/7, Firefox .8+, Opera, Safari 2.0+
2. What is Selenium?
Acceptance Testing tool for web-apps
Tests run directly in browser
Selenium can be deployed on Windows, Linux, and Macintosh.
Implemented entirely using browser technologies -
JavaScript
DHTML
Frames
-
7/27/2019 Software Testing Lab Manual 3
4/46
3. Selenium Components
Selenium IDE
Selenium Core
Selenium RC
Selenium Grid
3.1 Selenium IDE
The Selenium-IDE (Integrated Development Environment) is
the tool you use to develop your Selenium test cases.
It is Firefox plug-in
Firefox extension which allows record/play testing paradigm
Automates commands, but asserts must be entered by hand
Creates the simplest possible Locator
Based on Selenese
3.1.1 Overview of Selenium IDE:
A.Test Case Pane
B.Toolbar
C.Menu Bar
D.Log/Reference/UI-Element/Rollup Pane
A.Test Case Pane:
Your script is displayed in the test case pane.
It has two tabs.
one for displaying the command (source)
and their parameters in a readable table format.
-
7/27/2019 Software Testing Lab Manual 3
5/46
B. Toolbar: The toolbar contains buttons for controlling theexecution of your
test cases, including a step feature for
C. Menu Bar:
File Menu: The File menu allows you to create, open and save
test case and test suite files.
Edit Menu: The Edit menu allows copy, paste, delete, undo and
select all operations for editing the commands in your test
case.
Options Menu: The Options menu allows the changing ofsettings. You
can set the timeout value for certain commands, add user-
defined user extensions to the base set of Selenium
commands, and specify the format (language) used when
saving your test cases.
D.Help Menu:
Introducing Selenium Commands
The command set is often called selenese. Selenium commands
come in three flavors: Actions, Accessory and Assertions.
a. Actions: user actions on application / Command thebrowser to do
something.
Actions are commands that generally manipulate
the state of the application.
1. Click link- click / Clickandwait
2. Selecting items
b. Accessors: Accessors examine the state of the application andstore the
-
7/27/2019 Software Testing Lab Manual 3
6/46
results in variables, e.g. "storeTitle".
c. Assertions: For validating the application we are usingAssertions
1. For verifying the web pages
2. For verifying the text
3. For verifying alerts
Assertions can be used in 3 modes:
assert
verify
waitFor
Example: "assertText","verifyText" and "waitForText".
NOTE:
1. When an "assert" fails, the test is aborted.
2. When a "verify" fails, the test will continue execution
3. "waitFor" commands wait for some condition to become true
Commonly Used Selenium Commands
These are probably the most commonly used commands for buildingtest.
open - opens a page using a URL.
click/clickAndWait - performs a click operation, and optionally
waits for a new page to load.
verifyTitle/assertTitle - verifies an expected page title.
-
7/27/2019 Software Testing Lab Manual 3
7/46
verifyTextPresent- verifies expected text is somewhere on the page.
verifyElementPresent -verifies an expected UI element, as defined
by its HTML tag, is present on the page.
verifyText - verifies expected text and its corresponding HTML tag
are present on the page.
verifyTable - verifies a tables expected contents.
waitForPageToLoad -pauses execution until an expected new page
loads. Called automatically when clickAndWait is used.
waitForElementPresent -pauses execution until an expected UI
element, as defined by its HTML tag, is present on the page.
3.1.2 Recording and Run settings
When Selenium-IDE is first opened, the record button is ON by
default.
During recording, Selenium-IDE will automatically insert commands
into your test case based on your actions.
a. Remember Base URL MODE - Using Base URL to Run Test Cases in Different Domains
b. Record Absolute recording mode Run Test Cases in Particular Domain.
3.1.3 Running Test Cases
Run a Test Case Click the Run button to run the currently displayedtest case.
Run a Test Suite Click the Run All button to run all the test cases in
the currently loaded test suite.
Stop and Start The Pause button can be used to stop the test case
while it is running. The icon of this button then changes to indicate
the Resume button. To continue click Resume.
Stop in the Middle You can set a breakpoint in the test case to cause
it to stop on a particular command. This is useful for
-
7/27/2019 Software Testing Lab Manual 3
8/46
debugging your test case. To set a breakpoint, select a
command, right-click, and from the context menu select Toggle
Breakpoint.
Start from the Middle You can tell the IDE to begin running from a
specific command in the middle of the test case. This also is used fordebugging. To set a startpoint, select a command, right-click,
and from the context menu select Set/Clear Start Point.
Run Any Single Command Double-click any single command to run itby itself.
This is useful when writing a single command. It lets you immediately
test a command you are constructing, when you are not sure if it is
correct. You can double-click it to see if it runs correctly. This is also
available from the context menu.
Test Suite:
A test suite is a collection of tests. Often one will run all the tests in a
test suite as one continuous batch-job.
When using Selenium-IDE, test suites also can be defined using a
simple HTML file. The syntax again is simple. An HTML table defines
a list of tests where each row defines the filesystem path to each
test.
Installing the IDE
Using Firefox, first, download the IDE from the SeleniumHQ
downloads page Firefox will protect you from installing addons
from unfamiliar locations, so you will need to click Allow to
proceed with the installation, as shown in the following
screenshot.When downloading from Firefox, youll be presented with thefollowing window.
-
7/27/2019 Software Testing Lab Manual 3
9/46
Select Install Now. The Firefox Add-ons window pops up, first
showing a progress bar, and when the download is complete,
displays the following.
Restart Firefox. After Firefox reboots you will find the Selenium-IDE
listed under the Firefox Tools menu.
Opening the IDE
To run the Selenium-IDE, simply select it from the Firefox Tools
menu. It opens as follows with an empty script-editing window and a
menu for loading, or creating new test cases.
-
7/27/2019 Software Testing Lab Manual 3
10/46
EXPT NO:-2 Using Selenium IDE, Write a test suite containing
minimum 4 test cases.
TCS #1: Manual Steps:
Open (Example : Type www.google.com)
Type energy efficient in the Google Search Input Box
Click outside on an empty spot
Click Search Button
Verify the Text Present as energy efficient
Assert the Title as energy efficient - Google Search Save the test case with .HTML Extension.
TCS #2:
Open (Example : Type www.google.com)
Type Selenium RC in the Google Search Input Box
Click outside on an empty spot
Click Search Button Verify the Text Present as Selenium RC
Assert the Title as Selenium RC - Google Search
Save the test case with .HTML Extension.
Steps for creating test suite:
1. Create more Tcs save each Test Case with extension.
2. Open Firefox
3. Open Tools Selenium IDE
4. File Open new Test Suite
5. File Open Add Test cases
6. Add more test cases
7. Save Suite with extensions.
-
7/27/2019 Software Testing Lab Manual 3
11/46
8. Run the test suite
-
7/27/2019 Software Testing Lab Manual 3
12/46
EXPT NO:-3 Conduct a test suite for nay two web sites.
TCS #1: Manual Steps:
Open (Example : Type www.google.com)
Type energy efficient in the Google Search Input Box
Click outside on an empty spot
Click Search Button
Verify the Text Present as energy efficient
Assert the Title as energy efficient - Google Search
Save the test case with .HTML Extension.
TC#2:
1: Open Firefox Web Browser
2: In the address bar, Type http://www.yahoo.com
3: In the search input button, Type "energy efficient"
4: Click on the "Web Search" submit button
5: Wait for Search Results to come on "http:/search.yahoo.com"
6: Verify "energy efficient" text is present anywhere in the search
results: (Select and
highlight anywhere in the search results page, "energy
efficient" text is present.)
7: Verify the browsers title has the value "energy efficient - Yahoo!Search
Results"
8. Save the test case with .HTML Extension.
-
7/27/2019 Software Testing Lab Manual 3
13/46
Steps for creating test suite:
1. Create more Tcs save each Test Case with extension.
2. Open Firefox
3. Open Tools Selenium IDE
4. File Open new Test Suite
5. File Open Add Test cases
6. Add more test cases
7. Save Suite with extensions.
8. Run the test suite
-
7/27/2019 Software Testing Lab Manual 3
14/46
Selenium-RC
1. Introduction
Selenium-RC is the solution for tests that need more than simple
browser actions and linear execution.
Selenium-RC uses the full power of programming languages to
create more complex tests like reading and writing files,
querying a database, emailing test results.
Youll want to use Selenium-RC whenever your test requires logic
not supported by Selenium-IDE.
What logic could this be? For example, Selenium-IDE does notdirectly support:
condition statements
iteration
logging and reporting of test results
error handling, particularly unexpected errors
database testing
test case grouping
re-execution of failed tests
test case dependency
screenshot capture of test failures
Although these tasks are not supported by Selenium directly, all of
them can be achieved by using programming techniques with a
language-specific Selenium-RC client library.
-
7/27/2019 Software Testing Lab Manual 3
15/46
EXPT NO :-4 Install Selenium server and demonstrate it using ascript in
Java/PHP
Installation of Selenium RC and Eclipse
Download Eclipse
1. Go to URL http://www.eclipse.org/downloads/
2. Select Eclipse IDE for Java Developers (Click on Windows 32 bitplatform)
3. Click on OK button and save to a local drive (i.e. C: or D:, etc)
4. Unzip the downloaded zip file and rename that to Eclipse
5. Create one more folder Eclipse-Workspace (i.e. C:Eclipse-
Workspace)in the same drive where Eclipse is unzipped and
-
7/27/2019 Software Testing Lab Manual 3
16/46
renamed.
6. Create Eclipse desktop shortcut (go to C:Eclipse folder > rightclick
Eclipse.exe and then click on desktop create shortcut) as
demonstrated in the below pictures.
-
7/27/2019 Software Testing Lab Manual 3
17/46
1. Now we need to create a workspace folder >
C:Eclipse-WorkspaceSeleniumTests
2. Double click on Eclipse shortcut on Desktop3. This opens the Eclipse
4. Close Eclipse welcome screen
5. Click File menu > Switch Worspace > other
6. Now Select the C:Eclipse-WorkspaceSeleniumTests folder(These steps are
demonstrated in the following figure)
We have finished setting up the eclipse. Now, we need to download
Selenium RC server / client driver and configure that to Eclipse
1. Download Selenium server: http://seleniumhq.org/download/
2. Download Selenium Client driver for Java (from Selenium
Client Drivers section)
3. Create Selenium folder in C: drive and copy the Selenium-server.jar as
well as unzip the Selenium Client driver (C:Selenium)
Downloading and unzipping the files into a folder is done. We need
to configure the appropriate Selenium Client driver Jar file to the
Eclipse.
-
7/27/2019 Software Testing Lab Manual 3
18/46
1. Go to Eclipse > Click File > New > Project (from various
options need to select just project)
2. In Select Wizard > Click Java > Java Project (demonstratedin the below
figure)
-
7/27/2019 Software Testing Lab Manual 3
19/46
-
7/27/2019 Software Testing Lab Manual 3
20/46
First script-Selenium RC-JUnit-Java
Selenium RC allows to write the automated tests in any language.
Selenium Scripts can be written in various ways:
1. Extending the Selenese Test Case
2. Extending the TestCase-Junit and defining an object to theDefaultSelenium
Class
Before you start with your script, the following are the steps
that should be performed.
Method1: Extending the Selenese Test Case
1. Install any IDE (Eclipse, IntelliJ, IDEA), create a project.2. Download the selenium RC file from Selenium website.
3. Extract the selenium-remote-control-1.0.3.zip file and add
the selenium-remote-control-1.0.3\selenium-java-client-
driver-1.0.1\selenium-java-clientdriver.jar and selenium-
remote-control-1.0.3\selenium-server-
1.0.3\selenium-server.jar file to the build path.
4. Create a new package and a class in the newly createdpackage.
5. Copy the below code:
-
7/27/2019 Software Testing Lab Manual 3
21/46
import
com.thoughtworks.selenium.SeleneseTestCa
se; public class SeleniumTest1 extends
SeleneseTestCase { public void setUp()
throws Exception
{ setUp("http://www.hexbytes.com/",
"*firefox"); }
public void testNew() throws
Exception{ selenium.open("/");
selenium.type("searchbox", "selenium rc");
selenium.click("css=input[type='submit']
[value='Search']");
selenium.waitForPageToLoad("30000");
assertTrue(selenium.isTextPresent("selenium
rc"));
}
}
6.Start the selenium Server.
7.Click on the RunAs button and run the script as JUnit Test.
If you dont find the option Install the JUnit plug-in and run
the script.
Method2: Extending the DefaultSelenium Class.
Some times we need the selenium scripts to contact the server
running on a different port and different machine. You can configure
the selenium scripts to handle such situations easily by extending
your selenium script from TestCase(Junit) and defining the selenium
instance as an object to DefaultSelenium class.package test; import junit.framework.*;
import
-
7/27/2019 Software Testing Lab Manual 3
22/46
com.thoughtworks.selenium.DefaultSeleniu
m; public class DefaultSelenium1 extends
TestCase{ private DefaultSelenium
selenium; public void testing(){
selenium=new
DefaultSelenium("localhost",4444,"*iexplore","http://hexbytes.com");
selenium.start(); selenium.open("/");
selenium.type("searchbox", "selenium rc");
selenium.click("css=input[type='submit']
[value='Search']");
selenium.waitForPageToLoad("30000");
Assert.assertTrue(selenium.isTextPresent("selen
ium rc"));
}
}
-
7/27/2019 Software Testing Lab Manual 3
23/46
EXPT NO:-5 Write and test a program to login a specific web page.
import
com.thoughtworks.selenium.*;
import org.junit.After; import
org.junit.Before; import
org.junit.Test; import
java.util.regex.Pattern;
public class exp5 extends SeleneseTestCase {
@Before public void setUp()
throws Exception {
selenium = new DefaultSelenium("localhost", 4444,"*chrome",
"http://demo.opensourcecms.com/");
selenium.start();
}
@Test
public void testExp5() throws Exception {
selenium.open("/wordpress/wp-
login.php");
selenium.type("id=user_login",
"admin");
selenium.type("id=user_pass",
"demo123"); selenium.click("id=wp-
submit");
selenium.waitForPageToLoad("3000
0");
}
@Afterpublic void tearDown() throws Exception {
-
7/27/2019 Software Testing Lab Manual 3
24/46
selenium.stop();
}
}
-
7/27/2019 Software Testing Lab Manual 3
25/46
TestNG
TestNG is a testing framework inspired from JUnit and NUnit but
introducing some new functionalities that make it more powerful
and easier to use, such as:
Annotations.
Run your tests in arbitrarily big thread pools with various
policies available (all methods in their own thread, one thread
per test class, etc...).
Test that your code is multithread safe.
Flexible test configuration.
Support for data-driven testing (with @DataProvider).
Support for parameters.
Powerful execution model (no more TestSuite).
Supported by a variety of tools and plug-ins (Eclipse, IDEA,Maven, etc...).
Embeds BeanShell for further flexibility.
Default JDK functions for runtime and logging (no dependencies).
Dependent methods for application server testing.
TestNG is designed to cover all categories of tests: unit,
functional, end-to-end, integration, etc...
Installing TestNG in eclipse
Select Help / Software updates / Find and Install.
Search for new features to install.
New remote site.
For Eclipse 3.4 and above, enter http://beust.com/eclipse.
For Eclipse 3.3 and below, enter http://beust.com/eclipse1.
-
7/27/2019 Software Testing Lab Manual 3
26/46
-
7/27/2019 Software Testing Lab Manual 3
27/46
Launching your tests in Eclipse
We finished writing our tests, now how can we run them?
You can launch TestNG from the command line, using a Eclipse
plugin or even programatically. We are going to use the
Eclipse plugin. Follow the steps described on the official
TestNG documentation over here
If you installed TestNG correctly, you will see this menu whenyou right click on the XML file:
Click on Run as TestNG Suite and your test will start running.
You will then see this nice results tree:
Selenium Tests with Microsoft Excel
Parameterizing a test from external sources such as Microsoft
Excel is always recommended in order to handle large amount of
test data. To read data from Excel, we need APIs which support
opening file, reading data, and writing data into Excel. We should
know various classes and methods which support above
mentioned operations. In this post, let us try to figure out which is
the API that supports all the activities we need to do during
execution of a test.
Jxl.jar is an open source Java API which supports read Excel
-
7/27/2019 Software Testing Lab Manual 3
28/46
spreadsheets and to write into Excel spreadsheets. Below are
some of the operations that we can handle with this API.
1. Read data from Excel spreadsheet
2. Read and write formulas into spreadsheets
3. Generate spreadsheets
-
7/27/2019 Software Testing Lab Manual 3
29/46
4. Supports formatting of font, number, and date
5. Supports coloring of cells
To access the methods and classes provided by this API inside
Eclipse we need to add this JAR file to the Java Build Path. (I have
explained steps to add external Jar files to Java Build Path in
previous posts)
Download the jxl.jar from http://jexcelapi.sourceforge.net/
Add the JAR file to Java Build Path
Add import statements to the .java file as below to read from anExcel spreadsheet
import jxl.Cell;
import jxl.Sheet;
import jxl.Workbook;
import jxl.read.biff.BiffException;
-
7/27/2019 Software Testing Lab Manual 3
30/46
EXPT NO :-6 Write and test a program to update 10 student
records into table into Excel file .
import java.io.FileInputStream;
import
java.io.FileOutputStream;
import jxl.Sheet; import
jxl.Workbook; import
jxl.write.Label; import
jxl.write.WritableSheet; import
jxl.write.WritableWorkbook;
import
org.testng.annotations.*;
public class newj
{
public void setUp() throws Exception {} @Test
public void testImportexport1() throwsException { FileInputStream fi = new
FileInputStream("D:\\exp6.xls");
Workbook w = Workbook.getWorkbook(fi);
Sheet s = w.getSheet(0);
String a[][] = new String[s.getRows()][s.getColumns()];
FileOutputStream fo = new FileOutputStream("D://exp6Result.xls");
WritableWorkbook wwb = Workbook.createWorkbook(fo);WritableSheet ws =
wwb.createSheet("result1", 0); for (int i =
0; i < s.getRows(); i++) for (int j = 0; j =
1) {
-
7/27/2019 Software Testing Lab Manual 3
35/46
String b= new String();
b=s.getCell(3,i).getCont
ents(); int x=
Integer.parseInt(b);
if( x