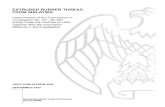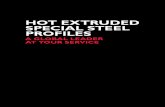Software Manual - Kudo3d · manipulate the z axis manually, release the motor by clicking the...
Transcript of Software Manual - Kudo3d · manipulate the z axis manually, release the motor by clicking the...

Software Manual
Revision 1.3

Kudo3D Software Manual Ver. 1.3
2 of 16
Copyright © 2015 by Kudo3D. This material may be distributed only subject to the terms and conditions set forth in the Creative Commons Attribution-NonCommercial-NoDerivatives 4.0 International License or later. The latest version is presently available at http://creativecommons.org/licenses/by-nc-nd/4.0/.

Kudo3D Software Manual Ver. 1.3
3 of 16
I. Installation
1. Download and Install Kudo3D_Titan-v1-setup.exe from http://www.kudo3d.com/software. This software is compatible with Windows 7 and Windows 8.
2. If you would like to increase the z build size to 25 cm from 24 cm, please upgrade the firmware to Kudo3D_Marlin_v1.1 with Arduino IDE. You can download Arduino IDE from http://arduino.cc/en/Main/Software and the firmware from our website (http://www.kudo3d.com/software).
a. Run the shortcut “Arduino” on your desktop b. Open Marlin.ino in your Marlin folder

Kudo3D Software Manual Ver. 1.3
4 of 16

Kudo3D Software Manual Ver. 1.3
5 of 16
c. Under Tools menu, set your board to Mega 2560

Kudo3D Software Manual Ver. 1.3
6 of 16
d. Under Tools menu, set you serial port to the right COM port

Kudo3D Software Manual Ver. 1.3
7 of 16
e. Upload Marlin firmware to your Mega 2560 board with the “Upload button”
3. Run the shortcut of Kudo3D Titan software on your desktop and the main window
should pop up with “Control” and “Print” tabs.

Kudo3D Software Manual Ver. 1.3
8 of 16
II. Controlling (Control Tab)
1. The upper left portion of the window is for the z-axis control and zeroing. Please select the right com port number for your Mega 2560. If you don’t see the corresponding port, please click “Port” and the com port drop down list will refresh. The right port should appear in the list now. If the port is still absent, the serial communication link between your computer and Mega 2560 is not established. You may need to download and install the “USB serial port driver” from the software section under http://www.kudo3d.com/software. After clicking the “Connect” button, please verify if the printer is connected in the information window on the right. In case you would like to manipulate the z axis manually, release the motor by clicking the “Motor off” button and then rotate the extruded shaft at the bottom of the stepping motor with your fingers. You can also send G-code command manually below the information window. Type in the code and press the “Send” button. Z-POS shows current Z position. Make a note of the position when you want to pause the print and lift the platform. Before resuming the printing, you would need to lower the platform to the position recorded before manual lifting.
Z Zero Calibration (Calibrating the Build Platform):

Kudo3D Software Manual Ver. 1.3
9 of 16
1. Confirm the linear stage is powered. 2. Run the Kudo3D software. 3. Confirm the Kudo3D software is connected to the linear stage. 4. Roughly level the build platform with the knob on the ball head loosened. 5. To minimize the possibility of damage to the resin container, use the 2.5mm L-shaped Allen Wrench to slightly loosen the 4 (M4x20mm) hex screws connecting the linear stage to the build L-bracket that supports the build platform. With the four screws securing the L bracket slightly loosened, slide the L bracket to the up most position. The four slots on the short side of the L bracket are designed for this purpose. Make sure the L shape is only slightly loosened so it doesn’t tilt. IMPORTANT: Additionally, loosen the knob to the right of the Kudo3D icon on the build platform so that when it makes contact with the resin container, it will be level in relation to the resin container. 6. Click “Enable Z-zero”. Note: This will establish where the position of the stepper motor. 7. Hold the L shape up with one hand – the 4 screws will touch the bottom of the slot. Ensure that the L shape lies on the wall of the linear stage. Holding with your hand will ensure that the linear stage will only move up and down and not tilt. IMPORTANT: Make sure you hold the L shape up while lowering the Z position in step 8 with your hand to avoid damaging the resin container. 8. Click the “Z-Zero-10”, “Z-Zero-1”, and “Z-Zero-0.1” buttons to lower the build platform until you hear the stopping sound. When you hear the stopping sound, the z axis is at its lowest position. 9. After the sound, the linear stage is at the lowest point. You can then release your hand and move the L shape slide down to have the build platform sit on the resin container. Make sure the build platform is flat. Before you release your hand, there will be a gap between the build platform and resin container. Apply pressure on the 4 corners of the build platform – it shouldn’t move. When the build platform doesn’t move, it is sitting flat and there is no gap with the resin container. 10. Make sure the edge of the build platform is in parallel with the resin container. To adjust, rotate the build platform with top hand screw. Don’t adjust the big knob on the side if the build platform is already flat on the resin container. 11. Confirm the build platform is level using the bubble level. 12. Press “Disable Z-zero” to lock the zero Z position. 13. Use the 2.5mm L-shaped Allen Wrench to tighten the 4 (M4x20mm) hex screws mounting the L-brack to the Linear Stage. Take turns tightening the four screws. Before you tighten the big knob, make sure the 4 screws are sitting on the same position of their corresponding slot to ensure that the L shape doesn’t tilt. 14. Tighten the hand knob and the knob to the right of the Kudo3D icon on the build platform to keep it in position. 15. Click +Z(10) a couple of time to move the build platform up. After the zero position is set, please turn off the “Enable Z-zero” to avoid changing zero position by accident. You can bring the build platform back to zero by clicking “Go Z-Home”, but please do not use this button if there is resin in the container. Bubbles may

Kudo3D Software Manual Ver. 1.3
10 of 16
get trapped between the platform and the film. You can move the build platform up and down with the +Z and – Z buttons. The down side is limited to 0 and the up side is limited to 257 mm which should give you a maximum z printable size of about 25 cm. You can also set the Z moving speed in Z Rate. In case your z zero is lost after calibration, you can simply set the zero again by moving the platform down with the “Enable Z-zero” buttons until hearing the stopping noise again.
2. The lower left portion in the “Control” window is for projector controlling. Similarly,
after pressing “Port”, the com port list will refresh. Make sure that the HDMI cable and USB to RS-232 cable are connected. Also, the computer should be in the extended display mode not in the duplicate display mode. You can turn on the projector with the “Power On” button. The fan is turned on at the same time. After the projector logo disappears, click the “Calibrate” button and an image of red grid will be projected. Use this grid to calibrate the projected image size (resolution) with the ruler. Calibrate the focus with the red grid projected on the Teflon film directly. Look at the grid and adjust the focus ring at a small angle above the Teflon film. Do not stare into the lens!!

Kudo3D Software Manual Ver. 1.3
11 of 16
III. Support Generation and Slicing (Using Creative Workshop)
1. We recommend Envisionlab’s “Creative workshop” to add supports and to slice.
Download “Creative Workshop” from http://www.envisionlabs.net/. The link is located at the bottom of their home page.
a. Support Generation: Press the “+” button under 3D view to open the “Support Generation” panel. If your model has a large flat base, you can do automatic “Bed of Nails” support generation with nail density specified in “Automatic Support”. If your model does not have a flat base, you need to add supports one by one manually. Click the “Add Manual Support” Button, one support will be generate in the center of the build area. Double click a support to select it. You can move the selected support by pressing the shift key and moving the mouse at the same time. Supports standing on the floor can be generated with creative workshop. Other types of supports as shown in the figure can be generated with stl editing software such as blender. You can generate the attachment layers with the base plate button. However, the base may be too thick. You would need to lower it below 0 so the sliced attachment base has only about 0.25mm thickness.

Kudo3D Software Manual Ver. 1.3
12 of 16
b. Slicing:
b.i. Configure Machine: For first time slicing, you need to connect the computer to a HD display to obtain a resolution of 1920*1080 under “Available Displays”. Make sure to push the “Refresh” button to reflect the 1920*1080 resolution. Next, press the “Plus” button to add the 1920*1080 resolution to “Configured Displays”. Delete resolutions under “Configured Displays” that are not 1920*1080. Click “Apply” and you should see 1920*1080 under “Output Resolution (px). You also need to set the correct build size.
b.ii. Configure Slicing Profile: Set the slice thickness in mm. Check “Export Images & GCode”. Check “PNG to Disk” to save sliced images in a folder. Check “Reflect Y” under Image Reflection.

Kudo3D Software Manual Ver. 1.3
13 of 16
b.iii. Rename the model to be printed in a format of ABCD_1234.stl. Import this stl file. You can reposition, scale, mirror, rotate the model or add supports in the “3D view” before slicing. Press the slice button in the tool bar to start slicing. After slicing is done, enter the folder that stores all sliced layer images. Select all layers except layer 0 and add all files to a zip file with the same name as that of the stl. Insert .3dlp extension and rename the zip file to ABCD_1234.3dlp.zip. This will be the file to be imported to Kudo3D Titan controlling software.

Kudo3D Software Manual Ver. 1.3
14 of 16
IV. Printing (Print Tab)
1. Underneath the “control” tab, there is a “File” drop down list. Select “load model” from the list and import the *.3dlp.zip file created after slicing.
2. Under Basic mode, you have five layer zones to customize printing parameters. Under Advanced mode, you need to set printing parameters for each layer in excel. Parameters can be imported or exported under “File”. If you export basic printing parameters through “Export Advanced configuration”, you can create an excel template file to work with. Please refer to printing tips to set up proper parameters. These saved configuration files can be imported later to run the same printing again.

Kudo3D Software Manual Ver. 1.3
15 of 16
3. Set the Layer Thickness, ProjectedX, X(px) and Y(px)

Kudo3D Software Manual Ver. 1.3
16 of 16
4. Click “Run” to start printing.
5. You can check the status under both “Info” and “System Output”. The image in the System Output is the layer printing now.
Tip: To change to a different colored resin or to stir the resin during printing, you can
pause the print, lift and drop back to the last position (layer) and resume the print again.
If you want to change the printing parameters during printing, stop the print and modify the
numbers. Change “Begin Layer no” to the number of the next layer to be printed then
press “Run” again.