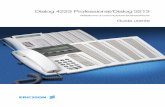Software for Editing and Managing Images€¦ · When this process is completed, close the web...
Transcript of Software for Editing and Managing Images€¦ · When this process is completed, close the web...
![Page 1: Software for Editing and Managing Images€¦ · When this process is completed, close the web browser and return to the [Upgrade] dialog box. For the differences between the versions,](https://reader031.fdocuments.us/reader031/viewer/2022041018/5ecc81c6c487e33d94099965/html5/thumbnails/1.jpg)
Software for Editing andManaging ImagesCAMEDIA Master 4.1/Pro
Operating Instructions
![Page 2: Software for Editing and Managing Images€¦ · When this process is completed, close the web browser and return to the [Upgrade] dialog box. For the differences between the versions,](https://reader031.fdocuments.us/reader031/viewer/2022041018/5ecc81c6c487e33d94099965/html5/thumbnails/2.jpg)
2
Table of ContentsIntroduction ................................................................................... 5
Note ............................................................................................................ 5Trademarks ................................................................................................. 5Intellectual property rights ........................................................................... 5Purchasing the Pro Version ........................................................................ 6
Purchasing the Pro version and upgrading ...................................... 6How to Use This Manual ............................................................................. 8
Conventions used in this manual ...................................................... 8Terminology ...................................................................................... 8Help information................................................................................ 8
Overview ........................................................................................ 9Features ...................................................................................................... 9
Intuitive operation ............................................................................. 9Album creation functions ................................................................ 10Slide show ...................................................................................... 10Find function ................................................................................... 10Convenient editing functions........................................................... 11Correction functions ........................................................................ 11Filter functions ................................................................................ 12Support for movie and sound files .................................................. 12Full printing functions ...................................................................... 13Enjoying images with your computer .............................................. 13
Starting and Closing ................................................................... 14System Requirements ............................................................................... 14Starting the Software ................................................................................ 15Automatic starting ..................................................................................... 15Closing the Software ................................................................................. 15Main Menu ................................................................................................ 16
Main menu for version 4.1 .............................................................. 16Main menu for Pro version.............................................................. 18
Changing the Background Color ............................................................... 20Changing the My Album location .............................................................. 21
Quick Reference .......................................................................... 22
Transferring Images.................................................................... 23Transferring Images from a Camera ......................................................... 23
Connecting the camera to the computer (Windows)....................... 23Connecting the camera to the computer (Macintosh) ..................... 24Transferring images ........................................................................ 25
Transferring Images from Media ............................................................... 26Specifying Where to Save the Images ...................................................... 27
Saving to an album ......................................................................... 27Saving with the calendar................................................................. 28Saving to a folder ............................................................................ 30
![Page 3: Software for Editing and Managing Images€¦ · When this process is completed, close the web browser and return to the [Upgrade] dialog box. For the differences between the versions,](https://reader031.fdocuments.us/reader031/viewer/2022041018/5ecc81c6c487e33d94099965/html5/thumbnails/3.jpg)
3
Browsing Images ........................................................................ 31Album Window .......................................................................................... 31Display Modes .......................................................................................... 34
Browse mode and view mode......................................................... 34Album display and folder tree display ............................................. 35
Viewing Files ............................................................................................. 37Thumbnail indications ..................................................................... 37To sort the files ............................................................................... 38
Finding a File ............................................................................................ 39Viewing Images......................................................................................... 41
Viewing images............................................................................... 41Watching movies ............................................................................ 43
Playing Back Sound .................................................................................. 45Checking File Information ......................................................................... 46
Checking file information ................................................................ 46Changing the shooting date ............................................................ 49Playing linked sound ....................................................................... 50Recording linked sound .................................................................. 51
Organizing Files .......................................................................... 52Conventions for File Organization............................................................. 52Creating a Group or Album ....................................................................... 53Creating a Folder ...................................................................................... 55Selecting Files........................................................................................... 57Copying Files ............................................................................................ 58Copying an Image ..................................................................................... 59Moving Files .............................................................................................. 60Deleting Files ............................................................................................ 60Renaming a File ........................................................................................ 62Renaming Files in a Single Operation ...................................................... 63Converting Images to a Format Viewable on the Camera ........................ 65
Printing......................................................................................... 67Print Window ............................................................................................. 67Printer Settings ......................................................................................... 69Automatic compensation settings ............................................................. 70Photo Printing ........................................................................................... 71Making Index Prints .................................................................................. 74Creating and Printing a Calendar .............................................................. 76Creating and Printing a Postcard .............................................................. 78Creating and Printing an Album ................................................................ 81Creating and Printing a Contact Sheet ..................................................... 85
![Page 4: Software for Editing and Managing Images€¦ · When this process is completed, close the web browser and return to the [Upgrade] dialog box. For the differences between the versions,](https://reader031.fdocuments.us/reader031/viewer/2022041018/5ecc81c6c487e33d94099965/html5/thumbnails/4.jpg)
4
Create and Share......................................................................... 88Sending Images by E-mail ........................................................................ 88
Sending images by e-mail .............................................................. 88Setting up an e-mail account .......................................................... 91Saving e-mail addresses in the address book ................................ 93
Creating an HTML Album ......................................................................... 96Setting an Image as the Wallpaper ......................................................... 100Watching a Slide Show ........................................................................... 103
Using the whole screen ................................................................ 103Saving a slide show as a screen saver......................................... 105Making a movie............................................................................. 106
Automatic Panorama Function................................................................ 107Free Stitch Panorama Function .............................................................. 109
Backing Up ................................................................................ 112Making a Backup Direct to Storage Media.............................................. 112Creating Temporary Folders ................................................................... 113
Editing Images........................................................................... 114Image Editing Window ............................................................................ 114Basic Operations..................................................................................... 117
Zooming the display...................................................................... 117Moving the image ......................................................................... 117Making a selection ........................................................................ 118Cutting and pasting part of an image ............................................ 118Copying and pasting part of an image .......................................... 119Undoing an operation ................................................................... 119Redoing an operation ................................................................... 119Saving an image ........................................................................... 120
Editing Operations .................................................................................. 122Rotation ........................................................................................ 122Flipping ......................................................................................... 123Resizing ........................................................................................ 124Cropping ....................................................................................... 125Inserting text ................................................................................. 127Adding a template ......................................................................... 128Correcting distortion...................................................................... 129Using the filter functions ............................................................... 130
Editing Movies ........................................................................... 134Movie Editing Window............................................................................. 134Editing Operations .................................................................................. 137
Rotating the movie ........................................................................ 137Saving a frame.............................................................................. 138Making a cut ................................................................................. 139Using the filter functions ............................................................... 140
Appendixes ................................................................................ 141Technical Support ................................................................................... 141Cameras Supported by This Software .................................................... 142File Formats ............................................................................................ 143Functions Supported ............................................................................... 144
Index ........................................................................................... 146
![Page 5: Software for Editing and Managing Images€¦ · When this process is completed, close the web browser and return to the [Upgrade] dialog box. For the differences between the versions,](https://reader031.fdocuments.us/reader031/viewer/2022041018/5ecc81c6c487e33d94099965/html5/thumbnails/5.jpg)
5
IntroductionThank you for purchasing this Olympus product.Please read these instructions carefully in order to get the best results from it.
Note
The contents of this software and this manual may not be reproduced in wholeor in part except for personal use. It may not be transferred without permission.
Olympus can accept absolutely no responsibility in respect of losses suffered bythe customer or a third party as a result of use of this software.
While every care has been taken in the preparation of this manual, if you findany points which are unclear, errors, or omissions, please contact an authorizedOlympus service center.
This software is only guaranteed to operate in the specified operatingenvironment.
The software specification and the content of this manual are subject to changewithout notice. For the latest information, visit the Olympus web site at:
http://www.olympus.com
© 2002 OLYMPUS OPTICAL CO., LTD.
Trademarks
• Windows is a registered trademark of Microsoft Corporation in the USA andother countries.
• QuickTime and the QuickTime logo are trademarks of Apple Computer Inc.,and Macintosh is a registered trademark of the same company in the USA andother countries.
• Adobe and Acrobat are registered trademarks, and Acrobat Reader is atrademark of Adobe Systems Incorporated.
• Other company and product names appearing in this manual are trademarksor registered trademarks of their respective owners.
Intellectual property rights
This software supports “PRINT Image Matching”. This enables both the outputto a printer supporting PRINT Image Matching or supporting PRINT ImageMatching II and the screen image processing in this software to reflect faithfullythe shooting conditions and user specifications.
Intellectual property rights in PRINT Image Matching and PRINT Image MatchingII are owned by Seiko Epson Corporation.
![Page 6: Software for Editing and Managing Images€¦ · When this process is completed, close the web browser and return to the [Upgrade] dialog box. For the differences between the versions,](https://reader031.fdocuments.us/reader031/viewer/2022041018/5ecc81c6c487e33d94099965/html5/thumbnails/6.jpg)
6
Purchasing the Pro Version
There are two versions of this software:• CAMEDIA Master 4.1
This provides a wide range of functions, allowing you to view images andmovies, edit, get and print images, and use automatic panorama, wallpaperand other functions.
• CAMEDIA Master ProIn addition to the functions in version 4.1, this version allows you to useextra functions, including movie editing, contact sheet printing, E-mail,HTML album, free stitch panorama, and slide show.
For Users of Version 4.1
If you are using version 4.1, you can upgrade to the Pro version.We recommend upgrading to the Pro version, which gives you a wider range offunctions.
Purchasing the Pro version and upgrading
To purchase a license number of the Pro version and upgrade from version 4.1,use the following procedure. (If you purchased the Pro version separately, skipthis section.)
1 Start this software (CAMEDIA Master 4.1).
2 In the version 4.1 main menu, click the [Get Pro Version] button , or inany window click the [Help] button and select [Upgrade].
The [Upgrade] dialog box appears.
3 Purchase a license number.
Using the Internet
In the [Upgrade] dialog box, click the [Get] button to start a web browser,and access the upgrade site.Follow the directions on the web page.When this process is completed, close the web browser and return to the[Upgrade] dialog box.
For the differences betweenthe versions, see theAppendix “FunctionsSupported” (page 144).
On how to start the software,see “Starting the Software”(page 15) under “GettingStarted.”
![Page 7: Software for Editing and Managing Images€¦ · When this process is completed, close the web browser and return to the [Upgrade] dialog box. For the differences between the versions,](https://reader031.fdocuments.us/reader031/viewer/2022041018/5ecc81c6c487e33d94099965/html5/thumbnails/7.jpg)
7
If you cannot access the Internet
Contact your authorized Olympus service center.
4 In the [Upgrade] dialog box, enter your name and the license number youhave obtained, then click the [OK] button.The upgrade to the Pro version is carried out automatically.When the upgrade is completed, the software functions as the Pro version.
To check that the upgrade to the Pro version has completedsuccessfully
Check that the title in the main menu has changed to “CAMEDIA MasterPro” and the extra icons have appeared.
Alternatively, click the [Help] button in any window, and select [About],
and check that “CAMEDIA Master Pro” appears.
See “Main menu for Proversion” (page 18) under“Main Menu.”
![Page 8: Software for Editing and Managing Images€¦ · When this process is completed, close the web browser and return to the [Upgrade] dialog box. For the differences between the versions,](https://reader031.fdocuments.us/reader031/viewer/2022041018/5ecc81c6c487e33d94099965/html5/thumbnails/8.jpg)
8
How to Use This Manual
This manual describes how to use the CAMEDIA Master 4.1/Pro software forediting and managing images. It is organized with a section for each function;you can read these independently, in order to understand particular functions.Once you have an overall understanding of the functions, you can use the Helpinformation for reference while using the software.
Conventions used in this manual
The symbol indicates functions which can only be used in the Pro version.
Functions indicated with this symbol are not available in version 4.1.
Terminology
The following terms appear throughout this manual.
File
A file is the unit in which data is handled on a computer or digital camera. In thissoftware, this refers to the following file types.• Image files• Movie files• Sound files
Thumbnail
This refers to the reduced images used as an index.
Help information
To access the help information, use any of the following methods:
• In the main menu, click the [Help] button .
• In any window, click the tool button [Help] and select [Index].
• In any dialog box, click the help button .
![Page 9: Software for Editing and Managing Images€¦ · When this process is completed, close the web browser and return to the [Upgrade] dialog box. For the differences between the versions,](https://reader031.fdocuments.us/reader031/viewer/2022041018/5ecc81c6c487e33d94099965/html5/thumbnails/9.jpg)
9
OverviewFeatures
CAMEDIA Master 4.1/Pro is a software application providing a range of functionsfor enjoying digital photography using a computer.Using this software for editing will also allow you to become more expert inusing your digital camera.The following are some of the features of this software.
Intuitive operation
The groups of functions are identified by easily recognizable icons, makingindividual functions easy to find. You can use the functions directly on images,without requiring complicated settings.
Example screen: the main menu
![Page 10: Software for Editing and Managing Images€¦ · When this process is completed, close the web browser and return to the [Upgrade] dialog box. For the differences between the versions,](https://reader031.fdocuments.us/reader031/viewer/2022041018/5ecc81c6c487e33d94099965/html5/thumbnails/10.jpg)
10
Album creation functions
You can capture images from a digital camera or storage media such as magneto-optical (MO) disks and CD-ROMs, to create an album.The software provides a thumbnail display function, for easy access to imagesfor organization or editing.
Slide show
You can select images from an album to create a slide show on the monitorscreen .
Find function
You can find images on the basis of recorded shooting date, or attachedcomments.
Using albums to organize images
Using a wipe transition in a slide show(The arrows are not part of the actual display.)
• On how to transfer images,see “Transferring Images”(page 23).
• About albums, see also“Album Window” (page 31)under “Browsing Images.”
About slide shows, see also“Watching a Slide Show”(page 103) under “Create andShare.”
About the find function, seealso “Finding a File” (page 39)under “Browsing Images.”
![Page 11: Software for Editing and Managing Images€¦ · When this process is completed, close the web browser and return to the [Upgrade] dialog box. For the differences between the versions,](https://reader031.fdocuments.us/reader031/viewer/2022041018/5ecc81c6c487e33d94099965/html5/thumbnails/11.jpg)
11
Convenient editing functions
In addition to basic editing functions, you can insert text, superimpose templates,or stitch images together.
Correction functions
You can correct for variations in shooting conditions using the instant fix function,red-eye reduction function or other correction functions.
Rotation
Inserting text
Free stitch panorama function ( )
Examples of editing
About the editing functions,see also the following:• “Automatic Panorama
Function” (page 107) under“Create and Share”
• “Free Stitch PanoramaFunction” (page 109) under“Create and Share”
• “Editing Images” (page 114)• “Editing Movies” (page 134)
About the correction functions,see also “Using the filterfunctions” (page 130) under“Editing Images.”
![Page 12: Software for Editing and Managing Images€¦ · When this process is completed, close the web browser and return to the [Upgrade] dialog box. For the differences between the versions,](https://reader031.fdocuments.us/reader031/viewer/2022041018/5ecc81c6c487e33d94099965/html5/thumbnails/12.jpg)
12
Filter functions
You can apply various filter effects, adjusting the brightness and contrast, andapplying sepia and other effects.
Support for movie and sound files
The software supports not only image files, but also movie and sound files. Youcan attach a sound file to an image to act as a memo (“sound link” function).
Example filter function: brightness adjustment
Playing a movie file
To use all of the soundfunctions, your computer mustbe equipped with amicrophone, speaker andsound card. For more details,refer to the operatinginstructions provided with yourcomputer.
About the filter functions, seealso “Using the filter functions”(page 130) under “EditingImages.”
About movies, see also thefollowing:• “Watching movies” (page
43) under “BrowsingImages”
• “Editing Movies” (page 134)
About sound files, see alsothe following:• “Playing Back Sound” (page
45) under “BrowsingImages.”
• “Recording linked sound”(page 51) under “BrowsingImages.”
![Page 13: Software for Editing and Managing Images€¦ · When this process is completed, close the web browser and return to the [Upgrade] dialog box. For the differences between the versions,](https://reader031.fdocuments.us/reader031/viewer/2022041018/5ecc81c6c487e33d94099965/html5/thumbnails/13.jpg)
13
Full printing functions
Standard layouts allow easy printing of standard photograph sizes, index prints,and other creative possibilities. You can also create original postcards andcalendars.
Enjoying images with your computer
The software includes a function to attach images to e-mail, the HTML albumfunction to help you create web sites, and a wallpaper function.
Postcard Calendar
Examples of print functions
HTML album ( )
About the printing functions,see also “Printing” (page 67).
About the creative computerfunctions, see “Create andShare” (page 88).
![Page 14: Software for Editing and Managing Images€¦ · When this process is completed, close the web browser and return to the [Upgrade] dialog box. For the differences between the versions,](https://reader031.fdocuments.us/reader031/viewer/2022041018/5ecc81c6c487e33d94099965/html5/thumbnails/14.jpg)
14
Starting and ClosingSystem Requirements
This software is designed to run in the following systems.
Windows version
Macintosh version
• For information on support for the latest versions of operating systems, visitthe Olympus web site (http://www.olympus.com).
• The functions for connecting a camera to the computer and directly transferringimages are only available with an Olympus digital camera.
• Operation of the USB connection between computer and camera has beenconfirmed for Mac OS 8.6 with USB Mass Storage Support 1.3.5.
Windows 98/98SE/Me/2000 Professional/XPPentium II or later64 MB or more (128 MB or more recommended)120 MB or more (for installation)USB port (USB interface)RS-232C interface (serial interface)Minimum 800 × 600 pixel resolutionMinimum 65,536 colors
OSCPURAMHard disk capacityConnector
Monitor
OS
CPURAMHard disk capacityConnector
Monitor
Mac OS 9.0 or later/OS X 10.1 (USB interface)Mac OS 8.6 to 9.2 (serial interface)Power PC G3 or later40 MB or more for applications120 MB or more (for installation)USB port (USB interface)Serial port Mini-DIN 8-pin connector (serial interface)Minimum 800 × 600 pixel resolutionMinimum thousands of colors
This software only operateson a computer with apreinstalled operating system.
Only a Macintosh with a built-in USB port can be used.
To access the online help, aweb browser is required.
![Page 15: Software for Editing and Managing Images€¦ · When this process is completed, close the web browser and return to the [Upgrade] dialog box. For the differences between the versions,](https://reader031.fdocuments.us/reader031/viewer/2022041018/5ecc81c6c487e33d94099965/html5/thumbnails/15.jpg)
15
Starting the Software
You can use any of the following methods to start this software.
For Windows
• Double-click the [CAMEDIA Master] icon on the desktop.
• Click the [Start] button, then click [Programs], [OLYMPUS CAMEDIA], and[CAMEDIA Master] in this order.
For Macintosh
• Double-click the [CAMEDIA Master] icon on the desktop.
• Double-click the [CAMEDIA Master] icon in the folder in which this software
is installed.
The main menu (page 16) appears.
Automatic starting
When you connect an Olympus USB camera, the connection is recognizedautomatically, and this software starts.
For Windows XP
[Launch CAMEDIA Master] is added to the [Removable Disk] dialog box. Selectfrom the list and click the [OK] button to start this software.
For Windows 98/98SE/Me/2000
A confirmation dialog box appears, asking if you want to start this software.Click the [OK] button to start this software.
Removing the software from the system tray
Right-click on the icon in the system tray, and select [Exit].
Closing the Software
In the main menu, click the [Close] button.
This function is not availablein the Macintosh version.
For details of automaticplayback settings, refer to theWindows XP Help.
In Mac OS X, no [CAMEDIAMaster] icon appears on thedesktop.
![Page 16: Software for Editing and Managing Images€¦ · When this process is completed, close the web browser and return to the [Upgrade] dialog box. For the differences between the versions,](https://reader031.fdocuments.us/reader031/viewer/2022041018/5ecc81c6c487e33d94099965/html5/thumbnails/16.jpg)
16
Main Menu
Main menu for version 4.1
q From Camera button
This displays the Transfer Images window (page 25).
w From Media button
This displays the Transfer Images window (page 26).
e Browse Images button
This displays the album window (page 31).
r Help button
This displays Help information for this software.
t OLYMPUS Web Site button
q From Camera button
w From Media button
e Browse Images buttonr Help button
o Don’t show this screen
!0 Print Imagesbuttons
u Wallpaper button
!1 Auto Panorama button
!2 Close button
y Get Pro Version button
i Options button
![Page 17: Software for Editing and Managing Images€¦ · When this process is completed, close the web browser and return to the [Upgrade] dialog box. For the differences between the versions,](https://reader031.fdocuments.us/reader031/viewer/2022041018/5ecc81c6c487e33d94099965/html5/thumbnails/17.jpg)
17
t OLYMPUS Web Site button
This launches a web browser, and displays the Olympus web site.
y Get Pro Version button This displays the [Upgrade] dialog box.From the [Upgrade] dialog box, you can start a web browser, and access thesite for purchasing the Pro version.
u Wallpaper button
This displays the Wallpaper window (page 100).
i Options button
This displays the [Options] dialog box (page 20).
o Don’t show this screen When this is checked, from the next time this software starts, it bypasses themain menu and goes directly to the album window.You can also access the main menu from the album menu.
!0 Print Images buttons
The [Photo] , [Index] , [Calendar] , [Postcard] , and
[Album] buttons give access to various specialized Print windows.
!1 Auto Panorama button
This displays the Auto Panorama window (page 107).
!2 Close button
This closes the software.
The computer you are usingmust be set up toautomatically connect to theInternet.
On how to purchase the Proversion, see “Purchasing thePro Version” (page 6) under“Introduction.”
![Page 18: Software for Editing and Managing Images€¦ · When this process is completed, close the web browser and return to the [Upgrade] dialog box. For the differences between the versions,](https://reader031.fdocuments.us/reader031/viewer/2022041018/5ecc81c6c487e33d94099965/html5/thumbnails/18.jpg)
18
Main menu for Pro version
q From Camera button
This displays the Transfer Images window (page 25).
w From Media button
This displays the Transfer Images window (page 26).
e Browse Images button
This displays the album window (page 31).
r Backup Images button
This displays the Backup window (page 112).
y OLYMPUS Web Site buttonq From Camera button
w From Media button
e Browse Images button
r Backup Images button
t Help button
!1 Don’t showthis screen
!2 PrintImagesbuttons
!3 E-mail button
o HTML Albumbutton
i Wallpaper button
!0 Options button
!4 Auto Panorama button
u Slide Show button
!5 Free Stitch Panorama button
!6 Close button
![Page 19: Software for Editing and Managing Images€¦ · When this process is completed, close the web browser and return to the [Upgrade] dialog box. For the differences between the versions,](https://reader031.fdocuments.us/reader031/viewer/2022041018/5ecc81c6c487e33d94099965/html5/thumbnails/19.jpg)
19
t Help button
This displays Help information for this software.
y OLYMPUS Web Site button
This launches a web browser, and displays the Olympus web site.
u Slide Show button
This displays the Slide Show window (page 103).
i Wallpaper button
This displays the Wallpaper window (page 100).
o HTML Album button
This displays the HTML Album window (page 96).
!0 Options button
This displays the [Options] dialog box (page 20).
!1 Don’t show this screen When this is checked, from the next time this software starts, it bypasses themain menu and goes directly to the album window.You can also access the main menu from the album menu.
!2 Print Images buttons
The [Photo] , [Index] , [Calendar] , [Postcard] , [Album]
and [Contact Sheet] buttons give access to various specialized
Print windows.
!3 E-mail button
This displays the E-mail window (page 88).
!4 Auto Panorama button This displays the Auto Panorama window (page 107).
!5 Free Stitch Panorama button
This displays the Free Stitch Panorama window (page 109).
!6 Close button
This closes the software.
The computer you are usingmust be set up toautomatically connect to theInternet.
![Page 20: Software for Editing and Managing Images€¦ · When this process is completed, close the web browser and return to the [Upgrade] dialog box. For the differences between the versions,](https://reader031.fdocuments.us/reader031/viewer/2022041018/5ecc81c6c487e33d94099965/html5/thumbnails/20.jpg)
20
Changing the Background Color
You can select the background color used for all windows and dialog boxes inthis software.Use the following procedure to change the background color.
1 In the main menu click the [Options] button.
The Options dialog box appears.
2 Click the [Background Color] tab.
3 Select one of the background colors, and click the [OK] button.
This changes the background color for all CAMEDIA Master windows anddialog boxes.
OK buttonSelect one of the background colors.
Background Color tab
![Page 21: Software for Editing and Managing Images€¦ · When this process is completed, close the web browser and return to the [Upgrade] dialog box. For the differences between the versions,](https://reader031.fdocuments.us/reader031/viewer/2022041018/5ecc81c6c487e33d94099965/html5/thumbnails/21.jpg)
21
Changing the My Album location
You can change the location of the My Album folder used by this software.To change the location of the My Album folder, use the following procedure.
1 Click the [Options] button in the main menu.
The Options dialog box appears.
2 Click the [My Albums] tab.
3 Check [User Settings], and click the [Browse] button.
The select folder dialog box appears.
4 In the select folder dialog box, select the new location for My Album, andclick the [OK] button.
5 In the Options dialog box, click the [OK] button.
My Albums tab
User SettingsBrowse button
![Page 22: Software for Editing and Managing Images€¦ · When this process is completed, close the web browser and return to the [Upgrade] dialog box. For the differences between the versions,](https://reader031.fdocuments.us/reader031/viewer/2022041018/5ecc81c6c487e33d94099965/html5/thumbnails/22.jpg)
22
Quick ReferenceUse this chart to find the relevant section of this manual for common situations.
To view images from yourcamera on the computer
To print images from yourcamera
To send images with e-mail
To use your images on aweb site
To create a slide show ofyour images on a computer
To view a movie
To keep your images safe
When you have forgottenwhere you saved an image
To apply effects to images
To create a panorama
“Transferring Images”- “Transferring Images from
a Camera” (page 23)
“Transferring Images”- “Transferring Images from
a Camera” (page 23)
“Transferring Images”- “Transferring Images from
a Camera” (page 23)
“Transferring Images”- “Transferring Images from
a Camera” (page 23)
“Create and Share”- “Watching a Slide Show”
(page 103)
“Browsing Images”- “Display Modes” (page 34)- “Viewing Files” (page 37)- “Watching movies” (page 43)
“Organizing Files” (page 52)
“Browsing Images”- “Finding a File” (page 39)
“Browsing Images”- “Album Window” (page 31)- “Viewing Images” (page 41)
“Create and Share”- “Free Stitch Panorama
Function” (page 109)
“Browsing Images”- “Display Modes” (page 34)- “Viewing Files” (page 37)- “Viewing Images” (page 41)
“Printing”- “Printer Settings” (page 69)- “Photo Printing” (page 71)
“Create and Share”- “Sending Images by
E-mail” (page 88)
“Create and Share”- “Creating an HTML Album”
(page 96)
“Backing Up”(page 112)
“Editing Images”- “Using the filter functions”
(page 130)
![Page 23: Software for Editing and Managing Images€¦ · When this process is completed, close the web browser and return to the [Upgrade] dialog box. For the differences between the versions,](https://reader031.fdocuments.us/reader031/viewer/2022041018/5ecc81c6c487e33d94099965/html5/thumbnails/23.jpg)
23
Transferring ImagesYou can transfer images direct from an Olympus digital camera using a USBcable or serial cable, or from storage media such as Smart Media cards andmagneto-optical (MO) disks .
Transferring Images from a Camera
Connecting the camera to the computer (Windows)
Using a USB interface
Plug the larger connector marked Å of the USB cable into the USB port of thecomputer, and connect the smaller connector marked ı to the camera.
Using a serial interface
Connect the serial ports on the computer (IBM/AT compatible) and camera witha serial cable.
A B
to USB port of PC
USB cable
to camera
to serial port of PC to camera
Serial cable
![Page 24: Software for Editing and Managing Images€¦ · When this process is completed, close the web browser and return to the [Upgrade] dialog box. For the differences between the versions,](https://reader031.fdocuments.us/reader031/viewer/2022041018/5ecc81c6c487e33d94099965/html5/thumbnails/24.jpg)
24
Connecting the camera to the computer (Macintosh)
Using a USB interface
Plug the larger connector marked Å of the USB cable into the USB port of thecomputer, and connect the smaller connector marked ı to the camera.
Using a serial interface
Connect a serial cable to an adapter for conversion to Macintosh interface, thenconnect the 8-pin connector of the cable to the printer or modem port of thecomputer and the plug on the other end of the cable to the camera.
to USB port of PC
USB cable
to camera
For more details of thecamera-to-computerconnection, refer to theoperating instructions suppliedwith the camera.
A B
to printer or modemport of PC
Adaptor for Macintosh
Serial cable
to camera
![Page 25: Software for Editing and Managing Images€¦ · When this process is completed, close the web browser and return to the [Upgrade] dialog box. For the differences between the versions,](https://reader031.fdocuments.us/reader031/viewer/2022041018/5ecc81c6c487e33d94099965/html5/thumbnails/25.jpg)
25
Transferring images
1 Start this software (page 15).
2 Connect the camera to the computer (page 23).
3 In the main menu, click the [From Camera] button.
The camera is detected automatically, and the Transfer Images windowappears. This shows thumbnails of all of the images in the camera, withthe file name and shooting date appearing below each thumbnail.
If you start this softwarewithout displaying the mainmenu, going directly to thealbum windowIn the album window, click thetool button [Menu], to displaythe main menu.
To refresh the displayClick the [Refresh] button.
Thumbnails
Refresh button
Do not power off the cameraor disconnect the interfacecable while the software iseither starting up or running.This can cause a camerafailure or software instability.
My Albums and Media tabs
![Page 26: Software for Editing and Managing Images€¦ · When this process is completed, close the web browser and return to the [Upgrade] dialog box. For the differences between the versions,](https://reader031.fdocuments.us/reader031/viewer/2022041018/5ecc81c6c487e33d94099965/html5/thumbnails/26.jpg)
26
Transferring Images from Media
This section describes how to transfer images from media such as Smart Mediacards and magneto-optical (MO) disks.
1 Start this software (page 15).
2 In the main menu, click the [From Media] button.
The Transfer Images window and [Select Folder] dialog box appear.
3 In the [Select Folder] dialog box, select the folder from which you want totransfer the images and click the [OK] button.
This shows thumbnails of all of the images in the selected folder, with thefile name appearing below each thumbnail.If the image was taken with an Olympus or DCF-compliant digital camera,the shooting date is also shown.
If you start this softwarewithout displaying the mainmenu, going directly to thealbum windowIn the album window, click thetool button [Menu] to displaythe main menu.
To refresh the displayClick the [Refresh] button.
Do not power off the cameraor disconnect the interfacecable while the software iseither starting up or running.This can cause a camerafailure or software instability.
Thumbnails
Refresh button
![Page 27: Software for Editing and Managing Images€¦ · When this process is completed, close the web browser and return to the [Upgrade] dialog box. For the differences between the versions,](https://reader031.fdocuments.us/reader031/viewer/2022041018/5ecc81c6c487e33d94099965/html5/thumbnails/27.jpg)
27
13 2
Specifying Where to Save the Images
Saving to an album
Use the following procedure to copy images from a digital camera or from mediato an album.
1 In the Transfer Images window, select the [My Albums] tab, and select[Album].
2 Select an album from the list of albums, or create a new album to hold theimages and select that album.
3 Click the [Transfer Images] button.
This copies all images to the selected album.
If an existing file has the same file name as one of the files to be transferred,the [Overwrite] dialog box appears. You can select [Rename], [Overwrite],or [Skip]/[Cancel] for each separate file, or for all files.
Selected images
On how to create a newalbum, see “Creating a Groupor Album” (page 53) under“Organizing Files.”
New Album button
![Page 28: Software for Editing and Managing Images€¦ · When this process is completed, close the web browser and return to the [Upgrade] dialog box. For the differences between the versions,](https://reader031.fdocuments.us/reader031/viewer/2022041018/5ecc81c6c487e33d94099965/html5/thumbnails/28.jpg)
28
13 2
When all of the images have been transferred, the [Transfer Images] dialogbox appears. Clicking [Browse images now] displays the album window, inwhich you can view the images that have been transferred.
To copy only selected imagesClick [Selected Images], then select the thumbnails by any of the followingmethods, and click the [Transfer Images] button.
• To select a single imageClick on the image.
• To add an image to the selectionHold down the Ctrl key (for Windows) or command key (for Macintosh),and click on the image.
• To select a range of imagesClick the first or last image in the range (rectangular area), then holdingdown the Shift key, click the image at the other end of the range.Alternatively, drag the mouse to select the range.
A green frame appears around the selected image or images.
Saving with the calendar
Use the following procedure to transfer images from a digital camera or frommedia using the calendar to specify albums by shooting date.
Selected Images
![Page 29: Software for Editing and Managing Images€¦ · When this process is completed, close the web browser and return to the [Upgrade] dialog box. For the differences between the versions,](https://reader031.fdocuments.us/reader031/viewer/2022041018/5ecc81c6c487e33d94099965/html5/thumbnails/29.jpg)
29
1 In the Transfer Images window, select the [My Albums] tab, and select[Calendar].
2 Select [Sort by Shooting Date] or [Selected Date].
• Sort by shooting date: Create a new album for each date of shooting,and assign the images to the corresponding album.The date setting must have been made on the camera beforeshooting the images.
• Selected date: Select a date on the calendar, and save the images inthe album for that date.
3 Click the [Transfer Images] button.
This copies all images into albums as specified in step 2 .
If an image has no recorded shooting date, the [Select Date] dialog boxappears; specify the shooting date using the calendar.
If an existing file has the same file name as one of the files to be transferred,the [Overwrite] dialog box appears (page 27).
When all of the images have been transferred, the [Transfer Images] dialogbox appears (page 28). Clicking [Browse images now] displays the albumwindow, in which you can view the images that have been transferred.
To copy only selected imagesSee the description for saving to an album (page 28).
![Page 30: Software for Editing and Managing Images€¦ · When this process is completed, close the web browser and return to the [Upgrade] dialog box. For the differences between the versions,](https://reader031.fdocuments.us/reader031/viewer/2022041018/5ecc81c6c487e33d94099965/html5/thumbnails/30.jpg)
30
Saving to a folder
Use the following procedure to copy images from a digital camera or from mediato a folder.
1 In the Transfer Images window, select the [Media] tab.
2 Select a folder from the folder tree, or create a new folder to hold theimages and select that folder.
3 Click the [Transfer Images] button.
This copies all images into the folder.
If an existing file has the same file name as one of the files to be transferred,an [Overwrite] dialog box appears (page 27).
When all of the images have been transferred, a confirmation messageappears (page 28). Clicking [Browse images now] displays the albumwindow.
To copy only selected imagesSee the description for saving to an album (page 28).
Selected Images
On how to create a newfolder, see “Creating a Folder”(page 55) under “OrganizingFiles.”
13 2
New Folder button
![Page 31: Software for Editing and Managing Images€¦ · When this process is completed, close the web browser and return to the [Upgrade] dialog box. For the differences between the versions,](https://reader031.fdocuments.us/reader031/viewer/2022041018/5ecc81c6c487e33d94099965/html5/thumbnails/31.jpg)
31
Browsing Images
When [Don’t show this screen]in the main menu is checked,from the next time thissoftware starts, it bypassesthe main menu and goesdirectly to the album window.
q Display mode slider
o Thumbnail sortingorder buttons
e Tool buttons
r Album or folder tree display
t Icon/tree display selection buttons
u Thumbnail size slider
i Image display
Album Window
Clicking the [Browse Images] in the main menu displays the album window.
q Display mode sliderDrag this slider to change the display mode (page 34).
w Display source selection tabThis switches between the album display and the folder tree display.
w Display source selection tab
y New Album/Folder button
![Page 32: Software for Editing and Managing Images€¦ · When this process is completed, close the web browser and return to the [Upgrade] dialog box. For the differences between the versions,](https://reader031.fdocuments.us/reader031/viewer/2022041018/5ecc81c6c487e33d94099965/html5/thumbnails/32.jpg)
32
e Tool buttonsThe following tool buttons are provided.
• MenuReturn to the main menu.
• PropertiesDisplay the properties information for the selected image, movie orsound file.
• RotateDisplay a menu for rotating the selected image (clockwise orcounterclockwise 90˚ , and 180˚).
• EditDisplay the window for editing the selected image or movie.
• FileDisplay a menu for file operations (copy, copy image, paste, rename,rename all, exif maker, find, and delete).
• PrintDisplay a menu for opening various Print windows (photo, index,calendar, postcard, album, and contact sheet).
• CreateDisplay a menu for using images on your computer (auto panorama,free stitch panorama, e-mail, HTML album, slide show, wallpaper).
• HelpDisplay a menu for information about this software (Index, Upgrade,OLYMPUS Web Site, and About).
r Album or folder tree displayThe albums appear either as icons or in a tree; the folders are shown as atree.
t Icon/tree display selection buttonsThese select the icon or tree display.
y [New Album/Folder] buttonThis displays a dialog box for creating a new album or group.In the folder tree display, this button changes to a [New Folder] button, andthe [Create New Folder] dialog box appears. To create a new folder, firstswitch to the folder tree display.
On how to create albums andgroups, see “Creating aGroup or Album” (page 53)under “Organizing Files.”
Menu
Properties
Rotate
Edit
File
Create
Help
![Page 33: Software for Editing and Managing Images€¦ · When this process is completed, close the web browser and return to the [Upgrade] dialog box. For the differences between the versions,](https://reader031.fdocuments.us/reader031/viewer/2022041018/5ecc81c6c487e33d94099965/html5/thumbnails/33.jpg)
33
u Thumbnail size sliderDrag the slider to vary the thumbnail display size.There are five size steps, in increasing size from left to right. The smaller thethumbnail images, the more you can display in the image display area.
i Image displayIn browse mode this shows thumbnail images of the image, movie and soundfiles within the selected album or folder; in view mode it shows a selectedimage or movie file.
o Thumbnail sorting order buttonsThese sort the thumbnails of the image, movie and sound files within theselected album or folder in order of shooting date or file name.
![Page 34: Software for Editing and Managing Images€¦ · When this process is completed, close the web browser and return to the [Upgrade] dialog box. For the differences between the versions,](https://reader031.fdocuments.us/reader031/viewer/2022041018/5ecc81c6c487e33d94099965/html5/thumbnails/34.jpg)
34
Display Modes
Browse mode and view mode
The album window has two display modes, as follows.• Browse mode
Displays thumbnails of the image, movie and sound files within an albumor folder.
• View modeDisplays a single image or movie file selected in browse mode.
To select browse modeWhen you open the album window it is initially in browse mode.Use either of the following methods to switch from view mode to browse mode.• Double-click on the image.• Drag the display mode slider to the left.
To select view modeUse either of the following operations to switch from browse mode to view mode:• Double-click on any thumbnail.• Select one thumbnail, then drag the display mode slider to the right.
Display mode slider Thumbnails
Browse mode
Display mode slider
Selected image or movie
View mode
Selected albumor folder
Thumbnails of the image, movie and sound filesin the selected album or folder
Selected image,movie or sound file
![Page 35: Software for Editing and Managing Images€¦ · When this process is completed, close the web browser and return to the [Upgrade] dialog box. For the differences between the versions,](https://reader031.fdocuments.us/reader031/viewer/2022041018/5ecc81c6c487e33d94099965/html5/thumbnails/35.jpg)
35
Groups
AlbumsMedia tab
New Album button
Icon/tree displayselection buttons
Calendar
Drives
Folders
In the album display, toswitch between the icondisplay and tree displayClick the icon/tree displayselection buttons.
To create a new album orfolderClick the [New Album] or [NewFolder] button.
• On how to create a newalbum, see “Creating aGroup or Album” (page 53)under “Organizing Files.”
• On how to create a newfolder, see “Creating aFolder” (page 55) under“Organizing Files.”
Icon display
Tree display
Album display and folder tree display
In browse mode, there are two display views, of the albums and of the foldertree, as follows.• Album display
Displays the groups, albums, and calendars managed by this software,either as icons or as a tree.
• Folder tree displayDisplays the drives and folders managed by the operating system, as atree.
My Albums tab
Album display
Folder tree display
![Page 36: Software for Editing and Managing Images€¦ · When this process is completed, close the web browser and return to the [Upgrade] dialog box. For the differences between the versions,](https://reader031.fdocuments.us/reader031/viewer/2022041018/5ecc81c6c487e33d94099965/html5/thumbnails/36.jpg)
36
To switch to the folder tree display
In the album display, click the [Media] tab.
To switch to the album display
In the folder tree display, click the [My Albums] tab.
![Page 37: Software for Editing and Managing Images€¦ · When this process is completed, close the web browser and return to the [Upgrade] dialog box. For the differences between the versions,](https://reader031.fdocuments.us/reader031/viewer/2022041018/5ecc81c6c487e33d94099965/html5/thumbnails/37.jpg)
37
Viewing Files
In the album or folder tree display, click an album or folder to display thumbnailsof the image, movie and sound files within the selected album or folder.
Thumbnail indications
For image and movie files
When a thumbnail is selected, it is marked by a green frame as shown below.For a movie, the thumbnail image is the first frame.Each thumbnail display includes the following information.
• IconsThe following icons indicate file properties.
: Image file shot with an Olympus digital camera in panorama mode: Movie file: Image file with linked sound
• File nameShows the file name.
• Shooting dateIf the image was taken with an Olympus or DCF-compliant digital camera,shows the date of shooting.
For sound files
The sound icon and file name appear as shown below.
Icon
File name
Shooting date
For the terms “file” and“thumbnail,” see“Terminology” (page 8) under“Introduction.”
Sound icon
File name
![Page 38: Software for Editing and Managing Images€¦ · When this process is completed, close the web browser and return to the [Upgrade] dialog box. For the differences between the versions,](https://reader031.fdocuments.us/reader031/viewer/2022041018/5ecc81c6c487e33d94099965/html5/thumbnails/38.jpg)
38
To sort the files
To sort the files (thumbnail images), use the thumbnail sorting order buttons.Click the left button to sort them in order of shooting date, and the right button tosort by file name.
To change the size of thumbnails
Drag the thumbnail size slider.The size of the thumbnails varies in five steps, increasing in size from left toright.
When images are sorted byshooting date, any image forwhich no shooting date isrecorded appears at the end.
![Page 39: Software for Editing and Managing Images€¦ · When this process is completed, close the web browser and return to the [Upgrade] dialog box. For the differences between the versions,](https://reader031.fdocuments.us/reader031/viewer/2022041018/5ecc81c6c487e33d94099965/html5/thumbnails/39.jpg)
39
Finding a File
1 In the album window, click the tool button [File], and select [Find].
The Find window appears.
2 Under [Search Condition], enter the items you want to match for finding afile.• File Name• Shooting Dates (or creation dates for sound files)• CommentsYou may enter more than one item.
Search Condition
LocationFind button
Browse button
![Page 40: Software for Editing and Managing Images€¦ · When this process is completed, close the web browser and return to the [Upgrade] dialog box. For the differences between the versions,](https://reader031.fdocuments.us/reader031/viewer/2022041018/5ecc81c6c487e33d94099965/html5/thumbnails/40.jpg)
40
3 Select the location to search for the files as follows.• My Albums (All albums)• My Computer (All drives and folders in the computer)• Location specified from the albums or media displayed by clicking the
[Browse] button
4 Click the [Find] button.
This displays the thumbnails for the files that match the search conditionsset in step 2 .
The file search may take ashort while to complete.
![Page 41: Software for Editing and Managing Images€¦ · When this process is completed, close the web browser and return to the [Upgrade] dialog box. For the differences between the versions,](https://reader031.fdocuments.us/reader031/viewer/2022041018/5ecc81c6c487e33d94099965/html5/thumbnails/41.jpg)
41
Viewing Images
With the album window in view mode, you can view the selected image or movie.
Viewing images
In view mode, when an image is selected it appears as follows.
q Image display areaThis shows the selected image.
w File informationThis shows the file name and shooting date.If the file has linked sound, the icon appears on the thumbnail.
e Thumbnail displayThese are thumbnails of the images within the album or folder.The thumbnail size is the same as the size selected in browse mode.Click on any thumbnail to display it in the image display area.
r Fit to Window buttonThis automatically resizes the image to the size of the image display area.
Thumbnailsq Image display area
w File information
e Thumbnail display
y Zoom Out/Zoom In buttons
r Fit to Window buttont Actual Size display button
i Image number
u Back/Next buttons
o Slide Show button
On how to switch to viewmode, see “To select viewmode” (page 34) under“Display Modes.”
To change the thumbnaildisplay size, switch to browsemode.
![Page 42: Software for Editing and Managing Images€¦ · When this process is completed, close the web browser and return to the [Upgrade] dialog box. For the differences between the versions,](https://reader031.fdocuments.us/reader031/viewer/2022041018/5ecc81c6c487e33d94099965/html5/thumbnails/42.jpg)
42
t Actual Size display buttonThis displays the image at its actual size.
y Zoom Out/Zoom In buttonsClick these buttons to shrink or enlarge the image display.
u Back/Next buttonsClick to move to the previous or next image.
i Image numberThis shows the position of the image out of the total number in the album orfolder.
o Slide Show buttonClick this to display the images in sequence on the whole screen (simpleslide show).To interrupt the playback, click the stop button of the controller or press theEsc key.
• The slide show speed isfixed: each frame appearsfor three seconds.
• No special effects areavailable for the transitionsbetween frames.
![Page 43: Software for Editing and Managing Images€¦ · When this process is completed, close the web browser and return to the [Upgrade] dialog box. For the differences between the versions,](https://reader031.fdocuments.us/reader031/viewer/2022041018/5ecc81c6c487e33d94099965/html5/thumbnails/43.jpg)
43
Watching movies
When a movie is selected, the view mode appears as follows.
qFile informationThis shows the file name and shooting date.
wMovie display areaThis shows the selected movie.
e Playback sliderBy moving the slider, you can move to any frame.As you move the slider to the right the movie plays, and as you move theslider to the left it plays in reverse. The playback speed depends on thespeed of slider movement.
rTime indicationThis shows the time elapsed during playback.
tPlay buttonThis plays the movie.
y Pause buttonThis pauses playback.
e Playbackslider
q File information
w Movie display area
t Play buttony Pause button
r Time indication
o Volume button
u 1 Frame Back/1 Frame Forwardbuttons
i Stop button
![Page 44: Software for Editing and Managing Images€¦ · When this process is completed, close the web browser and return to the [Upgrade] dialog box. For the differences between the versions,](https://reader031.fdocuments.us/reader031/viewer/2022041018/5ecc81c6c487e33d94099965/html5/thumbnails/44.jpg)
44
u 1 Frame Back/1 Frame Forward buttonsSteps to the previous or next frame.
iStop buttonThis stops playback, and returns to the first frame.
oVolume buttonThis displays the volume control slider (page 45).
The functions of the other buttons and parts of the display are the same as foran image in view mode. For more details, see “Viewing Images” (page 41).
The volume button does notappear when no sound isrecorded.
![Page 45: Software for Editing and Managing Images€¦ · When this process is completed, close the web browser and return to the [Upgrade] dialog box. For the differences between the versions,](https://reader031.fdocuments.us/reader031/viewer/2022041018/5ecc81c6c487e33d94099965/html5/thumbnails/45.jpg)
45
Playing Back Sound
When the album window is in browse mode, double-click the sound icon in theimage display area to display the Sound Player panel and automatically playback the sound file.
q Pause buttonThis pauses sound playback.When playback is paused, this button changes to the play button. Click it toresume playback.
w Stop buttonThis stops sound playback.
e Volume buttonThis displays the volume control slider.Use the slider to adjust the volume.
Double click.
q Pause button
w Stop button
Elapsed time
Total time
e Volume button
Volume control slider
To play the sound, yourcomputer must have aspeaker and sound cardinstalled. For more details,refer to the operatinginstructions provided with yourcomputer.
Sound icon
On the sound file formatssupported for playback, seethe Appendix, “File Formats”(page 143).
Sound Player panel
![Page 46: Software for Editing and Managing Images€¦ · When this process is completed, close the web browser and return to the [Upgrade] dialog box. For the differences between the versions,](https://reader031.fdocuments.us/reader031/viewer/2022041018/5ecc81c6c487e33d94099965/html5/thumbnails/46.jpg)
46
Checking File Information
Checking file information
In the album window, select a file and click the tool button [Properties] to displayinformation relating to the file.The information displayed depends on the file type, and includes the followingitems.
For image files
[General] tab• File Name• Thumbnail• Format• Pixels• Color Depth• File Size• File Location• Shooting Date• Updated Date• Linked sound - record and play functions• Comments
[Detail] tab• Mode• Aperture• Shutter Speed• Exposure compensation• ISO• Focal Length• Flash• Macro
General tab Detail tab
• If the file format is Exif-JPEG or Exif-TIFF, click the[Modify] button to changethe shooting date. You canalso add a comment(maximum 117 characters oftext).
• When there is linked sound,click the [Play] button to playit back.
On how to record linkedsound, see “Recording linkedsound” (page 51).
![Page 47: Software for Editing and Managing Images€¦ · When this process is completed, close the web browser and return to the [Upgrade] dialog box. For the differences between the versions,](https://reader031.fdocuments.us/reader031/viewer/2022041018/5ecc81c6c487e33d94099965/html5/thumbnails/47.jpg)
47
• Image title• Image input equipment manufacturer• Image input equipment model• Orientation• Software used• File change date and time• Exposure time• F number• Exposure program• ISO speed rating• Exif version• Date and time of original data generation• Date and time of digital data generation• Exposure bias• Maximum lens aperture• Metering mode• Light source• Flash• Lens focal length• User comments• Supported Flashpix version• Color space information• Custom image processing• Exposure mode• White balance• Digital zoom ratio• Scene capture type• Gain control• Contrast• Saturation• Sharpness
![Page 48: Software for Editing and Managing Images€¦ · When this process is completed, close the web browser and return to the [Upgrade] dialog box. For the differences between the versions,](https://reader031.fdocuments.us/reader031/viewer/2022041018/5ecc81c6c487e33d94099965/html5/thumbnails/48.jpg)
48
For movie files
• File Name• Thumbnail (first frame)• Format• Frame Size• Frame Rate• File Size• File Location• Shooting Date• Updated Date
For sound files
• File Name• Sound icon• Format• Title• Artist• Total Time• File Size• File Location• Updated Date
When the file format isQuickTime movie, clicking the[Modify] button allows you tochange the shooting date.
![Page 49: Software for Editing and Managing Images€¦ · When this process is completed, close the web browser and return to the [Upgrade] dialog box. For the differences between the versions,](https://reader031.fdocuments.us/reader031/viewer/2022041018/5ecc81c6c487e33d94099965/html5/thumbnails/49.jpg)
49
Changing the shooting date
If the image file format is Exif-JPEG or Exif-TIFF or the movie file format isQuickTime movie, you can change the shooting date.If you forgot to set the shooting date, or the battery has gone dead, resetting thedate, this function allows you to set the shooting date of an image at a laterstage.Use the following procedure to change the shooting date.
1 In the album window, select an image or movie file whose format is Exif-JPEG (*.jpg), Exif-TIFF (*.tif) or QuickTime movie (*.mov), and click thetool button [Properties].
The [Properties] dialog box appears.(The example shown below is for an image file.)
Modify button
![Page 50: Software for Editing and Managing Images€¦ · When this process is completed, close the web browser and return to the [Upgrade] dialog box. For the differences between the versions,](https://reader031.fdocuments.us/reader031/viewer/2022041018/5ecc81c6c487e33d94099965/html5/thumbnails/50.jpg)
50
2 Click the [Modify] button.
The [Modify Date] dialog box appears.
3 Set the date and time, and click the [OK] button.
This changes the shooting date in the [Properties] dialog box.
Playing linked sound
When an image has linked sound, the sound icon appears as part of the fileinformation.
To play the linked sound
Click the sound icon.
To stop playback
Click the sound icon again, or press the Esc key.
Date
OK button
Time
Click
![Page 51: Software for Editing and Managing Images€¦ · When this process is completed, close the web browser and return to the [Upgrade] dialog box. For the differences between the versions,](https://reader031.fdocuments.us/reader031/viewer/2022041018/5ecc81c6c487e33d94099965/html5/thumbnails/51.jpg)
51
To record linked sound, yourcomputer must have amicrophone, speaker andsound card installed.For more details, refer to theoperating instructionsprovided with your computer.
Recording linked sound
The linked sound function associates a sound file with an image. This allowsyou to record a memo in audio.The maximum recording time is 60 seconds, and the file format is Wave (*.wav).Use the following procedure to record linked sound.
1 In the album window, select an image file and click the tool button[Properties].
The [Properties] dialog box appears.
2 Click the [Record] button, and provide the sound through the microphone.
When you click the [Record] button, the [Stop] button appears.
3 Click the [Stop] button to stop recording.
To check the recorded soundClick the [Play] button.
4 Click the [OK] button.
This saves the recorded sound.
About linked sound playback,see “Playing linked sound”(page 50).
Record button
Play button
OK button
![Page 52: Software for Editing and Managing Images€¦ · When this process is completed, close the web browser and return to the [Upgrade] dialog box. For the differences between the versions,](https://reader031.fdocuments.us/reader031/viewer/2022041018/5ecc81c6c487e33d94099965/html5/thumbnails/52.jpg)
52
Conventions for File Organization
This software handles images and other files within My Album in Albums andGroups of Albums.The following figure illustrates this.
This software organizes albums with the following conventions.• Image, movie, and sound files can only be held within albums, and cannot be
held directly within a group.• A group can only be created within the My Album.• An album can only be created within a group.
Organizing Files
My Album
Group A Album 1
For the term “file,” see“Terminology” (page 8) under“Introduction.”
Image/movie/sound file
Image/movie/sound file
Image/movie/sound file
Image/movie/sound file
Album 2
Group B
Album 3
Album 4
![Page 53: Software for Editing and Managing Images€¦ · When this process is completed, close the web browser and return to the [Upgrade] dialog box. For the differences between the versions,](https://reader031.fdocuments.us/reader031/viewer/2022041018/5ecc81c6c487e33d94099965/html5/thumbnails/53.jpg)
53
Creating a Group or Album
When the album window is showing the album display, to view images, or playsound, the corresponding files must be stored in albums.This section describes how to create a new album to hold files, or a new groupto hold albums.
1 Check that the album window is in browse mode, showing the album display.
2 In the album display, click the group where you want to save the newalbum to be created.
3 Click the [New Album] button.
The [Create New Album] dialog box appears.
3
2
5
4 4
6
Album display
Album window
Create New Album dialog box
You can also create a newgroup or album in the TransferImages window.
![Page 54: Software for Editing and Managing Images€¦ · When this process is completed, close the web browser and return to the [Upgrade] dialog box. For the differences between the versions,](https://reader031.fdocuments.us/reader031/viewer/2022041018/5ecc81c6c487e33d94099965/html5/thumbnails/54.jpg)
54
4 Creating a groupSelect [Group].
Do not enter anything in the [Create In] box.
Creating an album
1) Select [Album].
2) Click the button on the [Create In] pull-down list.A list of the current groups appears.
3) Select the group to contain the album.
5 In the [Name] box enter the name of the group or album.
6 Click the [OK] button.
The new group or album appears in the album display.
![Page 55: Software for Editing and Managing Images€¦ · When this process is completed, close the web browser and return to the [Upgrade] dialog box. For the differences between the versions,](https://reader031.fdocuments.us/reader031/viewer/2022041018/5ecc81c6c487e33d94099965/html5/thumbnails/55.jpg)
55
Creating a Folder
When the album window is showing the folder tree, you can view images withinthe folders.This section describes how to create a new folder to hold files.
1 Check that the album window is in browse mode, showing the folder treedisplay.
2 In the folder tree display, click the folder to contain the new folder.
Example: To create a folder in drive D, click “D:”.
3 Click the [New Folder] button.
The [Create New Folder] dialog box appears.
3
2
54
Folder tree display
Album window
Create New Folder dialog box
![Page 56: Software for Editing and Managing Images€¦ · When this process is completed, close the web browser and return to the [Upgrade] dialog box. For the differences between the versions,](https://reader031.fdocuments.us/reader031/viewer/2022041018/5ecc81c6c487e33d94099965/html5/thumbnails/56.jpg)
56
4 In the [Name] box enter the name of the folder.
5 Click the [OK] button.
The new folder appears in the folder tree display.
![Page 57: Software for Editing and Managing Images€¦ · When this process is completed, close the web browser and return to the [Upgrade] dialog box. For the differences between the versions,](https://reader031.fdocuments.us/reader031/viewer/2022041018/5ecc81c6c487e33d94099965/html5/thumbnails/57.jpg)
57
Selecting Files
When the album window is in browse mode, use the following procedures toselect files.
To select a single file
Click on the desired file.
To add files to the selection
In Windows, hold down the Ctrl key, and on a Macintosh hold down the Commandkey, then click on the extra file or files in turn.
To select a range of files
Click the first or last file in the range (rectanguar area), then holding down theShift key, click the file at the other end of the range.Alternatively, drag the mouse to select the range.
![Page 58: Software for Editing and Managing Images€¦ · When this process is completed, close the web browser and return to the [Upgrade] dialog box. For the differences between the versions,](https://reader031.fdocuments.us/reader031/viewer/2022041018/5ecc81c6c487e33d94099965/html5/thumbnails/58.jpg)
58
Copying Files
Use the following procedure to copy a file from one album or folder to another.
1 With the album window in browse mode, select the file to be copied.
2 Click the tool button [File] and select [Copy].
3 Select the album or folder in which you want to make the copy.
4 Click the tool button [File] and select [Paste].
You can also select multiplefiles and copy them in a singleoperation.
![Page 59: Software for Editing and Managing Images€¦ · When this process is completed, close the web browser and return to the [Upgrade] dialog box. For the differences between the versions,](https://reader031.fdocuments.us/reader031/viewer/2022041018/5ecc81c6c487e33d94099965/html5/thumbnails/59.jpg)
59
Copying an Image
This function allows you to paste an image into another application program.Use the following procedure to copy an image.
1 With the album window in browse mode, select the image file or movie fileyou want to copy.
2 Click the tool button [File] and select [Copy Image].
3 Carry out the paste operation in the other application.
This pastes a copy of the file you selected in step 1 .
For a movie file, this copiesthe first frame.
For details of the pasteoperation, refer to theoperating instructions for theother application.
![Page 60: Software for Editing and Managing Images€¦ · When this process is completed, close the web browser and return to the [Upgrade] dialog box. For the differences between the versions,](https://reader031.fdocuments.us/reader031/viewer/2022041018/5ecc81c6c487e33d94099965/html5/thumbnails/60.jpg)
60
Moving Files
Use the following procedure to move a file from one album or folder to another.
1 With the album window in browse mode, select the file to be moved.
2 Drag the selected file to its new album or folder.
Deleting Files
Use the following procedure to delete a file.
1 In the album window, select the file to be deleted.
2 Click the tool button [File] and select [Delete], or press the Delete key.
The [Delete] dialog box appears.
You can also select multiplefiles, and move them in asingle operation.
This operation maycompletely delete files fromthe computer hard disk,without transferring them tothe Windows recycle bin orMacintosh trash.
You can also select multiplefiles, and delete them in asingle operation.
![Page 61: Software for Editing and Managing Images€¦ · When this process is completed, close the web browser and return to the [Upgrade] dialog box. For the differences between the versions,](https://reader031.fdocuments.us/reader031/viewer/2022041018/5ecc81c6c487e33d94099965/html5/thumbnails/61.jpg)
61
3 When a single file is selected
Click the [Yes] button.
When multiple files are selected
Click the [Yes All] button to delete all selected files.To delete the files one at a time, click the [Yes] button. Every time youpress the [Yes] button, the file whose name is shown in the dialog box isdeleted.
![Page 62: Software for Editing and Managing Images€¦ · When this process is completed, close the web browser and return to the [Upgrade] dialog box. For the differences between the versions,](https://reader031.fdocuments.us/reader031/viewer/2022041018/5ecc81c6c487e33d94099965/html5/thumbnails/62.jpg)
62
Renaming a File
Use the following procedure to rename a file.
1 In the album window, select the single file you want to rename.
2 Click the tool button [File] and select [Rename].
The [Rename] dialog box appears.
3 Enter the new name in the [New Name] box.
4 Click the [OK] button.
New nameOK button
To rename multiple files in asingle operation, see the nextitem “Renaming Files in aSingle Operation.”
![Page 63: Software for Editing and Managing Images€¦ · When this process is completed, close the web browser and return to the [Upgrade] dialog box. For the differences between the versions,](https://reader031.fdocuments.us/reader031/viewer/2022041018/5ecc81c6c487e33d94099965/html5/thumbnails/63.jpg)
63
Renaming Files in a Single Operation
Use the following procedure to rename multiple files in a single operation.
1 In the album window, select the files you want to rename.
2 Click the tool button [File] and select [Rename All].
The [Rename All] dialog box appears.
Number of digitsNumber from
OK button
New names
Shooting Date
Base Name
Date format
![Page 64: Software for Editing and Managing Images€¦ · When this process is completed, close the web browser and return to the [Upgrade] dialog box. For the differences between the versions,](https://reader031.fdocuments.us/reader031/viewer/2022041018/5ecc81c6c487e33d94099965/html5/thumbnails/64.jpg)
64
3 Select the [Base Name] or the [Shooting Date].
4 When [Base Name] is selectedEnter the name stem common to all of the renamed files.
When [Shooting Date] is selectedSelect the date format from the pull-down list.
5 In the [Number from] box enter the number to be added to the stem for thefirst file, and in the [Digits] box enter the number of digits of the number(including leading zeros).
6 Check the new names listed.
7 Click the [OK] button.
• Select [Base Name] whenyou want to start all of thenew names with the samestem; select [Shooting Date]to use the shooting date aspart of the name.
• If a file does not have ashooting date, the date oflast update is used instead.
The numbering sequencefollows the file name order ofthe original files, or theshooting date.
![Page 65: Software for Editing and Managing Images€¦ · When this process is completed, close the web browser and return to the [Upgrade] dialog box. For the differences between the versions,](https://reader031.fdocuments.us/reader031/viewer/2022041018/5ecc81c6c487e33d94099965/html5/thumbnails/65.jpg)
65
Converting Images to a FormatViewable on the Camera
You can convert the format of a selected image file to Exif-JPEG format, andsave it on a removable disk (Smart Media or Compact Flash).By loading the Smart Media or Compact Flash holding the image file in theconverted format in the digital camera, you can view the images onthe LCD monitor of the digital camera.Use the following procedure to convert to a format that can be viewed on thecamera.
1 In the album window, click the tool button [File] and select [Exif Maker].
The Exif Maker window appears.
2 Select a file you want to convert to a format viewable in the camera, andclick the [Add] button, or drag the selected file to the image display area.
Drag and drop Display size
Add button Convert button
Select drive for saving
![Page 66: Software for Editing and Managing Images€¦ · When this process is completed, close the web browser and return to the [Upgrade] dialog box. For the differences between the versions,](https://reader031.fdocuments.us/reader031/viewer/2022041018/5ecc81c6c487e33d94099965/html5/thumbnails/66.jpg)
66
3 In the [Select Media], select where you want to save the converted file.
4 In [Size], select the size of the converted image.
5 Click the [Convert] button.
After format conversion, if you insert the SmartMedia or Compact Flashcard holding the images in the digital camera, you can play back the imageson the digital camera LCD monitor.
It is not possible to specify aCD-R for saving the images.
![Page 67: Software for Editing and Managing Images€¦ · When this process is completed, close the web browser and return to the [Upgrade] dialog box. For the differences between the versions,](https://reader031.fdocuments.us/reader031/viewer/2022041018/5ecc81c6c487e33d94099965/html5/thumbnails/67.jpg)
67
PrintingPrint Window
To open a Print window, do one of the following.• In the main menu, click one of the [Print] buttons.• In the album window, click the tool button [Print] and select [Photo], [Index],
[Calendar], [Postcard], [Album], or [Contact Sheet].
q Image display areaThis shows thumbnails of the images in the selected album or folder.
w Tool buttonsThe following tool buttons are provided. These are common to all of the Printwindows.
q Image display area w Tool buttons e Print setting panel
r Add button
y Preview display area
o Print button
Menu/Back
Properties
Rotate
Edit
Printer Settings Help
t Preview layout slider
i Add Page button
u Remove button
![Page 68: Software for Editing and Managing Images€¦ · When this process is completed, close the web browser and return to the [Upgrade] dialog box. For the differences between the versions,](https://reader031.fdocuments.us/reader031/viewer/2022041018/5ecc81c6c487e33d94099965/html5/thumbnails/68.jpg)
68
• Menu/BackReturn to the main menu or album window.
• PropertiesDisplay the properties information for the image file selected in theimage display area.
• RotateRotate the image selected in the preview display area.
• EditDisplay an image editing window (page 114) for editing the imageselected in the preview display area.
• Printer SettingsDisplay the [Printer Settings] dialog box.
• HelpDisplays Help information for the Print window.
e Print setting panelThis makes settings for printing.
r Add buttonThis puts the images selected in the image display area into the previewdisplay area.
t Preview layout sliderDrag the slider to change the number of pages shown in the preview display.You can select 1, 2 or 4 pages.
y Preview display areaThis previews the printed page.
u Remove buttonThis deletes the selected image from the layout page, or deletes the selectedpage.
i Add Page buttonThis adds a page to the layout.
o Print buttonThis prints the images shown in the preview display area.
![Page 69: Software for Editing and Managing Images€¦ · When this process is completed, close the web browser and return to the [Upgrade] dialog box. For the differences between the versions,](https://reader031.fdocuments.us/reader031/viewer/2022041018/5ecc81c6c487e33d94099965/html5/thumbnails/69.jpg)
69
Printer Settings
These settings are necessary before printing images.
1 Click the tool button [Printer Settings] in the Print window.
The [Printer Settings] dialog box appears.
2 Click the button on the [Printer] pull-down list, then select the printer tobe used for printing.
3 Click the [Properties] button to make detailed settings on the selectedprinter.
4 Click the button on the [Paper] pull-down list, then select the paper size.
5 If you want to make the margins equal, check the [Margin equivalent] box.
If this box is not checked, the image is printed to fill the printable area.If this box is checked, the margins at left and right and at top and bottomare made the same.
6 Click the [OK] button.
Printer
Properties button
Margin equivalentOK button
For more about the detailedprinter settings, refer to theinstructions for your printer.
Paper
The Macintosh version showsthe settings dialog box for theprinter selected with theselector.
![Page 70: Software for Editing and Managing Images€¦ · When this process is completed, close the web browser and return to the [Upgrade] dialog box. For the differences between the versions,](https://reader031.fdocuments.us/reader031/viewer/2022041018/5ecc81c6c487e33d94099965/html5/thumbnails/70.jpg)
70
Automatic compensation settings
Using Exif Print (Exif 2.2) or PRINT Image Matching, you can print with automaticimage compensation.When you shoot with a digital camera that supports the Exif Print function, extradata including information about the scene is recorded with the image. Usingthis extra data allows the printed image to be compensation for ideal results.
With a combination of a digital camera and printer that both support the PRINTImage Matching function, you can easily print using the PRINT Image Matchingfunction. PRINT Image Matching is a new technology that connects the digitalcamera and printer. A digital camera equipped with this function includes printercommands together with the image files, allowing the digital camera to determinethe ideal color settings for printing.
1 In the print window, click the [Printer Settings] button.The printer settings dialog box appears.
2 To apply automatic corrections, check the [Automatic compensation] box.
3 Check [ExifPrint] or [PRINT Image Matching].
4 Click the [OK] button.
You can only select [PRINTImage Matching] for a printerthat supports it. Further,depending on the printer,carrying out automaticcorrection may require you tomake detailed settings, suchas changing the paper type.
The check box is inoperative ifthe function is not supportedby the printer.
![Page 71: Software for Editing and Managing Images€¦ · When this process is completed, close the web browser and return to the [Upgrade] dialog box. For the differences between the versions,](https://reader031.fdocuments.us/reader031/viewer/2022041018/5ecc81c6c487e33d94099965/html5/thumbnails/71.jpg)
71
Photo Printing
1 Do one of the following.• In the main menu, click the [Print - Photo] button.• In the album window, click the tool button [Print] and select [Photo].
The Photo Print window appears.
2 Select the album or folder containing the image or images you want toprint.
A thumbnail display appears in the image display area.
4 3
76
64
2Thumbnails
Preview layout sliderRemove button
Add Page button
If you accessed the PhotoPrint window from the albumwindow, the images in theselected album or folderappear in the image displayarea.
![Page 72: Software for Editing and Managing Images€¦ · When this process is completed, close the web browser and return to the [Upgrade] dialog box. For the differences between the versions,](https://reader031.fdocuments.us/reader031/viewer/2022041018/5ecc81c6c487e33d94099965/html5/thumbnails/72.jpg)
72
3 In the print setting panel, select [Standard Paper] or [Pre-cut Paper], andselect a layout.
The layouts for [Pre-cut Paper] support the divided paper formats forOlympus printers (either adhesive labels or perforated sheets), and are asfollows.• P-A4P
A4, 2 divisions• P-A4L
A4, 4 divisions• P-60NS4E
A6, 4 divisions• P-60NS16E
A6, 16 divisions
The print layout appears in the preview display area.
4 Do one of the following.• Select an image in the image display area and click the [Add] button.• Drag an image from the image display area onto the layout.
5 Repeat step 4 to fill the layout with the images you want to print.
To rotate an image
In the preview display area, select the image you want to rotate, and clickthe tool button [Rotate], then select [Clockwise 90˚], [Counterclockwise90˚], or [180˚].
To edit an image
In the preview display area, select the image you want to edit, and click thetool button [Edit] to open the image editing window. On how to edit an image, see
“Editing Images” (page 114).
![Page 73: Software for Editing and Managing Images€¦ · When this process is completed, close the web browser and return to the [Upgrade] dialog box. For the differences between the versions,](https://reader031.fdocuments.us/reader031/viewer/2022041018/5ecc81c6c487e33d94099965/html5/thumbnails/73.jpg)
73
To delete an image from the layout
Select the image you want to delete, and click the [Remove] button.
To add a new layout page
Click the [Add Page] button.
To delete a layout page
Select the page you want to delete, then click the [Remove] button.
To change the number of pages shown in the preview display
Drag the preview layout slider.You can select 1, 2, or 4 pages.
6 Set the following items.• Whether or not to print the shooting data (date or date and time) below
each image• Number of copies to print
7 Click the [Print] button.
![Page 74: Software for Editing and Managing Images€¦ · When this process is completed, close the web browser and return to the [Upgrade] dialog box. For the differences between the versions,](https://reader031.fdocuments.us/reader031/viewer/2022041018/5ecc81c6c487e33d94099965/html5/thumbnails/74.jpg)
74
Making Index Prints
1 Do one of the following.• In the main menu, click the [Print - Index] button.• In the album window, click the tool button [Print] and select [Index].
The Index Print window appears.
2 Select the album or folder containing the images you want to print.
A thumbnail display appears in the image display area.
3 Set the following items.• Orientation (Portrait or Landscape)• Layout (Rows and Columns)• Print same image/Print different images
4 Do one of the following.• Click the [Add All] button.• Select an image in the image display area and click the [Add] button.• Drag an image from the image display area onto the layout.
4 3
7 6644
2Thumbnails
Remove button
If you access the Index Printwindow from the albumwindow, the images in theselected album or folderappear in the image displayarea.
Preview layout slider
Header button
Footer button
![Page 75: Software for Editing and Managing Images€¦ · When this process is completed, close the web browser and return to the [Upgrade] dialog box. For the differences between the versions,](https://reader031.fdocuments.us/reader031/viewer/2022041018/5ecc81c6c487e33d94099965/html5/thumbnails/75.jpg)
75
5 Repeat step 4 to fill the layout with the images you want to print.
To rotate an image
In the preview display area, select the image you want to rotate, and clickthe tool button [Rotate], then select [Clockwise 90˚], [Counterclockwise90˚], or [180˚].
To edit an image
In the preview display area, select the image you want to edit, and click thetool button [Edit] to open the image editing window.
To delete an image from the layout
Select the image you want to delete, and click the [Remove] button.
To change the number of pages shown in the preview displayDrag the preview layout slider.You can select 1, 2 or 4 pages.
6 Set the following items.• Whether or not to print a header or footer• Whether or not to print image information (file name and shooting date)• Number of copies to print
To add extra information to the header or footer
Click the header or footer button to open a dialog box, then select date,page, or page number/total number of pages, or enter a comment. Clickthe [OK] button to confirm.
7 Click the [Print] button.
Header dialog box Footer dialog box
On how to edit an image, see“Editing Images” (page 114).
![Page 76: Software for Editing and Managing Images€¦ · When this process is completed, close the web browser and return to the [Upgrade] dialog box. For the differences between the versions,](https://reader031.fdocuments.us/reader031/viewer/2022041018/5ecc81c6c487e33d94099965/html5/thumbnails/76.jpg)
76
Creating and Printing a Calendar
1 Do one of the following.• In the main menu, click the [Print - Calendar] button.• In the album window, click the tool button [Print] and select [Calendar].
The Calendar Print window appears.
2 Select the album or folder containing the image or images you want to usein the calendar.
A thumbnail display appears in the image display area.
3 Set the following items.• Orientation (Portrait or Landscape)• Templates (One month, Two months, Three months, Six months, One
year)• Calendar layout• Start Month (Year and Month)
4 3
8 674
2Thumbnails
Remove button
If you accessed the CalendarPrint window from the albumwindow, the images in theselected album or folderappear in the image displayarea.
Rotate button
Edit button
Calendars created herecannot be saved.
![Page 77: Software for Editing and Managing Images€¦ · When this process is completed, close the web browser and return to the [Upgrade] dialog box. For the differences between the versions,](https://reader031.fdocuments.us/reader031/viewer/2022041018/5ecc81c6c487e33d94099965/html5/thumbnails/77.jpg)
77
4 Do one of the following.• Select an image in the image display area, and click the [Add] button.• Drag an image from the image display area onto the layout.
5 Repeat step 4 to fill the layout with the images you want to use in thecalendar.
To rotate an image
In the preview display area, select the image you want to rotate, and clickthe tool button [Rotate], then select [Clockwise 90˚], [Counterclockwise90˚], or [180˚].
To edit an image
In the preview display area, select the image you want to edit, and click thetool button [Edit] to open the image editing window.
To delete an image from the layout
Select the image you want to delete, and click the [Remove] button.
6 Click the [Calendar Settings] button to display the [Calendar Settings] dialogbox, then set the following items.• Language (current language or English)• Month style (long or short)• Font• Style• Basic colors for Sundays, Saturdays, and weekdays• Color for the selected date (select from the 16 standard colors)
7 Set the number of copies to print.
8 Click the [Print] button.
The “Month style” (long orshort) determines the monthformat as in the followingexample.• Long: August• Short: Aug
On how to edit an image, see“Editing Images” (page 114).
![Page 78: Software for Editing and Managing Images€¦ · When this process is completed, close the web browser and return to the [Upgrade] dialog box. For the differences between the versions,](https://reader031.fdocuments.us/reader031/viewer/2022041018/5ecc81c6c487e33d94099965/html5/thumbnails/78.jpg)
78
Creating and Printing a Postcard
1 Do one of the following.• In the main menu, click the [Print - Postcard] button.• In the album window, click, the tool button [Print] and select [Postcard].
The Postcard Print window appears.
2 Select the album or folder containing the image or images you want to usefor the postcard.
A thumbnail display appears in the image display area.
3 Select the paper orientation (Portrait or Landscape).
4 Do one of the following.• Select an image in the image display area, and click the [Add] button.• Drag an image from the image display area onto the layout.
To rotate an image
In the preview display area, select the image you want to rotate, and clickthe tool button [Rotate], then select [Clockwise 90˚], [Counterclockwise90˚], or [180˚].
To edit an image
In the preview display area, select the image you want to edit, and click thetool button [Edit] to open the image editing window.
To delete an image from the layout
Select the image you want to delete, and click the [Remove] button.
4 5 6
874
32Thumbnails
Remove button Stamp button
If you accessed the PostcardPrint window from the albumwindow, the images in theselected album or folderappear in the image displayarea.
On how to edit an image, see“Editing Images” (page 114).
Postcards created herecannot be saved.
![Page 79: Software for Editing and Managing Images€¦ · When this process is completed, close the web browser and return to the [Upgrade] dialog box. For the differences between the versions,](https://reader031.fdocuments.us/reader031/viewer/2022041018/5ecc81c6c487e33d94099965/html5/thumbnails/79.jpg)
79
5 Select the postcard template type and template.
To add a stamp
1) Click the [Stamp] button.[Stamp] dialog box appears.
2) Select the stamp collection.3) Select the stamp.4) Click the [OK] button.
The selected stamp appears in the layout.5) Adjust the stamp position and size.
To change the position, drag the stamp with the mouse.To change the size, drag the edges of the stamp with the mouse.
To delete a stamp
Select the stamp you want to delete, and click the [Remove] button.
![Page 80: Software for Editing and Managing Images€¦ · When this process is completed, close the web browser and return to the [Upgrade] dialog box. For the differences between the versions,](https://reader031.fdocuments.us/reader031/viewer/2022041018/5ecc81c6c487e33d94099965/html5/thumbnails/80.jpg)
80
6 Enter text using the following procedure.
1) Click the [Text] button.The [Text] dialog box appears.
2) Select the font, style (regular, bold, italic, bold italic), size, and color.3) Enter the text.4) Click the [OK] button.
The text now appears in the layout.5) Adjust the text position and size.
To change the position, drag the text with the mouse.To change the size, drag the edges of the text with the mouse.
To delete text
Select the text you want to delete, and click the [Remove] button.
7 Set the number of copies to print.
8 Click the [Print] button.
![Page 81: Software for Editing and Managing Images€¦ · When this process is completed, close the web browser and return to the [Upgrade] dialog box. For the differences between the versions,](https://reader031.fdocuments.us/reader031/viewer/2022041018/5ecc81c6c487e33d94099965/html5/thumbnails/81.jpg)
81
Creating and Printing an Album
1 Do one of the following.• In the main menu, click the [Print - Album] button.• In the album window, click the tool button [Print] and select [Album].
The Album Print window appears.
2 Select the album or folder containing the images you want to put in thealbum.
A thumbnail display appears in the image display area.
3 Select the paper orientation (Portrait or Landscape).
5 4
9 785
32Thumbnails
Background buttonStamp button
Frame button
Remove button
Albums created here cannotbe saved.
Preview layout slider
Add Page button
If you accessed the AlbumPrint window from the albumwindow, the images in theselected album or folderappear in the image displayarea.
![Page 82: Software for Editing and Managing Images€¦ · When this process is completed, close the web browser and return to the [Upgrade] dialog box. For the differences between the versions,](https://reader031.fdocuments.us/reader031/viewer/2022041018/5ecc81c6c487e33d94099965/html5/thumbnails/82.jpg)
82
4 Select an album template.
To add a frame
1) Click the [Frame] button.The [Frame] dialog box appears.
2) Select the frame collection.3) Select the frame.4) If necessary, check the [Add frame to all images] box.5) Click the [OK] button.
The frame is added to the selected image or all images.
To add a stamp
1) Click the [Stamp] button.The [Stamp] dialog box appears.
2) Select the stamp collection.3) Select the stamp.4) Click the [OK] button.
The selected stamp appears in the layout.5) Adjust the stamp position and size.
To change the position, drag the stamp with the mouse.To change the size, drag the edges of the stamp with the mouse.
![Page 83: Software for Editing and Managing Images€¦ · When this process is completed, close the web browser and return to the [Upgrade] dialog box. For the differences between the versions,](https://reader031.fdocuments.us/reader031/viewer/2022041018/5ecc81c6c487e33d94099965/html5/thumbnails/83.jpg)
83
To delete a stamp
Select the stamp you want to delete, and click the [Remove] button.
To set a background
1) Click the [Background] button.The [Background] dialog box appears.
2) Select the background collection.3) Select the background.4) Click the [OK] button.
The selected background appears in the layout.
5 Do one of the following.• Select an image in the image display area, and click the [Add] button.• Drag an image from the image display area onto the layout.
6 Repeat step 5 to fill the layout with the images you want to put in thealbum.
To rotate an image
In the preview display area, select the image you want to rotate, and clickthe tool button [Rotate], then select [Clockwise 90˚], [Counterclockwise90˚], or [180˚].
To edit an image
In the preview display area, select the image you want to edit, and click thetool button [Edit] to open the image editing window.
To delete an image from the layout
Select the image you want to delete, and click the [Remove] button.
To add a new layout pageClick the [Add Page] button.
To delete a layout pageSelect the page you want to delete, and click the [Remove] button.
On how to edit an image,see “Editing Images” (page114).
![Page 84: Software for Editing and Managing Images€¦ · When this process is completed, close the web browser and return to the [Upgrade] dialog box. For the differences between the versions,](https://reader031.fdocuments.us/reader031/viewer/2022041018/5ecc81c6c487e33d94099965/html5/thumbnails/84.jpg)
84
To change the number of pages shown in the preview displayDrag the preview layout slider.You can select 1, 2, or 4 pages.
7 Add the text.1) Click the [Text] button.
The [Text] dialog box appears.
2) Select the font and style (regular, bold, italic, or bold italic).3) Enter the text.4) Click the [OK] button.
The text appears in the layout.5) Adjust the text position and size.
To change the position, drag the text with the mouse.To change the size, drag the edges of the text with the mouse.
To delete text
Select the text you want to delete, and click the [Remove] button.
8 Set the number of copies to print.
9 Click the [Print] button.
![Page 85: Software for Editing and Managing Images€¦ · When this process is completed, close the web browser and return to the [Upgrade] dialog box. For the differences between the versions,](https://reader031.fdocuments.us/reader031/viewer/2022041018/5ecc81c6c487e33d94099965/html5/thumbnails/85.jpg)
85
Creating and Printing a Contact Sheet
1 Do one of the following.• In the main menu, click the [Contact Sheet] button.• In the album window, click the tool button [Print] and select [Contact Sheet].
The Contact Sheet Print window appears.
2 Select the album or folder containing the images you want to print.
A thumbnail display appears in the image display area.
3 Set the following items.• Orientation (Portrait or Landscape)• Layout (Columns and Rows)
4 Do one of the following.• Select an image in the image display area, and click the [Add] button.• Drag an image from the image display area onto the layout.
6
764
32 4Thumbnails
Remove button
If you accessed the ContactSheet Print window from thealbum window, the images inthe selected album or folderappear in the image displayarea.
Footer button
Header button
Preview layoutslider Add Page button
![Page 86: Software for Editing and Managing Images€¦ · When this process is completed, close the web browser and return to the [Upgrade] dialog box. For the differences between the versions,](https://reader031.fdocuments.us/reader031/viewer/2022041018/5ecc81c6c487e33d94099965/html5/thumbnails/86.jpg)
86
5 Repeat step 4 to fill the layout with the images you want to print.
To rotate an image
In the preview display area, select the image you want to rotate, and clickthe tool button [Rotate], then select [Clockwise 90˚], [Counterclockwise90˚], or [180˚].
To edit an image
In the preview display area, select the image you want to edit, and click thetool button [Edit] to open the image editing window.
To delete an image from the layoutSelect the image you want to delete, and click the [Remove] button.
To add a new layout pageClick the [Add Page] button.
To delete a layout pageSelect the page you want to delete, and click the [Remove] button.
To change the number of pages shown in the preview displayDrag the preview layout slider.You can select 1, 2, or 4 pages.
6 Set the following items.
Whether or not to print image information (following items)• File Name• Shooting Date• Image Size• Shutter Speed• Aperture• ISO• 35mm equivalent focal length• Manufacturer• Camera model• Comments
Number of copies to print
On how to edit an image, see“Editing Images” (page 114).
![Page 87: Software for Editing and Managing Images€¦ · When this process is completed, close the web browser and return to the [Upgrade] dialog box. For the differences between the versions,](https://reader031.fdocuments.us/reader031/viewer/2022041018/5ecc81c6c487e33d94099965/html5/thumbnails/87.jpg)
87
To add extra information to the header or footerClick the header or footer button to open a dialog box, then select date,page, or page number/total number of pages, or enter a comment. Clickthe [OK] button to confirm.
7 Click the [Print] button.
Header dialog box Footer dialog box
![Page 88: Software for Editing and Managing Images€¦ · When this process is completed, close the web browser and return to the [Upgrade] dialog box. For the differences between the versions,](https://reader031.fdocuments.us/reader031/viewer/2022041018/5ecc81c6c487e33d94099965/html5/thumbnails/88.jpg)
88
Create and ShareSending Images by E-mail
Sending images by e-mail
Use the following procedure to send an image by e-mail.
1 Do one of the following.• In the main menu, click the [E-mail] button.• In the album window, click the tool button [Create] and select [E-mail].
The E-mail window appears.
2 Select the album or folder containing the image or images you want tosend by e-mail.
A thumbnail display appears in the image display area.
3 Do one of the following.• Select an image in the image display area, and click the [Add] button.• Drag an image from the image display area to the file attachment area.
4 Repeat step 3 , to place the images you want to send in the fileattachment area.
To use this function, yourcomputer must already be setup to send and receive e-mail.(You will need an Internetservice provider, networksoftware, and so on.) Formore details, refer to theoperating instructionsprovided with your computeror Internet service provider.
To e-mail images using thissoftware, your InternetService Provider (ISP) mustbe able to provide you with aSimple Mail Transfer Protocolserver address (SMTP).An SMTP is the standardmethod to send e-mailmessages between servers.Internet-based e-mailaccounts may not use thistype of setup. Please checkwith your ISP beforeattempting to e-mail images.
If you accessed the E-mailwindow from the albumwindow, the images in theselected album or folderappear in the image displayarea.
3
93
872 5 6Thumbnails
Rotate buttonEdit button
Remove button
![Page 89: Software for Editing and Managing Images€¦ · When this process is completed, close the web browser and return to the [Upgrade] dialog box. For the differences between the versions,](https://reader031.fdocuments.us/reader031/viewer/2022041018/5ecc81c6c487e33d94099965/html5/thumbnails/89.jpg)
89
To rotate an image
Select the image you want to rotate in the file attachment area and clickthe tool button [Rotate], then select [Clockwise 90˚], [Counterclockwise90˚ ], or [180˚].
To edit an image
Select the image you want to edit in the file attachment area, and click thetool button [Edit] to open the image editing window.
To delete an image from the file attachment area
Select the image you want to delete, and click the [Remove] button.
5 Select the sender.
If the sender is not set, see “Setting up an e-mail account” (page 91).
6 Set the addressee.1) Click the [Address] button.
This opens the [Address Book] dialog box.
2) Select the addressee, and click the [Add] button.This adds the selected addressee to the addressee list.
If the mail address is not in the address book, see “Saving e-mailaddresses in the address book” (page 93).
To delete an addressee from the list
Select the addressee you want to delete, and click the [Remove] button.
For image editing operations,see “Editing Images” (page114).
Address selection
OK button
Add button
Remove button
![Page 90: Software for Editing and Managing Images€¦ · When this process is completed, close the web browser and return to the [Upgrade] dialog box. For the differences between the versions,](https://reader031.fdocuments.us/reader031/viewer/2022041018/5ecc81c6c487e33d94099965/html5/thumbnails/90.jpg)
90
3) Click the [OK] button.The selected addressee appears in the addressee list in the e-mailwindow.
7 Enter the subject and message text.
8 Set the following items as required.• Message size
Upper limit on the total size of the e-mail text plus attachments• Resize
Resize the attached files (when transmitting)• Convert to JPEG
Convert the attached files to JPEG format at the selected compressionratio (when transmitting)
• JPEG compressionSelect high, standard, or low image quality
• ConnectionDial-up or network
9 Click the [Send] button.
If in step 8 you set [Connection] to [Dial-up], the [Connection] dialog boxappears.
Select the connection, and enter the user name and password, then clickthe [OK] button.To save the password, check the [Save Password] box.
If a message exceeds theallowable size, it is split intotwo or more mails.
The mail you have sent is notsaved on this computer.
![Page 91: Software for Editing and Managing Images€¦ · When this process is completed, close the web browser and return to the [Upgrade] dialog box. For the differences between the versions,](https://reader031.fdocuments.us/reader031/viewer/2022041018/5ecc81c6c487e33d94099965/html5/thumbnails/91.jpg)
91
Setting up an e-mail account
Enter the e-mail address and other information identifying the user.Use the following procedure to set up an e-mail account.
1 Click the [Account] button to the right of the [From:] box.
The [Sender] dialog box appears.
2 Click the [New] button.
The [E-mail Account] dialog box appears.
3 Enter the following items.• Sender's Name• E-mail Address• Outgoing Mail Server (SMTP)
Name
E-mail Address
Outgoing Mail Server (SMTP)OK button
Once the mail account is setup, as long as there are nochanges, you do not need tomake the settings each timeyou send mail.
New button
OK button Remove button
Edit button
You can get details of the e-mail address and mailtransmission (SMTP) serverfrom your Internet serviceprovider.
![Page 92: Software for Editing and Managing Images€¦ · When this process is completed, close the web browser and return to the [Upgrade] dialog box. For the differences between the versions,](https://reader031.fdocuments.us/reader031/viewer/2022041018/5ecc81c6c487e33d94099965/html5/thumbnails/92.jpg)
92
4 Click the [OK] button.
The set e-mail account appears in the [Sender] dialog box.
To modify an e-mail account
In the [Sender] dialog box, select the e-mail account you want to modify,and click the [Edit] button, then make the changes in the [E-mail Account]dialog box.
To delete an e-mail account
In the [Sender] dialog box, select the e-mail account you want to delete,then click the [Remove] button.
5 Repeat steps 2 to 4 as required, to set all the e-mail accounts.
6 In the [Sender] dialog box, click the [OK] button.
This saves the set e-mail accounts.
If the SMTP server forsending e-mail is notavailable, you cannot sendmail.
![Page 93: Software for Editing and Managing Images€¦ · When this process is completed, close the web browser and return to the [Upgrade] dialog box. For the differences between the versions,](https://reader031.fdocuments.us/reader031/viewer/2022041018/5ecc81c6c487e33d94099965/html5/thumbnails/93.jpg)
93
Saving e-mail addresses in the address book
By saving the e-mail addresses of people you will be sending to, you can savehaving to enter e-mail addresses each time you send an e-mail.Use the following procedure to save an e-mail address in the address book.
1 Click the [Address] button to the right of the [To:] box.
The [Address Book] dialog box appears.
2 Click the [New] button.
The [E-mail Address] dialog box appears.
3 Enter the name and e-mail address, and click the [OK] button.
The new e-mail address appears in the [Address Book] dialog box.
New button
Edit buttonRemove button
OK button
Name E-mail address
OK button
Import button
![Page 94: Software for Editing and Managing Images€¦ · When this process is completed, close the web browser and return to the [Upgrade] dialog box. For the differences between the versions,](https://reader031.fdocuments.us/reader031/viewer/2022041018/5ecc81c6c487e33d94099965/html5/thumbnails/94.jpg)
94
To change an e-mail address
In the [Address Book] dialog box, select the address you want to change,and click the [Edit] button, then change the values in the [E-mail Address]dialog box.
To delete an e-mail address
In the [Address Book] dialog box, select the address you want to delete,and click the [Remove] button.
To import e-mail addresses from a file
1) Click the [Import] button.The [File Open] dialog box appears.
2) In the [File Open] dialog box, click the [Browse] button.The [Select Folder] dialog box appears.
3) In the [Select Folder] dialog box, select the location of the file containingthe e-mail addresses you want to import, and click the [OK] button.In the [File Open] dialog box, a list including the file with the e-mailaddresses appears.
It is first necessary to exportthe address book from theother e-mail software, as atext file in CSV (commaseparated value) format. Fordetails, see the instructions forthe e-mail software you areusing.
![Page 95: Software for Editing and Managing Images€¦ · When this process is completed, close the web browser and return to the [Upgrade] dialog box. For the differences between the versions,](https://reader031.fdocuments.us/reader031/viewer/2022041018/5ecc81c6c487e33d94099965/html5/thumbnails/95.jpg)
95
4) In the [File Open] dialog box, select the file of e-mail addresses youwant to import, and click the [OK] button.The [Import Address] dialog box appears with Import Sheet showing thee-mail addresses and other relevant information.
5) In the [Import Address] dialog box, select the columns containing thenames and e-mail addresses (if the names are in column A, select “A”,if the e-mail addresses are in column B, select “B”), and click the [OK]button.
6) In the [Import Address] dialog box, select the e-mail addresses youwant to import, and click the [OK] button.This imports the selected e-mail addresses into the [Address Book] dialogbox.
4 Repeat steps 2 to 3 as required, to set the e-mail addresses.
5 In the [Address Book] dialog box, click the [OK] button.
This saves the e-mail addresses in the address book.
![Page 96: Software for Editing and Managing Images€¦ · When this process is completed, close the web browser and return to the [Upgrade] dialog box. For the differences between the versions,](https://reader031.fdocuments.us/reader031/viewer/2022041018/5ecc81c6c487e33d94099965/html5/thumbnails/96.jpg)
96
Creating an HTML Album
You can create an HTML album from images edited with this software, whichyou can then view with a web browser.Use the following procedure to create an HTML album.
1 Do one of the following.• In the main menu, click the [HTML Album] button.• In the album window, click the tool button [Create] and select [HTML
Album].
The HTML Album window appears.
2 Select the album or folder containing the image or images you want to putin the HTML album.
A thumbnail display appears in the image display area.
3 Set the thumbnail layout (Size, Rows and Columns).
The layout appears in the preview display area.
4 Do one of the following.• Select an image in the image display area, and click the [Add] button.• Drag an image from the image display area onto the layout.
4 3
74
6
6
2Thumbnails Rotate button
Edit button
Preview layout slider
Remove button
If you accessed the HTMLalbum window from the albumwindow, the images in theselected album or folderappear in the image displayarea.
Confirm button
Add Page button
![Page 97: Software for Editing and Managing Images€¦ · When this process is completed, close the web browser and return to the [Upgrade] dialog box. For the differences between the versions,](https://reader031.fdocuments.us/reader031/viewer/2022041018/5ecc81c6c487e33d94099965/html5/thumbnails/97.jpg)
97
5 Repeat step 4, to fill the HTML album layout with the images you want toput in the HTML album.
To rotate an image
Select the image you want to rotate in the preview display area, andclick the tool button [Rotate], then select [Clockwise 90˚],[Counterclockwise 90˚], or [180˚].
To edit an image
Select the image you want to edit in the preview display area, and click thetool button [Edit] to open the image editing window.
To delete an image from the layout
Select the image you want to delete, and click the [Remove] button.
To add a new page
Click the [Add Page] button.
To change the number of pages shown in the preview display
Drag the preview layout slider.
6 Enter the following settings.• Title• Description• Image Size
Size of the image shown when the thumbnail in the HTML album isclicked
• Shooting DateWhether or not to display the shooting date on the thumbnails and theenlarged images displayed by clicking a thumbnail in the HTML album
• CommentsWhether or not to display comments on the enlarged images displayedby clicking a thumbnail in the HTML album
• BackgroundBackground design for the HTML album
For image editing operations,see “Editing Images” (page114).
![Page 98: Software for Editing and Managing Images€¦ · When this process is completed, close the web browser and return to the [Upgrade] dialog box. For the differences between the versions,](https://reader031.fdocuments.us/reader031/viewer/2022041018/5ecc81c6c487e33d94099965/html5/thumbnails/98.jpg)
98
To enter the title and description1) Click the [Title] or [Description] button.
The [Text] dialog box appears.
2) Select the font, style (regular, bold, italic, or bold italic), size and color.3) Enter the text.4) Click the [OK] button.
The entered title or description appears in the layout.
To enter comments
You can attach a comment to each image.1) Select the thumbnail of the image for which you want to display a
comment in the layout.2) In the Information field, check the [Comments] box.3) Click the [Comments] button.
The [Comments] dialog box appears.
4) Enter a comment.5) Click the [OK] button.
The comment you have entered appears under the enlarged imagedisplayed by clicking the thumbnail in the HTML album.
![Page 99: Software for Editing and Managing Images€¦ · When this process is completed, close the web browser and return to the [Upgrade] dialog box. For the differences between the versions,](https://reader031.fdocuments.us/reader031/viewer/2022041018/5ecc81c6c487e33d94099965/html5/thumbnails/99.jpg)
99
To select a background
1) Click the [Background] button.The [Background] dialog box appears.
2) Select the background collection.3) Select the background.4) Click the [OK] button.
The selected background appears in the layout.
Checking with a web browserClick the [Confirm] button to start a web browser, and display the HTMLalbum which was in the preview display area. You can click the thumbnailsin the HTML album to view enlarged images.
7 Click the [Save] button.
The [Save As] dialog box appears.
8 Select the folder where you want to save the HTML album, and click the[Save] button.
![Page 100: Software for Editing and Managing Images€¦ · When this process is completed, close the web browser and return to the [Upgrade] dialog box. For the differences between the versions,](https://reader031.fdocuments.us/reader031/viewer/2022041018/5ecc81c6c487e33d94099965/html5/thumbnails/100.jpg)
100
Setting an Image as the Wallpaper
You can use images edited with this software to be the computer wallpaper.Use the following procedure to set the wallpaper.
1 Do one of the following.• In the main menu, click the [Wallpaper] button.• In the album window, click the tool button [Create] and select [Wallpaper].
The Wallpaper window appears.
2 Select the album or folder containing the images you want to use aswallpaper.
A thumbnail display appears in the image display area.
3 Select a layout template.
The layout is shown in the monitor screen displayed in the preview displayarea.
4 Do one of the following.• Select an image in the image display area, and click the [Add] button.• Drag an image from the image display area onto the layout.
4
64
32Thumbnails Rotate button
Edit button
Remove button
Text button
If you accessed the Wallpaperwindow from the albumwindow, the images in theselected album or folderappear in the image displayarea.
In Mac OS X, administratorprivileges are required to setthe wallpaper.
Background button
![Page 101: Software for Editing and Managing Images€¦ · When this process is completed, close the web browser and return to the [Upgrade] dialog box. For the differences between the versions,](https://reader031.fdocuments.us/reader031/viewer/2022041018/5ecc81c6c487e33d94099965/html5/thumbnails/101.jpg)
101
5 Repeat step 4 , to fill the layout in the preview display area (monitor preview)with the images you want to use as wallpaper.
To rotate an image
Select the image you want to rotate in the preview display area, and clickthe tool button [Rotate], then select [Clockwise 90˚], [Counterclockwise90˚], or [180˚].
To edit an image
Select the image you want to edit in the preview display area, and click thetool button [Edit] to open the image editing window.
To delete an image from the layout in the preview display area(monitor preview)
Select the image you want to delete, and click the [Remove] button.
To insert text1) Click the [Text] button.
The [Text] dialog box appears.
2) Select the font and style (regular, bold, italic, or bold italic).3) Enter the text.4) Click the [OK] button.
The text appears in the layout in the preview display area (monitorpreview).
5) Adjust the text position and size.To change the position, drag the text with the mouse.To change the size, drag the edges of the text with the mouse.
For image editing operations,see “Editing Images” (page114).
![Page 102: Software for Editing and Managing Images€¦ · When this process is completed, close the web browser and return to the [Upgrade] dialog box. For the differences between the versions,](https://reader031.fdocuments.us/reader031/viewer/2022041018/5ecc81c6c487e33d94099965/html5/thumbnails/102.jpg)
102
To delete text
Select the text you want to delete, and click the [Remove] button.
To select a background1) Click the [Background] button.
The [Background] dialog box appears.
2) Select the background collection.3) Select the background.4) Click the [OK] button.
This sets the layout background to the selected background.
6 Click the [Apply] button.
By minimizing the Wallpaper window, you can check the wallpaper on themonitor desktop.
![Page 103: Software for Editing and Managing Images€¦ · When this process is completed, close the web browser and return to the [Upgrade] dialog box. For the differences between the versions,](https://reader031.fdocuments.us/reader031/viewer/2022041018/5ecc81c6c487e33d94099965/html5/thumbnails/103.jpg)
103
Watching a Slide Show
Using the whole screen
With this software you can view a set of images as a slide show.Use the following procedure to view a slide show.
1 Do one of the following.• In the main menu, click the [Slide Show] button.• In the album window, click the tool button [Create] and select [Slide Show].
The Slide Show window appears.
2 Select the album or folder containing the image or images you want toview as a slide show.
A thumbnail display appears in the image display area.
3 Do one of the following.• Click the [Add All] button.• Select an image in the image display area, and click the [Add] button.• Drag an image from the image display area into the preview display area.
3 6
73
5
3
2Thumbnails
Rotate buttonEdit button
Remove button
Screen Saver button
Create Movie button
If you accessed the SlideShow window box from thealbum window, the images inthe selected album or folderappear in the image displayarea.
![Page 104: Software for Editing and Managing Images€¦ · When this process is completed, close the web browser and return to the [Upgrade] dialog box. For the differences between the versions,](https://reader031.fdocuments.us/reader031/viewer/2022041018/5ecc81c6c487e33d94099965/html5/thumbnails/104.jpg)
104
4 Repeat step 3 , to arrange the images you want to view in sequence in thepreview display area.
To change the sequence of images
In the preview display area, drag an image to a new position to change theorder.
To rotate an image
Select the image you want to rotate in the preview display area, and clickthe tool button [Rotate], then select [Clockwise 90˚], [Counterclockwise90˚], or [180˚].
To edit an image
Select the image you want to edit in the preview display area, and click thetool button [Edit] to open the image editing window.
To delete an image
In the preview display area, select the image you want to delete, and clickthe [Remove] button.
5 Set the following items as required.• Show Time
Select either the duration for each image (“Frame Duration”) inseconds or the total duration for all of the images (“Total Duration”)in minutes, and set the time. For repeat playback, check the [Loopcontinuously] box.
• TransitionSelect the transition effect from the following.Wipe DownWipe RightVertical BlindHorizontal BlindBarn VerticalBarn HorizontalRectangleCircleDivision (8 × 8)Random
• SoundSelect [Linked Sound] (when the image files have linked sound files,each played once with the corresponding image), or [Select File](endless loop background sound for the whole slide show; multiplesound files can be specified).
• DetailsTo display the file name or shooting date, check the correspondingbox.
For image editing operations,see “Editing Images” (page114).
If you select [Total Duration],the time for each frame iscalculated automatically, bydividing by the number offrames.
To use the sound functions,your computer must have aspeaker and sound cardinstalled. For more details,refer to the operatinginstructions provided with yourcomputer.
![Page 105: Software for Editing and Managing Images€¦ · When this process is completed, close the web browser and return to the [Upgrade] dialog box. For the differences between the versions,](https://reader031.fdocuments.us/reader031/viewer/2022041018/5ecc81c6c487e33d94099965/html5/thumbnails/105.jpg)
105
To select a sound file1) Check the [Select File] box.2) Click the [Browse] button.
The [Select Sound] dialog box appears.
3) Select the [Album] or [Media] tab.4) Click the ▼ button, and select the album or folder containing the sound
file.A list of sound files appears.
5) Select the sound file, and click the [Add] button.This adds the sound file to the list.
6) Click the [OK] button.
6 Click the [Preview] button.
The slide show plays on the screen in the preview display area.When all the images have been shown, playback ends automatically.
7 Click the [Full Screen] button.
This plays the slide show on the whole display screen.When you move the mouse, a controller comprising five playback controlbuttons (play,pause, previous, next, and stop) appears in the lower right ofthe monitor screen.
To stop playback
Click the stop button of the controller or press the Esc key.
Saving a slide show as a screen saver
After creating a slide show, click the [Screen Saver] button in the Slide Showwindow.
• The screen saver function isnot available in theMacintosh version.
• Only one screen saver canbe created. Detailed settingsfor the screen saver followthe operating systemsettings.
![Page 106: Software for Editing and Managing Images€¦ · When this process is completed, close the web browser and return to the [Upgrade] dialog box. For the differences between the versions,](https://reader031.fdocuments.us/reader031/viewer/2022041018/5ecc81c6c487e33d94099965/html5/thumbnails/106.jpg)
106
Making a movie
After creating a slide show, click the [Create Movie] button.The [Save As] dialog box appears; enter the name and location to save the slideshow in QuickTime movie format (*.mov).
To change the movie settings
In the [Save As] dialog box, click the [Options] button.The [Movie Settings] dialog box appears.
For each of the following settings, click the corresponding ▼ button, and selecta value.• Frame Rate (default setting: 1 frame/second)• Frame Size (default setting: 320 × 240)
![Page 107: Software for Editing and Managing Images€¦ · When this process is completed, close the web browser and return to the [Upgrade] dialog box. For the differences between the versions,](https://reader031.fdocuments.us/reader031/viewer/2022041018/5ecc81c6c487e33d94099965/html5/thumbnails/107.jpg)
107
Automatic Panorama Function
You can stitch two or more images together into a panorama image.Use the following procedure to automatically generate a panorama image.
1 Do one of the following.• In the main menu, click the [Auto Panorama] button.• In the album window, click the tool button [Create] and select [Auto
Panorama].
The Auto Panorama window appears.
2 Select the album or folder containing the images you want to stitch together.
A thumbnail display of the images appears in the image display area.
3 Do one of the following.• Select an image in the image display area, and click the [Add] button.• Drag an image from the image display area into the panorama stitching
box.
4 Repeat step 3 to fill the panorama stitching box with the images you wantto stitch together.
To delete an image from the panorama stitching boxSelect the image you want to delete, and click the [Remove] button.
5 Select one of the following stitching methods ( version only).• Normal• 360° Panorama
3
63
2 5Thumbnails
Remove button
To use this function, theimages to be stitched togethermust have been shot with anOlympus digital camera inpanorama mode. Thethumbnails of images whichcan be stitched together inthis way are shown with apanorama icon .
If you accessed the AutoPanorama window from thealbum window, the images inthe selected album or folderappear in the image displayarea.
![Page 108: Software for Editing and Managing Images€¦ · When this process is completed, close the web browser and return to the [Upgrade] dialog box. For the differences between the versions,](https://reader031.fdocuments.us/reader031/viewer/2022041018/5ecc81c6c487e33d94099965/html5/thumbnails/108.jpg)
108
6 Click the [Stitch] button.
This joins the separate images in the panorama stitching box into a singleimage.
To return to the state before stitching the imagesClick the [Try again] button.
To change the background color of the stitched imageSelect the background color from the 16 standard colors.
7 Select the size for the panorama image, relative to the pixel sizes of theoriginal images.• Large (100%)• Medium (70%)• Small (50%)
8 Click the [Save] button.
The [Save As] dialog box appears.
9 Enter the name and location for the file, and click [OK].
Try again button Save button
Image size selection
Background color selection
The saving operation maytake a little time.
![Page 109: Software for Editing and Managing Images€¦ · When this process is completed, close the web browser and return to the [Upgrade] dialog box. For the differences between the versions,](https://reader031.fdocuments.us/reader031/viewer/2022041018/5ecc81c6c487e33d94099965/html5/thumbnails/109.jpg)
109
Free Stitch Panorama Function
When a subject covers too wide an angle to be captured in a single frame, youcan take several shots of parts of the view, and freely stitch them together into apanorama image.Use the following procedure to stitch images together.
1 Do one of the following.• In the main menu, click the [Free Stitch Panorama] button.• In the album window, click the tool button [Create] and select [Free Stitch
Panorama].
The Free Stitch Panorama window appears.
2 Select the album or folder containing the image or images you want tostitch together.
A thumbnail display appears in the image display area.
3 Select the mode for stitching the images together:• Parallel
This is suitable for joining parts of a map.
• CylindricalUse this for a conventional panorama that extends horizontally in a largepart of a circle.
4
64
32Thumbnails
Rotate buttonEdit button
Remove button
When shooting images tostitch together, frame theadjacent images to overlap byat least 20%.
If you accessed the FreeStitch Panorama window fromthe album window, the imagesin the selected album or folderappear in the image displayarea.
![Page 110: Software for Editing and Managing Images€¦ · When this process is completed, close the web browser and return to the [Upgrade] dialog box. For the differences between the versions,](https://reader031.fdocuments.us/reader031/viewer/2022041018/5ecc81c6c487e33d94099965/html5/thumbnails/110.jpg)
110
For image editing operations,see “Editing Images” (page114).
• SphericalUse this to create a fish-eye image when you have taken shots extendingin two directions (e.g. 2 by 2 images).
• PerspectiveUse this to create a flat wide-angle lens perspective when you have takenshots extending in two directions (e.g. 2 by 2 images). This isrecommended for architectural or other shots including straight lines.
4 Do one of the following.• Select an image in the image display area, and click the [Add] button.• Drag an image from the image display area onto the layout.
5 Repeat step 4 , to assemble the images to be stitched in the preview displayarea.
To rotate an image
Select the image you want to rotate in the preview display area, and clickthe tool button [Rotate], then select [Clockwise 90˚], [Counterclockwise90˚], or [180˚].
To edit an image
Select the image you want to edit in the preview display area, and click thetool button [Edit] to open the image editing window.
To delete an image
Select the image you want to delete, and click the [Remove] button.
![Page 111: Software for Editing and Managing Images€¦ · When this process is completed, close the web browser and return to the [Upgrade] dialog box. For the differences between the versions,](https://reader031.fdocuments.us/reader031/viewer/2022041018/5ecc81c6c487e33d94099965/html5/thumbnails/111.jpg)
111
6 Click the [Stitch] button.
This stitches the images in the preview display area together.
To go back to the unstitched state
Click the [Try again] button.
To change the background color for the stitched image
Select the background color from the 16 standard colors.
7 Select the image size (size as a proportion of the original image size) afterstitching from the following:• Large (100%)• Medium (70%)• Small (50%)
8 Click the [Save] button.
The [Save As] dialog box appears.
9 Enter the name and location, and click the [OK] button.
The saving operation maytake a little time.
Image size selection
Background color selection
Try again buttonSave button
![Page 112: Software for Editing and Managing Images€¦ · When this process is completed, close the web browser and return to the [Upgrade] dialog box. For the differences between the versions,](https://reader031.fdocuments.us/reader031/viewer/2022041018/5ecc81c6c487e33d94099965/html5/thumbnails/112.jpg)
112
Backing UpYou can make backup copies of whole albums or folders containing image,movie, and sound files on storage media (such as magneto-optical (MO) disks).There are two ways of making a backup, depending on the total file size involved.• Direct backup to media
Use this method for media (such as magneto-optical disks) which thissoftware can write to directly.
• Creating separate folders to temporarily hold the backupUse this method for media (such as CD-R) which this software cannot writeto directly.
Making a Backup Direct to Storage Media
To make a backup of the files in a group, album, or folder direct to storagemedia, use the following procedure.
1 In the main menu, click the [Backup] button.
The Backup window appears.
2 In the album list or folder tree display, put a check mark on the groups,albums or folders you want to backup.
The numbers and sizes of the selected image files, movie files and soundfiles, and the total number and size of all of the selected files are displayed.
To make a backup of changes only
Check the [Differences only] box.
3 Enter the backup name.
3 42Numbers and sizes of image,movie and sound files
Differences only Backup button
Making backups to media towhich a direct copy with thissoftware is not possible (CD-Rand so on), requires separatewriting software.
![Page 113: Software for Editing and Managing Images€¦ · When this process is completed, close the web browser and return to the [Upgrade] dialog box. For the differences between the versions,](https://reader031.fdocuments.us/reader031/viewer/2022041018/5ecc81c6c487e33d94099965/html5/thumbnails/113.jpg)
113
4 Select [Media], and specify a removable disk or other media such asmagneto-optical (MO) disks.
5 Click the [Backup] button.
This starts the backup of the files in the selected groups, albums and folders.
Creating Temporary Folders
You can create a number of temporary folders, and divide the image, movie andsound files to be backed up among them.
To create the temporary folders, in step 4 of the procedure in the previous item(“Making a Backup Direct to Storage Media”), select [Create Folders], and setthe following items.• Capacity of backup medium• Location of temporary folders (Click the [Browse] button, to specify the location.)
When you click the [Backup] button, this automatically creates the necessarynumber of folders, and saves the contents of the selected group, album, orfolder in them.The temporary folders have the same name as the [Backup Name], with “#1,”“#2,” and so on added to the end when there is more than one folder. If thebackup name is the same as in the previous backup operation, then the serialnumbers continue from the previous number.
The remainder of the procedure is the same as in the previous item (“Making aBackup Direct to Storage Media”).
![Page 114: Software for Editing and Managing Images€¦ · When this process is completed, close the web browser and return to the [Upgrade] dialog box. For the differences between the versions,](https://reader031.fdocuments.us/reader031/viewer/2022041018/5ecc81c6c487e33d94099965/html5/thumbnails/114.jpg)
114
Editing ImagesImage Editing Window
Select an image file in the album window, and click the tool button [Edit] toswitch to the image editing window.
q Image display areaThis shows the selected image.
w Tool buttonsThe tool buttons provide the following functions.
• BackReturn to the album window.
• PropertiesShow the file information for the image being edited.
• SaveDisplay the menu for saving the image being edited (Save or Save as).
r Tool bar
w Tool buttonsq Image display area e Edit setting panel
t Cancel buttony Apply button
Back
Properties
Save
Image
Filter
Help
![Page 115: Software for Editing and Managing Images€¦ · When this process is completed, close the web browser and return to the [Upgrade] dialog box. For the differences between the versions,](https://reader031.fdocuments.us/reader031/viewer/2022041018/5ecc81c6c487e33d94099965/html5/thumbnails/115.jpg)
115
• ImageDisplay the menu for image manipulation (rotate, flip, resize, crop, inserttext, template superimpose, and distortion).
• FilterDisplay the menu for adjusting image parameters and applying effectsto the image (brightness/contrast, gamma, color balance, hue/saturation/lightness, sharpness, blur, red-eye reduction, instant fix,sepia, and monochrome).
• HelpDisplay the menu for information about this software (Index, Upgrade,OLYMPUS Web Site, and About).
e Edit setting panelThis shows the settings available for each individual editing operationcorresponding to a menu item.
r Tool barThis includes buttons common to editing operations.
• UndoUndo the last operation. You can undo a maximum of ten successiveoperations.
• RedoRestore the last operation removed by an undo. You can redo amaximum of ten successive operations.
• CutCut out the selected area, and save it in the clipboard (temporary datastorage). If you copy or cut another selection to the clipboard, this datais replaced by the new data.
• CopyCopy the selected area to the clipboard (temporary data storage). Ifyou copy or cut another selection to the clipboard, this data is replacedby the new data.
Undo
Redo
Copy
Cut
Paste
Actual Size
Fit to Window
Zoom Out
Zoom In
Scroll
Select Rectangle
Select Circle
Select Polygon
Select Lasso
![Page 116: Software for Editing and Managing Images€¦ · When this process is completed, close the web browser and return to the [Upgrade] dialog box. For the differences between the versions,](https://reader031.fdocuments.us/reader031/viewer/2022041018/5ecc81c6c487e33d94099965/html5/thumbnails/116.jpg)
116
• PastePaste the data from the clipboard (temporary data storage) in thespecified position.
• Fit to WindowResize the image display to fit the image display area.
• Actual SizeDisplay the image at the actual size.
• Zoom OutSwitch to zoom out mode (shrinking the image).
• Zoom InSwitch to zoom in mode (enlarging the image).
• ScrollAllow the image to be moved around within the display area by draggingwith the mouse.
• Select RectangleDrag the mouse diagonally over the image to define a rectangularselection. The selection is shown by a broken line.
• Select CircleDrag the mouse diagonally over the image to define a circular selection.The selection is shown by a broken line.
• Select PolygonFirst click to determine the start point, then click on successive pointsto form a chain of straight lines. Finally, double-click to complete thepolygon: the polygonal selection area is shown by a broken line.
• Select LassoDrag the mouse over the image to create a freehand selection area.The selection is shown by a broken line.
tCancel buttonThis cancels an editing operation, restoring the image to its previous state.
yApply buttonThis applies the editing operation to the image.
![Page 117: Software for Editing and Managing Images€¦ · When this process is completed, close the web browser and return to the [Upgrade] dialog box. For the differences between the versions,](https://reader031.fdocuments.us/reader031/viewer/2022041018/5ecc81c6c487e33d94099965/html5/thumbnails/117.jpg)
117
Basic Operations
Zooming the display
You can change the display magnification in the image display area, to zoom inor out.The available display magnifications are as follows, as a percentage of the actualimage size in pixels: 12.5%, 25%, 33%, 50%, 70%, 100%, 140%, 200%, 300%,and 400%.
To enlarge the image
1 In the tool bar, click the Zoom In button.
2 To enlarge with a particular point as the centerClick the mouse within the image display area on the point; this enlargesthe image with the point at the center.
To enlarge a particular area
Drag the mouse to outline a rectangle within the image display area; thisenlarges the selected area.
To shrink the image
1 In the tool bar, click the Zoom Out button.
2 Click the mouse on a point within the image display area; this shrinks theimage with the point at the center.
To display the image at actual size
Click the Actual Size button in the tool bar.
To display the image to fit the window
Click the Fit-to-Window button in the tool bar.
Moving the image
When the image is too large to fit in the display area, scroll bars appear belowand to the right.
To drag the image
1 Click the Scrool button in the tool bar.
2 Click the left mouse button anywhere on the image, then drag it to thedesired position.
You can also use the scrollbars to position the image.
![Page 118: Software for Editing and Managing Images€¦ · When this process is completed, close the web browser and return to the [Upgrade] dialog box. For the differences between the versions,](https://reader031.fdocuments.us/reader031/viewer/2022041018/5ecc81c6c487e33d94099965/html5/thumbnails/118.jpg)
118
Making a selection
Selecting an area of the image
1 Depending on the shape of the area you want to select, click the SelectRectangle, Select Circle, Select Polygon, or Select Lasso button in thetool bar.
2 Drag the mouse to select the area.
To deselect the area
Use any of the following methods.• Click anywhere outside the area.• Click the [Undo] button.
Cutting and pasting part of an image
1 Using the selection buttons in the tool bar, select the area you want to cutfrom the image.
2 Click the Cut button in the tool bar.
This deletes the selected area from the image, and places it in the clipboard(temporary storage).
3 Click the Paste button in the tool bar.
The cut out area appears in the center of the displayed image.
4 Drag the cut out area to where you want to paste it.
Hold down the mouse button on the cut area while moving it, then releasethe button when the cut area is in the correct position.
5 Click on any part of the image outside the pasted area.
This confirms the pasting position.
If no area is selected, theediting operation applies tothe entire image area.
On how to use selectionbuttons, see “Image EditingWindow” (page 114).
• Use the Cut and Pastecombination to move a partof an image.
• You can also drag theselected area to obtain thesame effect.
• Once data is copied to theclipboard, you can paste itany number of times.
• If you then copy or cutanother selection to theclipboard, this overwrites theexisting data.
![Page 119: Software for Editing and Managing Images€¦ · When this process is completed, close the web browser and return to the [Upgrade] dialog box. For the differences between the versions,](https://reader031.fdocuments.us/reader031/viewer/2022041018/5ecc81c6c487e33d94099965/html5/thumbnails/119.jpg)
119
Copying and pasting part of an image
1 Using the selection buttons in the tool bar, select the area you want tocopy from the image.
2 Click the Copy button.
This makes a copy of the selected area from the image, and places it inthe clipboard (temporary storage).
3 Click the Paste button.
The copied area appears in the center of the displayed image.
4 Drag the copied area to where you want to paste it.
Hold down the mouse button on the copied area while moving it, thenrelease the button when the copied area is in the correct position.
5 Click on any part of the image outside the pasted area.
This confirms the pasting position.
Undoing an operation
If an operation does not produce the desired effect, you can undo it, returningthe image to the previous state (for a maximum of 10 operations).To undo an operation, click the Undo button.
Redoing an operation
Immediately after you have undone an operation, you can redo it (for a maximumof 10 operations).To redo an operation, click the Redo button.
• Use the Copy and Pastecombination to copy a partof an image.
• You can also hold down theCtrl key (Windows), or holddown the Option key(Macintosh), and drag theselected area for the sameeffect.
• Once data is copied to theclipboard, you can paste itany number of times.
• If you then copy or cutanother selection to theclipboard, this overwrites theexisting data.
![Page 120: Software for Editing and Managing Images€¦ · When this process is completed, close the web browser and return to the [Upgrade] dialog box. For the differences between the versions,](https://reader031.fdocuments.us/reader031/viewer/2022041018/5ecc81c6c487e33d94099965/html5/thumbnails/120.jpg)
120
Saving an image
Saving by overwriting
You can save an edited image file with the same name, overwriting the existingversion.To do this, click the tool button [Save], and select [Save].
Saving with a different name
You can save an edited image file with a different name.Use the following procedure to save a file with a new name.
1 Click the tool button [Save] and select [Save As].
The [Save As] dialog box appears.
2 Specify the location to store the image file.
Location to store theimage file
File name
File format
Options button
Save button
![Page 121: Software for Editing and Managing Images€¦ · When this process is completed, close the web browser and return to the [Upgrade] dialog box. For the differences between the versions,](https://reader031.fdocuments.us/reader031/viewer/2022041018/5ecc81c6c487e33d94099965/html5/thumbnails/121.jpg)
121
3 Enter the file name and select the file format.
If you select either of the following formats, you can set the image qualityoptions.• Exif-JPEG (*.jpg)• JPEG (*.jpg)
To set the image quality
1) Click the [Options] button.The [JPEG Setting] dialog box appears.
2) Click the button on the [JPEG Compression] pull-down list, and selectthe image quality from the following.• High Quality• Standard Quality• Low Quality
3) Click the [OK] button.
4 Click the [Save] button.
![Page 122: Software for Editing and Managing Images€¦ · When this process is completed, close the web browser and return to the [Upgrade] dialog box. For the differences between the versions,](https://reader031.fdocuments.us/reader031/viewer/2022041018/5ecc81c6c487e33d94099965/html5/thumbnails/122.jpg)
122
Editing Operations
Rotation
You can choose the rotation angle from any number of right-angles:• Clockwise 90˚• Counterclockwise 90˚• 180˚
Use the following procedure to rotate the image.
1 Click the tool button [Image] and select [Rotate].
The edit setting panel now shows the [Rotate] dialog box.
2 Click one of the buttons [Clockwise 90˚], [Counterclockwise 90˚], or [180˚].
The preview image rotates according to the button clicked.
3 Click the [Apply] button.
The image now rotates in the image display area.
Clockwise 90˚ buttonCounterclockwise 90˚ button180˚ button
The result of rotating an
image is as follows.
• Clockwise 90˚:
• Counterclockwise 90˚:
• 180˚ :
Preview display
Apply button
![Page 123: Software for Editing and Managing Images€¦ · When this process is completed, close the web browser and return to the [Upgrade] dialog box. For the differences between the versions,](https://reader031.fdocuments.us/reader031/viewer/2022041018/5ecc81c6c487e33d94099965/html5/thumbnails/123.jpg)
123
Flipping
Flipping inverts the image to form a mirror image.You can select whether to flip:• About a vertical axis (left-to-right flip)• About a horizontal axis (top-to-bottom flip)Use the following procedure to flip the image.
1 Click the tool button [Image] and select [Flip].
The edit setting panel now shows the [Flip] dialog box.
2 Click the [Vertical] or [Horizontal] button.
The preview image flips accordingly.
3 Click the [Apply] button.
The image now flips in the image display area.
Vertical button
Horizontal button
Apply button
The result of flipping an image
is as follows.
• Vertical:
• Horizontal:
Preview display
![Page 124: Software for Editing and Managing Images€¦ · When this process is completed, close the web browser and return to the [Upgrade] dialog box. For the differences between the versions,](https://reader031.fdocuments.us/reader031/viewer/2022041018/5ecc81c6c487e33d94099965/html5/thumbnails/124.jpg)
124
Resizing
Use the following procedure to resize the image.
1 Click the tool button [Image] and select [Resize].
The edit setting panel now shows the [Resize] dialog box.
2 Check the current size.
3 Set the new width and height, and select the units (pixels or percent).
• Width and heightClick the and buttons to adjust the value.You can also click the box, and directly enter a value from the keyboard.
• UnitsSelect the unit for the width and height as pixels or “%”.When you select “%” the size settings are percentages of the currentvalue.
• Maintain aspect ratioCheck this box to preserve the shape of the image.When this is checked, setting either of the width and heightautomatically sets the other.
4 Click the [Apply] button.
This changes the image in the image display area to the new size.
Current size
New size
Apply button
![Page 125: Software for Editing and Managing Images€¦ · When this process is completed, close the web browser and return to the [Upgrade] dialog box. For the differences between the versions,](https://reader031.fdocuments.us/reader031/viewer/2022041018/5ecc81c6c487e33d94099965/html5/thumbnails/125.jpg)
125
Cropping
You can crop the image, to remove unwanted strips from the edges.There are two ways of specifying the crop:• Specifying an area• Specifying a sizeUse the following procedure to crop the image.
1 Click the tool button [Image] and select [Crop].
The edit setting panel now shows the [Crop] dialog box.
Select Area
Size
Apply button
Preview display
![Page 126: Software for Editing and Managing Images€¦ · When this process is completed, close the web browser and return to the [Upgrade] dialog box. For the differences between the versions,](https://reader031.fdocuments.us/reader031/viewer/2022041018/5ecc81c6c487e33d94099965/html5/thumbnails/126.jpg)
126
2 Cropping to a specified area1) Select [Select Area].2) In the image display area, select the area of the crop using the selection
buttons in the tool bar.
Cropping by specifying the size1) Select [Size].2) Specify the width and height.
Click the and buttons to set the values.You can also click in a box, and directly enter a value from the keyboard.A frame of the specified size appears in the image display area.
When [Maintain Aspect Ratio] is checked, setting either of the width orheight automatically sets the other.
3) Drag the frame with the mouse to the cropping position.The cropped image appears in the preview display.
3 Click the [Apply] button.
This crops the image in the image display area.
![Page 127: Software for Editing and Managing Images€¦ · When this process is completed, close the web browser and return to the [Upgrade] dialog box. For the differences between the versions,](https://reader031.fdocuments.us/reader031/viewer/2022041018/5ecc81c6c487e33d94099965/html5/thumbnails/127.jpg)
127
Inserting text
You can superimpose text as a title or caption on the image.Use the following procedure to insert text on the image.
1 Click the tool button [Image] and select [Insert Text].
The edit setting panel now shows the [Insert Text] dialog box.
2 Enter the text.
3 Select the font, style (regular, bold, italic, or bold italic), and color.
4 Click the [Apply] button.
The text now appears on the image in the image display area.
5 Adjust the text position and size.To change the position, drag the text with the mouse.To change the size, drag the edges of the text with the mouse.
Text
Font, style, and color
Apply button
![Page 128: Software for Editing and Managing Images€¦ · When this process is completed, close the web browser and return to the [Upgrade] dialog box. For the differences between the versions,](https://reader031.fdocuments.us/reader031/viewer/2022041018/5ecc81c6c487e33d94099965/html5/thumbnails/128.jpg)
128
Adding a template
This software provides ready-made templates which you can use to combinewith an image.Use the following procedure to combine a template with an image.
1 Click the tool button [Image] and select [Template Superimpose].
The edit setting panel now shows the [Template Superimpose] dialog box.
2 Select a template.
The combination of the template with the image appears in the previewdisplay.
3 Using the Zoom In and Zoom Out buttons in the tool bar, adjust the size ofthe image in the preview display to align with the template as required.
4 Click the [Apply] button.
This combines the template with the image in the image display area.
Apply button
Preview display
Templates
![Page 129: Software for Editing and Managing Images€¦ · When this process is completed, close the web browser and return to the [Upgrade] dialog box. For the differences between the versions,](https://reader031.fdocuments.us/reader031/viewer/2022041018/5ecc81c6c487e33d94099965/html5/thumbnails/129.jpg)
129
Correcting distortion
Use the following procedure to correct distortion in the image.
1 Click the tool button [Image] and select [Distortion].
The edit setting panel now shows the [Distortion] dialog box.
2 Select [Auto] or [Manual].
If you select [Auto], skip to step 4 .
3 Watching the preview display, drag the slider to adjust.
4 Click the [Apply] button.
The corrected image appears in the image display area.
Auto
Manual
Slider
Apply button
The [Auto] option is onlyavailable when the image filewas produced in Exif-JPEGformat by an Olympus digitalcamera.
Preview display
It may not be possible to applythe distortion correction afterapplying other editingfunctions.
![Page 130: Software for Editing and Managing Images€¦ · When this process is completed, close the web browser and return to the [Upgrade] dialog box. For the differences between the versions,](https://reader031.fdocuments.us/reader031/viewer/2022041018/5ecc81c6c487e33d94099965/html5/thumbnails/130.jpg)
130
Using the filter functions
The filter functions allow you to adjust the image quality and apply special effectsto images.
ParameterBrightness
Contrast
Gamma
Color balance
Hue, saturation, andlightness
Sharpness
BlurRed-eye reduction
Instant fix
Sepia
Monochrome
FunctionAdjusts the overall brightness of theimage.Adjusts the intensity range betweenthe lightest and darkest parts of theimage.Adjusts the brightness of the image.Use this when the apparentbrightness and color of the imagevaries from monitor to monitor.Adjusts the balance of the red, blue,and green primary colors to producenatural colors.Adjusts these three colorparameters.Hue: Basic color toneSaturation: Degree of purity of colorsLightness: Grayscale intensityAdjusts the accentuation of edgesand fine details in the image.Makes the image indistinct.Changes red eyes caused by flash toblack.Automatically adjusts the imagequality parameters (brightness,contrast, hue, saturation, sharpness,and so on).Applies a sepia tone, as in oldphotographs.Changes the image to monochrome(grayscale).
Setting range–100 to 100
–100 to 100
0.4 to 2.5
–100 to 100
Hue: –180 to 180Saturation/lightness:–100 to 100
0 to 7
0 to 7–
–
–
–
![Page 131: Software for Editing and Managing Images€¦ · When this process is completed, close the web browser and return to the [Upgrade] dialog box. For the differences between the versions,](https://reader031.fdocuments.us/reader031/viewer/2022041018/5ecc81c6c487e33d94099965/html5/thumbnails/131.jpg)
131
To adjust the image qualityYou can basically use the same procedure to adjust different parameters.Here the procedure for adjusting brightness and contrast is given as an example.
1 Click the tool button [Filter] and select [Brightness & Contrast].
The edit setting panel now shows the [Brightness & Contrast] dialog box.
2 Watching the preview display, drag the slider to adjust.
3 Click the [Apply] button.
This applies the brightness and contrast adjustment to the image in theimage display area.
Brightness adjustment slider
Preview display
Contrast adjustment slider
Apply button
![Page 132: Software for Editing and Managing Images€¦ · When this process is completed, close the web browser and return to the [Upgrade] dialog box. For the differences between the versions,](https://reader031.fdocuments.us/reader031/viewer/2022041018/5ecc81c6c487e33d94099965/html5/thumbnails/132.jpg)
132
To apply the instant fix, sepia, and monochrome effects
You can basically use the same procedure to apply effects.Here the procedure for the instant fix is given as an example.
1 Click the tool button [Filter] and select [Instant Fix].
The edit setting panel now shows the [Instant Fix] dialog box.
2 Click the [Apply] button.
This applies the instant fix correction to the image in the image displayarea.
Preview display
Apply button
![Page 133: Software for Editing and Managing Images€¦ · When this process is completed, close the web browser and return to the [Upgrade] dialog box. For the differences between the versions,](https://reader031.fdocuments.us/reader031/viewer/2022041018/5ecc81c6c487e33d94099965/html5/thumbnails/133.jpg)
133
To apply red-eye reduction
1 Click the tool button [Filter] and select [Red-Eye Reduction].
The edit setting panel now shows the [Red-Eye Reduction] dialog box.
2 Use the Zoom In, Zoom Out, and Scroll buttons in the tool bar to displaythe area of the eyes at a convenient size.
3 Use the selection buttons (Rectangle, Circle, Polygon, and Lasso) in thetool bar to select an area to which to apply red-eye reduction.
4 Click the [Apply] button.
5 Repeat steps 2 to 4 to apply the effect to the necessary areas.
On how to zoom and positionthe image, see also “ImageEditing Window” (page 114).
Selection buttons
Scroll button
Zoom In button
Zoom Out button
Apply button
![Page 134: Software for Editing and Managing Images€¦ · When this process is completed, close the web browser and return to the [Upgrade] dialog box. For the differences between the versions,](https://reader031.fdocuments.us/reader031/viewer/2022041018/5ecc81c6c487e33d94099965/html5/thumbnails/134.jpg)
134
Editing MoviesMovie Editing Window
To display the movie editing window, select a movie file in the album window,and click the tool button [Edit].
q Movie display areaThis shows the selected movie.
w Tool buttonsThe tool buttons provide the following functions.
• BackReturn to the album window.
• PropertiesShow the file information for the movie being edited.
• SaveDisplay the menu for saving the movie being edited (save or save as).
q Movie display area w Tool buttons e Edit setting panel
r Tool bar/operatingbuttons
t Cancel buttony Apply button
Back
Properties
Save
Movie
Filter
Help
![Page 135: Software for Editing and Managing Images€¦ · When this process is completed, close the web browser and return to the [Upgrade] dialog box. For the differences between the versions,](https://reader031.fdocuments.us/reader031/viewer/2022041018/5ecc81c6c487e33d94099965/html5/thumbnails/135.jpg)
135
• MovieDisplay the menu for movie manipulation (rotate, save frame, and cut).
• FilterDisplay the menu for applying effects to a movie (sepia, monochrome,and instant fix).
• HelpDisplay the menu for information about this software (Index, OLYMPUSWeb Site and About).
e Edit setting panelThis shows the settings corresponding to each menu item.
r Tool bar/operating buttonsThis includes buttons common to editing operations.
• UndoUndo the last operation. You can only undo a single operation.
• RedoRestore the last operation removed by an undo. You can only redo asingle operation.
• Fit to WindowResize the display to fit the movie display area.
• Actual SizeDisplay the movie at the actual size.
• Playback sliderBy moving the slider, you can move to any frame.As you move the slider to the right the movie plays, and as you movethe slider to the left it plays in reverse. The playback speed dependson the speed of slider movement.
• PlayPlay the movie.
• PausePause playback.
• 1 Frame Back/1 Frame ForwardStep to the previous or next frame.
• StopStop playback.
• Volume buttonDisplay a slider for adjusting the volume.
Undo
RedoPlayback slider
1 Frame Back/1 Frame Forward
Volume button
Fit to WindowActual Size
Play
Pause
Stop
![Page 136: Software for Editing and Managing Images€¦ · When this process is completed, close the web browser and return to the [Upgrade] dialog box. For the differences between the versions,](https://reader031.fdocuments.us/reader031/viewer/2022041018/5ecc81c6c487e33d94099965/html5/thumbnails/136.jpg)
136
t Cancel buttonThis cancels all the editing operations you have done before you click the[Apply] button, restoring the movie to its previous state.
y Apply buttonThis applies the editing operation to the movie.
![Page 137: Software for Editing and Managing Images€¦ · When this process is completed, close the web browser and return to the [Upgrade] dialog box. For the differences between the versions,](https://reader031.fdocuments.us/reader031/viewer/2022041018/5ecc81c6c487e33d94099965/html5/thumbnails/137.jpg)
137
Editing Operations
Rotating the movie
You can rotate all of the frames making up the movie file, through one of thefollowing angles.• Clockwise 90˚• Counterclockwise 90˚• 180˚Use the following procedure to rotate the movie.
1 Click the tool button [Movie] and select [Rotate].
The edit setting panel now shows the [Rotate] dialog box.
2 Click one of the buttons [Clockwise 90˚], [Counterclockwise 90˚], or [180˚].
The movie preview display rotates according to the button clicked.
3 Click the [Apply] button.
This rotates all of the frames making up the movie file in the movie displayarea.
For basic editing operations,see “Basic Operations” (page117) under “Editing Images.”
The result of these rotations
on a frame is as follows.
• Clockwise 90˚:
• Counterclockwise 90˚:
• 180˚:
Preview display
Clockwise 90˚ buttonCounterclockwise 90˚ button180˚ button
Apply button
![Page 138: Software for Editing and Managing Images€¦ · When this process is completed, close the web browser and return to the [Upgrade] dialog box. For the differences between the versions,](https://reader031.fdocuments.us/reader031/viewer/2022041018/5ecc81c6c487e33d94099965/html5/thumbnails/138.jpg)
138
Saving a frame
You can save any individual frame from the movie file.Use the following procedure to save a frame.
1 Click the tool button [Movie] and select [Export Frame].
The edit setting panel now shows the [Export Frame] dialog box.
2 Play the movie, and pause on the frame you want to save.
3 Click the [Save] button.
The [Save As] dialog box appears.
4 Enter the folder, specify the file format, and enter the file name.
5 Click the [Save] button.
Preview display
Save button
![Page 139: Software for Editing and Managing Images€¦ · When this process is completed, close the web browser and return to the [Upgrade] dialog box. For the differences between the versions,](https://reader031.fdocuments.us/reader031/viewer/2022041018/5ecc81c6c487e33d94099965/html5/thumbnails/139.jpg)
139
Making a cut
You can remove unwanted sections of a movie file.There are two ways to do this, called “outside” and “inside.”• Outside
Removing the material from outside the start and end points of the wantedsection
• InsideRemoving a section from between specified start and end points
Use the following procedure to remove the unwanted section or sections.
1 Click the tool button [Movie] and select [Cut].
The edit setting panel now shows the [Cut] dialog box.
2 Click [Outside] or [Inside].• Outside
Remove the material from outside the start and end points of thewanted section
• InsideRemove a section from between specified start and end points
3 Play the movie, and stop at the start or end frame.
Outside
Inside
Apply buttonPlayback slider
buttons
![Page 140: Software for Editing and Managing Images€¦ · When this process is completed, close the web browser and return to the [Upgrade] dialog box. For the differences between the versions,](https://reader031.fdocuments.us/reader031/viewer/2022041018/5ecc81c6c487e33d94099965/html5/thumbnails/140.jpg)
140
4 Move one of the buttons (left button for start frame or right button forend frame) to the current position fixed in step 3 of the playback slider.
5 Repeat steps 3 to 4 to specify both end points.
6 Click the [Apply] button.
This cuts out the specified frames.
Using the filter functions
You can apply the following effects to all frames of the movie.• Monochrome• Sepia• Instant Fix
To apply the monochrome, sepia, and instant fix effects
Click the tool button [Filter] and select [Monochrome], [Sepia], or [Instant fix],then click the [Apply] button in the edit setting panel.
Apply button
![Page 141: Software for Editing and Managing Images€¦ · When this process is completed, close the web browser and return to the [Upgrade] dialog box. For the differences between the versions,](https://reader031.fdocuments.us/reader031/viewer/2022041018/5ecc81c6c487e33d94099965/html5/thumbnails/141.jpg)
141
AppendixesTechnical Support
Contact for inquiries relating to this software
OLYMPUS AMERICA INC.Two Corporate Center Drive, Melville, NY 11747-3157, U.S.A.
Tel. 631-844-5000
Technical Support (USA):24/7 online automated help: http://support.olympusamerica.com/Phone customer support: Tel. 1-888-553-4448 (Toll-free)
Our Phone customer support is available from 8 am to 10 pm (Monday to Friday) ETE-Mail: [email protected] software updates can be obtained at: http://olympus.com/digital
OLYMPUS OPTICAL CO. (EUROPA) GMBH.Premises/Goods delivery: Wendenstraße 14-18, 20097 Hamburg, Germany
Tel. 040-237730Letters: Postfach 10 49 08, 20034 Hamburg, Germany
Hotline Numbers for customers in Europe:Tel. 01805-67 10 83 for GermanyTel. 00800-67 10 83 00 for Austria, Belgium, Denmark, France, Netherlands,
Norway, Sweden, Switzerland, United KingdomTel. +49 180 5-67 10 83 for Finland, Italy, Luxemburg, Portugal, Spain,
Czech RepublicTel. +49 40-237 73 899 for Greece, Croatia, Hungary and the Rest of Europe
Our Hotline is available from 9 am to 6 pm (Monday to Friday)E-Mail: [email protected]
![Page 142: Software for Editing and Managing Images€¦ · When this process is completed, close the web browser and return to the [Upgrade] dialog box. For the differences between the versions,](https://reader031.fdocuments.us/reader031/viewer/2022041018/5ecc81c6c487e33d94099965/html5/thumbnails/142.jpg)
142
Cameras Supported by This Software
You can use this software with the following cameras.
Movies Sound
Interface
USB Serial
√
√
√√√
√√√√√√√√
√√√√√√√√√√√√
√
√√√
√
√√
√
√√
√
√√
√√√√√√√√√√√√√√√√√√√√√√√√
√√√√√√√√√√√√√√
√√
√√√√√
For the latest information, visit the Olympus web site at:http://www.olympus.com
Camera model
C-420L/D-220LC-820L/D-320LC-830L/D-340RC-840L/D-340LC-860L/D-360LC-900ZOOM/D-400ZOOMC-920ZOOM/D-450ZOOMC-960ZOOM/D-460ZOOMC-990ZOOM/D-490ZOOMC-1000L/D-500LC-1400L/D-600LC-1400XL/D-620LC-21C21T.commuC-211ZOOMC-2000ZOOMC-2020ZOOMC-2040ZOOMC-2100 Ultra ZoomC-2500LC-3000ZOOMC-3030ZOOMC-3040ZOOMC-3100ZOOM/C-3020ZOOMC-4040ZOOMC-4100ZOOM/C-4000ZOOMC-5050ZOOME- 100RSE- 10E- 20C-1/D-100C-1Zoom/D-150ZoomC-2/D-230C-2Zoom/D-220ZOOM/D-520ZOOMC-100/D-370C-120/D-380C-200ZOOM/D-510ZOOMC-300ZOOM/D-550ZOOMC-700 Ultra ZoomC-720 Ultra ZoomC-730 Ultra ZoomC-40ZOOM/D-40ZOOMX-1X-2/C-50ZOOM
File formats
JFIF-JPEGJFIF-JPEGExif (JPEG, TIFF)JFIF-JPEGExif (JPEG, TIFF)Exif (JPEG, TIFF)Exif (JPEG, TIFF)Exif (JPEG, TIFF)Exif (JPEG, TIFF)JFIF-JPEGJFIF-JPEGJFIF-JPEGExif (JPEG, TIFF)Exif (JPEG, TIFF)Exif (JPEG, TIFF)Exif (JPEG, TIFF)Exif (JPEG, TIFF)Exif (JPEG, TIFF)Exif (JPEG, TIFF)Exif (JPEG, TIFF)Exif (JPEG, TIFF)Exif (JPEG, TIFF)Exif (JPEG, TIFF)Exif (JPEG, TIFF)Exif (JPEG, TIFF)Exif (JPEG, TIFF)Exif (JPEG, TIFF), RAWExif (JPEG, TIFF)Exif (JPEG, TIFF), RAWExif (JPEG, TIFF), RAWExif-JPEGExif-JPEG
Exif-JPEGExif-JPEGExif (JPEG, TIFF)Exif (JPEG, TIFF)Exif (JPEG, TIFF)Exif (JPEG, TIFF)Exif (JPEG, TIFF)Exif (JPEG, TIFF)Exif (JPEG, TIFF)Exif (JPEG, TIFF)
Images
![Page 143: Software for Editing and Managing Images€¦ · When this process is completed, close the web browser and return to the [Upgrade] dialog box. For the differences between the versions,](https://reader031.fdocuments.us/reader031/viewer/2022041018/5ecc81c6c487e33d94099965/html5/thumbnails/143.jpg)
143
TypeImages
Movie
Sound
FormatExif-JPEG (*.jpg)Exif-TIFF (*.tif)JFIF-JPEG (*.jpg)TIFF (*.tif)Bitmap (*.bmp)PICTRAW Data (*.orf)PNGPSDQuickTime movie (*.mov)AVI (*.avi)Wave (*.wav)MP3 (*.mp3)MIDI (*.mid)DSS (*.dss)
Supported operationsDisplay and savingDisplay and savingDisplay and savingDisplay and savingDisplay and saving (Windows version only)Display and saving (Macintosh version only)DisplayDisplayDisplayPlayback and creationPlaybackPlayback and recordingPlaybackPlaybackPlayback
File Formats
• RAWFormat recorded by Olympus E-10, E-20 and C-5050ZOOM digitalcameras
• DSSAudio format recorded by an Olympus voice recorder
![Page 144: Software for Editing and Managing Images€¦ · When this process is completed, close the web browser and return to the [Upgrade] dialog box. For the differences between the versions,](https://reader031.fdocuments.us/reader031/viewer/2022041018/5ecc81c6c487e33d94099965/html5/thumbnails/144.jpg)
144
On how to purchase the Proversion, see “Purchasing thePro Version” (page 6) under“Introduction.”
Window name Function
Album listFolder treeBrowse modeView mode
Version
Automatic starting
From cameraFrom mediaImage organization
Image and movie display
Sound playbackLinked sound recordingRenameRename allPropertiesRotateExif MakerFindPhotoIndex printCalendarPostcardAlbumContact sheetExif PrintPRINT Image Matching
Playback on whole screenScreen saverMovie creationTwo-dimensional stitchingPanorama 360˚
Main menuTransfer image
Album
E-mailHTML albumWallpaperSlide show
Auto panorama
Free stitchpanoramaBackup
4.1 Pro√√√√√√√√√√√
√√
√√√√√√
√√
√
√
√√√√√√√√√√√√√√√√√√√√√√√√√√√√√√√√√
√
Functions Supported
![Page 145: Software for Editing and Managing Images€¦ · When this process is completed, close the web browser and return to the [Upgrade] dialog box. For the differences between the versions,](https://reader031.fdocuments.us/reader031/viewer/2022041018/5ecc81c6c487e33d94099965/html5/thumbnails/145.jpg)
145
Window name Function Version
4.1 ProImage edit
Movie edit
Clockwise 90˚Counterclockwise 90˚180˚Top-to-bottomLeft-to-right
BrightnessContrastGammaColor balanceHue, saturation, andlightnessBlurSharpnessSepiaMonochromeRed-eye reductionInstant fixRectangleCirclePolygonLasso
RotateSave a frameCutSepiaMonochromeInstant fix
SaveSave as a named fileCropCutCopyCopy imagePasteUndo/RedoRotate
Flip
ResizeInsert textTemplate superimposeDistortion correctionFilter functions
Area selection mode
Scroll modeEditing
Filter
√√√√√√√√√√√√√√√√√√√√√√
√√√√√√√√√√√
√√√√√√√√√√√√√√√√√√√√√√
√√√√√√√√√√√√√√√√√
![Page 146: Software for Editing and Managing Images€¦ · When this process is completed, close the web browser and return to the [Upgrade] dialog box. For the differences between the versions,](https://reader031.fdocuments.us/reader031/viewer/2022041018/5ecc81c6c487e33d94099965/html5/thumbnails/146.jpg)
146
IndexA
Adding a template 128Address book 93Album 10, 81
creating 53creating and printing 81HTML 96My Album 52saving images 27
Album display 35Album window 31Appendixes 141Automatic panorama function 107Automatic starting 15
BBackground color, changing 20Backing-up images 112Basic operations 117Blur 130Brightness 130Browse mode 34Browsing images 31
CCalendar
creating and printing 76saving images with the calendar 28
Cameras supported by this software 142Closing the software 15Connections
Macintosh 24serial cable 23, 24USB cable 23, 24Windows 23
Contact sheet 85Contrast 130Copying and pasting part of an image 119Copying selected images 28, 29, 30Correcting distortion 129Correction functions 11Create and share 88Cropping 125Cut 139Cutting and pasting part of an image 118
DDisplay modes 34Distortion 129
EE-mail 88
saving e-mail addresses in the address book 93setting up an e-mail account 91
Editing 11, 114basic operations 117images 114, 122movies 134, 137
Exif Maker 32, 65Exif Print 70
FFeatures 9File formats 143File information 46Files 8
copying 58deleting 60information 46moving 60organizing 52renaming 62, 63saving 27, 28, 30, 120selecting 57sorting 38viewing 37
Filter functions 12using 130, 140
Find function 10Finding a file 39Flipping 123Folder tree display 35Folders
creating 54temporary 113
Free stitch panorama 109Functions supported 144
GGamma 130Group 52
creating 53
HHelp information 8How to use this manual 8HTML album 96Hue 130
![Page 147: Software for Editing and Managing Images€¦ · When this process is completed, close the web browser and return to the [Upgrade] dialog box. For the differences between the versions,](https://reader031.fdocuments.us/reader031/viewer/2022041018/5ecc81c6c487e33d94099965/html5/thumbnails/147.jpg)
147
IImage editing window 114Image files
information 46thumbnail indications 37
Image quality, adjusting 130Images
browsing 31transferring 23saving to an album 27stitching together 11viewing 41with the calendar 28
Index prints 74Information, files 46Inserting text 127Instant fix 130, 132
LLightness 130Linked sound
playing 50recording 51
MMacintosh
connections 24system requirements 14
Main menufor Pro version 18for version 4.1 16
Making a backup direct to storage media 112Making a cut 139Making index prints 74Media, storage 112Monochrome 130, 132Movie editing window 134Movie files 12
thumbnail indications 37Movies
editing 134making 106saving a frame as a still 138watching 43
Moving an image 117My Album 52
changing the location 21
OOlympus web site 5Organizing files 52
PPanorama 107
automatic 107free stitch 109
Photo printing 71Playing back sound 45Playing linked sound 50Postcard 78PRINT Image Matching 70Print window 67Printer settings 69Printing 13, 67
album 81calendar 76contact sheet 85photo printing 71postcard 78
Pro version 6
QQuick reference 22
RRecording linked sound 51Red-eye reduction 130, 133Redoing 119Renaming
a file 62files in a single operation 63
Resizing 124Rotating the movie 137Rotation 11, 122
SSaturation 130Saving
a frame as a still 138an image 120e-mail addresses in the address book 93
Saving images 27to a folder 30to an album 27with the calendar 28
Screen saver 105Sending images by e-mail 88Sepia 130, 132Serial cable 23, 24Serial interface
Macintosh 24Windows 23
Setting up an e-mail account 91
![Page 148: Software for Editing and Managing Images€¦ · When this process is completed, close the web browser and return to the [Upgrade] dialog box. For the differences between the versions,](https://reader031.fdocuments.us/reader031/viewer/2022041018/5ecc81c6c487e33d94099965/html5/thumbnails/148.jpg)
148
Sharpness 130Slide show 10
saving as a screen saver 105watching 103
Sorting files 38Sound
playing back 45playing linked sound 50recording linked sound 51
Sound files 12information 48thumbnail indications 37
Starting the software 15Stitching images together 109Storage media 112System requirements 14
TTechnical support 141Template, adding 128Temporary folders 113Terminology 8Text, inserting 11, 127Thumbnails 8
changing the size 38indications 37
Transferring imagesfrom a camera 25from media 26
UUndoing 119USB cable 23, 24USB connection 14USB interface
Macintosh 24Windows 23
Upgrade 6
VVersion 4.1 6View mode 34Viewing
files 37images 41
WWallpaper 100Watching a slide show 103Watching movies 43Web site 5
Windowsconnections 23system requirements 14
ZZooming the display 117
![Page 149: Software for Editing and Managing Images€¦ · When this process is completed, close the web browser and return to the [Upgrade] dialog box. For the differences between the versions,](https://reader031.fdocuments.us/reader031/viewer/2022041018/5ecc81c6c487e33d94099965/html5/thumbnails/149.jpg)
OLYMPUS OPTICAL CO., LTD.
-01