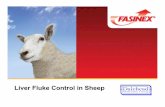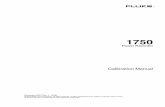Software - Fluke
Transcript of Software - Fluke

®
DPC/TRACK™ Software
Users Manual
PN 602599 November 1996 Rev.2, 4/98 © 1996, 1997, 1998 Fluke Corporation, All rights reserved. Printed in U.S.A. All product names are trademarks of their respective companies.


i
Table of Contents
Chapter Title Page
1 Overview............................................................................................. 1-1 Introduction...................................................................................................... 1-3 Conventions ..................................................................................................... 1-4 The Fundamentals............................................................................................ 1-4
Databases, Records, Fields, and Forms ....................................................... 1-4 Terminology ................................................................................................ 1-6
In a Nutshell..................................................................................................... 1-8 Tag ID Breakdown .......................................................................................... 1-9 Requirements ................................................................................................... 1-10 Installation ....................................................................................................... 1-11
Floppy Disk Installation Instructions .......................................................... 1-11 CD-ROM Installation Instructions .............................................................. 1-12
Pentium Floating Point Correction .................................................................. 1-14 Getting Support................................................................................................ 1-15 How to Contact Fluke...................................................................................... 1-15
2 DPC/TRACK Essentials..................................................................... 2-1 Introduction...................................................................................................... 2-3 Starting the Program ........................................................................................ 2-3 Logging In ....................................................................................................... 2-3 Security ............................................................................................................ 2-4 The Main Menu ............................................................................................... 2-6 Main Menu Buttons ......................................................................................... 2-7 About the Sample Records .............................................................................. 2-8 Tutorial: Learning the Basics.......................................................................... 2-8 Searching for Records...................................................................................... 2-9 Sorting Records ............................................................................................... 2-9 Interpreting Data .............................................................................................. 2-10 Printing Reports ............................................................................................... 2-12 Creating & Deleting Records........................................................................... 2-13

DPC/TRACK Users Manual
ii
Creating Records......................................................................................... 2-13 Deleting Records......................................................................................... 2-17
Changing Data................................................................................................. 2-18 With Respect to Tag IDs and Serial Numbers................................................. 2-20 About the Interface.......................................................................................... 2-22
Main Menu.................................................................................................. 2-22 Tabs .......................................................................................................... 2-22
3 Searching for Records...................................................................... 3-1 Introduction ..................................................................................................... 3-3 Quick Search ................................................................................................... 3-3
Searching for Procedures ............................................................................ 3-6 Related Concepts ........................................................................................ 3-8
Wildcard Searching ......................................................................................... 3-9 Search Operators & Field Types................................................................. 3-10 Scalar Fields................................................................................................ 3-10 Arrayed Fields............................................................................................. 3-12
Data Order ....................................................................................................... 3-14
4 Graphs & Reports.............................................................................. 4-1 Introduction ..................................................................................................... 4-3 Generating Graphs........................................................................................... 4-3 Printing Reports............................................................................................... 4-5
Calibration Cert........................................................................................... 4-6 Test Detail ................................................................................................... 4-6 Instrument Detail ........................................................................................ 4-6 Last Test Done ............................................................................................ 4-6 Test Equipment ........................................................................................... 4-6 Pass / Fail List ............................................................................................. 4-6 Pass / Fail by Category ............................................................................... 4-6 Reverse Traceability ................................................................................... 4-7 Scheduler .................................................................................................... 4-7
Printing Records.............................................................................................. 4-8 Calibration Sheets ........................................................................................... 4-8
5 Testing................................................................................................ 5-1 Introduction ..................................................................................................... 5-3 Test Scheduling ............................................................................................... 5-3
Scheduled Testing....................................................................................... 5-3 Unscheduled Testing................................................................................... 5-4 The Test Scheduler ..................................................................................... 5-5 The “Mark for Load” Concept .................................................................... 5-7
The Calibrator Manager .................................................................................. 5-8 Setup vs Test Procedure .................................................................................. 5-11

Contents (continued)
iii
Testing with Calibrators................................................................................... 5-13 Unloading .................................................................................................... 5-13 Loading........................................................................................................ 5-14
Testers Input .................................................................................................... 5-14 As-Found and As-Left Tests............................................................................ 5-15 Switch Testing vs. Instrument Testing ................................................................................ 5-15 Manual Testing ................................................................................................ 5-15 Troubleshooting............................................................................................... 5-16
Qualifier Errors............................................................................................ 5-16 Calibrator Diagnostics ................................................................................. 5-17
6 Creating & Deleting ........................................................................... 6-1 Introduction...................................................................................................... 6-3 Creating Records ............................................................................................. 6-3
Primary Fields ............................................................................................. 6-3 Creating Tag ID Records............................................................................. 6-3 Creating Test Results Records..................................................................... 6-6 Creating Test Equipment Records............................................................... 6-6
During an Unload.................................................................................... 6-6 During Manual Testing ........................................................................... 6-7 Within the Test Equipment Database...................................................... 6-7
Creating Procedure Records ........................................................................ 6-7 Deleting Records ............................................................................................. 6-11
Deleting Tag ID Records............................................................................. 6-11 Deleting Test Results Records..................................................................... 6-12 Excluding Test Results ................................................................................ 6-12 Deleting Test Equipment Records............................................................... 6-13 Deleting Procedure Records ........................................................................ 6-14
Rebuilding & Deleting Sample Records.......................................................... 6-14 Rebuilding ................................................................................................... 6-14 Deleting ....................................................................................................... 6-14
7 Changing Data ................................................................................... 7-1 Introduction...................................................................................................... 7-3 Overview.......................................................................................................... 7-3 Data in the Tag ID Database............................................................................ 7-4
Primary Tag ID Database Field ................................................................... 7-4 Other Tag ID Database Fields ..................................................................... 7-5
Data in the Test Results Database.................................................................... 7-8 Reconciliation of “Orphan” Test Results......................................................... 7-9 Data in the Test Equipment Database.............................................................. 7-9 Data in the Procedure Database ....................................................................... 7-12
Renaming Procedures.................................................................................. 7-12

DPC/TRACK Users Manual
iv
Editing Procedures ...................................................................................... 7-14 Editing a Procedure for a Specific Tag ID.............................................. 7-14 Editing a Procedure for All Tag IDs....................................................... 7-15
Other Procedure Fields ............................................................................... 7-16 Field Types...................................................................................................... 7-18
Arrays.......................................................................................................... 7-22 Other “Arrays” ............................................................................................ 7-23 Related Nuances.......................................................................................... 7-23 Field Status Messages ................................................................................. 7-24 Cut, Copy, Paste.......................................................................................... 7-25
8 Importing & Exporting....................................................................... 8-1 Introduction ..................................................................................................... 8-3 Overview ......................................................................................................... 8-3 Exporting Test Results .................................................................................... 8-3 Exporting Instrument Data .............................................................................. 8-5 Exporting Procedure Data ............................................................................... 8-7 ASCII Files...................................................................................................... 8-9 Importing Tag ID Data .................................................................................... 8-10 Importing & Pick Fields .................................................................................. 8-12 Importing Procedure Data ............................................................................... 8-17
9 System Maintenance......................................................................... 9-1 Introduction ..................................................................................................... 9-3 Overview ......................................................................................................... 9-3 Passwords ........................................................................................................ 9-4 Setup Options .................................................................................................. 9-5 Database Maintenance..................................................................................... 9-7
Database Diagnostics .................................................................................. 9-7 Rebuilding Indexes ..................................................................................... 9-8 Backing Up your Data ................................................................................ 9-8
Appendices A The DPCTRACK.INI File.................................................................... A-1 B Fluke Calibrators .................................................................................. B-1 C List of Known Bugs ............................................................................. C-1
Index

v
List of Tables
Table Title Page
1-1. Simple Test Results Database...................................................................... 1-5 1-2. Terminology ................................................................................................ 1-6 3-1. Data Order ................................................................................................... 3-15 8-1. Importable Tag ID Database Fields............................................................. 8-10 8-2. Importable Procedure Database Fields ........................................................ 8-17

DPC/TRACK Users Manual
vi

vii
List of Figures
Figure Title Page
2-1. DPC/TRACK Main Menu........................................................................... 2-6 B-1. Connecting the Calibrator ........................................................................... B-3 B-2. 743 Calibrator.............................................................................................. B-4 B-3. Test Setup .................................................................................................... B-6

DPC/TRACK Users Manual
viii

1-1
Chapter 1 Overview
Contents Page
Introduction ............................................................................................... 1-3 Conventions............................................................................................... 1-4 The Fundamentals ..................................................................................... 1-4
Databases, Records, Fields, and Forms................................................. 1-4 Terminology.......................................................................................... 1-6
In a Nutshell .............................................................................................. 1-8 Tag ID Breakdown.................................................................................... 1-9 Requirements............................................................................................. 1-10 Installation................................................................................................. 1-11
Floppy Disk Installation Instructions.................................................... 1-11 CD-ROM Installation Instructions........................................................ 1-12
Pentium Floating Point Correction............................................................ 1-14 Getting Support ......................................................................................... 1-15 How to Contact Fluke ............................................................................... 1-15

DPC/TRACK Users Manual
1-2

Overview Introduction 1
1-3
Introduction Dependable instrument maintenance ensures the quality of your product as well as the well-being of the process and those who maintain it. With the advent of database requirements by ISO, OSHA, EPA, FDA, and other regulatory agencies, the collection and validity of instrumentation data is even more critical than before. As-Found and As-Left tests, multiple instrument types, test scheduling, data analysis... You need more than just a database. You need DPC/TRACK. DPC/TRACK provides a means of building an instrumentation maintenance database using the Fluke 702 and Fluke 743 calibrators (hereafter referred to as the calibrator). Using the system is easy: 1. Enter the device information in the database. 2. Load the calibrator with device information from the database. 3. Perform the tests. 4. Unload the test results from the calibrator to the database. In some cases, adding to the database may consist of the last two steps only. Furthermore, device information may be imported or manually entered into the database. With DPC/TRACK’s many features and easy-to-use graphical environment, you’ll be surprised how easy it is to manage your instrumentation maintenance information. DPC/TRACK is a Microsoft® Windows™ application and adheres to the established conventions for using tabs, buttons, dialog boxes, check boxes, scroll bars, icons, and a pointing device. This manual assumes that you are familiar with Windows and basic Windows techniques. If you are new to computers or the Windows environment, you should probably spend some time with the Windows documentation. So, where should you go from here? You’re probably tempted to jump ahead to the installation instructions and try learning the ins and outs of the program on your own. Resist the temptation; at least read the following sections within this chapter before beginning: • The Fundamentals • In a Nutshell You’ll also find the detailed tutorial presented in Chapter 2, “DPC/TRACK Essentials,” to be particularly helpful. The tutorial pulls together all major program elements, setting the foundation for subsequent chapters. You’ll be glad you took the time to work through the tutorial.

DPC/TRACK Users Manual
1-4
Conventions The conventions used in this manual are: • Bold text indicates a button title, a screen or dialog box title, a keystroke, a
field name, a form name, a page name, or a tab name. • Italic text is used within notes. Italics are also used for emphasis to help
convey a concept. • CAPITAL letters are used for directory names and file names. • Actions requiring a combination of multiple keys are indicated with a +
symbol; e.g., Ctrl+Bksp implies that you should hold down the Ctrl key and Bksp key at the same time. (Do not press the + key.)
• Typically, words in quotes refer to data as read from, or typed into a field. Figures and examples are numbered sequentially within each chapter. (Figure 2-1, for example, is the first figure in Chapter 2.) For quick reference, each chapter begins with a bulleted list of major topics summarizing what is covered in that chapter. These topics appear within the chapter as subtitles in large bold text so you can easily find the topic you are looking for. Within these major topics are related minor topics that appear in slightly smaller bold text.
The Fundamentals DPC/TRACK provides a means of building and maintaining an instrumentation maintenance database. To this end, the system incorporates four separate yet related databases, numerous fields, screens, buttons, user levels, etc. However, because the interface is so intuitive, you don’t need to know everything about DPC/TRACK before you can start taking advantage of it. This section of fundamental concepts that should at least be reviewed, if not well understood before continuing. (In other words, this is an important section.)
Databases, Records, Fields, and Forms
You may think of a database as a table consisting of columns and rows. The columns of the table represent the different fields that are tracked, while the rows represent individual records within the database. Table 1-1 shows such a table in the context of a very simple Test Results database with three records and five fields.

Overview The Fundamentals 1
1-5
Table 1-1. Simple Test Results Database
Tag ID
Test Date
Final Status
Tester Comments
TT-100 12-1-94 Passed Bob The valve... TT-200 12-7-94 Passed Elizabeth I noticed... PT-101 8-4-93 Failed Hank
It follows then that a record is a collection of fields related through some common element, such as the Tag ID field. This common element is referred to as the primary field. Thus, a database is a collection of records, and a record is a collection of fields that are tied together through a primary field. Fields contain data such as dates, numbers, and text. (Information on the different field types and rules for data entry is presented in Chapter 7, “Changing Data.”) Table 1-1 shows five fields comprising a given Test Results record. But what about the tolerance, the number of testpoints, the input range, etc.? These and other fields should also be included in the Test Results database, and indeed they are. Table 1-1 represents summary information only, as you might like to include in a summary report. The point is this: when you are viewing fields for a given record, there may be other fields comprising that record that are currently not visible. So, what dictates which fields are displayed for a given record? All database programs provide some way of viewing your data. Within DPC/TRACK, data is presented on forms containing tabs. The form name describes the type of information found on the form. When a tab is selected (such as Setup), data relative to that topic becomes visible on what is referred to as the “page” for that tab. We may access other pages of information by selecting the various tabs on a given form. One of the nicest features of DPC/TRACK is the “random walk” whereby you may easily jump across different levels from any starting point. For example, you may jump between test setup information and Tag ID history just by clicking on the appropriate tab. Also worth noting is the use of the term “screen” within the Windows environment. Typically, Windows applications use screens (windows) as the primary user interface to the program itself. These screens usually have some name at the top that identifies what the screen is displaying. For example, when you start the Notepad program, the subsequent screen displays the name “Notepad”. When you open a particular text file within Notepad, the screen name changes to “Notepad - FILENAME.TXT”. Extending the Notepad analogy, DPC/TRACK displays the name of the form you see on the screen, such as Instrument View. The form name reflects the type of information that is being displayed. For simplicity, the terms “form,” and “screen” are used interchangeably within this manual.

DPC/TRACK Users Manual
1-6
Terminology
Certain terminology is used throughout DPC/TRACK to describe different elements of the program. These common terms are informally defined below:
Table 1-2. Terminology
Term Description
Arrayed Field An arrayed field tracks multiple entries (elements) relative to the specific field type. An example of an arrayed field is the Testpoints field in the Tag ID database.
Database A database is a collection of records pertaining to some common theme, such as Test Equipment or Test Results. Databases are sometimes related to one another so that they may easily share information between their respective records. Good examples of this are the Tag ID and Test Results databases. A particular Tag ID record may be associated with any number of Test Results records. Since the databases are related, you may easily review the Test Results records for a particular device.
Display Format The display format for a field defines how data appears when that field is not selected. For example, a Number field may display a % symbol until you select that field, at which time the % symbol disappears and the editing format is used.
Editing Format The editing format for a field defines how data appears when that field is selected. The editing format is independent of, though not necessarily different from, the display format.
Field A field is a particular piece of information that is being tracked, such as the Tag ID or Serial Number associated with an instrument. The different types of fields are: Text, Number, Date, Pick, and YesNo. These field types may be of a singular (scalar) or arrayed nature. The specific rules governing the different field types are discussed in Chapter 7, “Changing Data.”
Field Box A field box is the rectangular box (varying in size) in which data is entered.
Field Definition A field definition determines the type, format, and data limitations for a field. Your field definitions have already been configured to meet the needs of your industry.
Field Name The field name is the name of the piece of data recorded in the associated field box. The field name is typically (but not necessarily) to the immediate left of the field box.
Form A form displays data. Forms typically contain tabbed pages that categorize the data, but they may also contain buttons or graphics.

Overview The Fundamentals 1
1-7
Table 1-2. Terminology (continued) Term Description
Page A page is the area that displays fields relative to a particular tab on a form.
Primary Field The primary field is the key field that uniquely identifies each record within a given database.
Record A record is a collection of fields that are related through the primary field. For example, for a particular device there are many other pieces of information (other than the primary field) that are tracked, such as Due Date, Manufacturer, etc. Together, these pieces of information define a record. Records are displayed using forms. Multiple tabbed pages may be associated with a single record.
Record Bar The Record Bar is located at the bottom of the screen and contains buttons for scrolling through multiple records.
Scalar Field A scalar field can only track a single piece of data, such as the Due Date. (Arrayed fields may track multiple pieces of data, such as Testpoints.)
Subform A subform is a region within a tabbed page whose appearance changes based on data in a certain field. Typically, subforms are used to display additional fields or buttons that only pertain to the data in a Pick field.
Tab Each page of information on a form may be accessed by selecting the tab for that page. A tab may be thought of as a label that identifies the information within—similar to a label on a file folder.

DPC/TRACK Users Manual
1-8
In a Nutshell DPC/TRACK is comprised of four distinct yet related databases. They are: Tag ID
The Tag ID database contains information pertaining to a device in your plant, such as the Tag ID, Serial Number, and Manufacturer. Each Tag ID record may be associated with multiple Test Results records. This way, you may compile a testing history for each and every instrument in your plant.
Test Results A record within the Test Results database corresponds to a test that was performed on an instrument or piece of test equipment. DPC/TRACK includes a variety of tools to help you analyze your test results, such as Drift Plots. Test Results records are automatically created and properly associated with the corresponding Tag ID record when results are unloaded from a calibrator. Results of manual tests may also be entered.
Test Equipment As you might expect, DPC/TRACK provides the Test Equipment database for the purpose of tracking your test equipment data. Relative fields include: Cert. Due Date, Cert. Interval, Manufacturer, Model Number, and Serial Number, among others. Records within the Test Equipment database may be associated with a Test Results record for certification and verification purposes.
Procedure In this context, a Procedure represents a particular testing method to be employed for a given device. For example, a “3 up” procedure implies three testpoints are to be used during the test, these being at 0%, 50%, and 100% of the input range for the device. (You may also modify or define custom procedures, if you like.)

Overview Tag ID Breakdown 1
1-9
Tag ID Breakdown A Tag ID represents a functional specification and location of a device within a process. The designated Tag ID for a device often contains this information (its function and location), following standard Instrument Society of America (ISA) instrument identification designations. Consider the Tag ID value of PT-100. Per ISA, the first letter represents the process variable of the Tag ID, which in this case is “P” for “Pressure”. The “T” represents the function of the Tag ID, which in this case is “Transmitter”. The “100” represents the loop this Tag ID is a part of. Thus, the Tag ID value of PT-100 represents a pressure transmitter in Loop 100. Common ISA designations for process variables include “T” for Temperature, “P” for Pressure, and “L” for Level. Designations for Tag ID functions include “R” for a Recorder, “I” for an Indicator, and “E” for an element, among others. There are, in fact, several hundred possible combinations of designators that are used to describe Tag IDs. While this might seem sufficient, far more detail is necessary to precisely define the exact function of any given Tag ID. For example, a pressure transmitter may be used to measure flow. To this end, DPC/TRACK is designed to track information that truly specifies how a Tag ID fits into your overall process.

DPC/TRACK Users Manual
1-10
Requirements Successful installation and operation of DPC/TRACK requires the following software and hardware. • IBM® compatible 486- based computer (586 or higher recommended) • 8MB RAM required (16MB or more recommended) • Microsoft® Windows™ Version 3.1 or later (or Windows 95) • MS-Windows compatible pointing device • MS-DOS® Version 5.0 or later • 20MB hard disk space, plus approximately 3KB per record • 500k or larger RAM drive (recommended) • Graphics monitor and card (VGA color or better recommended) • For calibrator communication:
∗ RS232 serial asynchronous communication port ∗ compatible calibrator (see Appendix B, “Fluke Calibrators”) ∗ suitable communications cable (supplied)
Of course, a good understanding of the instrument calibration and maintenance procedures employed at your plant will also prove helpful.

Overview Installation 1
1-11
Installation 1. If a demo version of DPC/TRACK is already installed on your system and you
are reinstalling the software, you must delete the DPCTRACK.INI file in the Windows directory where DPC/TRACK is installed, and all additional files in that directory.
2. If a previous version of DPC/TRACK is installed on your system, and you are installing the new version, you must delete the DPCTRACK.INI file in the Windows directory.
Note DO NOT delete the directory where the DPC/TRACK is installed, or you will lose your existing database.
Floppy Disk Installation Instructions
Floppy disks are available only on a special order basis.
Note The instructions below assume your floppy drive to be the A: drive. Substitute your drive letter as appropriate.
1. Insert Disk 1 of the desired language (English, French, German, Italian, or Spanish) into the floppy drive and perform either of the following, depending on the platform you are running: • If you are running Windows 3.1 or later:
Type A:SETUP within the Command Line prompt box accessed via the Run command on the File menu within Windows Program Manager. (Select the OK button to activate your command.)
• If you are running Windows 95:
Select the Start button, then choose Run..., then type A:SETUP. (Select the OK button to activate your command.)
2. You will be asked to specify which directory will hold the DPC/TRACK executable files. The default directory will be C:\DPCTRACK. You may accept the default or specify a different directory. A subdirectory called DATA (to contain your database files) is created under the specified executable directory. Another subdirectory called UPGRADES (to contain firmware upgrades for specific calibrators) is also created.
3. To aid system performance, you may be asked to specify the drive letter of your RAM drive. If you do not have a RAM drive or do not know the associated drive letter, type nothing and simply select the Next button.

DPC/TRACK Users Manual
1-12
Note If a message appears stating that there is not enough disk space, select the Cancel button to abort installation, delete enough files to free up at least 20 MB of disk space, and start over.
4. As the installation progresses, you will be asked to insert the remaining disks. All languages share the same remaining disks. The status bar dynamically indicates the installation progress of the entire installation procedure.
You can now start your DPC/TRACK program. Go directly to the online help by clicking on the help icon.
Note If for any reason your computer “freezes” during the installation of the DPC/TRACK, you will need to remove the following files: • Windows Directory: _delis43.ini • Tmp directory: _ins0433.mp, _inz0433.mp and subdirectory:
_istmp0.dir • DPC/TRACK directory and all subdirectories Repeat the installation procedure.
CD-ROM Installation Instructions
Note The instructions below assume your CD drive to be the D: drive . Substitute your drive letter as appropriate.
1. Insert the Installation CD into the CD drive and perform either of the following, depending on the platform you are running:
• If you are running Windows 3.1 or Windows 3.11: Within the Command Line prompt box accessed via the Run command on the File menu within Windows Program Manager type:
D:\English\Setup - if you want to install English version of the DPC/TRACK D:\ Deutsch\Setup - if you want to install German version of the DPC/TRACK D:\ Espanol\Setup - if you want to install Spanish version of the DPC/TRACK D:\ Francais\Setup - if you want to install French version of the DPC/TRACK D:\ Italiano\Setup - if you want to install Italian version of the DPC/TRACK

Overview Installation 1
1-13
(Select the OK button to activate your command.) • If you are running Windows 95:
Select the Start button, then choose Run…, then type D:\English\Setup - if you want to install English version of the DPC/TRACK D:\ Deutsch\Setup - if you want to install German version of the DPC/TRACK D:\ Espanol\Setup - if you want to install Spanish version of the DPC/TRACK D:\ Francais\Setup - if you want to install French version of the DPC/TRACK D:\ Italiano\Setup - if you want to install Italian version of the DPC/TRACK (Select the OK button to activate your command.) 2. You will be asked to specify which directory will contain the DPC/TRACK
executable files. The default directory will be C:\DPCTRACK. You may accept the default or specify a different directory. A subdirectory called DATA (to contain you database files) is created under the specified executable directory. Another subdirectory called UPGRADES (to contain firmware upgrades for specific calibrators) is also created.
3. To aid system performance, you may be asked to specify the drive letter of your RAM drive. If you do not have a RAM drive or do not know the associated drive letter, type nothing and simply select the Next button.
Note If a message appears stating that there is not enough disk space, select the Cancel button to abort installation, delete enough files to free up at least 20MB of disk space, and start over.
As the installation progresses, the status bar dynamically indicates the installation progress of the entire installation procedure.
4. You can now start your DPC/TRACK program. Go directly to the online help by clicking on the help icon.
Note If for any reason your computer “freezes” during the installation of the DPC/TRACK you will need to remove the following files: • Windows Directory: _delis43.ini • Tmp directory: _ins0433.mp, _inz0433.mp and subdirectory:
_istmp0.dir • DPC/TRACK directory and all subdirectories. Repeat the installation procedure.

DPC/TRACK Users Manual
1-14
Pentium Floating Point Correction DPC/TRACK is carefully designed to provide you with complete and accurate information. Since some of this information involves numeric calculations, and since DPC/TRACK performs these calculations quickly by making use of your computer's floating point processor, it unfortunately is affected by the Pentium floating point calculation problem. In keeping with its design, DPC/TRACK informs you immediately if it detects a Pentium processor with the floating point error. If you receive such a message, we recommend that you contact the manufacturer for a replacement processor. Until you receive a replacement processor, you can force most Windows applications (including DPC/TRACK) to use software floating point emulation, thus bypassing the Pentium problem. To do this, you will need to acquire the program HIDE87.COM, which is available as part of the WINFLOAT.EXE self-extracting file from the Microsoft Software Library (MSL). You can download WINFLOAT.EXE from the following services: - CompuServe
GO MSL Search for WINFLOAT.EXE Display results and download
- Microsoft Download Service (MSDL) Dial (206) 936-6735 to connect to MSDL Download WINFLOAT.EXE
- Internet (anonymous FTP) ftp ftp.microsoft.com Change to the \SOFTLIB\MSLFILES directory Get WINFLOAT.EXE
HIDE87.COM is a small TSR that you must load before running Windows. It "fools" Windows into thinking that there is no floating point processor. To load HIDE87.COM, just copy the file into the root directory of your startup drive (normally, this means C:\ ) and edit your AUTOEXEC.BAT file to run HIDE87 before running Windows.

Overview Getting Support 1
1-15
Getting Support To access technical support for DPC/TRACK, contact your local Fluke representative
How to Contact Fluke To reach Fluke by mail, use either address below:
Fluke Corporation Fluke Europe B.V. PO Box 9090 PO Box 1186 Everett, WA 5602 B.D. 98206-9090 The Netherlands USA
To contact Fluke, call one of the following telephone numbers: USA and Canada: 1-888-99-FLUKE (1-888-993-5853) Europe: +31 402-678-200 Japan: +81-3-3434-0181 Singapore: +65-*-276-6196 Anywhere in the world: +1-425-356-5500 Or, visit Fluke's Web site at www.fluke.com.

DPC/TRACK Users Manual
1-16

2-1
Chapter 2 DPC/TRACK Essentials
Contents Page
Introduction ............................................................................................... 2-3 Starting the Program.................................................................................. 2-3 Logging In................................................................................................. 2-3 Security ..................................................................................................... 2-4 The Main Menu......................................................................................... 2-6 Main Menu Buttons................................................................................... 2-7 About the Sample Records ........................................................................ 2-8 Tutorial: Learning the Basics ................................................................... 2-8 Searching for Records ............................................................................... 2-9 Sorting Records ......................................................................................... 2-9 Interpreting Data ....................................................................................... 2-10 Printing Reports ........................................................................................ 2-12 Creating & Deleting Records .................................................................... 2-13
Creating Records................................................................................... 2-13 Deleting Records................................................................................... 2-17
Changing Data........................................................................................... 2-18 With Respect to Tag IDs and Serial Numbers........................................... 2-20 About the Interface.................................................................................... 2-22
Main Menu............................................................................................ 2-22 Tabs....................................................................................................... 2-22

DPC/TRACK Users Manual
2-2

DPC/TRACK Essentials Introduction 2
2-3
Introduction This chapter is broken down into the following sections: • Starting the Program • The Main Menu • Tutorial: Learning the Basics • About the Interface
Starting the Program To start DPC/TRACK, double-click on the DPC/TRACK icon located in the DPC/TRACK Group. (Multiple instances of DPC/TRACK may not be run concurrently on the same machine.)
Logging In Upon starting DPC/TRACK, you will receive a login screen (after viewing the About DPC/TRACK screen). DPC/TRACK includes four predefined User IDs: Admin, Key User, Tester, and Visitor. Additional users cannot be added. All DPC/Track users must be assigned to one of the predefined User ID levels and use the passwords for the users. The following is a list of the included User IDs and their descriptions: Admin
The Admin (Administrator) has full access to all areas of DPC/TRACK. Most notably, the Admin has the ability to perform administrative responsibilities, such as backing up data, rebuilding indexes, performing diagnostics, and modifying setup options, among other tasks. Typically, only one person should serve as the Admin of the DPC/TRACK program. The User ID and default password for the Admin is Admin.
Key User The access rights of the Key User differ from those of the Admin in that a Key User cannot perform administrative tasks. Otherwise, the Key User has full access to all areas of DPC/TRACK. The User ID and default password for the Key User is Key User.

DPC/TRACK Users Manual
2-4
Tester The access rights of the Tester are further restricted than those of the Key User in that existing data may not be deleted or edited (for the most part). However, Testers may load and unload calibrators for the purpose of generating Test Results records. The User ID and default password for the Tester is Tester.
Visitor The access rights of the Visitor are further restricted than those of the Tester in that data may not be added, deleted, or edited in any way. The User ID for Visitor is Visitor; there is no associated password for the Visitor.
To log into DPC/TRACK, enter the User ID and Password values into the associated prompt boxes and select OK. (Select Cancel to return to Windows.)
Security The inherent security rights of the different User IDs are: Visitor • Search for records within all databases • Interpret data Tester • Search for records within all databases • Interpret data • Perform calibrator communications and diagnostics • Create records and change data within the test results database • Create records within the test equipment database Key User • Search for records within all databases • Interpret data • Perform calibrator communications and diagnostics • Create and exclude records, and change data within the test results database • Create records, and change data within the tag id, test equipment, and
procedure databases • Import and export data

DPC/TRACK Essentials Security 2
2-5
Admin • Search for records within all databases • Interpret data • Perform calibrator communications and diagnostics • Create and exclude records, and change data within the test results database • Create records and change comments within the tag id, test equipment, and
procedure databases • Import and export data • Delete records within the test equipment and tag id databases • Perform system maintenance tasks, such as backing up data, rebuilding
indexes, performing diagnostics, and modifying setup options • Perform user maintenance tasks, such as changing passwords • Rebuild and delete sample records If an attempt is made to edit data, or do anything else for which you do not have security, you will receive a message stating such. There are some special concerns with respect to editing data within the Test Results database that warrant further discussion. Within the Test Results database there is a special field called Comments Modified, whose setting is controlled by the DPC/TRACK program. If data is edited within the Comments field for a given Test Results record, the Comments Modified checkbox will automatically become selected. You cannot change the setting of this checkbox, even if you are logged in as the Admin.
Note The ability to edit test results (on a limited basis) is restricted to the Comments field. Also, Test Results records cannot be deleted; they can only be excluded. To “exclude” a test result is to prohibit that record from graphs and reports by virtue of a checkbox that may only be set by the Admin or Key User.

DPC/TRACK Users Manual
2-6
The Main Menu All of DPC/TRACK’s features may be accessed via the Main Menu (Figure 2-1). (The Main Menu serves as the primary reference point for all examples within this manual.) Depending upon your security rights (based on your User ID) not all of the buttons shown in Figure 2-1 may be accessible. The tutorial presented later in this chapter addresses all basic aspects of this screen. Additional information may be found in subsequent chapters.
ED001S.BMP
Figure 2-1. DPC/TRACK Main Menu

DPC/TRACK Essentials Main Menu Buttons 2
2-7
Main Menu Buttons This section provides basic information about the various buttons that appear on the Main Menu. As appropriate, reference is made to the specific chapters and examples that address the tasks with which each object is associated. Schedule
Upon selecting this button, the Scheduler screen appears, from which you may search for overdue, due, and untested Tag IDs based on a date range. Chapter 5, “Testing,” discusses the Scheduler screen in detail.
Load/Unload The Calibrator Manager screen may be accessed by clicking on this button. From here, calibrator communications may be initiated. More information may be found in Chapter 5, “Testing.” See also Example 2.4. Additional examples are presented in Appendix B, “Fluke Calibrators.”
Reports Clicking on the Reports button accesses the Report Selection screen. The numerous reports that are available through this object are discussed in Chapter 4, “Graphs & Reports.”
Results Clicking on the Results button accesses a Quick Search screen where you may specify search criteria towards finding desired Test Results records pertaining to your instruments. See Example 3.1.
Tags/Instruments Clicking on this button accesses a Quick Search screen where you may specify search criteria towards finding desired Tag ID records. See Example 2.1.
Test Equipment Clicking on the Test Equipment button accesses a Quick Search screen where you may specify search criteria towards finding desired Test Equipment records. See Example 3.3.
System Setup Clicking on this button accesses the System Setup screen, through which certain administrative tools may be accessed. See Chapter 9, “System Maintenance.”

DPC/TRACK Users Manual
2-8
Import/Export Clicking on this button accesses DPC/TRACK’s Import/Export facilities. See Chapter 8, “Importing & Exporting.”
Exit Upon selecting the Exit button, the DPC/TRACK program is terminated and you will be returned to Windows’ Program Manager.
Login Clicking on the Login button accesses the Login screen.
Help Upon selecting the Help button, the DPC/TRACK on-line help system presents itself. The help system is an electronic representation of this manual. On-line help is also available at any time via the F1 key.
About the Sample Records DPC/TRACK includes a number of sample records intended to help you learn the operations and features of the program. We will make use of the sample records in the tutorial that follows. After you’re familiar with DPC/TRACK, you may want to delete the sample records so as not to interfere with your “real” data. (The sample records could potentially be included within your reports and data analysis.) Instructions on deleting (and rebuilding) the sample records are provided in Chapter 6, “Creating & Deleting.”
Tutorial: Learning the Basics This tutorial addresses the most commonly used features of DPC/TRACK. The examples comprising this tutorial are: • Searching for Records and Sorting • Interpreting Data • Creating & Deleting Records • Changing Data These topics also serve as the basis for the chapters that follow. By design, any level user may work through the first two sections of this tutorial. The later two sections require Tester, Key User, or Admin security rights to complete, as noted therein. Admin-specific tasks are discussed in Chapter 9, “System Maintenance.” This tutorial employs the sample records that came with DPC/TRACK. After working through this tutorial, the structure of the sample records will be modified. Your Admin may rebuild the sample records so that future users may follow along

DPC/TRACK Essentials Searching for Records 2
2-9
with the examples presented here. (See Chapter 6, “Creating & Deleting,” for instructions.)
Searching for Records DPC/TRACK includes a Quick Search tool that enables you to locate records matching specific criteria. (For more information on searching, see Chapter 3, “Searching for Records.”)
Example 2.1: Searching
If you’re looking for specific data, then you’ll probably want to use DPC/TRACK’s Quick Search tool. This tool is available for detailed Tag ID, Test Results, Test Equipment, and Procedure searches. As you’ll see, the Quick Search tool is very simple to use. Chapter 3, “Searching for Records,” comprehensively addresses the Quick Search tool. For whatever reason, let’s say you are interested in finding all Tag ID records whose Tag ID field contains the text “SAMPLE”. 1. Select the Tags/Instruments button to access the Instrument Search
screen. 2. On the Instrument Search page, click in the Tag ID field and type
“SAMPLE” (excluding the quotes). 3. The radio buttons along the border of the form are known as search
comparison operators. If not already selected, click on the radio button next to the Approx operator.
4. Since this is our only criteria, we are now ready to execute the search. Click the Search button.
5. When the search is done, your results will be presented on the Instrument View screen.
6. What if at this point you wanted to see test setup information for one of your Tag IDs? Easy enough. Just select the Setup tab. This is an example of a “random walk”—the ability to quickly access virtually any information you like, regardless of your starting point, just by clicking on a tab.
Sorting Records DPC/TRACK allows the ability to display records in any particular order. Records can be sorted according to one criteria (field) or several different criteria.

DPC/TRACK Users Manual
2-10
Example 2.2: Sorting
Suppose you wish to change the order in which the records are displayed. The following examples will demonstrate a few different sorting steps so that you can obtain an understanding of how the data can be sorted. 1. To sort the records according to the Area field, perform the following:
a. In the Instument View screen, select the Sort... button. b. On the Instrument Sort page, click in the Area field. You will see a “sorted by ({Area})” message appear in the message field. c. Choose the Sort button.
2. To sort records according to two different criteria, Area and Tag ID, perform the following:
a. Repeat steps a and b described in number 1, above. b. Click in the Tag ID field. Now the message window will display the following message “sorted by ({Area}, {Tag ID})” c. Choose the Sort button.
Note By holding the Shift button on the keyboard, and clicking on a field, Sort can be performed on this field in reverse order. If an error is made, choose the Reset button and start again. With DPC/TRACK, whenever there is a Sort... button you may use it as described above to sort records.
To return to the Main Menu, select the Main Menu button.
Interpreting Data Lots and lots of data. How do you make sense of it all? With DPC/TRACK, you’ve finally got the right tool for capturing your instrumentation maintenance data. It should come as no big surprise that you’ve also got the right tool for interpreting your data through a collection of customized reports and graphs. Chapter 4, “Graphs & Reports,” presents all the ways DPC/TRACK helps you organize and present your database information.
Example 2.3: Generating a Drift Plot
Presumably, you aren’t testing every device every day to make sure your process is operating correctly. Such an approach costly and physically difficult. The other extreme is to wait until a faulty device brings your process to a screeching halt

DPC/TRACK Essentials Interpreting Data 2
2-11
before taking any action. Somewhere in the middle is a safe and efficient environment for both your personnel and your process. Drift Plots help you find this middle ground. Per device, a Drift Plot illustrates the maximum As-Found deviation relative to the test dates for all associated Test Results records. For a given device on a regular testing schedule, if the As-Found maximum deviation is consistently too big, then the device probably needs to be looked at more often. Sure, you could manually go through all the Test Results for all your Tag IDs and compare the numbers to determine this for yourself. But why not just click a button instead? 1. Select the Tags/Instruments button on the Main Menu to access the
Instrument Search screen. 2. Enter “SAMPLETAG2” (excluding the quotes) in the Tag ID field and press
the Search button. The Instrument View screen appears. 3. Click on the Tag ID History tab. Notice that four Test Results records for
this Tag ID now appear on the screen, as well as a Drift Plot button. 4. Select the Drift Plot button to produce a drift plot for SAMPLETAG2. 5. Select the Close button to close the graph. Then choose the Done button to
return to the Instrument View screen. From here, select the Main Menu button to return to the Main Menu.
The handful of sample records really don't illustrate the value of a Drift Plot. In our case, there are only four Test Results records associated with SAMPLETAG2. You’ll eventually have dozens or hundreds of results per Tag ID on which to base a drift plot.
Note If you have binary test results, they will not be shown on the Drift Plot. For those devices that have only binary test results, you will not be able to produce a Drift Plot.

DPC/TRACK Users Manual
2-12
Printing Reports Friday, 4:30 p.m. Your supervisor needs that weekly Test Results report by 5:00 p.m. No need to panic—here’s a sampling of the reports at your fingertips: • Calibration Cert • Test History • Instrument Detail • Last Test Done • Test Equipment • Pass / Fail List • Pass / Fail by Category • Reverse Traceability Here’s what you do: 1. Select the Reports button on the Main Menu to access the Report
Selection screen. 2. Choose the desired report. 3. Optionally, qualify the report. (Restrict the scope of the report to meet your
criteria.) 4. Print the report and give it to your supervisor, who then gives you a big raise
for your superb report. See Chapter 4, “Graphs & Reports,” for more information.

DPC/TRACK Essentials Creating & Deleting Records 2
2-13
Creating & Deleting Records
Creating Records
Adding records to your Tag ID database is simple. We’ll also take a look at creating Test Results records in Examples 2.4 and 2.5. See also Chapter 6, “Creating & Deleting.” The procedure for adding records via import is discussed in Chapter 8, “Importing & Exporting.”
Example 2.4: Creating a Tag ID Record
Note Key User or Admin security rights are required in order to work through this example.
In this example, we’ll walk through one way to create a new Tag ID record. For other examples, see Chapter 6, “Creating & Deleting.” 1. Via a Quick Search (see Example 2.1) or some other means, access the
Instrument View screen for a particular Tag ID record. 2. Click on the Change... button. 3. On the subsequent screen, select the Add... button to access the Add Tag IDs
screen. 4. Click within the Tag IDs to Add array, then click on the + button to add an
entry into this field. 5. On the subsequent screen, enter “MYTAGID1” (excluding the quotes) and
select OK. The Add Tag IDs screen reappears. Note that we could also specify a Loop and/or Area field value. Values placed in these fields remain until you change them, allowing you to assign multiple Tag IDs to a single Loop or Area.
Now let’s enter a corresponding Serial Number value. 6. Click within the Serial Numbers to Add array, then click on the + button to
add an entry into this field. 7. On the subsequent screen, enter “54321” (excluding the quotes) and select
OK. The Add Tag IDs screen reappears. 8. Select the Create button, then select the OK button on the subsequent screen.
Select Done twice. The Instrument View screen is presented.
9. Select the Main Menu button to return to the Main Menu.

DPC/TRACK Users Manual
2-14
Note Two records cannot be created with the same serial number. However, two or more Tag Ids can be imported with identical serial numbers (see Chapter 8 for importing information.).
Example 2.5: Creating a Test Results Record (Using a Calibrator)
Note Tester, Key User, or Admin security rights are required in order to work through this example.
Test Results records are automatically created when information is unloaded from a calibrator. DPC/TRACK associates a given Test Results record with the appropriate Tag ID record for you. All you have to do is load the calibrator, do the test, and unload the results. For simplicity, we will be working with sample record SAMPLETAG6, whose test parameters are already defined for a simple analog test using a 702 calibrator. If you wish to load a 743 calibrator, you must change the value within the Test Type field to “743 Analog” in the Setup Cal tab. To begin, let’s take a look at the test parameters for SAMPLETAG6. 1. Via a Quick Search or some other means, access the Instrument View screen
for SAMPLETAG6 (refer to Example 2.1 if you need help performing a Quick Search).
2. Select the Test Procedure tab to specify the procedure information. 3. Select the Procedure... button. Use the subsequent Quick Search form to
find the SAMPLEPROC1 record. Choose the Select button while viewing the SAMPLEPROC1 procedure. This associates SAMPLEPROC1 with SAMPLETAG6.
4. There are a couple of ways we can load the test parameters to the calibrator. Rather than simply selecting the Test... button, let’s take the opportunity to introduce the Calibrator Manager screen. Select the Main Menu button to return to the Main Menu.
5. Select the Load/Unload button on the Main Menu to access the Calibrator Manager screen. There are currently no Tag ID records specified within the Load List field.
6. There are several ways to go about adding SAMPLETAG6 to the Load List field. We’ll simply click in the field, select the small + button, and type “SAMPLETAG6” (excluding the quotes) and choose OK. (Other methods of specifying Tag IDs to load are presented in Chapter 5, “Testing.”)

DPC/TRACK Essentials Creating & Deleting Records 2
2-15
7. Assuming the calibrator is attached to the appropriate serial port and ready to communicate, select the Load button on the Calibrator Manager screen. Depending upon DPC/TRACK’s setup options, you may be given the chance of printing a report during the loading process. If results were found on the calibrator, they will be unloaded before your load occurs. In this event, you may be asked whether or not to return the test parameters corresponding to the unloaded results back to the calibrator. From there, you may then be asked to enter test equipment information. If so, select Done to continue. You may then be given the opportunity to enter certain post-test information. If so, select Done to continue. Following this, you may be given the chance to print a load report. Respond as you like to continue.
8. After the loading process is complete, perform the test as described in the “Performing a Test on the Calibrator” section within Appendix B, “Fluke Calibrators.”
Note Proceeding from this point will add a permanent Test Results record to your database. You will not be able to delete this record since it won’t be considered a “sample” record by DPC/TRACK, even though SAMPLETAG6 is a sample record. (You may just want to read along from this point.)
9. Having performed the test, we are now ready to transfer the results back to DPC/TRACK. To do this, make sure the calibrator is attached and ready to communicate, then select the Unload button on the Calibrator Manager screen.
10. Depending upon DPC/TRACK’s setup options, you may be asked whether or not to return to the calibrator the parameters corresponding to the unloaded results. Respond as you like to continue. From here, you may then be asked to enter test equipment information. Select Done to continue.
11. DPC/TRACK allows certain post-test information to be included within your Test Results (per your setup options). When you are done entering such information, select the Done button to return to the Calibrator Manager screen. Following this, you may be given the chance to print an unload report. Respond as you like to continue.
12. Select the Main Menu button to return to the Main Menu. Note that our Test Results record includes reference to the particular piece of equipment that was employed for this test. Since our Test Equipment database did not already have a record for the particular piece of equipment used, a record was automatically added by DPC/TRACK during the unload. Further note that the value within the Testers field reflects the calibrator ID. Other testing-related issues are discussed in Chapter 5, “Testing.”

DPC/TRACK Users Manual
2-16
Example 2.6: Creating a Test Results Record (Manually)
Note Tester, Key User, or Admin security rights are required in order to work through this example.
Manual tests are sometimes necessary for devices that cannot be tested using a calibrator. DPC/TRACK recognizes this need and allows test data to be directly entered for such devices. In this example, we walk through the steps necessary to enter the results of a manual analog test for SAMPLETAG5. We’ll also touch upon the Test Equipment database. 1. Select the Tags/Instruments button on the Main Menu to access the
Instrument Search screen. Type “SAMPLETAG5” (excluding the quotes) within the Tag ID field, then select the Search button. The record is presented on the Instrument View screen. Note that the testing interval for this Tag ID is every three weeks.
2. Select the Test... button, then choose “Manual Analog” from the Pick list. Select the Continue button.
3. Select the Results tab. 4. Since our data is based on actual source and measure data (in terms of units),
select “Actual” in the Input Mode and Output Mode fields. (To do this, click on the Down Arrow next to these fields, then select “Actual” from the Pick list.)
5. Now enter the following As-Found Input values: 3, 9, and 15. Let’s say that the corresponding Output values were: 4.1, 12.25, and 19.9. (To enter data into an array, click on the field, then hit the Insert key on the keyboard, or click on the + button at the bottom of the field. Enter the data, then select the OK button.)
6. Select the Calculate button to calculate the values within the %Error, Result, Max. Dev., and Linearity fields.
7. If you’d like, go ahead and enter data in a similar manner for an As-Left test. 8. Now select the Equipment tab to enter information about the equipment we
used for our test.

DPC/TRACK Essentials Creating & Deleting Records 2
2-17
9. Choose the Select... button to access the Test Equipment Manufacturer and Test Equipment Serial Number suggestion lists. We will use these lists to choose from our existing Test Equipment records. (We could also select the New... button to add a new Test Equipment record.) Select “Fluke” from the Test Equipment Manufacturer field. In so doing, our list of Test Equipment Serial Number values will now pertain to Fluke Test Equipment records only. Select “SAMPLE” from this list. (This represents one of the sample Test Equipment records that came within DPC/TRACK.)
10. Choose the Add button to add this Test Equipment information into the arrays on the Equipment page.
Note Proceeding from this point will add a permanent Test Results record to your database. You will not be able to delete this record since it won’t be considered a “sample” record by DPC/TRACK, even though SAMPLETAG5 is a sample record. (You may just want to select Cancel to abort the manual test entry, and just read along from here.)
11. Select the Save button to create and save the Test Results record. You will be returned to the Instrument View screen. Note that the Due Date field has been updated to reflect the fact that we just did a test. (The Due Date field now shows the date as of three weeks from today.)
12. Select the Main Menu button to return to the Main Menu.
Deleting Records
To help keep your database current, you may have occasion to delete unneeded Tag ID and Test Equipment records. However, you should exercise great caution when deleting records since they are not recoverable. Also remember that records containing seemingly out-of-date information may still be required for audit purposes at a later date. For this reason, DPC/TRACK does not permit the deletion of a Test Results record—even if the associated Tag ID record is deleted. You may, however, “exclude” a Test Results record, as described in Chapter 6, “Creating & Deleting.” (To exclude a Test Results record is to banish that record from showing up within or otherwise influencing your graphs and reports.)

DPC/TRACK Users Manual
2-18
Example 2.7: Deleting a Tag ID Record
In this example, we’ll learn how to delete a record by using the Tag ID record we created in Example 2.3 (MYTAGID1). 1. Select the Tags/Instruments button on the Main Menu to access the
Instrument Search screen. 2. Enter “MYTAGID1” in the Tag ID field. 3. Select the Search button. The Instrument View screen for MYTAGID1
appears. 4. Select the Change... button. 5. Ensure that “MYTAGID1” is entered in the Tag ID field and click on the
Delete... button. 6. Respond Yes to the record deletion confirmation prompt. You’ll be returned
to the Main Menu when the deletion is complete. Note that when a Tag ID record is deleted, the associated Procedure, Test Equipment, and Test Results records still exist. Also, any Test Results associated with the deleted Tag ID record are automatically designated as “excluded.”
Changing Data DPC/TRACK provides several different field types to help manage the different types of data associated with instrumentation. A field’s type defines the kind of information that is stored within the field, and how the data is displayed and edited. Every field in each database has a role to play within your overall structure. The majority of these fields simply store data; there is minimal effect on your overall structure when changing data within these fields. Some fields may control the appearance of, or values within other fields, but the majority of the fields simply store data. You may edit these fields by following the rules for editing various field types in Chapter 7, “Changing Data.” There are certain other fields, however, that play key roles within your system. Changing data within these fields has greater effect and meaning within your system. Consider the Tag ID and SN fields within the Tag ID database. DPC/TRACK disallows the direct editing of these fields because of their interdependent relationship; a separate area is provided (via the Change... button) to enact such changes.

DPC/TRACK Essentials Changing Data 2
2-19
Example 2.8: Editing Data in Fields
Note Key User or Admin security rights are required in order to work through this example.
In this example, we’re going to change data within a few fields for the SAMPLETAG8 sample Tag ID record. The purpose of this example is to introduce you to a few of the nuances related to Pick fields. DPC/TRACK also includes Number, Date, and Text fields. Further information may be found in Chapter 7, “Changing Data.” After working through this example, you may want to have the Admin rebuild the sample records to ensure that other personnel have access to the correct sample records. 1. Select the Tags/Instruments button on the Main Menu to access the
Instrument Search screen. 2. Type “SAMPLETAG8” (excluding the quotes) within the Tag ID field, then
choose the Search button. 3. The Instrument View screen appears, containing the SAMPLETAG8 record. 4. Let’s begin by editing data within the Function field. Click on the associated
Down Arrow button, and choose “Converter” from the list. 5. Now open the Instrument Type Pick list. Note that all the choices within
this list pertain to our “Converter” selection in the previous step. Close the list without choosing anything. (Click on a blank area on the form.)
6. Now change the value within the Function field to “Transmitter”. 7. Reopen the Instrument Type Pick field. The choices within the list now
pertain to transmitters instead of converters. As is the case here, certain Pick fields are configured to control the available choices within other Pick fields. Type the letters “rt” to automatically select “RTD Transmitter” from the list. Close the list by clicking on empty space.
8. Now that we’ve defined what the device is and what it is being used to measure, select the Setup tab to define its testing parameters.
9. Notice that among the fields presented here are RTD Type and RTD Wires. The availability of these fields is based on our choice within the Instrument Type Pick field, thus illustrating another capability of Pick fields.
10. Change the value within the Instrument Type field to “TC Transmitter”. The RTD-related fields are replaced with the TC Type, TC Source Mode, and RJ Compensation fields.

DPC/TRACK Users Manual
2-20
11. We won’t edit any more data for right now. We just wanted to illustrate some of the nuances you may experience when editing data. Select the Main Menu button to return to the Main Menu.
To edit data within most of the fields within your databases, simply click within the field box, and type in the value of your choice. There are, of course, a few special exceptions to this, which we leave to Chapter 7, “Changing Data.”
With Respect to Tag IDs and Serial Numbers As mentioned earlier, DPC/TRACK uses the Tag ID field as the primary field to track information within the Tag ID database. With this in mind, all Tag ID records must have a value in the Tag ID field, even if the record represents a device that is currently not installed at any given location. In such a case, you may want to employ some special naming convention for the Tag ID field (such as including the letters “SN”) to indicate that the record really represents a device not currently installed at any given location.
Example 2.9: Renaming a Tag ID
Note Key User or Admin security rights are required in order to work through this example.
In this example, we’ll change the Tag ID field value within the SAMPLETAG2 sample record. After working through this example, you may want to have the Admin rebuild the sample records to ensure that other personnel have access to the correct sample records. 1. Select the Tags/Instruments button on the Main Menu to access the
Instrument Search screen. 2. Type “SAMPLETAG2” in the Tag ID field, then select the Search button.
The resultant record is displayed using the Instrument View form. 3. Select the Change... button, then click on the Rename... button within the
Tag ID area of the subsequent screen. The Rename Tag ID screen appears. 4. Enter the new Tag ID field value in the field provided (we’ll use the name
NewTag1) and select OK. 5. Select the Done button. The Instrument View screen reappears, now
containing the revised Tag ID field value. 6. Select the Main Menu button to return to the Main Menu. You no longer have a Tag ID record for SAMPLETAG2. This information (including any associated Test Results) is now a part of the NewTag1 record. Note that this same interface is also used when renaming a Serial Number. For more information, see Chapter 7, “Changing Data”.

DPC/TRACK Essentials With Respect to Tag IDs and Serial Numbers 2
2-21
Example 2.10: Renaming a Serial Number
Note Key User or Admin security rights are required in order to work through this example.
Let’s say that for one reason or another we must replace a device in our plant. In this example, we will be installing a new device (Serial Number) into the same location (Tag ID) from which we removed the old device. After working through this example, you may want to have the Admin rebuild the sample records to ensure that other personnel have access to the correct sample records. 1. Select the Tags/Instruments button on the Main Menu to access the
Instrument Search screen. 2. Enter “SAMPLETAG1” (excluding the quotes) into the Tag ID field, select
the = comparison operator radio button, and select the Search button to access the Instrument View screen for SAMPLETAG1.
3. Select the Change... button. 4. On the subsequent screen, select the Rename... button within the Serial
Number area. The Rename Serial Number screen appears. 5. Type “SN100” (excluding the quotes) in the field provided, then press OK. 6. Select the Done button on the subsequent screen. The Instrument View
screen appears, displaying the revised Serial Number field value. 7. Select the Main Menu button to return to the Main Menu. Using this renaming tool, all necessary links remain intact and any required new links will be created automatically. You may want to read Chapter 7, “Changing Data,” for more information.

DPC/TRACK Users Manual
2-22
About the Interface
Main Menu
Note As do all Windows-based applications, DPC/TRACK competes against other concurrently running programs for system resources. When system resources are low, you may notice a decrease in program speed. Also, you may notice some cosmetic difficulties in displaying buttons on the Main Menu. For best results, we recommend limiting the number of concurrent applications when running DPC/TRACK.
Tabs
DPC/TRACK’s tab interface provides quick and easy access to all information in your plant. No matter where you happen to be at the moment, you can usually get where you want in just a few mouse clicks. Note, however, that you may experience a brief delay when navigating from tab to tab because of the time it takes for DPC/TRACK to search through the database information. Such delays aren’t as evident within other tab interface-based programs because the tabs typically access global program settings and options—not relational database information.

3-1
Chapter 3 Searching for Records
Contents Page
Introduction ............................................................................................... 3-3 Quick Search ............................................................................................. 3-3
Searching for Procedures ...................................................................... 3-6 Related Concepts .................................................................................. 3-8
Wildcard Searching ................................................................................... 3-9 Search Operators & Field Types........................................................... 3-10 Scalar Fields.......................................................................................... 3-10 Arrayed Fields....................................................................................... 3-12
Data Order ................................................................................................. 3-14

DPC/TRACK Users Manual
3-2

Searching for Records Introduction 3
3-3
Introduction This chapter contains the following sections: • Quick Search • Wildcard Searching • Search Operators & Field Types • Data Order The examples in this chapter incorporate the sample records included with DPC/TRACK. For information on creating sample records see Chapter 6, “Creating & Deleting.”
Quick Search DPC/TRACK’s Quick Search tool enables you to quickly find records based on combinations of even the most detailed search criteria. The Quick Search tool is easy to use and available in several areas throughout the program. The interface of the Quick Search tool is the same as for the rest of the program—tabbed pages containing fields. Just type in what you’re looking for, then select the Search button. Search operators (<, <=, >, >=, =, Approx, etc.) interact with your criteria based on the corresponding field type. You may employ a different operator for each search criteria, if you like. (Detailed information on search operators and field types is provided later in this chapter.) Let’s try a simple search.

DPC/TRACK Users Manual
3-4
Example 3.1: Searching for Test Results
In this example, we will search the Test Results database for all 702 Analog tests that failed between 6/15/95 and 11/19/95. 1. Click on the Results button on the Main Menu. The History Record
Search form appears. 2. On the History page, select “702 Analog” from the Record Type Pick list. 3. Enter “6/15/95” in the Test Date Start field. To specify the “on or after”
portion of our date criteria, select the >= radio button. 4. Now enter “12/30/95” in the Test Date End field, then choose the <= radio
button. This entry represents the “on or before” portion of our criteria to complete the specification of our date range.
5. Select “Failed” from the Final Status Pick list. Now that all of our search criteria has been specified, it’s time to execute the search. 6. Select the Search button on the History Record Search screen. The
record matching our search criteria appears. 7. Select the Main Menu button to return to the Main Menu. In a similar manner, you may select the Tags/Instruments button on the Main Menu to search for specific Tag ID information (Example 3.2), or the Test Equipment button to search for information specific to Test Equipment (Example 3.3). Another context wherein the Quick Search tool is available is within the Calibrator Manager screen, accessed via the Load/Unload button on the Main Menu. An example using the Calibrator Manager’s Quick Search tool is found in Chapter 5, “Testing.”

Searching for Records Quick Search 3
3-5
Example 3.2: Searching for an Instrument
Let’s say we need to find all instruments whose Function value is “Transmitter” and whose Due Date is later than 3/15/96. (This example employs the sample records that came with DPC/TRACK. It is assumed that the sample records are in their original state. You may ensure that your sample records are in their original state by rebuilding them, as described in Chapter 6, “Creating & Deleting.”) 1. Select the Tags/Instruments button on the Main Menu. The Instrument
Search screen appears. 2. Select “Transmitter” from the Function Pick field list. 3. For the date portion of our criteria, enter “3/15/96” (excluding the quotes) in
the Due Date field and select the > (greater than) comparison operator. (This will ensure that we find only those records with a Due Date later than 3/15/96.)
4. Select the Search button to execute the search. Our search has discovered two records matching our specification (SAMPLETAG2 and SAMPLETAG9). (Note that if a Quick Search finds no record(s) containing the specified search criteria, you will be given the opportunity to create a new record at that time.)
5. Select the Main Menu button to return to the Main Menu.

DPC/TRACK Users Manual
3-6
Example 3.3: Searching for Test Equipment
Let’s search through our Test Equipment database for those records pertaining to Fluke calibrators. 1. Select the Test Equipment button on the Main Menu to access the Test
Equipment screen. 2. Type “Flu” (excluding the quotes) within the Manufacturer field. Note that
the Approx operator is selected by default. On a Text type field (like Manufacturer), the rule for the Approx operator is to return all records whose Text field in question contain your criteria. Thus, all Test Equipment records whose Manufacturer field contains “Flu” will be returned; obviously covering the case of “Fluke”. Had we selected the = operator, then the Manufacturer field would have had to exactly equal our criteria.
3. Select the Search button. The result of our search is shown on the Test Equipment form.
4. Select the Main Menu button to return to the Main Menu. Note the presence of the History... button on the Test Equipment form. All certification and check records pertaining to this piece of Test Equipment may be reviewed via this button. (See Chapter 7, “Changing Data,” for more information on the Recertify... and Recheck... buttons.)
Searching for Procedures
Generally speaking, you would be most likely to view Procedure records while entering test setup and procedure information for a given Tag ID record(s). Procedure information is accessed via the Test Procedure page on the Instrument View screen. To view a Procedure record: • Via a Quick Search or some other means, access the Instrument View screen
for any Tag ID record (this would, in most cases, be the record to which you want to apply an existing Procedure).
• On the Test Procedure page, select the Procedure... button. A Quick Search screen appears.
• Enter the desired search criteria and select the Search button. The Procedure Selection screen appears, displaying the Procedure(s) matching your search criteria.
• Scroll through the Procedure records using the horizontal scroll bar at the bottom of the screen until you find the Procedure record you are wanting to use.

Searching for Records Quick Search 3
3-7
From this point, you may • Click on the Select button to incorporate the currently viewed Procedure into
the Test Procedure page of the Tag ID record(s) that resulted from your Quick Search.
• Rename or edit a Procedure. (For information on renaming and editing Procedure records, see Chapter 7, “Changing Data”.)
• Use the New... button to create a new Procedure record. (For information on creating new Procedure records, see Chapter 6, “Creating & Deleting”.)
• Use the Copy... button to create a new Procedure record based on the current record.
• Select the Print... button to print out either the current record or all records in the Procedure database.
• Select the Sort... button to sort the data. Select the Done button to return to the Instrument View screen. From there, you may select the Main Menu button to return to the Main Menu.

DPC/TRACK Users Manual
3-8
Related Concepts
• If you specify criteria within a field on a Quick Search screen, then wish to “undo” that criteria, simply click in the field and perform a Ctrl+Bksp key combination twice in a row. This process returns the first field to its original (gray) state.
• By performing a Ctrl+Bksp key combination once after clicking within a field, the “C:Clear” field status message will appear. You may search for fields containing C:Clear (having no data at all) by then using the = operator.
• Quick Search screens occasionally display a Recall button. Selecting this button will automatically fill in the search criteria from the most recent use of that Quick Search screen.
• Certain fields on Quick Search screens have default operators, which will automatically become selected upon clicking in a field. You may then change the search operator as needed.
• Wildcard searches (employing *, ?, and | symbols) may be performed on Text fields. (See the following section, Wildcard Searching.)
• Certain fields are only accessible via particular choices within a Pick field. You may have to first specify criteria within such a Pick field (such as Instrument Type or Test Type) in order to access other fields on the Quick Search screen.
• You may search for Test Results entered between two dates by using the Test Date Start and Test Date End fields in conjunction with the >= and <= operators, respectively. See Example 3.1.

Searching for Records Wildcard Searching 3
3-9
Wildcard Searching A wildcard search employs symbols that essentially act as placeholders for criteria when you either don’t know or don’t care about some element of your search criteria. Wildcard searches may be applied within any Quick Search screen for any Text field, so long as the Approx operator is used. For example, let’s say you are interested in finding all Tag ID records whose Serial Number field contains one of the following sequences of characters “54-A2”, “54-B2”, “54-C2”, “54-D2” or “54-E2”. To find these records without a wildcard search mechanism would be rather tedious. However, by employing the ? symbol, you could easily find all matching records by specifying the search criteria of “54-?2” (excluding the quotes and where the ? represents any single character value), selecting the Approx operator, then selecting the Search button. Note that such a search would also find records whose Serial Number field contained “54-F2”, “54-G2” etc., as well as “54-32”, “54-92”, “54-#2” and so on. An * symbol may be used to designate any number of any characters. In our case, the criteria of “54-*2” would return all records whose Serial Number field contained data such as “54-A2”, “54-AAAA2”, “54-2”, “54-Z23G2”, etc. If needed, we could combine an * and a ? symbol to further enhance our search criteria. For example, search criteria of “*54-?2*” (again, our use of quotes here is for readability only) would return all records containing the characters “54-” and “2” with only one intervening character. The beginning and ending * symbols allow for any number of any characters to precede or follow the inner sequence. Another example combining the * and ? symbols is “*a??”, which would return all records whose designated Text field contains data that has the letter “a” as the third from the last character, regardless of the characters preceding the letter “a”. Another special symbol that you may use is the | (pipe or vertical bar) symbol. This symbol is interpreted as an “either or” statement. Thus, we could specify “54|?2”, which would be return all records starting with “54” and also all records ending with “2” with any one preceding character.
Note For the Approx operator, you may use the *, ?, and | symbols as traditional (literal) criteria by preceding them with a \ character. See the “Search Operators & Field Types” section for more information.

DPC/TRACK Users Manual
3-10
Search Operators & Field Types
This section provides information on data comparison operators (used in Quick Searches) and how they relate to field types. The first subsection relates to nonarrayed fields; the second subsection relates to arrayed fields. Finally, a list of characters and their corresponding relative “orders” is presented. (Further information on the field types may be found in Chapter 7, “Changing Data.”)
Scalar Fields
Nonarrayed (scalar) fields contain a single value (in contrast to arrayed fields, which contain multiple values). The different nonarrayed field types and the rules that govern operators within those fields are presented below. Text
For all operators except Approx, search criteria and field data are compared from left to right, one character at a time, with numbers being smaller than alphabetical characters (see Table 3-1). An uppercase letter is equal in value to the same letter in lowercase. Blank data is less than an ! symbol, which is less than a “symbol, which is less than any other Text value, per Table 3-1. The longer of the search criteria and field data strings is considered to be “bigger” if all compared characters are otherwise equal. For Approx, search criteria and field data are compared by the rule “does the field data contain the specified search criteria?” (i.e., if the search criteria is “emergency”, it will find all records where the text contains the word “emergency”). This rule is ignored if an *, ? or | symbol is present, in which case the rules for wildcard searching apply, unless these symbols are preceded with a \.
Number For all operators except Approx, search criteria and field data are compared as numerical data. Display format characters are ignored (such as $, %, etc.). Blank data is less than 0, which is less than 30, which is less than 250, etc. For Approx, search criteria and field data are compared by the rule “is the field data within +10% of the search criteria?”

Searching for Records Wildcard Searching 3
3-11
Date For all operators except Approx, search criteria and field data are compared as dates on a time line. The display format is ignored. Blank data is less than any Date value. For Approx, search criteria and field data are compared by the rule “is the field data within +2 weeks of the search criteria?”
Pick For all operators, search criteria and field data are compared in the order they appear within the list. The item at the top of the list is “less than” the item immediately following it, etc. For example, given the choices within the Function field, if you were to include in your Quick Search the value “Indicator”, and select the < operator, your search would find all records containing the Function field value “Controller” or “Converter”. There is no Approx feature for Pick fields. The Approx is treated as an equals operator (=). (Note that some Pick fields may be displayed as a collection of radio buttons.)
YesNo For all operators, the search criteria and field data must exactly meet the comparison criteria with the “on” value being greater than the “off” value. Blank data is less than any YesNo value. (Note that some YesNo fields may appear as checkboxes.) There is no Approx feature for YesNo fields. The Approx is treated as an equals operator (=).

DPC/TRACK Users Manual
3-12
Arrayed Fields
As discussed earlier, arrayed fields contain multiple values. Listed below are the different arrayed field types and the rules that govern operators within those arrayed field types. Text
For all operators except Approx, each of the specified field data elements must meet the search criteria when compared against each of the search criteria elements. The first field data element must meet the search criteria when compared against the first element of the search criteria, the second field data element must meet the search criteria when compared against the second element of the search criteria, etc. Individual elements are compared from left to right, with numbers being less than alphabetical characters. An upper-case letter is equal in value to the same letter in lower case. Blank data is less than an ! symbol, which is less than a " symbol, which is less than any other Text value, per Table 3-1. If any single field data element does not meet the criteria of any search criteria element, or the field data array differs in size from the search criteria array, the field data array will not meet the search criteria. For Approx, if any of the field data elements contain any of the search criteria elements, the entire array is considered to meet the search criteria. This rule is ignored if an *, ? or | symbol is present, in which case the rules for wildcard searching apply, unless these symbols are preceded with a \. For example, perform a search on an arrayed Text field, using the Approx operator, given the following search criteria and field data:
Search Criteria Field Data
corrosion The valve was stuck.
broke I noticed a broken pin.
cracked No comment.
The search would find the record containing the field data because the second field data element contained one of the search criteria elements (broke). An example of an arrayed Text field is the Setup Messages field. DPC/TRACK also includes arrayed Number fields, such as the Testpoints field.

Searching for Records Wildcard Searching 3
3-13
Number For all operators except Approx, each of the specified field data elements must meet the search criteria when compared against each of the search criteria elements (by numerical value). The first field data element must meet the search criteria when compared against the first element of the search criteria, the second field data element must meet the search criteria when compared against the second element of the search criteria, etc. Display format characters are ignored (such as $, %, etc.) Blank data is less than 0, which is less than 30, which is less than 250, etc. If any single field data element does not meet the criteria of any search criteria element, or the field data array differs in size from the search criteria array, the field data array will not meet the search criteria. For Approx, if any of the field data elements are within +10% of any of the search criteria elements, the entire array is considered to meet the search criteria. Example: Perform a search on an arrayed Number field, using the Approx operator, given the following search criteria and field data:
Search Criteria Field Data
20 58
100 37
1119 102
The search would find the record containing the field data because one of the elements in the field data is within +10% of one of the search criteria elements.
Pick For all operators, each of the specified field data elements must meet the search criteria when compared against each of the search criteria elements (by the item’s location within the list). The first field data element must meet the search criteria when compared against the first element of the search criteria, the second field data element must meet the search criteria when compared against the second element of the search criteria, etc. The item at the top of the list of available choices is “less than” the item immediately following it, etc. If any single field data element does not meet the criteria of any search criteria element, or the field data array differs in size from the search criteria array, the field data array will not meet the search criteria.

DPC/TRACK Users Manual
3-14
There is no Approx feature for Pick fields. The Approx is treated as an equals operator (=). (Within DPC/TRACK, arrayed Pick fields typically appear as a collection of checkboxes.)
Data Order Table 3-1 lists different characters and their corresponding order within DPC/TRACK with regard to searching and sorting. (The blank entry following C:Clear represents blank data, such as multiple Spacebar entries.) For example, a “;” symbol (excluding the quotes) is considered to be “less than” any letter of the alphabet. However, the “;” is “greater than” any numeric value.

Searching for Records Data Order 3
3-15
Table 3-1. Data Order
Order Data Order Data Order Data
undef. V: Bad Value 27 8 53 R
undef. C:Clear 28 9 54 S
3 29 : 55 T
4 ! 30 ; 56 U
5 “ 31 < 57 V
6 # 32 = 58 W
7 $ 33 > 59 X
8 % 34 ? 60 Y
9 & 35 @ 61 Z
10 ‘ 36 A 62 [
11 ( 37 B 63 \
12 ) 38 C 64 ]
13 * 39 D 65 ^
14 + 40 E 66 _
15 , 41 F 67 `
16 - 42 G 68 {
17 . 43 H 69 |
18 / 44 I 70 }
19 0 45 J 71 ~
20 1 46 K
21 2 47 L
22 3 48 M
23 4 49 N
24 5 50 O
25 6 51 P
26 7 52 Q

DPC/TRACK Users Manual
3-16

4-1
Chapter 4 Graphs & Reports
Contents Page
Introduction ............................................................................................... 4-3 Generating Graphs..................................................................................... 4-3 Printing Reports ........................................................................................ 4-5
Calibration Cert..................................................................................... 4-6 Test Detail............................................................................................. 4-6 Instrument Detail .................................................................................. 4-6 Last Test Done ...................................................................................... 4-6 Test Equipment ..................................................................................... 4-6 Pass / Fail List....................................................................................... 4-6 Pass / Fail by Category ......................................................................... 4-6 Reverse Traceability ............................................................................. 4-7 Scheduler .............................................................................................. 4-7
Printing Records........................................................................................ 4-8 Calibration Sheets ..................................................................................... 4-8

DPC/TRACK Users Manual
4-2

Graphs & Reports Introduction 4
4-3
Introduction This chapter includes the following sections: • Generating Graphs • Printing Reports • Printing Records • Calibration Sheets Obviously, having the information is important. But it is your ability to efficiently organize and effectively present your information that really counts—regulatory and plant strategy directives depend on it. To this end, DPC/TRACK provides a number of customized graphs and reports.
Generating Graphs Certain types of Test Results include a Graph button (available on the Results page), which, when selected, presents the test information in a graphical form. As we saw in Example 2.2, you may also generate a Drift Plot graph, which illustrates the maximum As-Found deviation relative to the test dates for all associated Test Results records. For a given device on a regular testing schedule, if the As-Found maximum deviation is always too big, then the device probably needs to be looked at more often.

DPC/TRACK Users Manual
4-4
Example 4.1: Generating a Graph
Let’s say we need a quick graph of the test that was performed on SAMPLETAG2 on 11/18/95. 1. Select the Results button on the Main Menu to display the History Record
Search screen. 2. On the History page, type “11/18/95” (excluding the quotes) in the Test
Date Start field. 3. Select the = operator, then select the Search button. The Instrument
History screen is displayed. 4. Click on the Results tab. 5. Select the Graph button to display the graph of the given test. 6. Select the Close button to return to the Instrument History screen
(optionally, you may select the Print button to print out the graph). 7. Select the Main Menu button to return to the Main Menu.

Graphs & Reports Printing Reports 4
4-5
Printing Reports The otherwise complex and time-consuming task of report generation is made easy with DPC/TRACK. The following reports are available to you: • Calibration Cert • Test Detail • Instrument Detail • Last Test Done • Test Equipment • Pass / Fail List • Pass / Fail by Category • Reverse Traceability • Scheduler The procedure for generating a report is simple. Here’s what you do (except for the Scheduler report): 1. Select the Reports button on the Main Menu to access the Report
Selection screen. 2. Choose the desired report. 3. Optionally, qualify the report. (Restrict the scope of the report to meet your
criteria. For some reports, this is done via a Quick Search; for others, you may exclude individual records while previewing the information to be printed.)
4. Print the report. (Select the Proceed button.) You may change the text that appears at the bottom of the printed reports from “Valued Fluke Customer” to anything you like via your setup options. See Chapter 9, “System Maintenance.” Therein, you’ll also find information on printing reports during the load and unload processes.
Note Excluded Test Results records will not be included within any of the reports. (See Chapter 7, “Changing Data,” for more information on excluding Test Results.)

DPC/TRACK Users Manual
4-6
Calibration Cert
This report provides documented proof that your instrumentation is calibrated. For Tag ID records meeting your criteria, test information for the last (most recent in time) Test Results record (whose Final Status is “Passed”) is printed. Note that the last Test Results record must reference the corresponding Tag ID and Serial Number values. Each printed report is assigned a unique certification reference number. (You may control the format of this certification number via your setup options. See Chapter 9, “System Maintenance.”)
Test Detail
This report provides detailed information for the Test Results records of your choice.
Instrument Detail
This report provides detailed information for the Tag ID records of your choice.
Last Test Done
For Tag ID records meeting your criteria, setup and summary information for the last (most recent in time) Test Results record is printed.
Test Equipment
This report provides summary information for Test Equipment records of your choice.
Pass / Fail List
This report presents Test Results summary information for the Test Results records of your choice. (There is no opportunity to preview this information; the report is printed automatically.)
Pass / Fail by Category
This report categorizes the number of passed and failed Test Results (according to the As-Found status) relative to the field of your choice (via a Quick Select screen). The report reflects the Test Results records of your choice. (There is no opportunity to preview this information; the report is printed automatically.) See Example 4.3.

Graphs & Reports Printing Reports 4
4-7
Reverse Traceability
This report enables you to quickly locate and print out all Test Results records that employed certain pieces of Test Equipment. You may specify whatever criteria you like with respect to Test Equipment. Also, you may limit the report to only include Test Results records that were entered during a certain date range. See Example 4.2.
Scheduler
You may generate a Scheduler report via the Test Scheduler. The Scheduler report organizes instruments into five possible categories, qualified by a date window of your choice: • Overdue (due before above start date) • Due between above dates (inclusive) • Not due until after above dates • Untested (no due date) • Undetermined (tested, no due date) You may include any combination of the above categories within your report. See Example 5.1.
Example 4.2: Reverse Traceability
Follow these steps to generate a Reverse Traceability report: 1. Select the Reports button on the Main Menu to access the Report
Selection screen. 2. Select the Reverse Traceability... button to access a Quick Search screen. 3. Specify the search criteria of your choice and select the Search button. 4. While viewing the Test Equipment record of your choice, select the Proceed
button. 5. Specify the date window of your choice by entering dates within the Start
Date and End Date fields. Select the Proceed button to generate the report. (Selecting the Cancel button returns you to the previous screen.)
6. Select the Main Menu button to return to the Main Menu.

DPC/TRACK Users Manual
4-8
Example 4.3: Pass / Fail by Category
Follow these steps to generate a Pass / Fail by Category report: 1. Select the Reports button on the Main Menu to access the Report
Selection screen. 2. Select the Pass / Fail by Category... button to access a Quick Search
screen. 3. Specify the search criteria of your choice and select the Search button. 4. Select the OK button in response to the system message in order to continue. 5. Click on the field by which you wish to categorize your data. (If you need to
start over during the selection process, select the Reset button.) Select the Done button after choosing the desired categorization field. (Do not worry if the name that appears at the top of the screen differs slightly from that which you selected.)
6. Select the Main Menu button to return to the Main Menu.
Printing Records If you select the Print... button while viewing the Instrument History screen, you are given the choice of printing the current record only, or all Test Results records pertaining to that Tag ID. There is also a Print... button available on the Instrument View screen. Selecting this button accesses the Report Setup screen, where you may designate the type of information you wish to print out. You may also choose to print out this information for the current Tag ID record only, or for all Tag ID records currently accessible via the Record Bar. Procedures may be printed via the Print... button on the Procedure Selection screen.
Calibration Sheets Another feature worth mentioning is the ability to print calibration sheets while within the Calibrator Manager screen. You’ll find this particularly helpful when setting out to perform manual tests. Simply enter the Tag IDs you are about to test within the Load List, then select the Print Cal. Sheets button. You now have a printout of the setup criteria (including setup and wrap-up messages), along with a worksheet to fill in during the test for each of your instruments. (For more information on the Calibrator Manager, see Chapter 5, “Testing.”)

5-1
Chapter 5 Testing
Contents Page
Introduction ............................................................................................... 5-3 Test Scheduling ......................................................................................... 5-3
Scheduled Testing................................................................................. 5-3 Unscheduled Testing............................................................................. 5-4 The Test Scheduler ............................................................................... 5-5 The “Mark for Load” Concept .............................................................. 5-7
The Calibrator Manager ............................................................................ 5-8 Setup vs Test Procedure ............................................................................ 5-11 Testing with Calibrators ............................................................................ 5-13
Unloading.............................................................................................. 5-13 Loading ................................................................................................. 5-14
Testers Input.............................................................................................. 5-14 As-Found and As-Left Tests ..................................................................... 5-15 Switch Testing vs. Instrument Testing ...................................................... 5-15 Manual Testing.......................................................................................... 5-15 Troubleshooting ........................................................................................ 5-16
Qualifier Errors ..................................................................................... 5-16 Calibrator Diagnostics .......................................................................... 5-17

DPC/TRACK Users Manual
5-2

Testing Introduction 5
5-3
Introduction This chapter discusses the following topics: • Test Scheduling • The Calibrator Manager • Setup vs. Test Procedure • Testing with Calibrators • As-Found and As-Left Tests • Switch testing vs. Instrument Testing • Manual Testing • Tag ID vs. SN History • Troubleshooting
Test Scheduling
Scheduled Testing
With respect to device testing, scheduled maintenance falls into two general categories: preventative and predictive. Preventative maintenance may be thought of as regularly scheduled testing, perhaps on a weekly or monthly basis, whether the device really needs to be tested or not. Predictive maintenance takes into consideration the device’s performance history; a device with a high degree of drift between tests should be tested more frequently than a device with a very low drift between tests. Test scheduling plays an important role in maintaining a safe and efficient operating environment. DPC/TRACK helps you manage your test scheduling needs through three related fields: Due Date, Interval Value, and Interval Units. When the results of a test are saved, the date that the test was performed is saved in the Test Date field within the Test Results database. If specified, the testing interval is added to the most recent Test Date to determine the value within the Due Date field. (See Example 2.5.) Consider the sample record SAMPLETAG2 (viewed via the Instrument View screen). As you can see, the testing interval for this device is one month. The Due Date value of 3/18/96 is based on the most recent test date for the device, which was 2/18/96. To see the associated Test Results record, select the Tag ID History tab. (Select the Done button to return to the Instrument View screen.)

DPC/TRACK Users Manual
5-4
As other tests are done for this device, the results will be saved and sorted according to their test dates, with the most recent test appearing first, followed by the next most recent test as you scroll through the Test Results records. The Due Date field will be updated automatically (if the test passed) by adding the testing interval to the Test Date of the most recent test. So, if another test was performed on this device on 3/18/96, the Due Date would be updated to 4/18/96, since the interval value is one month.
Note If either the Interval Value or Interval Units fields are not specified, then the Due Date will not be updated when an associated Test Results record is created. Passed “Manual Event” Test Results will update the Due Date only if the associated checkbox within your setup options is selected. See Chapter 9, “System Maintenance.”
Unscheduled Testing
With respect to device testing, unscheduled maintenance falls into two general categories: “fix it when it’s broke” and impromptu. Of course, when something breaks you must fix it. But proper instrumentation maintenance should minimize this dangerous and expensive occurrence. An impromptu test is a valid maintenance approach, though somewhat haphazard when relied upon too heavily. Nonetheless, unscheduled testing can play an important role in the maintenance of your instrumentation. It is possible to simply walk up to a device, test it, then later unload the results into DPC/TRACK without even having to first load that Tag ID’s parameters to the calibrator. To help manage your test scheduling, DPC/TRACK provides the Test Scheduler tool and the Mark for Load field.

Testing Test Scheduling 5
5-5
The Test Scheduler
The Test Scheduler provides a means for you to quickly categorize your devices according to their respective Due Date values. The Test Scheduler may be accessed two different ways: via the Schedule button on the Main Menu, and via the Test Scheduler... button in the Calibrator Manager screen. Let’s take a look.
Example 5.1: The Test Scheduler
In this example, we will determine the scheduling status of the sample records that came with DPC/TRACK. (The example assumes that the sample records have not been altered in any way. You may ensure this by rebuilding the sample records as described in Chapter 6, “Creating & Deleting.”) 1. Select the Schedule button on the Main Menu to access the Scheduler
screen. By default, the Start Date and End Date fields contain today’s date and the date one month from today, respectively. The various checkboxes allow you to specify the Tag ID records you wish to search for with respect to the specified date range. We’ll be working within the date range of 3/1/96 to 4/1/96. If you choose to work with a different date range, your results will differ from ours later on.
2. Select each of the five checkboxes on the Scheduler screen. This will give us a complete breakdown of our devices.
3. Select the Go button. The results of our search are displayed. 4. Let’s take a look at the three records due for testing. Select the View... button
(corresponding to the Due category) to access the records for SAMPLETAG2, SAMPLETAG3, and SAMPLETAG5. When you’re done looking at the records, select the Done button to return to the Scheduler screen.
5. Optionally, select the Report button to generate a summary report of our scheduling information.
6. Select the Done button to return to the Main Menu.

DPC/TRACK Users Manual
5-6
The other buttons on the Scheduler screen are: Mark
Selecting the Mark button selects (marks) the Mark for Load field for the corresponding records. (See Example 5.3.)
Add to List Selecting the Add to List button adds the corresponding records to the Load List on the Calibrator Manager screen. (See Example 5.2.)
Clear all marks in database The Clear all marks in database button unmarks all records in the database, not just those referenced on the Scheduler screen.
So, what is the Mark for Load field about?

Testing Test Scheduling 5
5-7
The “Mark for Load” Concept
On the Instrument View page of the Instrument View screen there is a Mark for Load checkbox within the Scheduling information. Selecting this checkbox designates the given Tag ID record as one to be loaded to the calibrator. You may then easily review your marked Tag ID records via the Calibrator Manager screen before actually doing a load. You don’t have to use the Mark for Load checkbox; it is provided as a tool to help you manage your test scheduling. The Mark for Load checkbox may be used in conjunction with the Test Scheduler tool as illustrated in Example 5.2. You may configure DPC/TRACK to automatically manage the Mark for Load settings at load/unload time through three settings within the Setup Options screen (accessed by selecting the System Setup button on the Main Menu, then selecting the Setup Options... button). These settings are: Clear marks for loaded Tag Ids (under Load tab)
When this checkbox is selected (default setting), DPC/TRACK will automatically clear the Mark for Load checkbox for Tag IDs just loaded whose Mark for Load checkbox was selected. Otherwise, the management of the Mark for Load checkbox is left entirely up to you. (This checkbox only applies to Tag IDs loaded to the calibrator.)
Set marks for failed Tag Ids (under Unload tab) This checkbox is provided as a further means of managing the Mark for Load checkbox. Selecting the Set marks for failed Tag IDs checkbox automatically selects the Mark for Load checkbox for any unloaded “failed” Tag IDs. This way, the next time a load is to be performed, all you have to do is select the Add Marked button on the Calibrator Manager screen to insert the Tag ID values for previously “failed” tests into the Load List. (This checkbox only applies to Tag IDs unloaded from the calibrator.)
Set marks for untested Tag Ids (under Unload tab) This checkbox is provided as a further means of managing the Mark for Load checkbox. Selecting the Set marks for untested Tag IDs checkbox automatically selects the Mark for Load checkbox for any unloaded “untested” Tag IDs. The next time a load is to be performed, you may select the Add Marked button on the Calibrator Manager screen to insert the previously “untested” Tag IDs into the Load List. (This checkbox only applies to Tag IDs unloaded from the calibrator.)
See Chapter 9, “System Maintenance,” for other calibrator-related setup options.

DPC/TRACK Users Manual
5-8
The Calibrator Manager The Calibrator Manager screen may be accessed via the Load/Unload button on the Main Menu. Before you load a calibrator, you must specify what it is you wish to load. This information (the Tag ID) needs to be entered into the Load List field. There are a few ways to go about doing this. One way is to simply enter the Tag ID into the array as you would enter data into any other array. (Click on the field, select the + button (or hit the Insert key on the keyboard), enter the name, then choose the OK button.) This manner of entry is easy when you know the specific names of a small number of Tag IDs you wish to load. Another way to specify Tag IDs is to select the Add Marked button. This approach will enter into the Load List the Tag ID values for all records whose Mark for Load checkbox is selected. (You must be using the Mark for Load field to take advantage of this approach.) A third method of entering Tag IDs into the Load List is via the Include... button. Selecting this button accesses a Quick Search screen, within which you may specify the criteria of your choice. Records matching your criteria are presented on the Instrument View screen, along with an Include button, which enters the corresponding Tag ID into the Load List. You may also select the Include All button (to enter the Tag IDs for all records matching your criteria), or an Exclude button to remove a record from your review. When you’re done including records in this fashion, select Done to return to the Calibrator Manager screen. The Load List will include the Tag ID values for all records you opted to include as described above. So far, all we’ve talked about is the Load List field and how to go about specifying the Tag ID values you wish to test. We may also review the Setup, Setup Cal., and Test Procedure pages of information for the Tag IDs currently entered in the Load List by selecting the Test Setup... button. Within this area, you may choose to exclude a Tag ID from the Load List, if you like. Note that the Test Scheduler tool is also accessible via the Test Scheduler... button. (See Example 5.1.) The Clear button removes all entries from the Load List. There is also an Unload button (which we’ll talk more about a little later), and the Main Menu button, which returns you to the Main Menu. Choose the Print Cal. Sheets button to print test setup information for the Tag ID records listed in the Load List array. Two other related concepts to keep in mind, are: • If the Load List contains Tag IDs whose Test Type fields all contain the
same value, then DPC/TRACK will assume that the attached calibrator is the same as that specified within the Test Type fields.

Testing The Calibrator Manager 5
5-9
• If the Load List contains Tag IDs for different calibrators (based on the Test Type field), then when a load is attempted, DPC/TRACK will load the appropriate Tag IDs on the attached calibrator. Only those Tag IDs within the Load List that match your selection will then be loaded. (This interaction helps alleviate potential communication errors.)
There’s a lot of information to digest here. Let’s walk through a couple of simple examples to better illustrate the facilities of the Calibrator Manager screen.
Example 5.2: Calibrator Manager, Test Scheduler, Add to List
This example employs the Test Scheduler tool and the Add to List button in conjunction with the Calibrator Manager screen. It is assumed that the sample records have not been altered. (You may ensure this by rebuilding the sample records as described in Chapter 6, “Creating & Deleting.”) 1. Select the Load/Unload button on the Main Menu to access the Calibrator
Manager screen. 2. Let’s say that we are interested in testing those devices due within the month
of March. The quickest way to do this is to use the Test Scheduler tool. Select the Test Scheduler... button to access the Scheduler screen.
3. Click within the Start Date field and enter the date “3/1/96” (excluding the quotes). (You will first need to delete today’s date from the field. To do this, either drag across the entry and hit the Delete key on the keyboard, or perform a Ctrl+Bksp key combination. You may also select the current entry, then type over it.)
4. Now enter “4/1/96” within the Stop Date field. (Again, you will first need to delete the default value within this field.)
5. Since we are only interested in those Tag IDs that are due for testing during our date range, make sure that only the Due checkbox is selected.
6. Select the Go button to access the Scheduler. Note that there are three records due for testing within our date range.
7. At this point, our Load List is still empty. To add the Tag ID values of these three records to our Load List, select the corresponding Add to List button.
8. Select the Done button to return to the Calibrator Manager screen. Notice that the Load List now contains SAMPLETAG2, SAMPLETAG3, and SAMPLETAG5.
9. The next step would be to load these records onto your calibrator. Before doing so, you may want to check to make sure that the specified Test Type for each of these records matches the calibrator you are going to load them onto. Select the Main Menu button to return to the Main Menu.

DPC/TRACK Users Manual
5-10
Example 5.3: Calibrator Manager, Test Scheduler, Mark for Load
This example employs the Test Scheduler tool and the Mark for Load field together with the Calibrator Manager screen. It is assumed that the sample records have not been altered. (You may ensure this by rebuilding the sample records as described in Chapter 6, “Creating & Deleting.”) 1. Select the Load/Unload button on the Main Menu to access the Calibrator
Manager screen. 2. To see the records whose Mark for Load checkbox is currently selected,
choose the Add Marked button. Within the sample records, only SAMPLETAG6 should appear in the list.
3. Go ahead and remove this record from the list by selecting the Clear button. 4. Now select the Test Scheduler... button to access the Scheduler screen. 5. Let’s say we are interested in all records that are either due or overdue based
on the date range of 3/15/96 through 4/15/96. Enter these dates in the respective Start Date and Stop Date fields. (You’ll first have to either drag across and delete the current settings, or perform a Ctrl+Bksp key combination in the fields before entering these dates.)
6. Select the Due and Overdue checkboxes. 7. Select the Go button to enact our search and access the Scheduler screen. 8. In this case, we already know that the Mark for Load field is only selected
for SAMPLETAG6. For the purposes of this example, select the Clear all marks in database checkbox.
9. Now select the Mark buttons corresponding to the Due records, and also for the Overdue records. Since we just selected the Clear all marks in database checkbox, we now know that the only records whose Mark for Load checkbox is selected are those that are either due or overdue.
10. Select the Done button to return to the Calibrator Manager screen. 11. Select the Add Marked button. The following sample records will appear
within the Load List: SAMPLETAG1, SAMPLETAG2, SAMPLETAG3, SAMPLETAG5, SAMPLETAG8, and SAMPLETAG9.
12. The next step would be to load the records to their respective calibrators (as specified within their Test Type fields). Select the Main Menu button to return to the Main Menu.

Testing Setup vs Test Procedure 5
5-11
Setup vs Test Procedure So far, we’ve discussed the Test Scheduler tool, the “Mark for Load” concept, and the Calibrator Manager screen. We’ve shown how these elements work together to address your scheduling and calibrator management needs. Before moving on with the fundamentals of loading and unloading, it is appropriate to discuss the nuances of setting up your testing information. (Obviously, you must properly define your test before you can do it.) Take a moment to review the Setup, Setup Cal., and Test Procedure pages. The information on the Setup page reflects the device itself. This information remains the same regardless of the calibrator that is used or how the test itself is carried out. Test procedure-specific information is recorded on the Test Procedure page. The information on this page is independent of the information on the Setup page. The Setup Cal. page contains information relative to the specific Test Type (the calibrator that is to be used). Assuming that you have a Procedure defined for a given Tag ID, the Test Procedure page contains information like Setup Messages, Wrapup Messages, and Adequacy Delta. This information is certainly related to the test itself, not the device. The Setup Cal. page includes the types of input, output, and related settings possible with the currently defined Test Type. To some degree, these are the settings that differentiate one calibrator from another. Since these settings are made on a per Test Type and Tag ID record basis, it is possible to define different Setup Cal. information for each of your Test Type choices for each Tag ID record! In other words, by maintaining separate Test Procedure and Setup Cal. information for each of your Test Type values on a per Tag ID record basis, you may choose the desired Test Type value and proceed with your loading, testing, and unloading without ever having to touch the Setup information. Think about it. Does the device care what calibrator you are using so long as it’s capable of doing the test? Probably not. And shouldn’t you be free to use whatever calibrator is available and appropriate without having to change anything with respect to the device itself? Of course. This is why DPC/TRACK separates the Setup and Test Procedure information. Together, this information is passed to the calibrator to help you perform the test (as described on the Test Procedure and Setup Cal. pages) on the device (as defined on the Setup page). The Adequacy Delta and Adequacy Level fields may be used to help determine if a given combination of test equipment (calibrator) and Tag ID is adequate. (If the sum of the Adequacy Delta of the Procedure and the Adequacy Level of the Tag ID exceed the Adequacy of the calibrator, then a warning will be issued when the testing parameters are loaded to the calibrator.) Adequacy checking may be bypassed with an Adequacy Delta value of “0”.

DPC/TRACK Users Manual
5-12
Also notice on the Test Procedure page that there is a Procedure... button. When you select this button, a Quick Search screen is presented whereby you may specify search criteria. After specifying your search criteria, select the Search button to display all Procedure records matching your search criteria. Records are displayed via the Procedure Selection screen. From this point, you may: • Click on the Select button to incorporate the currently viewed Procedure into
the Test Procedure page of the currently viewed Tag ID record(s). • Rename or edit a Procedure. (For information on renaming and editing
Procedure records, see Chapter 7, “Changing Data”.) • Use the New... button to create a new Procedure record. (For information on
creating new Procedure records, see Chapter 6, “Creating & Deleting”.) • Use the Copy... button to create a new Procedure record based on the current
record. • Select the Print... button to print out either the current record or all records in
the Procedure database. • Select the Sort... button to sort the Procedure records.
Select the Done button to return to the Instrument View screen. From there, you may select the Main Menu button to return to the Main Menu.

Testing Testing with Calibrators 5
5-13
Testing with Calibrators
“Loading” is the process of transferring test information for one or more devices from DPC/TRACK to the calibrator. The loading of test information for a device is sometimes referred to as loading records, loading test parameters, or loading Tag IDs, etc. “Unloading” is the process of transferring test results from the calibrator back to DPC/TRACK. When results are unloaded, Test Results records are created and linked to their respective Tag ID records.
Before a load is actually performed, DPC/TRACK checks the status of the attached calibrator’s memory. If no test information is found, then DPC/TRACK will proceed with the loading of your information. (See the later section, “Loading.”) We need to talk about unloading first, however, since an unload is always the very first thing that happens when communications are established, even when you initiate a load.
Unloading
When a load or unload is attempted, all information on the calibrator is unloaded as a safety measure. DPC/TRACK notifies you of the information just unloaded with the Calibrator Reload Options screen.
This screen provides the opportunity for you to send back down to the calibrator the test parameters corresponding to any untested, passed, or failed tests. As shown above, test parameters were found for one untested, one passed, and one failed result. The results themselves have just been unloaded. If you wanted to reload the calibrator with, say, the test parameters corresponding to the failed and untested devices, then you would select the corresponding checkboxes and choose the Continue button.
Note DPC/TRACK can unload 8,000 logged data points to your PC. However, due to an internal storage limitation, only the first 5,500 logged data points will be saved within DPC/TRACK. The last 2,500 logged data points will be lost.
Following this, you may be given the opportunity to enter information pertaining to the test equipment (calibrator) that was just unloaded. If you are given such an opportunity, it is because the Test Equipment database does not yet have a record for the attached calibrator. A record will be added to the Test Equipment database upon your selecting the Done button. The next time this calibrator is unloaded, you will not have to enter this information since a record will already exist. Depending upon your setup options, you may be given the opportunity to enter certain post-test information. This information will be saved within the Test Results record.
Note The Testers field reflects the ID of the user, as it appears on the calibrator.

DPC/TRACK Users Manual
5-14
If you like, you may select the View... button to take a look at your new Test Results record. After selecting the Done button, you may be given the choice of printing an unload report, depending upon your setup options. Respond as you like to continue. The three ways of initiating an unload are: • Select the Unload button on the Calibrator Manager screen. • Select the Load button on the Calibrator Manager screen. • Select the Test... button on the Instrument View screen, then choose “Load
Calibrator”.
Loading
As mentioned in the previous section, the very first thing that happens when a load is initiated is, in fact, an unload of everything from the calibrator’s memory. If nothing is found within the calibrator’s memory, then DPC/TRACK proceeds with the loading process. The two ways of loading are: • Select the Load button on the Calibrator Manager screen (after having
entered the desired Tag IDs into the Load List). • Select the Test... button on the Instrument View screen, then choose “Load
Calibrator”. Depending upon your setup options, you may next be given the opportunity to print a report summarizing the information that you are loading to the calibrator. Respond as you like to continue. Appendix B at the end of this manual provides information on loading, performing tests with, and unloading results from the calibrator. You’ll also find Example 2.4 to be particularly helpful.
Testers Input DPC/TRACK enables the tester to provide additional information about the tests they perform in the field through the employment of three checkboxes on the Setup Cal. page. If a checkbox is selected, then the tester will be prompted for that information after a test has been completed. The tester’s response to the prompt(s) is saved as part of the testing information on a per Tag ID basis. The Problem(s) and Action(s) Taken prompts allow multiple choices while the Reason for work prompt allows a single choice from a Pick list. The prompt(s) are presented before any wrapup messages. The choices within these fields may be defined via the associated icon in the DPC/TRACK program group.

Testing As-Found and As-Left Tests 5
5-15
As-Found and As-Left Tests An As-Found test result indicates the operating status of a device the first time you test it. Immediately subsequent tests of the device are then recorded as As-Left tests (unless the definition of the test is altered between tests, in which case a different As-Found result will be saved). Thus, it is possible to have multiple As-Found and As-Left Test Results for a single device. Typically, an As-Left test reflects the operating status of a device after you’ve made any necessary adjustments so that it will pass the test. (If multiple As-Left tests are performed, only the last As-Left test will be saved and unloaded.)
Switch Testing vs. Instrument Testing Switch (binary) testing may be performed with the 743 calibrator. Within DPC/Track such tests are designated by "743 Binary" within the Test Type field. When performing the test on the calibrator, select 1Pt. Switch or 2Pt. Switch as appropriate. Conversely, instrument tests are designated within DPC/TRACK as "702 Analog" ot "743 Analog."
Manual Testing Not every device in your plant is suited for testing with a calibrator. DPC/TRACK recognizes this and allows the manual entry of test result information. The following steps outline the basic procedure for creating a manual test. (See also Example 2.5.) 1. Access the Tag ID record (Instrument View screen) corresponding to the
device you wish to test. (See Chapter 3, “Searching for Records,” for instructions on searching.)
2. Select the Test... button. The Test Selection screen appears. 3. Select the type of test you wish to perform, then choose the Continue button. 4. Enter the test information on the various pages. Note that each test type
requires certain data. (DPC/TRACK will prompt you for such information as needed when you go to calculate or save results.)
5. After entering your test information, select the Calculatebutton (on the Results page) to determine the Result, Max. Dev., Linearity, and %Error values. (If necessary, you will be asked to enter any required information that is missing.) Select the Save button to create and link the Test Results record to this Tag ID record.

DPC/TRACK Users Manual
5-16
Note A “Manual Event” record may be appropriate for very simple tests, such as for inspection requirements.
Troubleshooting This section discusses the most prevalent causes of problems you might encounter when attempting to use the calibrator in conjunction with DPC/TRACK. If you are experiencing problems related to calibrator communications, please read this section in its entirety before calling Fluke for assistance. • Is the calibrator turned on? • Is the communications cable properly attached to the calibrator? • Are you not using an adapter when you should be? • Are you using an adapter when you shouldn’t be? • Are you trying to load or unload while performing a test? (If you are, you
could lose or corrupt your test data.) • Is the communications cable properly attached to the communications port
specified by the ComPort variable in the DPCTRACK.INI file? • Are the test parameters for the Tag IDs you are attempting to load properly
defined? • Does the calibrator battery need to be recharged? • Have you performed calibrator diagnostics? If you continue to have problems, try eliminating as many variables as you can to help narrow in on the root of the problem. For example, try closing all other Windows applications, try loading one record at a time, try exiting DPC/TRACK and Windows before trying again, etc. If problems persist, you may call Fluke for assistance with the software.
Qualifier Errors
Before test information may be loaded, DPC/TRACK confirms that all necessary information for each test type has been properly defined. If vital testing information is missing or improperly defined for a particular test, you will receive an error message notifying you of the problem. Responding Cancel will terminate the load process and return you to the previous screen. You may then go correct the problem and retry the loading process. (Responding Continue will cause the load process to skip over the Tag IDs corresponding to the ill-defined parameters and proceed to the next Tag ID, if there is any.)

Testing Troubleshooting 5
5-17
There are many different error messages that could appear for a variety of reasons when attempting to load a Tag IDs to the calibrator. The majority of these messages are self-explanatory (although they may require a little investigation on your part).
Calibrator Diagnostics
There may be occasions where a little clean-up work might be necessary with respect to calibrator operations. Instructions on how to perform diagnostics on the supported calibrators are provided within Appendix B at the end of this manual.

DPC/TRACK Users Manual
5-18

6-1
Chapter 6 Creating & Deleting
Contents Page
Introduction ............................................................................................... 6-3 Creating Records ....................................................................................... 6-3
Primary Fields....................................................................................... 6-3 Creating Tag ID Records ...................................................................... 6-3 Creating Test Results Records .............................................................. 6-6 Creating Test Equipment Records ........................................................ 6-6
During an Unload ............................................................................. 6-6 During Manual Testing..................................................................... 6-7 Within the Test Equipment Database ............................................... 6-7
Creating Procedure Records ................................................................. 6-7 Deleting Records ....................................................................................... 6-11
Deleting Tag ID Records ...................................................................... 6-11 Deleting Test Results Records .............................................................. 6-12 Excluding Test Results ......................................................................... 6-12 Deleting Test Equipment Records ........................................................ 6-13 Deleting Procedure Records ................................................................. 6-14
Rebuilding & Deleting Sample Records ................................................... 6-14 Rebuilding............................................................................................. 6-14 Deleting................................................................................................. 6-14

DPC/TRACK Users Manual
6-2

Creating & Deleting Introduction 6
6-3
Introduction This chapter provides the following sections: • Creating Records • Deleting Records • Rebuilding & Deleting Sample Records
Creating Records Up to this point within the manual, we’ve covered how to search through your database to find records, how to use graphs and reports towards interpreting your data, and how to use DPC/TRACK with a calibrator towards generating test results. But how does one go about building a database in the first place? Due to the fact that records are created differently within DPC/TRACK’s four databases, we will break our discussion down on a per-database basis. Within each of the following subsections we will discuss how to create each different record type. Before beginning, let’s look at one important concept related to databases—primary fields.
Primary Fields
Within each database is a primary field, which may be thought of as the key field for record identification purposes. When a record is added to a database, data must be defined for the primary field. The respective primary fields are: • In the Tag ID database, the primary field is Tag ID. • The primary field within the Procedure database is Procedure. • In the Test Results database, the primary is the same as the associated Tag ID
or Test Equipment record. • The primary field within the Test Equipment database is actually a
combination of Manufacturer and Serial Number.
Creating Tag ID Records
You create Tag ID records within DPC/TRACK by employing the Change... button that is available on the Instrument View screen. Selecting the Change... button displays the Change screen. This screen allows you to add, delete, and rename Tag ID records.

DPC/TRACK Users Manual
6-4
Example 6.1: Creating Tag ID Records
In this example, we will use the Add... button on the Change screen to create three new Tag ID records.. 1. Via a Quick Search (see Example 2.1) or some other means, access the
Instrument View screen. 2. Click on the Change... button. 3. On the subsequent screen, select the Add... button to access the Add Tag IDs
screen. (Note that if a Quick Search finds no record(s) containing the specified search criteria, you will be given the opportunity to create a new record via this screen.)
First we’ll enter values in the Area and Loop fields. 4. Click inside the Area field and type “Ex 6.1 Area1” (excluding the quotes) (If
there is text currently in the field you must first select the text.) 5. Click in the Loop field and type “Ex 6.1 Loop1” (excluding the quotes). (If
there is text currently in the field you must first select the text.) Note that values placed in the Area and Loop fields remain until you change them, allowing you to assign multiple Tag IDs to a single Loop or Area.
6. Click within the Tag IDs to Add array, then click on the + button to add an entry into this field..
7. On the subsequent screen, enter “Ex 6.1 Tag1” (excluding the quotes) and select OK. The Add Tag IDs screen reappears.
Now let’s specify a Serial Number field value. 8. Click within the Serial Numbers to Add array, then click on the + button to
add an entry into this field. 9. On the subsequent screen, enter “Ex 6.1 SN1” (excluding the quotes) and
select OK. The Add Tag IDs screen reappears. 10. In the same manner as just described, enter “Ex 6.1 Tag2” and “Ex 6.1 SN2”
in the Tag IDs to Add and Serial Numbers to Add arrays, respectively. You may leave the Area and Loop field values alone.
11. Select the Create button to create the two Tag ID records we just specified. After selecting the OK button on the subsequent screen, the Add Tag IDs screen is displayed, providing us with the opportunity to add more records.
Now we will create another Tag ID record whose Area and Loop field values differ from those in the two records we just created. 12. Enter “Ex 6.1 Area2” (excluding the quotes) in the Area field. 13. Enter “Ex 6.1 Loop2” (excluding the quotes) in the Loop field.

Creating & Deleting Creating Records 6
6-5
14. In the same manner as described earlier, enter “Ex 6.1 Tag3” and “Ex 6.1 SN3” (excluding the quotes) into the Tag IDs to Add and Serial Numbers to Add arrays, respectively.
15 Select the Create button, select OK on the subsequent screen, then select the Done button. On the subsequent screen, once again, select the Done button. The three records we just specified are appended to the record(s) currently displayed on the Instrument View screen. Optionally, you could scroll to the records we just created and enter additional field values.
16. Select the Main Menu button to return to the Main Menu. The records we just added are now part of your database. (We’ll talk about how to delete these records in the upcoming “Deleting” section.)

DPC/TRACK Users Manual
6-6
Creating Test Results Records
Test Results records may be added via a calibrator unload or via a manual test entry. These two methods are discussed at length in Chapter 5, “Testing.” We also recommend that you work through Example 2.4 and Example 2.5. You’ll also find helpful calibrator-specific information in Appendix B at the back of this manual. There are a few nuances associated with the creation of Test Results that are worth mentioning here. • Multiple Test Results records may be associated with a Tag ID record. • Multiple Test Results records may be associated with a Test Equipment
record. • When created, Test Results records are automatically linked to their
corresponding Tag ID (or Test Equipment) record by DPC/TRACK. • When Test Results are created via an unload, DPC/TRACK automatically adds
a Test Equipment record for the attached calibrator if it doesn’t already exist in your Test Equipment database.
• Your setup options may permit the entry of certain post-test information as part of a Test Results record when an unload is performed. (See Chapter 5, “Testing,” and also Chapter 9, “System Maintenance.”)
• Test Results records pertaining to the certification or checking of a piece of Test Equipment may be added via the Recertify... and Recheck... buttons while viewing that Test Equipment record. (See Chapter 3, “Searching for Records.”)
Creating Test Equipment Records
During an Unload
DPC/TRACK automatically creates a Test Equipment record for a calibrator used during a test when that calibrator is unloaded (assuming a record does not already exist). You may be asked to provide certain information about the equipment at this time. You may designate other pieces of Test Equipment (which already have records in the Test Equipment database) as having been a part of this test via the Select... button on the Equipment page. (Choose the desired Test Equipment, then choose Add to add the equipment to your array.) You may create new Test Equipment records on the spot via the New... button on this screen.

Creating & Deleting Creating Records 6
6-7
During Manual Testing
Before saving the Test Results record, select the Equipment tab to enter your Test Equipment information. Select the Select... button and use the qualified suggestion lists to choose the desired Test Equipment, then choose Add to add the equipment to your array.) You may create new Test Equipment records on the spot via the New... button on this screen. See Example 2.5.
Within the Test Equipment Database
To create a new record within the Test Equipment database while within that database (after having done a search via the Test Equipment button on the Main Menu), simply select the New... button. Enter values within the Manufacturer and Serial Number fields (and others), then select the Create button to return to the previous screen.
Creating Procedure Records
Procedure records store procedural information associated with a test setup, such as testpoints, setup messages, etc. A Procedure record serves as a convenient way to house and call upon commonly used test setup procedure information, so as not to have to recreate it each time you are setting up the same type of test. Each record in the Procedure database may be related to many different Tag ID records. So, even though a Procedure record is created via the Test Procedure form for a particular Tag ID, you don’t have to apply the new procedure to this Tag ID. Since Procedure records are linked to Tag ID records (via the Test Procedure form), the ability to create a new Procedure record in this same area is logical; although it may not seem so within the limited scope of simply adding a Procedure record. It is important to note that when you create a Procedure record, you are creating a permanent record that cannot be deleted from the database. However, since Procedure records may be renamed and edited, they don’t have to remain as they were originally created. For information on renaming and editing Procedure records, see Chapter 7, “Changing Data”.

DPC/TRACK Users Manual
6-8
To create a Procedure record: 1. Access the Instrument View page for any Tag ID record. 2. Select the Test Procedure tab to display the Test Procedure page. 3. Click on the Procedure... button. Enter search criteria on the subsequent
Quick Search screen and select the Search button. The Procedure Selection screen appears, displaying all records matching your search criteria.
4. Select the New... button. The Add Procedure screen appears. 5. Enter values in the desired fields (Procedure Name is required), then select
the Create button to add the new record to the Procedure database. The Procedure Selection screen reappears. The record you just created is appended to the end of the records in the Procedure database. You may use the scroll bar to scroll to the new Procedure record, if you like.
From this point, you may • Click on the Select button to Incorporate the currently viewed Procedure
into the Test Procedure page of the Tag ID record(s) that resulted from your Quick Search.
• Rename or edit a Procedure. For information on renaming and editing Procedure records, see Chapter 7, “Changing Data”.
• Use the Copy... button to copy the settings from the currently displayed Procedure record to create a new Procedure record.
• Select the Print... button to print out either the current record or all records in the Procedure database.
• Select the Sort... button to sort the Procedure records. 6. When you are done adding Procedure records to the database (you may
continue adding new Procedure records by selecting the New... button again and following the same process as just described), select the Done button to return to the Instrument View screen. From there, you may select the Main Menu button to return to the Main Menu.

Creating & Deleting Creating Records 6
6-9
Example 6.2: Creating a Procedure Record
In this example, we will create a Procedure record by employing the New... button on the Procedure Selection screen. Specifically, we will create a new Procedure record that will provide test procedure information for a customized “3 up/down” test strategy. After working through this example, you may want to have the Admin rebuild the sample records to ensure that other personnel have access to the correct sample records. 1. Perform a Quick Search to access the Instrument View screen for any Tag
ID record. 2. Select the Test Procedure tab to display the Test Procedure page. 3. Click on the Procedure... button. Enter search criteria on the subsequent
Quick Search screen and select the Search button. The Procedure Selection screen appears, displaying all records matching your search criteria.
At this point, we could either create a new Procedure based on an existing one, or we could create a Procedure from “scratch,” as we will. 4. Select the New... button. The Add Procedure screen appears. 5. Enter “MYPROCEDURE1” (excluding the quotes) in the Procedure Name
field. 6. Select “3 up/down” from the Test Strategy Pick list. The testpoints for the
“3 up/down” test strategy are displayed in the Testpoints field. Now, we’ll customize the testpoints (by changing both 50% values to be 40%), and we’ll also add some setup and wrapup messages. 7. Select the first 50% value in the Testpoints field. The Testpoints field box
changes to include three buttons (+, -, and Edit). 8. Select the Edit button at the bottom of the Testpoints field box. A dialog
box appears. 9. Since the value “50.00” is already highlighted in the dialog box, just type “40”
(excluding the quotes) and that value will appear in place of the “50.00”. 10. Select the OK button. The change is reflected in the Testpoints field. Also
notice that the value in the Test Strategy field has changed from “3 up/down” to “Other”. The new value of “Other” signifies that we have modified the original “3 up/down” procedure.
11. Perform the same steps as just described to change the remaining 50% value in the Testpoints field to 40%.

DPC/TRACK Users Manual
6-10
Now let’s add our setup message. 12. Click inside the Setup Messages field box. Three buttons (+, -, and Edit)
appear at the bottom of the field. 13. Select the Edit button. The Setup Messages screen appears. 14. Enter a simple setup message. 15. Select the OK button to return to the Add Procedure screen. 16. Add a wrapup message by performing the same steps as just described for the
setup message. Our Procedure record is now ready to add to the Procedure database. 17. Select the Create button on the Add Procedure screen to add the new
record to the Procedure database. The Procedure Selection screen appears. 18. Select the Done button when you are done adding Procedure records to the
database (you may continue adding new Procedure records by selecting the New... button again and following the same process as just described). The Instrument View screen appears.
19. Select the Main Menu button to return to the Main Menu. Note that the Procedure we just defined is not included as part of the currently displayed Tag ID (i.e., it is not shown on the Test Procedure page). We have only created a Procedure record, not selected it for use with a Tag ID. Example 2.4 discusses how to go about selecting a Procedure as part of the test setup information for a Tag ID.

Creating & Deleting Deleting Records 6
6-11
Deleting Records DPC/TRACK allows the deletion of records from your database to help you keep up-to-date with changes in your plant. If you’re not absolutely positive that a record should be deleted, don’t delete it. Record deletion is a nonrecoverable process. Also keep in mind that what seems to be unneeded today, may in fact be required at a later date for audit purposes. The subsections that follow discuss the procedures for deleting the various kinds of records within DPC/TRACK.
Deleting Tag ID Records
Like creating Tag IDs, deleting Tag ID records is handled via the Change screen (accessed via the Change... button on the Instrument View screen). Let’s look at an example. Note that when a Tag ID record is deleted, any associated Test Results records are not deleted—they are marked as “Excluded”.
Example 6.3: Deleting a Tag ID Record
In this example, we will delete the three Tag ID records we created in Example 6.1. 1. Perform a Quick Search (via the Tags/Instruments button on the Main
Menu) to display the three Tag ID records we created in Example 6.1 (Ex 6.1 Tag1, Ex 6.1 Tag2, and Ex 6.1 Tag3). You may do this by entering “Ex 6.1” (excluding the quotes) in the Tag ID field of the Instrument Search screen and employing the Approx operator. The records are displayed using the Instrument View screen.
2. Select the Change... button. The Change screen appears, displaying the first Tag ID name in the Tag ID field.
3. Select the Delete... button. You are prompted to confirm the record deletion. 4. Select Yes. The Instrument View screen appears. In the same manner as just described, delete the remaining two Tag ID records. When you are finished deleting the records, select the Main Menu button to return to the Main Menu. Note that had any Test Results records been associated with any of these Tag IDs, the Test Results records would not be deleted. The Test Results records would become “orphans” in that they would no longer be associated with a Tag ID. For a discussion of orphan Test Results, see Chapter 7, “Changing Data.”

DPC/TRACK Users Manual
6-12
Deleting Test Results Records
The deletion of Test Results is not allowed. Instead, you may “exclude” a Test Results record, thus removing it from your graphs and reports.
Excluding Test Results
For the purposes of quality assurance and data integrity, the deletion of Test Results records is not allowed within DPC/TRACK. The only Test Results records that may be deleted are the sample records that came with your program. Instructions on deleting sample records may be found at the end of this chapter. You can, however, exclude Test Results from your graphs and reports by selecting the Excluded Record checkbox on a per-record basis. This checkbox is automatically selected if the associated Tag ID or Test Equipment record is deleted. The ability to change the setting within the Excluded Record checkbox is restricted to those with Admin or Key User security rights. We don’t need to work through a detailed example here since there’s really not that much to it. Follow these simple steps to exclude a Test Results record: 1. Find the particular Test Results record you wish to exclude. (You may do this
either via the associated Tag ID or Test Equipment record, or via a Test Results Quick Search. See Chapter 3, “Searching for Records.”)
2. Access the Additional Data or History page for the Test Results record. 3. Select the Excluded Record checkbox. 4. Select the Main Menu button to return to the Main Menu. (Depending upon
how you accessed the Test Results record, you may first have to select a Done button.)
Until the Excluded Record checkbox is deselected, this Test Results record will be omitted from your reports.

Creating & Deleting Deleting Records 6
6-13
Deleting Test Equipment Records
With your ability to edit Test Equipment data, you probably won’t have too many occasions where you actually need to delete a Test Equipment record. Nonetheless, DPC/TRACK allows you to do so.
Example 6.4: Deleting a Test Equipment Record
In this example, we will walk through the procedure of deleting the “Fluke” sample Test Equipment record. After working through this example, you may want to have the Admin rebuild the sample records to ensure that other personnel have access to the correct sample records. 1. Select the Test Equipment button on the Main Menu to access the Quick
Search screen. 2. Within the Manufacturer field, type “Fluke” (excluding the quotes). 3. If we were to select the Search button, our results would reflect all Test
Equipment records whose Manufacturer field included our criteria of “Fluke”. To further ensure that we are working with the sample record only, we’ll specify another criteria. Type “SAMPLE” (excluding the quotes) within the Serial Number field. Together, these two pieces of information uniquely identify a Test Equipment record.
4. Select the Search button. The Test Equipment screen appears. 5. Select the Delete button. You are given one opportunity to back out of the
deletion process. Select Yes to delete the Test Equipment record. (Selecting the No button returns you to the previous screen.)
Note that any associated Test Results records (pertaining to recertification or rechecks) are not deleted when a Test Equipment record is deleted. And, in fact, if a new Test Equipment record is added whose Manufacturer and Serial Number fields match those of the “orphaned” Test Results, these Test Results records will be related to the new Test Equipment record.

DPC/TRACK Users Manual
6-14
Deleting Procedure Records
There is generally no need to delete Procedure records from the database since Procedure records may be edited and renamed as necessary. With this in mind, a mechanism for deleting Procedure records does not exist within the DPC/TRACK product.
Rebuilding & Deleting Sample Records DPC/TRACK includes a handful of sample records to help you learn the program. As you know by now, these sample records are extensively referred to within the many examples provided in this manual. DPC/TRACK’s sample records are designated as such through an internal setting within each database. Since nobody can change this internal setting, DPC/TRACK can always differentiate the sample records from your real records—even if the data appears to be exactly the same. Therefore, you may edit, delete, and rebuild the sample records as often as you like without affecting your real data. Indeed, you may want to require each new user to work through the tutorial in Chapter 2, “DPC/TRACK Essentials,” with a fresh copy of the sample records. The ability to rebuild and delete sample records is restricted to those with Admin security rights.
Rebuilding
The following steps outline the procedure for rebuilding your sample records. (When sample records are rebuilt, any existing sample records are first deleted.) 1. Select the System Setup button on the Main Menu to access the System
Setup screen. 2. Select the Rebuild Sample Records button. Respond Yes to continue. 3. Select the Main Menu button to return to the Main Menu
Note If your database contains records with the same serial number as any of the Sample Records, this Sample Record will not be rebuilt.
Deleting
1. Select the System Setup object on the Main Menu to access the System Setup screen.
2. Select the Delete Sample Records button. Respond Yes to continue. 3. Select the Main Menu button to return to the Main Menu.

7-1
Chapter 7 Changing Data
Contents Page
Introduction ............................................................................................... 7-3 Overview ................................................................................................... 7-3 Data in the Tag ID Database ..................................................................... 7-4
Primary Tag ID Database Field ............................................................ 7-4 Other Tag ID Database Fields............................................................... 7-5
Data in the Test Results Database ............................................................. 7-8 Reconciliation of “Orphan” Test Results .................................................. 7-9 Data in the Test Equipment Database ....................................................... 7-9 Data in the Procedure Database................................................................. 7-12
Renaming Procedures ........................................................................... 7-12 Editing Procedures ................................................................................ 7-14
Editing a Procedure for a Specific Tag ID........................................ 7-14 Editing a Procedure for All Tag IDs................................................. 7-15
Other Procedure Fields ......................................................................... 7-16 Field Types................................................................................................ 7-18
Arrays.................................................................................................... 7-22 Other “Arrays” ...................................................................................... 7-23 Related Nuances.................................................................................... 7-23 Field Status Messages ........................................................................... 7-24 Cut, Copy, Paste.................................................................................... 7-25

DPC/TRACK Users Manual
7-2

Changing Data Introduction 7
7-3
Introduction This chapter contains the following sections: • Overview • Data in the Tag ID Database • Data in the Test Results Database • Data in the Test Equipment Database • Data in the Procedure Database • Field Types • Field Status Messages
Overview There are a number of issues surrounding the editing of data. For organizational purposes, we have broken down these issues into their respective databases. Helpful information may also be found within the numerous examples presented throughout this manual. Generally speaking, database fields follow the rules and stipulations of data entry per their field type. Except for security concerns (discussed later), this is really about all you need to know for most fields. There are certain other fields, however, that are special in their functionality; perhaps they control the available choices within other fields, or maybe they dictate the appearance/removal of other fields from the form. We’ll discuss these special fields within the appropriate database sections that follow. With respect to relationships, DPC/TRACK provides the tools and architecture necessary for you to build your information structure as needed. Initially, this structure is based on the data you provide when adding records. (See Chapter 6, “Creating & Deleting.”) Thereafter, you may alter your structure to reflect changes in your plant. Such changes are made within the Change screen. (We’ll discuss this screen as it applies within each of the databases.)

DPC/TRACK Users Manual
7-4
Data in the Tag ID Database
Primary Tag ID Database Field
The primary field in the Tag ID database is Tag ID. The Tag ID field is also used to manage relationships across the different databases. A given Tag ID record may be associated with many records in the Test Results database. Because of the above considerations, DPC/TRACK disallows the direct editing of data within the Tag ID and Serial Number fields at every level. The reason for this is that DPC/TRACK doesn’t know why you are changing the data. Is it because you are wanting to rename a record, or is it because you are trying to change some database relationship? Both of these objectives may be accomplished within the Change screen.
Example 7.1: Changing a Tag ID Record
In this example, we will rename one of the sample Tag ID records (SAMPLETAG2) that came with DPC/TRACK. 1. Perform a Quick Search to display the Tag ID record SAMPLETAG2. (After
the search, the record should be displayed on the Instrument View screen.) 2. Select the Change... button on the Instrument View screen. The Change
screen appears. Notice that the Tag ID value of SAMPLETAG2 is already inserted in the Tag ID field.
3. Select the Rename... button that is associated with the Tag ID field. The Rename Tag ID screen appears.
4. Enter the new Tag ID value of “NEWSAMPLETAG2” in the Rename Tag ID to field, then select OK. The Change screen appears.
5. Select the Done button. The Instrument View screen appears, displaying the new Tag ID value in the Tag ID field.
Click on the Tag ID History tab to display the History page. Notice that the Tag ID value is now NEWSAMPLETAG2. When we changed the Tag ID value, all associated Test Results were changed automatically by DPC/TRACK to match our renamed Tag ID. Note that you use the Change screen in a similar manner to change a Serial Number value. 6. Select the Done button to return to the Instrument View screen, then select
the Main Menu button to return to the Main Menu.

Changing Data Data in the Tag ID Database 7
7-5
Other Tag ID Database Fields
Action(s) taken When this checkbox is selected, during the test, the system will prompt the tester to provide additional “human factor” information as to what actions were taken to resolve a given problem. This checkbox would most likely be used in conjunction with the Problem(s) checkbox, although you may select none, any, or all of the checkboxes in this area of the Setup Cal. page.
Adequacy Level The value within the Adequacy Level field is used in conjunction with the Adequacy Delta to determine if a given combination of test equipment (calibrator) and Tag ID is adequate. (If the sum of the Adequacy Delta of the Procedure and the Adequacy Level of the Tag ID exceed the Adequacy of the calibrator, then a warning will be issued when the testing parameters are loaded to the calibrator.) Adequacy checking may be bypassed with an Adequacy Delta value of “0”.
Due Date The value within the Due Date field is based on the Interval Value, Interval Units, and the Test Date of the most recent “Passed” Test Results record corresponding to that Tag ID record. The direct editing of data within the Due Date field is not allowed. The Key User or Admin User ID may, however, change the value within the Interval field (number or units) to update the Due Date value. The Due Date field will automatically be updated when a corresponding “Passed” Test Results record is added. (Note that a Test Results record created via a “Manual Event” does not update the Due Date field. A “Failed” Test Results record will not cause the Due Date field to be updated.)
Function The Function field is a Pick type field containing the choices of Controller, Converter, Indicator, Other, Receiver, Sensor, Switch, and Transmitter. The selection made in this field determines the available choices within the Instrument Type field. For example, if you choose “Transmitter” within the Function field, then the available choices within the Instrument Type field all pertain to transmitters. If you change the selection within the Function field to, say, “Controller”, then the choices within the Instrument Type field change accordingly. The Key User or Admin User ID may edit this field.

DPC/TRACK Users Manual
7-6
Interval Value and Interval Units These fields work in conjunction with the Test Date of the most recent “Passed” Test Results record corresponding to the Tag ID record so that the Due Date value is properly updated. The Due Date field will not be updated unless both of these fields are specified. The Key User or Admin User ID may edit these fields.
Instrument Type The choices available within this Pick field are dependent upon the current selection within the Function field. Furthermore, the choice within the Instrument Type field controls the appearance of other fields on the Setup page. For example, if “TC Transmitter” is selected, then among the available fields on the Setup page are TC Type and RJ Compensation. If the selection is changed to, say, “RTD Transmitter”, then the TC Type and RJ Compensation fields disappear. Instead, fields such as RTD Type and RTD Wires become available. The Key User or Admin User ID may edit this field.
Problem(s) When this checkbox is selected, during the test, the system will prompt the tester to provide additional “human factor” information as to what problems were observed during the test. You may select none, any, or all of the checkboxes in this area of the Setup Cal. page.
Mark for Load This checkbox (YesNo) field may be used in conjunction with your Test Scheduler and Calibrator Manager tools to help manage your testing needs. The benefits of using this field are addressed in Chapter 5, “Testing,” and also within Chapter 9, “System Maintenance.” The Key User or Admin User ID may edit this field.
Reason for work When this checkbox (located at the bottom of the Setup Cal. page) is selected, during the test, the system will prompt the tester to provide additional “human factor” information as to the reason for work. You may select none, any, or all of the checkboxes in this area of the Setup Cal. page.
Tolerance This Number field is available on the Setup page. The % symbol is part of the display format for the field; you shouldn’t type this symbol when changing data in this field. (If you do enter the % symbol, the entered value will be divided by 100 when you leave the field.)

Changing Data Data in the Tag ID Database 7
7-7
Test Type This Pick field contains the choices that dictate which calibrator and type of test is to be used. (See the Test Procedure page.) In particular, the fields that appear on the Setup Cal. page are controlled by the Test Type field. Within the Setup Cal. page there are certain cases where additional fields may appear or disappear based on the value of a Pick field. The Key User or Admin User ID may edit this field.
The Tag ID database also includes the Location field for further categorization of your instruments. Since the Location field is in actuality just another field within the Tag ID database, you are free to edit it wherever it appears. Wherever you happen to be when you change the value within this field, you are in fact changing data within the associated Tag ID record.

DPC/TRACK Users Manual
7-8
Data in the Test Results Database For data integrity purposes, DPC/TRACK disallows the editing of Test Results information. The one allowable exception to this is the Comments field, which you may need to edit to correct typographical errors, or to note some post-test information that you had forgotten to enter during the unload process. When the Comments field is edited, the Comments Modified field automatically becomes selected, thus indicating that a change to the original data has been made. Once selected, the Comments Modified checkbox cannot be deselected by anyone, including the Admin. If, for some reason, the data recorded for a given Test Results record is in error, you may want to exclude the record (by selecting the Excluded Record checkbox). Excluded records will not be reflected in graphs and reports. (Only the Key User or Admin User ID may edit the Excluded Record field.) When you exclude a record, you may want to enter the reason within the Reason for excluding field (on the Additional Data page). You may then either redo the test, or perform a manual test and copy the data from the excluded record, correcting the errors as needed to truly reflect the test. This way, you still have all the original information for audit purposes, and you also have a “corrected” version of the Test Results record via the manual test. (You don’t actually have to perform a manual test. You may simply use this feature as a means of changing data without sacrificing the integrity of your data.)
Note The term “corrected” here implies that a bad reading was taken, or that we neglected to enter some piece of test equipment. Test Results records should never be “corrected” for the purpose of portraying a device as having performed better than it really did.
As an exercise to perform on your own, go ahead and edit the data within the Comments field for one of the sample Test Results records. Upon leaving the Comments field you will see the Comments Modified checkbox become selected. (For instructions on rebuilding the sample records, see Chapter 6, “Creating & Deleting.”) Also deserving mention here are the Action(s) Taken, Problem(s), and Reason For Work fields. The choices within these fields may be defined via the associated icon in the DPC/TRACK program group. Since these three fields may be transferred to the 743 calibrator during a download, a tester may then choose the appropriate values from the customized lists on the calibrator itself while in the field. This information may then be saved and transferred back to DPC/TRACK as part of the Test Results record.

Changing Data Reconciliation of “Orphan” Test Results 7
7-9
Reconciliation of “Orphan” Test Results The calibrator allows you to perform a test and save results without first having performed a download from DPC/TRACK. When unloaded back to DPC/TRACK, it is possible for such Test Results to not have an associated Tag ID record, in which case they’re referred to as orphans. (Orphan Test Results may be accessed by performing a search via the Results button on the Main Menu.) You cannot rename a Test Results record for the purpose of linking it to an existing Tag ID record. You may, however, rename a Tag ID record so as to form a relationship with the orphan Test Results record. When you rename a Tag ID record, all of its associated Test Results are also renamed. In renaming a Tag ID record, you are in essence merging its Test Results with any orphans whose Tag ID corresponds to the new Tag ID record primary. If you were to rename the Tag ID record again, then all Test Results (now including those that used to be orphans) will also be renamed. It is also possible to create a new Tag ID record for the purpose of “adopting” orphan Test Results.
Data in the Test Equipment Database Technically speaking, the primary field within the Test Equipment database is Serial Number. Practically speaking, it is actually the combination of this field and the Manufacturer field that truly identify a piece of equipment. Indeed, it is this combination of data that is used to maintain relationships with records within the Test Results database. Once entered, the Serial Number and Manufacturer fields may not be edited. You may, however, delete a Test Equipment record. (See Chapter 6, “Creating & Deleting.”) With respect to editing data within the Test Equipment database, you are not allowed to edit data within the Manufacturer and Serial Number fields. These fields are used to manage the relationship between the Test Equipment and Test Results databases. Other noteworthy fields include: Adequacy
The value in this field represents the adequacy of the calibrator. The value in this field may range from "1" to “10".

DPC/TRACK Users Manual
7-10
Last Cert. Date
The value within this Date field reflects the most recent certification date for the Test Equipment. You are not allowed to edit this field directly. You may initialize the value of this field only upon creating the Test Equipment record; either during the unload process, or via the New... button. When the equipment is recertified (via the Recertify... button), the value within the Last Cert. Date field will be updated.
Cert. Interval The Cert. Interval field is actually comprised of two separate fields; the Cert. Int. Value and Cert. Int. Units. Together, these fields define the required recertification frequency. The current status of a piece of Test Equipment is determined by comparing the current date with the resultant date of the addition of the Cert. Interval to the Last Cert. Date. (For example, if the value within the Last Cert. Date field was, say, August 1, 1996, and the Cert. Interval was 2 months, then the Test Equipment would only be certified through the end of September.) Key User and Admin User IDs may edit the Cert. Interval field.
Cert. Due Date The value within this Date field is determined by adding the Cert. Interval to the Last Cert. Date. This field is automatically updated when Test Equipment is recertified, or the Cert. Interval is changed. You are not allowed to directly edit the Cert. Due Date field.
Last Check Date The value within this Date field reflects the most recent check date for the Test Equipment. You are not allowed to edit this field directly. You may initialize the value of this field only upon creating the Test Equipment record; either during the unload process, or via the New... button. When the equipment is rechecked (via the Recheck... button), the value within the Last Check Date field will be updated.
Check Interval The Check Interval field is actually comprised of two separate fields; the Check Int. Value and Check Int. Units. Together, these fields define the required recheck frequency. The current status of a piece of Test Equipment is determined by comparing the current date with the resultant date of the addition of the Check Interval to the Last Check Date. (For example, if the value within the Last Check Date field was, say, August 1, 1996, and the Check Interval was 1 month, then the Test Equipment should be rechecked by September 1, 1996.) Key User and Admin User IDs may edit the Check Interval field.

Changing Data Data in the Test Equipment Database 7
7-11
Check Due Date The value within this Date field is determined by adding the Check Interval to the Last Check Date. This field is automatically updated when Test Equipment is rechecked, or the Check Interval is changed. You are not allowed to directly edit the Check Due Date field.
Cal. Status # This field is automatically incremented to reflect the number of times a calibration sequence was performed on any of the functions of the calibrator.
Example 7.2: Recertifying Test Equipment
Let’s walk through the steps of updating our Test Equipment database with the latest recertification data for our sample Test Equipment, Fluke SAMPLE. Note that this example employs the sample records that came with DPC/TRACK. It is assumed that the sample records are in their original state. (See Chapter 6, “Creating & Deleting,” for instructions on rebuilding the sample records.) You must have Admin or Key User security rights to work through this example. 1. Access the Fluke sample Test Equipment record by performing a Quick Search
via the Test Equipment button on the Main Menu. (See Example 3.3.) 2. Select the Recertify... button. 3. Enter the required information.
Note Proceeding from this point will add a permanent record to your Test Results database. Although you may later delete the sample Test Equipment record, you will not be able to delete any Test Results record associated with it. (You may just want to select the Cancel button and read along from here.)
4. Select the Create button. 5. Notice that the Last Cert. Date field has been updated. The Cert. Due Date
field has also been updated according to the Cert. Interval value. 6. Select the Main Menu button to return to the Main Menu. You may review the associated recertification and recheck records (contained within the Test Results database) for a piece of Test Equipment by selecting the History... button on the Test Equipment screen.

DPC/TRACK Users Manual
7-12
Data in the Procedure Database The concept of changing data within the Procedure database may be broken down into two categories: renaming Procedures and editing Procedures. The following subsections discuss these two methods of changing data within the Procedure database.
Renaming Procedures
To rename a Procedure is to change the value within the Procedure Name field. While this may seem somewhat obvious, this definition will help clarify the various interpretations of editing a Procedure, which is discussed later in this chapter. When a Procedure record is renamed, the links that are established between that Procedure record and the Tag ID records that employ the Procedure remain intact. You may rename a Procedure record by doing the following (only the Key User and Admin User IDs may rename a Procedure record): • Access the Instrument View page for any Tag ID record. (Procedures
themselves are independent of Tag ID records, so it doesn’t matter which Tag ID record you select.)
• Select the Test Procedure tab to display the Test Procedure page. • Click on the Procedure... button. Enter search criteria on the subsequent
Quick Search screen and select the Search button. The Procedure Selection screen appears, displaying all records matching your search criteria.
• If applicable, scroll to the Procedure record of your choice. • Edit the Procedure Name field to reflect the Procedure record’s new name. • Select the Done button to return to the Instrument View screen.

Changing Data Data in the Procedure Database 7
7-13
Example 7.3: Renaming a Procedure
In this example, we will rename the Procedure record (MYPROCEDURE1) we created in Example 6.2. 1. Access the Instrument View page for any Tag ID record. 2. Select the Test Procedure tab to display the Test Procedure page. 3. Click on the Procedure... button. Enter search criteria on the subsequent
Quick Search screen and select the Search button. The Procedure Selection screen appears, displaying all records matching your search criteria.
4. If applicable, scroll to the Procedure record named MYPROCEDURE1. 5. Edit the Procedure Name field to reflect the new name,
RENAMEDMYPROCEDURE1. 6. Select the Done button to make the change. We are returned to the
Instrument View screen. Now we will return to the Procedure record we just renamed and change the name back to MYPROCEDURE1. 7. Select the Test Procedure tab. 8. Select the Procedure... button. Enter search criteria on the subsequent Quick
Search screen and select the Search button. The Procedure Selection screen appears, displaying all records matching your search criteria.
9. Scroll to the RENAMEDMYPROCEDURE1 record. 10. Edit the Procedure Name field to be MYPROCEDURE1. 11. Select the Done button. We are returned to the Instrument View screen. If
we were to view the Procedure record now, we would see that it is back to its original state (i.e., the value in the Procedure Name field is MYPROCEDURE1).
12. Select the Main Menu button to return to the Main Menu.

DPC/TRACK Users Manual
7-14
Editing Procedures
Exactly what it means to edit a Procedure may be interpreted at least three different ways: • Changing a procedure assigned to a Tag ID. • Editing the characteristics of a Procedure as it is applied to a specific Tag ID.
(This will be referred to as a local edit.) • Editing the characteristics of a Procedure as it is applied to all Tag IDs. (This
will be referred to as a global edit.) The task of changing the Procedure assigned to a Tag ID is discussed in Example 2.4. The balance of this section will address the latter two interpretations—those involving actual changes in Procedure data. Example 7.3 illustrates how to rename a Procedure record.
Editing a Procedure for a Specific Tag ID
To edit the Procedure already specified for a given Tag ID: • Access the Test Procedure page for the given Tag ID. • If not already selected, select “Custom” from the Procedure Type Pick list. • Edit the desired field values.

Changing Data Data in the Procedure Database 7
7-15
Example 7.4: Editing a Procedure (Local)
In this example, we will change the characteristics of the Procedure employed within the test setup information of the SAMPLETAG6 Tag ID record. (This example assumes you have worked through Example 2.4 and that you have associated the SAMPLEPROC1 with the SAMPLETAG6 Tag ID record. If you have yet done so, see Example 2.4 and select the SAMPLEPROC1 to be associated with the SAMPLETAG6 Tag ID record.) We will change the Procedure to include a “5 up/down” test strategy, rather than the “3 up/down” test strategy currently employed. You will need to be logged in as Key User or Admin to work through this example. 1. Perform a Quick Search to display the SAMPLETAG6 Tag ID record. 2. Within the Instrument View screen, select the Test Procedure tab. The
SAMPLEPROC1 Procedure record is displayed. Notice that the Procedure Type field contains the value “Standard”.
3. Select “Custom” from the Procedure Type Pick list. 4. Select “5 up/down” from the Test Strategy Pick list. The new testpoints are
displayed in the Testpoints field. 5. Select the Instrument View tab to return to the Instrument View page. 6. Select the Main Menu button to return to the Main Menu. The SAMPLEPROC1 Procedure record has been edited, however, the changes (in test strategy) apply to the SAMPLEPROC1 record only when it is used in conjunction with the SAMPLETAG6 Tag ID record (i.e., locally). See Example 7.5 for an example of how to edit a Procedure record globally.
Editing a Procedure for All Tag IDs
To edit a Procedure globally (for all associated Tag IDs): • Access the Test Procedure page for any Tag ID. • Select the Procedure... button and perform a Quick Search for the desired
Procedure. • Edit the desired fields. The changes will affect all Tag IDs currently
employing the Procedure.

DPC/TRACK Users Manual
7-16
Example 7.5: Editing a Procedure (Global)
In this example, we will change the Procedure we created in Example 6.2 (MYPROCEDURE1). The change will be reflected in all Tag IDs that employ that Procedure. You need to be logged in as the Key User or Admin User ID to work through this example. 1. Perform a Quick Search to access the Instrument View screen for any Tag
ID record. 2. Select the Test Procedure tab within the Instrument View screen. 3. Select the Procedure... button. 4. Enter “MYPROCEDURE1” (excluding the quotes) in the Procedure field on
the subsequent Quick Search screen and select the Search button. The Procedure Selection screen appears, displaying the record matching our search criteria.
Now we will edit the Procedure, changing the 100% testpoint to 80%. 5. Click on the “100%” in the Testpoints field, then select the Edit button at
the bottom of the field box. 6. On the subsequent screen, enter “80” in place of the “100.00”, and select the
OK button. The Procedure Selection screen reappears. 7. Select the Done button to finalize the change to MYPROCEDURE1. We are
returned to the Instrument View screen. 8. Select the Main Menu button to return to the Main Menu. If there were any Tag IDs employing MYPROCEDURE1, the edited version that we just completed would now be reflected in all Tag IDs using that Procedure.
Other Procedure Fields
Some noteworthy fields within the Procedure database include: Adequacy Delta
The value within the Adequacy Delta field is used in conjunction with the Adequacy Level to determine if a given combination of test equipment (calibrator) and Tag ID is adequate. (If the sum of the Adequacy Delta of the Procedure and the Adequacy Level of the Tag ID exceed the Adequacy of the calibrator, then a warning will be issued when the testing parameters are loaded to the calibrator.) Adequacy checking may be bypassed with an Adequacy Delta value of “0”.

Changing Data Data in the Procedure Database 7
7-17
Procedure Type
This Pick field appears on the Test Procedure page and contains two choices, “Custom” and “Standard”. When a Procedure is selected (via the Procedure... button), the parameters associated with that Procedure appear on the Test Procedure page and the Procedure Type value is set to “Standard”. In order to customize these parameters for the specific Tag ID, you must change the Procedure Type value to “Custom”. When you do so, the values within the Test Strategy, Testpoints, Setup Messages, Wrap-up Messages, and Adequacy Delta fields (from the Procedure database) are copied into the Tag ID database versions of these fields, which now appear on the form. Also, the Procedure field disappears since you are no longer working with an actual record from the Procedure database, but rather a “local” copy of this same information. You may then modify these fields for the specific Tag ID without affecting the original Procedure record. If you change the Procedure Type value from “Standard” to “Custom”, then change it back to “Standard”, the Procedure will be undefined. In this case, the Default Testpoints (set via the Setup Options screen) will be used for this Tag ID unless a new Procedure is selected.

DPC/TRACK Users Manual
7-18
Field Types DPC/TRACK provides several different field types to help manage the different types of data associated with instrumentation. The different field types are: • Text • Number • Date • Pick • YesNo A field’s type defines the kind of information that is stored in that field, the appearance of the data, and how the data in the field may be edited. Basic definitions of the different field types are first presented followed by detailed instructions on how to enter, edit, and delete data within each field type. Note that certain fields may have an associated ? or Down Arrow button. When a ? button is selected, a drop-down list of suggested values is displayed. You may choose a value from the list, or simply enter the data of your choice, per that field type’s rules of data entry, as described below. (Optionally, you may simply click within the field box and enter data without accessing the list.) When a Down Arrow is selected, a drop-down list of all possible values is displayed. You must choose a value from the list or exit the field. (Clicking within the field box accesses the list as if the Down Arrow had been selected. Typing a value within the field box will auto-select the entry that best matches what you’ve typed in.) Text
A Text field may contain any combination of text, numbers and other ASCII characters. There is no limit of characters allowed within a Text field. Some Text fields are defined to allow full-page text entry and editing, which is accessed by clicking on the associated T button. A Text field with this option may appear as a large field box showing multiple lines of text. When data is entered into a full-page Text field, the text will automatically “wrap” as necessary to form multiple lines. Press OK to accept your data changes and exit the full-page data entry mode. Pressing Cancel negates your changes and exits the full-page mode. Pressing the Print button will print the data currently in the field to the attached printer. Text fields without the full-page feature appear as a standard size field box, in which text may be entered in an indefinitely long single line.

Changing Data Field Types 7
7-19
After selecting a Text field, you may move the cursor within the field using the left and right arrow keys on the keyboard. When data is entered at a particular position within the field, all data to the right of that position shifts to the right as necessary; data is not overwritten. To overwrite data, drag over the desired characters before entering new data. The Home and End keys move the cursor to the beginning and end of the data, respectively.
Number A Number field contains numerical data only. The display and editing format of the data depends entirely upon that field’s definition. A Number field may be defined to only accept data greater than some minimum or less than some maximum number. You will receive an error message should you attempt to enter an invalid value. After selecting a Number field, you may move the cursor within the field using the left and right arrow keys on the keyboard. When data is entered at a particular position within the field, all data to the right of that position shifts to the right as necessary; data is not overwritten. To overwrite data, drag over the desired characters before entering new data. The Home and End keys move the cursor to the beginning and end of the data, respectively. The distinction between a Number field’s display format and editing format is an important concept. Consider the Tolerance field shown below. Note the presence of the % symbol following the numeric data. The % symbol is part of the display format, the format used when the field is not selected.
Tolerance 2.000%
After clicking in the field box, the appearance of the data is immediately switched to match the edit format, as shown below. (The vertical cursor shows our location within the field.)
Tolerance 2.00|0
Notice that the % symbol is no longer present. Typing the numerical characters “28” at the current location results in the following display:
Tolerance 2.0028|0

DPC/TRACK Users Manual
7-20
Notice that the “0” following the insertion point was simply shifted to the right two spaces since we entered two characters. Upon leaving the field, the display format reflects the new value and returns the % symbol to our view.
Tolerance 2.003%
So what happened to the “8” we entered? This question leads us to another important concept for Number fields—resolution. For the Tolerance field shown above, the resolution was defined to only include three decimal places to the right of the decimal. Since the “8” was beyond the resolution of the field (it was in the fourth decimal place), it was dropped and the preceding “2” was rounded up to “3”. Note that if the resolution of the Tolerance field had been defined to track data in the fourth decimal place as well, the value we entered would actually be stored as “2.0028” instead of “2.003”. However, unless the display format was also changed to reflect the fourth decimal place, we would still only see the value “2.003%” until we selected the field, at which time we would see the stored value of “2.0028”. In this case, if we were to perform a Quick Search for all records whose Tolerance field contained the value “2.003”, the record in which we entered the value of “2.0028” would not be found, even though “2.003” is the value that appears in the field when not selected. Further note that different Number fields usually (but don’t necessarily) have different display formats, edit formats, and resolutions. Also, some Number fields may display data using engineering or scientific notation. You cannot change the resolution of the display format for Number fields. You can, however, change the edit format via the DPCTRACK.INI file. (See Appendix A, “The DPCTRACK.INI File.”)
Date Obviously, a Date field is intended to store and display date type data. The display format for a Date field is specific to that field’s definition. A Date field may be defined to only accept data greater than some minimum or less than some maximum date. You will receive an error message should you attempt to enter an invalid date. After selecting a Date field, you may move the cursor within the field using the left and right arrow keys on the keyboard. When data is entered at a particular position within the field, all data to the right of that position shifts to the right as necessary; data is not overwritten. To overwrite data, drag over the desired characters before entering new data. The Home and End keys move the cursor to the beginning and end of the data, respectively.

Changing Data Field Types 7
7-21
Dates are entered using a Month/Day/Year numerical input (such as 12/31/95, or 12.31.95, or 12-31-95, etc.) regardless of the date’s display format, which might be totally different than the field’s editing format. (This default editing format may be changed via the DPCTRACK.INI file, see Appendix A, “The DPCTRACK.INI File.”) The date as of seven days from today may be entered by simply typing +7 in the field box. Today’s date may be entered by pressing the + key on the keyboard.
Pick Pick fields most often appear as a field box with an attached Down Arrow button. The drop-down list of available choices that is displayed upon selecting the Down Arrow button is determined by that field’s definition. You may also specify a value from the list by typing the first character of the desired value into the field box. You may also select an item from the list using the mouse, the up and down arrows on the keyboard, or by typing the first character(s) of the entry you wish to select. The Page Up and Page Down keys move the cursor to the top and bottom of the list, respectively. Pick fields may also appear as a stacked group of radio buttons. Selecting a radio button is equivalent to selecting a choice from a drop-down list since only one radio button in a given group may be selected at a time. Note that certain Pick fields may cause additional fields to appear, or certain fields to be hidden depending upon your choice of data. For example, consider the Instrument Type Pick field. If “RTD Transmitter” is the chosen value, then the RTD Type field appears on the form. If the Pick field’s value changes to “TC Transmitter”, then RTD Type information is no longer relevant, and the TC Type field appears. Fields whose visibility depends upon the current value of a Pick field are actually part of a separate form, called a subform. Subforms may contain further subforms, etc. (See Example 2.7.)
YesNo A YesNo field is similar to a Pick field but contains only two choices, “Yes” and “No”. Because there are only two choices available, a YesNo field sometimes appears on a form as a single checkbox. A selected checkbox corresponds to a “Yes” value. Otherwise, a YesNo field will appear just like a Pick field with only the “Yes” and “No” (or True and False, On and Off, etc.) choices. A YesNo field appearing as a checkbox usually has the field’s name to the immediate right of the checkbox. The setting for a checkbox is changed by clicking upon it, or by using the Tab key to access the field and then pressing the Spacebar. (Note that an array of checkboxes may actually be an arrayed Pick field, instead of a collection of independent YesNo checkboxes.)

DPC/TRACK Users Manual
7-22
Arrays
There are certain instances where it’s helpful for a particular field to contain multiple entries. For example, perhaps you wish to record the testpoints associated with a particular Tag ID. Depending upon the test to be performed, the actual number of testpoints may vary, making it inconvenient to use several nonarrayed Number fields. In this case, an arrayed Number field is appropriate. The rules and limitations governing data entry in an array follow that particular field’s definition. Any of the basic field types (Text, Number, etc.) can be defined as an array. Individual elements of an arrayed field are edited according to that field’s type. An element of an array is any one of the individual entries within that array. Some arrays limit the number of elements you may have, while others permit an unlimited number of elements. Upon selecting an array, you will be presented with buttons that permit the addition (+), deletion (-), and editing (e or Edit) of elements. There are several ways to add a new element to an array: • Double-click within an undefined (C:Clear) element
(The new element will appear within the selected location.) • Select an element and press the Insert key on the keyboard
(The new element will be inserted immediately above the initially selected element.)
• Select an undefined (C:Clear) element and press the Spacebar (The new element will be inserted immediately above the initially selected element.)
• Select any element and click the + button (The new element will be inserted immediately above the initially selected element.)
Elements may be deleted from an array by any of the following means: • Select the element to be deleted and click the - button
(Remaining elements will be “moved” together.) • Select the element to be deleted and press the Delete key on the keyboard
(Remaining elements will be “moved” together.) Elements of an array may be edited by doing any of the following: • Select the desired element and press the Spacebar • Double-click on the desired element • Select the desired element and click the Edit (e) button

Changing Data Field Types 7
7-23
Other “Arrays”
Sometimes, reference is made to a collection of radio buttons as being an array of radio buttons. An example of this is the Interval Units field on the Instrument View page. In this context, the term “array” simply implies that there are several choices available. In fact, an array of radio buttons is a cosmetic variation of a Pick field. Only one radio button may be selected within the group, which is analogous to choosing a value from a drop-down list.
Related Nuances
A few other tidbits relating to fields and the editing of data... • Unless defined otherwise within Windows, the pointer shape for your mouse
will appear as an arrow when clicking buttons and placing the cursor over certain fields.
• When placed over certain fields, the mouse cursor will appear as an I-beam. The mouse cursor does not change shape when placed over a Checkbox field. When a click is performed within a nonarrayed field box, a flashing vertical bar cursor will indicate your position within that field. You will not see a flashing cursor upon clicking in the field box for a Checkbox field. When a click is performed in an arrayed field box, the selected item in the list will be highlighted.
• Some fields are dependent upon others for their data and/or appearance on a form.
• You may not be able to edit data in certain fields due to security access rights. Security rights are determined by your User ID.

DPC/TRACK Users Manual
7-24
Field Status Messages
Most of the time, your fields will contain real data, which you may review, search for, edit, delete, etc. There are occasions, however, when a field may contain a system message. DPC/TRACK is unique amongst database programs in that it recognizes the difference between blank data (such as multiple Spacebar entries) and no data at all. The C:Clear value within a field indicates that there is no data whatsoever within that field. DPC/TRACK’s recognition of the difference between no data at all and blank data is an important concept that is missing from most database programs. By default, DPC/TRACK hides these C:Clear messages (because this concept may be unnecessarily confusing to some users). You may choose to display the C:Clear messages via the ShowClear variable within the DPCTRACK.INI file (see Appendix A, “The DPCTRACK.INI File,” for more information). You may place a C:Clear message within a field by performing a Ctrl+Bksp key combination while within a field. (Performing another Ctrl+Bksp key sequence while within the field will return the field’s original value.) Note that not all fields allow C:Clear as a value; hence you will receive an appropriate error message should you attempt to place C:Clear within such a field. If none of this makes sense to you, that’s all right. The concept of C:Clear may be thought of as an advanced concept. Certain fields may sometimes display the V:Bad Value message. This message typically appears when an invalid value has somehow been forced into a field. You may rid the V:Bad Value message by entering valid data, or by returning the field to C:Clear, as described above. In certain cases, a Syntax Error message may also appear within fields. You may perform a Ctrl+Bksp to return the field to C:Clear, or you may type in a valid entry to remove the Syntax Error message. An R:Bad Reference message indicates that the data value for the given field depends on another database field whose value is undefined or invalid. An L:Bad Link message means that the data value for a given field depends on a link between the current database and another database; the link does not exist or has somehow been broken.

Changing Data Field Types 7
7-25
Cut, Copy, Paste
The standard Windows procedures for Cut, Copy and Paste are supported by DPC/TRACK. Because different field types are governed by different rules and have different limitations, you typically won’t be able to copy a value from, say, a Pick field to a Date field. Even so, there are still practical situations where these operations are convenient, such as perhaps copying multiple lines of data from a Text field to your favorite word processor. Note, however, that if you copy formatted text from another application into a Text field, the format characteristics (such as bold, italics, underline, etc.) will not be transferred. You also cannot copy a field status message, such as C:Clear from one field to another. To perform a Cut on selected data, execute a Ctrl+X key combination. The selected data will be placed on the Clipboard. To perform a Copy, execute a Ctrl+C key combination. A copy of the selected text will be placed on the Clipboard. To perform a Paste of data from the Clipboard, position the cursor in the desired location and execute a Ctrl+V key combination. More information on these procedures may be found in your Windows documentation. (Note that a Cut of data from a field may result in a V:Bad Value message.)

DPC/TRACK Users Manual
7-26

8-1
Chapter 8 Importing & Exporting
Contents Page
Introduction ............................................................................................... 8-3 Overview ................................................................................................... 8-3 Exporting Test Results .............................................................................. 8-3 Exporting Instrument Data ........................................................................ 8-5 Exporting Procedure Data ......................................................................... 8-7 ASCII Files................................................................................................ 8-9 Importing Tag ID Data.............................................................................. 8-10 Importing & Pick Fields............................................................................ 8-12 Importing Procedure Data ......................................................................... 8-17

DPC/TRACK Users Manual
8-2

Importing & Exporting Introduction 8
8-3
Introduction This chapter provides the following sections: • Overview • Exporting Test Results • Exporting Instrument Data • Exporting Procedure Data • ASCII Files • Importing Instrument Data • Importing Procedure Data
Overview Many programs store their data in unique or proprietary file formats. In order to communicate this data to other programs, some sort of import, export, or conversion utility is usually required. The most common means of transferring information between programs is through ASCII text files. DPC/TRACK provides ASCII import utilities for the purpose of integrating Tag ID and Procedure information from outside sources. You may also export your Tag ID, Procedure, and Test Results data to an ASCII file so that other applications can make use of your data.
Exporting Test Results When Test Results records are exported, a HIST_OUT.ASC file will be created (or appended) within the directory containing your database files. The HIST_OUT.ASC file is an ASCII text file with the data organized in tab-delimited columns. The first row of this file contains the headers that identify the data listed within each column. Subsequent rows contain the exported Test Results data. You may export individual or multiple Test Results records into a single ASCII file, if you like. Basically, all you have to do is follow these simple steps: 1. Select the Import/Export button on the Main Menu. 2. Select the Export History... button. 3. Specify your search criteria and select the Search button. 4. Review the records, then select the Proceed button.

DPC/TRACK Users Manual
8-4
You also have the opportunity to exclude records from the exported file by selecting the Exclude button while viewing a particular record, as we’ll see in our first example.
Example 8.1: Exporting Test Results
In this example, we’ll export some of the Test Results records associated with SAMPLETAG2. 1. Select the Import/Export button on the Main Menu to access the
Import/Export Selection screen. 2. Select the Export History... button to access the Quick Search screen. 3. Within the Tag ID field, type “SAMPLETAG2” (excluding the quotes). 4. Select the Search button. The resultant records are displayed. 5. At this point, we could export all four Test Results records by selecting the
Proceed button. But instead, let’s first select the Exclude button to exclude the currently visible Test Result record from our export. There should now be only three Test Results records within our list.
6. Now select the Proceed button. A HIST_OUT.ASC file has just been created (or appended) within the directory containing your database files. This file includes the three Test Results records from above. (The directory containing your database files is designated by the LccPath variable within your DPCTRACK.INI file.) After the export is complete, you will be returned to the Import/Export Selection screen.
7. Select the Main Menu button to return to the Main Menu. The HIST_OUT.ASC file is a tab-delimited ASCII text file that may be viewed using Windows Notepad, or most any other word processing program. Note that the first row within this file contains the headers that identify the exported fields.

Importing & Exporting Exporting Instrument Data 8
8-5
Exporting Instrument Data When Tag ID records are exported, an INST_OUT.ASC file will be created (or appended) within the directory containing your database files. The INST_OUT.ASC file is an ASCII text file with the data organized in tab-delimited columns. The first row of this file contains the headers that identify the data listed within each column. Subsequent rows contain the exported Tag ID data. You may export individual or multiple Tag ID records into a single ASCII file, if you like. Basically, all you have to do is follow these simple steps: 1. Select the Import/Export button on the Main Menu. 2. Select the Export Instrument... button. 3. Specify your search criteria and select the Search button. 4. Review the records (you may exclude records from the exported file by
selecting the Exclude button), then select the Proceed button. If the output file already exists, you will receive a message stating such and prompting you to either overwrite or append the data, or cancel the export.

DPC/TRACK Users Manual
8-6
Example 8.2: Exporting Tag ID Records
In this example, we’ll export those sample Tag ID records that are located in Area1. 1. Select the Import/Export button on the Main Menu to access the
Import/Export Selection screen. 2. Select the Export Instrument... button to access the Quick Search screen. 3. Enter “Area1” (excluding the quotes) in the Area field. 4. Select the Search button. 5. Select the Proceed button. Respond to any subsequent dialog box as
appropriate. An INST_OUT.ASC file has just been created (or appended) within the directory containing your database files. This file includes the sample Instrument records meeting our search criteria. (The directory containing your database files is designated by the LccPath variable within your DPCTRACK.INI file.) After the export is complete, you will be returned to the Import/Export Selection screen.
6. Select the Main Menu button to return to the Main Menu. The INST_OUT.ASC file is a tab-delimited ASCII text file that may be viewed using Windows Notepad, or most any other word processing program. Note that the first row within this file contains the headers that identify the exported fields.
Note The TC Source Mode field is a YesNo field. An exported “Yes” value corresponds to “Linear w/ Temp”. An exported “No” value corresponds to “Linear with mV”.

Importing & Exporting Exporting Procedure Data 8
8-7
Exporting Procedure Data Your Procedure data may be exported to an ASCII file using DPC/TRACK’s export tool. The process of exporting a Procedure is simple: • On the Main Menu, select the Import/Export button. The Import/Export
Selection screen appears. • Select the Export Procedure... button. The Procedure Export screen
appears, providing you the opportunity to search for the Procedures of your choice.
• Specify search criteria to locate those Procedures you wish to export, then select the Search button. The Procedure(s) are displayed via the Procedure Export Record Review screen.
• If applicable, scroll through the records and use the Exclude button to exclude any unwanted Procedures from the export.
• Select the Proceed button. If the output file already exists, you will receive a message stating such and prompting you to either overwrite or append the data, or cancel the export. After the export, you are returned to the Import/Export Selection screen.
• Select the Main Menu button to return to the Main Menu. The exported file (PROC_OUT.ASC) will be created (or appended) in the directory containing your database files. (The directory containing your database files is designated by the LccPath variable within your DPCTRACK.INI file.) You may view the file using the Windows Notepad application, or any other application capable of displaying text files.

DPC/TRACK Users Manual
8-8
Example 8.3: Exporting a Procedure
In this example, we will export the sample Procedure record, SAMPLEPROC1, to the designated output file (PROC_OUT.ASC). 1. On the Main Menu, select the Import/Export button. The Import/Export
Selection screen appears. 2. Select the Export Procedure button. The Procedure Export screen
appears, providing you the opportunity to search for the Procedures of your choice.
3. Enter “SAMPLEPROC1” (excluding the quotes) in the Procedure Name field and select the Search button. The SAMPLEPROC1 Procedure record is displayed.
4. Select the Proceed button to perform the export. Respond to any subsequent dialog box as appropriate. The Import/Export Selection screen appears.
5. Select the Main Menu button to return to the Main Menu. You may now verify the export by viewing the PROC_OUT.ASC file using the Windows Notepad application (or some other application capable of viewing text files).

Importing & Exporting ASCII Files 8
8-9
ASCII Files ASCII files contain plain text only, free of any formatting codes that control the layout and appearance of text. Features such as bold, italics, underline, bullets, etc., do not exist within an ASCII file. Neither can you control the font size, font type, font color, paragraph format, or line spacing within an ASCII file. When you convert a formatted document to an ASCII file, all of these characteristics are stripped from the file leaving only the text. Most programs provide some way to save your work as an ASCII file through a conversion or export tool. Otherwise, you may easily create an ASCII file using Windows Notepad or the standard DOS editor, as we’ll see in Example 8.4.
Note DPC/TRACK includes an INST_IN.ASC file to help you learn the basics of importing. This file already contains the proper field names and architecture necessary for a successful import. (You do not have to use the included file, although you must use this file name to do an import.)
Example 8.4: Creating an INST_IN.ASC File
Hopefully, the program you were (are) using to maintain your Tag ID information provides a means of generating an ASCII file that meets the necessary criteria. (These criteria are discussed a little later.) Otherwise, you’ll need to build your databases as described in Chapter 6, “Creating & Deleting,” or manually create and import an ASCII file containing your Tag ID information. This example illustrates how to use Notepad to create a simple ASCII file suitable for importing. Note that you may want to rename the INST_IN.ASC file included with DPC/TRACK before working through this example so as not to lose the original contents of the file. (This file is located in the directory containing your database files.) 1. Launch the Notepad program. (See your Windows documentation if you need
instructions on how to do this.) 2. Enter the following headers, each separated by a Tab key: Tag ID, SN, and
Location. (Headers specify the fields that the data within that column will be imported into.) After typing in Location, hit the Enter key (to input a carriage return and line feed).
3. Now enter the following data, separated by Tab keys: FT-1000, 12345, and Building A. After typing Building A, hit the Enter key (to input a carriage return and line feed). This row of information represents a Tag ID record. Each column of the row represents a field.

DPC/TRACK Users Manual
8-10
4. Now enter the next row of Tag ID information: FT-1001, 67890, and Building B. Again, be sure to separate these entries with Tab keys, and end the row with an Enter.
In order to eventually import this information, the next step would be to save this file as INST_IN.ASC within the directory containing your database files. Note that the ASCII file we created contains only three database fields and two Tag ID records. In actuality, you may specify up to 42 fields for your Tag ID records. The 42 headers you may use are listed in Table 8-1. The INST_IN.ASC file that came with DPC/TRACK already has all of these headers entered, along with some sample data for one Tag ID record.
Importing Tag ID Data For a given Tag ID record, there are 42 fields into which you may import data from an ASCII file. These fields are listed in Table 8-1.
Table 8-1. Importable Tag ID Database Fields
AC/DC* In Units Setpoint 1 Adequacy Delta Interval Units* Setpoint 1 Direction* Adequacy Level Interval Value Setpoint 1 State* Amplitude Location Setpoint 2 State Area Loop Setpoint 2 Base Input High Loop Power Setpoint 2 Direction* Base Input Low Manufacturer Setup Messages Base Input Units* Measure Mode SN Base Output High Model Number Source Mode* Base Output Low Output Unit Type* Square Root Base Output Units* Out High Step Size Current Mode* Out Low Tag ID Delay Out Units TC Source Mode Deadband Max Procedure TC Type* Deadband Min Process Testpoints Field List Choice Responsible Test Group Input Unit Type* RJ Compensation* Test Type* Function* RJ Value Tolerance In High RTD Type* Trip Function In Low RTD Wires* Waveform* Instrument Type* Sensor Type* Wrapup Messages * When importing data into Pick fields, the specified data must exactly match one of the
choices within that Pick field. See the later section, “Importing & Pick Fields.”

Importing & Exporting Importing Tag ID Data 8
8-11
In order to be imported properly, the INST_IN.ASC ASCII file must meet the following criteria: • Data is arranged in columns and rows, similar to a spreadsheet. An entry in a
given column and row corresponds to a specific field for a particular Tag ID record. The order of the columns does not matter.
• The first row contains the headers that identify the data listed within each column.
• The data within a given row defines a single Tag ID record (except for the first row).
• Each row ends with a carriage return and line feed. (Rows are separated with an Enter key.)
• Columns are separated by tabs. • You may insert spaces before and after data for readability, but don’t use tabs
for this purpose as they will be read as column breaks. Furthermore, the ASCII file must be titled INST_IN.ASC and be located in the directory containing your database files. (The directory containing your database files is specified with the LccPath variable in your DPCTRACK.INI file.) DPC/TRACK includes an INST_IN.ASC file containing some sample data so that you may work through the following example. For future imports, you may modify this file as needed or create your own using Windows Notepad (or some other method). When data is imported, DPC/TRACK checks to see whether or not a corresponding record already exists within the Tag ID database. If a Tag ID value is specified within the INST_IN.ASC file, and it matches the Tag ID field value of an existing Tag ID record, then whatever fields are being imported will overwrite the current data for that record. If no corresponding Tag ID record is found, then a new record will be created with the imported data. Similarly, you may create new, or overwrite data within Tag ID records.
Note Before importing tag ID data, make sure that there is adequate disk space to store the imported records (approximately 3 kB per record). If there’s insufficient space while importing (normally a “error creating file xxx” message appears), simply make the disk space available and restart the import.

DPC/TRACK Users Manual
8-12
Example 8.5: Importing Instrument Data
DPC/TRACK includes an INST_IN.ASC file to help you learn the ins and outs of importing. This file is located within the directory containing your database files. (The directory containing your database files is designated by the LccPath variable within your DPCTRACK.INI file.)
Note If you do not have an INST_IN.ASC file, then you may either create one (see Example 8.4), or perform an export, then rename the INST_OUT.ASC file to be INST_IN.ASC. Before actually performing an import, it is a good idea to first confirm that the import file contains the appropriate data. (You may do this with Windows Notepad, or any other word processing program capable of reading ASCII text files.)
1. Select the Import/Export button on the Main Menu to access the Import/Export Selection screen.
2. Select the Import Instrument... button. 3. If an INST_IN.ASC file cannot be found, you will receive a message to that
effect. Otherwise, you will receive a screen prompting you to proceed. 4. Assuming an INST_IN.ASC file was found, select the Proceed button to
perform the import. 5. When the import is complete, you will be notified of the number of records
that were imported. Select the OK button to return to the Import/Export Selection screen.
6. Select the Main Menu button to return to the Main Menu.
Importing & Pick Fields In order to import data into a Pick field, the specified value within the INST_IN.ASC file must exactly match one of the available choices within that Pick field. Obviously, you must know what the available choices within your Pick fields are in order to properly import data into them; hence this section. (Available choices are separated by commas.) AC/DC
AC, DC Base Input Units
V, mV, mA, Ohms, Hz, C, F, PSI, mmHG, inH2O, ftH2O, mmH2O, Bar, kPa, g/cm2, inH2O60F

Importing & Exporting Importing & Pick Fields 8
8-13
Base Output Units
V, mV, mA, Ohms, Hz, C, F, PSI, mmHG, inH2O, ftH2O, mmH2O, Bar, kPa, g/cm2, inH2O60F
Current Mode
Source, Regulate Function
Controller, Converter, Indicator, Other, Receiver, Sensor, Switch, Transmitter (Note that the selection made within this field determines the available choices within the Instrument Type field. See also Chapter 7, “Changing Data.”)
Input Unit Type
Normal, Custom, % Scale
Instrument Type If no selection is specified within the Function field, the available choices within the Instrument Type field are:
Amplifier, Amplifier Relay, Annunciators, Axial Displacement Monitor, Controller, Coriolis Flow Meter, Counter, Current Indicator, DCS Adder, DCS Alarm, DCS Calculator, DCS Divider, DCS Hand Station, DCS Indicator, DCS Multiplier, DCS Selector, DCS Switch, DP Gauge, DP Transmitter, DP Switch, F/F Converter, F/I Converter, Flow Controller, Flow Indicator, Flow Meter PD, Flow Switch, Flow Meter VA, Gamma Detector, Gamma Source, Gas Monitor, Hand Switch, I/I Converter, I/F Converter, I/P Converter, Indicator, IS Barrier, IS Switch, Isolator, Level Gauge, Level Controller, Level Indicator, Level Sensor, Level Transmitter, Level Transmitter DP, Limit Switch, Load Cell, Mag Flow Transmitter, Man-load Station, Mass Flow Sensor, Mass Flow Transmitter, Min. Selector, Moisture Sensor, Moisture Transmitter, Monitor, Multi-point Recorder, Orifice Plate, P/I Converter, P/P Converter, Paddle Flow Meter, Pen Recorder, pH Sensor, pH Transmitter, Pneumatic Switch, Pressure Controller, Pressure Indicator, Pressure Switch, Pressure Sensor, Pressure Transmitter, Pulse Transmitter, R/I Converter, Ramp Generator, Restriction Orifice, RTD Sensor, Rotometer, RTD Transmitter, Sequence Controller, Speed Controller, Speed Indicator, Speed Sensor, Speed Switch, Speed Transmitter, Static Probe, Switch, Target Flow Meter, TC Sensor, TC Transmitter, Temperature Controller,

DPC/TRACK Users Manual
8-14
Temperature Indicator, Temperature Sensor, Temperature Switch, Temperature Transmitter, Thermometer, Thermowell, Transmitter, Timer, Trip Amplifier, Turbine Flow Meter, U/F Converter, U/U Converter, Ultrasonic Sensor, Ultrasonic Transmitter, V/I Converter, Vibration Indicator, Vibration Sensor, Vibration Switch, Vortex Transmitter, W/I Converter, Wedge Flow Meter, Weight Controller, Weight Indicator, Weight Sensor, Weight Transmitter
If the Function selection of “Controller” is made, then the available choices within the Instrument Type field are:
Controller, Flow Controller, Hand Switch, Level Controller, Man-load Station, Pressure Controller, Ramp Generator, Sequence Controller, Speed Controller, Temperature Controller, Timer, Weight Controller
If the Function selection of “Converter” is made, then the available choices within the Instrument Type field are:
Amplifier, Amplifier Relay, F/F Converter, F/I Converter, I/F Converter, I/I Converter, I/P Converter, Isolator, Min. Selector, P/I Converter, P/P Converter, R/I Converter, U/F Converter, U/U Converter, V/I Converter, W/I Converter
If the Function selection of “Indicator” is made, then the available choices within the Instrument Type field are:
Current Indicator, DCS Indicator, DP Gauge, Flow Indicator, Flow Meter PD, Flow Meter VA, Indicator, Level Gauge, Level Indicator, Pressure Indicator, Speed Indicator, Temperature Indicator, Thermometer, Vibration Indicator, Weight Indicator
If the Function selection of “Other” is made, then the available choices within the Instrument Type field are:
DCS Adder, DCS Alarm, DCS Calculator, DCS Divider, DCS Hand Station, DCS Indicator, DCS Multiplier, DCS Selector, DCS Switch, IS Barrier, IS Switch, Thermowell
If the Function selection of “Receiver” is made, then the available choices within the Instrument Type field are:
Annunciators, Axial Displacement Monitor, Counter, Gas Monitor, Monitor, Multi-point Recorder, Pen Recorder

Importing & Exporting Importing & Pick Fields 8
8-15
If the Function selection of “Sensor” is made, then the available choices within the Instrument Type field are:
Flow Element, Gamma Detector, Gamma Source, Level Sensor, Load Cell, Mass Flow Sensor, Moisture Sensor, Orifice Plate, pH Sensor, Pressure Sensor, Restriction Orifice, RTD Sensor, Speed Sensor, Static Probe, TC Sensor, Temperature Sensor, Ultrasonic Sensor, Vibration Sensor, Weight Sensor
If the Function selection of “Switch” is made, then the available choices within the Instrument Type field are:
DCS Switch, DP Switch, Flow Switch, Hand Switch, Level Switch, Limit Switch, Pneumatic Switch, Pressure Switch, Speed Switch, Switch, Temperature Switch, Vibration Switch, Voltage Switch
If the Function selection of “Transmitter” is made, then the available choices within the Instrument Type field are:
Coriolis Flow Meter, DP Transmitter, Level Transmitter, Level Transmitter DP, Mag Flow Transmitter, Mass Flow Transmitter, Moisture Transmitter, Paddle Flow Meter, pH Transmitter, Power Transmitter, Pressure Transmitter, Pulse Transmitter, Rotometer, RTD Transmitter, Speed Transmitter, Target Flow Meter, TC Transmitter, Temperature Transmitter, Transmitter, Turbine Flow Meter, Ultrasonic Transmitter, Vortex Transmitter, Wedge Flow Transmitter, Weight Transmitter
Interval Units Days, Weeks, Months, Quarters, Years
Loop Power
off, 24V, 28V
Measure Mode
Automatic, User Entered
Output Unit Type
Normal, Custom, % Scale RJ Compensation
Manual, Automatic RTD Type
Cu10 (427), Ni120 (672), Pt100 (385), Pt200 (385), Pt500 (385), Pt1000 (385), Pt100 (3916), Pt100 (3926)

DPC/TRACK Users Manual
8-16
RTD Wires 2, 3, 4
Sensor Type RTD, Thermocouple, Other
Setpoint 1 Direction High, Low
Setpoint 1 State
Normally Open, Normally Closed
Setpoint 2 Direction High, Low
Setpoint 2 State
Normally Open, Normally Closed
Source Mode
Automatic, User Entered
TC Type Type B, Type C, Type E, Type J, Type K, Type R, Type S, Type T, Type N, Type L, Type U
Test Type 702 Analog, 743 Analog, 743 Binary
Waveform Sine Wave, Square Wave

Importing & Exporting Importing Procedure Data 8
8-17
Importing Procedure Data In order to import Procedure records, you must already have an ASCII file that contains your Procedure data (named PROC_IN.ASC); otherwise, you must create one. You may create the ASCII file in the same manner as you would an ASCII file containing Tag ID data, with the exception of field names (see Example 8.4 for an illustration). Your ASCII file may contain any or all of the following fields:
Table 8-2. Importable Procedure Database Fields
Adequacy Delta Test Strategy
Procedure Testpoints
Revision Control Wrapup Messages
Setup Messages
For the import to work properly, your ASCII file must meet the following criteria: • Data is arranged in columns and rows, similar to a spreadsheet. An entry in a
given column and row corresponds to a specific field for a particular Procedure record. The order of the columns does not matter.
• The first row contains the headers that identify the data listed within each column.
• The data within a given row defines a single Procedure record (except for the first row, which contains the headers).
• Each row ends with a carriage return and line feed. (Rows are separated with an Enter key.)
• Columns are separated by tabs. • You may insert spaces before and after data for readability, but don’t use tabs
for this purpose as they will be read as column breaks. Furthermore, the ASCII file must be titled PROC_IN.ASC and be located in the directory containing your database files. (The directory containing your database files is specified with the LccPath variable in your DPCTRACK.INI file.) DPC/TRACK includes a PROC_IN.ASC file containing some sample data so that you may work through Example 8.6. For future imports, you may modify this file as needed or create your own using Windows Notepad (or some other method).

DPC/TRACK Users Manual
8-18
You may import Procedure records by following these steps: • On the Main Menu, select the Import/Export button. The Import/Export
Selection screen appears. • Select the Import Procedure... button. The system checks to ensure that
there is a PROC_IN.ASC file located in the database directory. If there is no PROC_IN.ASC file present in the database directory, you will receive an error message. Otherwise, you’ll receive a message prompting you to continue (select Proceed to continue or Cancel to abort the import). Select OK on the subsequent screen. You are returned to the Import/Export Selection screen.
• Select the Main Menu button to return to the Main Menu.

Importing & Exporting Importing Procedure Data 8
8-19
Example 8.6: Importing a Procedure
In this example, we will import a Procedure record by using the PROC_OUT.ASC file we created via an export in Example 8.3. 1. Using a text editor (such as the Windows Notepad application), open the
PROC_OUT.ASC file. (Assuming you worked through the export in Example 8.3, the PROC_OUT.ASC file will be located in the directory containing your database files. The directory containing your database files is specified with the LccPath variable in your DPCTRACK.INI file.)
2. Edit the Procedure Name field to be “SAMPLEPROC2” (excluding the quotes).
3. Change the middle testpoint (“50”) to “40”. 4. Save the file as “PROC_IN.ASC” (excluding the quotes). Now that we have our import file created, let’s access the Import tool. 5. On DPC/TRACK’s Main Menu, select the Import/Export button. The
Import/Export Selection screen appears. 6. On the Import/Export Selection screen, select the Import Procedure...
button. 7. Select Proceed on the subsequent screen. After the import, a screen appears,
displaying the number of records imported. 8. Select OK. The Import/Export Selection screen appears. 9. Select the Main Menu button to return to the Main Menu. At this point, you may verify the addition of the imported Procedure record by performing a search of the Procedure database. (See Chapter 3, “Searching for Records,” for information on searching for Procedure records.)

DPC/TRACK Users Manual
8-20

9-1
Chapter 9 System Maintenance
Contents Page
Introduction ............................................................................................... 9-3 Overview ................................................................................................... 9-3 Passwords .................................................................................................. 9-4 Setup Options ............................................................................................ 9-5 Database Maintenance............................................................................... 9-7
Database Diagnostics ............................................................................ 9-7 Rebuilding Indexes ............................................................................... 9-8 Backing Up your Data .......................................................................... 9-8

DPC/TRACK Users Manual
9-2

System Maintenance Introduction 9
9-3
Introduction Contained in this chapter are the following sections: • Overview • Passwords • Setup Options • Database Maintenance
Note This chapter is primarily intended for those with Admin security rights only.
Overview Be it by choice or decree, you have been given Admin security rights. You play an important role in the success of DPC/TRACK at your plant in that all password and database maintenance tasks are your responsibility. While this may sound rather daunting, it really isn’t. DPC/TRACK’s easy-to-use maintenance tools are all you really need.
Note The topic of calibrator diagnostics is discussed in Appendix B.

DPC/TRACK Users Manual
9-4
Passwords Passwords help protect the integrity of your system. Each of the defined User IDs within DPC/TRACK must have a password. You (as the Admin) have the ability to edit the User ID password. (This is particularly helpful when users forget their User ID password.) While on the topic of passwords, you probably should change the default password for the included Admin User ID. Otherwise, anyone who reads this manual will be able to log into DPC/TRACK with Admin security rights. Note that if you, the Admin, have forgotten your password, you’ll have to call Fluke to resolve the problem. To change the User ID password, perform the following steps: 1. Select the System Setup button on the Main Menu to access the System
Setup screen. 2. Select the Change Password... button. The User Maintenance screen
appears. 3. Select a User ID from the list provided and choose Change User’s
Password... from the Procedure menu. The Change Password screen appears.
4. Enter the new password in the New Password field and select OK. For verification purposes, you will be prompted to reenter the new password.
5. Reenter the new password and select OK. The User Maintenance screen is displayed.
6. Select Exit and Return to Main Menu from the File menu. The System Setup screen is displayed.
7. Select the Main Menu button to return to the Main Menu.

System Maintenance Setup Options 9
9-5
Setup Options Access the Setup Options screen by selecting the System Setup button on the Main Menu, then selecting the Setup Options... button. On the General page, you may define the format for Certification information. Select the Load tab to access the Load page. The features of this screen are: Clear marks for loaded Tag IDs
When this checkbox is selected (default setting), DPC/TRACK will automatically clear the Mark for Load checkbox for Tag IDs just loaded whose Mark for Load checkbox was selected. Otherwise, the management of the Mark for Load checkbox is left entirely up to you. (This checkbox only applies to Tag IDs loaded to the calibrator.)
Always print report (vs. ask user) When this checkbox is selected, DPC/TRACK will automatically generate a printed report of the test parameters just loaded to the calibrator. Make sure your printer is properly attached and turned on if you choose to use this feature. (This checkbox only applies to Tag IDs as they are loaded to the calibrator.)
Default Testpoints The values within this field will be used when the Test Strategy value for a Tag ID is set to “Defaults”. (The percentage values are relative to the specified input range. Assuming the device has a 3-15 PSI input range, then the actual testpoints would be at 3, 9, and 15 PSI if the testpoint values were 0%, 50%, and 100%.) Edit this field per the rules for editing arrays (see Chapter 7, “Changing Data”).
Select the Unload tab to access the Unload page. The following checkboxes are included on the Unload page: Prompt for additional test data after unload
Select this checkbox to have DPC/TRACK prompt for additional post-test information after an unload is performed.
Set marks for failed Tag IDs This checkbox is provided as a further means of managing the Mark for Load checkbox. Selecting the Set marks for failed Tag IDs checkbox automatically selects the Mark for Load checkbox for any unloaded “failed” Tag IDs. This way, the next time a load is to be performed, all you have to do is select the Add Marked button on the Calibrator Manager

DPC/TRACK Users Manual
9-6
screen to insert the Tag ID values for previously “failed” tests into the Load List. (This checkbox only applies to Tag IDs unloaded from the calibrator.)
Set marks for untested Tag IDs This checkbox is provided as a further means of managing the Mark for Load checkbox. Selecting the Set marks for untested Tag IDs checkbox automatically selects the Mark for Load checkbox for any unloaded “untested” Tag IDs. The next time a load is to be performed, you may select the Add Marked button on the Calibrator Manager screen to insert the previously “untested” Tag IDs into the Load List. (This checkbox only applies to Tag IDs unloaded from the calibrator.)
Always print report (vs. ask user) When this checkbox is selected, DPC/TRACK will automatically generate a printed report of the test results just unloaded from the calibrator, rather than first prompting the user. Make sure your printer is properly attached and turned on if you choose to use this feature. (This checkbox only applies to Tag IDs as they are unloaded from the calibrator.)
Select the Calibration tab to access the Calibration page. This page allows you to specify your calibration setup options. Besides the Recalculate Due Date checkbox, this page includes the following area: TempStd
The radio button selected in this area specifies which definition of temperature is being used within your process for tests involving thermocouples or RTDs.

System Maintenance Database Maintenance 9
9-7
Database Maintenance Let’s be honest. Computers and software aren’t bullet proof. Somewhere, somehow, somebody will find a way to “crash” a program—intentionally or not, no matter how robust or advanced the system claims to be. To not at least mention the possibility of having to fix things, somewhat implies that there is no chance of ever having to fix things. To not provide a few simple tools to help you fix things would be careless. Discussed in this section are the following tools, which are only available to the Admin: • Database Diagnostics • Rebuilding Indexes One instance where you may need to use these tools is following a power failure while DPC/TRACK was running. (Obviously, DPC/TRACK itself wouldn’t be to blame for a power outage, but its future performance could be affected by such an event, as could any of your programs, for that matter.)
Database Diagnostics
DPC/TRACK’s Database Diagnostics tool analyzes the integrity of your database files and checks for potential problems. Because of this tool’s ability to check for potential problems, there’s certainly no harm in using this tool on a weekly basis as a preventative maintenance measure. You may want to do this at the end of the work day. To initiate Database Diagnostics, do the following: 1. Select the System Setup button on the Main Menu to access the System
Setup screen. 2. Select the Database Diagnostics button. As the diagnostics proceed, you will see a status bar indicating the relative progress of the diagnostic session. If all goes well, you will see a screen stating that your files passed diagnostics. 3. Select the OK button. 4. Select the Main Menu button to return to the Main Menu. In the extremely unlikely event that you receive a screen different than that shown above, you should contact Fluke.

DPC/TRACK Users Manual
9-8
Rebuilding Indexes
There may be occasions where certain files have been corrupted, such as if a power failure were to occur while adding records. You may notice that after starting up DPC/TRACK again, a given search routine doesn’t find the records it found prior to the power failure. In such cases, you may be able to fix the problem yourself by simply rebuilding the index files. To rebuild your index files, do the following: 1. Select the System Setup button on the Main Menu. 2. Select the Rebuild Indexes button. 3. Select the OK button. 4. Select the Main Menu button to return to the Main Menu. Unless you have several thousand records, this process typically takes no more than a few minutes, if not seconds. As indexes are rebuilt, you will see a status bar indicating the relative progress of each database being processed.
Backing Up your Data
DPC/TRACK' s built-in backup utility creates a single compressed file with the name of your choice (such as MYDATA.ZIP) in the directory of your choice. To back up your database files, do the following: 1. Select the System Setup button on the Main Menu. 2. Select the Backup Database button. 3. Specify the directory and file name of your choice. The initial default setting is
C:\DPCDATA.ZIP. The specified directory must already exist. DPC/TRACK records the specified directory and file name within the DPCTRACK.INI file as the BackupPath variable. See Appendix A, “The DPCTRACK.INI File”.
4. Select the OK button to continue. You may want to keep a copy of your backups off-site for further protection. If you ever need to restore your data, you may want to create a new directory in which to restore your backup. Run the RESTORE.EXE program from the File menu within the Program Manager.
Note You must exit DPC/TRACK before running RESTORE.EXE.
If you do restore your data into a different directory, be sure to modify the LccPath variable within the DPCTRACK.INI file as appropriate. You may want to keep a copy of your backups off-site for further protection.

System Maintenance Database Maintenance 9
9-9
Note If you backed up your database files directly to a floppy disk, then you may have to first copy the .ZIP file to your hard drive (or network) in order to successfully restore the file.
Note If you restore your database files from a backup you must rename the HLCSTAT.BAK file to HLCSTAT.CFG. Otherwise, you will not be able to get into the program.

DPC/TRACK Users Manual
9-10

Appendices
Appendix Title Page
A The DPCTRACK.INI File .................................................................... A-1 B Fluke Calibrators................................................................................... B-1 C List of Known Bugs.............................................................................. C-1

DPC/TRACK Users Manual

A-1
Appendix A The DPCTRACK.INI File
Introduction This appendix contains the following sections: • Overview • Variables
Overview Many Windows-based applications employ an initialization file to determine the proper startup settings. For DPC/TRACK, startup settings are defined in the DPCTRACK.INI file located in the directory containing your Windows program files (typically, but not necessarily C:\WINDOWS). This appendix describes the different variables and statements that may appear within the DPCTRACK.INI file. (Incidentally, most users never need to access their DPCTRACK.INI file. The variables are maintained automatically by DPC/TRACK.) Note that the DPCTRACK.INI file is a text file that may be viewed with any text file editor, such as Notepad.
Note Do not attempt to make any changes within your DPCTRACK.INI file while the DPC/TRACK program is running. You should exit DPC/TRACK before making any changes to your DPCTRACK.INI variables.

DPC/TRACK Users Manual
A-2
Variables The variables that may appear in the DPCTRACK.INI file are: BackupPath
This variable determines the default path and file name for backups of your database files. The initial default is C:\DPCDATA.ZIP. See Chapter 9, “System Maintenance,” for more information on backups.
BufferPath This optional setting specifies the directory located on a RAM disk (such as C:\TEMP), which is used to speed up access to frequently used data. The available space within the specified directory should be large enough to hold all of the files in your database directory (where the LccPath variable points to) that meet the DB*.DEF and DB*.CAT criteria. (This setting may have been determined for you during the installation process.)
CommaReplace International customers may want to use this variable to specify the character to be used in place of the traditional (US Standard) comma in numbers.
CommTimeout The value of this variable determines the amount of time (in seconds) to wait before timing out during a calibrator load or unload procedure. The default value is five seconds.
ComPort This variable identifies the serial port to be used for calibrator communications. The default value is COM1. If you’re having trouble establishing communications with the calibrator, you may have to change this setting to be COM2, or some other value. Example: ComPort=COM2.
DatabaseWindow This variable works in conjunction with the DialogCenter variable to keep track of your window centering and arrangement preferences, especially for those of you with large resolution capabilities. We recommend that you do not attempt to change the setting of this variable.

The DPCTRACK.INI File Variables A
A-3
DateEditFormat Date fields have a MM/DD/YYYY default editing format that is displayed when the focus is in the field. If specified, the setting of this variable will override the default editing format. This setting does not change how the date is displayed when the focus is not in the field. So, if you specified a DD-Month:YY format, then the date of October 26, 1995, would appear as 26-October:95.
DialogCenter This variable works in conjunction with the DatabaseWindow variable to keep track of your window centering and arrangement preferences, especially for those of you with large resolution capabilities. We recommend that you do not attempt to change the setting of this variable.
ForceWriteCacheAlways When set to the default “on” value, any write caching used by your system will be bypassed. As such, a slight decrease in program speed may be evident. However, when set to the “on” value, your data integrity is further ensured in the event of a power failure. (We recommend that you do not change the setting of this variable.)
ForceWriteCacheFlush By setting this to the “off” value, writes are made according to your operating system. This setting will increase your speed but it will also increase your risk of losing data in the event of a power failure while within the DPC/TRACK program. The default setting for this variable is “on”.
LccPath This variable instructs DPC/TRACK of the location of the database files. This setting is originally determined during the installation process. If you move all of your database files (or restore a backup) to another directory, you will need to update this variable to reflect the new location; otherwise, DPC/TRACK will not be able to find your database files.
LccWorkPath This variable specifies the path and directory where temporary files will be created. This setting should not be the same as the RAM drive (which is specified by the BufferPath variable) because the temporary files can be quite large. Approximately 3MB should be available within the specified directory.

DPC/TRACK Users Manual
A-4
NonRadix This variable determines which non-numeric characters will be ignored when numbers are input. Multiple non-numeric characters may be specified (within quotes) to be ignored. The default value is “,”. (For example, if you are accustomed to typing in place holders (such as the “,” within “1,000”), DPC/TRACK will not attempt to interpret the “,” as part of the input.)
NumberFormat The specified format determines the editing format for Number fields. This setting does not affect the display format of any Number field. The default number editing format is #,###,##L.#########, where the “#” sign indicates a place holder for a numeric character. The “L” tells DPC/TRACK to always display the first character to the left of the decimal, otherwise a Tolerance value of “0.25” would appear as “.25” while the focus is within the field. A format of #L,LLL.RRR# would cause the Tolerance value to appear as “0,000.250”.
Radix This variable defines the character to use in place of the decimal point in US Standard number formatting. The default value is “.”.
ShowClear This variable determines whether or not the C:Clear field status message is hidden from view. A C:Clear message indicates that the field has no data in it, not even blanks. A C:Clear message will appear in a field when a Ctrl+Bksp key combination is performed. If this variable is set to “Yes”, the C:Clear messages will not be hidden from view when you leave the field.

B-1
Appendix B Fluke Calibrators
Introduction This appendix is divided into the following sections: • Record Types • Connecting the Calibrator • Performing a Test on the Calibrator • Calibrator Diagnostics
Record Types For a given Test Results record, the value within the Record Type field reflects the operation mode of the calibrator when the results were saved. With respect to the Fluke calibrator, the 13 possible Record Type values are:
702 Analog Manual Binary 702 Logged Data Manual Event 702 Measure 743 Analog 702 Source 743 Binary 702 Meas./Src. 743 Logged Data 702 Min Max 743 Saved State Manual Analog

DPC/TRACK Users Manual
B-2
While the aforementioned record types may share certain characteristics, they often differ in the data that needs to be stored. To accommodate these differences, DPC/TRACK displays only that data relative to the record type. So, when a Logged Data test is unloaded, DPC/TRACK creates a Test Results record that reflects the data pertinent to that type of test. Since an As-Found test contains different data than a Logged Data test, DPC/TRACK presents As-Found data using a different set of fields.
Analog (As-Found & As-Left)
An As-Found test result indicates the operating status of a device the first time you test it. Immediately subsequent tests of the device are then recorded as As-Left tests (unless the definition of the test is altered between tests, in which case a different As-Found result will be saved). Thus, it is possible to have multiple As-Found and As-Left Test Results for a single device. Typically, an As-Left test reflects the operating status of a device after you’ve made any necessary adjustments so that it will pass the test. (If multiple As-Left tests are performed, only the last As-Left test will be saved and unloaded.) See Chapter 5, "Testing," for more information.
Logged Data
You can use the calibrator to simply take periodic measurements over some time interval and save the measurements as logged data. Since this sort of operation typically isn’t associated with any particular Tag ID, a set of unloaded logged data will often be saved as a stand-alone Test Results record; that is, a Test Results record with no associated Tag ID record.
Measure, Source, Measure Source, and Saved State
As-Found and As-Left test results are automatically saved at the end of each test routine. You may also save data on the calibrator’s display while within the Measure, Source, or Measure Source modes. If you do so, then a separate test result will be saved reflecting that mode. These operation modes are discussed at length in the documentation that accompanied your calibrator.
Min Max
You can use the calibrator to record and save the maximum and minimum values associated with taking measurement readings. When this information is unloaded to DPC/TRACK, the minimum and maximum values will be stored in separate fields.

Fluke Calibrators Connecting the Calibrator B
B-3
Binary
A binary test determines the status of an on/off condition, such as a switch or an alarm. The 743 calibrator manual includes instructions for calibrating a limit switch. (This feature is not supported by the 702 calibrator.) See Chapter 5, "Testing," for more information.
Manual
See Chapter 5, “Testing,” for information on manual tests.
Connecting the Calibrator Figure B-1 illustrates how to connect the calibrator to your communications port with a standard “straight through” communications cable. Note that all computers have different back panels and that your communication ports may appear different than those shown in Figure B-1. Further note that you may need to use a 9-pin to 25-pin adapter in order to make the connection.
702 DOCUMENTING PROCESS CALIBRATOR
7 8 9
4 5 6
1 2 3
0 .
V
MEASSOURCE SETUPmA
VHz
TCRTD
CLEAR(ZERO) RANGE
ENTER
VRTD
MEASSOURCE
mA mA
RTD
V
300VMAX
30V MAXTC
702 DOCUMENTING PROCESS CALIBRATOR
12345678
Adapter if necessary.
ED002F.EPS
Figure B-1. Connecting the Calibrator
The port that you connect the communications cable to on your computer should correspond to the port specified in the ComPort variable in your DPCTRACK.INI file. (Comport 1 is used by default if there is no such variable. See Appendix A, “The DPCTRACK.INI File,” for more information.)

DPC/TRACK Users Manual
B-4
Performing a Test on the Calibrator To aid in the discussion of performing our test, we have provided a diagram of the front of the Fluke 743 Documenting Calibrator (Figure B-2). You should refer to this diagram as necessary when instructed to push a particular button while performing the test.
Enter Key
Soft Key 4
Soft Key 3
Power Key
Arrow Keys
TC
mA mA VVRTD
RTD
SOURCE 300VMAX30V
MAX30VMAX
30VMAX
MEASCAT
MEASSOURCE SETUPmA
V VHz
TCRTD
7 8 9
4 5 6
1 2 3
0 . ENTER
CLEAR(ZERO)
RANGE
Soft Key 1
Soft Key 2
ED003F.EPS
Figure B-2. 743 Calibrator
A sketch of the bottom portion of the calibrator, where jumper wires will be attached to perform our test, is shown in Figure B-3. The documentation that accompanied your calibrator includes diagrams for other types of tests. The test we will perform is of the “Measure Source” variety. Basically, we are going to have the calibrator test a pair of wires.

Fluke Calibrators Performing a Test on the Calibrator B
B-5
Note This example employs the sample SAMPLETAG6 record that came with DPC/TRACK. Assuming no data has been changed for this record, the test should proceed as follows. Specific instructions on loading the calibrator may be found in Example 2.4. Also refer to Chapter 5, “Testing.”
1. If necessary, select the Power Key to turn on the calibrator. 2. Repeatedly select Softkey #4 until the word “Tasks” appears above Softkey
#1. 3. Select Softkey #1 to display the list of tasks currently loaded on the
calibrator. One of these tasks should be SAMPLETAG6. (You may have to select Softkey #3 to scroll to the next page of tasks if SAMPLETAG6 does not appear on the first page.)
4. If necessary, use the Arrow Keys to position the task selection indicator next to the SAMPLETAG6 task.
5. Select the Enter Key to choose the SAMPLETAG6 task. Depending upon your setup options, you may now be presented with a variety of information, such as Responsible, Procedure Number, etc. Select Softkey #4 until you see the setup message “This is a Setup Message.”
6. Select Softkey #4 to continue. You should now see the test parameters we defined earlier for SAMPLETAG6.
7. Select Softkey #4 to continue. The SOURCE portion of the screen should display the first point to be tested, which is 1 Volt in our case.
8. Attach the two jumper wires to the input and output jacks of the calibrator for a “Measure Source” test of our wires (as indicated in Figure B-3).

DPC/TRACK Users Manual
B-6
VRTD
MEASSOURCE
mA mA
RTD
V
300VMAX
30V MAXTC
Jumper Wire
ED004F.EPS
Figure B-3. Test Setup
9. You can confirm that the jumper wires are properly attached if the “Source” and “Measure” values are nearly identical; they should both be exactly (or very nearly) 1 Volt.
10. To begin the automated test, select Softkey #2. The calibrator will now source and measure our three testpoints of 1, 3, and 5 Volts (since we originally defined them to be, respectively, 0%, 50%, and 100% of our input range, which was 1-5 Volts).
11. When the test is done, the results will be displayed on the screen. To continue, select Softkey #4.
12. The Tag ID and SN (Serial Number) values for our test (which are SAMPLETAG6 and SN4, respectively) should now be displayed. Select Softkey #4 two more times to continue.
13. You should now see the wrapup message “This is a Wrapup Message.” Select Softkey #4 to continue.
We are now ready to transfer our test results back to the DPC/TRACK system. (See Step 9 within Example 2.4.)

Fluke Calibrators Fluke Calibrator Diagnostics B
B-7
Fluke Calibrator Diagnostics
Note These instructions apply to both the 702 and the 743 calibrators.
Before running diagnostics, be sure to attach your calibrator to the appropriate communications port and turn it on. (This port is specified in your DPCTRACK.INI file by the ComPort variable.) 1. Select the System Setup button. 2. Select the Calibrator Diag... button. 3. DPC/Track does the following:
• confirms that the files responsible for communications are present and of the right revision
• attempts to establish communications with the attached calibrator
If communications are properly established...
A message appears informing you of this, press OK to return to the System Setup screen.
If communications are not properly established...
If you receive an error message, press OK to return to the System Setup screen. Check your connections and try again. If you continue to experience problems, try a different calibrator. You may need to contact Fluke for support.

DPC/TRACK Users Manual
B-8

C-1
Appendix C List of Known Bugs
Fluke Bug Number
Bug Description Comments
8066 Test Equipment Report (TER) is incomplete.
TER does not print all existing results.
7890 Incorrect Base Values when results are unloaded from the calibrator.
7894 Base Input/Output Values do not appear in test report.
7907 Failure to check for availability of disk space before installation begins.
Fails to install when there is less than 20 MB of available space. Error message appears after 75% of installation is complete.
7973 Calibrator Load Report does not get printed when procedure is loaded in to Calibrator for the second time.
Loaded a procedure into the Calibrator, then changed test setup, and loaded the same procedure again. The Calibrator Load Report will not be printed.
7868 Sorting for more than one criteria is incorrect when the first criteria is blank.
Records with the first criteria blank will not be sorted on the second criteria.
7818 Drift Plot does not work correctly with binary test results.
You cannot do a Drift Plot on binary test results.

DPC/TRACK Users Manual
C-2