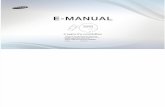Software Emanual 2014
-
Upload
vikash-tyagi -
Category
Documents
-
view
325 -
download
2
description
Transcript of Software Emanual 2014

Compilation and Uploading of Assessment Data For
Scholastic and Co-Scholastic Areas/Activities
at Secondary School Examination
Under
CONTINUOUS AND COMPREHENSIVE EVALUATION (CCE) SCHEME
SESSION 2012-14
CBSE-CCE2014 Software OPERATIONAL & USER MANUAL
(Ver 2.1) by
Computer Unit (HQ)
CENTRAL BOARD OF SECONDARY EDUCATION Shiksha Kendra, 2, Community Centre
Preet Vihar, Delhi – 110092, India

E-Manual CCE Data Collection 2012-14 Page 1
Operational/ User Manual For
Compilation and Uploading of Assessment Data for
Scholastic and Co-Scholastic Areas/ Activities at Secondary School Examination under
Continuous and Comprehensive Evaluation (CCE) Scheme SESSION: 2012-14
CBSE-CCE2014 software shall enable the Schools affiliated with the Board to enter Marks in Scholastic Areas-Part I and Grades in Co-Scholastic Areas-Part 2(A), 2(B), 2(C) & 2(D) and Co-Scholastic Activities – Part 3(A) & 3(B) under Continuous and Comprehensive Evaluation (CCE) Scheme. General Instructions: Visit Board’s website www.cbse.nic.in and click on Public Portal
Click on the link “Compilation and Uploading of Assessment Data for Session 2012-14”
Session 2012-14 means: Class IX 2012-13 and Class X 2013-14
For login on CBSE website, use your affiliation number as User-ID and password as given by you at the time of submission of on-line data for Classes IX/ X/ XI/ XII.
Note For interaction with www.cbse.nic.in, it is mandatory to use your affiliation number as User-ID and password as given by you at the time of submission of on-line data for Classes IX/ X/ XI/ XII.
The data once uploaded would not be altered by the school under any circumstances. If any changes or mistakes come to the notice
of the school during checking of final list generated from CBSE server, the same may be corrected in the hard copy with red ink, attested by the Principal and sent to the concerned Regional Officer in a sealed envelope superscribed as ‘CONFIDENTIAL’. The staff of the school involved in this activity must be trust-worthy and competent so that all information provided to the Board is accurate and correct in all respects.
The schools are expected to ensure that the data uploaded for each candidate is accurate in all respects and the schools must send a copy of the ‘FINAL LIST OF Marks and Grades for Term I and Term II’ printed for each Class IX and Class X from CBSE server to Regional Officer and retain a copy in the school for future record.
In the interest of School’s own candidates, schools are advised to start compiling and uploading the required assessment data much before the last dates to avoid the possibility of dis-connection / inability / failure to log on to the Board’s website on account of heavy load on internet / website jam during the last days. In case, assessment data is not uploaded in time, result of the School shall get delayed.
The Schools are advised to contact their concerned Regional Office for help, if any the following Help Lines during working days between 10.00 AM to 17.00 PM.
Regional Office Telephone E-mail Head Qtrs/ General
011-22045173, 09643065481, 09643065482, 09643065483, 09643065484
Ajmer 0145-2627350, 08764235509, 08764235510 [email protected] Panchkula 0172-2585193,2583547,2585577, 08699126066 [email protected] Guwahati
09401822333 , 09401822334 , 0361-2267786 ,0361-2234661 [email protected] [email protected]
Chennai 044-26161103, 044-26162264, 044-26164608, 09498043510
[email protected] [email protected]
Allahabad 07703050521, 0532-2400434, 0532-2407970, 0532-2408971, 0532-2407972
Bhubaneswar 08895136911, 09853246315
[email protected] [email protected]
Patna 08986052795, 0612-2295008, 0612-2295048 [email protected] Delhi 011-22239188 [email protected]

E-Manual CCE Data Collection 2012-14 Page 2
CONTENTS
I. Schedule for providing Assessment Data by the Schools for Session 2012-14 II. Instruction for taking best score for Problem Solving Assessment and Assessment in Speaking and Listening in English
III. Feedback on the Assessment Data provided by the Schools 1.0 Activities to be done for “Compilation and Uploading of Assessment Data for Session 2012-14” 2.0 Introduction to CCE Scheme : Session 2012-14
2.1 Scholastic Areas and Co-Scholastic Areas/ Co-Scholastic Activities : 2.2 Supply of Marks and Grade for each candidate 2.3 Problem Solving Assessment (PSA) 2.4 Assessment in Speaking and Listening Skills (ASL)
3.0 How to Download & Install Software on School Computer :
3.1 Important Instructions 3.2 System Requirement 3.3 Steps to be followed for Downloading & Installing Software on School Computer
4.0 Features of CBSE-CCE2014 software :
4.1 How to Open/Run CBSE-CCE2014 Software installed on School Computer 4.2 Main menu options available are
‘Examination’ ‘Settings’ ‘Exit’
4.3 Different sub-options available within “Examination” are Import (Download) Registered Candidates data Roll No wise Subject Code/ Skill Code Updation/ Correction Assign Subject wise Max. Mark Creation of Excel files for Marks and Grade Entry Posting of Marks and Grade from Excel files Updation/ Correction of Marks and Grades Generation of Reports Creation of Excel File to Export (Upload) Term Wise Marks and Grades to CBSE Server
4.4 Different sub-options available within “Settings” are
Change Password Exam Locking Exit
4.5 Details of sub-options under ‘Examination’
4.6 Details of sub-options under ‘Settings’
5.0 Downloading Registered Candidate’s Database and Updation/ Correction of Subject Codes/Skill Codes
5.1 How to import/ download Registered Candidate’s Database from CBSE server
5.2 Actions required in downloaded Registered Candidate’s Database :
5.2.1 Printing of Check List-1 : Roll No wise Subjects offered by the candidate under ‘Scholastic Areas Part I’ and Skills opted (in Class IX and Class X) under ‘Co-Scholastic Activities Part 3(A) & 3(B)’
5.2.2 Checking the correctness of Subject Codes/ Skills Codes opted by Candidates under ‘Scholastic Areas Part I’ and Skills opted under ‘Co-Scholastic Activities Part 3(A) & 3(B)’
5.2.3 Updation/Correction of Subject Code/ Skill Code, if any in subjects under ‘Scholastic Areas Part I’ and skills (in Class IX and Class X) under ‘Co-Scholastic Activities Part 3(A) & 3(B)’
5.2.4 Assign Subject wise Max. Mark for each Assessment/Examination and each subject under ‘Scholastic Areas Part I’
6.0 Requirement of Data for Academic session 2012-14 :
6.1 Nomenclature of Excel files created through CBSE-CCE2014 software 6.2 Steps to be followed for creation of Excel files through CBSE-CCE2014 software

E-Manual CCE Data Collection 2012-14 Page 3
6.3 Format of Excel Files and Valid Marks/ Grades. 6.3.1 Format of Excel Files for Marks entry in Subjects under Scholastic Areas Part I 6.3.2 Format of Excel Files for Grades entry under Co-Scholastic Areas Part 2(A), 2(B), 2(C) & 2(D) and Co-Scholastic
Activities Part 3(A) & 3(B) 6.3.3 Valid Marks and Grades
6.4 Steps to be followed for entry of Marks and Grades in created Excel files
6.4.1 Schools having required Assessment/Examination record in Paper form : 6.4.1. (a) Steps to be followed for entry of Marks obtained in created Excel files under Scholastic Areas Part-I 6.4.1. (b) Steps to be followed for entry of Grades in created Excel files under Co-Scholastic Areas Part 2(A),
2(B), 2(C) & 2(D) and Co-Scholastic Activities Part 3(A) & 3(B) 6.4.2 Schools having required Assessment/Examination record in Electronic Format i.e. records already Computerized
6.4.2. (a) Steps to be followed for creation of Marks file from computerized Database with the school to Excel file format under Scholastic Areas Part-I
6.4.2. (b) Steps to be followed for creation of Grades file from Computerized Database with the school to Excel file format under Co-Scholastic Areas Part 2(A), 2(B), 2(C) & 2(D) and Co-Scholastic Activities Part 3(A) & 3(B)
6.5 Posting of Marks and Grades entered in Excel files to CBSE-CCE2014 software 6.6 Action required after Posting of Marks and Grades from Excel files to CBSE-CCE2014 software:
6.6.1 Printing of Check List of Marks from CBSE-CCE2014 software (Check List-2) 6.6.2 Printing of Check List of Grades from CBSE-CCE2014 software (Check List-3) 6.6.3 Updation/ Correction of Marks and Grades in CBSE-CCE2014 software 6.6.4 Printing of Blank (Missing) Marks/ Grade or Error (wrong) List from CBSE-CCE2014 software (Check List-4)
6.7 How to provide marks for Candidates whose details are not in the downloaded database (Transfer Cases OR for
candidates who are registered and details not found in the Excel file for Registered Candidates downloaded from CBSE Server)
7.0 How to Export/Upload assessment data from school computer to CBSE server through CBSE-CCE2014 software 7.1 Steps to be followed to create Excel file for Exporting/ Uploading TERM wise Marks and Grades
7.2 Steps to be followed for Exporting/ Uploading TERM and Class wise assessment data from School Computer to CBSE Server
8.0 How to Print Final List with Marks and Grades from CBSE Server

E-Manual CCE Data Collection 2012-14 Page 4
I. Schedule for providing Assessment Data by the Schools for Session 2012-14: Schools are required to supply following Marks and Grade for each candidate for Session 2012-14 as per schedule indicated against each term:
Class
Academic Session
Term Activity Schedule
IX 2012-13 I Part I - Marks for FA1, FA2 and SA1 for all subjects by 28th Feb., 2014 II Part I - Marks for FA3, FA4 and SA2 for all subjects
Part 2 and Part 3 - Grades for each activity for entire year by 15th Mar., 2014
X 2013-14 I Part I - Marks for FA1, FA2 and SA1 for all subjects by 28th Feb., 2014 II Part I - Marks for FA3, FA4 and SA2* for all subjects
Part 2 and Part 3 – Grades for each activity for entire year by 15th Apr, 2014
SA2* in Class X 2013-14 shall be either under Scheme-1 or Scheme-2. Schools have to supply Marks for those appearing for Scheme-1 SA-2. For Scheme-2, SA2 Marks would be available with the Board.
Important Points to be followed:
Problem Solving Assessment (PSA): Problem Solving Assessment (PSA) score is to be reflected towards FA4 in both Class IX and Class X in one language
(English or Hindi), Mathematics, Science and Social Science where PSA is applicable. Choice may be given to the candidate to opt for either subject wise PSA score or same average PSA score for each of the subject.
In case student has opted for Improvement of PSA in Class X, the Best PSA Score in Class IX and Class X, should be awarded in both FA4 in Class IX and Class X in the subjects.
Assessment in Speaking and Listening Skills (ASL) : In English language, candidates are assessed in Assessment of Speaking and Listening Skills (ASL) under SA 1 and SA 2: The maximum marks in each SA assigned to ASL being 10 marks, award the Best ASL Score (out of 10) of SA-1 and SA-2 in
ASL in English to the student. 1. Before start of work, please read the following carefully :
E-Manual - Operational/ User Manual For Compilation and Uploading of Assessment Data for Session 2012-14 Feedback on the Assessment Data provided by the Schools for Session 2011-13
2. As per Scheme of Studies, subjects for a candidate under Scholastic Areas Part I in Class IX and Class X have to be same. Skills under Co-Scholastic Areas-Part 2(A), 2(B), 2(C) & 2(D) are fixed in Class IX and Class X. However, the candidate has option to choose any two Skills under Co-Scholastic Activities – Part 3(A) & 3(B). The Skills under Co-Scholastic Activities – Part 3(A) & 3(B) may be different in Class IX and Class X.
3. The Term-wise weightage for Formative Assessments and Summative Assessments under Scholastic Areas Part I for Academic session 2012-14 are as follows: Academic Session
Class
Term I Term II Term I + Term II
FA1 FA2 SA1 FA3 FA4/PSA SA2 FA SA Total 2 0 1 2 - 1 3 IX 10% 10% 30% 10% 10% 30% 40% 60% 100% 2 0 1 3 - 1 4 X 10% 10% 30% 10% 10% 30% 40% 60% 100%
4. Marks under Scholastic Areas Part-I are to be provided Term wise for each of the Classes IX and X, for all assessments and for all subjects.
The CBSE-CCE2014 software will automatically calculate required Term wise weightage for Formative Assessments and Summative Assessments
Grades under Part 2(A), 2(B), 2(C) & 2(D) and Part 3(A) & 3(B) are to be provided for Class IX and Class X separately for each Activity for entire year. Descriptive Indicators shall be provided by the Board.
5. For “Compilation and Uploading of Assessment Data” for session 2012-14, use CBSE-CCE2014 software only. Follow steps given under Activities to be done for “Compilation and Uploading of Assessment Data for Session 2012-14” in sequence.
6. Excel Files should be created through CBSE-CCE2014 software only. Format of Excel Files created should not be changed. Created Excel files may be copied on other computers, if required, where Marks and Grade is to be entered.
7. No addition or deletion of Roll Number is permitted in the downloaded database. Correction of Candidate’s Name, Mother’s Name, Father’s Name and Date of Birth are not permitted in the downloaded database. For any correction in these, please contact/ write separately to the concerned Regional Office.
8. Upgradation of Grade in Class IX – Schools are requested to supply actual marks obtained for an Assessments/ Examinations. Upgradation of Grades carried out if any, as per Circular No. 09/2012 dated 19 January 2012, the same may be indicated in the Grade Upgraded column provided in the Excel File created for 2012-13-Class IX – Term-II through the Software.
9. To ensure accuracy of data, it must be checked at following stages : Checking the correctness of Subject/Skills offered by the candidates by checking ‘Check List-1’. Checking the Entries in Excel File After Posting of Marks and Grades from Excel files to CBSE-CCE2014 software, checking Check List-2 and Check List -3 by ’Printing of Check List of Marks and Grades’ from CBSE-CCE2014 software After Uploading of Assessment Data (i.e. Marks and Grades) from School Computer to CBSE Server, checking the Marks
and Grades by Printing of Final Report with Marks and Grades from CBSE Server

E-Manual CCE Data Collection 2012-14 Page 5
II. Feedback on th e Assessment Data provided by the Schools during previous years:
1. How SOFTWARE shall calculate the Marks obtained by the candidate taking into account Max. Marks Assigned, raw Marks obtained by the candidate & given weightage to the Assessment/Examination :
Marks obtained by candidate = raw Marks obtained in the Assessment x Weightage assigned to the
Assessment Max. Marks Assigned to the Assessment
Suppose : Max. Marks Assigned to the Assessment/Examination = MM Raw Marks obtained by the candidate = ZZ out of MM Weightage assigned to the Assessment/Examination = WT (10% for FA’s and 30% for SA’s)
Marks obtained by candidate = ZZ x WT Upto one place of decimal MM
Examples : 10% and 30% weigtage for FA’s and SA’s
-----------------------------FA------------------------------------ ---------------------------------------SA------------------------ Mark obt by candidate
FA conducted in school is out of
How to calculate 10% weightage for FA
Marks obt. by candidate with 10% weightage for FA
Mark obt by candidate
SA conducted in school is out of
How to calculate 30% weightage for SA
Marks obt. by candidate with 30% weightage for SA
13 25 (13 ÷ 25) x 10 5.2 51 90 (51 ÷ 90) x 30 17.0 14 25 ( 14 ÷ 25) x 10 5.6 52 90 (52 ÷ 90) x 30 17.3 15 25 ( 15 ÷ 25) x 10 6.0 53 90 (53 ÷ 90) x 30 17.7 16 25 ( 16 ÷ 25) x 10 6.4 54 90 (54 ÷ 90) x 30 18.0 17 25 ( 17 ÷ 25) x 10 6.8 55 90 (55 ÷ 90) x 30 18.3 13 30 ( 13 ÷ 30) x 10 4.3 56 90 (56 ÷ 90) x 30 18.7 14 30 ( 14 ÷ 30) x 10 4.7 57 90 (57 ÷ 90) x 30 19.0 15 30 ( 15 ÷ 30) x 10 5.0 58 90 (58 ÷ 90) x 30 19.3 16 30 ( 16 ÷ 30) x 10 5.3 59 90 (59 ÷ 90) x 30 19.7 17 30 ( 17 ÷ 30) x 10 5.7 60 90 (60 ÷ 90) x 30 20.0 13 40 ( 13 ÷ 40) x 10 3.3 61 90 (61 ÷ 90) x 30 20.3 14 40 ( 14 ÷ 40) x 10 3.5 62 90 (62 ÷ 90) x 30 20.7 15 40 ( 15 ÷ 40) x 10 3.8 63 90 (62 ÷ 90) x 30 21.0 16 40 ( 16 ÷ 40) x 10 4.0 63 90 (63 ÷ 90) x 30 21.0 17 40 ( 17 ÷ 40) x 10 4.3 64 90 (64 ÷ 90) x 30 21.3 13 60 ( 13 ÷ 60) x 10 2.2 65 90 (65 ÷ 90) x 30 21.7 14 60 ( 14 ÷ 60) x 10 2.3 66 90 (66 ÷ 90) x 30 22.0 15 60 ( 15 ÷ 60) x 10 2.5 67 90 (67 ÷ 90) x 30 22.3 16 60 ( 16 ÷ 60) x 10 2.7 68 90 (68 ÷ 90) x 30 22.7 17 60 ( 17 ÷ 60) x 10 2.8 69 90 (69 ÷ 90) x 30 23.0
2. The Highest Marks obtained by the candidate in an Assessment/ Examination in the school were taken as Max. Marks
Assigned to the Assessment/ Examination. (OR) The marks obtained by the candidate were supplied after reducing to required weightage without correcting the Max. Marks assigned to the Assessment/Examination which should not have been done.
Max. Marks Assigned to an Assessment/ Examination - means the Total Marks for which the Assessment/ Examination (FA1, FA2, SA1, FA3, FA4, and SA2) is conducted and NOT the Highest Marks obtained by the candidate in an Assessment/ Examination in the school. It is the Mark for which the Question Paper/Activities is set (Out of) for the Assessments/Examinations. Marks Obtained in an Assessment/ Examination: means the Marks obtained by the candidate in an Assessment/Examination out of Max. Marks assigned to the Assessment/ Examination.

E-Manual CCE Data Collection 2012-14 Page 6
Example : Mark obtained by the candidate is say 34 out of 90 Marks Question Paper in Mathematics in SA1.
(Here Max. Marks Assigned to SA1 in Mathematics is 90 and Marks obtained by the candidate is 34)
Assessment and weightage for session 2012-13
Max. Mark Assigned to the Assessment by the School in a subject (May differ from School to School) and Assessment to Assessment)
Marks obtained by the candidate
Marks obtained by the candidate taking into account Max. Marks Assigned & weightage to the Assessment (shall be calculated by the software itself)
Feeding of Marks into the Software
CORRECT way WRONG way Max. Mark
Mark Obt.
Max. Mark
Mark Obt.
FA1 10% 30 25 25 / 30 x 10 = 8.3 30 25 28(*) 8.3 FA2 10% 40 20 20 / 40 x 10 = 5.0 40 20 40 5.0 SA1 30% 90 37 37 / 90 x 30 = 12.3 90 37 90 12.3 FA3 10% 25 10 10 / 25 x 10 = 4.0 25 10 25 4.0 FA4 10% 50 45 45 / 50 x 10 = 9.0 50 45 50 9.0 SA2 30% 90 63 63 / 90 x 30 = 21.0 90 63 90 21.0
‘*’ It should have been 30 (Max. Mark assigned) and not 28 (the highest mark obtained in an Assessment/Examination).
3. Marks obtained by the candidates under Scholastic Areas Part I in Class IX were supplied without taking cognizance of Marks Obtained at Eligible for Improvement of Performance (EIOP). It should have been supplied after taking cognizance of EIOP.
Example: Marks obtained by the candidate taking into account Max. Marks Assigned & given weightage to the Assessment/Exam. (Calculated by the software)
Subject FA1 FA2 SA1 FA3 FA4 SA2 Total Marks
Result SA2 Marks in EIOP
Total Marks after EIOP
EIOP Result
English 2.3 4.3 7.3 3.4 4.5 8.3 #1 30.2 EIOP 12.3 (@) 34.2 Qualified
Hindi 4.5 5.0 12.0 5.4 3.9 20.0 50.8 Qualified
Maths 1.3 2.3 3.3 8.3 5.5 10.0 #2 30.8 EIOP 20.4 (@) 41.2 Qualified
Science 5.7 4.5 12.0 6.7 7.8 30.7 67.3 Qualified
Soc. Sci. 5.7 4.5 12.0 6.7 7.8 30.3 66.9 Qualified Result : Eligible for Improvement of Performance (EIOP) Final Result :Qualified
#1. School has supplied Marks of SA2 in English as 8.3 whereas it should have supplied the marks obtained after conduct of EIOP
in English which is 12.3 (@) #2. School has supplied Marks of SA2 in Maths as 10.0 whereas it should have supplied the marks obtained after conduct of EIOP
in Maths which is 20.4 (@) 4. Few schools have not followed schedule for supply of Assessment data. This resulted delay in Compilation of Results. Schools are
requested to follow schedule rigorously to avoid delay in Compilation of Results.
5. Candidates appeared in SA2 in Class X for both Scheme-1 as well as Scheme-2 Exams which should not have been done. For such cases, lowest Marks obtained shall be taken as final.
6. Schools have downloaded Software and Registered candidates database from CBSE server for each Class. However, Software and
Registered candidates database should be downloaded ONLY ONCE.
7. Different subjects opted by a candidate under Scholastic Areas Part I in Class IX and Class X :
As per Examination bye-laws, the subjects offered by the candidate in both Class IX and Class X should be the same. Whereas it was observed that Additional subject was offered in Class IX and not in Class X and vice versa in some of the cases (Case 1 to Case3) or Language in Class IX and Class X were different (Case 4).

E-Manual CCE Data Collection 2012-14 Page 7
Example :
CORRECT Subjects offered WRONG Subjects offered Class IX Class X Class IX Class X
Case 1 002 – Hindi Course A 004 – Punjabi 041 – Mathematics 086 – Science 087 – Social Science
002 – Hindi Course A 004 – Punjabi 041 – Mathematics 086 – Science 087 – Social Science
002 – Hindi Course A 004 – Punjabi 041 – Mathematics 086 – Science 087 – Social Science
002 – Hindi Course A 004 – Punjabi 041 – Mathematics 086 – Science 087 – Social Science 165 – Foundation of IT
002 – Hindi Course A 004 – Punjabi 041 – Mathematics 086 – Science 087 – Social Science ---- 165 – Foundation of IT
002 – Hindi Course A 004 – Punjabi 041 – Mathematics 086 – Science 087 – Social Science ---- 165 – Foundation of IT
Case 2 002 – Hindi Course A 004 – Punjabi 041 – Mathematics 086 – Science 087 – Social Science
002 – Hindi Course A 004 – Punjabi 041 – Mathematics 086 – Science 087 – Social Science
002 – Hindi Course A 004 – Punjabi 041 – Mathematics 086 – Science 087 – Social Science ---- 165 – Foundation of IT
002 – Hindi Course A 004 – Punjabi 041 – Mathematics 086 – Science 087 – Social Science
002 – Hindi Course A 004 – Punjabi 041 – Mathematics 086 – Science 087 – Social Science ---- 165 – Foundation of IT
002 – Hindi Course A 004 – Punjabi 041 – Mathematics 086 – Science 087 – Social Science ---- 165 – Foundation of IT
Case 3 002 – Hindi Course A 004 – Punjabi 041 – Mathematics 086 – Science 087 – Social Science ---- 165 – Foundation of IT
002 – Hindi Course A 004 – Punjabi 041 – Mathematics 086 – Science 087 – Social Science ---- 165 – Foundation of IT
002 – Hindi Course A 004 – Punjabi 041 – Mathematics 086 – Science 087 – Social Science ---- 165 – Foundation of IT
002 – Hindi Course A 004 – Punjabi 041 – Mathematics 086 – Science 087 – Social Science ---- 101 – English Comm.
002 – Hindi Course A 004 – Punjabi 041 – Mathematics 086 – Science 087 – Social Science ---- 101 – English Comm.
002 – Hindi Course A 004 – Punjabi 041 – Mathematics 086 – Science 087 – Social Science ---- 101 – English Comm.
Case 4 101 - English Comm. 004 – Punjabi 041 – Mathematics 086 – Science 087 – Social Science
101 - English Comm. 004 – Punjabi 041 – Mathematics 086 – Science 087 – Social Science
101 English Comm. 004 – Punjabi 041 – Mathematics 086 – Science 087 – Social Science
002 – Hindi Course A 004 – Punjabi 041 – Mathematics 086 – Science 087 – Social Science
002 – Hindi Course A 004 – Punjabi 041 – Mathematics 086 – Science 087 – Social Science
002 – Hindi Course A 004 – Punjabi 041 – Mathematics 086 – Science 087 – Social Science
Case 5 101 English Comm. 085 Hindi Course-B 041 Mathematics 086 Science 087 Social Science 461 Dynamics of Retailing(C) 049 Painting
101 English Comm. 085 Hindi Course-B 041 Mathematics 086 Science 087 Social Science 461 Dynamics of Retailing(C) 049 Painting
101 English Comm. 085 Hindi Course-B 041 Mathematics 086 Science 087 Social Science 461 Dynamics of Retailing(C) 049 Painting
101 English Comm. 085 Hindi Course-B 041 Mathematics 086 Science 087 Social Science ---- 401 Dynamics of Retailing(O)
Case 6 184 English Comm 002 Hindi Course-A 041 Mathematics 086 Science 087 Social Science ---- 122 Comm. Sanskrit
184 English Comm 002 Hindi Course-A 041 Mathematics 086 Science 087 Social Science ---- 122 Comm. Sanskrit
184 English Comm 002 Hindi Course-A 041 Mathematics 086 Science 087 Social Science ---- 122 Comm. Sanskrit
184 English Comm 002 Hindi Course-A 041 Mathematics 086 Science 087 Social Science 461 Dynamics of Retailing(C) 122 Comm. Sanskrit

E-Manual CCE Data Collection 2012-14 Page 8
Case 7 002 Hindi Course-A
021 Russian 041 Mathematics 086 Science 087 Social Science 464 Automobile Technology(C)
002 Hindi Course-A 021 Russian 041 Mathematics 086 Science 087 Social Science 464 Automobile Technology(C)
002 Hindi Course-A 021 Russian 041 Mathematics 086 Science 087 Social Science 464 Automobile Technology(C) 404 Automobile Technology (O) INVALID
002 Hindi Course-A 021 Russian 041 Mathematics 086 Science 087 Social Science 464 Automobile Technology(C) 004 Punjabi
Case 8 002 Hindi Course-A 009 Marathi 041 Mathematics 086 Science 087 Social Science 463 Security (C) 004 Punjabi
002 Hindi Course-A 009 Marathi 041 Mathematics 086 Science 087 Social Science 463 Security (C) 004 Punjabi
002 Hindi Course-A 021 Russian 041 Mathematics 086 Science 087 Social Science 464 Automobile Technology(C) 403 Security (O) INVALID
002 Hindi Course-A 021 Russian 041 Mathematics 086 Science 087 Social Science 464 Automobile Technology(C) 403 Security (O) INVALID
Case 9 184 English Comm 002 Hindi Course-A 041 Mathematics 086 Science 087 Social Science ---- 402 Information Technology (O)
184 English Comm 002 Hindi Course-A 041 Mathematics 086 Science 087 Social Science ---- 402 Information Technology (O)
184 English Comm 002 Hindi Course-A 041 Mathematics 086 Science 087 Social Science
---- 402 Information Technology (O)
184 English Comm 002 Hindi Course-A 041 Mathematics 086 Science 087 Social Science ---- 004 Punjabi
Note: Change of Language/ Subject in Class IX and Class X is not permissible. Please use CORRECT way of Max. Mark and Mark Obt. for Feeding of Marks into the Software. Please use CORRECT way of Subjects offered.

E-Manual CCE Data Collection 2012-14 Page 9
1.0 Activities to be done for “Compilation and Uploading of Assessment Data for Session 2012-14”
The following Steps 1 to 7 must be followed in sequence:
Steps Activity Reference/ Section
1
Visit Board’s website www.cbse.nic.in and click on Public portal. Click on “Compilation and Uploading of Assessment Data for Session 2012-14” Download E-Manual and take printout of E-manual and read it carefully before start of work Download CBSE-CCE2014 software and install software on School computer Download “Registered Candidates” Database from CBSE Server to School Computer
Note : For login on Board’s website, use your affiliation number as User-Id and password as given by you at the time of submission of on-line data for Classes IX/ X/ XI/ XII.
3.3
3.3
5.1
2 How to Open/ Run “CBSE-CCE2014” software on School computer 4.1
3 Action required in downloaded Registered Candidate’s Database:
Print Check List -1 : Roll No wise Subjects opted by the Candidates under Scholastic Areas Part I and Co- Scholastic Activities 3(A) & 3(B). Checking of correctness of Subjects/ Skills opted by Candidates under ‘Scholastic Areas Part I’ and Skills opted (in Class IX and X) under ‘Co-Scholastic Activities Part 3(A) & 3(B)’
Correction/ Updation of Subject Codes/ Skill Codes under Scholastic Areas Part - I and Co-Scholastic Activities 3(A) & 3(B), if any
Important: This should be repeated till there is no error. Subject’s corrections cannot be done after this step.
Assign Max. Mark to each Assessment/Examination and each subject taught in the school
5.2 5.2.1
5.2.2 5.2.3 5.2.4
4 Preparation of Data for Academic Session 2012-14:
Creation of Excel Files for Mark Entry for Scholastic Areas Part I and Grade Entry for Co-Scholastic Areas/ Activities 2(A), 2(B), 2(C), 2(D), 3(A) and 3(B)
Format of Excel Files and Valid Marks/ Grades
Mark Entry for Scholastic Areas Part I and Grade Entry for Co-Scholastic Areas/ Activities 2(A), 2(B), 2(C), 2(D), 3(A) and 3(B) in created Excel Files.
Posting of Marks and Grades entered in Excel files to CBSE-CCE2014 software
Note : Format of Excel Files created should not be changed. Created Excel files may be copied on other computers where Marks and Grades is to be entered.
6.0 6.2
6.3 6.4
6.5
5 Action required after Posting of Marks and Grades from Excel files to CBSE-CCE2014 software:
(a) FOR Scholastic Subjects under Part I for all subjects in each Term : Printing of Check List of Marks from CBSE-CCE2014 software Subject wise for each Term (Check List-2) Checking of correctness of Marks. Updation/ Correction of Marks errors, if any – Subject wise for each Term Printing of Blank (Missing) Marks/ Grades/ Error List, if any
(b) FOR Co-Scholastic Areas/ Activities under Part 2(A)/2(B)/2(C)/2(D)/3(A)/3(B) for all Skills in each Class : Printing of Check List of Grades for Class IX and Class X separately from CBSE-CCE2014 software (Check List-3) Checking of correctness of Grades. Updation/ Correction of Grade errors, if any – Skill wise for Class IX and Class X separately for entire year Printing of Blank (Missing) Marks/ Grades/ Error List, if any (Check List-4)
Note : This should be repeated till there is no error. As Marks/ Grades corrections cannot be done after this step.
6.6 6.6.1 6.6.2 6.6.3 6.6.4 6.6.1 6.6.2 6.6.3 6.6.4
Transfer Cases 6.6.7 6 Uploading of Assessment Data (i.e. Marks and Grades) from School Computer to CBSE server through
CBSE-CCE2014 software : Term and Class wise Creation of Excel Files for Exporting/ Uploading Term wise Marks and Grades Export/ Upload TERM wise Assessment data from School Computer to CBSE server for
2012-13 - Class IX Term I - Class IX Term II 2013-14 - Class X Term I - Class X Term II
7.0 7.1 7.2
7 Printing of Final Report with Marks and Grades from CBSE Server for each Academic Session 2012-13 – Class IX Term I & II 2013-14 - Class X Term I & II
Note : Send this Final Report for each Academic Session to the concerned Regional Officer in a sealed envelope and retain a copy for future record
8.0 By Post

E-Manual CCE Data Collection 2012-14 Page 10
2.0 Introduction to CCE Scheme: Session 2012-14 :
The scheme of Continuous and Comprehensive Evaluation (CCE) for classes IX and X has been introduced w.e.f. Academic session 2009-10 and is to be followed in all schools affiliated with the Board (Secondary and Senior Secondary). The salient features of the scheme are
Secondary School Examination (Session 2012-14) means : Class IX 2012-13 and Class X 2013-14
Each academic year has been divided into two terms: Term I - April to September (Jan to June for winter closing schools) Term II - October to March (July to December for winter closing schools)
All the students shall be required to undergo various assessments in Scholastic Areas and Co-Scholastic Areas/ Co-Scholastic Activities in Classes IX and X.
The Candidate from different schools affiliated to the Board will be appearing in SA II in March, 2014 as per the following approved schemes : Scheme-1 For those who do not wish to move out of the CBSE System after Class
Question Papers and Marking Scheme supplied by the Board and evaluation carried out by the school Scheme-2 For those who wish to move out of the CBSE System after Class X i.e. who wish to join institutions/ schools/
Junior Colleges affiliated to Boards other than the CBSE. Question Papers and Marking Scheme prepared by the Board and evaluation carried out by the Board through External Examiners.
The term-wise weightage for Formative Assessments and Summative Assessments under Scholastic Areas Part I for Academic session 2012-14 are as follows:
Assessments Term I Term II Total FA1 FA2 SA1 FA3 FA4(PSA) SA2 Formative Assessments 10% 10% 10% 10% 40% Summative Assessments 30% 30% 60%
2.1 Scholastic Areas and Co-Scholastic Areas/ Co-Scholastic Activities : Part I – Scholastic Area – Academic Performance:
Sub I & Sub II Any two prescribed languages as per Scheme of Studies (Out of the two languages one shall be English or Hindi)
Sub III, Sub IV & Sub V Mathematics, Science & Social Science Sub VI - Compulsory Vocational Subject (Optional)
A candidate may offer any one Skill based Vocational subjects available under National Vocational Education Qualification Framework (NVEQF) as compulsory, if desired
Sub VII - Additional Subject (Optional)
A candidate may offer any one additional subject as per Scheme of Studies or A candidate may offer any one Skill based Vocational subjects available under National Vocational Education Qualification Framework (NVEQF) and option provided under Sub VI has not been exercised.
Candidate with Learning Disabilities may offer:
English or Hindi and any four out of - Mathematics, Science, Social Science, Other one/ two Languages (s), Commerce (Element of Business/ Element of Booking Keeping & Accountancy/ Typewriting English/ Typewriting Hindi), Painting, Music, Home Science and Foundation of Information Technology.
Note: 1. Subjects for a candidate under Scholastic Areas Part 1 in Class IX and Class X have to be same
2. The same language cannot be offered both at Course A/ Course B level. 3. 165-Foundation of Information Technology and 402-INFORMATION TECHNOLOGY(O)/ 462-INFORMATION
TECHNOLOGY(C) cannot be offered together 4. Marks under Part I are to be provided Term wise for each of the Classes IX and X, for all assessments and for all subjects.

E-Manual CCE Data Collection 2012-14 Page 11
SUBJECT CODES USED UNDER SCHOLASTIC AREAS Part I:
LANGUAGES (Subjects 1 & 2)
COMPULSORY SUBJECTS (Subjects 3,4,5)
ADDITIONAL SUBJECTS Subject 7 - (Group-A)
CODE NAME CODE NAME CODE NAME
002 HINDI COURSE-A 041 MATHEMATICS 031 MUSIC CAR.VOCAL.
085 HINDI COURSE-B 086 SCIENCE 032 MUSIC CAR.INS.MEL.
101 ENGLISH COMM. 087 SOCIAL SCIENCE 033 MUSIC CAR.INS.PER
184 ENGLISH LNG & LIT. 034 MUSIC HIND.VOCAL
003 URDU COURSE-A 035 MUSIC HIND.INS.MEL
303 URDU COURSE-B 036 MUSIC HIND.INS.PER
004 PUNJABI 020 GERMAN 049 PAINTING
005 BENGALI 021 RUSSIAN 064 HOME SCIENCE
006 TAMIL 023 PERSIAN 165 FOUNDATION OF I T
007 TELUGU 024 NEPALI 154 ELEM. OF BUSINESS
008 SINDHI 025 LIMBOO 254 ELEM BOOK-K & ACCY
009 MARATHI 026 LEPCHA 354 E-TYPEWRITING-ENG
010 GUJARATI 092 BODO 454 E-TYPEWRITING-HIN
011 MANIPURI 093 TANGKHUL
012 MALAYALAM 094 JAPANESE Compulsory Vocational (Subject -6) (Group-C) – Optional (Any One)
ADDITIONAL SUBJECTS - Vocational Subject 7 - (Group–B) – Optional – (Any One) 013 ODIA 095 BHUTIA
014 ASSAMESE 096 SPANISH 461 DYNAMICS OF RETAILING(C) 401 DYNAMICS OF RETAILING (O)
015 KANNADA 097 KASHMIRI 462 INFORMATION TECHNOLOGY(C) 402 INFORMATION TECHNOLOGY(O)
016 ARABIC 098 MIZO 463 SECURITY(C) 403 SECURITY(O)
017 TIBETAN 099 BAHASA MELAYU 464 AUTOMOBILE TECHNOLOGY(C) 404 AUTOMOBILE TECHNOLOGY(O)
018 FRENCH 122 COMM. SANSKRIT
Part 2 Co- Scholastic Areas: To be assessed on 5 point Grade – A, B , C, D , E
Part 2 (A) Life Skills
511 - Thinking Skills : Self Awareness, Problem Solving, Decision Making, Critical and Creative Thinking 512 - Social Skills : Interpersonal Relationships, Effective Communication and Empathy 513- Emotional Skills : Managing Emotions and Dealing with Stress
Part 2 (B) Work Education
514 - Work Education : Cookery Skills, Preparation of stationery items, Tying and dyeing and screen printing, Recycling of paper, Hand embroidery, Running a book bank, Repair and maintenance of domestic electrical gadgets, Computer operation and Maintenance, Photography etc.
Part 2 (C) Visual and Performing Arts
515 - Visual and Performing Arts : Music (Vocal, Instrumental), Dance, Drama, Painting, Craft, Sculpture, Puppetry, Folk Art forms etc
Part 2 (D) Attitude and Values towards
521 - Teachers 522 - School-mates 523 - School Programmes and Environment 525 - Value Systems
Any One
Any One
Any One
Any One
Any One

E-Manual CCE Data Collection 2012-14 Page 12
Part 3 Co- Scholastic Activities: To be assessed on 5 point Grade – A, B, C, D, E
Part 3(A) Suggestive activities (Any two to be assessed)
531 – Literary & Creative Skills : Debate, Declamation, Creative Writing, Recitation, Essay Writing, Poster-Making, Slogan Writing etc. 532 - Scientific Skills Science Club, Projects, Maths Club, Science Quiz, Science Exhibition, Olympiads, etc. 534 - Organizational & Leadership Skills Eco Club, Health & Wellness Club, Disaster Management Leadership Skills Club, AEP and other Clubs. 535 - Information and Communication Technology (ICT) Skills PowerPoint Presentation, Website and Cover Page Designing, Communication, Animation, Technology (ICT) Programming, E-books etc.
Part 3 (B) Health & Physical Education (Any two to be assessed)
541 - Sports/Indigenous sports (Kho-Kho etc.) 542 - NCC/NSS 543 - Scouting and Guiding 544 - Swimming 545 - Gymnastics 546 - Yoga 547 - First Aid 548 - Gardening/Shramdaan
Note a. Skills under Co-Scholastic Areas-Part 2(A), 2(B), 2(C) & 2(D) are fixed in Class IX and Class X. However,
the candidate has option to choose any two Skills under Co-Scholastic Activities – Part 3(A) & 3(B). The Skills under Co-Scholastic Activities – Part 3(A) & 3(B) may be different in Class IX and Class X.
b. Grades under Co-Scholastic Areas Part 2(A), 2(B), 2(C) & 2(D) and Co-Scholastic Activities Part 3(A) & 3(B)
are to be provided for Class IX and Class X separately for each activity for entire year. These are to be filled in after a period of observation over the year by the Class Teacher in consultation with the subject teachers. Descriptive Indicators shall be provided by the Board.
2.2 Supply of Marks and Grade for each candidate by schools: Class Academic Session Term Activity
IX 2012-13 I Part I - Marks for FA1, FA2 and SA1 for all subjects II Part I - Marks for FA3, FA4 and SA2 for all subjects
Part 2 and Part 3 - Grades for each activity for entire year
X 2013-14 I Part I - Marks for FA1, FA2 and SA1 for all subjects II Part I - Marks for FA3, FA4 and SA2* for all subjects
Part 2 and Part 3 – Grades for each activity for entire year SA2* in Class X 2013-14 shall be either under Scheme-1 or Scheme-2. Schools have to supply Marks for those appearing for Scheme-1 SA-
2. For Scheme-2 SA2 Marks would be available with the Board.
2.3 Problem Solving Assessment (PSA):
Problem Solving Assessment (PSA) score is to be reflected towards FA4 in both Class IX and Class X in one language
(English or Hindi), Mathematics, Science and Social Science where PSA is applicable. Choice may be given to the candidate to opt for either subject wise PSA score or same average PSA score for each of the subject.
In case student has opted for Improvement of PSA in Class X, the Best PSA Score in Class IX and Class X, should be awarded in both FA4 in Class IX and Class X in the subjects.

E-Manual CCE Data Collection 2012-14 Page 13
Examples : Supply of Marks in Problem Solving Assessment (PSA) -
Candidate
Academic Session
Class
Score obtained in Problem Solving Assessment (PSA) out of 10 Score to be reflected towards FA 4 Language
Convention (English/
Hindi)
Qualitative Reasoning
(Social Science)
Quantitative Reasoning
(Mathematics/ Science)
Average Score
1
2012-13 IX 5.8 4.4 6.7 5.7 2013-14 X Not appeared for Improvement of PSA
Best PSA Score
5.7
Language 5.8 Mathematics 6.7 Science 6.7 Social Science 4.4
OR
Language 5.7 Mathematics 5.7 Science 5.7 Social Science 5.7
2
2012-13 IX 7.9 7.8 8.9 8.2 Appeared for Improvement of PSA 2013-14 X 8.8 6.1 9.4 8.2
Best PSA Score
8.2 (Scores
are equal)
Language 8.8 Mathematics 9.4 Science 9.4 Social Science 6.1
OR Language 7.9 Mathematics 8.9 Science 8.9 Social Science 7.8
OR
Language 8.2 Mathematics 8.2 Science 8.2 Social Science 8.2
3
2012-13 IX 7.8 10 5 7.6 Appeared for Improvement of PSA 2013-14 X 9.2 8.7 7.2 8.4
Best PSA Score
9.2 8.7 7.2 8.4 (Best out of two)
Language 9.2 Mathematics 7.2 Science 7.2 Social Science 8.7
OR
Language 8.4 Mathematics 8.4 Science 8.4 Social Science 8.4
4
2012-13 IX 9.2 5.6 9.4 8.2 Appeared for Improvement of PSA 2013-14 X 8.3 6.7 7.8 7.5
Best PSA Score
9.2 5.6 9.4 8.2 Language 9.2 Mathematics 9.4 Science 9.4 Social Science 5.6
OR
Language 8.2 Mathematics 8.2 Science 8.2 Social Science 8.2
2.4 Assessment in Speaking and Listening Skills (ASL) in English in Class X 2013-14:
In English language, candidates are assessed in Assessment of Speaking and Listening Skills (ASL) under SA 1 and SA 2:
The maximum marks in each SA assigned to ASL being 10 marks, award the Best ASL Score (out of 10) of SA-1 and SA-2 in ASL in English to the student.
Examples : Supply of Marks in Assessment in Speaking and Listening Skills (ASL) for Class X 2013-14
The marks for English subject in Class X for academic session 2013-14 in SA-I and SA-II will be total of Marks obtained in Written Assessment and Marks obtained in ASL making it out of 90 (i.e. Written Assessment is of 80 Marks and ASL of 10 Marks)
Award the Best Score of ASL in SA-I and SA-II to the student.
Candidate
Assessment
Marks obtained in Assessment of Speaking and Listening (ASL) Speaking skills
out of 20 (A)
Listening skills out of 20
(B)
Marks of ASL
out of 10 (C) = [(A) + (B)] ÷4
Best Marks of ASL to be awarded
in ASL in SA I & SA II out of 10
(D) 1 SA I 14 16 7.5 7.5
SA II 16 14 7.5 2 SA I 14 16 8.5 8.5
SA II 18 16 7.5
There was no ASL in Class IX – academic session 2012-13: No marks to be provided in ASL in Class IX.

E-Manual CCE Data Collection 2012-14 Page 14
3.0 How to Download & Install Software on School computer: 3.1 Important Instructions :
Internet connection is needed only to download E-Manual/ Software/ Registered Candidate’s Database from CBSE server and while Uploading Assessment Data to CBSE server. However, Data Entry of Marks/ Grades can be done on school computer without Internet connection.
Software and Registered candidates data have to be downloaded ONLY ONCE. Software should be run only on one computer on which it has been downloaded. Software should be downloaded on the School’s computer which has Internet connection and where Mark and Grades are to
be finalized. Marks and Grades entry in created Excel files can be done on different computers ( i.e. created Excel files may be copied
to other computers where Marks and Grades data is to be entered)
3.2 System Requirement: The Software can be downloaded on school computer having following configuration: Operating System - Windows XP service pack 2/Windows Vista/ Windows 7 Internet connection Internet Explorer Version 6 or above / Firefox / Mozilla Laser printer installed with the system with paper size – A4 100 MB free disk space Virus free environment with Antivirus software installed Best view – Minimum resolution 1024 x 768 Microsoft Office 2003/2007 with Excel WinZip or Winrar
3.3 Steps to be followed for Downloading & Installing Software on School computer:
1. Visit Board’s website www.cbse.nic.in and click on Public portal.
2. Click on “Compilation and Uploading of Assessment Data for Session 2012-14”
3 . For login on Board’s website, use your affiliation number as User-Id and password as given by you at the time of submission of on-line data for Classes IX/X/XI/XII. After checking the credentials, the following screen is displayed

E-Manual CCE Data Collection 2012-14 Page 15
4. Under Option ‘DOWNLOAD’, following four sub-options are available: E-Manual Data Collection Software Registered Candidate Data Proforma for Transfer Cases
5 . Click on ‘E-Manual’ and download it on your School computer. Take printout of E-Manual and read it carefully before start of
work. 6 . Click on ‘Data Collection Software’ and save the software on your School computer in a folder.
(Example: Create folder with name ‘CBSE-CCE2014’). 7 . Open this folder and extract the files from the downloaded software file. (Use WinZip/ Winrar installed in your computer to extract the files) 8. After extraction, following three files shall be shown in the folder :
SETUP.EXE CBSE-CCE2014.CAB SETUP.LST
9. Double click on the file ‘SETUP.EXE’ and follow instructions while installation of software. After installation, 'CBSE-CCE2014 software installed successfully' message shall be displayed A short cut icon 'CBSE-CCE2014' shall be created on the desktop

E-Manual CCE Data Collection 2012-14 Page 16
4.0 Features of CBSE-CCE2014 software : 4.1 How to Open/Run CBSE-CCE2014 Software installed on School Computer
To Open/Run CBSE-CCE2014 software - Double Click the icon ‘CBSE-CCE2014’ on your desktop Use default user name as “ADM” and default password as “CBSE”. Once the default name & password have been entered, following Main menu window shall appear :
Note: 1. Assessment data is highly sensitive and should be out of reach of common person. In order to keep up the sanctity of the job, the staff of the school involved in this activity must be trust-worthy and competent.
2. The Principals are advised to change the password and the changed password may be noted for future use and kept confidential to avoid misuse.
3. In case, the changed password is lost/ forgotten, the complete work may have to be done again. 4. For Assistance, if any please contact CBSE Help Lines.
4.2 Main menu options available are (on top left hand side of the screen) :
‘Examination’, ‘Settings’, ‘Exit’ 4.3 Different sub-options available within the “Examination” are:
Import (Download) Registered Candidates data Roll No wise Subject Code/ Skill Code Updation/ Correction Assign Subject wise Max Mark Creation of Excel files for Marks and Grade Entry Posting of Marks and Grade from Excel Files Updation/Correction of Marks and Grades Updation/Correction of Marks and Grades ASL Generation of Reports Creation of Excel File for Export (Upload) Term Wise Marks and Grades to CBSE Server

E-Manual CCE Data Collection 2012-14 Page 17
4.4 Different sub-options available within the “Settings” are: Change Password Exam Locking
4.5 Details of sub-options under ‘Examination’:
4.5.1 Import (Download) Registered Candidates data :
The purpose of this window is to import/download Registered Candidate’s Database from CBSE server to school computer. How to import/ download is mentioned in detail in Section 5.1.
4.5.2 Roll No wise Subject Code/ Skill Code Updation/ Correction : The purpose of this window is to update/ correct subject code opted by candidates under ‘Scholastic Areas Part I’ and skill code opted by candidates under ‘Co-Scholastic Activities Part 3(A) & 3(B)’ in downloaded Candidate’s Database (i.e. List of Candidates-LOC). How to update/ correct subject code/ skill code is mentioned in detail in Section 5.2.3
4.5.3 Assign Subject wise Max. Mark : The purpose of this window is to assign the Max. Mark under ‘Scholastic Areas Part I’ for all Formative & Summative Assessments conducted by the school. How to assign Max. Mark is mentioned in detail in Section 5.2.4
Note : Weightage for Formative and Summative Assessments has been fixed in the CBSE-CCE2014 software and cannot be Edited/ Changed.
4.5.4 Creation of Excel files for Marks and Grade Entry:
The purpose of this window is to create Excel files for Marks and Grade entry. How to create Excel files is mentioned in detail in Section 6.2
4.5.5 Posting of Marks and Grade from Excel files: The purpose of this window is to post Marks and Grade from Excel files to CBSE-CCE2014 software. How to post is mentioned in detail in Section 6.5
4.5.6 Updation/Correction of Marks & Grades: The purpose of this window is to make correction in Marks obtained by students in subjects under ‘Scholastic Areas Part I’ in various Formative Assessments and Summative Assessments. Also to make corrections in Grades in skills under ‘Co-Scholastic Areas Part 2(A),2(B),2(C) & 2(D) and ‘Co-Scholastic Activities Part 3(A) & 3(B)’. How to make corrections is mentioned in detail in Section 6.6.3
4.5.7 Generation of Reports: The purpose of this window is to generate and print following reports: Check List 1 : Printing of Check List - Roll No wise subjects offered by the candidate under ‘ Scholastic Areas Part
I’ and Skills opted (in Class IX and Class X) under ‘Co-Scholastic Activities Part 3(A) & 3(B)’ How to generate and print is mentioned in detail in Section 5.2.1 Check List 2 : Printing of Check List of Marks Posted - Class-Term/ Subject/ Roll No wise Marks entered under
‘Scholastic Areas Part I’ How to generate and print is mentioned in detail in Section 6.6.1 Check List 3 : Printing of Check List of Grade Posted - Class/ Roll No wise Grades entered for following: Part-2(A) all skills under Co-Scholastic Areas Part-2(B) all skills under Co-Scholastic Areas Part-2(C) all skills under Co-Scholastic Areas Part-2(D) all skills under Co-Scholastic Areas Part-3(A) all skills under Co-Scholastic Activities Part-3(B) all skills under Co-Scholastic Activities How to generate and print is mentioned in detail in Section 6.6.2
Check List 4 : Printing of Check List of Missing Marks/Grades and Invalid Marks/Grades – Class-Term/ Roll No
wise How to generate and print is mentioned in detail in Section 6.6.4
4.5.8 Creation of Excel File for Export (Upload) Term Wise Marks and Grades to CBSE Server: To export/upload term wise Marks and Grade data from School computer to CBSE server. How to export/ upload is mentioned in detail in Section 7.0.
4.6 Details of sub-options under ‘Settings’:
4.6.1 Change Password: The purpose of this window is to allow school principal to change password on school computer for CBSE-CCE2014 software.

E-Manual CCE Data Collection 2012-14 Page 18
Steps to be followed for changing password:
1. Open the CBSE-CCE2014 software by double clicking ‘CBSE-CCE2014’ icon in the desktop of your computer 2. Select the user id ‘ADM’ and enter password - ‘CBSE’ if not changed - Changed password if changed 3. Go to ‘Settings’ Menu and Click 4. Go to ‘Change Password’ and click 5. Enter : Old Password New Password Confirm Password 6. Click update 7. The old Password will get changed to New Password 8. The changed password may be noted for future use and kept confidential to avoid misuse.
4.6.2 Exam Locking :
From security point of view, Exam Locking System has been provided so that once activated; it would disable the provision of feeding marks/ corrections any further. This control is at the discretion of the school Principal.
4.7 Exit:
The purpose of this option is to ensure that user can exit the application after necessary work.

E-Manual CCE Data Collection 2012-14 Page 19
5.0 Downloading Registered Candidate’s Database and Updation/ Correction of Subject Codes/ Skill Codes : 5.1 How to import/ download Registered Candidate’s Database from CBSE server :
Download Registered Candidate’s Database from CBSE server i.e. List of Candidates (LOC) for Class X for Academic Session 2013-14 registered from school for Scheme-1 as well as Scheme-2 with Roll No on school Computer: Note: 1. Database can be downloaded ONLY ONCE.
2. No addition or deletion of Roll Number is permitted in this database 3. Correction of Candidate’s Name, Mother’s Name, Father’s Name and Date of Birth are not permitted in
this database. For any correction in these, please contact the concerned Regional Office.
Steps to be followed for downloading Registered Candidate’s Database:
1. Visit Board’s website www.cbse.nic.in and click on Public portal. 2. Click on “Compilation and Uploading of Assessment Data for Session 2012-14” 3 . For login on Board’s website, use your affiliation number as User-Id and password as given by you at the time of
submission of on-line data for Classes IX/X/XI/XII. After checking the credentials the following screen is displayed
4 . Under Option ‘DOWNLOAD’, following four sub-options are available: E -Manual Data Collection Software Registered Candidate Data Proforma for Transfer Cases
5. Click on ‘Registered Candidate Data’, the following screen is displayed

E-Manual CCE Data Collection 2012-14 Page 20
6. Save the file ‘ExcelDataFiles_canddata-99999.xls’ (where 99999 indicates your school code) on your computer in any folder.
(Example in folder CBSE-CCE2014 created while downloading software.) Note If other than Excel file is being downloaded (in Internet Explorer 6 or lower versions), save the file in any folder.
Open the folder, Right click the saved file, choose option ‘open with’, and choose ‘Microsoft Office Excel’. Save the file using ‘Save as’ option and in box that open choose the file name as ‘canddata-99999.xls’ (where 99999 indicates your school code) and file type as (.xls)
7. After saving the file logout from web

E-Manual CCE Data Collection 2012-14 Page 21
8. Open the CBSE-CCE2014 software by double clicking ‘CBSE-CCE2014’ icon in the desktop of your computer
9. Select the user id ‘ADM’ and enter password - ‘CBSE’ if not changed - Changed password if changed 10. Click ‘OK’ button 11. Go to ‘Examination’ Menu 12. Choose options ‘Import (Download) Registered Candidates data ’
13. Click on ‘Browse’ button and choose the folder where you have saved the ‘canddata-99999.xls’ file. 14. Click ‘Import (Download)’ button for ‘Importing/ Downloading Data’
It may take few minutes. ‘Please wait’ message is displayed on the screen. 15. List of Candidates (LOC) for Class X for Academic Session 2013-14 registered from school for Scheme-1 as well as Scheme-2
with Roll No shall be downloaded on school computer and a message ‘(nnn) Registered candidates data imported/ downloaded successfully.’ shall be displayed on your computer where nnn indicates the Number of candidates registered from your school
16. Click ‘OK’ button. 17. Click ‘Close’ to come back to main-menu
5.2 Actions required in downloaded Registered Candidate’s Database:
Following actions are required in downloaded Registered Candidate’s Database:
C-1 Printing of Check List-1: Roll No wise subjects offered by the candidate under ‘Scholastic Areas Part I’ and Skills opted (in Class IX and Class X) under ‘Co-Scholastic Activities Part 3(A) & 3(B)’ How to print is mentioned in Section 5.2.1 C-2 Checking of correctness of Subjects/ Skills opted by Candidates under ‘Scholastic Areas Part I’ and Skills opted (in Class IX and Class X) under ‘Co-Scholastic Activities Part 3(A) & 3(B)’. Action required is mentioned in Section 5.2.2 C-3 Updation/ Correction of Subject Code/ Skill Code, if any in Subjects under ‘Scholastic Areas Part I’ and Skills (in Class IX and Class X) under ‘Co-Scholastic Activities Part 3(A) & 3(B)’. How to Update/ Correct is mentioned in Section 5.2.3

E-Manual CCE Data Collection 2012-14 Page 22
C-4 Assign Subject wise Max. Mark to each Assessment/Examination conducted by the school
Class Academic Session Term Assessment/ Examination
IX 2012-13 I FA1, FA2, SA1 II FA3, FA4, SA2
X 2013-14 I FA1, FA2, SA1 II FA3, FA4, SA2
How to assign mark is mentioned in Section 5.2.4 5.2.1 C-1 Printing of Check List-1: Roll No wise Subjects offered by the candidate under ‘Scholastic Areas
Part I’ and Skills opted (in Class IX and Class X) under ‘Co-Scholastic Activities Part 3(A) & 3(B)’
Note: Schools shall print Check List using a printer attached with the School’s computer. The Printer settings are set for A4 size paper with Landscape printing with all side margins set to 0.50”. If error message ‘Report width is greater than page width’ is displayed on the screen, the Printer must be set for A4 size paper with landscape printing with all side margins set to 0.50”
Steps to be followed:
1. Open the CBSE-CCE2014 software by double clicking ‘CBSE-CCE2014’ icon in the desktop of your computer 2. Select the user id ‘ADM’ and enter password - ‘CBSE’ if not changed
- Changed password if changed 3. Click ‘Examination’ 4. Choose Option ‘Generation of Reports’
5. Choose ‘Check List -1’ 6. Click ‘Preview’ 7. The List of Candidates with the subjects offered by the candidates is displayed on the screen.

E-Manual CCE Data Collection 2012-14 Page 23
8. Click ‘Print icon’ at top left hand corner and Print window is displayed 9. Click ‘Print’ to take print out of Check List-1. 10. Click ‘X’ at right hand top corner – to close the ‘Preview’ screen. 11. Click ‘Close’ button to come back to main-menu
5.2.2 C-2 Checking the correctness of Subject Codes/ Skills Codes opted by Candidates:
‘Check List – 1’ generated using steps 5.2.1 be checked for correctness of subjects offered under Scholastic Area Part I and Skills opted (in Class IX and Class X) under Co-Scholastic Activities Part-3(A) and 3(B). Corrections, if any are marked with red ink, on printed list.
The corrections in this list be updated/ corrected using steps in 5.2.3
Note: Refer 2.1 for Subject code under Scholastic Areas Part I and Co-Scholastic Activities – Part 3(A) & 3(B)
5.2.3 C-3 Updation/ Correction of Subject Code / Skill Code: Subjects under ‘Scholastic Areas Part I’ and skills (in Class IX and Class X) under ‘Co-Scholastic Activities Part 3(A) & 3(B)’
Note: It must be ensured that all Subject corrections under Scholastic Areas Part I and Skills opted (in Class IX and Class X) under Co-Scholastic Activities Part 3(A) & 3(B) are carried out here before proceeding further. Subject corrections cannot be done later.
Subjects for a candidate under Scholastic Areas Part I in Class IX and Class X have to be same. Skills Codes under Co-Scholastic Areas-Part 2(A), 2(B), 2(C) & 2(D) in Class IX and Class X are fixed. However,
the candidate has option to choose any two Skills under Co-Scholastic Activities – Part 3(A) & 3(B) in Class IX and Class X

E-Manual CCE Data Collection 2012-14 Page 24
Steps to be followed for updation/ correction of Subject Code/ Skill Code :
1. Open the CBSE-CCE2014 software by double clicking ‘CBSE-CCE2014’ icon in the desktop of your computer 2. Select the user id ‘ADM’ and enter password - ‘CBSE’ if not changed
- Changed password if changed 3. Click ‘Examination’ 4. Choose Option ‘Roll No. wise Subject Code/ Skill Code updation/ correction’ 5. Enter ‘Roll No.’ of the candidate for which correction is to be made and press ‘Enter’ key
If the Roll No. entered is a valid Roll No., the Candidate Name, Mother Name, Father Name, subjects and skills offered by the candidate is displayed on the screen.
If the Roll No. entered is an incorrect Roll No., an error message ‘Please enter a valid Roll No.’ is displayed on the Screen’ , Click ‘OK’ button and follow step 5 again.
6. To make correction Click ‘Edit’ 7. Click the Subject or Skill in which you want to make the correction. Choose the Subject / Skill you want to correct using
the drop down menu of the Subjects/Skills 8. Once the subject/ skill updations has been completed click ‘Save’ button 9. ‘Saved successfully’ is displayed on the screen. Click ‘OK’ button 10. Repeat step 5 to 9 for all corrections to be made by entering the Roll No.
11. Once updation for all candidates is over – Click ‘Close’ to come back to main-menu
12. Roll No. wise list of Updations/ Corrections carried out is displayed for verification. This list may be printed and checked.
Corrections, if any, are carried out by repeating steps 1 to 11 till there is no error.

E-Manual CCE Data Collection 2012-14 Page 25
5.2.4 C-4 Assign Max. Mark for each Assessment/ Examination and each subject : under ‘Scholastic Areas Part I’
Note: 1. It is felt that Schools might have conducted different Assessment/ Examination in different subject under
Scholastic Areas Part I out of different Max Marks. So, provision has been made for Assigning Subject wise Max Mark to each Assessment /Examination conducted by the school in each Term.
2. Though School may have different Max Marks for different Assessment/ Examination in different subject, the Term-wise weightage for Formative Assessments and Summative Assessments for session 2012-14 is as follows:
2012-13 Class IX Term I : FA1 (10%) + FA2 (10%) + SA1 (30%) = 50% Term II : FA3 (10%) + FA4 (10%) + SA2 (30%) = 50%
2013-14 Class X Term I : FA1 (10%) + FA2 (10%) + SA1 (30%) = 50%
Term II : FA3 (10%) + FA4 (10%) + SA2 (30%) = 50% 3. The CBSE-CCE2014 software will automatically calculate required Term wise weightage for Formative
Assessments and Summative Assessments based on Max. Marks assigned and Marks obtained. Steps to be followed for Assigning Max Mark for each Assessment/ Examination and each subject:
1. Open the CBSE-CCE2014 software by double clicking ‘CBSE-CCE2014’ icon in the desktop of your computer 2. Select the user id ‘ADM’ and enter password - ‘CBSE’ if not changed
- Changed password if changed 3. Click ‘Examination’ 4. Choose Option ‘Subject wise Max Mark Assigner’ 5. Choose appropriate Year from ‘Year’ drop down menu
Class IX 2012-13 Class X 2013-14
6. Choose appropriate Examination from ‘Exam’ drop down menu - Class IX FA1 - Class X FA1 - Class IX FA2 - Class X FA2 - Class IX SA1 - Class X SA1 - - Class IX FA3 - Class X FA3 - Class IX FA4 - Class X FA4 - Class IX SA2 - Class X SA2 - Class X SA1 ASL - Class X SA2 ASL
7. The subjects offered by the School are displayed as per Screen below :

E-Manual CCE Data Collection 2012-14 Page 26
8. Enter Max Marks assigned by the school for the selected Assessment/ Examination for all subjects If school has conducted Assessments/ Examinations for all the subjects with the same Max. Marks - then enter
Max. Mark for one subject and click ‘Apply All’ button to assign the same Max. Mark to all subjects instead of typing for all subjects individually. Click ‘Save’ button to save the changes.
If school has conducted Assessments/ Examinations with different Max. Marks for all the subjects - then enter
Max. Mark for each subject displayed individually. Click ‘Save’ button to save the changes. 9. ‘Saved successfully’ is displayed on the screen.
10. Click ‘OK’ button
11. Repeat step 5 to 10 for all Assessments/ Examinations.
12. Once this is done for all Assessments/ Examinations and for all subjects – Click ‘Close’ to come back to main-menu
13. Subject Wise MAX. MARK assigned for all Assessments/ Examinations is displayed on the screen. This list may be
printed and checked. Corrections if any are carried out by repeating steps 1 to 12 till there is no error.

E-Manual CCE Data Collection 2012-14 Page 27
6.0 Requirement of Data for Academic Session 2012-14:
The schools are required to supply following Marks and Grade for each candidate for Session 2012-14 as per schedule indicated against each term:
Class
Academic Session
Term Activity Schedule
IX 2012-13
I Part I - Marks for FA1, FA2 and SA1 for all subjects
by 28th Feb, 2014
II Part I - Marks for FA3, FA4 and SA2 for all subjects Part 2 and Part 3 - Grades for each activity for entire year
by 15th Mar, 2014
X 2013-14
I Part I - Marks for FA1, FA2 and SA1 for all subjects
by 28th Feb, 2014
II Part I - Marks for FA3, FA4 and SA2* for all subjects Part 2 and Part 3 – Grades for each activity for entire year
by 15th Apr, 2014
SA2* in Class X 2013-14 shall be either under Scheme-1 or Scheme-2. Schools have to supply Marks for those appearing for Scheme-1 SA-2. For Scheme-2 SA2 Marks would be available with the Board.
Note: 1. Marks under Part I are to be provided Term wise for each of the Classes IX and X, for all assessments and for all subjects. 2. Grades under Part 2(A), 2(B), 2(C) & 2(D) and Part 3(A) & 3(B) are to be provided for Class IX and Class X separately
for each Activity for entire year. Descriptive Indicators shall be provided by the Board. 3. Subjects for a candidate under Part I and Part 2(A), 2(B), 2(C) & 2(D) in Class IX and Class X have to be same. However,
subjects under Part 3(A) & 3(B) can be different in Class IX and Class X. It is expected that most of the schools might be having candidate wise required data for various assessments in electronic format i.e. already computerized. In view of this, the system has been designed and developed to Post Marks and Grades data from Excel files to CBSE-CCE2014 software. This will have following advantages:
avoid repetitive data entry by those who have already computerized facilitate data entry in Excel format by those who have not yet computerized
Based on updated Candidate’s Master Database created under Section 5.2.3, Excel files with Roll No and Candidates Name (without Marks and without Grades) shall have to be created as per Section 6.2 through CBSE-CCE2014 software only.
6.1 Nomenclature of Excel files created through CBSE-CCE2014 software shall be as follows :
For Secondary School Examination (Session: 2012-14), Nomenclature of Excel files created shall be: (a) For Scholastic Areas Part I :
Class Academic Session Term Assessment/ Exam Excel Files for Subject Folder / Directory
IX 2012-13 I FA1, FA2, SA1 2013_Class IX _T1_SUB.xls 2013-IX-T1 II FA3, FA4, SA2 2013_Class IX _T2_SUB.xls 2013-IX-T2
X 2013-14 I FA1, FA2, SA1 2014_Class X_T1_SUB.xls 2014-X-T1 II FA3, FA4, SA2 2014_Class X_T2_SUB.xls 2014-X-T2
Class Academic Session
Term Assessment/ Exam Excel Files for Subject Folder / Directory
X 2013-14
(Only for Subject English -101/184)
I SA1 2014_Class X_T1_SUBASL.xls 2014-X-T1 II SA2 2014_Class X_T2_SUBASL.xls 2014-X-T2
Note:
1. SUB indicates three digits Subject Code. (Example: 041 for Mathematics) 2. Excel files for all subjects offered by the candidates in the school shall be created. 3. For subject English – Code 101 /184, SA-1 / SA-2 consists of Written Paper (out of 80 Marks) and Assessment in
Speaking and Learning (ASL) (out of 10 Marks). Award the Best ASL Score (out of 10) of SA-1 and SA-2 in ASL in English to the student.
4. Problem Solving Assessment (PSA) score is to be reflected towards FA4 in both Class IX and Class X in one language (English or Hindi), Mathematics, Science and Social Science where PSA is applicable. Choice may be given to the candidate to opt for either subject wise PSA score or same average PSA score for each of the subject. In case student has opted for Improvement of PSA in Class X, the Best PSA Score in Class IX and Class X, should be awarded in both FA4 in Class IX and Class X in the subjects.

E-Manual CCE Data Collection 2012-14 Page 28
(b) For Co-Scholastic Areas Part 2(A), 2(B), 2(C) & 2(D) and Co-Scholastic Activities Part 3(A) & 3(B): Class Academic
Session Excel Files for Co-Scholastic Areas 2(A), 2(B), 2(C) & 2(D) and Co-Scholastic Activities 3(A) & 3(B)
Folder /Directory
IX 2012-13
2013_Class IX _2A.xls for Co-Scholastic Areas Part-2(A) 2013_Class IX _2B.xls for Co-Scholastic Areas Part-2(B) 2013_Class IX _2C.xls for Co-Scholastic Areas Part-2(C) 2013_Class IX _2D.xls for Co-Scholastic Areas Part-2(D) 2013_Class IX _3A.xls for Co-Scholastic Activities Part-3(A) 2013_Class IX _3B.xls for Co-Scholastic Activities Part-3(B)
2013-IX-T2
X 2013-14
2014_Class X _2A.xls for Co-Scholastic Areas Part- 2(A) 2014_Class X _2B.xls for Co-Scholastic Areas Part-2(B) 2014_Class X _2C.xls for Co-Scholastic Areas Part-2(C) 2014_Class X _2D.xls for Co-Scholastic Areas Part-2(D) 2014_Class X_3A.xls for Co-Scholastic Activities Part-3(A) 2014_Class X_3B.xls for Co-Scholastic Activities Part-3(B)
2014-X-T2
6.2 Creation of Excel Files through CBSE-CCE2014 software :
Steps to be followed
1. Open the CBSE-CCE2014 software by double clicking ‘CBSE-CCE2014’ icon in the desktop of your computer 2. Select the user id ‘ADM’ and enter password - ‘CBSE’ if not changed - Changed password if changed 3. Click ‘Examination’ 4. Choose Option ‘Create Excel Files for Mark and Grade Entry’ 5. Choose appropriate Year from ‘Year’ drop down menu
Class IX 2012-13 Class X 2013-14
6. Choose appropriate ‘Term’ from ‘Term’ drop down menu Class IX Term I Class IX Term II
Class X Term I Class X Term II
7. Choose Folder/Directory where you want to store created Excel files 8. Excel files for Class / Term are created in the sub-folders :
2013-IX-T1 for 2012-13 Class IX Term I 2013-IX-T2 for 2012-13 Class IX Term II
2014-X-T1 for 2013-14 Class X Term I 2014-X-T2 for 2013-14 Class X Term II
or in the folder/ directory selected by you.
9. Repeat steps 5 to 8 for required Year and Term 10. Once this is done for all Assessments/ Exams and for all subjects – Click ‘Close’. List of Excel files created are
displayed on the screen.

E-Manual CCE Data Collection 2012-14 Page 29
Note: Excel files shall be created Class/ Term wise under Scholastic Areas Part-I for Marks entry - for all subjects offered in the school as per Section 6.I
Excel files shall be created Class wise for Co-Scholastic Areas Part- 2(A), 2(B), 2(C) & 2(D) and Co-Scholastic Activities Part-3(A) & 3(B) for Grades entry for entire year as per Section 6.1(b).
Sub-folder 2013-IX-T1 shall have Excel files required for 2012-13 Class IX Term I 2013-IX-T2 shall have Excel files required for 2012-13 Class IX Term II 2014-X-T1 shall have Excel files required for 2013-14 Class X Term I 2014-X-T2 shall have Excel files required for 2013-14 Class X Term II List of Excel Files created are displayed on the Screen. Take a printout and use this printout as a check list for
monitoring and supervision of Marks and Grades entry. Tick each file as and when Marks entry or Grades entry is over.
Created Excel files may be copied on other computers where Marks and Grade is to be entered. Format of Excel Files created should not be changed

E-Manual CCE Data Collection 2012-14 Page 30
6.3 Format of Excel Files and Valid Marks/ Grades:
6.3.1 Format of Excel Files for Mark Entry in Subjects under Scholastic Areas I
Column Name Column Description
SESSION 2012-13 or 2013-14
EXAM
Class IX – Term I (OR) Class X – Term I (for Term I) Class IX – Term II (OR) Class X – Term II (for Term II)
SUBJECT Subject Code and Name. For Subject Code and Subject Name – refer Section 2.1
ROLLNO Roll No allotted to the candidate
NAME Candidate’s Name MAX. MARK Max Marks (Assigned as per Section 5.2.4) for an Assessment/Examination - FA1/ FA2/ SA1
- FA3/ FA4/ SA2 OBT. Marks obtained out of Max Marks for an Assessment/Examination
Example for Scholastic Areas Part I : SESSION – 2012-13 EXAM – Class IX – Term II SUBJECT – MATHEMATICS
SESSION 2012-13 EXAM Class IX - Term II SUBJECT 041-MATHEMATICS
FA3-MAX 20 FA4-MAX 60 SA2-MAX 90 Grade Upgraded (Y/N)
FA3 FA4 SA2
ROLLNO NAME Obt. WT-10% Obt. WT-10% Obt. WT-30%
Note: FA3-MAX means Max.Marks assigned for FA3 Assessment/Examination. Obt. means Marks obtained by the candidate out of FA3-MAX WT – means weightage assigned to Assessments/ Examinations
Note : ‘Y’ under Grade Upgraded Column indicates that the upgradation of Grades has been done in the subject in 2012-13 Class IX as per Circular No. 09/2012 dated 19.01.2012.
6.3.2 Format of Excel Files for Grades entry under Co-Scholastic Areas 2(A), 2(B), 2(C) & 2(D) and Co-Scholastic Activities 3(A) & 3(B)
Column Description Column Description SESSION 2012-13 (OR) 2013-14 EXAM Class IX or Class X SKILL Skill Code and Name under Co-Scholastic Areas 2(A)
Skill Code and Name under Co-Scholastic Areas 2(B) Skill Code and Name under Co-Scholastic Areas 2(C) Skill Code and Name under Co-Scholastic Areas 2(D) Skill Code and Name under Co-Scholastic Activities 3(A) Skill Code and Name under Co-Scholastic Activities 3(B) For Skill Code and Skill Name – refer Section 2.1
ROLLNO Roll No allotted to the candidate NAME Candidate’s Name GRADE Grade obtained by the Candidate in the Skill
Example for Co-Scholastic Areas 2(A) :
SESSION 2012-13 EXAM Class IX
ROLLNO NAME 511 - Thinking Skills GRADE
512 - Social Skills GRADE
513- Emotional Skills GRADE
Example for Co-Scholastic Activities 3(A) :
SESSION 2012-13 EXAM Class IX
ROLLNO NAME 3A SKILL-1 GRADE 3A SKILL-2 GRADE

E-Manual CCE Data Collection 2012-14 Page 31
6 . 3 .3 Valid Marks and Grades: Only valid Marks and Grades are to be entered.
A Valid Marks obtained under Scholastic Area Part 1: Marks have to be provided as a Numerical Value upto two place of decimal (Example: 37.67, 37.33 marks obtained): Valid Marks Details Valid for Marks Numerical Value upto two place of decimal (Example: 37.67, 37.33 marks
obtained) All Terms
AB Absent All Terms BC For those who wish to move out of the CBSE System after Class X i.e.
Scheme-2 SA2 in Class X 2013-14. Applicable for 2013-14 Class X – SA2 only
Class X – Term II –SA2 only
IM If Candidate has passed Class X in 2013 and is appearing for Upgradation of Performance in 2014.
Class IX – Term I & II
DA Incoming Candidates From School NOT affiliated with CBSE
If Candidate has been directly Admitted from a School not affiliated with CBSE in Class X – Term I
Class IX – Term I & II
If Candidate has been directly Admitted from a School not affiliated with CBSE in Class X – Term II
Class IX – Term I & II Class X – Term I
TC Outgoing Candidates
If Candidate has been Transferred from your school in Class X – Term II
Class X – Term II
B Valid Grades obtained under 2(A), 2(B), 2(C) & 2(D) , 3(A) & 3(B)
Valid Grades Details Valid for A, B, C, D, E Co-Scholastic Areas Part 2(A), 2(B), 2(C), 2(D), 3(A) & 3(B) Class IX and X AB Absent Class IX and X IM If Candidate has passed Class X in 2013 and is appearing for
Upgradation of Performance in 2014. Class IX
DA Incoming Candidates From School NOT affiliated with CBSE
If Candidate has been directly Admitted from a School not affiliated with CBSE in Class X
Class IX
C Enter following under Marks obtained and Grade column for reasons as indicated against each:
Note : Marks should be provided for full Term and Grades for a class based on entire year.

E-Manual CCE Data Collection 2012-14 Page 32
Valid Marks and Grades: Only valid Marks and Grades are to be entered. – Contd.
S.No Reason Marks obtained Grade 1
Candidate Present in an Assessment/Examination Marks for 2012-13 Class IX Term I - FA1, FA2 SA1 Class IX Term II - FA3, FA4, SA2 2013-14 Class X Term I - FA1, FA2, SA1 Class X Term II - FA3, FA4, SA2* Grades under 2(A), 2(B), 2(C), 2(D), 3(A) & 3(B) for entire year: 2012-13 Class IX 2013-14 Class X
Provide Marks obtained in Numeric
Provide Valid Grade obtained
*2013-14 Class X Term II - SA2 Scheme-2 Provide BC against Marks obtained for
SA2 in Class X –Term II
--
Scheme-1 Provide Marks obtained in Numeric
--
2 Candidate is Absent for an Assessment/ Examination Provide AB against Marks obtained Provide AB against
Grade obtained 3(a) Candidate has passed Class X in
2012-13 and is appearing for Up gradation of Performance in 2014.
For Class IX 2012-13 (Since Class IX 2012-13 Marks and Grades shall not be available)
Provide IM against Marks obtained for Class IX – Term I & II
Provide IM against Grade obtained in Class IX
For Class X 2013-14, Marks and Grades to be provided
Provide Marks obtained in Numeric for Class X – Term I &II
Provide Valid Grade obtained in Class X
3(b) Candidate has got EIOP in Class X in 2012-13 and is appearing in all subjects again in 2014.
For Class IX 2012-13 (Since Class IX 2012-13 Marks and Grades shall not be available)
Provide DA against Marks obtained for Class IX – Term I & II
Provide DA against Grade obtained in Class IX
For Class X 2013-14, Marks and Grades to be provided
Provide Marks obtained in Numeric for Class X – Term I &II
Provide Valid Grade obtained in Class IX
Transfers Marks obtained Grades obtained 4(a). For
Incoming Candidates – Admitted from a school NOT affiliated with the CBSE .
Admitted in Class IX – Term I Provide Marks obtained in Numeric for Class IX – Term I & II and Class X – Term I & II
Provide Valid Grade for Class IX & Class X
Admitted in Class IX – Term II
1. Provide DA against Marks obtained for Class IX – Term I 2. Provide Marks obtained in Numeric for Class IX - Term II,
Class X - Term I & II Admitted in Class X – Term I
1. Provide DA against Marks obtained for Class IX – Term I & II
2. Provide Marks obtained in Numeric for Class X - Term I & II
Provide DA against Grade for Class IX and Provide Valid Grade for Class X
Admitted in Class X – Term II
1. Provide DA against Marks obtained for Class IX – Term I & II and Class X – Term I
2. Provide Marks obtained in Numeric for Class X - Term II
Admitted in Class X – Term II (Roll No. Allotted by the CBSE and NOT available in downloaded database)
Refer Section 6.7 for Transfer Cases
1. Provide DA against Marks obtained for Class IX – Term I & II and Class X – Term I
2. Provide Marks for Class X – Term II
Provide DA against Grade for Class IX and Provide Valid Grade for Class X

E-Manual CCE Data Collection 2012-14 Page 33
Valid Marks and Grades: Only valid Marks and Grades are to be entered. – Contd.
4(b)
For Incoming Candidates – Admitted from a school affiliated with the CBSE .
Admitted in Class IX – Term I
Provide Marks obtained in Numeric for Class IX - Term I & II and Class X – Term I & II
Provide Valid Grade obtained in Class IX & Class X
Admitted in Class IX – Term II
1. ‘****’ for Class IX Term I 2. Provide Marks obtained in Numeric in Class IX - Term II,
Class X - Term I & II
Provide valid Grade obtained in Class IX & Class X
Admitted in Class X – Term I
1. ‘****’ for Class IX Term I & II 2. Provide Marks obtained in Numeric in Class X - Term I & II
‘@@@@’ for Class IX and Provide Valid Grade obtained in Class X
Admitted in Class X – Term II
1. ‘****’ for Class IX Term I & II and Class X Term I 2. Provide Marks obtained in Numeric for Class X - Term II
Admitted in Class X – Term II (Roll No. Allotted by the CBSE and NOT available in downloaded database)
Refer Section 6.7 for Transfer Cases
1. ‘****’ for Class IX – Term I & II and Class X – Term I 2. Provide Marks for Class X – Term II
‘@@@@’ for Class IX and Provide Valid Grade obtained in Class X
‘****’ – Required Marks be obtained from previous school and provided. Please ensure that the Marks of such candidates are converted proportionately to the Max. Marks applicable in your school in each subject and for each Assessment / Examination
‘@@@@’ Required Grades for all Skills for entire year for Class IX should be obtained from previous school and entered. 5 For Outgoing
Candidates – Registered from your school and transferred to other school
Refer Section 6.7 for Transfer Cases Transferred in Class IX – Term I
No action
Transferred in Class IX – Term II
Provide Marks for Class IX – Term I
Transferred in Class X – Term I
1. Provide Marks for Class IX – Term I & II 2. Provide Grades for Class IX
Transferred in Class X – Term II
1. Provide Marks for Class IX – Term I & II and Class X – Term I 2. Provide Grades for Class IX
Transferred in Class X – Term II (Roll No. Allotted by the CBSE and available in downloaded database)
1. Provide Marks obtained in Numeric for Class IX - Term I & II and Class X – Term I
2. Provide TC against Marks obtained in Class X Term II
Provide Valid Grade for Class IX and Class X
6.4 Steps to be followed for entry of Marks and Grades in created Excel Files
Note Files created in Excel 2007 shall not be readable in Excel 2003 or lower versions. Format of Excel Files created by CCE-2014 software should not be changed
6.4.1 Schools having required Assessment/Examination record in paper form: 6.4.1 (a) Steps to be followed for entry of Marks obtained in created Excel Files under Scholastic Areas Part-I
1. Use created Excel files as per Section 6.2 only for ENTRY of Marks 2. Choose one file out of created files say 2013_Class IX_T1_041.xls
(Example: For 2012-13 Class IX Term I, Subject Code-041 Mathematics) 3. Open 2013_Class IX_T1_041.xls in Microsoft Office Excel 4. Enter only the Marks obtained by the candidate in 2012-13 Class IX Term I - FA1, FA2, SA1 in subject Code 041
Mathematics under ‘OBT.’ columns as per Section 6.3.3(c) 5. Print Check-List of Marks entered using File, Print options in Excel File 6. Check Check-List and mark corrections, if any with red ink on printed Check List 7. Make correction, if any in this Excel file 8. Repeat steps 5 to 7 till all corrections are made and data is error free 9. Choose other files out of created files and repeat above steps 1 to 8.
This process shall continue till all subjects under Scholastic Areas Part-I for a Term in the school are complete. Note a. Repeat above process for all subjects offered in the School for Class IX – Term I & II and Class X – Term I & II
b. Use printout of Excel Files created in Section 6.2 for monitoring and supervision of Marks entry. Tick each file as and when Mark entry is over.

E-Manual CCE Data Collection 2012-14 Page 34
6.4.1 (b) Steps to be followed for entry of Grades obtained in created Excel Files :
1. Use created Excel files as per Section 6.2 only for ENTRY of Grades 2. Choose one file out of created files say 2013_Class IX_2A.xls (Example: For 2012-13 Class IX for all Co-Scholastic Areas
under Part 2(A)) 3. Open 2013_Class IX_2A.xls in Microsoft Office Excel 4. Enter only the Grades obtained by the candidate against particular Skill in 2012-13 Class IX for as per Section 6.3.3(c) 5. Print Check List of Grades entered using File, Print options in Excel File 6. Check Check List and mark corrections, if any in Grades with red ink on printed Check List 7. Make corrections, if any in this Excel file
8. Repeat steps 5 to 7 till all corrections are made and data is error free.
9. Choose other files i.e. 2013_Class IX_2B.xls,
2013_Class IX_2C.xls, 2013_Class IX_2D.xls, 2013_Class IX_3A.xls 2013_Class IX_3B.xls and repeat above steps 1 to 8.
This shall complete entry of Grades for Class IX 2012-13 for entire year.
Note a. Above process shall be repeated for Class X 2013-14 also. b. Use printout of Excel Files created in Section 6.2 for monitoring and supervision of Grade entry. Tick each
file as and when Grade entry is over.
6.4.2 Schools having required Assessment/Examination record in Electronic Format i.e. records already Computerized
Note : Enter/Tag Roll No allotted by the Board to the candidate in computerized Database with the school
6.4.2(a) Steps be followed for creation of Marks file from computerized Database with the school to Excel file format under Scholastic Areas Part-I
Convert Marks data from computerized Database with the school under Scholastic Areas Part I as per Excel file format in Section 6.2 along with Marks as per Section 6.3.3(c) for
2012-13 Class IX Term I for FA1, FA2 and SA1 for all subjects offered in the school 2012-13 Class IX Term II for FA3, FA4 and SA2 for all subjects offered in the school 2013-14 Class X Term I for FA1, FA2 and SA1 for all subjects offered in the school 2013-14 Class X Term II for FA3, FA4 and SA2 for all subjects offered in the school
Note:
1. The Column Name should be maintained as per created Excel files (6.3.1) 2. Individual Excel files may be created Class/ Term/ Assessment/ Subject wise or combined Excel file for all
assessments and all subjects under Scholastic Areas Part I for Class/ Term as per Excel File format in Section 6.2 along with Marks as per Section 6.3.3(c)
3. Under ‘Obt.’ column in Excel files, valid marks shall be as per Section 6.3.3(a)
6.4.2(b) Steps to be followed for creation of Grades file from computerized Database with the school to Excel File format under:
Co-Scholastic Areas Part -2(A) Co-Scholastic Areas Part -2(B) Co-Scholastic Areas Part -2(C) Co-Scholastic Areas Part -2(D) Co-Scholastic Activities Part- 3(A) Co-Scholastic Activities Part -3(B)
Convert Grades data from computerized Database with the school under Co-Scholastic Areas Part 2(A), 2(B), 2(C) & 2(D) and Co-Scholastic Activities Part 3(A) & 3(B) as per Excel file format in Section 6.2 along with Grades as per Section 6.3.3(c) for:
2012-13 Class IX 2013-14 Class X
Note
1. The Column Name should be maintained as per created Excel files (6.3.2) 2. Individual Excel files may be created Class/ Skill wise or combined Excel file Class wise for all skills under Co-
Scholastic Areas- Part 2(A), 2(B), 2(C) & 2(D) and Co-Scholastic Activities- Part 3(A) & 3(B) as per Excel File format in Section 6.2 along with Grade as per Section 6.3.3(c)
3. Under GRADE column in Excel files, valid grades shall be as per Section 6.3.3(b)

E-Manual CCE Data Collection 2012-14 Page 35
6.5 Posting of Marks and Grades entered in Excel files to CBSE-CCE2014 software : 1. Open the CBSE-CCE2014 software by double clicking ‘CBSE-CCE2014’ icon in the desktop of your computer 2. Select the user id ‘ADM’ and enter password - ‘CBSE’ if not changed
- Changed password if changed 3. Click ‘Examination’ 4. Choose Option ‘Posting of Marks and Grade from Excel Files’ 5. Choose appropriate Year from ‘Year’ drop down menu
- Class IX 2012-13 - Class X 2013-14
6. Choose appropriate Term from ‘Term’ drop down menu - Class IX Term I - Class IX Term II
- Class X Term I - Class X Term II
7. Choose ‘Mark’ or ‘Grades’ 8. Choose Folder/Directory where the Excel Files with Marks/Grade are existing
9. Click ‘POST’ button to post the Marks and Grades from Excel Files 10. Errors List if any, occurred during posting of Marks and Grades shall be shown on the screen. Error List should be printed and
checked for the error and should be corrected

E-Manual CCE Data Collection 2012-14 Page 36
11. Click ‘Print icon’ at top left hand corner and Print window is displayed 12. Click ‘Print’ to take print out of Error List. 13. Click ‘X’ at right hand top corner – to close the ‘Preview’ screen.
14. Repeat steps 5 to 13 for required Year and Term 15. Click ‘Close’ to come back to main-menu.
6.6 Action required after Posting of Marks and Grades from Excel files to CBSE-CCE2014 software:
Action Required Reference FOR Scholastic Subjects under Part 1 for all subjects in each Term : 1. Printing of Check List of Marks from CBSE-CCE2014 software Subject wise for each
Term As per 6.6.1
2. Checking of correctness of Marks Manual action 3. Updation/ Correction of Marks errors, if any – Subject wise for each Term As per Section 6.6.3 4. Printing of Blank (Missing) Marks/ Error List As per Section 6.6.4 FOR Co-Scholastic Areas/ Activities under 2(A)/2(B)/2(C)/2(D)/3(A)/3(B) for all Skills in each Class : 5. Printing of Check List of Grades from CBSE-CCE2014 software for Class IX and Class X
separately for entire year As per 6.6.2
6. Checking of correctness of Grades Manual action 7. Updation/ Correction of Grade errors, if any – Skill wise for Class IX and Class X
separately for entire year As per Section 6.6.3
8. Printing of Blank (Missing) Grades/Error List As per Section 6.6.4
6.6.1 Printing of Check list of Marks from CBSE-CCE2014 software (Check List-2) :
Steps to be followed for Printing of Check List of Marks posted in CBSE-CCE2014 software
1. Open the CBSE-CCE2014 software by double clicking ‘CBSE-CCE2014’ icon in the desktop of your computer. 2. Select the user id ‘ADM’ and enter password - ‘CBSE’ if not changed
- Changed password if changed 3. Click ‘Examination’ 4. Choose Option ‘Generation of Reports’ 5. Choose ‘Check List – 2’ 6. Choose appropriate Year from ‘Year’ drop down menu
- Class IX 2012-13 - Class X 2013-14

E-Manual CCE Data Collection 2012-14 Page 37
7. Choose appropriate Term from ‘Term’ drop down menu - Class IX Term I - Class IX Term II
- Class X Term I - Class X Term II
8. Choose appropriate Subject group from ‘Subject Group’ 9. Choose appropriate Subject from ‘Scholastic Subjects Part I’ 10. Click ‘Preview’ and Check list of Marks posted for the subject chosen is displayed on the screen
Screen for: check list of Marks in Scholastic Areas - Part I:
11. Click ‘Print icon’ at top left hand corner and Print window is displayed 12. Click ‘Print’ to take print out Check List - 2. 13. Click ‘X’ at right hand top corner – to close the ‘Preview’ screen.
14. Repeat steps 6 to 13 for required Year, Term and Subject
15. Click ‘Close’ to come back to main-menu.
Note 1 6.6.1 should be repeated for all subjects offered by the candidates in the school under Scholastic Areas Part I for each Term
2012-13 Class IX Term I 2012-13 Class IX Term II 2013-14 Class X Term I 2013-14 Class X Term II.
Note 2 If Max. Mark assigned to an Assessment/ Examination is to be changed for an assessment after Posting of Marks : After posting of Marks, If Max. Marks assigned to an Assessment/Examination is to be changed, the posted marks must
be deleted - using ‘Delete’ button Correct/Update Max. Marks assigned to an Assessment/ Examination using Section 5.2.4 – Assign Max.Mark Post Marks from Excel File again using Section 6.5 Follow steps in 6.6 again

E-Manual CCE Data Collection 2012-14 Page 38
6.6.2 Printing of Check List of Grades from CBSE-CCE2014 software (Check List-3): Steps to be followed for Printing of Check List of Grades posted
1. Open the CBSE-CCE2014 software by double clicking ‘CBSE-CCE2014’ icon in the desktop of your computer. 2. Select the user id ‘ADM’ and enter password - ‘CBSE’ if not changed
- Changed password if changed 3. Click ‘Examination’ 4. Choose Option ‘Generation of Reports’ 5. Choose ‘Check List – 3’ 6. Choose appropriate Year from ‘Year’ drop down menu - Class IX 2012-13 - Class X 2013-14 7. Choose appropriate Co-Scholastic Subject group from ‘Subject Group’ drop down menu 8. Click ‘Preview’ and Check list of Grade posted for the subject chosen is displayed on the screen
Screen for check list of Grades under Co-Scholastic Areas – Part 2(A), 2(B), 2(C) & 2(D) and Co-Scholastic Activities Part 3(A) & 3(B):
9. Click ‘Print icon’ at top left hand corner and Print window is displayed 10. Click ‘Print’ to take print out Check List - 3. 11. Click ‘X’ at right hand top corner – to close the ‘Preview’ screen.
12. Repeat steps 6 to 11 for required Year
13. Click ‘Close’ to come back to main-menu.
Note 6.6.2 should be repeated for all Skills under Co-Scholastic Areas – Part 2(A), 2(B), 2(C) & 2(D) and
Co-Scholastic Activities Part 3(A) & 3(B) for each Class i.e. 2012-13 Class IX 2013-14 Class X

E-Manual CCE Data Collection 2012-14 Page 39
6.6.3 Updation/ Correction of Marks and Grades in CBSE-CCE2014 software :
Note 1 6.6.1 should be repeated for all subjects offered by the candidates in the school under Scholastic Areas Part I for each Term 2012-13 Class IX Term I 2012-13 Class IX Term II 2013-14 Class X Term I 2013-14 Class X Term II.
Note 2 If Max. Mark assigned to an Assessment/ Examination is to be changed for an assessment after Posting of Marks : After posting of Marks, If Max. Marks assigned to an Assessment/Examination is to be changed, the posted marks must
be deleted - using ‘Delete’ button Correct/Update Max. Marks assigned to an Assessment/ Examination using Section 5.2.4 – Assign Max.Mark Post Marks from Excel File again using Section 6.5 Follow steps in 6.6 again
Steps to be followed for Updation/ Correction of Marks and Grades in CBSE-CCE2014 software
1. Open the CBSE-CCE2014 software by double clicking ‘CBSE-CCE2014’ icon in the desktop of your computer 2. Select the user id ‘ADM’ and enter password - ‘CBSE’ if not changed
- Changed password if changed 3. Click ‘Examination’ 4. Choose Option ‘Updation of Marks and Grades’ 5. Choose appropriate Year from ‘Year’ drop down menu - Class IX 2012-13 - Class X 2013-14 6. Choose appropriate Term from ‘Term’ drop down menu
- Class IX Term I - Class IX Term II
- Class X Term I - Class X Term II
7. Choose appropriate Subject group from ‘Subject Group’ drop down menu 8. Choose appropriate Subject from ‘Subject’ drop down menu 9. The Marks and Grades posted for the Term is displayed on the Screen 10. Max Mark for the Subject chosen, Total No. of Candidates in the school are displayed under General Information 11. Buttons ‘Save’, ‘Delete’ and ‘Close’ are highlighted. And a table ‘AB’ ’TC’ ’IM’ ‘DA’ and ‘BC’ are also displayed.
‘Delete’ – to delete all the marks for the chosen subjects for all the candidates. ‘Save’ - to save any changes done. ‘Close’ - to come back to main-menu.
Note: ‘Delete’ button should be used cautiously. In case, posting of assessment data for subject in a Term has been done wrongly for all candidates, you can
correct it by following either one of the two ways 1 or 2 below. 1. Do not use Delete button. Using 6.6.3, enter assessment data one by one for all candidates and correct it. 2. Use Delete button, Correct the assessment data in the respective Excel file from where it was posted and post
it again using steps in 6.5 Screen for: Updation of Marks under Scholastic Areas - Part I:

E-Manual CCE Data Collection 2012-14 Page 40
Screen for Updation of Grades under Co-Scholastic Areas – Part 2(A), 2(B), 2(C) & 2(D) and Co-Scholastic Activities Part3(A) & 3(B) :
12. The scroll bar may be moved up and down to view the Marks/ Grades posted for the candidates.

E-Manual CCE Data Collection 2012-14 Page 41
13. Click on the cell of Mark and Grade of the candidate in which correction for Mark/ Grades has to be made. Make the correction as follows :
Enter the changed marks. If ‘AB’, ‘EX’, ‘IM’, ‘DA’ , ‘TR’ , ‘TC’ or ‘BC’ are to be entered, Press Alt + Down arrow key. Choose from the
drop down menu any of the values.
14. Repeat Step 12 to 13 for all corrections to be made
15. Click ‘Save’ to store the corrections made in the database 16. Roll No. wise Check list of Updations carried out is displayed on the screen
17. Click ‘Print icon’ at top left hand corner and Print window is displayed 18. Click ‘Print’ to take print out Updation List. 19. Click ‘X’ at right hand top corner – to close the ‘Preview’ screen.
20. Repeat Step 5 to 18 for all subjects in Co-Scholastic Areas/Activities 2(A), 2(B), 2(C) , 2(D) , 3(A) and 3(B) 21. Click ‘Close’
6.6.4 Printing of Blank (Missing) Marks/Grade or Error List from CBSE-CCE2014 software (Check List-4):
Steps to be followed for Printing of Blank (Missing) Marks/Grade or Error List from CBSE-CCE2014 software :
1. Open the CBSE-CCE2014 software by double clicking ‘CBSE-CCE2014’ icon in the in the desktop of your computer. 2. Select the user id ‘ADM’ and enter password - ‘CBSE’ if not changed
- Changed password if changed 3. Click ‘Examination’ 4. Choose Option ‘Generation of Reports’ 5. Choose ‘Check List – 4’ 6. Choose appropriate Year from ‘Year’ drop down menu
- Class IX 2012-13 - Class X 2013-14 7. Choose appropriate Subject group from ‘Subject Group’ drop down menu

E-Manual CCE Data Collection 2012-14 Page 42
Screen for: blank Marks or error list in Scholastic Areas - Part I:
Screen for blank Grades under Co-Scholastic Areas – Part 2(A), 2(B), 2(C) & 2(D) and Co-Scholastic Activities Part 3(A) & 3(B):
8. Click ‘Preview’ and Check list of Blank Marks/ Grades or Error List for the subject group is displayed on the screen 9. Click ‘Print icon’ at top left hand corner and Print window is displayed

E-Manual CCE Data Collection 2012-14 Page 43
10. Click ‘Print’ to take print out Check List - 4. 11. Click ‘X’ at right hand top corner – to close the ‘Preview’ screen. 12. Repeat steps 6 to 11 for required Year 13. Click ‘Close’ to come back to main-menu.
Note : If Marks/ Grades obtained by candidates are to be corrected/updated follow Section 6.6.3 6.7 How to provide marks for Candidates whose details are not in the downloaded database (Transfer Cases)
1. Visit Board’s website www.cbse.nic.in and click on Public portal.
2. Click on “Compilation and Uploading of Assessment Data for Session 2012-14”
3 . For login on Board’s website, use your affiliation number as User-Id and password as given by you at the time of submission of on-line data for Classes IX/X/XI/XII. After checking the credentials, the following screen is displayed
4. Under Option ‘DOWNLOAD’, following four sub-options are available:
E-Manual Data Collection Software Registered Candidate Data Proforma for Transfer Cases
5 . Click on ‘Proforma for Transfer cases’ and download it on your School computer. 6 . Take as many printout of this proforma as the number of Transfer Candidates in the school whose details are not in the
downloaded database 7. The proforma may be filled up. Please ensure before filling that the Marks of such candidates are converted out of Max.
Marks applicable in your school for each assessment and in each subject. 8 . The duly filled in proforma for transfer cases must be sent to the concerned Regional officer duly signed by the Principal of the
School

E-Manual CCE Data Collection 2012-14 Page 44
7.0 How to Export/ upload assessment data from school computer to CBSE server through CBSE-CCE2014 software: Marks entered from your school computer shall be uploaded only once for a TERM to CBSE Server. Once uploaded to CBSE Server, no more corrections can be done on the school Computer for that TERM. Even if corrections are done on school computer, data cannot be uploaded. Assessment data is to be Exported/ Uploaded as follows:
Class Academic Session
Term Marks and Grades Assessments/ Year-Class and Term
Schedule by
IX 2012-13
I Scholastic Areas Part I – Marks FA1,FA2,SA1 (2012-13 Class IX Term I)
28th Feb., 2014
II
Scholastic Areas Part I – Marks FA3, FA4, SA2 (2012-13 Class IX Term II)
15th March, 2014
Co-Scholastic Areas/ Activities under Part 2(A), 2(B), 2(C), 2(D), 3(A) and 3(B) – Grades for entire year
2012-13 Class IX
X 2013-14
I Scholastic Areas Part I – Marks FA1, FA2, SA1 (2013-14 Class X Term I)
28th Feb., 2014
II
Scholastic Areas Part I – Marks FA3, FA4, SA2 (2013-14 Class X Term II )
15th Apr., 2014
Co-Scholastic Areas/ Activities under Part 2(A), 2(B),2(C), 2(D), 3(A) and 3(B) – Grades for entire year
2013-14 Class X
7.1 Steps to be followed to create Excel file for Exporting/ Uploading TERM wise Marks and Grades :
1. Open the CBSE-CCE2014 software by double clicking ‘CBSE-CCE2014’ icon in the desktop of your computer 2. Select the user id ‘ADM’ and enter password - ‘CBSE’ if not changed - Changed password if changed 3. Go to ‘Examination’ Menu 4. Choose options ‘Creation of Excel File for Export (Upload) Term Wise Marks and Grades to CBSE Server’
5. Choose appropriate Year from ’Year’ drop down menu. Class IX 2012-13

E-Manual CCE Data Collection 2012-14 Page 45
Class X 2013-14 6. Choose appropriate Term from ’Term’ drop down menu.
Class IX Term I Class IX Term II
Class X Term I Class X Term II
7. Click on ‘Change Folder/Directory’ and choose folder to save the’ Mark and Grade Data’ 8. Click ‘Process’ 9. If any of the candidates is without Mark or Grades or any error, the data will not be uploaded and Error Message ‘Please do
complete Mark or Grades Entry for the Term is displayed’ and an Error List for which the mark is blank are displayed on the Screen.
Follow Section 6.6.3 for Marks or Grades updation for the error cases Follow Section 7.0 again after finishing Mark or Grade entry for a Term
10. Following Excel File is created in sub Folder ‘Upload Data’ in the chosen folder for chosen Class and Term. Class Term Excel File in Folder upload data Class IX Term I CLASS IX – TERM I.XLS Class IX Term II CLASS IX – TERM II.XLS Class X Term I CLASS X – TERM I.XLS Class IX Term II CLASS X – TERM II.XLS
11. Once the Excel File has been created, the message ‘Excel File Created successfully’ is displayed on the screen. 12. Click ‘Close’ to come back to main-menu 13. ‘List of Files created for exporting of Mark and Grade to CBSE Server’ is displayed on the screen. This list shall be taken and
kept for reference.
7.2 Steps to be followed for Exporting/ Uploading TERM and Class wise assessment data from School Computer to CBSE server:
1. Visit Board’s website www.cbse.nic.in and click on Public portal. 2. Click on “Compilation and Uploading of Assessment Data for Session 2012-14” 3. For login on Board’s website, use your affiliation number as User-Id and password as given by you at the time of
submission of on-line data for Classes IX/X/XI/XII. After checking the credentials, the following screen is displayed
4. Click on Mark and Grade data under Upload sub-menu

E-Manual CCE Data Collection 2012-14 Page 46
5. Click on ‘Browse’ button and choose the corresponding Excel file for Class and Term from the folder where you have saved
the files created for exporting of Marks and Grades to CBSE Server (steps 7 to 11). Class / Term Excel File in Folder upload data
Class IX Term I CLASS IX – TERM I.XLS Class IX Term II CLASS IX – TERM II.XLS
Class X Term I CLASS X – TERM I.XLS Class IX Term II CLASS X – TERM II.XLS
6. Click on ‘Import (Upload)’ button 7. Marks entered from your school computer shall be uploaded only once for a TERM to CBSE Server. Once uploaded to
CBSE Server, no more corrections can be done on the school Computer for that TERM. Even if corrections are done on school computer, data cannot be uploaded.
8. If any of the candidates is without Mark or Grades, the data will not be uploaded / with invalid marks/ data uploaded for wrong Term, an appropriate Error Message is displayed’ on the screen.
Follow Section 6.6.3 for Marks or Grades updation for the error cases Follow Section 7.0 again after finishing Mark or Grade entry for a Term
9. If data upload is successful, a message ‘Data successfully uploaded into CBSE Server’ shall be displayed on your computer.

E-Manual CCE Data Collection 2012-14 Page 47
8.0 How to Print Final List with Marks and Grades from CBSE server:
Steps to be followed:
1. Visit Board’s website www.cbse.nic.in and click on Public portal. 2. Click on “Compilation and Uploading of Assessment Data for Session 2012-14” 3. For login on Board’s website, use your affiliation number as User-Id and password as given by you at the time of
submission of on-line data for Classes IX/ X/ XI/ XII. 4. Click ‘Reports’
5. Click on ‘Report Name’ and choose ‘Final List’ Choose appropriate Class
o Class IX – Term I & II (2012-13) o Class X – Term I & II (2013-14)
The heading of this List will be ‘FINAL LIST OF ASSESSMENTS MARKS FOR CLASS ___ SESSION - ’. The printer settings may be set for A4 size paper with Landscape printing with all side margins set to 0.25” and Print this
‘FINAL LIST’ Final Report should be checked thoroughly and mistakes, if any, be corrected with Red Ink and duly attested by the
Principal. Each page of the ‘Final List’ should be duly attested by the Principal and be sent to Respective Regional Officer in a sealed
envelope superscribed as ‘CONFIDENTIAL’ A copy of the Final List should be retained by the School as office copy.