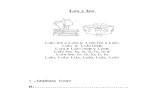Leo Multiple District 306 - Leo Multiple Conference - Final Report
Software Control LEO 15XX Manual - University of...
Transcript of Software Control LEO 15XX Manual - University of...

Software Control LEO 15XXManual(LEO 32 V 02.03)




LEO Electron Microscopy Ltd
Table of Contents:
1 Introduction.............................................................................................................7
2 The Administrator .................................................................................................102.1 Setting the User Directories 102.2 Deleting User Directories 122.3 Installing and Editing Software Licenses 122.4 System Configuration 12
3 The Pop-Up Menu .................................................................................................143.1 Menu: FILE 14
3.1.1 Restore- Save For Restore- Standard ........................................................................................................143.1.2 Load Image- Save Image...........................................................................................................................143.1.3 Print Image- Print Setup............................................................................................................................143.1.4 Load Annotation- Save Annotation...........................................................................................................153.1.5 Log Off- Exit.............................................................................................................................................15
3.2 Menu: EDIT 163.2.1 Input LUT: (Requires the Licence: GAMMALUT)..................................................................................163.2.2 Display LUT..............................................................................................................................................173.2.3 Toolbar ......................................................................................................................................................173.2.4 Annotation- Insert Annotation Text- Insert Point to Point Marker ...........................................................183.2.5 Clipboard (Requires the Licence: CLIP)...................................................................................................18
3.3 Menu: VIEW 203.3.1 Toolbars- DataZone...................................................................................................................................203.3.2 Toggle Visible Dialogs- Toggle Full Screen Image ..................................................................................213.3.3 Crosshairs- Graticule (Requires the Licence: GRATICULE) ...................................................................213.3.4 SEM Status- Hide/ Unhide Annotation .....................................................................................................22
3.4 Menu: BEAM 233.4.1 Gun Setup..................................................................................................................................................23
3.5 Menu: DETECTION 243.6 Menu: IMAGE 24
3.6.1 Signal Adjust- Noise Reduction- Freeze ...................................................................................................243.6.2 Image Processing (Requires the Licence: IMMATH)- Second Image Window .......................................253.6.3 Find Image- Image Gallery .......................................................................................................................25
3.7 Menu: SCANNING 263.8 Menu: Stage 263.9 Menu VACUUM 263.10 Menu: TOOLS 27
3.10.1 Run a Macro - Macro Editor ....................................................................................................................273.10.2 Image Capture Mode.................................................................................................................................28
3.11 Menu Help 29
4 The LEO 32 User Interface ...................................................................................304.1 Starting the Microscope in Stand-by Mode 30
4.1.1 Setting Parameters Using the Mouse.........................................................................................................304.1.2 Optimization of Images.............................................................................................................................314.1.3 Closing the User Interface.........................................................................................................................324.1.4 Saving and Loading Special Instrument Parameters .................................................................................32
4.2 The Standard Toolbar 344.3 The SEM Control Window 37
4.3.1 Detectors ...................................................................................................................................................374.3.2 Noise Reduction ........................................................................................................................................404.3.3 Vacuum .....................................................................................................................................................424.3.4 Cathode .....................................................................................................................................................424.3.5 Apertures ...................................................................................................................................................444.3.6 Stage..........................................................................................................................................................46

LEO Electron Microscopy Ltd
4.3.7 EDX Mapping (Requires the Licence: XRAY)........................................................................................ 464.4 The SEM Status Window 484.5 Saving and Loading Images 49
4.5.1 Special Configurations of Images to be Saved ......................................................................................... 504.5.2 Saving Additional Information with the Image ........................................................................................ 514.5.3 Loading of Images.................................................................................................................................... 514.5.4 Image Gallery Function............................................................................................................................ 524.5.5 Extracting Stored Parameters ................................................................................................................... 53
4.6 Finishing Images by Means of Display LUT 554.7 Image Annotation and Measuring 58
4.7.1 Expanded Measuring Capabilities: (Requires the Licence: MEASA)...................................................... 624.7.2 Basic Settings for Measurements, Annotations and Overlays .................................................................. 624.7.3 Editing, Storing and Loading Measurements and Annotations ................................................................ 644.7.4 Setting and Editing the Data Zone............................................................................................................ 67
4.8 Editing Images on the Default Printer 71
5 Stage Functions ................................................................................................... 725.1 Initializing the Stage (STAGE INITIALISE) 725.2 Storing of Stage Coordinates (STORE/ REOPEN) 735.3 Centering a Point (CENTER POINT) 755.4 Centering a Feature (CENTER FEATURE) 755.5 Scanning a Field (STAGE SCAN) (Requires the License: STAGESCAN) 765.6 Stage Map (Requires the License: CENTER) 795.7 Survey Mode (Requires the License: SURVEY) 805.8 Stage Registration (Requires the License: STAGEREG) 825.9 Compucentric Software (Requires the License: COMPU) 84
5.9.1 Calibrate Stage Center .............................................................................................................................. 855.9.2 Compucentric Set Up ............................................................................................................................... 875.9.3 Stage Horizontal Alignment ..................................................................................................................... 90
5.10 Stage Control 915.10.1 Stage Status tab ........................................................................................................................................ 915.10.2 Stage Navigation Tab ............................................................................................................................... 925.10.3 Stage Properties tab .................................................................................................................................. 925.10.4 Stage Points List tab ................................................................................................................................. 935.10.5 Stage Scanning tab ................................................................................................................................... 94
6 Special Applications and Settings...................................................................... 966.1 User Preferences 966.2 Bake out of the Ion Getter Pump (IGP) 996.3 Special Scan Modes 100
6.3.1 Reduced Scan (Reduced) ............................................................................................................ 100
6.3.2 Split Screen (Requires the Licence: SPLIT)............................................................................... 100
6.3.3 Magnification of a Feature (Dual Mag ) (Requires the Licence: DUALMAG).......................... 1006.3.4 Dynamic Focus (Dynamic Focus) (Requires the Licence: DYNFOCUS).............................................. 1016.3.5 Tilt Correction (Requires the Licence: TILTCOMP) ............................................................................. 1016.3.6 Scan Ratotion (Requires the Licence: SCANROT)................................................................................ 102
6.4 Image Processing (Requires the License: IMMATH) 1026.4.1 Manipulation of Images (Image Maths) ................................................................................................. 1026.4.2 Gray Scale Detection (Threshold) .......................................................................................................... 1036.4.3 Histogram Equalization .......................................................................................................................... 1036.4.4 2D Filters................................................................................................................................................ 104
6.5 Editing the Toolbar 1066.5.1 Setting a New Symbol (Example) .......................................................................................................... 1076.5.2 Use of Bitmaps as Icon Symbols ........................................................................................................... 108
6.6 Macro- Editor 110

LEO Electron Microscopy Ltd
6.6.1 The Macro “START”..............................................................................................................................1176.6.2 Assignment of Macros to Function Keys ................................................................................................118
6.7 Saving Images in BMP and JPEG Format 1196.8 Magnification Calibration for Different Output Media 120
6.8.1 Calibrate Output Device Magnification ..................................................................................................1206.8.2 Calibrate User Magnification ..................................................................................................................120
7 The Help System.................................................................................................122
8 Important Keys and Key Combinations ............................................................126
9 Optional Applications.........................................................................................1289.1 Working with the Hard Panel/Joystick 1289.2 Airlock 1309.3 Gun Monitor Utility 1339.4 RemCon32 (requires the license REMCON) 1359.5 Important Software Licenses 1369.6 Water Flow/ Temperature 1389.7 Working with the Specimen Current Monitor 1399.8 Accounting (Requires the License: ACCOUNT) 140
9.8.1 Review.....................................................................................................................................................1419.8.2 Owners ....................................................................................................................................................142
10 Index ....................................................................................................................143

LEO Electron Microscopy Ltd

LEO Electron Microscopy Ltd 7
1 Introduction
The scanning electron microscope LEO 15XX is a fully computer controlled instrument. All operations,settings and functions necessary for the handling of the microscope are controlled by use of a keyboard and amouse. Using fiber-optic cables, entered commands are transmitted to the electronic system.Control of the stage is by a dual joystick providing control of all motorized axes of the stage. Optionally, ahard panel provides control of the stage. (see 9.1). Additionally the hard panel provides the advantage thatsetting and adjustment of important parameters such as magnification and focus, stigmator or beamalignment is possible using two potentiometers (encoders).The LEO 32 Software is a special communication and control program running under the Windows® 98 orWindows® NT (2000) operating systems and following the normal rules for Windows® applications.The different functions, parameters or windows can be opened or activated using a Pop-Up Menu (see 3) orusing a toolbar (see 4.2).Starting the software is by a double-click with the left mouse button on the icon in the
Windows® user interface or by clicking, START PROGRAMS LEO- 32 SEM USER INTERFACE.
After starting the LEO software, the LEO server,realizing the internal communication betweensoftware and hardware, will load the different drivers.Each specific user logs on with his user name and thepassword established by the administrator. If the username and the password are entered correctly, the LEO32 user interface will start with the corresponding userspecific configurations.The server will remain active even after closing theuser interface. The communication between hardwareand software will only end after finishing Windows®or after closing manually.
If you want to install new user software on the computer you should inform your service engineer.Make sure that the LEO server of the LEO-32 software is closed before installing further softwarecomponents (e.g. Word, Excel, Power Point etc.). Before starting a new installation routine, it is

LEO Electron Microscopy Ltd8
recommended to restart Windows® .Do not forget that the LEO 15XX has been developed as a scanning electron microscope. Theintegrated personal computer should mainly be used for the installation of control software and forthe storage of images. The installation of other software components may cause problems inindividual cases.
Apart from the LEO user interface, other programs can be started using the Windows® paths STARTPROGRAMS LEO-32 or START PROGRAMS LEO-32 Service. Some of these programs are onlyavailable to LEO Service, e.g. calibration of the instruments or to set or control special parameters. Otherprograms are available to the specific user and can be considered as help programs for special applications ofthe scanning electron microscope. The different programs are explained as follows:
LEO- 32 FTP Remote Archiving (optionalsoftware)Program to send saved SEM images to anothercomputer or printer using a network.
LEO- 32 LEO AdministratorStarts the LEO Administrator. By means of thisadministrator, it is possible to install or edit new userdirectories (for further information see 2).
LEO- 32 Read MeShows the Read Me file which contains importantdetails on the current LEO software.
LEO- 32 Release NotesGives an overview on all LEO software versions withtheir new developments and special details.
LEO- 32 RemCon32Special program to support communication using the serial interface (for more information see 9.4).
LEO- 32 SEM User InterfaceStarts the LEO user interface.
LEO- 32 Service Calibration WizardProgram for the calibration of the scanning electron microscope. This program is only available to LEOservice personnel.
LEO- 32 Service Convert DATA.VACConversion of the file “data.vac” to a more recent version, necessary for the upgrade from the 16-Bit versionto the 32-Bit software version.
LEO- 32 Service Gun Monitor UtilityThis program monitors parameters of the scanning electron microscope Gun in the form of a diagram (formore detailed information see 9.3).
LEO- 32 Service Gun ServiceProgram for setting and adjusting of the filament, only available to LEO Service personnel.
LEO- 32 Service Stage AdminProgram for setting and adjusting the motorized stage, only available to LEO Service personnel.

LEO Electron Microscopy Ltd 9
LEO- 32 Service Upgrade User DatabaseProgram to adjust an old user data file to a new LEO-32 software version.
LEO- 32 Service View DATA.VACShows the contents of the file “data.vac”. All calibration and configuration data of the SEM are stored in thisfile.
You will find the complete LEO software in two main folders on the harddisk. These folders are C:\LEO and C:\Program Files\LEO (LEO ElectronMicroscopy Ltd). The folder C:\LEO contains mainly calibration andinitialization files for the LEO software. One of the most important files inthis directory is the file data.vac as it contains all calibration data of thescanning electron microscope. It is recommended to back up the contentsof this file to the hard drive or to a disk to protect the stored data. Thedirectory C:\Program Files\LEO (LEO Electron Microscopy Ltd) containsthe complete program. The subdirectories \user contain the different userdirectories that the administrator can help to set up and edit (see 2.1.).These directories contain all user specific data and configurations.. Thedirectory \images contain image files for the specific users to store theimages.
To ensure safe running of the control software, no modifications should be made to directories andfiles of the LEO software with the exception of the files and subdirectories in C:\ProgramFiles\Leo\Leo32\images and C:\Program Files\Leo\Leo32\user where user specific and temporarymodifications may occur. Always make a back up to protect the stored data before deleting files ordirectories.

LEO Electron Microscopy Ltd10
2 The Administrator
The Administrator provides for establishing different user directories, editing existing folders and userconfigurations. A user directory contains frequently modified configuration parameters of the LEO-32 userinterface and system software files for specific users. Each specific user has his own directory forconfiguration parameters, toolbar, menus, data zones, operation modes, etc. Each user interface will thusload with the user specific configuration settings.
2.1 Setting the User Directories
After the installation, the user directories should be set up by the person responsible for the system or theservice engineer. The Administrator is opened using the Windows® Overlay as follows: START PROGRAM LEO 32 LEO ADMINISTRATOR.Once the program begins loading, you will be prompted to enter a name and a password. Log on is possiblewith the user name SERVICE and the current service password or with the user name SYSTEM. Click onOK to confirm.
After the first set-up, a password only known to the Administrator should be established forSYSTEM. This password can be reestablished in case it is forgotten.
The Administrator panel is now visible, and the user lists are displayed.
Creating a New User:
⇒ Pop-Up Menu USERS NEW: displays a window that allows the creation of new user directories andmodification of existing user directories.
⇒ Enter a user name in User Name (it is recommended to use short forms)⇒ To create a user directory, click on the gray box behind User Directory. Now select a specific directory,
or create a new directory. All user specific configurations, e.g. toolbar, data zone, stage coordinates etc.will be saved and loaded into this directory. To create a directory “ User1”, replace “default” by “User1”.Click on “Create Directory” to install this directory on the hard drive.
⇒ Create an image directory by clicking on the gray box behind Image Directory. Now select a specificdirectory or create a new directory (see User Directory). All stored images will be filed in this directory.
⇒ Setting user levels: The level of access can be set to Novice, Expert, Full and Any Level. These privilegeand permission levels refer to the number of enabled SEM parameters (see 4.4). “Any level” will allowaccess to all available parameters. The other levels only enable access to a certain number of privilegesand permissions
⇒ Enabling different permissions, i.e. permission to switch off or adjust the filament, to initialize the stage,to act as a supervisor or to edit the toolbar.

LEO Electron Microscopy Ltd 11
It is recommended SUPERVISOR only be assigned to a restricted number of authorized users.SUPERVISOR is allowed to start the administrator and establish or edit new user directories.Furthermore, the user can adjust or activate the following SEM parameters:
* USER MAX EHT (setting of user specific peak values for the acceleration voltage* Filament Current (modification of the filament current)
* Bake out (setting and start of the bake out for the IGP)* Activation of LEAVE GUN ON AT SHUTDOWN, PARTIAL VENT ON STANDBY, Z MOVE
ON VENT, PROTECT Z and EHT OF @ LOG OFF.
⇒ OTHER SETTINGS: Use Common Toolbar, if this control window is activated, a standard toolbar(COMMON.UTB) from the directory “C:\Program Files\Leo\Leo32\User” will load when loading theuser interface. If not, the specific toolbar from the corresponding user interface will load.
After setting the different configurations, the window can be closed by clicking on OK. Now the new userinterface will be displayed in the user access window. The password for the user will be his user name. Tochange this password, the specific directory must be opened again using FILE EDIT.
Editing a user password:
⇒ Select the corresponding user directory in the user access window⇒ Pop-Up menu USER EDIT⇒ Activate Change Password⇒ Enter and verify the desired password (at least three letters!)

LEO Electron Microscopy Ltd12
2.2 Deleting User Directories
To delete a user name from the Administrator, the user name to be deleted has to be activated in the useraccess window (click on user name with the left mouse button). Then select Delete in the USER menu.After confirmation of the command, the user name will be deleted from the Administrator. Access will nolonger be possible with this user name and the corresponding password. However, the established userdirectories and the corresponding files will not be deleted automatically from the hard drive. If necessary,these files and directories must be deleted afterwards using Windows® Explorer.
2.3 Installing and Editing Software Licenses
The software licences can be opened with the menu LICENCES. A window with all installed softwarelicences will be displayed. This window allows the administrator to disable certain software options or toenable disabled options. New licences can be installed. Click on “Install from disk” to select the pathcontaining the licence file. The licence files will have the name “Mwk????.LIC”. After selection of the fileand clicking on “Install” the licences will be implemented to the system. .
2.4 System Configuration
The menu CONFIGURATION displays or edits the current system configuration. This includes availabledetectors, monitor size, kind and motorization of the stage, kind of the photo unit and other relevant systemconfigurations. Adjustments are only necessary after reinstalling or deleting hardware components.
This menu contains important system settings, only authorized persons (service engineer) shouldmake modifications.
The menu CONFIGURATION is subdivided into four index cards. The file card Column / Stage controlsparameters of the stage control and of the sample airlock, if available. The installation of a sample airlockmust be communicated to the system by activating Airlock Monitor. If the airlock can be controlled usingthe LEO software, Airlock Control must also be activated. This allows control the airlock using the menuAirlock in the LEO user interface (see 9.2.).Stage Options selects the installed motorized stage. If there is a rotation limit switch on the stage, this optioncan be selected by clicking on Rotate Limit.. The control boxes X,Y,Z,T,R and M-Enabled indicate themotorized axes of the stage and allow switching off the axes Z,T and R (M.). Select the control module byclicking on Joystick or Hard Panel=Mark1, depending on whether a joystick or/and hard panel is adapted.The output media can be selected on the index Tab Output. The first step is to adjust the adapted monitor.Depending on its size, selection is possible between 14/15 inches, 17 inches and 19/21 inches. This valueinfluences the calculation of the magnification that refers to the monitor. If a high-resolution record unit hasbeen installed, it can be selected by clicking on HRRU=Mark1.

LEO Electron Microscopy Ltd 13
The index Tab Other allows the level of DDE support (Dynamic Data Exchange) to be set. Standard is DDEAccess = None. The setting of this level depends on the other programs installed on the computer (e.g.special image storage programs) interactively reading data from the LEO software using the DDE support.Upon request, a list of all DDE commands applicable to the LEO software is available.All detector parameters can be set using the index Tab Detectors. The different detectors are selected byclicking on Detector and can be activated or deactivated by clicking on Present. When a new detector isinstalled, Connected to channel shows a list of the channels to which the detector may be assigned. You willthen have to select the corresponding channel. If a camera is installed on the instrument, it can be selectedusing the selection TV and be assigned to the corresponding channel. Set the corresponding camera modeusing TV Mode. Possible selections are CCD, PAL and NTSC. Modifications to the detector or to thecamera settings can be stored by clicking the key Save Settings.

LEO Electron Microscopy Ltd14
3 The Pop-Up Menu
As is the practice in other Windows® programs, the different menu windows necessary to work with thesoftware can be opened using a Pop-Up menu. To allow an efficient handling, related commands arecombined in separate menu topics. Below you will find the description of these items. Wherever a moredetailed explanation is necessary, we refer to the corresponding information in the manual.
3.1 Menu: FILE
The menu item “File” contains mainly options for storing and editing images,closing the software and setting special instrument configurations
3.1.1 Restore- Save For Restore- Standard
Restore:
Loading and Processing the Macro “Restore4.mlc” from the correspondinguser interface (see 4.1.3).
Save For Restore:
The selection of this command allows the storage of the respective instrumentconfiguration (acceleration voltage, magnification, focus etc.) in the“Restore4.mlc” macro in the current user directory. Any already existingmacro will be replaced. If no “Restore4.mlc” macro exists in the current userdirectory, it will be set up and the current parameters will be stored in it.
Standard:
A standard configuration is set on the instrument (acceleration voltage = 5kV, working distance = 12mm,aperture = 30µm, smallest magnification). If the filament or EHT are switched off, this routine loads theacceleration voltage or the filament startup parameters. At the same time you will be asked if the stage is tobe initialized if it has not been up to now.
Load State- Save State:
Load State...: Loading special instrument configurations (see 4.1.4.)
Save State...: Saving special instrument configurations (see 4.1.4).
3.1.2 Load Image- Save Image
Load Image...: Loading TIFF images into the LEO user interface (see 4.5.3)
Save Image...: Saving images in TIFF format (see 4.5.1).
3.1.3 Print Image- Print Setup
Print Image: Printing the current image on the default printer as defined in Windows®
Print Setup...: Loading the Print Setup. Settings such as page size and printer are possible (see 4.8).

LEO Electron Microscopy Ltd 15
3.1.4 Load Annotation- Save Annotation
Load Annotation: Loading measurements and annotations saved using “Save Annotation” as a file inthe respective user directory (see 4.7).
Save Annotation: Saving highlighted measurements and annotations as a separate file in the currentuser directory (see 4.7).
3.1.5 Log Off- Exit
Log Off: Exiting the LEO user interface and all other LEO applications such as the program“RemCon32”. The LEO server remains active.
Exit: Exiting the LEO user interface. The LEO server remains active. You will be askedwhether other LEO applications are to be closed. If you answer “Yes”, the result willbe the same as with “Log Off”. If you answer “No”, only the LEO user interface willbe exited, all other LEO applications remain logged on.

LEO Electron Microscopy Ltd16
3.2 Menu: EDIT
The menu “Edit” provides processing of current and stored images aswell as custom tool bar design. Processing includes editingbrightness and contrast, insertion of measurements and texts andcopying images using the clipboard. By clicking on Toolbar thecurrent toolbar can be individually designed and modified.
3.2.1 Input LUT: (Requires the Licence: GAMMALUT)
Modifications of the Input LUT affects the current live image. Independent to the signal setting forbrightness and contrast (see 4.3.1), an individual adjustment of the transfer characteristic is defined. Thisoption is useful if a perfect, linear illumination of the image is difficult or impossible. In these special casesyou may try to optimize the illumination by adding or displacing discrete points of the LUT or by adding astep function.After loading the Input LUT a toolbar and a graph are displayed showing the signal transfer characteristic.This characteristic represents the coordinates of the input gray level. In the simplest case it is a straight lineconnecting the points (0,0) and (255,255). Processing this straight line is by adding or displacing differentpoints.The different functions can be selected in the toolbar or by clicking the right mouse button within the graphwindow. The displayed selection menu will show the different functions. This menu also allows to switch thetoolbar on or off (SHOW TOOLBAR - (HIDE TOOLBAR).
Below you will find the different functions of the Input LUT.
Displacing and deleting points in the signal transfer characteristic.(Displacing: Position the mouse cursor on to the point and displace with the pressed left mouse button.Deleting: Position the cursor close to the point and press the middle mouse button.
Adding and deleting points in the signal transfer characteristic (Adding: Position the mouse cursor withinthe graph field and click the left mouse button / Deleting: Position the cursor close to the point and click

LEO Electron Microscopy Ltd 17
on the middle mouse button)
Cancel the last modification of the Input LUT
Loading special Input LUT settings and applying these settings to the current image
Saving special settings of the Input LUT
Returning the Input LUT to the basic status (linear characteristic)
Inverting the current signal transfer characteristic
Adding a step function as signal transfer characteristic. By doing so, the signal transfer characteristic willbe transformed to a regular sequence of gray values. The amplitude of each step, the position of the firststep (Offset) and the number of steps (period) can be set separately. It is possible to continue to modifythe curve by adding or displacing different points.
Loading the window LUT Step Settings to set offset, amplitude and period for the step function.
3.2.2 Display LUT
By means of Display LUT modifications of the current live image and of stored images are possible. Youwill find more detailed information on the different functions in 4.6.
3.2.3 Toolbar
Loading the toolbar editor provides; custom design to the current toolbar, save or load a user custom orstandard toolbar. (see 6.5).

LEO Electron Microscopy Ltd18
3.2.4 Annotation- Insert Annotation Text- Insert Point to Point Marker
Annotation: Opening the toolbar for annotation , measurements, etc. to the image (see 4.7).
Insert Annotation Text: Loading the text editor for adding annotations to the image (see 4.7).
Insert Point-to-Point Marker: Loading the toolbar for the annotation and immediate addition of a point-to-point measurement to the current image (see 4.7).
3.2.5 Clipboard (Requires the Licence: CLIP)Similar to other Windows® applications, the menu “Clipboard” allows copying images to the Windows®-specific Buffer store or adding images from the buffer store to the LEO user interface. The image will not bestored in a storage medium such as a hard drive or disk, but the contents of the memory will be stored in themain memory of the computer. The contents will therefore be available to any other Windows® applicationwhich has access to the buffer store. This allows copying SEM images or clippings without storage fromintermediary memory to other programs. Furthermore, SEM images contained in the Clipboard can be addedto a stored image.
By means of the index Tab “Copy” SEM images or clippings can be copied to the intermediary memory.The control box “Store Resolution” displays the store resolution of the image and allows modifications..Clicking the key Copy will start the copying procedure.
Control Surface IMAGE:
Processing images is possible by means of the Display LUT (see 4.6). If AS SEEN is activated, the editedmonitor content will be copied to the intermediary memory. If not, the gross data will be used. By selectingREDUCTION, the image can be sent to the image store in a reduced size. Selection is possible between 1(original size) and 8.
Control Surface MERGE:
ANNOTATION:Data zone and annotations and measurements etc. will be copied to the intermediary memory together withthe image.
OVERLAY:Copies only the data zone together with the image to the intermediary memory.
COLOR MERGE:Must be activated to copy colored annotations or measurements together with the color to the intermediarymemory. This will reduce the number of grays (256) of the image by 20 gray scales as this storage area isnecessary for the storage of the ANNOTATION information. If Color Merge is not activated, the colors willbe converted in gray scales.

LEO Electron Microscopy Ltd 19
Control Box DIMENSIONS:
This list indicates the upper left (X, Y) as well as width (W) and height (H) of the area to be copied. IfWHOLE is selected in AREA, upper left will always be 0,0 and the size will be identical to the set STORERESOLUTION. It is also possible to copy only a clipping of the image after entering the respectiveparameters in DIMENSIONS. Click on SET to display the grid on the image in size and positioncorresponding to the clipping to be copied. Size and position of the grid can also be set by using the mouse.By clicking on ANNOTATION (see 4.7) it is possible to select an image area to be saved to the intermediary
memory. To do so, click on the symbol . Then the corresponding area can be selected by clicking onthe left mouse button. The selected area will be centered on the screen by clicking Center.By switching to the index Tab “Paste”, insertion of images and clippings from the intermediary memory ispossible. The box FILE INFORMATION displays size and type of the image stored in the intermediarymemory. Clip on IMAGE REDUCTION to select a reduction factor if a reduced image is to be loaded intothe image memory. This enables an image-in-image presentation or a composition of 4, 9, 16 etc. images toone entire image. Depending on the reduction factor, the size of the grid will be displayed on the screen. Thisgrid shows position and format of the image to be loaded. The position of the grid on the screen can bedetermined by clicking on CENTER, ORIGIN (upper left) or X ,Y (free positioning). Selecting X, Y resultsin free positioning of the grid with the mouse. Click Paste to insert the selected image into thecorresponding position. It is recommended to activate STEP FRAME to display i.e. 4 images in one entireimage, the images being thus automatically positioned correctly (see 4.5.3). Click on ORIGIN beforeselecting STEP FRAME.

LEO Electron Microscopy Ltd20
3.3 Menu: VIEW
The functions in VIEW refer mainly to the design of the LEO user interface. By clicking on VIEW it ispossible to switch on or off the toolbar and the status bar, to load markers like grid or cross hairs or todisplay different data zones. It is also possible to switch on or off a certain group of measurements andannotations. The SEM status window can be opened, listing user specific parameters which can be modifiedinteractively.
3.3.1 Toolbars- DataZoneThe key combination CTRL + B or the selection of Toolbars... opens thewindow Toolbar Views. Select User Toolbar, Status Bar or HFP Status (hardpanel) to activate or deactivate the toolbar, status bar or HFP Status. Thestatus bar for the hard panel shows the current active selection for the encoders(potentiometers). Clicking Tool Tips switches on (Show) or off (Hide), theshort explanation of the different toolbar icons. This short explanation will bedisplayed if the mouse cursor is situated on one of the toolbar icons.
A showing or hiding of the current data zone is possible by using the key combination CTRL + D or byclicking on Toggle Data Zone. The file CURRENT.ADZ in the current user directory will load, displayingdesign, size, position and parameters of the data zone. Selecting the function Display Default Data Zonewill load the standard data zone (DATAZONE.ADZ) from the directory C:\ProgramFiles\Leo\Leo32\distrib. You will be asked whether you want to replace the current data zone.
Answering “YES” will replace the current data zone with the standard data zone.If “NO”, the current datazone will remain. The functions Hide and Unhide Datazone(s) will also show or hide the data zone.

LEO Electron Microscopy Ltd 21
Loading a user specific data zone can be done usingLoad User Datazone... The different data zones inthe current user directory will thus be displayed.You will find detailed information on the set-up ofuser specific data zones in 4.7.4. By selecting one ofthe listed files and clicking on Open, the respectivedata zone can be loaded into the LEO user interface.You will be asked again whether you want toreplace the current data zone with the selected one.Answering “YES” will replace the current data zone.Answering “NO” will save the current data zone asan annotation. The loaded data zone will be
converted to the file CURRENT.ADZ and can be switched on or off by pressing on CTRL + D.
3.3.2 Toggle Visible Dialogs- Toggle Full Screen ImagePressing the key F3 or clicking on Toggle Visible Dialogs switches off the opened windows and toolbars(Input LUT, Annotation etc.) of the LEO user interface . A second clicking or pressing the key F3 will resultin a reactivation of the deactivated windows.To switch off the Windows® interface, i.e. the Pop-Up menu, the toolbar, the statusbar and the HFP statusbar, use the function Toggle Full Screen Image or the key combination Shift + F3. Repeating this functionopens the Windows® interface again.
3.3.3 Crosshairs- Graticule (Requires the Licence: GRATICULE)The selection View → Crosshairs will display an overlay on the screen that can be switched off by selectingView → Crosshairs again. It is also possible to display a grid on the monitor that will be activated by thecommand View -> Graticule. The line distance can be entered using the function Graticule Spacing....Values between 50 and 512 (half of the screen resolution across will be displayed on the screen) are possible.

LEO Electron Microscopy Ltd22
3.3.4 SEM Status- Hide/ Unhide Annotation
The SEM Status window provides the ability to list a certain number of important parameters andcommands. For more detailed information see 4.4.
The commands Hide and Unhide allow the user toactivate and deactivate specific annotation andmeasurement objects. Standard set-up for all objectsis Unhide (visible). The image on the left shows anumber of the different annotation and measurementobjects. The images below show which type ofobjects are hidden, when selecting the specific Hidefunction..
All selections are set to Unhide
Hide Text/ Bitmap/ Line Annotation Hide Measurement Annotation
Hide Measurement Results Panel Hide Annotation Selection Handles

LEO Electron Microscopy Ltd 23
3.4 Menu: BEAM
The menu “Beam” contains commands and settings important for theadjustment of the electronic beam.The commands EHT On and EHT Off will switch on or off the accelerationvoltage. Emission switches over to the emission mode necessary for aligningthe filament (see 4.3.5). The menu Accelerating Voltage... provides foradjusting the current acceleration voltage. Selecting the menu Apertures... willresult in the activation of the SEM Control window; the tab Apertures opened(see 4.3.5).The functions Stigmation... and Beam Shift... open separate menus to adjust thestigmator or the beam shift. Both parameters can also be set and adjusted in theSEM Control window (see 4.3.5). In both menus it is possible to activateautomatic correction of the astigmatism.
3.4.1 Gun Setup
The menu Gun Setup is available, without limitats, to LEO service staff, all settings for the field emissioncathode are set in this menu. Other users can open the menu but have only limited access to modifyparameters.On the left side of the window Gun Service three parameters can be set: The parameter acceleration voltage (EHT Target), available to every user, can be modified continuously. Users (Supervisor level) have theability to modifiy the filament heating current (Fil I Target) within certain limits. Using the slider control,the extractor voltage (Extractor V Target) can be varied within certain limits. This parameter is alsoavailable to all users.The right side of the window shows the current values of the filament. . Clicking Gun Parameters indicatesnominal, maximum and minimum values of the cathode. Modification of these values is only possible forLEO service staff.
As modifications of these parameters will effect the life and the emission of the cathode, changesshould only be carried out by the person responsible for the instrument after discussion with therespective service engineer.

LEO Electron Microscopy Ltd24
3.5 Menu: DETECTION
The menu “Detection” provides selection of the different signal sources to be displayed on the monitor.Detectors: lists the different detectors available for imaging. The currently active detector has a check. Onactivation of the command Mixing two detector signals can be mixed. For further information on mixing ofdetector signals see 4.3.1. This function requires the software license SIGMIX.If one or several TV cameras (chamber scopes) are adapted to the microscope, these cameras can beactivated using the menu TV Inputs.Clicking X-Ray... will load the SEM Control window and display the index Tab X-Ray (see 4.3.7) whichenables the presentation of analog EDX distribution images on the screen.
3.6 Menu: IMAGE
The menu “Image” contains routines andcommands to be used for adjustment,optimization and processing of live or savedimages. It also contains the functions SecondImage Window and Image Gallery for thedisplay and edition of stored images. Thefunction Image Processing... can be used forimage analysis.
3.6.1 Signal Adjust- Noise Reduction- Freeze
The menu Signal Adjust provides the capability to adjust brightness andcontrast of the current detector.The command Noise Reduction will load the SEM Control window, indextab Scanning which displays routines to save noise reduced live images tothe image store (see 4.3.2).The command Freeze will freeze the current live image in the image store,the sample will not be scanned any more. A frozen image can be unfrozenby clicking on Unfreeze.

LEO Electron Microscopy Ltd 25
3.6.2 Image Processing (Requires the Licence: IMMATH)- Second Image Window
The menu Image Processing contains basic routines for image processing such as filters for saved images ordetection of special gray values in the image. For further explanations of the different functions see 6.4.The function Second Image Window opens a second virtual window to load saved images. It is possibleeither to load the current image from the screen using the command Load from Display... (or CTRL+2), or toload an image from a storage medium Load from file. The image can be moved by clicking the left mousebutton and moving the mouse within the window. Clicking the right mouse button in the virtual window willopen another options menu e.g. the command Zoom Area. This command will load the reduced image to thewindow Zoom Area. Dragging the left mouse button selects a clipping area which will be displayedenlarged in the window Second Image. Once again, dragging the left mouse button will move the image todisplay the selected area. Images stored in the intermediary memory (see 3.2.5) can be inserted by using thecommand Paste. The command Copy Selection will copy the clipping in the window Second Image to theintermediary memory. Copy Entire Image copies not only the clipping but the entire image to theintermediary memory. Clicking Print... will print the image on the default printer.
3.6.3 Find Image- Image Gallery
The function Find Image produces an automatic focus research in connection with changes of themagnification. If a passably focused image is displayed on the screen, clicking Abort can interrupt thefunction. This function is designed to help inexperienced users get an acceptable image on the screen as fastas possible. Fine adjustment will follow manually.To get a rapid overview on all images contained in the respective image directory use the command ImageGallery which will display all images of the respective directory in stamp size in a separate window. Youwill find more detailed information on the image gallery in 4.5.4.

LEO Electron Microscopy Ltd26
3.7 Menu: SCANNING
The menu “Scanning” contains all necessary options for scanningthe sample. Clicking Speeds will open a menu for the selection ofthe different scanning rates. If the license SCANEXP is installed,15 different scan rates can be selected.The command Normal switches over to normal scan rate, whichmeans that the scanned sample area is displayed on the total screen.However, adjustments can be done using the function Reduced.Explanations on the different special scan modes such as Reduced,Split, Dual Mag, Rotate/ Tilt... and Dynamic Focus... arecontained in 6.3There are several other special scan rates such as Spot, Line Scanand X-Ray Line Scan: The Spot mode will freeze the image; theelectronic beam can be positioned with a cross to a special samplearea. This function provides point analysis, which is of importancefor EDX/ WDX applications. When using Line Scan, the sample surface will only be scannedalong a line and the corresponding signal displayed in a line profile(see 4.3.2). X-Ray Line Scan has the same function with thedifference that it displays the EDX signals (see 4.3.2).
Store Resolution sets the respective store resolution of the image. As a standard, processing is done with a1024 x 768 resolution. A higher store resolution can be selected for special applications such as re-magnification of SEM images for a poster or zooming into images.
3.8 Menu: Stage
The menu “Stage” contains all submenus necessary forcontrol of the motorized stage. Depending on the kindof stage and the number of installed licences, control ofthe stage is possible in different ways to solve userspecific problems or to simplify the work.It enables simple controls such as center point, centerfeature or stage mapping, but also complex activitiessuch as use of the compucentric software, scanning ofareas or use of the survey mode. You will find adetailed chapter (see 5) to explain these differentapplications.
3.9 Menu VACUUM
The commands Vacuum Status... and Specimen Change... will open the SEMControl- window, index tab Vacuum which contains the most importantparameters of the vacuum system. This menu also enables the venting of thesample chamber and the start of the pumping procedure. More detailedinformation (see 4.3.3.)

LEO Electron Microscopy Ltd 27
3.10 Menu: TOOLS
The menu “Tools” contains separate submenus to load and storemacros, load special menu windows and grab images automatically ina defined frequency. It also allows opening the User Preferences (see6.1) to establish special user specific settings for the LEO userinterface.Clicking on TOOLS ADMINISTRATOR in the LEO user interface,will start the program ADMINISTRATOR (verses STARTPROGRAM LEO-32 LEO ADMINISTRATOR, on theWindows® interface). Login to this program is only permitted toauthorized persons (Supervisor- Privilege).
3.10.1 Run a Macro - Macro EditorThe LEO user interface contains a standard Macro Editor, which processes certain commands one after theother or in a loop. It is also possible to store special settings of the SEM in macros and to load them later on.For more detailed information on the editor see 0.
Clicking TOOLS GO TO CONTROL PANEL will open the SEMControl panel.Clicking TOOLS GO TO PANEL will open the selection menuSEM Control Dialogs where different menus are listed. Afterhighlighting a menu and confirming with “OK” the correspondingmenu will be opened. In the table below you will find an overview ofthe different menus.
Available Menus Explanation
4QBSD Control Control of the various operating modes of the four quadrant BSD (see 4.3.1).
Airlock Control of different airlock functions for sample exchange (see 9.2).
Bake out Control of the IGP bake out, selection of the heating and cooling times (see6.2).
Beam Shift Control of the electronic beam shift, and auto stigmatism (see 3.4).
Calibrate Stage Center Calibration of the stage center, essential for the use of Stage HorizontalAlignment and Compucentric Set Up (see 5.9.1).
Calibrate Stigmation Calibration of the stigmators; (only available to LEO service staff).
Compucentric Set Up Calibration of the tilt correction for the compucentric software (see 5.9.2).

LEO Electron Microscopy Ltd28
Ext Scan Control Switching to external scan control.
Input LUT Loads the Input LUT panel (see 3.2.1). This menu enables specialadjustments of the input signal of a detector.
Magnification Calibration Calibration of magnification to different output media (see 6.8).
Rotate/ Tilt Displays the control panel for Tilt compensation, Dynamic focus and Scanrotation (see 6.3.5).
Signal Adjust Adjustment of brightness and contrast for a selected detector (see 3.6.1).
Specimen Current Monitor Displays the control panel for the specimen current monitor. Requires SCMoption (see 9.7).
Stage Horizontal Alignment This function allows the definition of a line on the stage by means of twomarks. The motorized stage will rotate to place this line horizontally in theimage plane. (see 5.9.3).
Stage Limits Setting of limits for the motorized stage axes (see 5).
Stage Points List Storing or loading saved stage positions (see 5.2)
Stage Registered Movement Control of the stage in a user specific, defined system of coordinates (see5.8).
Stage Registration Definition of a user specific system of coordinates for the motorized stageby means of two or three registration marks (see 5).
Stage Scan Imaging a sample area as a series of exactly defined, image areas (see 5.5)
Stigmation Stigmator adjustment (see 3.4).
Water Flow/ Temperature Window to control the cooling water circuit (see 9.6).
3.10.2 Image Capture ModeThe image displayed on the screen, (1.) Windows® Overlay (status bar, toolbar etc.) and (2.) SEM image(live image or stored image), is in fact a double image. The scan area of the Windows® Overlay istransparent. The SEM image behind the Window® interface is thus visible and can be displayed on thescreen.For example, pressing “Print” on the keyboard will write a bitmap of the screen content to the intermediarymemory. This bitmap can be inserted into different Windows® programs. However, this image will onlyshow the Window® Overlay. The area containing the SEM image will be displayed as a green or orangefield. The reason is that the SEM image does not exist in the image store read by the Windows® System.To avoid this effect, select Image Capture Mode which freezes the current live image and stores it together
with the Windows® Overlay. This image can be inserted into other Windows®
programs. The symbol for this stored image is a red triangle (π) in the lowerright.Clicking the Pop-Up menu TOOLS IMAGE CAPTURE MODE willactivate the menus Capture Now... and Image Capture Frequency.... Theselection of Capture Now... will initialize the single execution of ImageCapture Mode. The selection of Image Capture Frequency... will result in acontinuous execution of this mode. This requires selection of TOOLS

LEO Electron Microscopy Ltd 29
→IMAGE CAPTURE FREQUENCY. Enter an interval of 0.5 to 32 seconds in the field Interval.Confirming with “OK” will close the window and execute the routine Image Capture Mode continuously inthe selected intervals(e.g. every 2,5 seconds). To close the routine, select again the TOOLS IMAGECAPTURE MODE..
3.11 Menu Help
The LEO 32 interface is equipped with an extensive help. The different Help texts can be viewed using thePop-Up menu HELP. It is also possible to select a context sensitive help. More detailed information on thedifferent Help texts and on working with the Online Help see chapter 7.

LEO Electron Microscopy Ltd30
4 The LEO 32 User Interface
All parameters of the electron microscope can be set using the LEO 32 user interface. This user interfaceconsists of a Pop-Up menu, a status bar and a toolbar for the selection and adjustment of all functions andparameters. Selection is by clicking the left mouse button on a special menu item or by activating a symbolin the toolbar. Most of the symbols have a double assignment, which provides the ability to activate differentfunctions or parameters by clicking the left or middle mouse button (see 4.2).
4.1 Starting the Microscope in Stand-by Mode
To start the microscope from stand-by mode, press the START button on the plinth panel (or computer). Thisboots the integrated computer and the operating system. Load the user interface by selecting STARTPROGRAMS LEO 32 SEM USER INTERFACE, or double-clicking the LEO ICON.The first step is to switch on the EHT (and eventually the filament). Click EHT in the status bar with the leftmouse button and select EHT ON, the GUN and then EHT will switch on and run up. After run up, the red(X) will switch to a green (√√√√), an accelerating voltage between 5 and 10kV should be set by clicking the EHTsymbol or double clicking EHT in the DATA ZONE.
After selection of the corresponding high voltage open the SEM control window (CTRL+G) or TOOLSGO TO CONTROL PANEL). The index tab Detectors (see 4.3.1) enables the selection of a detector. Forworking distances beyond 10mm select the SE2 detector for the signal source. It is recommended thatinexperienced persons have the signal set automatically at the beginning of their work by setting SignalAdjust to Auto BC= BC (see 4.3.1).
4.1.1 Setting Parameters Using the Mouse
Adjustment of the focus. Activate mouse control by clicking the magnification/focus ICON with the leftmouse button. The status bar indicates the function of the mouse button. The left mouse button is formagnification and the middle mouse button for the focus (see green and yellow fields).

LEO Electron Microscopy Ltd 31
The alignment is done by pressing the specificmouse button and moving the moving the mouseleft or right. Similar to operating a potentiometerthe level increases or decreases depending on thedirection of the movement. The cursor of the mousehas to be within the image area.This concept is the same for all mouse-operatedfunctions. Clicking on the ICON forbrightness/contrast (see 4.2) will reprogram theassignment of the mouse buttons. The left mouse
button will be set to control the brightness and the middle mouse button will be set to control the contrast,the status bar displays these changes. It is also possible to enter absolute values for a specific parameter. Todo so, click the corresponding parameter in the status bar with the left mouse button and enter the value.Two settings are possible for the sensitivity of the mouse control: Coarse and Fine. Switching between thesesettings is done by clicking Coarse/ Fine in the status bar or by using the tab key on the keyboard. Theinexperienced user may want to use, at high magnifications, the fine setting of the mouse control, as thecoarse setting will result in large changes with even small mouse movement.
4.1.2 Optimization of Images
After adjustment of the focus the area of interest on the sample can be selected. Depending on the kind ofsample, high voltage and aperture (see 4.3.5) should be set. Adjustment of the working distance (focus)should be done depending on detector selection and high voltage.
- Imaging by means of SE2 detector: >5mm WD- Imaging by means of In lens detector: <= 10mm WD (depending on high voltage setting)- Imaging by means of BSE detector: 8-10 mm (Optimum of the BS electron detection)- EDX analysis (depending on imaging angle): 9 mm WD
After optimum setting of the high voltage and the working distance for the respective sample, it will benecessary to adjust the other parameters influencing the quality of the image, such as focus, correct aperturesetting and correction of the astigmatism. Brightness and contrast can be adjusted manually depending on theimage. Use of a reduced scan is optional for the adjustment of focus, aperture alignment (if necessary) andstigmation.After having reached an optimum brightness and contrast adjustment, the image will be saved into the imagestore by means of noise reduction (see 4.3.2) and frozen there. Freezing of the image means that the contentof the image will not be updated. The electron beam will be blanked off the beam path by means of theelectromagnetic aperture switch and the sample will not be scanned any more. Setting of the blanking of theelectron beam is done in the User Preferences (see 6.1). The frozen image state is indicated by a blue dot( ) in the lower right corner. Frozen images can be stored in a storage medium or printed using a printer.

LEO Electron Microscopy Ltd32
4.1.3 Closing the User Interface
After the end of the session, the user interface can be closed by clicking FILE EXIT or FILE LOGOFF using the Pop-Up menu. The user will be asked whether the set parameters are to be saved. Confirmingwith “Yes” will store these parameters (signal source, high voltage, focus etc.) in a macro (Restore4.mlc) inthe corresponding user directory. This macro can be activated later on to reset the microscope to the savedconditions. A confirmation with “Yes” should be used only if proper start up conditions are set on themicroscope, i.e. high voltage, selection of a detector and appropriate adjustment of the other parameters.Activation of this macro will thus result in an immediate usability of the microscope. Clicking “No” meansthat no macro will be created and no existing macro will be rewritten.
It is not necessary to close the software for short interruptions of the work on the microscope. Switching offthe high voltage will be sufficient.For longer periods, such as for the night or for the week-end, the electron microscope should be run down tothe stand-by mode by first closing the user interface. After that, close the operating system Windows® andswitch off the integrated computer by using the Standby button (middle yellow button) on the plinth.
The voltage can be switched off for maintenance or repair works by using the red key. This willswitch off all electric or electronic components. Before switching off completely, run down thecathode manually using the user interface.
4.1.4 Saving and Loading Special Instrument Parameters
As indicated in 4.1.3, the conditions of the microscope can be saved in a macro at the end of a session.Clicking FILE RESTORE in the Pop-Up menu will activate this macro to reset the data saved in themacro. By doing so, the instrument will be reset to the operating conditions just used. Manual adjustment ofhigh voltage, detector and focus will not be necessary.
It is also possible to save different special conditions while working with the microscope by opening FILESAVE STATE.... A window will open to determine the parameters to be stored. After confirming with “OK”the macro can be given a separate name. This macro will be saved in the corresponding user directory,allowing the storage of most instrument settings.

LEO Electron Microscopy Ltd 33
To load specific operating conditions, click FILE LOAD STATE... to open a list containing the different(macros) operating conditions saved in the user directory. Selecting a macro and pressing “OK” will start themacro and reset the stored parameters on the microscope.
Stage coordinates will not be saved in these conditions. Please use the window for the storage ofstage coordinates as explained in 5.2.

LEO Electron Microscopy Ltd34
4.2 The Standard Toolbar
The toolbar gives access to all frequently used functions and parameters. Activation of the ICONS in thetoolbar is by use of the left and the middle mouse button. Dragging the mouse cursor over a ICON willdisplay a short explanation (Tool Tip) on the function of the corresponding ICON at the lower side of themouse cursor (see 6.5.1).
Clicking on the symbols will activate either settings or control windows. The status bar will indicate theassignment of the left and middle mouse button, such as magnification (left mouse button) and focus (middlemouse button) in the example below. The status bar also allows the activation of commands for the vacuum(VENT/ PUMP), the filament (GUN ON/ OFF) or the acceleration voltage (EHT ON/ OFF) by clickingVAC, GUN or EHT. The sensitivity of the mouse control can be set using FINE/ COARSE. Certain macrosof the software can be activated by clicking the window MACRO: IDLE.
Name Symbol Left mouse button Middle mouse button
Restore Loading the last condition as savedwhen ending the program
Opens the window to load a savedcondition (Load State).
AcceleratingVoltage
Setting of the desired accelerationvoltage
Open of the index Tab Gun in theSEM Control window
Specimen Change Activation of this symbol will startthe pumps if the chamber is vented.Activation in operating conditionswill run down the high voltage andstart the venting of the chamber. Awindow will open allow to restartthe evacuation of the chamber afterexchange of the sample
Open of the index Tab Gun in theSEM Control window
Pix Avg.1/Cont Avg. 2
Pixel averaging at scan rate 2 Continuous image averaging atscan rate 2
Pix Avg. 3/ContAvg. 4
Pixel averaging at scan rate 3 Continuous image averaging atscan rate 4
Pix Avg. 6/ ContAvg. 6
Pixel averaging at scan rate 6 Continuous image averaging atscan rate 6
Pix Avg. 9/Frame Int. 5
Pixel averaging at scan rate 9 Image averaging at scan rate 5(freezing of the image afterexecution)

LEO Electron Microscopy Ltd 35
Frame Int. 7/Frame Int. 8
Image averaging at scan rate 7(freezing of the image afterexecution)
Image averaging at scan rate 8(freezing of the image afterexecution)
Faster/Slower
Selects one faster scan rate per leftmouse button click
Selects one slower scan rate permiddle mouse button click
Freeze/Unfreeze
Freezes/unfreezes an image
Normal Mode Normal screen mode, switch-off ofthe wobbler. Assignment of themouse button: Left Mouse =Magnification/ Middle Mouse =focus
Reduced Raster Switches between reduced scan andnormal screen mode
Split Screen Switches between split screen andnormal screen mode
DualMagnification
Switches between dualmagnification and normal screenmode
Chamber scope Activation of the CCD camera,mouse button assignment:Brightness /contrast
Open of the index tab Detector inthe SEM Control window
StigmationAlignment
Activation of a reduced scan,assignment of the mouse buttons:Left Mouse = Stig. -X, Stig. -Y/Middle Mouse = Focus
Activation of the wobbler and ofreduced scan if (Tools UserPreferences. SEM ConditionsFocus Wobble Reduced Rasteris switched to ON), mouse buttonassignment: Left Mouse = ApertureAlign XY/ Middle Mouse = Focus
Point-pointtext annotation
Inserts a point-to-pointmeasurement
Opens the text editor
Toggle INLENS/SE2
Toggles between In lens and SE2detector
Opens the index tab Detector in theSEM Control window
Brightness/Contrast
If Auto BC is deactivated in theDetector window, mouseassignment will be switched tobrightness/contrast.If Auto BC is activated, mouseassignment will switch toGAIN/OFFSET
Switches:Auto BC=ON (mouse buttonassignment GAIN/OFFSET)
Auto BC=OFF (mouse buttonassignment Brightness/Contrast)
MagnificationAuto Focus/stig.
Mouse button assignment:magnification/focus
Opens the Auto Focus & AutoStigmator algorithms

LEO Electron Microscopy Ltd36
Export TIFF file Saves the image as a TIFF file withthe assigned settings
Opens the Export TIFF window
Print Image Prints the image on the defaultprinter
Opens the Print Setup window

LEO Electron Microscopy Ltd 37
4.3 The SEM Control Window
The SEM Control window contains all parameters necessary for the control of the microscope. This windowprovides the ability to read and set all parameters necessary for the operation of the microscope. Open thiswindow by using the key combination (CTRL + G) or TOOLS GO TO CONTROL PANEL. This windowis subdivided into seven index tabs containing the following components:
* Detectors: selection of the detectors, signal adjustment, mixing of signals (requires the License:SIGMIX), Gamma correction, inversion
* Scanning: noise reduction, scan rates, spot, live and X-ray line profile* Vacuum: Start of pumping and venting, displays values on vacuum system* Gun: switching on and off the acceleration voltage and the filament, important settings of the
filament* Apertures: selection of the aperture, alignment of the apertures and of the filament, emission mode,
image optimization* Stage: stage coordinates, entering relative and absolute coordinate values, special stage settings* X- Ray: Setting and starting analogous EDX mappings.
Below is a more detailed explanation of these components.
4.3.1 Detectors
Standard equipment on the LEO 15xx (except LEO 1525) is two secondary electron detectors(in-lens andchamber (SE)). Reading and setting of all relevant detector parameters is via the index tab Detectors. Thechamber SE detector, Everhart-Thornley, is suitable for the detection of SE electrons at longer workingdistances (> 5mm). By using the inlens detector, very good images are obtainable at low accelerationvoltages. However, this detector should only be used at short working distances (<10mm). Anotheradvantage of the Inlens detector is its high efficiency with regard to the detection of SE1 electrons. Theseelectrons develop in the immediate spot center. The position of the InLens detector within the beam pathexcludes the detection of back-scattered electrons and secondary electrons of the categories SE2 and SE3 .Thus, imaging with the Inlens detector will give pure information on the surface of the sample. BSEdetectors of different types can be adapted optionally.

LEO Electron Microscopy Ltd38
Signal A= or Signal B= provides the ability to select the different detectors to be used as a signal source.Signal A will always be the active signal displayed on the screen. Activation of the control box Mixingallows mixing of two detector signals by means of the slide bar Signal in a range of 0.000 to 1.000 (0 -100%). The example shows a 62% signal from the In-lens detector and a 48% signal from the SE2 detector.Collector Bias will vary the collecting potential of the chamber SE2 detector between -250V -> +400V.Signal Adjust selects the different adjustment modes for the detector signal (Auto BC=OFF: brightness andcontrast must be done manually, Auto BC= ON: brightness and contrast will be set automatically by thesystem).It is recommended that when beginning a work session use Auto BC and adjust brightness and contrastmanually after alignment and optimization of the image.By selecting Gamma in the control box Input LUT Mode the transfer function of the input signal can be setto non linear using the slide bar Gamma. This function is used to improve images containing a lot ofinformation within a small number of gray scales.Selecting Inverse in the control box Input LUT Mode will invert the input signal. By selecting User, userspecific settings, which can be set and saved using EDIT INPUT LUT, can be applied to the input signal.
There is a separate configuration window for the four-quadrant BSE detector. This window can be openedusing TOOLS GO TO PANEL 4QBSD CONTROL. Each quadrant of the detector can be set to one ofthe three conditions Off, Normal or Inverted. Two predefined quadrant configurations are available. Theoptimum material contrast (COMPO) will be obtained by pressing the key BSD: COMPO whereas theoptimum topographic contrast (TOPO) will be obtained by pressing BSD: TOPO. The selection of thesepredefined conditions will switch the quadrants of the detector according to the illustration below. Someapplications may require a change to the quadrant configuration, set the individual segment settings asrequired and press BSD: Set TOPO. These settings will be remembered and used whenever the TOPOcommand is given.The control window BSD Gain shows the current Gain setting of the amplifier. If the BSD Auto Range ischecked the signal contrast level automatically sets the Gain. For more precise setting of BSD contrast,deselect BSD Auto Range and select a Gain setting suitable for the sample. The contrast adjustment rangenow covers the selected gain range. The control box BSD Fast sets the bandwidth of the amplifier, it isswitched on for normal visual scan rates and switched off for slower scan rates.

LEO Electron Microscopy Ltd 39
Illustrations with different signal sources:
Illustration with the SE2 detector at a positive collector voltage (+ 400V). Theimage shows a regular illumination of the sample and bright contours (edgeeffect). The topography can be distinguished very well whereas the materialcontrast is weak.
Illustration with the Inlens detector. Although the image shows a very flatillumination of the sample, structures can be recognized which could not beseen on the SE2 image. Material contrast and topography are weak..
The mixed image between Chamber SE Detector and Inlens SE Detectorshows topography and fine structures. The effect can be continuously adjusted.
Imaging with the SE2 detector at negative collector voltage (-250V). Only highenergetic back-scattering electrons are detected The image shows an extremelystrong topography with shadows. The material constrast is almost completelyabsent
Imaging with a BSE detector. The image shows only small surface contrast,but differences in material can be distinguished very clearly. The topography isimaged weakly.

LEO Electron Microscopy Ltd40
4.3.2 Noise Reduction
The index tab Scanning provides all settings for optimum scanning of the electron beam and for noisereduction as well as the selection of the different scan modes.
Operating Mode: Selection of the different screen displays (reduced scan, normal imaging, split screen,emission image)
Store Resolution:Setting of the store resolution of the image. The following four resolutionsare possible:
512 x 384 (required storage capacity of the image: 0,2 MB)1024 x 768 (Required storage capacity of the image: 0,8 MB)2048 x 1536 (Required storage capacity of the image: 3 MB)3072 x 2304 (Required storage capacity of the image: 7 MB)
The selection of Store Resolution will produce effects on the Cycle Timeand on the required storage capacity of the images to be saved.The normal resolution,1024 x 768, provides sufficient image quality evenwhen printing in 8½ X 11 format.
Scan Speed:Selection of the different scanning speeds.
Cycle Time:Indicates the time necessary to enter the complete image into the image store. This parameter depends on theselected Store Resolution, Scan Rate, Dwell Time and Line integration or averaging (N value). The DwellTime indicates the time the electron beam will remain on a pixel field (nano-second) during a scanning pass.
Line Scan:Scanning activation of the electron beam along a defined line. The image will be frozen. A horizontal lineand a histogram will be displayed on the screen indicating the course of the signal along this line.
Clicking the left mouse button on the line will allow the line to be moved to the desired sample spot. Thisfunction is useful for the measurement of certain structures by means of the signal histogram. Two verticallines are shown within the histogram panel which can be dragged with the left mouse button. The upper left

LEO Electron Microscopy Ltd 41
corner of the diagram indicates the distance of these lines from each other. Clicking the right mouse buttonwithin the diagram displays a menu allowing special settings of the color of the graph and offering the abilityto freeze the line profile.This profile can be saved together with the image by activating the item Annotationin the menu Export TIFF (see 4.5.1).
X-ray Linescan:The selection of this function results in an image identical to line scan as explained above. However, thisdiagram displays the intensities of EDX signals along the determined line. The different EDX signals(corresponding to the energy of the selected emission line and thus to the atomic number) are defined in therespective software of the EDX system. Special types of imaging can be selected within the diagram byclicking the right mouse button.
Spot:Selecting the Spot mode will freeze the image and display a cross on the screen. This cross can be draggedarbitrarily in the image by pressing the left mouse button. This will position the electron beam onto theselected spot. This function is intended for point analysis by means of an EDX system. .
Dual Mag:Selection of this function will activate the clip magnification. The size of the respective clipping can bemodified from 1 to 10 by means of the slide switch Zoom factor = .
Noise Reduction:
Freeze on =: Determines the method of freezing the image. Selecting COMMAND, the user will decideby pressing the key “Freeze” or “Scroll Lock” when the image is to be frozen. Selecting END FRAME,will result in an automatic freezing of the image after scanning one complete frame.
Noise Reduction=: selects the type of noise reduction. Selecting Pixel Avg. will use the selected SCANRATE for the noise reduction. The higher the selected Scan Rate, the slower the scanning of thecorresponding sample area, thus reducing the noise level in the image. Selecting Frame Avg. will providenoise reduction by taking several image frames and integrating them into the image store. When selectingthis function, SCAN RATE is a pseudonym for the number of images to be integrated (see table).
SCAN RATE Number ofimages
SCAN RATE Number ofimages
1 2 5 322 4 6 643 8 7 1284 16 8 256
As already explained, Dwell Time determines how long the electron beam is to remain at a pixel position.The selections 100, 200, 400 and 800 nanoseconds are available. The image will be frozen automaticallywhen the selected number of images has been taken and integrated. The function Continuous Avg. is similarto Frame Avg., the difference being that the image is not frozen automatically. This selection will update theimage store continuously. The selected number of images will be scanned continuously, the keys “Scan+”and “Scan-” allow switching to faster or slower scan speeds. Pressing the key “Freeze” or “Scroll Lock”will freeze the image in the image store and assign “Unfreeze” to the key.

LEO Electron Microscopy Ltd42
4.3.3 Vacuum
The index tab “Vacuum” displays the vacuum in the chamber and filament area and controls certainfunctions and valve settings. The pressure measuring unit can be set to Mbar, Torr or Pa within the LEO 32software (see 6.1).The key “Vent” allows venting of the chamber (with High Tension (EHT) off). After exchange of thesample, pressing the key “Pump” will restart the pumping procedure. If you do not want the pumps tocontinue working in standby mode, activate the function Partial Vent on Standby. This will result in a partialventing of the chamber when the microscope is switched off using the Standby button. Partial venting willassure that oil vapours from the roughing pump do not enter the chamber in standy mode. Starting the systemby pressing the “Start” button will automatically activate the pumping procedure.
When starting the bakeout of the IGP in stand-by mode, Partial Vent on Standby MUST BEdeactivated before closing the software!
System Vacuum: Vacuum in the chamber.
Gun Vacuum: Vacuum in the gun and in the liner tube. Deterioration ofthis vaccum to the upper 10-9- level (8 γ 9 X 10-9 mbar), indicates abakeout of the IGP should be performed soon (see 6.2).
Vent inh.: Status indication for the venting of the chamber.
Vac Status: Status indication for the release of the vacuum (chamber).
Column Chamber valve: Indication of the position (open/closed) of the V3valve between liner tube and chamber.
EHT Vac ready: Status indication of the high voltage release..
Column pumping: Status of the vakcuum release (gun and liner tube)
4.3.4 Cathode
A thermonic field emission cathode, Schottky emitter (ZrO/ Wcathode), is used to produce the beam. This Schottky FE cathodeconsists of a finely etched, <100> oriented Tungsten MonoCrystal with a sintered reservoir of zirconium oxide at the shaft.The heating current (Fil. I) will diffuse the ZrO to the filamenttip reducing the work potential for emission of the electrons from4,6 eV to 2,8 eV. Depending on the filament temperature and thefield strength generated at the filament tip by the tension of theextractor electrode, equilibrium will develop allowing a stableemission of the FE source.The most important filament and high tension data as well as special presettings can be found and set in theindex Tab, Gun in the SEM Control window .

LEO Electron Microscopy Ltd 43
EHT:Indicates the current acceleration voltage in kV.
Extractor V:Indicates the value of the extractor voltage.
Extractor I:Indicates the current value of the extractor current
Fil. I:Indicates the current value of the filament heating current
Beam State:This menu switches on or off the EHT (EHT ON/EHT OFF). Selecting“Shutdown” will slowly shut down the filament
Activation of the control box Leave Gun On at Shutdown will exclude shutdown of the filament whenclosing the software and in standby mode of the system
In Leave Gun On at Shutdown, Shutdown refers to exiting the LEO-32 software and setting themicroscope to standby mode. In the menu Beam State, Shutdown means the manual shutdown of thefilament.
EHT OFF @ Log Off:Activation of this control box will automatically switch off the EHT when closing the software, using LogOff or Exit.
Fil. I Target:The filament heating current can be modified within certain limits by means of this slide switch. Whenexiting the LEO-32 software, the modified value will be reset automatically to the initial value.
EHT Target:This slide switch provides the ability to set the acceleration voltage continuously.
Extractor V Target:Changing the extractor voltage as for Fil. I Target.
Clicking the right mouse button in the lower right side of this window will display the menu User MaxEHT... and allows the maximum value of the acceleration voltage to be set or changed. This setting requiresthe privilege Supervisor (See 2.1).

LEO Electron Microscopy Ltd44
4.3.5 Apertures
This index Tab provides the ability to select the different apertures and to perform adjustments of theapertures, filament and the electron beam..
Aperture Size:Selection of the different apertures(1) 30 µm aperture: standard aperture to solve most microscopic andanalytic problems(2) 7.5 µm/ (3) 10 µm/ (4) 20µm apertures: apertures for highest resolutionand beam sensitive samples(5) 60 µm/ (7) 120 µm apertures: apertures for analytic problems requiringvery high probe currents (e.g. EDS, EBSP).
Focus Wobble:Activation of this control box will switch on or off the focus wobblernecessary for the exact alignment of the selected aperture in the beam path.A lateral drift of the image when adjusting the focus indicates that the beamis not passing through the aperture center. Activation of the Focus Wobblerwill result in a movement of the image in vertical and horizontal direction.Perfect alignment is shown as an image which will defocus without imageshift.
Aperture adjustment:1.) Activate the control box Focus Wobble, adjust the Wobble Amplitude by means of the slide bar and
adjust the Wobble frequency by activating or deactivating Wobble Fast.2.) Clicking the key Aperture Align, assigns that function to the navigation box.3.) Adjustment of the aperture in X and Y direction is by means of the slide bar in the navigation window
(or by dragging the mouse, in X and Y directions with the left mouse button pressed) or (by dragging thered dot in the box with the left mouse button).
4.) Adjust both the X and Y directions until there is only pulsation of the image (no swinging to one side)5.) Deactivate the control box Focus Wobble and refocus the image.
The optimum adjustment of the aperture in the beam path has a decisive influence on the resolution andfocus of the image. The aperture should therefore be realigned when image shift is present during focusing(after an aperture change or large change in the EHT setting)
Beam Blanked:The electron beam will be blanked off the beam path by means of the electromagnetic aperture switch (noscan of the sample).
Emission:This key activates the emission mode necessary to center the filament (SERVICE FUNCTION). Theemission image and a graticule will be displayed on the screen (after activation in User Preferences see 6.1).Clicking the key Gun Align will adjust the beam profile image to the proper position by using the slide barin the navigation window (or by dragging the red dot with the left mouse button). To do so, the aperture mustbe centered. Re-clicking the key “Emission” will switch back to normal scan mode.
The emission mode is to be used mainly by service staff. If not careful the user may miss-align thecolumn and cause a decrease of image quality and resolution. The position of the optimum signaloutput does not absolutely mean that the emission image is positioned exactly in the center of thegraticule.

LEO Electron Microscopy Ltd 45
Key Mag/ Focus:Switching the mouse button assignment (left mouse button magnification, middle mouse button focus)
Key Stigmation:Switching of the mouse button assignment (left mouse button Sigmation X / Stigmation Y, middle mousebutton focus) and selection of the stigmator for the navigation window.Local magnetic fields due to local electric charging on inhomogenious samples will produce an ellipticelectron beam and an inexact focussing of the sample surface as the elliptic electron beam will distort thesample structure when focussing. To restore a rotation symmetry of the electron beam, an electromagneticcorrection field created by the stigmator will be necessary.
In order to obtain a correction of the astigmatism, an intermediary position between a under and over focusedimage will be set by means of the focus control. The structures will be unsharp in the X and Y direction.Clicking the left mouse button and dragging the mouse to the right or left or by means of the navigationsystem, the stigmator will be adjusted in X direction. This will be done visually to obtain an optimumimaging quality. After correct adjustment of the X direction the same will be done in Y direction (bydragging the mouse up and down).It is also possible to adjust both directions at the same time. After thecorrection, the image should be displayed in optimum sharpness
Key Beam Shift:
Switching of the mouse button assignment (left mouse button, Beam Shift X / Beam Shift Y), middle mousebutton keeps the previous assignment) and selection of Beam Shift for the navigation window.By means of Beam Shift, The electron beam can be moved in the X and Y direction by 20µm each. Thisfunction is suitable for higher magnifications when an exact positioning of the area of interest by stagemovement may be difficult. However care should be taken that the stigmator may need to be readjusted ifthe image is moved to the limits of the shift range. (large displacement in X and Y direction).

LEO Electron Microscopy Ltd46
4.3.6 Stage
This index Tab Stage displays the current position of the stage, allows auser to enter absolute and relative coordinates or to activate or deactivatespecial pre-settings for the stage. The column Stage At indicates the currentcoordinates of the different axes. To enter absolute coordinates for thestage, double-click the value of the corresponding stage axes in Go To withthe left mouse button. This opens a window allowing the user to enter a newvalue, the stage will then move to the new position. Relative coordinates forthe different axes may be entered in the column Delta by clicking thecorresponding key. It is also possible to enter negative values.The selection field Compuc. Mode activates or deactivates thecompucentric operation of the stage. However, this requires the license andthe calibration of this software option (see 5.9).The window Stage Is = indicates whether the stage is idle or busy.Clicking on “Stage Stop” will stop the stage immediately.
Z move on Vent:Activation of this function will result in an automatic stage move to the lowest Z position whenever ventingof the chamber is initiated.
Track Z:Selection of this function will provide automatic readjustment of the focus as the stage Z movement ischanged.
Protected Z:Activation of this function will produce automatic comparison of the current Z coordinate to the newcoordinate when opening saved stage positions.. If the new Z position is higher than the current position, theX/Y/T/R coordinates will be located before moving to the new Z position. If the new Z position is lower, Zwill be changed before the other coordinates.
Joystick Disable:Switches on and off the hard panel joystick.
4.3.7 EDX Mapping (Requires the Licence: XRAY)
This Tab allows settings for binary EDX mapping and starting the record of mappings. By means of thisoption, scanning and imaging of binary output signals of an EDX system are possible, provided that thesignal lines of the EDX system have been installed and configured correctly on the EDX interface of theSEM. Each of the regions of interest sends pulses from the EDS system for a selected energy range (thesetup of the regions of interest is done through the EDS system). These pulses will be accumulated on thebase of the image pixels and give information on the element mapping.A maximum of 7 channels may be scanned and displayed on the screen simultaneously. Clicking EnergyWindow Setup will determine the channels to contribute to the mapping by activating the figures 1 to 8.The windows WIN2 to WIN8 (WIN1 being reserved for simple mapping) allow asigning short names to thedifferent channels in order to create a reference to the numbers of the energy windows used in the EDXsystem.A different color may be contributed to each element to be imaged in the mapping. Clicking the keys “...”enables selection of the colors in a range of colors.

LEO Electron Microscopy Ltd 47
The window Element Priority displays the activated channels with theirrespective short names. This list determines the element priority if two ormore elements appear in the same pixel. This priority will decrease towardsthe bottom and can be modified by selecting and short name and pressingthe keys “Move Down” or “Move Up”.After assigning the channels, placing and starting the energy windows in theEDX software, pressing the key “Start” will start the scan of the mapping. .The mappings may be saved after ending the scan process by means of thenoise reduction (Freeze).
Key Load: Loading user specific settings.Key Save: Saving user specific settings: The selected channels, the Window names, the selected colors, the element priority andthe value for X-Ray Threshold will be saved
Key Clear: Erasing the screen and starting another scan.
Key Default: Setting of the basic condition (see above).
Key Start: Starting the imaging.
Key Stop: Ending the imaging
X-Ray Threshold: Entering a threshold between 1 and 254. This value will determine the number ofimpulses to be sent from the EDX system before a corresponding colored image willbe displayed on the screen.

LEO Electron Microscopy Ltd48
4.4 The SEM Status Window
The SEM Status window provides another ability to view and set frequently used parameters. It can beopened using the Pop-Up menu VIEW SEM STATUS or by entering the key combination CTRL + I. Thestatus window lists combinations of operation parameters selected by the respective user. These values willbe updated continuously and may be controlled interactively. Every parameter can be activated ordeactivated by using the index Tab Select. Furthermore, the selected composition may be saved using File inthe corresponding user directory where the composition can be reloaded. This enables the user to createspecific parameter lists for the most different tasks.The parameters and functions listed in Display can be controlled interactively, i.e. that the parameter ExtScan Control indicated in the example below can be switched from Off to On by clicking. It is also possibleto enter numeric values. Double-clicking WD, for instance, enables entering a fixed working distance thatmay be adjusted exactly by means of the left mouse button. Several parameters are purely informative andcannot be switched or varied (e.g. Filament Age, Output Dev etc.):

LEO Electron Microscopy Ltd 49
4.5 Saving and Loading Images
After entering and freezing the image in the image store by means of the noise reduction, it can be stored onthe hard drive or on another storage medium as a TIFF file. The window Export TIFF may be opened usingthe Pop-Up menu FILE SAVE IMAGE, a right mouse click on the image Export Tiff or by using thekey combination CTRL + E.
Key: Change Directory:Selection of the directory in which the images are to befiled. The list below indicates the images already saved.
Control Box Merge:
Annotation:Data zone, annotations and measurements etc. will besaved together with the image.
Overlay:Only the data zone will be saved together with the image.
Color Merge:Must be activated to store colored annotations or measurements together with their color in a gray image.However, this will reduce the number of grays of the image (256) by 20 gray scales, as this storage area isrequired for the information of the Annotation.
Data zones, annotations or measurements saved together with the image will be “burnt” into theimage. The image information behind the respective overlay will thus be lost.
Control Box Area:
Clicking on “WHOLE” will save the complete image.
Control Box Dimensions:
The upper left corner (X, Y), width (W) and height (H) of the image to be saved are listed. Selection ofWhole in AREA will always set the upper left to 0,0; the size will correspond to the entered StoreResolution. However, it is also possible to save only a clipping of the image as a file by entering therespective parameters in Dimensions. Clicking “Set” will then display size and position of the grid on theimage corresponding to the clip to be saved. Size and position of this grid may be varied by using the mouse
(Left mouse button). By clicking the symbol in Annotation (see 4.7), a desired area in the image maybe selected by using the mouse.
Selection Store Resolution: Clicking Store Resolution provides the ability to select the store resolution ofthe image.
A special name for the image to be saved can be entered in the field File Name. It is also possible to add usertext to the image. This text may be entered in the field User Text and will be indicated later on in the windowLoad Image (see 4.5.3) together with the image without the necessity to load this image in the image store.By pressing the key “Save(file name).tif” the image will be filed in the storage medium together with the setparameters.

LEO Electron Microscopy Ltd50
4.5.1 Special Configurations of Images to be Saved
The index Tab Settings allows special configurations concerning the format of the image and the type of filename.
Control Box Image:
The image can be saved as a gray image (256 gray scales)or as a colored image (16 millions of colors) depending onthe selected format (Gray / 24 Bit Color). Normally thisconfiguration should be set to Gray and only be modifiedfor special applications.
As Seen:Reprocessing the images is possible by means of theDisplay LUT (see 4.6). Activation of AS SEEN will storethe edited content of the screen.
Palette: Activation of this box will save the image together with the color palette. This palette will beapplied automatically when reloading the image. This provides the ability to color images by means of theDisplay LUT although storing them as gray image. The complete color information will be saved in thepalette and will therefore be available for further editing or for printing colored images.
If images are saved as colored images (24 Bit Color) they cannot be reloaded back to the LEO userinterface. However, it is possible to copy them to most of the Windows® user programs. If SEMimages are to be colored and to be processed with the LEO user interface, it is thereforerecommended to save the images as gray images with the respective color palette.
Control Box Filename:
Four different formats may be selected for the file name. The selection Max 8 Chars will allow thecontribution of up to 8 letters or numerals for the file name. Selecting Max 30 Chars will offer the ability toenter up to 30 letters or numerals. Both settings enable the addition of a successive number to the file name.In the example above you will find a format of 30 letters. 1 has been selected for No. , 3 has been selected inthe field next. That means that 29 letters are available for the file name. The 30th letter, a numeral, will beadded automatically by the software, in the example above “xx...xx3.tif”. On the next save this numeral willincrease by one and be xx...xx4.tif. This enables continuous saving without modification of the file name.Numbers between 0 and 7 are possible for No. The numeral 0 indicates that no successive number will beadded. The parameter Next can be edited freely, allowing selection of the starting number as well as therewriting of existing files.It is also possible to choose a file name consisting only of numerals by selecting the configurations PhotoNr. and File Nr. When selecting Photo Nr. the file name will be composed of 4 numerals (XXXX.tif). Thestart of the successive count is set using NEXT. After saving and printing an image, an addition to theselected number will take place. 7 numbers are available for the selection File Nr. where an addition willonly take place if an image has been saved in a storage medium. These settings are global variables, i.e.modifications made by a user in his user directory will also influence the configurations of another userworking in another directory. Filenames are always created with the entire number of digits (i.e. 0023.tif).

LEO Electron Microscopy Ltd 51
4.5.2 Saving Additional Information with the Image
The index Tab Data can establish a user specific list of parameters, which will be saved together with everyimage. Similar to the SEM Status window, where parameters are updated online.The specific parameters can be selected from a list by pressing the key “Add”. With every image store, theseparameters will be extracted from the microscope and saved together with the image. This enables thereconstruction of important data concerning the image.Creation of this list of parameters will only be necessary once; afterwards it will be saved automatically forevery image. Components can be removed from this list by pressing the key “Remove”.
4.5.3 Loading of Images
Using the window Import TIFF, TIFF images can be loaded backfrom any storage medium to the user interface by using the keycombination CTRL + O, right mouse click on the SEM image ->Import Tiff or the Pop-Up menu FILE LOAD IMAGE. The leftfield lists the TIFF files contained in the respective directory.Changing of the directory is possible by clicking “ChangeDirectory” if this option has been released in the Administrator (see2.1). The field File Information indicates type and size of theselected image. If user text has been added to the image, this text willbe displayed in the lower field User Text.If the image is to be saved in the image store in reduced format, thedesired reduction factor can be selected in Image Reduction. Thisprovides an image-in-image display or of a composition of 4, 9, 16etc. images in an entire image. Depending on the reduction factor, agrid will be displayed on the screen indicating the position and the
format of the image to be loaded. Clicking “Center” “Origin” (upper left corner) or “X, Y” (free positioning)will select the position of the grid on the screen. If X, Y has been selected, the grid can be positioned freelyby using the mouse. Pressing the key “Load” will insert the selected image at the corresponding position(see below).The activation of Step Frame is recommended to represent e.g. four images as an entire image. This willautomatically position the images correctly. Before loading the first image, click “Origin” to position thepositioning frame in the upper left. Now the first of the four images can be selected and loaded using Load inreduced format. The positioning frame will then automatically go the next area. Now the second image maybe selected and loadedActivation of the control box Wide File List allows the presentation of the file names in full length (30characters).

LEO Electron Microscopy Ltd52
Store Resolution provides the ability to select the store resolution. If images with different resolution are tobe loaded together, an automatic adaptation can be realized by clicking Fit to Image.
4.5.4 Image Gallery Function
The images contained in a directory can also be displayed as an album, i.e. in form of a gallery by pressingthe key “Image Gallery” . The software will then control whether a gallery file (*.gal) has already beencreated in the corresponding image file. This file contains all information on the gallery. If such a gallery hasalready been created, it will be opened and eventually updated. If the software cannot find a *.gal file, thequestion will be displayed whether a gallery file from the user directory is to be loaded. Answering “No” tothis question will result in the creation of a file GALLERY.GAL in the current image directory.The image gallery, displaying the images in thumb-nail format with the corresponding file name, gives arapid overview on the imges contained in the respective directory. A specific image from the gallery can beloaded by double-clicking the corresponding image. The image will thus be loaded to the image store and bedisplayed on the screen. Activating an image and clicking the right mouse button will open the menuProperties which displays information on the image such as store resolution, date of storage or user text. Thecommand Print will result in printing the respective image on the default printer. By means of the commandLoad as 2nd Image the image may be loaded to a virtual second window (see 3.6.2). Delete will remove thecorresponding image from the gallery without deleting it from any storage medium. The only effect is thatthe image will not be represented in the gallery any more.It is also possible to print several images from the gallery together on one sheet. Images (not more than 6)can be selected by pressing CTRL and clicking the image with the left mouse button. These images can beprinted on the default printer using the Pop-Up menu FILE PRINT.

LEO Electron Microscopy Ltd 53
4.5.5 Extracting Stored Parameters
Special parameters, as set on the SEM at the moment of imagestorage, will be filed together with the image. These are thestandard parameters saved automatically by the system as wellas user-specific parameters which can be selected using thewindow Export TIFF (see 4.5.2). These parameters may beloaded by means of the index Tabs Standard Data and UserData without loading the image to the image store.
Standard parameters are the acceleration voltage (EHT),filament heating current (Fil. I), magnification (Mag), outputdevice (Output dev), pixel size (Pixel Size) and workingdistance (WD). This data is stored for the corresponding zoneof the image. In a Split Screen image, Zone 0 is for settings onthe left half of the screen, Zone 1 for settings on the right side.In full image (normal) mode data will always be displayed inthe Zone 0 field.

LEO Electron Microscopy Ltd54
The user-specific data (User Data) depend on the parametersselected in the window Export TIFF (see 4.5.2).

LEO Electron Microscopy Ltd 55
4.6 Finishing Images by Means of Display LUT
Opening the LUT Editor by using the Pop-Up menu EDIT DISPLAY-LUT. The Display LUT allowsreprocessing of SEM images, e.g. by subsequent coloration, modification of brightness and contrast,inversion or insertion of Gamma function. These settings will effect stored as well as live images.After opening Display-LUT, a toolbar will be displayed together with a graph representing the LUT. Thetransfer characteristic symbolizes the allocation of an input signal to a defined gray value. In the simplestcase it will be a straight line connecting the points (0,0) and (255,255). This straight line may be processedby adding or displacing different points. It is also possible to refer certain operations to defined parts of thecurve or to bend the complete curve by using the Gamma function.The different functions can be selected using the toolbar or by clicking the right mouse button within thegraph window. By doing so, a menu will be displayed which allows selection of the different functions.Using this menu, it is also possible to switch on (Show Toolbar) or off (Hide Toolbar) the toolbar.
As modifications of the LUT will affect the stored as well as the live image, the Editor should bereset to the basic settings using Reset LUT before working again on a live image.
Below, you will find an explanation of the different functions of the Display LUT.
Moving and deleting points in the transfer characteristic(Moving: Position the mouse cursor to the point and displace by pressing the left mouse button.Deleting: Position the mouse cursor close to the point and delete by pressing the middle mousebutton.)Adding or deleting points in the transfer characteristic (Adding: Position the mouse cursor within thegraph field and press the left mouse button. Deleting: Position the cursor close to the point and pressthe middle mouse button).
Undoing last modification of the Display LUT
Loading special Display LUT settings and applying these settings to the actual image
Saving special settings of the Display LUT
Resetting the Display LUT to the basic settings (use of the original data)

LEO Electron Microscopy Ltd56
Inverting the actual transfer characteristic
Inserting a step function as transfer characteristic. This will change the transfer characteristic into aregular sequence of gray scales. The height of each step (Amplitude), the position of the first step(Offset) and the number of steps (Period) can be adjusted separately. It is also possible to continue tomodify the curve by adding or moving different points.
Opening the window LUT Step Settings to adjust Offset, Amplitude and Period for the step function.
Editing brightness and contrast.
The Gamma option enables the definition of the transfer characteristic as a curve to enlarge lower orhigher gray scales. This function may be used to improve images containing a lot of detailedinformation within a few gray scales.
Inserting a gray wedge (continuous distribution of the gray scales from white to black) as an actualimage to adjust special output devices.

LEO Electron Microscopy Ltd 57
Switching from RGB- to gray scale LUT.The LUT Editor includes three transfer characteristics, one for every video color (red, green andblue). If these three graphs are identical, the image will be displayed as a single color (gray) on thescreen. Switching to RGB LUT enables a separate modification of every graph of the different threecolors so that the complete image can be displayed in color.
False color displayBy means of this function different colors can be assigned to different gray scales. Before openingthis function, a step function should be set. After adjustment of amplitude, offset and periodswitching to the false color display is possible. The colors of the different zones can now be editedfreely. To select a special color, double-click the corresponding zone to open a pallet of colors wherethe desired color may be selected. By pressing the key “From Image”, it is also possible to select agray scale or color in the image which can be inserted to the corresponding zone.
Setting the level of a point in the transfer characteristic, to do so, it is necessary to select a point inadvance.
Switching from gray scale LUT to RGB LUT and selection of the transfer characteristic for the color red.All subsequent modifications of this transfer characteristic will only refer to the color red.
Switching from gray scale LUT to RGB LUT and selection of the transfer characteristic for the colorgreen. All subsequent modifications of this transfer characteristic will only refer to the color green.
Switching from gray scale LUT to RGB LUT and selection of the transfer characteristic for the colorblue. All subsequent modifications of this transfer characteristic will only refer to the color blue.

LEO Electron Microscopy Ltd58
4.7 Image Annotation and Measuring
The window for annotation and measuring can be opened using the Pop-Up menu EDIT ANNOTATIONor by means of the key combination CTRL / A. This window and its functions provide various imagemeasurement functions and the insertion of text and SEM parameters. Measuring may be done on the savedimage as well as on the live image. Inserted SEM parameters will be updated and can be stored as a fileapplicable to another image later on. Below you will find the explanation of the different functions.
Selection of measuring and annotation options using a mouse-click
Switching to adjustment of SEM parameters using a mouse-click
Undoing the last action
Loading saved measurements, texts, parameters etc. and applying thesefunctions to the actual image content
Saving measurements, annotations etc.
Deleting all overlays (measurements, annotations etc.) on the screen
Selection of a determined zone of the image, which is to be saved as a filewhen opening TIFF Export.
Open of the text editor to insert texts and numbers to the image. It is also possible to insert date, timeand respective user name into the image. Texts which have been written in other word processingprograms and which have been copied to the intermediary store using “Copy”, can be inserted intothe text by clicking the right mouse-button within the text field and selecting “Insert”. Frequentlyused special characters are listed and can be copied to the text by pressing the corresponding key.Selecting Word Wrap will allow a defined overrun by displacing the upper slider.

LEO Electron Microscopy Ltd 59
Opening the SEM parameter list. Most parameters of the SEM can be selected from a list andinserted into the SEM image. It is possible to update these parameters continuously or to modifythem interactively. These parameters are particularly important for the individual design of the datazone.
Inserting bitmaps and metafiles into the image. Select the symbol with the left mouse buttonPosition the mouse cursor within the image where the graph is to be inserted and press the left mousebutton. (e.g. to add company logos to the data zone).
Inserting a line into the SEM image. Activate the symbol with the left mouse button Drag the linewith pressed left mouse button. These lines may be appropriate to assign annotations to certain zoneswithin the SEM image. Form and color of the different lines may be chosen individually by selectingthe respective line with the left mouse button and pressing the right mouse button to open thecorresponding menu.
Inserting a quadrangle. Activate the symbol with the left mouse button drag the quadrangle bypressing the left mouse button. Color design, thickness and form of the line can be selected using amenu to be opened by means of the right mouse button.
Inserting a circle or an ellipse. Activate the symbol with the left mouse button Drag thecircle/ellipse by means of the pressed left mouse button. Color design, thickness and form of the linecan be selected using a menu to be opened by means of the right mouse button.
Inserting an annotation panel, which may contain several SEM parameters or texts. After selectingsize and shape of this annotation panel, the different texts and parameters can be copied to this field.After doing so, the annotation field must be activated with the left mouse button. By pressing theright mouse button, a menu will open to select the different settings. If the field is locked by Lockthis Panel, the elements contained in the field will form one unit which can only be movedcompletely. It is also possible to define such an annotation panel as data zone by selecting MakePanel a Data Zone.

LEO Electron Microscopy Ltd60
Inserting a zone magnification. This is especially useful for a split screen presentation, as themagnification value will be calculated depending upon which half the panel is placed.
Inserting of a variable µ-marker (automatic setting, adjusting for magnification)
Inserting a fixed µ-marker (size to be selected by the respective user)
Insertion of a point-to-point-measurement into the SEM image. The settings for the result windowand for the measuring line can be selected using a menu which can be opened by marking thecorresponding object with the left mouse button and pressing the right mouse button. The selectionmenu for the measuring line allows defining the presentation of the results.
Select Point to Point Results. If all parameters are listed in the window Current, the results will be displayedin an annotation panel (see below). Depending on the parameters copied, using Remove, to the lowerwindow Available Parameters, the number of parameters listed in the annotation panel will be reduced. If allparameters are removed from the window Current Selections, the result will be displayed close to themeasuring line. The parameter to be presented as a result can be selected using the window Reduced DisplayMode Parameter.

LEO Electron Microscopy Ltd 61
Insertion of an angle measurement. The settings for the lines and the result window are fixed in thesame way as for the point-to-point measurement.
Inserting a quadrangle measurement. The settings for the lines and the result window are fixed in thesame way as for the point-to-point measurement.
Inserting a circle measurement. The settings for the lines and the result window are fixed in the sameway as for the point-to-point measurement.
Insertion of vertical measuring lines. The settings for the lines and the result window are fixed in thesame way as for the point-to-point measurement.
Inserting horizontal measuring lines. The settings for the lines and the result window are fixed in thesame way as for the point-to-point measurement.
Inserting vertical adjustable measuring lines. The settings for the lines and the result window arefixed in the same way as for the point-to-point measurement.
Inserting horizontal adjustable measuring lines. The settings for the lines and the result window arefixed in the same way as for the point-to-point measurement.
Inserting a gray scale line profile. Measuring by means of the profile is possible.
Inserting a gray value histogram.
Inserting user data. This function is only active if user data have been saved together with the image(see TIFF-EXPORT DATA) see 4.5.2

LEO Electron Microscopy Ltd62
4.7.1 Expanded Measuring Capabilities: (Requires the Licence: MEASA)The horizontal and vertical adjustable measuring lines and the quadrangle measuring are part of the advancedmeasuring option. The quadrangle measuring enables displaying and measuring both side lengths as well asthe angle to the horizontal line and the surface.Furthermore, with the option “MEASA” four circle measurements are available instead of the default twomeasuring possibilities. The point-to-point measurement can be opened up to 10 times. The default versionallows only two open. The adjustable measuring lines can also be opened up to 10 times (default: 2 open).
4.7.2 Basic Settings for Measurements, Annotations and OverlaysThe user may fix pre-settings for the different measurements, annotations and for the Windows® overlays(Spot, Reduced Raster, etc.). These settings will define format and color of the different objects.The window, Annotation Options, can be opened by pressing the right mouse button within the image panel.Before doing so, it is important to activate the Annotation Toolbar. The window Annotation Options is
subdivided into three index cards. The index Tab Standard allows pre-settings for the text editor, , the
SEM parameters , the USER data and the different graph functions. .Using Font, font type, size and color of characters can be selected. In Text Background you may chose
whether the respective text is to be displayed with atransparent or a solid background. When selecting Solidthe corresponding background color may be chosenusing Colors... Using the key “Line” thickness, colorand kind of line for the graph objects may be selected.In the same way as for the texts, Object Backgroundallows to define whether the objects are to be filled witha color (solid) or not (transparent).By clicking “Reset” all settings will be undone to returnto the basic settings.The index Tab Measurement & Results enables thesettings for the measured objects. Each measuringfunction includes the measuring object with annotation(e.g. a circle with the denomination Da1) and thewindow displaying the results of the measurement. Forboth objects, Measurement Objects and Results Panelsmake available the corresponding settings. Using Font,font type, color, style and size of the characters may beselected. Depending on the background selected for the

LEO Electron Microscopy Ltd 63
annotation (transparent or with a background color), this setting will be done using Text Background.Pressing the key “Line...” allows the selection of kind of line, thickness and color of line, of the measuredobject. The key “Reset” will undo all settings in Measurement Objects and return to the basic settings.Using Results Panels identical settings can be fixed for the results. The key “Font” will also refer to fonttype, size, style and color of the character of the results. Again, a transparent or solid background for thisannotation may be selected using Text Background. The complete background of the results will be selectedusing Transparent Background and Solid Background. The respective background color may be chosen bymeans of the key “Colors...”. By clicking “Reset”, the settings of Results Panels will be undone to return tothe basic settings.
The index Tab General allows setting of the Windows® overlay, positioning and editing the objects and thekind of numeric result presented. It also provides the ability to save the different pre-settings in a file in thecorresponding user directory.
Automatic Object Settings allows the activation of three basic settings.
* Enter Select Mode on New Object: After opening a function in the toolbar, the mode will automatically
switch to edit. . If several measurements are to be inserted one after the other, this setting should bedeactivated. Thus, the respective function will remain active and switching to edit or another functionwill have to be done manually.
* Select Objects on CreationAfter opening a function in the toolbar, the corresponding object will immediately be marked. Thisenables an immediate opening of the settings for this object by clicking the right mouse button.
* Apply Object Settings to All ObjectsThe settings selected in the index cards Annotation Options will immediately be applied to the objects(even to those already selected). If this box is deactivated, the new settings will only be active afteropening a function of the toolbar.
The box Snap to Grid allows the alignment of the respective objects by means ofa grid. Settings for this grid will be made by pressing the key “Settings”. For thewidth, values between 2 and 1024 are possible, for the height, values between 2and 768 may be selected.

LEO Electron Microscopy Ltd64
Raster Lines allows the setting of the kind of line, thickness of line and color of line for the functions Spot,Reduced Raster, Split Screen, Dual Mag, Crosshairs and Graticule. The respective setting will be valid forall these functions.The setting in Results (Sig. Figs) will define the maximum number of figures for the display of the result ofthe distance measurement. Selection is possible between 3, 4 and 5. For the µm range, not more than 3figures after the decimal point are possible. That means that a distance measurement of 3,452µm will onlybe displayed with 4 figures in spite of a setting of 5 in the box Results (Sig. Figs. In the nm range, no figuresat all will be displayed after the decimal point.
All settings in the menu Annotation Options will automatically be saved in the file “CURRENT.ANP” in therespective user directory. It is also possible to save the different settings in a separate file by using the key“Save”. After assigning a file name, the file will be saved in the actual user directory. This file and thecorresponding settings can be reloaded to the LEO user interface using the key “Load”. However, by doingso, the actual file “CURRENT.ANP” will be updated with the new settings.
4.7.3 Editing, Storing and Loading Measurements and AnnotationsForm, size, position and color of the different measuring, graphic or annotation objects may be variedindividually. The procedure is always the same: First, mark the corresponding object with the left mousebutton, then open the respective menu by pressing the right mouse button. It is also possible to mark a groupof objects by keeping the key CTRL or SHIFT pressed and marking the different objects by pressing the leftmouse button. Another option is to insert a quadrangle by dragging the left mouse button after selecting
. All objects within this selected zone will be marked.Below you will find the explanation of the most important commands to edit the mesuring, annotation,graphic objects and µ marker.
• Measuring objects
Select Line Width Results...:Provides selection of the parameters to bedisplayed in the annotation panel.
Font...:Provides selection of letter font, color andsize of characters for the line annotationsLa1 and Lb1.
Set Panel Font...:Provides selection of letter font, color andsize of characters for the annotation panelof the results.
Solid Text Background:Provides selection of the background color for the line annotations La1 and Lb1
Transparent Text Background:Provides selection of a transparent background for the line annotations La1 and Lb1.
Select Text Background Color...:Provides selection of the background color for the line annotations La1 and Lb1.
Solid Background Mode:Provides selection of the background color for the annotation panel of the measuring results.

LEO Electron Microscopy Ltd 65
Transparent Background Mode:Provides selection of a transparent background for the annotation panel of the measuring results.
Background Color...:Provides selection of the background color for the annotation panel of the measuring results.
Line Settings...:Provides selection of kind, color and thickness of line for the mesuring quadrangle.
Brush Settings...:Provides selection of a pattern for the background color.
Lock this Panel:Locking the annotation panel for the measuring results. That means the four results La1, Lb1, Lc1 and Ld1will be defined as one unit and will be processed identically when editing and positioning.
Unlock this Panel:Unlocking the annotation panel. This enables the extraction of single results (e.g. Lb1) from the annotationpanel for separate editing and positioning.
Reset Properties:Resetting all settings to the basic properties.
Snap to Grid:Provides alignment of an object by means of a grid. The size can be determined using Annotation Options(see 4.7.2).
Delete Del:Deleting the measured object.
• Annotation Objects
SEM Parameters...:Selection of the parameters to be displayed (e.g. detector)
Font...:Provides selection of letter font, color and size of characters forthe displayed parameter.
Solid Text Background: Provides activation of thebackground color for the annotation panel.
Transparent Text Background:Provides activation of a transparent background for the annotation panel.
Select Text Background Color...:Provides selection of the background color for the annotation panel.
Reset Properties:Resetting all settings to the basic properties.
Snap to Grid:Provides alignment of an object by means of a grid. The size may be determined using ANNOTATIONOPTIONS (see 4.7.2).
Send to Back:If several objects are superimposed or overlapped, the corresponding objects can be moved to thebackground or to the foreground using Send to Back or Bring Forward.
Delete:Deleting the object.

LEO Electron Microscopy Ltd66
• Graph objects
Solid Background Mode:Activating the solid filling color for the graph object.
Transparent Background Mode:Provides activation of a transparent background for the graph object
Background Color...:Provides selection of the filling color for the graph object.
Line Settings...:Selection of the kind, color and thickness of line for the graph object.
Brush Settings...:Provides selection of a pattern for the filling color.
Reset Properties:Resetting all settings to the basic properties.
Snap to Grid:Provides alignment of an object by means of a grid. The size may be determined using ANNOTATIONOPTIONS (see 4.7.2).
Send to Back:If several objects are superimposed or overlapped, the corresponding object can be moved to the backgroundor to the foreground using Send to Back or Bring Forward .
Delete:Deleting the object.
• µ- Marker
Font...:Selection of letter font, color and size of characters for theannotation of the µ marker..
Solid Text Background:Activating the background color for the annotation of the µmarker.
Transparent Text Background:Provides activation of a transparent background of the µ marker.
Select Text Background Color...:Provides selection of the background color for the annotation panel of the µ marker.
Solid Background Mode:Provides activation of the background color for the µ marker.
Transparent Background Mode:Provides activation of the transparent background for the µ marker.
Background Color...:Provides selection of the background color for the µ marker.

LEO Electron Microscopy Ltd 67
Line Settings...:Selection of kind, color and thickness of line for the µ marker.
Reset Properties:Resetting of all settings to the basic properties.
Snap to Grid:Provides alignment of an object by means of a grid. The size may be determined using ANNOTATIONOPTIONS (see 4.7.2).
If several objects are superimposed or overlapped, the selection ofSend Back and Send to Back as well as Bring Forward and Bring toFront determines which object is going to be moved to thebackground or the foreground.The different measurement, graphic and annotation objects can also be
stored in a file . When loading this file later on to a live or saved
image, , the measuring values will automatically be updated. Bydoing so, the different objects need not be reopened and reformatted.This results in a considerable simplification of the work with theAnnotations, if certain objects must be opened frequently.If the control box Save Selected Annotation Only is activated, only the marked objects will be saved in afile. If not, all opened objects will be saved. Saving will be in the actual user directory.
4.7.4 Setting and Editing the Data ZoneThe datazone is a useful tool for the presentation of important image data and the output of this data togetherwith the image. The software provides a standard datazone which can always be used, assuring that evennewly installed users will have a datazone although no user datazone has been created. In this case, thedefault datazone will load. After closing the LEO user interface, a file “CURRENT.ADZ” will be created inwhich the datazone will be stored and which can be used when starting the software again. Basically, thereare two ways to create a datazone: The first is to load the default datazone, to change it according to theuser’s specifictions and to save it again as “CURRENT.ADZ” in the actual user directory. The secons is tocreate a completely new datazone and to save it with a new name.
The key combination CTRL + D or the Pop-Up Menu VIEW DATA ZONE TOGGLE DATAZONE will always load the file “CURRENT.ADZ” in the current user directory. If this file does notexist in the actual user directory, the standard data zone will load.

LEO Electron Microscopy Ltd68
• Editing the Standard Data zone or an Already Existing Data zone
1.) Open the data zone using CTRL + D or using the Pop-Up menu VIEW DATA ZONE DISPLAYDEFAULT DATA ZONE
2.) Open the Annotation Toolbar by means of the key combination CTRL + A or using the Pop-Up menuEDIT ANNOTATION...
3.) Mark the data zone (light blue squares) with the left mouse button; activate the menu by means of theright mouse button and select the command Unlock this Panel
4.) Now different elements can be extracted from the datazone or newly created elements added.
5.) Mark the complete datazone (no single elements), (light blue squares) with the left mouse button andopen the menu by means of the right mouse button.
6.) If you want to change the color of the datazone, the respective color can be selected using the commandBackground Color... . If you need a uniform letter font for all elements in the datazone, setting ispossible using Set Panel Font... .
7.) Select the command LOCK THIS PANEL. Now the datazone is locked and can be activated ordeactivated by means of the key combination or using the Pop-Up menu. When closing the LEO userinterface, the settings of the datazone will be saved in the file “CURRENT.ADZ” in the current userdirectory.
• Creating a New Datazone
1.) Open the Annotation Toolbar using the key combination CTRL + A or using the Pop-Up menu EDITANNOTATION...
2.) Select Sticky Panels in the toolbar and drag the desired annotation panel by means of the pressedleft mouse button.

LEO Electron Microscopy Ltd 69
3.) Insert the corresponding parameters to the datazone, e.g. magnification by selecting in the menu
SEM parameters, a µ marker using or a logotype by means of the function
4.) Formatt the different parameters in color, font and size (see 4.7) and drag into the annotation panel.
5.) Mark the complete annotation panel (no single elements) and open the menu by pressing the right mousebutton.
6.) Click PROPERTIES LOCK THIS PANEL and then PROPERTIES MAKE PANEL A DATAZONE.

LEO Electron Microscopy Ltd70
7.) There are two methods to convert the annotiation panel into a data zone. The commaand Make CurrentData Zone replaces the contents of the file “CURRENT.ADZ” with the actual settings. A windowopens, asking if one wishes to replace the data zone. Selecting Yes removes the old data zone from themonitor. Selecting No keeps the old data zone on the screen, however only as a normal annotation field.The new data zone may be switched on and off via the Pop-Up menu or CTRL + D.
8.) The second way is to save the datazone using the command Save as Data Zone with an own file name. Itmay be reloaded later on using the Pop-Up Menu VIEW DATA ZONE LOAD USER DATAZONE... (see 3.3.1).

LEO Electron Microscopy Ltd 71
4.8 Editing Images on the Default Printer
Frozen or stored images which are reloaded to the image store using FILE LOAD IMAGE... can be editedto the standard printer using the command FILE PRINT SETUP.... It is also possible to reach thefollowing window by pressing the right mouse button within the image area and selecting SEND TOPRINTER.In this panel, the settings in size, position and design of the image to be printed can be entered.
Control Box Print Setup:
ANNOTATION AND MEASUREMENT:Printing the data zone as well as measurements, annotations etc. together with the image
SEM Overlay:Printing the data zone together with the image.
Color Merge:Must be activated if colored annotations or measurements are tobe printed. The number of gray scales (256) will be reduced by20 when printing the image.
Control Box Size:
Fit to Page:Adjusting the image to the maximum width of the page.
Zoom:Entering a reducing factor for the printout of the respective image. The respective magnification underconsideration of the reduction will be displayed using Print Mag Ref.
Control Box Position:
TOP: Printout of the image on the top of the page.MIDDLE: Printout of the image in the middle of the page.BOTTOM: Printout of the image on the bottom of the page.
In Print No., A number may be entered for the printout. This number increases automatically by one at everyprintout. This parameter is a global variable and valid for all users. It may also be selected using SEMParameter (see 4.7.4) and, e.g., be added to the data zone.
Using the key “Printer” the printer used as output media will be selected. Pressing the key “Print” will startthe output.

LEO Electron Microscopy Ltd72
5 Stage Functions
The different stage functions can be opened usingthe Pop-Up menu STAGE. Many of the differentroutines are not implemented by default in the userinterface and therefore require a license.Entering absolute and relative coordinates andsetting of certain presettings is done by usingSEM Control -Tab Stage (see 4.3.6). In thiswindow it is also possible to open specialfunctions by pressing the right mouse button in thelower right part of the window. Using Backlash,the backlash correction for the motorized stagemay be activated or deactivated. A selection of theaxes where a backlash correction is to be done canbe preset in User Preferences (see 6.1). Using thecommand Do Backlash a single backlashcorrection can be performed.
It is possible to limit the travel of the different motorized axes of thestage. This is especially useful when working with very big samplesor if options have been adapted to the SEM, which may affect thetravel of the stage. By assigning defined minimum (Low User Limit)and/or maximum values (High User Limit), the travel may be limitedand collisions prevented. After opening the function Limits... awindow will open indicating the lower and upper limits of thedifferent axes. By double-clicking the left mouse button on one of
these values, a new value may be entered. These limits are user-specific values and will be saved separatelyfor every user.
5.1 Initializing the Stage (STAGE INITIALISE)
If the instrument has been switched off completely (red key) or if the stage loses its initialization for anotherreason, the stage must be re-initialized using the Pop-Up menu STAGE STAGE INITIALISE or byopening SEM Control - Tab Stage. The stage can also be initialized by pressing the right mouse buttonwithin the lower right part of the window and selecting the command Auto Initialize Stage. The stage willbe driven to the limit switch to define the point of origin. Afterwards, the stage will automatically drive backto the central position.
Even if the initialization has not been lost, it may be useful to re-initialize the stage in order to ensureexact driving of the stage.

LEO Electron Microscopy Ltd 73
5.2 Storing of Stage Coordinates (STORE/ REOPEN)
This software enables storing stage positions together with magnification and working distance, so that theuser can drive to these positions later on. The window is opened using the Pop-Up menu STAGE STORE/RECALLEach position can be given a symbolic annotation. If the current magnification and working distance are tobe stored together with the position, activate the parameters Set Magnification and Set Working Distance inthe field On Go To. Activating the parameter Move XY Only will result in displacing only the X and Ycoordinates of the stage.
When storing the actual stage position, the coordinates of the current positionmay be assigned a separate name which will be displayed in the stage points listby pressing “Add”. It is also possible to edit the different storage parameterssubsequently by selecting the corresponding name in the list and pressing thekey “Edit”. Deleting positions in this list is done in the same way, by pressingthe key “Delete”.Moving to special storage positions is done by using the key in the controlpanel Go To or by double-clicking the specific position with the left mousebutton.
First:Moves to the coordinates of the first assigned position in the list
Next:Moves to the coordinates of the next position in the list.
Previous:Moves to the coordinates of the previous position in the list.
Selected:Select a special position in the list by means of the left mouse button. Afterpressing the key “Selected”, the stage will drive to the coordinates of thisposition. The respective magnification and the working distance will be set onthe microscope.
Undo Stage Go To:Undoing the last stage movement..
The positions grouped in the list can be stored as a file using the Pop-Up menuFILE SAVE and be reloaded using Load.
If you experience problems when driving the stage to the co-ordinates, you should check whether theparameter Move XY Only has been deactivated in On Go To .
Another way to save stage coordinates is to open the SEM Control window and to open the sub-menuRecord by pressing the middle mouse button (see above).

LEO Electron Microscopy Ltd74
List Clear:Deleting various positions from thelist.
List Load:Loading coordinates from a separatefile.
List Save As:The annotations contained in thestage point’s list may be saved as aseparate file in the respective userdirectory.
Mark Position:The coordinates as well asmagnification and working distance(if activated) of the correspondingposition will be added to the list withthe annotation “M_X” withoutassigning a special name. The letter“X” stands for a consecutive number,which will be increased by one atevery open.
Label Position:Assigning an individual annotation for the actual position.
Position List:Opening the window Stage Points List (see above).
Go To First Point:Drives the stage to the first position in the list.
Go To Next Point:Drives the stage to the next position in the list.
Go To Previous Point:Drives the stage to the previous position in the list.
On Go To Point:Setting additional information, which is to be saved together with the coordinates for the actual position.
The stage point’s list is user-specific and will be saved separately for every individual user. It is alsopossible to introduce global positions, which will be available for all users. This can be useful forworking with a sample air-lock to save the respective stage position for the transfer of the sample.These positions will always be created with the annotation “$ + Name” (e.g. $exchange). Creatingglobal positions requires the privilege “Supervisor” (see 2.1) .

LEO Electron Microscopy Ltd 75
5.3 Centering a Point (CENTER POINT)
This function enables the user to mark an object within the image panel which will be driven automaticallyto the center of the image. After selecting this function using the Pop-Up menu STAGE CENTER POINTor the key combination CTRL + Tab, a cross will be displayed on the screen which can be positioned bymeans of the mouse. After selection of a point center by pressing the left mouse button.
5.4 Centering a Feature (CENTER FEATURE)
This function enables the user to select a feature in the image area which will be centerd and magnifiedautomatically so that the corresponding feature will fill the complete image panel. Selecting this functionusing using the Pop-Up menu STAGE CENTER FEATURE or by means of the key combination CTRL+ Shift +Tab. A cross will be displayed on the screen which can be positioned by means of the mouse. Bypressing the left mouse button, a frame may be created. When releasing the mouse button, the content of thisframe will be centered and magnified.
There are three different setup selections for the functions Center Point and Center Feature. The BeamShift or the Stage may be used for centering. It is also possible, depending on the magnification ,touse both. The selection will be done using the SEM Control- Tab Stage. Press the right mouse buttonin the lower right part of the window. This will open a menu where the different possibilities can beselected in Center Point/ Feature .
Stage And Beam: Use of stage and Beam Shift for centering.Stage Only: Use of the stage for centering.Beam Only: Use of Beam Shift for centering.
For special applications (see 5.9.2) it may be advisable to use only one axis (X orY) for centering.This may be performd by selecting Stage X Only or Stage Y Only.

LEO Electron Microscopy Ltd76
5.5 Scanning a Field (STAGE SCAN) (Requires the License: STAGESCAN)
This software option allows the examination of a sample area as a series of exactly defined, regularlydispersed image fields. This function is particularly suitable to tracking particles or other objects in a largesample area, as it will ensure that no part of the interesting zone will be omitted. The function may be openedusing the Pop-Up menu STAGE STAGE SCAN. This will open the window represented below to selectthe different settings for the fields and to start the function.Four scanning patterns and several methods to determine the scanned area are available. After selecting thescanning pattern, position and size of the fields, the fields can be scanned by using different commands. Thescanning pattern will determine the sequence of the scanned fields.
FIELD OVERLAP:
Start Co-ord:Indicates the XYZ position where the scanning of the fields will start. If the command Stage Start Scan hasbeen selected, the stage will drive to this position. The values may be entered manually (by clicking thecorresponding field with the left mouse button), by using Select Area (selection by means of Center Feature)or by using Stage Scan Start Here.
Field Size:The parameters X and Y will define the size of a single field. These values can be entered manually (byclicking the corresponding field with the left mouse button) or by selecting the command Stage calc Scan.
Fields:The parameters X and Y will define the number of fields which the stage will scan in the respective directionfor the whole pattern. These values may be entered manually (by clicking the corresponding field with theleft mouse button) or by selecting the command Stage calc Scan.
End Co-ord:Indicates the XYZ position where the scanning of the fields will end. The values can be entered manually (byclicking the corresponding field with the left mouse button), by using Select Area or by using Stage Scanends here.
At Field:The parameters X and Y will indicate the field in the pattern where the stage is positioned at present. Theseparameters may be used in annotations (see 4.7) or can be saved as user-specific parameters together with theimage. To do so, the SEM parameters Stage at Field X and Stage at Field Y must be selected in theparameter list (see 4.5.2).

LEO Electron Microscopy Ltd 77
.Field Overlap =:This parameter can be set manually. It is used in the function Stage calc Scan to fix the scale ov overlappingbetween the fields.
Stage Scan =:Clicking this control field will select the respective scan pattern.
Scan PatternX Boustrophedon X- Scan Y Boustrophedon Y- Scan
1 2 3 1 2 3 1 6 7 1 4 76 5 4 4 5 6 2 5 8 2 5 87 8 9 7 8 9 3 4 9 3 6 9
Stage XY+Z:Is necessary for the use of the Tilt Compensation. If the control box is deactivated, the stage will not movein Z direction. If the control box is activated, the stage will move in Z direction in relation to the Z startcoordinate if a movement in tilt direction is performed.
Stage Backlash:Activating this control box will result in a stage backlash correction with any stage movement
Stage Scan Start Here:By pressing this key, the actual stage coordinates will be taken as start coordinates.
Stage Scan ends here:By pressing this key, the actual stage coordinates will be taken as end coordinates.
Select Area:This function is used to set the start and end coordinates if the complete scanned area is visible at a suitablesmall magnification. To select the area, press this key and continue as explained in 5.4.
Stage calc Scan:This function makes the following calculations:∗ The fields will be calculated by means of the actual magnification in relation to start and end coordinates
(in consideration of the field overlapping).∗ The number of fields will be calculated by means of the start and end coordinates and the field size.
Stage star scan:Pressing this key will start the scan mode. The stage moves to the start position (Field 1/1).
Stage Prev Field:Pressing this key will drive the stage back to the previous field in the scan pattern.
Stage Next Field:Pressing this key will drive the stage forward to the next field in the scan pattern.
There are different methods to determine the scan area:
1.) Start and end coordinates are entered manually. Using Stage calc Scan a calculation will be made usingthe actual magnification.
2.) Start coordinates, field size and number of fields are entered manually. Using Stage calc Scan the endcoordinates will be calculated.

LEO Electron Microscopy Ltd78
3.) Drive the stage manually to the position where the scan is to be started. By selecting Stage Scan StartHere the actual coordinates will be taken as start coordinates. The end coordinates may be selected in thesame way. After doing so, it is possible to select a magnification as suitable for the individual problem.Selecting Stage calc Scan will result in calculation of field size and number of fields.
4.) If the complete scanned area is visible at a suitable lower magnification, the interesting area can beselected using Select Area (use of Center Feature). Then a magnification may be selected which isnecessary for the individual problem. By selecting Stage calc Scan the field size and number of fieldswill be calculated.

LEO Electron Microscopy Ltd 79
5.6 Stage Map (Requires the License: CENTER)
This function provides the use of a frozen image in Zone 0 as an overview mapping for the selection of stagepositions. Before opening this function, the interesting sample area should be moved to and be displayed in asuitable low magnification.. This setting will be the overview map. After setting and adjusting the desiredarea, select the Split Screen- mode using the Pop-Up menu SCANNING SPLIT or using thecorresponding symbol in the toolbar. Then, the function Stage Map can be activated using the Pop-Up menuSTAGE STAGE MAP. This will freeze the left part of the screen. The mouse cursor on the left half willbe displayed as a cross. Moving the mouse cursor to the right screen will allow the adjustment ofmagnification, focus etc. Then returning to the left screen, the cursor will again form a cross. Now theinteresting points on the sample feature can be selected by pressing the left mouse button. The selectedposition will be displayed in the right part at the selected magnification.End this mode by selecting Normal in the Pop-Up menu SCANNING or by activating the correspondingsymbol in the toolbar.
Zone 0:Frozen image withmap magnification.
Select interestingpositions by means ofmouse cursor:
Zone 1:Active image withindividually selectedmagnification.
Mouse cursor:

LEO Electron Microscopy Ltd80
5.7 Survey Mode (Requires the License: SURVEY)
The Survey Mode provides the capability to save two microscope settings regarding magnification andworking distance and to switch between these two settings. Example: For low mag. scanning of samples itmay be necessary to select a longer working distance. By doing so, a lower magnification can be set whichallows the imaging of large areas of the sample surface and to select certain interesting zones within thisarea. After selection of such a zone, it will have to be examined at higher magnification to distinguishdetailed information. For higher magnification, it may be useful to select a smaller working distance in orderto improve the signal / noise ratio and the total imaging quality. This means that you need two workingconditions, which differ in magnification and the working distance settings (in relation with the Z movement
of the stage). The Survey Mode can be used to automate these twosettings.Before switching between the two modes, the settings for theworking modes Survey Mode (high working distance, smallmagnification) and Resolution Image (small working distance, highmagnification) will have to be set.
The window Stage Survey tab can be opened using the Pop-Upmenu STAGE SURVEY SETTINGS... or using STAGESTAGE CONTROL... and selection of the index Tab Stage Surveytab
The following procedure is recommended for defining both settings:
1.) Set a low magnification and a large working distance on the microscopeand open of the window Stage Survey tab.
2.) In the upper part of the window, the settings for Survey Mode may bedefined now. Clicking the keys “Get Current” will enter current values formagnification and working distance. It is also possible to enter the desiredvalues manually. When selecting. Lowest Mag, the system willautomatically set the smallest possible magnification.
3.) Now a higher magnification should be set at small working distance(modification of the Z drive of the stage). These values can be entered bypressing the key “Get Current”.
4.) The selection of additional functions is possible for both modes.Selecting Auto Focus will result in an automatic focus adjustment afteractivation of the respective operation mode (Survey Mode or ResolutionImage). It is also possible to select certain macros, which will have to be
processed after setting the corresponding operation mode. In the upper example, a reduced scan (see macro:TB Reduced) will automatically be displayed in the operation mode Resolution Image. When switchingback to Survey Mode, the normal mode (screen displays the complete scanned area) will be re-setautomatically. If a macro has been activated in Exit Survey Mode, it will be processed automatically whenfinishing the Survey Mode (remove of the check in the box Survey Mode).
Working with the window Stage Survey tab:
After setting both operation modes, the Survey mode can be activated using the Pop-Up menu STAGESurvey Survey Mode or by activating Survey Mode (put a check) in the above window. This will set thecorresponding magnification, the working distance and drive the stage to the respective Z coordinate. In thissurvey mode, interesting sample zones can be examined. When opening Center Point (see 5.3) or CenterFeature (see 5.4), the stage will be moved to the Z coordinate of the operation mode Resolution Image afterexecution of the corresponding function. At the same time, the corresponding magnification and the working

LEO Electron Microscopy Ltd 81
distance will be set automatically. If additional functions have been defined for this mode, these functionswill be processed automatically after selection of the settings for Resolution Image. In the example above,the macro “TB Reduced” would be activated to display a reduced scan.To switch back to the operation conditions of the Survey Mode, press the function key F4. Now it will bepossible to research an interesting area and to switch to the operation mode Resolution Image by usingCenter Point or Center Feature.End the Survey Mode by using the Pop-Up menu STAGE Survey Survey Mode or by deactivatingSurvey Mode (remove check) in the above window. If a macro has been selected and activated in thewindow Stage Survey tab in Exit Survey Mode, this macro will be processed now. In the above example nomacro would be executed as the macro “TB Reduced” has been selected no check has been entered in thecontrol box “ Macro”.

LEO Electron Microscopy Ltd82
5.8 Stage Registration (Requires the License: STAGEREG)
For special samples or tasks, the software option Stage Registration provides the user the ability to create aunique coordinate system in the horizontal axis using two reference points. Within this coordinate system, itis possible to drive to separate sample zones or to save certain stage positions.The new coordinate system is defined in the window Stage Registration. The stage can be moved in theuser-specific system using the window Stage Registered Movement. Both windows will be opened using thePop-Up menu TOOLS GO TO PANEL or using Dialogs in the window Stage Points List (see 5.2).Creating and working with user-specific coordinate systems will be explained in the following example.
The sample is a square with a side length of 10mm. Thissquare will be turned 45° in the scan direction and willbe used as the limit for the new coordinate system.After opening the window Stage Registration, theannotation Reg1 will be selected in the list Stage List=.This label identifies the user-specific coordinate system.The software allows the definition of up to 9 differentsystems (Reg1- Reg9). Individual names for the sample and the coordinatesystem may be entered in the fields Registration Name:and Registration Units:First, drive the first point of the sample (P1), by means ofthe joystick, to the center of the screen. Pressing the key“First Point” in Record Stage Position will define thefirst reference point. The corresponding absolute coordinates of this pointwill be indicated in Absolute Stage Position: FirstRegistration Point ( example: X= 50, Y= 50). If the
actual rotation and tilt values differ from those listed in the fieldConstant Axis you will be asked whether the new values shallbe taken. Answer this question with “Yes”. Now center the second reference point (P3´) by means of thejoystick. Press the key “Second Point” in the field RecordStage Position to load these values.The actual values will be displayed in Absolute Stage Position:/Second Registration Point (in the example: X= 50, Y= 64,14).By doing so, both reference points of the new coordinate systemare defined.Now the software needs the relative start and end coordinates ofthe new system as a calculation base. In the above example thenew coordinate system is to begin at X´= 0/ Y´= 0 and to end atX´= 10/ Y´= 10 (see P3´). These values must be entered in thefields Mapped Position. First Registration Point will thus bethe origin coordinates (0,0) and Second Registration Point the
maximum values for X and Y (10,10). When pressing the key “Register” the software will try to perform acoordinate transformation with the entered values. If a correct calculation is possible, this will be indicated inthe upper part of the window with Registration= Yes.

LEO Electron Microscopy Ltd 83
Now stage control is possible using the window Stage Registered Movement. If the stage is to move to thecenter of the new coordinate system, click Sample Go To X with the left mouse button to enter 5 for the Xand Y coordinates. This will drive the stage to the absolute position X= 50 Y= 57,07, that means to thecenter of the square. If you want to go to P3´ , enter Sample Go To X= 10 and Sample Go To Y= 10.Entering Sample Go To X= 1 and Sample Go To Y= 1 will drive the stage 1mm in X‘ and 1mm in Y‘direction. If smaller steps are necessary you may enter the values X=100 and Y=100 (instead of X=10 Y=10)in the field Second Registration Point as append Position. Re-clicking the key “Register” and enteringSample Go To X= 1 and Sample Go To Y= 1 would move the stage by 100µm in X´ and Y‘ direction in thenew coordinate system.Control of the stage is also possible by using the arrow keys in the window Stage Registered Movement.Clicking the big arrow key will result in a 10 steps‘ movement in the corresponding direction. The smallarrow keys will displace the stage by one step each.Selecting Stage List=Reg1 in the window Stage Points List will save stage positions so that the stage maydrive to these positions later on.
The settings of the new coordinate system may be saved in the window Stage Registration by selecting“Save To File”. By doing so, a file name can be assigned to save the settings in this file. When reloadingsettings to the application by clicking “Load From File” it is possible to drive to the positions for theconstant axes T and R by pressing the keys “Tilt” and “Rotate” in the field Move Axis.

LEO Electron Microscopy Ltd84
5.9 Compucentric Software (Requires the License: COMPU)
The compucentric software provides rotation-eucentric or tilt-eucentriccontrol if the stage is not eucentric. This control refers to driving the stage toabsolute and relative coordinates using the SEM Control window Stage (see4.3.6) and to the use of the function Stage Horizontal Alignment (see 5.9.3).When examining a sample area, which is not placed in the rotation center ofthe sample stage, the interesting sample area will shift on rotation of thestage. The Compucentric software will try to compensate this shift byadjusting the X and Y coordinates. A similar condition will appear whentilting the sample. If the interesting zone of the sample is placed exactly inthe center of the screen, a tilt upwards or downwards from the horizontalline can be watched. This tilt can also be compensated within certain limitswhen using the compucentric software.Before starting to work with this software a calibration of the rotation centerof the stage (Calibrate Stage Center) and of the sample height is necessary(Compucentric Set Up). Both calibrations are done using two separatemenus. The rotation center must be setup at every stage initialization (see
5.1). The calibration of the sample height from the tilt axis is sample-specific and must therefore be adjustedfor each sample. After performance of the calibrations, it is possible to select the corresponding operationmode using Compuc. Mode= in the SEM Control- window Stage (see above).
Off: Switching off the compucentric softwareTilt: tilt-eucentric control of the stage by the softwareRotate: rotation-eucentric control of the stage by the softwareTilt & Rot: tilt- and rotation-eucentric control of the stage by the software
If calibration is only done for the rotation center (Calibrate Stage Center), rotation-eucentric controlof the stage is only possible in the horizontal line (tilt = 0). This is also valid for stages withoutmotorized tilt axis (e.g. LEO 1530). In these cases, adjustment of Calibrate Stage Center will bedone at a 0° tilt. Rotation-eucentric control will be possible in these operation modes.
Below you will find the explanation of both calibration routines.

LEO Electron Microscopy Ltd 85
5.9.1 Calibrate Stage CenterOpen Calibrate Stage Center by using the Pop-Up menu TOOLS GO TO PANEL... or using the SEMControl window Stage and clicking the right mouse button within the lower right part (see 5.4). Whencalibrating, a distinguishable point positioned within the image field will be driven to the center of the scanarea. After a 180° rotation of the stage the same dot will be re-centered. The software will then calculate therotation center of the stage using the difference of both positions to the scan center. The calibration may berepeated for different magnifications (30X, 200X, 500X, 1500X and 2000X).
For the calibration a single sample holder shouldbe used. It is recommended to use a calibrationgrid or a TEM grid sample.After opening the calibration routine a windowwill open where the last measured values for thecenter can be entered in the upper part. The stagewill be initialized when pressing the key “Next”.The stage will then drive to the X and Y valuesas entered above.
After initialization, the magnification willautomatically be set to 30X and a graticule willbe displayed on the screen. Now adistinguishable point positioned outside thecenter should be selected within the imagingarea.
Move the distinguishable point to the center bymeans of the joystick or using Center Point.Clicking “Next” will drive the stage to the startposition.
Click “Next” to rotate the stage by 180°.

LEO Electron Microscopy Ltd86
Observe the mark carefully during the rotation ofthe stage to identify it easily after the rotation.
Re-center the distinguishable point by using thejoystick or the function Center Point. Aftercentering, confirm with “Next”.
The software has now calculated the newrotation center and will indicate the values for Xand Y in the upper part of the window.Clicking “Next” will return the stage to the startposition and the next calibration can beperformed at the next higher magnification(200X). This procedure may be repeated for themagnifications 200X, 500X, 1500X and 2000X.When clicking “OK” the calculated values willbe used for the stage control. The calibrationroutine is finished.

LEO Electron Microscopy Ltd 87
5.9.2 Compucentric Set Up
Open Compucentric Set Up by using the Pop-Up menu TOOLS GO TO Panel... or using the SEMControl- window Stage and clicking the right mouse button in the lower right part (see 5.4). Whencalibrating, a distinguishable point positioned within the imaging area will be driven to the center of the scanarea by means of the X-axis and the rotation (move to the horizontal line). After a 2° stage tilt the same pointwill be re-centered using only the Y-axis. The software will calculate the tilt center of the stage in regard tothe sample height by using the difference of both positions to the scan center. As the tilt center depends onthe respective sample height, the calibration Compucentric Set Up will have to be performed for eachsample.The calibration can be repeated for different tilt angles (2°, 8°, 15°, 30° and 45°).
When centering a distinguishable point, only the X-axis must be used for thehorizontal shift. Adjustment of this setting is possible with the joystick or bymeans of the function Center Point. The software will automatically switch toStage X Only (see 5.4).Vertical shifts are only allowed by use of the rotation. To ensure a correctcalibration, changes of the Y coordinate are prohibited.
Due to mechanical tolerances, a centered point may drift when tilting from thevertical line. As with the second cycle (8° tilt) this drift can be compensated bymeans of the function Compu. Tilt Error.To ensure a correct calibration, this drift must not be corrected by means of theX coordinate.
The calibration of Compucentric Set Up can only be done after calibration of Calibrate Stage Center (see5.9.1)!
After opening the routine Compucentric Set Up a window will be displayedindicating in the upper part in Sample Height (mm) the distance of the samplesurface to the center of the tilt axis (calculated value of the last calibration).This value will be calculated by the software using the calibration. It is specificfor the respective sample. If the value is known and if no modifications havebeen performed on the microscope (installation of a spacer), the value may beentered manually. The calibration can be finished by clicking “OK”. To start anew calibration, click “Next”.
The sample stage will now drive to the Y coordinate of the rotation center. Thetilt will be 0°. A small magnification (30X) will automatically be set on themicroscope and a graticule will be displayed on the screen.

LEO Electron Microscopy Ltd88
Now the calibration sample must be moved to the scan area by means of the Xand R coordinates. . Position a distinguishable point in the center of the scanfield. After positioning clicking “Next” will continue the calibration.Be extremely careful not to move the Y-axis of the stage but only the Xand R axes.
A higher magnification (500X) will automatically be set on the microscope toensure that the point has been centered accurately. Fine adjustment by meansof X and R axis is possible.After positioning, continue the calibration by clicking “Next”.
The magnification will automatically be reduced on the microscope. Clickingthe key “Next” will result in a 2° tilt.
Tilt will be 2°. The centered point will drift upwards on the screen.
The distinguishable point must be positioned back to the center by using onlythe Y coordinate of the stage. Use of the joystick and of the function CenterPoint (Stage Y Only will be set automatically by the software) is possible.After centering, clicking the key “Next” will continue the calibration.
A higher magnification (500X) will automatically be set on the microscope toensure that the point has been centered accurately. An eventual fine adjustmentby means of the Y-axis is possible. After positioning clicking “Next” will continue the calibration.
The software has calculated Sample Height and indicates the new value in theupper part of the window. If the calibration is to be ended after the firstiteration (2°) the window may be closed by clicking. To continue thecalibration, click the key “Next”.

LEO Electron Microscopy Ltd 89
If you want to use the compucentric software also for higher tilt angles, it isrecommended to perform the calibration for the next higher tilt angles, too Thestage is to be tilted to 8° now. An eventual drift from the vertical line can becorrected by means of the scroll bar Compu. Tilt Error. Clicking the key“Next” will continue the calibration for the following tilt angles in the sameway as explained above.
Further iterations are possible (8°, 15°, 30° and 45° tilt).
When all iterations of the calibration routine have been done, this window willopen at the end of the procedure. The calibration has been completed and canbe finished by clicking “OK”.The stage moves back to the initial position.

LEO Electron Microscopy Ltd90
5.9.3 Stage Horizontal Alignment
The function Stage Horizontal Alignment, aligns an object imaged in the scan area automatically to thehorizontal line. For this, two points of the respective object must be defined. Open this function by using thePop-Up menu TOOLS GO TO PANEL... or using the SEM Control- window Stage and clicking the rightmouse button in the lower right part (see 5.4).Precondition for the use of this function is the calibration of the rotation center (see 5.9.1).
After opening this function, a graticule willautomatically be displayed on the screen. Oneof the two points must be centered now.
To do so, you may use the joystick or thefunction Center Point. After centering clickthe key “Next”.
Now the second reference point must becentered by using the joystick or the functionCenter Point. After centering click “Next”.
The respective object will be positionedhorizontally on the screen by aligning thecorresponding stage axes. The secondreference point will be in the center. Finishthe function by “Finish”.

LEO Electron Microscopy Ltd 91
5.10 Stage ControlThe window Stage Control is opened using the Pop-Up menu STAGE STAGE CONTROL. It containsimportant stage functions. The window is subdivided into six index cards.
Stage Survey tab (see 5.7):Definition of the Survey parameters as well as starting and ending theSurvey Mode.
Stage Status tab (see 5.10.1):Indication of the actual stage positions, scanning of fields, absolute andrelative coordinates.
Stage Navigation Tab (see 5.10.2):Navigation help for the position of the sample holder in the sample chamber.
Stage Properties tab see 5.10.3):Pre-settings for the motorized stage and definition of limits for the differentstage axis.
Stage Points List tab (see 5.10.4):Saving and scanning stage coordinates.
Stage Scanning tab (see 5.10.5):Definition and scanning of special image fields.
5.10.1 Stage Status tabThe index Tab Stage Status tab contains, as does the SEM Control window Stage, the values of the actualstage positions in the fields in Stage At. Using Go To or Delta, absolute and relative coordinates, for thestage may be entered and scanned.
The field Field Movement allows scanning the predefined image fields ofthe function Stage Scan (see 5.5) by means of the arrow keys if the controlbox Move using Stage Scanning fields has been activated. If not, the arrowkeys will refer to the respective image feature displayed on the screen.Clicking the corresponding key will displace the stage in horizontal orvertical line, dependant on the respective feature.
Clicking the pause key will immediately stop the stage movement.In Compuc. Mode= it is possible to select the corresponding operation modeof the compucentric software.
The field Stage Is = defines the status of the motorized sample stage (Idle:stage at stand still, Busy: stage moving).
The movement of the stage can be stopped immediately by clicking “Stagestop” whereas “Undo Stage Go To” will undo the movement to the lastposition.

LEO Electron Microscopy Ltd92
5.10.2 Stage Navigation TabThe index Tab Stage Navigation Tab provides the ability to get a visual impression of the position of thesample holder in the sample chamber and to control it in direction of the X, Y and R coordinate. The upperfield Side-on shows the side view of the sample holder. The blue quadrangle symbolizes the limits of thestage for the Y and Z-axes. The tilted horizontal line indicates the sample height (settings on sample heightand sample holder see 5.10.3).
The lower field Perpendicular shows the top view of the sample holder. Ifthe stage is not tilted, the horizontal line will also be indicated. Theintersection between horizontal and vertical line symbolizes the position ofthe electron beam on the sample holder (not displayed in the example!).Double-clicking the left mouse button on a position of the sample holderwill drive this point to the intersection by means of X and Y axes. Double-clicking the middle mouse-button will drive the point to the correspondingposition by means of rotation.If limits have been set for the X and Y-axes, these will be indicated as a bluequadrangle within the field. The thick blue line shows the position of thechamber door.If imaging fields have been defined (see 5.5), they may be indicated in thefield Perpendicular by activating Show Fields. The red grid will symbolizeposition and size of the fields in reference to the stage center.
5.10.3 Stage Properties tabThe index Tab Stage Properties tab allows different settings for the sample stage and for the sample holders.In the upper field General basic settings for the sample stage may be selected, in analogy to the SEMControl window Stage (see 4.3.6).
Z move on Vent:Activating this function will drive the table automatically to the lowest Zposition at any venting of the chamber.
Track Z:Activation of this function will result in the attempt to readjust the focusautomatically at any change of the Z coordinate.
Stage Backlash:Activating this control box will perform a backlash correction at any stagemovement.
Stage XY+Z:This setting will affect the routine Stage Scan (see 5.5). If the control box isnot activated, the stage will not drive in the Z direction when scanning thedifferent fields. If the control box is activated, a Z movement (dependant onthe value Tilt Compensation) will be performed in relation to the Z startcoordinate if movement is in the tilt direction.
Protected Z:If this function is activated, the actual Z coordinate will be compared to the new coordinate when loadingsaved stage positions. If the new Z position is higher then the actual position, the stage will first move to the

LEO Electron Microscopy Ltd 93
X/Y/T/R coordinates and then to the new Z position. If the new Z position is lower, the stage will first moveto Z and then drive to the other axes.
Joystick Disable:Switching on and off the joystick on the hard panel
Using Sample Holder= the adapted sample holder may be selected. This affects the kind of display in thewindow Stage Navigation Tab. It is possible to select between Single (single sample holder), Multi (eight-fold sample holder) and Generic. By means of the function “Settings” different settings for sample holderand respective sample may be entered.
Spacer Thickness:The entered value of the thickness of a used spacer.
Sample Holder Offset:The entered value of the offset angle for the sample holder.
Specimen Height:The entered value of the sample height.
The operation mode to be used for the functions Center Point and Center Feature (see 5.4) can be selectedusing Center Point Function.Setting limits (see 5), for the different motorized axes of the stage is possible using Set Limits.
5.10.4 Stage Points List tabThe index Tab Stage Points List tab provides the ability to drive to savedstage positions or to save new positions. New stage positions may be addedto the list by clicking “Add”, to delete or to edit a selected position from thelist click “Delete” or “Edit”. Moving to a saved position is possible bydouble-clicking the left mouse button on the corresponding annotation in thelist or by using the arrow keys and the key “Go to Selected point” in thelower part of the window. Pressing the key “Undo Stage Go To” will undothe movement to the last position.

LEO Electron Microscopy Ltd94
5.10.5 Stage Scanning tabThe index Tab Stage Scanning tab summarizes the different functions of thesoftware option Stage Scan (see 5.5). The upper part will show the definedfields, horizontal and vertical lines will indicate the respective overlapping.Driving to a special field is by double-clicking the left mouse button withinthe respective field in the graph or by using the arrow keys in FieldNavigation. Clicking the key with the double arrow will drive to the first orlast field. The other two keys allow a one by one movement from field tofield. It is also possible to double-click the left mouse button on at field inorder to drive to a separate field by entering the X and Y position. UsingStage Scan Pattern selection of the different scan patterns is possible.Two possibilities are available for the definition of a defined sample areaand for the calculation of the fields. Clicking the key “Advanced” will openthe window Stage Scan (see 5.5). When activating the key “Setup Wizard”,the user will be helped to go through the definition of the fields.
Opening the function Setup Wizard will first open a windowto perform two pre-settings. Activating Set minimum Mag...and confirming with “Continue” will automatically set thesmallest possible magnification. By means of the functionCenter Feature a corresponding sample feature may beselected. Selecting Enter co-ordi... and confirming with“Continue” will automatically switch to the second window.In this window the start and end coordinates of the respectivesample feature will be entered manually by double-clickingthe left mouse button on the corresponding figure. Clickingthe key “Continue” will close the window and setautomatically the function Center Feature on the microscope.After selection of a corresponding sample feature, the secondwindow will be opened.
This window indicates the start and end coordinates of thesample feature. Editing the coordinates is possible by double-clicking the corresponding figure with the left mouse button.After confirming with “Continue” the next window will open.
In this window the user will find the explanation of thefollowing procedure.Clicking on “Next”, will automatically assign the functionMag to the left mouse button. The actual window will beclosed. Now the user may set a special magnification Fromthis field size the number of scan fields will be calculated. .Clicking “Done” will accept the magnification and switch tothe next window.

LEO Electron Microscopy Ltd 95
The last window indicates the calculated number of scanfields in X and Y direction. When double-clicking the leftmouse button on Field Overlap =, a percent value may beentered for overlapping of fields. Depending on this valuethere may be modifications in the number of fields.Pressing the key “Finish” will finish the definition and closethe window.

LEO Electron Microscopy Ltd96
6 Special Applications and Settings
6.1 User Preferences
The function User Preferences provides the ability to enter special pre-settings for the user interface. Thewindow, which is subdivided into six index cards, is opened using the Pop-Up menu TOOLS USERPREFERENCES.
1.) Privileged User Directory Setup:
Enables modification of the user directory if this option has been authorized for the respective user in theAdministrator (see 2.1). When loading user-specific parameters (e.g. Load state, Load Annotation, MacroLibrary etc.), this directory will be used.
2.) Privileged Image Directory Setup:
Allows modification of the image directory (see 2.1) if this option has been authorized for the respectiveuser in the Administrator. Enables loading images from this directory or saving images to this directory.
3.) SEM Conditions:
Emission Mode allows selection of automatic brightness and contrast of the detector image when switchingto the emission mode. If Auto Signal is switched Off, the user settings will be used for the respectivedetector. Selecting Crosshairs you may select whether a graticule is to be displayed automatically whenselecting emission image. Two presettings are available for the focus wobbler. Activating Reduced Rasterwill switch automatically to the scan mode reduced scan when selecting focus wobbler. Using Scan Rate youmay select the scan speed of the electron beam for scanning the sample.When activating Beam Blanking the beam will be blanked by using the electromagnetic aperture systemafter freezing the image. Thus, the sample will not be scanned while the image is frozen, minimizing beamdamage.
The selection Aperture Align provides the choice to select whether the settings for Aperture Align and GunAlign, of the different apertures, are to be saved when storing special instrument settings using Save State(see 4.1.4).The selection, Beam Shift Mag., allows pre-selection of the magnification above which the center functionsCenter Point and Center Feature are to be performed only by means of the beam shift.

LEO Electron Microscopy Ltd 97
The field Magnification Display provides the ability to select the output device for the calculation of themagnification. Selecting Polaroid 545 means that the magnification index refers always to the size of aPolaroid. Modifications of the parameter Output to in the SEM Status- window will therefore not affect themagnification index. If however Current Output Device has been selected, the user may decide on the outputdevice, which the magnification shall refer to. For this purpose, the parameter Output to may be selected inthe SEM Status- window. Double-clicking the left mouse button on this parameter will select the respectivedevice.
4.) Pressure – Language – User Level – Error Messages:
By clicking the different selections in Pressure Unit the pressure unit may be switched to Torr, Mbar andPascal.In Language you may select the language to be used for the display of menus, parameters and for thenavigation texts. At present, switching to German and French is only partially possible for menus andparameters. The navigation texts are only available in English for the moment.The settings in User Access Level refer to the parameters and commands which can be selected e.g. in theSEM Status window (see 4.4) or using the annotations (see 4.7) .The respective level can be set by clickingNovice, Expert or Service.
Novice: frequently used parameters and commands.
Expert: parameters and commands which might be useful for an advanced user
Service: Activation of all available parameters and commands
The selections in Error Messages offer the ability to select how the software is to handle error messages
Acknowledge on event: Indication of error messages. If this key is activated, a window appears at each errorindicating the error to the user. Work can only be continued after acknowledgementdeactivating this key will write the respective message in a list of error messages. Inthe SERVER, this list can be checked using Review Unacknowledged Messages ordeleted by clicking Clear Errors + Warnings.
Pop Up on Warning: If this key is activated, a pop up error message will appear for each error. If not, thedialogue window will remain in the background.
Suppress Warning: If this key is activated the Warning message will be displayed in a dialog window. Ifthe key is not activated no Warning message will appear, however a message will bewritten into the list of Errors and Warnings.

LEO Electron Microscopy Ltd98
5.) Stage:
The selection field Backlash allows the selection of the backlash correction for the different motorized axes.This will increase the travel precision of the stage. When scanning certain sample areas, it may be advisableto use a higher scan rate during the stage travel. If a corresponding area has been identified, you shouldswitch back to a lower scan rate to get a noise free image. Such a presetting is available using FastScanning. When switched On, the system will switch to the scan rate selected in the selection bar wheneverthe stage is moved. When the stage movement stops, the scan rate will be switched back to the value setbefore stage movement began. The same function is valid for the use of noise reduction. (Noise Reduction).
6.) Magnification Table:
Up to 10 fixed magnification values can be entered into the magnification table to be activated later on byclicking the key “F4”. The system will advance continuously from one magnification to the other. Eachclicking. of the key “F4” on the keyboard will set the next magnification value. By means of the keycombination. Shift + F4 operating with the magnification table will be completed and the originalmagnification will be reset on the microscope.

LEO Electron Microscopy Ltd 99
6.2 Bake out of the Ion Getter Pump (IGP)
Evacuation of the gun head is by means of a ion getter pump whose pumping ability will decrease in thecourse of time. Regeneration is possible by heating to increase the pumping capability. Under normalconditions, the vacuum in the gun assembly will decrease continuously. Once the vacuum has decreased to avalue in the upper 10-9 range (8 to 9*10-9 mbar) the IGP should be baked out. This bake out procedure canonly be started by authorized personnel (supervisor privilege see 2.1).
Bake out:1.) Switch off the EHT and the gun.
2.) Remove the high voltage cable from the gun head, the EHT supply cable is attached by a plugconnection locked by a black cap with bayonet joint or by four screws. To remove the cable turn theblack safety cap to the left, or loosen the four screws and remove the plug straight upwards with thecable . IN ORDER TO AVOID ANY MISALIGNMENT OF THE GUN HEAD YOU SHOULDTRY NOT TO EXERT ANY SIDE FORCE.
3.) The cable plug on the gun head should be covered with aluminum foil to ensure the cleanliness of thegun area. It is also recommended to protect the high-tension plug on the cable, against contamination bycovering it with aluminum foil or by using an antistatic bag (i.e. PCB foil packaging).
4.) Open the Bake out- window using the Pop-Up menu TOOLS GO TO PANEL BAKEOUT.
In the window Bake out four different bake out cycles may be selected:
Quick: 2 hours heating/1 hour coolingOvernight: 8 hours heating/2 hours coolingWeekend: 40 hours heating/3 hours coolingUser: Individual setting of heating and cooling time. Whendouble-clicking the left mouse button on Bake out Heat a value between1 and 200 hours may be entered. The same procedure is applicable forBake out Cool. Cooling periods from 1 to 5 hours will be possible.
5.) After selection of the desired bake out cycle, the bake out procedure may be started using Bake outState. Start of the bake out process is only possible for users with supervisor privilege. In the UserPreferences (see 6.1) the USER ACCESS LEVEL SERVICE must be activated.
6.) At the end of the bake out re-insert the plug into the gun head, a pin has been fitted to the plug, whichwill allow the cable to only fit in the correct position. After insertion of the plug the electric supply willbe locked again by means of the black protection cap with bayonet joint, or the four screws. AGAIN, BECAREFUL NOT TO EXERT ANY SIDE FORCE ON THE GUN HEAD!
7.) Now gun and EHT can be switched on again.
Bake out of the IGP is possible in normal operating or standby modes. If, after start of the bake out, the userinterface is to be switched off and the instrument set to standby mode, deactivate the function Partial Venton Standby, in Vacuum in the SEM Control window. When partially venting the sample chamber, the bakeout procedure will automatically be stopped.
When baking out the IGP intense heat will develop. You should therefore be careful not to place anyflammable objects on the protection grid behind the electron-optic column

LEO Electron Microscopy Ltd100
6.3 Special Scan Modes
Different scan modes are available in the LEO 32 software, used for adjustment procedures, imaging of tiltedsamples or the display of different detector signals. These different options can be opened using the Pop-Upmenu SCANNING or by activating the corresponding symbol in the toolbar.
6.3.1 Reduced Scan (Reduced)
The reduced scan should be used especially for adjustments such as focusing, stigmation or for use of thefocus wobbler. After selecting reduced scan, a frame will be displayed on the screen. If the licenseREDUCED has been installed, size and position of this frame can be varied. The frame will define the areaon the sample, which will be scanned by the electron beam. It can be burnt in a saved image if the controlbox Annotation (see 4.5) has been activated when storing the image. In the stored image, this frame will berepresented as a white square.
6.3.2 Split Screen (Requires the Licence: SPLIT)
On selection of Split Screen, the image area will be subdivided in two zones. Each zone can be assigneddifferent detectors, and each zone can be frozen independantly from the other. The anchor symbol willdetermine which zone detector selection, setting of brightness and contrast or the freezing/deleting will applyto. Depending upon the side where the anchor has been placed (move the anchor by holding the left mousebutton and dragging the anchor to the desired side), all parameter settings will apply to this area. Double-clicking the left mouse button on the anchor symbol will assign certain settings to both zones simultaneously
6.3.3 Magnification of a Feature (Dual Mag ) (Requires the Licence: DUALMAG)
The function Dual Mag enables the imaging of a zoomed image in the Split Screen mode without freezingthe image during the basic magnification. Upon selection of this function, the screen will be subdivided intotwo zones and will therefore have the same appearance as Split Screen. Moving the mouse cursor to thevertical line in the center of the screen will create a double arrow. The size of the frame can be varied byholding the left mouse cursor and dragging it. In the right image field, the selected area will now bedisplayed in the zoomed magnification. It is also possible to change the position of the frame. Another option
to enter a zoom factor is via the SEM Control- window Scanning (see4.3.2). The frame may be burnt in a stored image if the control boxAnnotation (see 4.5) has been activated when saving the image. This framewill be represented as a white square in the stored image.The dual mag is useful to point out a specific detail in an image whenobserving an image of the sample at low magnification.
Parameter modifications will only apply toone image zone
Parameter modifications will apply toboth image zones.

LEO Electron Microscopy Ltd 101
6.3.4 Dynamic Focus (Dynamic Focus) (Requires the Licence: DYNFOCUS)
The function Dynamic Focus enables a dynamic adjustment of the focusduring the scanning of the beam on tilted sample surfaces. The window willbe opened using the Pop-Up menu SCANNING ROTATE/ TILT or DYNAMIC FOCUS. Using the control box Dyn. Focus the dynamic focuscan be switched on or off. As the dynamic focus is effective in the Yimage direction , the sample surface must be tilted so that the upper imageborder is placed at the sample point with the highest working distance, thelower image border must be positioned at the sample point with thesmallest working distance. If the sample surface is not tilted in the properdirection, compensation is possible by use of Scan Rotation.
Setting up Dynamic Focus:
⇒ Open and activate the function Dynamic Focus⇒ Check if FCF Setting has been set to 0%⇒ Select reduced scan⇒ Adjust the reduced scan to a thin horizontal line⇒ Adjust the focus of the image in the center of the screen (use of the
hair-cross) at a slow scan rate⇒ After focusing the image center, move the reduced scan to the upper or
lower image border⇒ Adjust the focus, of the reduced area, by means of the scroll bar FCF
Setting at a slow scan rate (min. Scan Speed 10). The normal focusmust not be used for image optimization any more!
⇒ Switch off the reduced scan and scan the entire image using noisereduction
⇒ Switch off the dynamic focus
6.3.5 Tilt Correction (Requires the Licence: TILTCOMP)
This function corrects the perspective reduction caused by the scanning oftilted samples. At high tilt angles, the electron beam will scan a larger partof the sample in the tilt direction. This will result in a distortion of theimage. An adjustment of the scanning amplitude in the tilt direction cancompensate this effect.As with Scan Rotation, the window will be opened using the Pop-Up menuSCANNING ROTATE/ TILT. The tilt angle correction can be switchedon or off using the control box Tilt Corrn. The respective tilt angle may beentered by double-clicking the left mouse button on Tilt Angle or by usingthe scroll bar. . Just as for the use of the dynamic focus, you must take intoconsideration that the sample surface must be inclined in the screen Ydirection. The adjustment will be performed in the same way as dynamicfocus. For strongly tilted samples, the tilt correction should be usedtogether with the dynamic focus.If the sample surface contains steps or other elevations, they will be moredistorted when using the tilt correction. A successful application of thisfunction is therefore only possible with relatively flat samples

LEO Electron Microscopy Ltd102
6.3.6 Scan Ratotion (Requires the Licence: SCANROT)
Scan Rotation allows an electronic rotation of the image by rotating the scandirection. This window may be opened by means of the Pop-Up menuSCANNING ROTATE/ TILT. Using the control box Scan Rot the scanrotation may be switched on or off. Enter the required rotation angle bydouble-clicking the left mouse button on Scan Rotation or by using the scrollbar. The entered value will be saved when switching off the scan rotation andreset when switching back on.
6.4 Image Processing (Requires the License: IMMATH)
The functions of Image Processing offer the ability to manipulate mathematically the content of the imagestore: e.g. by use of Kernel functions, by adding or subtracting images or by detecting gray scaledistributions. They also allow simple calculations of surface fractions. Two image stores are available:Buffer A and Buffer B. The image store A is permanently displayed on the screen whereas image store B is abackground store.The window can be opened using IMAGE IMAGE PROCESSING.
6.4.1 Manipulation of Images (Image Maths)
Click the key “Execute” to apply the preset operation to the respective imagestore. By clicking Undo the last action can be undone. Depending on thesettings for Source and Destination, the operations will be performed from Ato B or vice versa.
Copy To: Copying the content of an image store to another image store
Exchange With:Exchange of the contents of two image stores.
Add:Adding the contents of both image stores. The result will be saved in imagestore A. If the sum of gray scales of Pixel A+B is superior to 255, 255 will beresult value.
Subtract: Subtracting the content of both image stores. The result will bestored in image store A. If the difference of gray scales of Pixel A+B isinferior to 0, 0 will be result value.

LEO Electron Microscopy Ltd 103
Min:Identifying the minimum of each pixel in A and B and saving in A.
Max:Identifying the maximum of each pixel in A and B and saving in A.
6.4.2 Gray Scale Detection (Threshold)
Threshold defines the threshold criteria.. Selections are: Black, White andGray.
Black:Each pixel in the image store with a value inferior to the black threshold willbe colored red. (Black Threshold).
White:Each pixel in the image store with a value superior to the white threshold(White Threshold) will be colored red.
Gray:Each pixel in the image store with a value superior to the black threshold andinferior to the white threshold will be colored red.
The scroll bars Black Threshold and White Threshold allow setting the threshold values for black and white.
If certain gray scales are colored red in the image, the area fraction can be calculated by clicking the key“Update”.
If stored images are processed by means of this function which contain annotations and measurements, thegray scales of these objects will be integrated in the calculation and display.
6.4.3 Histogram Equalization
Clicking the key “Histogram Equalization: Store” the image store will be opened for the calculation of agray scale distribution which will improve the contrast of the image.
Clicking the key “Histogram Equalization: LUT” will transform the imageby using a Display- LUT so that work can be done with a live image.
Reset LUT will reset the calculated Display- LUT

LEO Electron Microscopy Ltd104
6.4.4 2D Filters
The function 2D Filters provides selecftion of a kernel which will be applied to the image in image store Aor B. The result of this tranformation will be normalised to the gray scale range 0 to 255. All predefinedkernels are based on a 3x3 matrix to which whole numbers have been assigned. Furthermore, an editor isavailable to define matrices up to 5x5.Using Source the store will be selected which the transformation is to be applied to. Nine predefined filtersare available. After selection of the filter start the transformation by clicking the key “Execute”. The lastcalculation can be undone by pressing the key “Undo”.
Smooth:Will smoothen the image
Sharpen:Will increase the focus
Sharpen 2:Will increase the focus
Horizontal Edge:Will detect horizontal edges in the image
Vertical Edge:Will detect vertical edges in the image
Edge Detect:Will execute a nondirectional edge detection by means of a combineddetection of horizontal and vertical edges in the image.
Edge Detect 2:Will execute a nondirectional edge detection by means of a combined detection of horizontal and verticaledges in the image.
Laplacian:Will detect edges in the image by performing a Laplace transformation using the four neighbor pixels.
Laplacian 2:Will detect edges in the image by performing a Laplace transformation using the four neighbor pixels.
Pre-defined filters:
If you want to use user specific filters, User Defined must be selected in the menu Filters. After pressing thekey “Execute” a list will be displayed (Apply User Defined Filter) indicating any already existing filters. If

LEO Electron Microscopy Ltd 105
no user specific filters have been defined yet, a warning message will first be displayed. After confirmationof this message the window Apply User Defined Filter will be opened where already created filters can beselected, edited or deleted and where new filters can be created by clicking the key “New”. Each filter can beassigned a separate name. The Filter Kernel Matrix allows the user to define a new filter.

LEO Electron Microscopy Ltd106
6.5 Editing the Toolbar
Editing the toolbar can be done according to customer need. The toolbar editor is opened by using the Pop-Up menu EDIT TOOLBAR. The left list will indicate all available symbols (52 at present). The symbolsof the actual toolbar will be listed in the window User Toolbar. Arranging the different symbols within thetoolbar is possible by selecting the corresponding symbol and clicking the “Move Up” or “Move Down”.New symbols may be selected in the window Available Button Images and added to the actual toolbar byclicking Add. In the same way symbols can be removed using Remove.Edited toolbars can be saved using Save As with a file name. If toolbars have already been saved as a filethey can be loaded to the user interface by using Load. Clicking the key “Default” will load the standardtoolbar for the user interface.If you want to modify the assignments of the different symbols, the corresponding configuration can beedited by selecting the index tabs Left Mouse Click Button Assignments and Middle Mouse Click ButtonAssignment. Selecting a symbol in User Toolbar Buttons will automatically display the respective functionassignment in the window Select Button Action. Activating another function in the selection list will modifythe assignment. It is also possible to attach a short explanation to the different symbols. This explanation willpop up for a short time below the mouse cursor when positioning it on a symbol of the toolbar. This text willgive information on the actions performed on activating the corresponding symbol with the left or middlemouse button.
Explanations for the already existing symbols can be opened using the selection window Tip Text. They arealso listed behind each symbol in the window User Toolbar. Entering new text or editing an already existingtext is possible by clicking the key “Resource” in the window Tip Text. It is recommended to separate thedescriptions for left and middle mouse button by a (/).Modifications of the toolbar will have to be confirmed by clicking “apply” and “OK” to load the respectivemodification to the user interface.

LEO Electron Microscopy Ltd 107
6.5.1 Setting a New Symbol (Example)The addition of a symbol to the actual toolbar and the assignment with special routines will be explained
below by means of an example. The assignment of the symbol will be as follows:
Clicking the left mouse button: left mouse button assignment: Beam ShiftClicking the right mouse button: Opening the 4QBSD detector window.
First, click the corresponding symbol in the left bar with the left mouse button and copy it to the actualtoolbar by pressing the key “Add” . Then edit the assignment for the left mouse button by switching to theindex Tab Left Mouse Click Button Assignments . In the list SEM Control you may now open the differentsubmenus.
Commands: Contains various commands (e.g. EHT On, Scan Speed 3, etc.).Dialogs: Contains the commands to open menus and windows in the LEO user interface.Macros: Lists all macros, which are part of the standard macro library. If user macros have
been implemented to the library, they will be listed in this section.Mouse: Contains various parameters to be set or adjusted by means of the mouse.Parameter: Lists various commands to read or set important parameters of the microscope.Special Function: Contains the two routines Restore The System Conditions and Save The System
Conditions (see 3.1.1).Toggle: Lists digital parameters to be used as a switch (e.gScan Rot, Spot, etc.).
As the left mouse button shall be assigned the function Beam Shift and as this function can be performed bymeans of the mouse, double-click the submenu Mouse and select the listed command Beam Shift X. Arhombus in front of the denomination will symbolize the selection.
When activating the submenu Mouse, the right list Middle Mouse Button Adjustment will be activatedsimultaneously. As many mouse functions can be aligned with only one mouse button, it is possible to assignthe middle mouse button to another routine.Now for the assignment of the middle mouse button. First, select the index Tab Middle Mouse ButtonAssignments. Open the menu for the LEO user interface by means of the middle mouse button, open the listDialogs and select the command 4QBSD. If you wish to add a short explanation for the symbol, switch to the

LEO Electron Microscopy Ltd108
index Tab Left Mouse Click Button Assignments and click the key “Resource”. This will activate the fieldTip Text: where you can enter the desired explanation text (e.g. Beam Shift/ 4QBSD).To save the modifications in the actual toolbar, close the editor by clicking OK..The symbol will now be displayed in the toolbar. By clicking it with the left mouse button, the mouse buttonassignment will switch to beam shift. That means that the image field can be moved when pressing the leftmouse button. The middle mouse button will keep its original assignment. Clicking the symbol with themiddle mouse button will display the 4QBSD menu on the screen. (see 4.3.1).
6.5.2 Use of Bitmaps as Icon SymbolsIt is also possible to use bitmaps in the toolbar. Each symbol available by default in the LEO user interfacehas an internal number. The numeration of these symbols is listed in the table below. If you want to replaceone of these symbols by bitmap, the corresponding bitmap must have the file name Tooln.bmp. The letter
“n” will be the number of the replaced symbol. If you want to replace the symbol by the symbol the file name must be “Tool30.bmp” .User bitmaps can be created by means of the program MS Paint part of the Windows® operating system.When creating a symbol it is important to file it with a size of 32x31 Pixel. This size can be set in MS Paintin the menu Image Attribute (breadth 32- height 31 Pixel). After creation of the bitmap, it must be savedas a 16-color-Bitmap.
Depending on the settings in the Administrator (see 2.1) the bitmap will have to be copied to the followingdirectories.
1. USE COMMON TOOLBAR is not activated:a) To the corresponding user directory if the symbol shall only be available to the user.b) To the directory “C:\Program Files\LEO\LEO32\Distrib” if the symbol shall be available to all users
excepting those which must use the COMMON toolbar
2. USE COMMON TOOLBAR is activated: To the directory “C:\Program Files\LEO\LEO32\USER”.

LEO Electron Microscopy Ltd 109
If you want to delete a symbol from the toolbar, it must be deleted in the corresponding directory. THE LEOuser interface must then be started again.
Symbol 1 Symbol 14 Symbol 27 Symbol 40
Symbol 2 Symbol 15 Symbol 28 Symbol 41
Symbol 3 Symbol 16 Symbol 29 Symbol 42
Symbol 4 Symbol 17 Symbol 30 Symbol 43
Symbol 5 Symbol 18 Symbol 31 Symbol 44
Symbol 6 Symbol 19 Symbol 32 Symbol 45
Symbol 7 Symbol 20 Symbol 33 Symbol 46
Symbol 8 Symbol 21 Symbol 34 Symbol 47
Symbol 9 Symbol 22 Symbol 35 Symbol 48
Symbol 10 Symbol 23 Symbol 36 Symbol 49
Symbol 11 Symbol 24 Symbol 37 Symbol 50
Symbol 12 Symbol 25 Symbol 38 Symbol 51
Symbol 13 Symbol 26 Symbol 39 Symbol 52

LEO Electron Microscopy Ltd110
6.6 Macro- Editor
By means of macros, certain control commands and routines of the SEM can be combined in a list. Whenstarting the macro, they will be processed one after the other. It is also possible to insert loops in a macro sothat certain conditions of the microscope will first be read before starting a routine or a command.The Macro Editor will be opened using the Pop-Up menu TOOLS MACRO EDITOR.
Menu: File
The menu File contains commands and routines necessary for creating, editing and saving macros. A macrocan be saved as a file on a storage device (Save Macro to File) or be implemented in the macro library (SaveMacro to Library). The macro library contains a composition of all macros available in a specific user list.These macros may also be used for the assignment of symbols in the toolbar (see 6.5.1) and for programmingfunction keys (see 6.6.2).
New Macro: Creating a new macro. The macro must be given a name and a version number.
Edit Macro: Editing a macro in the macro library. Selecting this menu will open a window where thecorresponding macro can be selected from a list
Delete Macro: Deleting a macro in the macro library. Selecting this menu will open a window where thecorresponding macro can be selected from a list
Clear Editor: Deleting the content of the Editor
Save Macro To Library:Saving the macro in the macro library
Save As Macro To Library: Saving the macro in the macro library; the corresponding macro may beassigned a new name before storing
Load Macro File: Loading a macro file from the actual user directory
Save Macro To File: Storing a macro in the actual user directory with the same name.
Save As Macro To File: Saving a macro in the actual user directory. The corresponding macro maybe assigned a new name before storing

LEO Electron Microscopy Ltd 111
Save As Macro To Common File: If the macro is to be available to other users, it will be saved as acommon macro in the directory C:\Program Files\Leo\Leo32\User.
Macro Locations...:
List of all available macros in the actual user directory, the directoryC:\Program Files\Leo\Leo32\User, the directory C:\ProgramFiles\Leo\Leo32\Distrib and the actual macro library (Library).
Rename Macro:Change the name of the actual macro
Print...: Printing the macro text on the standard printer
Print Setup...: Open of the printer setting
Exit: Exits the macro Editor
Menu: Edit
The menu Edit provides the ability to edit or delete different program lines, to copy the content of the macroeditor to the buffer store or to insert the text in another Windows® application.
Undo: Undoing all modifications in the macro Editor since last storage
Edit Item: Editing a selected program line of the macro
Delete Item: Deleting a selected program line of the macro
Clipboard: Copying the macro text to the buffer store
Timeout...: Setting digital and analog parameters (see below) and editing of commands must be donewithin a certain time. If within this space of time (timeout) the corresponding parametercannot be selected/modified or if a command cannot be edited, an inquiry will be displayed.The user will now have to decide whether he wants to exit the macro, to ignore the commandand to go to the next program line or whether he wants to wait for the next timeout. Althoughthis timeout is set to 10 seconds by default, it can be modified using the commandTimeout....
Menu: View
Toolbar : Switching on and off the toolbar
Status Bar: Switching on and off the status bar
Menu: Insert
When activating the menu Insert, the different program lines of a macro will be inserted. It is possible toinsert commands, loops, decision structures, digital and analogous parameters or to open special windowwithin the Leo32 user interface. Within a macro, it also provides the ability to open another macro, which ispart of the macro library by clicking Open Macro. Furthermore, other Windows® may be started using thecommand Execute Program.

LEO Electron Microscopy Ltd112
Decision Structure:
Two different kinds of loop constructions are possible. The IF THEN loop will enable a selection betweendifferent instruction sequels depending on a condition status.
IF “condition” = true (or not true: IF NOT) thenInstruction sequel AOptional: ELSE- instruction
Instruction sequel B (for the ELSE- part of the loop)END IF
Example:A macro is to be created which will allow automatic switch between SE and QBSD detector. First open theCommand New within the Pop-Up menu FILE. Assign a name to the macro (e.g. detector). Now select theparameter Detector using INSERT DECISION STRUCTURE IF THEN and set it to SE2. This willdefine the condition for the If loop. The next step is to define the instruction sequel A. Using INSERTDIGITAL PARAMETER SET DIGITAL STATE the parameter Signal A= will be set to QBSD.
If you want, you may insert an ELSE instruction. Example: The detector QBSD has already been selectedand you want to switch back to the SE detector using the macro. To do so, INSERT DECISIONSTRUCTURE ELSE. Now the instruction sequel B can be defined (INSERT DIGITALPARAMETER SET DIGITAL STATE Signal A= SE2). To define the end of the IF loop, selectINSERT DECISION STRUCTURE END IF . Then define the end of the macro by clickingINSERT END A MACRO.
This macro can be added to the macro library by selecting FILE SAVE MACRO TO LIBRARY. Thus, themacro can also be used for a symbol of the toolbar (see 6.5.1).
By means of the WHILE loop, a sequence of instructions can be repeated as long as an entered condition isstill true.
WHILE “condition”= true (or not true: NOT WHILE) thenInstruction sequelEND WHILE
Example:You want to create a macro switching to the function Center Point for map magnifications (Mag Range=1).After centering a point, the macro will wait a short time. In this time, the user can modify the magnification,e.g. to magnify a detail. If the magnification is still small, the system will switch again to the function CenterPoint , and the macro will wait again. This instruction sequel will be performed until a respective detail hasbeen centered and magnified in a higher magnification.First, open the Pop-Up menu FILE and select the command New. Assign a name to the new macro (e.g..Center Point). Now click INSERT DECISION STRUCTURE WHILE and select the parameter Mag

LEO Electron Microscopy Ltd 113
Range that will be set to 1. This will define the condition for the WHILE- loop. The next step will be todefine the instruction sequel. Click INSERT SPECIAL UIF FUNCTION and select the function CenterPoint.
To be sure that the mouse button assignment is set to Mag/Focus, click INSERT MOUSE and assign themagnification to the left mouse button and the focus to the middle mouse button. Then select INSERTDELAY to insert a waiting cycle which will enable the user to center a point and, if necessary, to modify themagnification.
Finish the WHILE- loop using INSERT DECISION STRUCTURE END WHILE.Finally, define the end of the macro by clicking INSERT END A MACRO. The macro can be added to themacro library using FILE SAVE MACRO TO LIBRARY. By doing so, it will also be possible to use themacro for a symbol of the toolbar (see 6.5.1).

LEO Electron Microscopy Ltd114
Digital Parameter: Inserting digital parameters in a macro.
Analogue Parameter: Inserting analogous parameters in a macro.
Command: Inserting a command in a macro.
Stage: Inserting instructions for the motorised axes of the sample stage.
Panels: Opening and closing windows of the LEO 32 user interface.
Open Macro: Opening a macro in the macro library.
Display Message:The Routine Display Message provides the ability to display message on the screen. After confirming thismessage with “OK” , the macro will continue to be processed. It is also possible to perform a Yes/No inquirywithin this message by clicking Enter A Message and activating Yes No Box. The result of this inquiry canbe saved in a flag to be evaluated later on.
Example:A macro is to be created which will first ask whether the stage has been initialised. If it is not, the user shallbe asked a YES/NO inquiry . Answering “Yes” will initialise the stage; answering “No” will finish themacro.First, click the Pop-Up menu FILE and select the command New. Assign a name to this new macro (e.g.Display Message). Now click INSERT DECISION STRUCTURE IF THEN and select the parameterStage Initialized which will set to NO. By doing so, the first inquiry will be realized. Now, insert the userinquiry using INSERT DISPLAY MESSAGE. In the upper part of the panel Message, you may enter amessage or a question. The YES/NO inquiry will be established by activating the field Yes No Box.
The result of the inquiry will be saved in the variable Flag 0. Using INSERT DECISIONSTRUCTURE IF THEN a new loop will be inserted evaluating the variable Flag 0. If Flag 0 = 1(answering YES to the question), the stage must be initialized. Click INSERT COMMAND and insert thecommand Stage init. As the macro is to stop if the answer is “No”, an ELSE instruction will be inserted inthe second IF THEN loop (INSERT DECISION STRUCTURE ELSE). After the ELSE- instruction,ending the macro will be inserted using INSERT END A MACRO . The two IF THEN loops will beclosed after selecting twice, INSERT DECISION STRUCTURE END IF.

LEO Electron Microscopy Ltd 115
Finally, define the end of the macro using INSERT END A MACRO. The macro may be saved to themacro library by selecting FILE SAVE MACRO TO LIBRARY . It will thus be possible to use thismacro also for a symbol of the toolbar (see 6.5.1).
Special UIF Function: Opening functions in the LEO32 user interface.
Mouse: Programming the mouse button assignment.
Knob: Programming the encoder of the hard panel (planned for Hardpanel Mark 2).
End A Macro: Inserting the instruction for ending a special macro.
Pause: Inserting a pause function in the macro. If this function is opened on processing the macro,an inquiry will be displayed. The user will have to decide whether he wants to end themacro, to ignore the command, to go to the next program line or to wait for the next timeout.
Delay: Inserting a delay loop in the macro.
Comment: Inserting a comment in the macro.
Execute Program: Open an external program using a macro.
Look Up Table: Open the Input- or Display-LUT and undoing the respective LUT.

LEO Electron Microscopy Ltd116
Configuration Conditions: Inserting the Configuration Conditions in a macro.
Gun Conditions: Inserting the Gun Conditions in a macro.
Setup Conditions: Inserting the Setup Conditions in a macro.
Application Conditions: Inserting the Application Conditions in a macro.
Menu: Library
Load User Library: Loading a user specific macro library (*.MLL). The actual macro library will bereplaced by this library.
Merge Libraries: Combination of the actual macro library with a user specific macro library. If bothlibraries contain macros with the same name, the user will be asked which macro isto be used for the new library.
Load Standard Library: Loading the standard library.
Merge Standard Library: Combination of the actual macro library with the standard macro library.Macros with the same name will be replaced by the macro in the standardlibrary.
Save Library As: Saving the actual macro library in a file using a separate name.
Menu: Debug
Run: Starting the macro in the Editor.
Step: Processing the macro step by step in the Editor.
Continue: Going to the next instruction in the macro
Stop: Stopping the actual macro.
Stop All Macros: Stopping all running macros.
Menu: Generator
Save System Conditions: Saving the actual system settings in a file.
Menu: Help
Open of the help function.

LEO Electron Microscopy Ltd 117
Many functions of the Pop-Up menu can be opened using the toolbar. Below you will find a list of thedifferent symbols.
Symbol Explanation Symbol Explanation
Creating a new macro Inserting an inquiry
Loading a macro from the library Inserting a delay function
Saving a macro to the library Inserting a delay function
Inserting a command Inserting an IF THEN- loop
Inserting a digital parameter Inserting END IF
Inserting an analog parameter Inserting the function ELSE
Inserting an analogous pair ofcoordinates
Inserting a WHILE- loop
Inserting a macro Inserting END WHILE
Inserting a function UIF Editing a macro
Inserting parameters which can beadjusted with the mouse
Processing a macro step by step
Inserting a comment Stopping the macro
6.6.1 The Macro “START”When starting the LEO user interface, the software will browse the directory C:\PROGRAMFILES\LEO\LEO32\USER for a macro with the name START.MLF. If this macro is not available, thesystem will search in the actual user interface. If the macro exists, it will be processed immediately afterstarting the LEO user interface. This enables the user to activate certain routines or external programsimmediately after the start.
Example:
The external program RemCon32, necessary for the communication between the SEM and another computer(e.g. EDX system) shall be opened automatically after start of the LEO user interface..
1.) Click FILE NEW and enter the name “START”.2.) Select INSERT EXECUTE PROGRAM. The corresponding file can be selected using Browse.

LEO Electron Microscopy Ltd118
3.) Select INSERT END A MACRO.4.) Save the macro using FILE SAVE AS MACRO TO COMMON FILE.
The macro will now be saved in the directory C:\PROGRAM FILES\LEO\LEO32\USER as fileSTART.MLF and will be available for each user. If only one specific user shall have access to this macro,the file must be copied to the corresponding user directory and deleted from the directory USER.
6.6.2 Assignment of Macros to Function Keys
Using the corresponding function keys of the keyboard can also open macros. For this, the macro must beassigned the name of the corresponding function key and be implemented to the macro library. The functionkeys F5 - F8 und F11 and the key combinations Shift + corresponding function key are available.
Example:
The panel Specimen Current Monitor is to be opened by using the key combination Shift + F6.
1.) Open FILE NEW and enter the name “Shift F6”.2.) Select INSERT PANELS SHOW PANEL SPECIMEN CURRENT MONITOR.3.) Click INSERT END A MACRO.4.) Save the macro using FILE SAVE MACRO TO LIBRARY.

LEO Electron Microscopy Ltd 119
6.7 Saving Images in BMP and JPEG Format
The menu for image storage in BMP and JEPG format can be opened by clicking the right mouse buttonwithin the scan area. After selection of Send to BMP File... or Send to JPEG File... the different panelswill be opened. Both windows are subdivided in two index cards.As in the panel Export TIFF (see 4.5.1), existing files will be listed in the index Tab Save. A file name maybe assigned and the file saved in the corresponding image directory by clicking the key ”Save”. The othersettings in the fields Merge, Area and Dimensions will be as explained in 4.5.1. It is not possible to assignUser Text to these formats.
The index Tab Settings allows selection of the format ofthe file name as well as an eventual Reduction.If SEM images are stored in BMP or JPEG format, theywill always be saved as gray image with the correspondingpallet. Saving the image as a colored image is not possible
.
Images in BMP or JPEG format cannot be reloaded to the LEO user interface.
The field JPEG Quality allows setting a value between 5 and 95. The smaller this value, the higher thecompaction (small storage need). By default, JPEG Quality 75 will be set.

LEO Electron Microscopy Ltd120
6.8 Magnification Calibration for Different Output Media
The magnification is defined as the ratio of edge length of the image displayed on an output device to edgelength of the scanned area on the sample surface. This value will therefore depend on the correspondingoutput device. If a certain area of the sample is scanned and then displayed on the screen, the magnificationwill have the value X1. If the same area is scanned and displayed on a Polaroid, this magnification will havethe value X2. Both images show the same sample area, but they have different magnifications. The value X2will be 3-4 times less than the value X1 (depending on the size of the monitor), as a Polaroid will be 3-4times smaller than the image area on a monitor.The desired output device can be selected in the SEM Status- panel (see 4.4). If the parameter Output to islisted in the index Tab Display, it can be modified by clicking the left mouse button. Selection of Display/File (screen magnification), HRRU (photo unit) and Printer (standard printer) is possible. Depending on theselected output device, the magnification will be calculated and displayed.Another option is to open the User Preferences (see 6.1) in the index Tab SEM Conditions. The fieldMagnification Display allows selecting the output device for the calculation of the magnification. SelectingPolaroid 545 will always refer the magnification value to the size of a Polaroid. Modifications of theparameters Output to in the SEM Status- window will not affect the magnification value. When selectingCurrent Output Device , the calculation of the magnification will refer to the corresponding output device(Output to).
6.8.1 Calibrate Output Device MagnificationFor the calibration of the output device, the menu Magnification Calibration is opened using the Pop-Upmenu TOOLS GO TO PANEL MAGNIFICATION CALIBRATION to display the windowrepresented below. Calibration can be done for the monitor and for the photo unit (HRRU). Calibrating theprinter is not necessary as the software will automatically read the corresponding data in the printer driver.First, click Cal Mode= to select the setting Output Device. On the screen, two vertical lines will be displayedwhose position can be changed by means of the left mouse button. Click Output To= to select the desiredoutput device (Display/ File or HRRU). The distance of both lines will be measured. This value must beentered to the field Output Dev cal actual. Clicking “OK” will save the calibration and close the window.To calibrate the photo unit, select the setting HRRU in Output To=. Clicking the key “Photo” will edit theimage together with the vertical lines on the photo unit. Now the distance of both lines will be measured inthe photo to enter the value in the field Output Dev cal actual. Clicking the key “OK” will save thecalibration of the photo unit and close the panel.
6.8.2 Calibrate User MagnificationThe selection of User Magnification in the field Cal Mode= provides the ability to calibrate themagnification by means of a calibration standard. These standards are available for the various magnificationranges and with different precision.

LEO Electron Microscopy Ltd 121
After selecting User Magnification two vertical lines will appear on the screen. These lines will bepositioned in an image area where the exact distance is known (documents on standard). This distance willbe entered in Mag Cal Actual Width. Clicking the key “OK” will save the calibration and close the panel.By default, calculation and setting of the magnification will be done when calibrating the SEM in the factory.If you want to use the user specific calibration, click the right mouse button within the scan area and selectthe command User Calibration Enable . Calculation and setting of the magnification will then be done usingthe user specific calibration. This mode is symbolised by a star on the µ marker (see below).To switch off the user specific magnification, select again User Calibration Enable.

LEO Electron Microscopy Ltd122
7 The Help System
The LEO 32 user interface includes an extensive help system offering explanations on the operation of themicroscope, additional options and optimization of images. There are several ways to open the help texts.Using the Pop-Up menu HELP the different help texts can be selected.By clicking HELP HELP ON HELP a panel will pop up containing general explanations on the use withthe help texts
When clicking HELP SEARCH the window above will be opened, listing important basics on the workwith the SEM in the index Tab Contents. Double-clicking the left mouse button on a book symbol will listthe explanations available on this subject. Opening of the corresponding help text is by clicking “Open”. Theindex Tab Index contains an alphabetic list of all help texts. Clicking the index Tab Search allows browsingthe help texts for a special keyword.

LEO Electron Microscopy Ltd 123
The panel Leo-32 Release Notes provides important information on the different software version. Itcontains the explanation of new functions, eliminated software errors and particularities of the differentversions. Clicking the Pop-Up menu HELP -> RELEASE NOTES will open this window.
If no menus are opened in the LEO 32 user interface, opening HELP LEO HELP or pressing the functionkey “F1” will open the window below where the user will find basic information on the SEM and on thehandling of the software. Clicking the different titles with the left mouse button will open the respectiveexplanations.
Selecting HELP KEY HELP or clicking the function key “F9” will indicate help texts for the use of thekeyboard. Many key combinations are also used in the LEO 32 user interface, e.g. combinations to openmenus or to start different routines. The help text LEO Keys will offer explanations for these different keycombinations.
If menus are opened in the LEO 32 user interface, clicking the function key “F1” will open the help text forthe specific menu. This provides the advantage that an explanation of the corresponding menu is nowpossible during the operation of the SEM. Selecting Option Keep Help on Top On Top using the Pop-Up menu of the corresponding help panel will position the indicated help text in the foreground. SelectingStandard will automatically displace the help window to the background when switching to the LEO 32 userinterface (clicking the menu bar or the scan area by means of the mouse); the help panel will not bedisplayed on the screen any more. It will appear back on the screen when clicking the Windows- task bar orusing the key combination, ALT + TAB.

LEO Electron Microscopy Ltd124
A context sensitive help for the first steps when operating the microscope are available by pressing the keycombination SHIFT + F1. The mouse cursor will now become a question mark. In this mode, selecting afunction or a symbol with the left mouse button will display a help text of this specific symbol or menu. Thecontext sensitive help can be switched off by pressing the key “ESC”.
It is also possible to print the different help texts by selecting File Print Topic in the corresponding helppanel. The text will then be printed on a standard printer. When using the key combination Ctrl + C orclicking the Pop-Up menu Edit Copy the help text will be copied to the buffer store to be added to otherWindows applications. Note however that only the text will be copied to the buffer store without thegraphics of the respective help menu.
The different help texts may include user remarks by selecting Edit Annotate in the respective Pop-Upmenu. You may then enter text in the window Annotate. This text will be stored in the help files whenpressing the key “Save”. A little paper clip will now be displayed in the left upper corner of the window tosymbolize that a remark has been entered on the respective subject. This remark is not user specific; thatmeans any user may use it by clicking the paper clip with the left mouse button. Each user will be able to editor delete such a remark.

LEO Electron Microscopy Ltd 125

LEO Electron Microscopy Ltd126
8 Important Keys and Key Combinations
Keys Function
F1 Opens the general help texts for the microscope
Shift + F1 Opens the context sensitive help
F2 Switching on and off the toolbar
Shift + F2 Performs a correction of the lens hysteresis
F3 Switches on and off open panels in the LEO user interface
Shift + F3 Switches on and off the PC plane
F4 Activates the magnification table, switching to the next set magnification(see 6.1)- or undoing the Center Feature magnification (When pressing thekey F4 after use of the Center Feature function, the previous magnificationwill be reset)
F5,F6, F, F8, F11(with orwithout shift key)
Reserved for user macros
F9 Opens the help for keys and key combinations
F12 (with or without shiftkey)
Immediate stop of the sample stage
Tab Switches between coarse and fine settings
CTRL + Tabulator Opens the Center Point function (see 5.3)
CTRL + Shift +Tabulator Opens the Center Feature function (see 5.4)
Home Resetting the image shift to 0
Scroll Lock Switching between freezing and deleeting of image store
Pause Stopping an activated macro
* Starts the function “Find Image”
CTRL + 2 Loads the actual image to the “Second Image Window”
CTRL + A Opens the Annotation Panel
CTRL + B Opens the window Toolbar View
CTRL + D Switches ON/OFF the data zone display
CTRL + E Opens the TIFF Export panel

LEO Electron Microscopy Ltd 127
CTRL + F Performs an automatic fine focus
CTRL + Shift + F Performs an automatic coarse focus
CTRL + G Opens the SEM Control window
CTRL + I Opens the SEM Status window
CTRL + M Opens the Annotation window and starts point-to-point measurement
CTRL + O Opens the TIFF Import window
CTRL + P Displays the printer control window.
CTRL + S Performs an automatic astigmatism correction.
CTRL + Shift + S Performs an automatic astigmatism correction and a fine focus
CTRL + T Opens the Text Editor
CTRL + V Open the Vacuum Panel in the SEM Control window
Shift + arrow key (N) Starts the option Stage Scan (stage will drive to the first field)
+ Increases the scan speed by one value
- Decreases the scan rate by one value
Shift + double-clicking theleft mouse button within theimage
Activates the Center Point function

LEO Electron Microscopy Ltd128
9 Optional Applications
9.1 Working with the Hard Panel/Joystick
By default, a joystick will be available for the control of the motorized axes of the sample stage. In the upperdisplay the actual coordinates of the stage will be entered. By means of the left big joystick it will be possibleto move the X and Y-axes. By turning the upper button the right or to the left, the rotation of the stage will becontrolled. The smaller right joystick will be available for the control of the Z-axis and for the stage kilt (T).All axes are magnification compensated. When working with a lower magnification, the stage will moverelatively fast. When using higher magnification, the stage will move slower. The same principle applies tothe sensitivity of the joystick. When slightly moving the joystick, the corresponding axes will move slowly.On stronger movement the stage will drive faster. Simultaneous control of the different axes is also possible.
1 - Control of the X and Y axes of the stage is by moving thejoystick to the corresponding direction and control of the stagerotation is by turning the joystick to the right or to the left
2 - Control console
3 - Moving the Z and Tilt axes
4 - Display with the actual stage position(not on all panels)
It is also possible to control the stage by means of a hard panel, which will allow control of the motorizedaxes of the sample stage as well as setting and alignment of special parameters by means of thepotentiometer. The different functions of the hard panel will be selected by pressing different keys. This willresult in a re-assignment of both potentiometers and of the joystick. The different parameters that can be setby means of the potentiometer (Encoder) (14, 15) and joystick (16) are listed below.The functions 1 to 7 are always assigned to the potentiometers, whereas setting of the stage coordinates ispossible by means of the potentiometers as well as by means of the joystick.

LEO Electron Microscopy Ltd 129
1 - Focus/ Magnification2 - Stigmator X/ Y3 - Image shift X/ Y4 - Image Rotation fine/coarse5 - Blocking the joystick6 - Adjustment of the apertures X/ Y7 - Centering the cathode X/ Y8 - Stage axes X/ Y (Potentiometer)9 - Stage axes X/ Y (Joystick)10 - Stage axes Z/ T (Potentiometer)11 - Stage axes Z (Joystick)12 - Stage axes M/ R (Potentiometer)13 - Stage axis R (Joystick)

LEO Electron Microscopy Ltd130
9.2 Airlock
The menu Airlock is opened using the Pop-Up menu TOOLS GO TO PANEL AIRLOCK. This menu isspecially for SEMs with a sample airlock. In the field Separation Valve the user may control the V3 valve(isolation valve between tip area and sample chamber). When clicking on “Close Column Chamber Valve”the corresponding valve will be closed to be re-opened using Open Column Chamber Valve. Thecorresponding status will be indicated in the field Column Chamber valve=. Opening the V3 valve is onlypossible after reaching system vacuum (sample chamber). Closing this valve is only possible after switchingoff the acceleration voltage.
Normally the vacuum will deteriorate due to the locking. Even after closingthe separation valve between sample chamber and airlock, the turbo pumpwill need a certain time to pump the area of the sample chamber to acorresponding vacuum. Opening the V3 valve will only be possible afterreaching this limit.Some special sample airlocks may also be controlled using the LEO 32 userinterface by clicking the field Airlock. Clicking “Pump” will start thepumping procedure of the airlock. When reaching the necessary vacuum, thesetting Yes will be displayed in the field Airlock Ready= . It is now possibleto open the separation valve between airlock and sample chamber and toexchange the samples. After closing the separation valve, the sample airlockcan be vented by clicking on “Vent”.Some airlocks have a “Stop function”. When pressing the key “HoldVacuum”, the pumps of the sample airlock will be switched off , but theairlock will not be vented automatically.To enable a semi-automatic exchange of samples, the keys “SpecimenChange” and “Resume Exchange” are available. Both keys will open amacro listed in the directory C:\Program Files\Leo\Leo32\Distrib. Thesemacros contain basic settings for the sample exchange. They can be editedand adapted to the requirements of the respective user and instrument.
Default parameters of the Macro “Specimen Change”:
1. Message asking if the stage has been initialised. If not, the macro will be stopped.2. Activating the CCD camera (if adapted)3. Asking if the electron beam has been switched on. Yes Switching off the high tension. If not, the
macro will be stopped.4. Inquiry if an Airlock Control is available. Yes start of the pump procedure. If not, jump to the next
instruction.5. Driving the stage to the position $exchange (this global variable contains the stage position for
airlocking samples)6. Closing the V3 valve
If the macro has been processed without error, the message “Ready to exchange” will be displayed. Nowthe valve between airlock and sample chamber can be opened to exchange the specimen. After doing so,close the valve and press the key “Resume Exchange” .
Default Processing of the Macro “Resume Exchange”:
1. Finish the macro “Specimen Change”2. Delay loop untill release of the vaccum (not more than 2000 seconds)3. Opening the V3 valve4. Venting the airlock (if Airlock Control has been installed)5. Selection of the inlens detector as signal source6. Closing the panel “Airlock”

LEO Electron Microscopy Ltd 131
If the macro has been processed correctly, the message “Resume completed” will pop up. Now theacceleration voltage may be switched on to continue the work on the microscope.
On the first opening of the macro “Specimen Change” the message below will be displayed to inform theuser that the macro must first be adapted. After clicking “OK” the message will be closed and the macrofinished.
Editing the macro will be done using the Macro Editor by opening the Pop-Up menu TOOLS MACROEDITOR... . After start of the Editor, the file “Specimen Change.MLF” will be loaded to the Editor usingthe Pop-Up menu File Load Macro File. This file is saved in the directory C:\ProgramFiles\Leo\Leo32\Distrib.
Editing the Macro:
1.) Delete the message (Message: This is the...) and the command End This Macro in line 52.) Select of the CCD camera in line 10 (if adapted)3.) Delete the command Stage Go To T= 0.0 Deg and the following delay loop in line 30 if the stage is not
equipped with a motorised tilt axis4.) Control whether the global position $EXCHANGE is available and whether it contains the correct
coordinates for the airlock position (if not, the position $EXCHANGE must be set using the stagecoordinate storage (see 5.2)
The macro “resume exchange” can also be edited by the user. It is in the same directory as the macro“Specimen Change”. It will be useful for example to insert new commands as from line 13 to drive the stageto a special position or to switch on the acceleration voltage automatically.
After editing a macro, it will have to be re-saved. If it is implemented to the macro library by using the Pop-Up menu FILE SAVE MACRO TO LIBRARY , it will only be available for the respective user in his

LEO Electron Microscopy Ltd132
directory. If the macro is to be used by all users, it must be saved using FILE SAVE AS MACRO TOCOMMON FILE.

LEO Electron Microscopy Ltd 133
9.3 Gun Monitor Utility
The program Gun Monitor Utility provides the ability to record important parameters of the microscope incertain intervals when operating the LEO user interface and to display them in form of a graph. The menumay be opened using the Windows®-interface START PROGRAM LEO-32 SERVICE GUNMONITOR UTILITY.Clicking the Pop-Up menu MONITOR START will start the record. Using the window Display Options(Pop-Up menu: MONITOR OPTIONS...) selection of the different channels and of the colors will bepossible (8 channels are available). Six of the eight channels are pre-defined to record extractor voltage,extractor tension, filament heating current, vacuum in the tip area, liner tube voltage and accelerationvoltage. Removing the check next to the parameter by clicking with the left mouse button will suppress therecording of this parameter. The two parameters at the end of the list may be edited freely by the user byselecting one of the parameters proposed in the respective list.The square close to the parameter indicates the color assigned to the parameter in the diagram. Changing thiscolor is possible by clicking on the square with the left mouse button. When doing so, a color pallet will bedisplayed allowing the selection of a new color. The columns Min. Value and Max. Value will indicateminimum and maximum values of the different parameters. These limits, which will affect the presentationin the diagram, can be modified manually.After entering all settings, the panel will be closed by clicking “OK”. Pressing the key “Default” will undothese settings and return to the basic condition.
The monitor interval of the different parameters can be set in the windowMonitor Interval... which can be opened using the Pop-Up menuMONITOR Interval... or by using the corresponding symbol in the toolbar.Settings will be possible between 1 and 60 seconds. After selection of theinterval, the window will be closed by clicking “OK”.
After starting the monitor, the different values of the parameters will be displayed in the diagram with therespective colors. The scale in the basic condition has been selected to enable the presentation of all values ofthe different parameters in one diagram. Placing the cursor to one of the graphs will indicate thecorresponding value and the time in the lower left part of the panel Gun Monitor.The record can be stopped using the Pop-Up menu MONITOR STOP. Selecting FILE PRINT... willoutput the diagram to the printer. The different values can be saved in a separate file by selecting FILESAVE AS... in the Pop-Up menu to assign a file name. The data will then be saved in the file *.MON and canbe reloaded to the program later on by clicking FILE OPEN... in the Pop-Up menu to be displayed as agraph again.

LEO Electron Microscopy Ltd134
Another ability to save data is to click FILE EXPORT DATA. The recorded values will then be saved to aseparate *.CSV file . This file format can be read by many Windows® applications (Word, Word Pad, Exceletc.) so that the data will be available for processing in other programs. The example below shows a loaded*.CSV file in the program Word Pad.
Gun Run up Data starting Friday March 17 2000: 10:35:09
Time, Filament I, Extractor V, Extractor I, Gun Vacuum, Liner V, EHT V, Stigmation X, Stigmation Y(Sec), (mA), (V), (uA), (mBar), (V), (V), (%), (%)
3, 2285, 4200, 200, 2.22e-006, 8000, 3000, 0, 06, 2285, 4200, 200, 2.22e-006, 8000, 3000, 0, 09, 2285, 4200, 200, 2.22e-006, 8000, 10000, 0, 012, 2285, 4200, 200, 2.22e-006, 8000, 10000, 0, 015, 2285, 4200, 200, 2.22e-006, 8000, 10000, 7.8975, -10.432518, 2285, 4200, 200, 2.22e-006, 8000, 10000, 9.165, -10.822521, 2285, 4200, 200, 2.22e-006, 8000, 10000, 16.0875, 3.70525, 2285, 4200, 200, 2.22e-006, 8000, 10000, 21.255, 14.332528, 2285, 4200, 200, 2.22e-006, 8000, 10000, 21.255, 14.332531, 2285, 4200, 200, 2.22e-006, 8000, 10000, 21.255, 14.332534, 2285, 4200, 200, 2.22e-006, 8000, 7000, 21.255, 14.332537, 2285, 4200, 200, 2.22e-006, 8000, 7000, 56.0625, 56.1640, 2285, 4200, 200, 2.22e-006, 8000, 7000, 56.8425, 57.0375
Many of the different commands and panels can be opened by means of the toolbar by clicking the symbolsexplained below.
Symbol Explanation Symbol Explanation
New record of the parameters; deletingthe graphics in the diagram
Interrupting the record
Loading saved data Starting the record
Saving the monitored data Opening the window Display Options
Saving the monitored data to a *.CSV file Opening the window Monitor Interval...
Printing the diagram (Zoom In)
Display of the gun monitor version Default display of the X axis
Stopping the record (Zoom Out)

LEO Electron Microscopy Ltd 135
9.4 RemCon32 (requires the license REMCON)
The program RemCon32 provides the access to remote control of the SEM using a serial interface (RS232).This allows reading and controlling special parameters of the microscope. This communication is frequentlyutilized when using EDX/WDX systems.When using the program RemCon32, care should be taken to first start the LEO user interface, then theprogram RemCon32 and lastly the respective control program. The program will be opened using theWindows®- plane START PROGRAM LEO-32 RemCon32. As this program is frequently used,especially if an EDX/WDX system has been adapted, it can be started automatically together with the LEO-32 user interface by modifying the macro “START” and saving it in the respective user directory (see 6.6.1).For correct communications it is important that the settings on the selected port (serial interface COM1,COM2 etc.) are correct and that the respective port has been activated for communication. Opening of thewindow Communication Settings will be by using the Pop-Up menu COMMS SETTINGS. The graphbelow shows the default settings for a selected port. If Open port and minimize has been selected, the portwill be opened automatically on start of the program RemCon32. At the same time, the window will bediminished to appear only in the Windows® task bar. Selecting COMMS ECHO ON will indicate thecommunicated commands and answers in the window RemCon32.For test purposes it may also be useful to operate the program in Local Mode by selecting the menuCOMMS LOCAL MODE using the Pop-Up menu. By doing so, it will be possible to enter commands andinquiries manually in the panel RemCon32. If correct communication has been established, thecorresponding answer will be displayed in the window or the corresponding command will be executed inthe LEO 32 user interface.The respective RS232- protocol, i.e. a list of all RemCon32 commands applicable to LEO 32 software willbe available on request at LEO GmbH.

LEO Electron Microscopy Ltd136
9.5 Important Software Licenses
Name of License Description Explanation of the License15XX-ACCOUNT User Accounting Automatic registration of special parameters during a
working session to enable the Administrator to retracewhich user has been operating the SEM at what times. Foreach user, the number of saved TIFF images, outputphotos and prints will be saved (see 9.8).
15XX-CENTER Center Feature/ StageMap
Contains the two centering functions center point andcenter feature. It is also possible to use the function stagemap (see 5.3, 5.4, 5.6).
15XX-CLIP Cut & Paste Copying and inserting SEM images to and from the bufferstore (see 3.2.5).
15XX-COMPU Compucentric StageSoftware
Compucentric software to allow tilt-eucentric androtation-eucentric control of a non-eucentric stage (see5.9).
15XX-DUALMAG Dual Magnification This function allows the display of a zoomed image in themode Split Screen without freezing the lowermagnification image. (see 6.3.3).
15XX-DYNFOCUS Dynamic Focus Enables a dynamic adjustment of the focus during thebeam pass on tilted sample surfaces (see 6.3.4).
15XX-GAMMALUT Input Gamma Release of the function Input LUT (see 3.2.1). Enables theindividual adjustment of the input transfer characteristicof a detector
15XX-GRATICULE Graticule Inserting a graticule on the screen (see 3.3.3). Thedistance between the lines can be set between 50 and 512
15XX-IMMATH Image Processing Provides mathematic manipulation of the image store, e.g.by using Kernel functions, adding or subtracting imagesor by means of the detection of gray scale distribution.(see 6.4).
15XX-INVERT Input Signal Invert Inverting a signal by means of Input- LUT (see 3.2.1)15XX-MEASA Advanced Measurement Expanded measurement possibilities such as measuring
squares or inserting horizontal/vertical measuring lines(see 4.7.1).
15XX-REDUCED Adjustable ReducedRaster
Use of a small raster window, adjustable in size andposition. Useful for the adjustment of parameters such asfocus or stigmator (see 6.3.1).
15XX-REMARCH FTP Remote Archiving Sending files to a FTP server15XX-REMCON RS 232 Remote Control Reading or setting special parameters of the SEM using
the serial interface (see 9.4).15XX-SCANEXP Scan Rate Expansion 15 different scan rates (instead of 3 by default) (see 3.7).15XX-SCANROT Scan Rotation Allows an electronic rotation of the image by rotating the
scan direction (see 6.3.6)15XX-SIGMIX Signal Mixing Continuous mix of two detector signals in the range 0 to
100% (see 4.3.1).
15XX-SPLIT Split Screen When selecting the function Split Screen, the screen willbe subdivided in two zones. Each zone can be assigneddifferent detectors and each zone can be frozenindependently from the other (see 6.3.2)

LEO Electron Microscopy Ltd 137
15XX-SPOT Spot Mode Spot by spot positioning of the electron beam on a definedpoint of the sample (see 4.3.2).
15XX-STAGECO Stage co-ordinate storeand reopen
Saving stage coordinates together with the magnificationand the working distance (see 5.2). These positions can bemoved to automatically.
15XX-STAGEREG Stage Registration Definition of user specific coordinate systems for thespecimen stage (see 5.8)
15XX-STAGESCAN Stage Scan This software option provides the ability to examine asample area by using a series of exactly defined, regularlydispersed image fields (see 5.5)
15XX-STDAPI API API OCX- protocol to write user routines in the LEO userinterface by means of Visual Basic, Visual C++ and Java
15XX-SURVEY Stage Survey Mode To adjust automatically magnifications and workingdistances for two different application modes (see 5.7)
15XX-TILTCOMP Tilt Compensation By means of this function, it is possible to correct theperceived distortion caused when scanning tilted samples(see 6.3.5).
15XX-XRAY Simple X- Ray dot map/Linescan
Imaging analogous EDX mappings and lines cans (see4.3.7).

LEO Electron Microscopy Ltd138
9.6 Water Flow/ Temperature
Flow and temperature of the cooling water in the system are controlled continuously to avoid an overheatingof the electronics. If the flow is interrupted or if the temperature rises beyond the set limit (Water TempLimit), the system will automatically be driven to safety mode. The power supply for the stage control andthe electron optic will be switched off and the window below will pop up. After eliminating the error,clicking the key “Reset Overheat” will reactivate the power supply for the system .This window can also be opened using the Pop-Up menu TOOLS GO TO PANEL WATER FLOW/TEMPERATURE.
Stage Too Hot:Indicates the electronic status for the stage. The indication “Yes” will drive thesystem to the safety mode.
EO Too Hot:Indicates the electronic status for the electron optics. The indication “Yes” willdrive the system to the safety mode
Water OK:Indicates the cooling water flow. The indication “No” will drive the system tothe safety mode as the flow is insufficient or has been interrupted.
Water Temp:If the system is in safety mode, this case will indicate the actual temperature of the cooling water.
Water Temp Limit:Indicates the limit value for the temperature of the cooling water. If this value is exceeded, the system willdrive to the safety mode.
SEM Overheat:Status indication for the temperature of the cooling water.
OK: Temperature of the cooling water is okay.
Too Hot: The temperature of the cooling water is too high; the system will drive to the safety mode.
Monitor: The error has been eliminated. The system is waiting for the user to reset the safety mode.
Key Reset Overheat:Resetting the safety mode after elimination of the error.
Key Close:Closing the panel Water Flow/ Temperature.

LEO Electron Microscopy Ltd 139
9.7 Working with the Specimen Current Monitor
A specimen current monitor option may be installed on the SEM. For the control of this current meter, thewindow Specimen Current Monitor is available which can be opened using the Pop-Up menu TOOLSGO TO PANEL SPECIMEN CURRENT MONITOR.When activating the control box SCM On, measurements will be displayed in the field Specimen I =. Thesystem will automatically switch to the various measuring ranges. When activating the control box Spot, spotmode will be switched on (see 4.3.2).
The beam current will be measured by means of a Faraday cup that consistsof a strongly absorbing material (usually carbon) with a hole covered by anelectron-microscope aperture (aperture 30-100µm). To measure the probecurrent, the magnification on the instrument is set so that the complete beamenters the hollow through the aperture opening. When switching on theSpecimen Current Monitor, the grounding of the sample holder (samplestage) will be interrupted and a pico-ammeter will be inserted (Specimen
Current Monitors). If the beam is focused into the (or spot mode is set on the) Faraday cup, the measuredcurrent will be the same as the entering beam current.A similar measurement can be performed on real samples. To avoid strong divergences of the measuredvalue, it is recommended to use the spot mode. The primary electron beam impinging on the sample willrelease interactive processes. The sample will not emit mainly SE and BSE electrons. When using very thinsamples, there may also occur a transmission of single electrons. If there is no charging of the specimen, themeasured current will be equivalent to the electrons absorbed in the sample (specimen current).
Measuring the beam current by means of theFaraday cup
Measuring the beam current on a real sample
1 - aperture2 – primary electron beam3 - Faraday cup with absorbed RE and SE electrons4 – pico-ammeter
PE – primary electron beamSE – SE electronBSE – RE electronTE- transmitted electrons (only on very thin samples)SC – electrons absorbed in the sample (specimencurrent)
IPE= ISE+IBSE+ITE+ISC ISC= IPE-ISE-IBSE-ITE

LEO Electron Microscopy Ltd140
9.8 Accounting (Requires the License: ACCOUNT)
The software Accounting provides the ability to record important information on the different workingsessions on the microscope in a separate data base file. Later on the Administrator can refer to thisinformation. It will thus be possible to document the rate of capacity utilization or to list the times of theworking sessions for the different users.
The menu Accounting must be opened using the Administrator (see paragraph 2) (Supervisor privilege) andcontains the following different submenus:
Create Database: Creating an empty file (account.mdb) in the directory C:\Program Files\ LEO\LEO32\ System. If a file has already been created, a warning message will pop up.
Active: Switching on/off the record to the data base file.
Owners: Opening the window Account Owners (see below).
Delete Up To: Deleting records from a defined date. Example: If you want to delete all recordsfrom February 06, 2000 until the generation date (July 19, 1999), enter 07-Feb-00 inthe window Delete session records. A safety inquiry will be displayed beforedeleting the data.
Compact Database: Due to the modification of data within the database, the file may get fragmentsusing unnecessarily storage place. When opening Compact Database, adefragmentation will be performed after creating a safety copy (account.bak) in thedirectory \LEO32\System. If errors appear on defragmentation, delete the file“account.mdb” and change the name of the file “account.bak” to “account.mdb”, toreset the original condition.
Repair Database: Errors in the database may result from incomplete records caused, for example, by asoftware crash. The routine Repair Database will try to repair these errors in thedatabase. After opening Repair Database you should also apply the routineCompact Database to the file.
Review: Listing the different working sessions in a separate window (see below).

LEO Electron Microscopy Ltd 141
9.8.1 ReviewWhen clicking ACCOUNTING REVIEW a panel will be displayed listing the different records of the file“account.mdb”. On each working session on the microscope, the following data will be stored: date, username, the LEO 32 user interface starting time, the LEO 32 user interface closing time, duration of theworking session, number of exposed photos, number of prints using the LEO 32 user interface, number ofsaved TIFF files and status of the data base record (Normal, Abnormal etc.). Four different status indicationsare possible:
Normal: Record of the data base has been activated (√√√√ Activate); working session has been finishednormally
Abnormal: Working session has been finished abnormally, e.g. due to a software crash
ON: Record of the data base switched on
OFF: Record of the data base switched off
By default, the list of files will be represented as in the graph below. The different records are sortedprimarily on day of working session, then month and year. Selecting User Name in the field Sort sessions bywill list the files by user names.If you only wish to indicate the total of working sessions of the different users you will have to selectAccounts in the field Display. This will list the different users with the respective number of workingsessions, the total of working hours and the number of output photos and prints as well as the number ofsaved TIFF files (see right graph below).It is also possible to list one specific user by clicking Select username and selecting a user in the field UserName selectionIf Owners have been defined (see 9.8.2), which may include several users, selecting a corresponding Ownerin Select Owner, will compose a list based on the Owner.For the selection of different periods you may use the field Log On Data selection. Example: If you want alist including all working sessions from January 8, 2000 up to March 8, 2000, enter From 08-Jan-2000 andTo 09-Mar-2000. Activating the green check will list the corresponding interval.
The database file “account.mdb” can be loaded and processed using other Windows programs (e.g.Microsoft Access). It is also possible to copy certain files to the buffer store by clicking COPY and to insertthem to other programs (e.g. Microsoft Word, Microsoft Excel etc.). The content of the respective panelwill be printed on the standard printer by clicking PRINT in the Pop-Up menu.

LEO Electron Microscopy Ltd142
9.8.2 OwnersDifferent users belonging to the same institute or product unit are grouped under one Owner. Each user canonly have one Owner. Editing an Owner is by the Pop-Up menu ADMINISTRATOR ACCOUNTINGOWNERS. Now the window Account Owners will be opened where already created Owners will be listed.Creating a new Owner is done using the Pop-Up menu OWNERS NEW . In the panel Creating newOwner it is possible to enter the complete address of the respective institute or product unit. The fields Nameand Company must be filled in. Close the window by clicking “OK”. The new Owner will now bedisplayed. When activating an owner (clicking the left mouse button) and selecting OWNERSHIP ADDusing the Pop-Up menu, the different users can be selected in the window Select Username to add. The usersbelonging to the corresponding Owner will be indicated in the list Owned Usernames. If a user name is to bedeleted from the corresponding Owner, select the user name and delete it from the list by clickingOWNERSHIP REMOVE.
The Owner with the name User 1 contains the usersAck, Guest and Mustermann. When selecting User1 in the field Select Owner, all working sessions ofthese users will be listed.

LEO Electron Microscopy Ltd 143
10 Index
Aaccount.mdb 140Accounting 140Administrator 8, 27Airlock 12, 27, 130Annotation 18, 21, 22, 35, 58
General 63Measurement & Results 62Standard 62
Aperture 23, 37As Seen 18, 50Auto Focus 35Auto Stigmation 35AutoBC 30, 35, 38
BBacklash 72, 77, 92, 98Bakeout 11, 27, 42Beam Blanked 44, 96Beam Shift 23, 27, 45, 75, 96
CCalibrate Stage Centre 27, 85Calibrate Stigmation 27Calibration Wizard 8Capture Now 28CCD 13, 35Centre 51Centre Feature 75, 80, 96Centre Point 75, 80, 96Chamberscope 35Clipboard 18Coarse 31Collector Bias 38, 39Colour Merge 49, 71COMPO 38, 39Compucentric Set Up 27, 87Compucentric Software 26Copy 25Crosshairs 21, 96current.adz 20, 21, 67current.anp 64Cycle Time 40
Ddata.vac 8, 9Delta 91Detector 24, 37Dimensions 19, 49
Dual Magnification 26, 35, 41, 100Dwell Time 40Dynamic Focus 26, 28
EEdit 16EHT 11, 23, 30, 34, 37, 43EHT Off @ Log Off 11, 43Emission 23, 40, 44, 96Encoder 128Exit 15, 32, 43Ext Scan Control 28Extractor 43
FFilament Age 48Filament Current 11, 43File 14
24 Bit Colour 50File information 19, 51File Name
Next 50No. 50
File Nr. 50Filter 25, 104Find Image 25Fine 31Fit to Image 52Focus Wobble 35, 44Frame Average 41Freeze 24, 35, 41FTP Remote Archiving 8
GGamma 38Go To 46, 91Goto Panel 27Graticule 21Gun 23, 37, 42Gun Align 44Gun Monitor Utility 8, 133Gun Service 8, 23Gun Setup 23
HHFP Status 20Hide 20, 22

LEO Electron Microscopy Ltd144
IImage 24Image Capture Mode 28Image Directory 10Image Gallery 24, 25, 52Image Processing 24, 25, 102Image Reduction 51Inlens- Detector 31, 37, 39Input LUT 16, 21Insert
Annotation Text 18Point to Point Marker 18
InvertDisplay LUT 56Input LUT 17, 38
JJoystick Disable 46, 93, 129
LLeave Gun On At Shutdown 11, 43Line Scan 26, 40Load
Annotation 15Display LUT 55Image 14Input LUT 17State 14, 33
Log Off 15, 32, 43
MMagnification Calibration 28Magnification Table 98Merge 18Mixing 24, 38Move XY Only 73
NNoise Reduction 24, 31, 41, 98Normal 26, 35, 40NTSC 13
OOrigin 19, 51Other Settings (Administrator) 11Output Device 48, 120Overlay 49, 71Owner 142
PPAL 13Pallette 50Partial Vent On Standby 11Password 7, 11Photo No. 50Print Image 14, 25, 36Print No. 71Print Setup 14, 36Protected Z 11, 46, 92Pump 42
RReadMe 8Reduced 26, 35, 40Reduction 18Release Notes 8RemCon32 8, 135Remote Control 135Reset
Display LUT 55Input LUT 17
Restore 14, 34Rotate Limit 12RS232 135
SSave
Annotation 15For Restore 14Image 14, 36Input LUT 17State 14
Scan Rotation 26Scan Speed 26, 40Scanning 26, 37, 40SE- Detector 31, 39Second Image Window 24, 25SEM Conditions (User Preferences) 96SEM Control- Fenster 24, 26SEM User Interface 7, 8Show 20Shutdown 43Signal Adjust 24, 28, 35, 38Specimen Change 26, 34, 42Specimen Current Monitor 28Split Screen 26, 35, 40, 79Spot- Modus 26, 41Stage 12, 26, 37Stage Admin 8Stage Horizontal Alignment 28, 90Stage Initialise 72Stage Limits 28

LEO Electron Microscopy Ltd 145
Stage Navigation 92Stage Points List 28, 93Stage Registered Movement 28, 83Stage Registration 28, 82Stage Scan 28, 94Stage XY+Z 77, 92Standard 14Step Frame 19, 51Stigmation 23, 28, 35, 45Stigmator 23, 28, 35, 45Store Resolution 19, 26, 40, 49Supervisor 27, 43, 74, 140Survey Mode 80
TTilt Correction 26, 28, 77Tool Tips 20, 34, 108Toolbar 17Tools 27TOPO 38, 39Track Z 46, 92
UUnfreeze 24, 35, 41Unhide 20, 22
Upgrade User Database 9User Calibration Enable 121User Directory 10User Max EHT 11, 43User Name 7User Preferences 27, 96, 99User Text 49
VVacuum 26, 37, 42Vent 42
WWater Flow/ Temperature 28
XX- Ray 24, 37, 46X- Ray Line Scan 26, 41X- Ray Threshold 47X,Y 19, 51
ZZ move on Vent 11, 46, 92