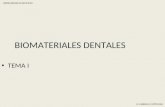SOFTWARE CLINICAS DENTALES MANUAL APLICACIONcolegiosonlinecolombia.com/boletines/odontoweb.pdf ·...
Transcript of SOFTWARE CLINICAS DENTALES MANUAL APLICACIONcolegiosonlinecolombia.com/boletines/odontoweb.pdf ·...

MANUAL APLICACIÓN. SOFTWARE GESTIÓN
DE CLÍNICAS DENTALES 1. ÍNDICE
1. INTRODUCCIÓN.....................................................................4
2 INSTALACIÓN DE LA APLICACIÓN.................................................................................4
3 PANTALLA DE ACCESO.......................................................................................5
4 SELECCIÓN DE CLÍNICA.......................................................................................6
5 PANTALLA PRINCIPAL...................................................................................7
6. PACIENTES...............................................................................7 6.1 FICHA DEL PACIENTE.................................................................................7
6.1.1 Nuevo paciente...............................................................................8 6.1.2 Buscar paciente.............................................................................10
6.2 HISTORIAL MÉDICO..................................................................................13 6.3 PLAN DE TRATAMIENTO.........................................................................14
6.3.1 Gestión de planes................................................................................15 6.3.2 Gestión de tratamientos.......................................................................16 6.3.3 Gestión de presupuestos.......................................................................18
6.4 TRATAMIENTO ACTUAL..................................................................................20
7. CITAS....................................................................................20 7.1 VISTA DIARIO..................................................................................21 7.2 VISTA SEMANAL................................................................................24 7.3 VISTA MENSUAL................................................................................25

7.4 VISTA ANUAL....................................................................................26
8 FACTURACIÓN..........................................................................27 8.1 PRESUPUESTOS.......................................................................27 8.2 COBROS.................................................................................29 8.3 FACTURACIÓN A PACIENTES.............................................................................30
8.3.1 Factura nueva................................................................................30 8.3.2 Factura existente............................................................................31
9 MANTENIMIENTO......................................................................33 9.1 MANTENIMIENTO DEL CALENDARIO LABORAL................................................................................33 9.2 MANTENIMIENTO DE CITAS MÉDICAS...............................................................................34 9.3 MANTENIMIENTO DE CLÍNICAS..............................................................................35 9.4 MANTENIMIENTO DE DÍAS FESTIVOS............................................................................36 9.5 MANTENIMIENTO DE ENTIDADES SANITARIAS........................................................................37 9.6 MANTENIMIENTO DE FORMAS DE PAGO..................................................................................38 9.7 MANTENIMIENTO DE GABINETES..........................................................................39 9.8 MANTENIMIENTO DE EQUIPOS DE TRABAJO..............................................................................40 9.9 MANTENIMIENTO DE GRUPOS DE TRABAJO..............................................................................41 9.10 MANTENIMIENTO DE IDIOMAS..............................................................................42 9.11 MANTENIMIENTO DE PREGUNTAS HISTORIAL...........................................................................43 9.12 MANTENIMIENTO DE PERMISOS DE USUARIO.............................................................................44 9.13 MANTENIMIENTO DE PERMISOS DE PERFILES.............................................................................45 9.14 MANTENIMIENTO DE PERFILES DE USUARIO.............................................................................46

9.15 MANTENIMIENTO DE PERSONAL DE CLÍNICA...............................................................................47 9.16 MANTENIMIENTO DE PUESTOS DE LA CLÍNICA...............................................................................48 9.17 MANTENIMIENTO DE ESPECIALIDADES...................................................................49 9.18 MANTENIMIENTO DE CATEGORÍAS DE TRATAMIENTOS......................................................................50 9.19 MANTENIMIENTO DE SUBCATEGORÍAS DE TRATAMIENTOS......................................................................519.20 MANTENIMIENTO DE TRATAMIENTOS......................................................................52 9.21 MANTENIMIENTO DE PRECIOS DE TRATAMIENTOS......................................................................53 9.22 MANTENIMIENTO DE USUARIOS.............................................................................54 9.23 MANTENIMIENTO DE CLÍNICAS Y USUARIOS..............................................................................55 9.24 CAMBIAR CLAVE....................................................................................56 9.25 COPIA DE SEGURIDAD............................................................................57 9.26 CONFIGURACIÓN GLOBAL..................................................................................58
10 LISTADOS..............................................................................59 10.1 LISTADO DE PACIENTES.............................................................................59 10.2 LISTADO DE EMPLEADOS............................................................................60

1 INTRODUCCIÓN
Este manual, va a explicar de forma sencilla el funcionamiento de la aplicación de Gestión de Clínicas Dentales.
La aplicación se deberá de instalar en un ordenador en local como indicaremos a continuación.
2 INSTALACIÓN DE LA APLICACIÓN
Para instalar la aplicación, debemos hacer doble clic sobre el fichero ejecutable y nos puede aparecer una pantalla en la que nos pedirá confirmación para ejecutar el fichero.
Lo siguiente que nos preguntará es la carpeta en la que instalaremos la aplicación. Por defecto aparece una ruta que podremos cambiar si queremos.
A continuación pulsaremos sobre el botón Instalar o Install y esperaremos a que nos aparezca la pantalla que nos indicará que la aplicación está instalada completamente y pulsaremos Cerrar o Close.
Se crearán tres iconos en el escritorio:
• Start SOFTWARE CLINICAS DENTALES WebServer.- Antes de empezar a utilizar la aplicación, haremos doble click sobre este icono. También podremos añadirlo al inicio del arranque del sistema operativo en donde se instaló la aplicación, para que el proceso sea automático.
• Stop SOFTWARE CLINICAS DENTALES WebServer.- Al finalizar el
uso de la aplicación, podremos hacer doble click sobre este icono. • SOFTWARE CLINICAS DENTALES.- Haciendo doble click sobre este
icono, arrancaremos la aplicación y podremos empezar a utilizarla.
3 PANTALLA DE ACCESO

Esta pantalla dará acceso a la aplicación a los usuarios que quieran acceder a ella. Deberemos de introducir un usuario y una contraseña que previamente nos habrá asignado el administrador de la aplicación.

Por defecto el usuario
Administrador será SOFTWARE CLINICAS DENTALES y su contraseña SOFTWARE CLINICAS DENTALES. Una vez introducidos los datos pulsaremos en el icono que contiene una “V” de “visto”.
En la mayoría de las pantallas de la aplicación hay unos símbolos de interrogación. Si nos posicionados sobre de ellos con el ratón nos proporcionarán información relacionada con los datos que hay que rellenar en el campo que aparece a su lado.
4 SELECCIÓN DE CLÍNICA
Esta pantalla nos permitirá seleccionar la clínica a la que queremos acceder. Una vez seleccionada pulsaremos en el icono que contiene una “V” de “visto”. Esta pantalla aparecerá en el caso de que existan varias clínicas dadas de alta en la aplicación, si no, se seleccionara la clínica automáticamente.

5 PANTALLA PRINCIPAL
Desde esta pantalla se tiene acceso a toda la funcionalidad de la aplicación. Desde la barra superior, pulsando en el icono del “aspa”, nos permitirá salir de la aplicación y aparecerá la pantalla de inicio donde se podrá entrar de nuevo con otro usuario.
6 PACIENTES
En la pestaña de pacientes, vamos a controlar toda la información que tiene que ver con estos. Podremos ver la siguiente información, seleccionando alguno de los iconos que tenemos en la barra vertical de la izquierda:
• Ficha del paciente. • Historial médico. • Gestión del Odontograma. • Plan de tratamiento. • Tratamiento actual.

6.1 Ficha del paciente En la barra de iconos que se encuentra a la derecha en la esquina superior, podemos observar que hay dos acciones a realizar:
• Buscar. 7
• Nuevo. Según seleccionemos una acción u otra, así aparecerán los controles en la pantalla inferior, junto con los iconos correspondientes.
Nota.- Hay que diferenciar bien las dos barras de iconos que se encuentran en la parte derecha de la pantalla. La superior sirve para mostrar formularios con datos, mientras que la inferior sirve para realizar operaciones dentro del formulario que se haya seleccionado con el otro icono previamente.

6.1.1 Nuevo paciente Para dar de alta un nuevo paciente, pulsaremos sobre el icono nuevo y nos aparecerán en pantalla todos los campos para poder rellenar la información del nuevo paciente.
Encima de estos campos aparecerán unos enlaces a toda la información del paciente de forma paginada:
• General.- Datos generales del paciente. • Contacto.- Datos para contactar con el paciente. • Avanzada.- Datos sobre las visitas y de facturación
8 • Especial 1.- Campos especiales que se podrán utilizar para guardar
cualquier información del paciente a criterio del usuario. • Especial 2.- Campos especiales que se podrán utilizar para guardar
cualquier información del paciente a criterio del usuario.

Una vez introducidos todos los datos del paciente pulsaremos sobre el icono de grabar que se encuentra en la esquina inferior derecha.
Una vez grabados los datos, se nos quedará la pantalla con todos los datos del paciente a la vista en el formulario. En este momento podríamos seleccionar si queremos consultar o dar de alta otro paciente, seleccionando alguno de los iconos de la esquina superior derecha.
6.1.2 Buscar paciente Pulsaremos sobre el icono de la acción de buscar que se encuentra en la esquina superior derecha.

Entonces nos aparecerá un formulario completamente vacío y los iconos en la esquina inferior derecha de limpiar y buscar. Podremos escribir el criterio de búsqueda que queramos en los campos correspondientes y pulsaremos sobre el icono que tiene una lupa y que se encuentra en la esquina inferior derecha. (Si no especificamos ningún criterio, nos devolverá todos los pacientes que tenemos dados de alta).
El icono de limpiar nos servirá para borrar todos los criterios de búsqueda que hayamos introducido en la pantalla.

Una vez aparezca la lista de pacientes que cumplen con los requisitos de búsqueda que hemos seleccionado, podremos seleccionar el que buscábamos pulsando en cualquier dato, excepto en validar. También podremos ordenar la lista de pacientes pulsando en las cabeceras de los campos.
También podemos validar o invalidar un paciente pulsando sobre el icono que aparece en la columna validar y el paciente no estará operativo para el resto de la aplicación, pero sin borrar los datos.
Si el resultado de la búsqueda devolviese una gran cantidad de resultados, estos se paginarían en varias pantallas apareciendo debajo de los pacientes tantos números correlativos como páginas tuviera.

Una vez seleccionado el paciente que queremos, nos aparecerán todos los campos con sus datos y podremos realizar las siguientes acciones que se encuentran en la barra de iconos de la esquina inferior derecha:
• Modificar.- Solo tendremos que cambiar todos los datos que queramos y pulsar sobre el icono de grabar.
• Borrar.- Pulsaremos sobre el icono de borrar y nos pedirá confirmación para asegurarse que si borramos perderemos todos los datos del paciente.
• Copiar.- Esta acción lo que hará es duplicar los datos del paciente seleccionado como si fuera un paciente nuevo, y así evitarnos volver a escribir información que compartirían los dos pacientes. Después tendremos que pulsar sobre el botón grabar.
6.2 Historial médico En este apartado podremos rellenar todos los datos del historial médico del paciente.

Al final del formulario aparecerá un botón de grabar para almacenar todos los datos introducidos.
Si quisiéramos modificar cualquier dato después de grabarlo, valdría con que lo cambiáramos y volviéramos a pulsar sobre el icono de grabar.
6.3 Plan de tratamiento Cuando pulsemos sobre el icono de plan de tratamiento, nos aparecerá la siguiente pantalla.

Desde esta pantalla podremos gestionar:
• Planes de tratamiento. • Tratamientos que contiene cada plan. • Presupuestos de los planes.
6.3.1 Gestión de planes En esta pantalla daremos de alta los nombres de los planes de tratamiento que podamos realizar al paciente. Simplemente asignaremos un nombre y una descripción al plan para que lo podamos identificar de forma fácil más adelante.
El funcionamiento de la pantalla es igual que ocurre con los pacientes, ya que comparten la misma funcionalidad y los mismos iconos, solo que referente a los planes de tratamiento. Para más información ver el punto Ficha del paciente.
La única diferencia que tienen los planes de tratamiento es que a parte de validarse igual que los pacientes, tienen que poderse aceptar por

parte del paciente, para lo que hay una columna en la que podemos pulsar sobre el icono de aceptar.
Solo podrá haber un plan aceptado a la vez.
6.3.2 Gestión de tratamientos En esta pantalla daremos de alta los tratamientos que van a ser realizados al paciente en función del plan que finalmente sea aceptado
El funcionamiento de la pantalla es igual que ocurre con los pacientes, ya que comparten la misma funcionalidad y los mismos iconos, solo que referente a los planes de tratamiento. Para más información ver el punto Ficha del paciente.
Los datos que deberemos de rellenar si queremos dar de alta un tratamiento, serán:
• Plan.- El que contendrá el tratamiento que vamos a dar de alta, • Tratamiento.- El tratamiento a aplicar. • Pieza.- Pieza dental sobre la que se aplicará el tratamiento.

• Cuadrante.- Parte/s de la pieza dental sobre la que se aplicará el tratamiento.
• Doctor.- Que realizará el tratamiento.
En el caso de los tratamientos, podremos marcar si se han realizado o no, pulsando sobre el icono que aparecerá en la columna realizado, una vez dado de alta dicho tratamiento. La aplicación anotará internamente la fecha de realización de dicho tratamiento.

6.3.3 Gestión de presupuestos En esta pantalla daremos de alta los presupuestos de los planes de tratamiento que se van a presentar al paciente, dependiendo del plan al que corresponda.
El funcionamiento de la pantalla es igual que ocurre con los pacientes, ya que comparten la misma funcionalidad y los mismos iconos, solo que referente a los planes de tratamiento. Para más información ver el punto Ficha del paciente.

También podremos imprimir el presupuesto, pulsando sobre el icono imprimir que tiene cada línea de presupuesto.
6.4 Tratamiento actual Cuando pulsemos sobre el icono de tratamiento actual, veremos el plan de tratamiento que esté aceptado en se momento indicando los tratamientos que se han realizado y los que no.
También podremos hacer lo mismo que desde la pantalla de gestión de tratamientos, añadiéndolos a los planes y creándolos sobre la marcha desde aquí.

7 CITAS
En la pestaña de citas, vamos a gestionar todas las citas que tenemos.
Tenemos varias formas de visualizar la información con más o menos detalle:
• Vista diario. • Vista semanal. • Vista mensual. • Vista anual.
Estas vistas las podremos seleccionar pulsando sobre los iconos que se encuentran en la barra de la parte izquierda de la pantalla.
7.1 Vista diario En esta vista podremos ver las citas que tenemos día a día, seleccionando el dentista al que se refieren en el desplegable de la parte superior derecha.

Para añadir una cita, solo tendremos que pulsar sobre la casilla que indica la hora a la que queremos poner la cita o en las casillas en las que aparece el texto de nueva cita.
Podremos cambiarnos de día pulsando sobre las flechas que aparecen a ambos lados del nombre del día en la parte superior de la pantalla.
Entonces nos aparecerá un formulario para poder rellenar los datos de la cita que queremos, como son:
• Texto identificativo. • Fecha y horas a las que se quiere. • Con que dentista es la cita. • El paciente. • La clínica. • El gabinete. • Si la cita está confirmada o no.

Una vez rellenemos los datos y pulsemos sobre el botón grabar, nos aparecerá un recuadro en la hora seleccionada que nos dará la información de la hora y el paciente. Si pulsamos sobre el nombre del paciente, nos llevará un enlace a la ficha del mismo y si lo hacemos sobre las horas de duración, dentro del recuadro, nos permitirá cambiar los datos que previamente habíamos rellenado sobre la cita.
También nos aparecerá un pequeño icono en el ángulo superior izquierdo del recuadro de la cita, que puede indicar si la cita está confirmada o no:
• Cita confirmada.- Aparecerá un símbolo de “V” de “Visto” en color verde.
• Cita sin confirmar.- Aparecerá una interrogación en color rojo.

Para modificar los datos de una cita o eliminarla, solo tendremos que pulsar sobre la hora que aparece entre corchetes y nos llevará al formulario en donde dimos de alta la cita. Si modificamos los datos pulsaremos sobre el botón grabar y si quisiéramos quitar la cita lo haríamos sobre el botón borrar.
Como ocurre con casi todos los formularios, también podremos copiar una cita partiendo de otra que ya existe, por lo que pulsaríamos sobre el botón copiar y posteriormente a grabar.

7.2 Vista semanal En esta vista podremos ver las citas que tenemos para toda la semana, seleccionando el dentista al que se refieren en el desplegable de la parte superior derecha, aunque con menor detalle que en la vista diaria. Nos aparecerá por cada día y franja horaria el número de citas que tenemos.
Si pulsamos sobre el número que nos indica las citas que tenemos a esa hora o sobre el día que se encuentra arriba de la columna, nos llevara a la vista diario para ver la información más detallada.
También desde esta vista podemos dar de alta citas, pulsando sobre una casilla que esté en blanco, apareciéndonos el mismo formulario que en la vista diaria.
Podremos cambiarnos de semana pulsando sobre las flechas que aparecen a ambos lados del nombre de la semana en la parte superior de la pantalla.

7.3 Vista mensual En esta vista podremos ver las citas que tenemos para todo el mes, seleccionando el dentista al que se refieren en el desplegable de la parte superior derecha, aunque con menor detalle que en la vista diaria. Nos aparecerá por cada día del mes el número de citas que tenemos.
Si pulsamos sobre el número que nos indica las citas que tenemos a esa hora o sobre el día, nos llevara a la vista diario para ver la información más detallada.
Podremos cambiarnos de mes pulsando sobre las flechas que aparecen a ambos lados del nombre de la semana en la parte superior de la pantalla.

7.4 Vista anual En esta vista podremos ver las citas que tenemos para toda el año, seleccionando el dentista al que se refieren en el desplegable de la parte superior derecha, aunque con menor detalle que en la vista diaria. Nos aparecerá cada día del año indicando si tenemos alguna cita prevista ese día, por quedar marcado en color azul, pero no mostrará el número de citas. Para eso deberíamos de ir a las otras vistas que son más detalladas.
Si pulsamos sobre el día, nos llevara a la vista diario para ver la información más detallada y si lo hiciésemos sobre el nombre del mes, nos llevaría a la vista mensual.
Podremos cambiarnos de año pulsando sobre las flechas que aparecen a ambos lados del nombre del año en la parte superior de la pantalla.

8 FACTURACIÓN
En la pestaña de facturación podremos gestionar, pulsando sobre los iconos de la barra que se encuentra a la izquierda de la pantalla, las siguientes acciones:
• Presupuestos. • Cobros. • Facturación a pacientes.
8.1 Presupuestos Si pulsamos sobre el icono de presupuestos, podremos ver los presupuestos de los planes de tratamiento que tenemos creados y crear nuevos, como ya hemos explicado en la gestión de pacientes.
El funcionamiento de la pantalla es exactamente el mismo que en el apartado de pacientes.

Podremos pulsar sobre el icono de imprimir, una vez creado el presupuesto, para generar una impresión del mismo.
8.2 Cobros Si pulsamos sobre el icono de cobros, podremos ver los cobros que hemos ido realizando e incluso imprimir un recibo para entregar al paciente.
El funcionamiento de la pantalla es la misma que en los presupuestos, salvo que los datos que tendremos que rellenar aquí para emitir un recibo serán:
• Fecha de emisión del recibo. • Cantidad de dinero a cobrar. • Concepto que aparecerá en el recibo. • Forma de pago en que se realizará el pago.

Al igual que ocurre en los presupuestos, podremos pulsar sobre el icono de imprimir, una vez creado el cobro, para generar una impresión del mismo.
8.3 Facturación a pacientes Si pulsamos sobre el icono de facturación a pacientes, podremos ver las facturas que hemos ido realizando e incluso imprimirlas para entregárselas al paciente.
Podremos elegir en el desplegable que se encuentra en la parte superior de la pantalla si queremos crear una factura nueva o visualizar los datos de una ya creada.
8.3.1 Factura nueva Si escogemos en el desplegable la opción de crear una nueva factura, tendremos que rellenar los datos que nos aparecen en la pantalla como:
• Fecha de emisión. • Número de factura. • Número de serie de la factura.

• Observaciones. • Descuento en forma de porcentaje. • Descuento en forma de cantidad fija. • Retención a aplicar. • El plan de tratamiento sobre el que se va a realizar la factura. • Los tratamientos que incluiremos en la factura.
Una vez rellenada esta información, pulsaremos sobre el icono de grabar que se encuentra en la esquina inferior derecha de la pantalla.
8.3.2 Factura existente Si escogemos alguna de las facturas que ya existen, podremos visualizar los datos con los que la hemos creado.
Una vez seleccionada en el desplegable, nos aparecerán los datos y podremos realizar las siguientes acciones, dependiendo del botón que pulsemos de la barra inferior derecha:
• Modificar los datos y volver a guardarlos pulsando sobre el botón grabar.

• Borrar la factura pulsando sobre el botón borrar. • Imprimir la factura pulsando sobre el botón imprimir.
La factura impresa quedaría de la siguiente forma.
9 MANTENIMIENTO
Dentro de la funcionalidad de mantenimientos, vamos a poder gestionar datos a nivel general para la aplicación. En la barra de iconos de la izquierda, aparecerán los distintos mantenimientos a los que podremos acceder pulsando en el icono correspondiente. Para poder ver todos los mantenimientos disponibles nos tendremos que ir moviendo por las flechas que aparecen al principio y al final de la barra de iconos.
9.1 Mantenimiento del Calendario Laboral Dentro de este mantenimiento vamos a controlar el calendario de trabajo en el que pasaremos consulta.

El funcionamiento de la pantalla es igual que ocurre con los pacientes, ya que comparten la misma funcionalidad y los mismos iconos. Para más información ver el punto Ficha del paciente.
9.2 Mantenimiento de Citas Médicas Dentro de este mantenimiento vamos a controlar las citas de los pacientes. La información introducida a través de este mantenimiento es la misma que la que se puede manejar desde la pestaña de citas.
El funcionamiento de la pantalla es igual que ocurre con los pacientes, ya que comparten la misma funcionalidad y los mismos iconos. Para más información ver el punto Ficha del paciente.

9.3 Mantenimiento de Clínicas Dentro de este mantenimiento vamos a controlar las clínicas con las que vamos a trabajar.
El funcionamiento de la pantalla es igual que ocurre con los pacientes, ya que comparten la misma funcionalidad y los mismos iconos. Para más información ver el punto Ficha del paciente.

9.4 Mantenimiento de Días Festivos Dentro de este mantenimiento vamos a controlar los días que son festivos para que aparezcan en el calendario.
El funcionamiento de la pantalla es igual que ocurre con los pacientes, ya que comparten la misma funcionalidad y los mismos iconos. Para más información ver el punto Ficha del paciente.

9.5 Mantenimiento de Entidades Sanitarias Dentro de este mantenimiento vamos a controlar las entidades sanitarias con las que trabajaremos en la aplicación.
El funcionamiento de la pantalla es igual que ocurre con los pacientes, ya que comparten la misma funcionalidad y los mismos iconos. Para más información ver el punto Ficha del paciente.

9.6 Mantenimiento de Formas de Pago Dentro de este mantenimiento vamos a controlar las distintas formas de pago que queremos que se usen en la aplicación.
El funcionamiento de la pantalla es igual que ocurre con los pacientes, ya que comparten la misma funcionalidad y los mismos iconos. Para más información ver el punto Ficha del paciente.

9.7 Mantenimiento de Gabinetes Dentro de este mantenimiento vamos a controlar los gabinetes que existen por cada clínica creada en la aplicación.
El funcionamiento de la pantalla es igual que ocurre con los pacientes, ya que comparten la misma funcionalidad y los mismos iconos. Para más información ver el punto Ficha del paciente.

9.8 Mantenimiento de Equipos de Trabajo Dentro de este mantenimiento vamos a controlar los distintos equipos de trabajo por cada grupo de trabajo.
El funcionamiento de la pantalla es igual que ocurre con los pacientes, ya que comparten la misma funcionalidad y los mismos iconos. Para más información ver el punto Ficha del paciente.

9.9 Mantenimiento de Grupos de Trabajo Dentro de este mantenimiento vamos a controlar los distintos grupos de trabajo que existen en la aplicación.
El funcionamiento de la pantalla es igual que ocurre con los pacientes, ya que comparten la misma funcionalidad y los mismos iconos. Para más información ver el punto Ficha del paciente.

9.10 Mantenimiento de Idiomas Dentro de este mantenimiento vamos a gestionar todas las cadenas de texto que aparecen en la aplicación. En este mantenimiento aparece un botón nuevo, que es el de configurar que nos permitirá elegir los dos idiomas que se van a mostrar en la pantalla para traducir uno sobre el otro. Uno será el de referencia y otro el real, o el que vamos a cambiar.
El funcionamiento de la pantalla es igual que ocurre con los pacientes, ya que comparten la misma funcionalidad y los mismos iconos. Para más información ver el punto Ficha del paciente.

9.11 Mantenimiento de Preguntas Historial Dentro de este mantenimiento vamos a poder definir las preguntas que aparecen en el historial médico.
Podremos elegir entre el tipo de texto a introducir, si son secciones de separación o el tipo de preguntas que aparecerán con cuadros para chequear o no. Por defecto ya están creadas las preguntas más habituales.
El funcionamiento de la pantalla es igual que ocurre con los pacientes, ya que comparten la misma funcionalidad y los mismos iconos. Para más información ver el punto Ficha del paciente.

9.12 Mantenimiento de Permisos de Usuario Dentro de este mantenimiento vamos a crear los permisos de acceso a algunas pantallas.
El funcionamiento de la pantalla es igual que ocurre con los pacientes, ya que comparten la misma funcionalidad y los mismos iconos. Para más información ver el punto Ficha del paciente.

9.13 Mantenimiento de Permisos de Perfiles Dentro de este mantenimiento vamos a relacionar los permisos de acceso a algunas pantallas indicando que perfil tiene o no acceso a ellos.
El funcionamiento de la pantalla es igual que ocurre con los pacientes, ya que comparten la misma funcionalidad y los mismos iconos. Para más información ver el punto Ficha del paciente.

9.14 Mantenimiento de Perfiles de Usuario Dentro de este mantenimiento vamos a crear los perfiles que podrán acceder a la aplicación.
El funcionamiento de la pantalla es igual que ocurre con los pacientes, ya que comparten la misma funcionalidad y los mismos iconos. Para más información ver el punto Ficha del paciente.

9.15 Mantenimiento de Personal de Clínica Dentro de este mantenimiento vamos a gestionar a las personas que trabajan en la clínica.
El funcionamiento de la pantalla es igual que ocurre con los pacientes, ya que comparten la misma funcionalidad y los mismos iconos. Para más información ver el punto Ficha del paciente.

9.16 Mantenimiento de Puestos de la Clínica Dentro de este mantenimiento vamos a gestionar los puestos de las personas que trabajan en la clínica.
El funcionamiento de la pantalla es igual que ocurre con los pacientes, ya que comparten la misma funcionalidad y los mismos iconos. Para más información ver el punto Ficha del paciente.

9.17 Mantenimiento de Especialidades Dentro de este mantenimiento vamos a gestionar las especialidades de las personas que trabajan en la clínica.
El funcionamiento de la pantalla es igual que ocurre con los pacientes, ya que comparten la misma funcionalidad y los mismos iconos. Para más información ver el punto Ficha del paciente.

9.18 Mantenimiento de Categorías de Tratamientos Dentro de este mantenimiento vamos a gestionar las categorías de los tratamientos que se aplicarán en la clínica.
El funcionamiento de la pantalla es igual que ocurre con los pacientes, ya que comparten la misma funcionalidad y los mismos iconos. Para más información ver el punto Ficha del paciente.

9.19 Mantenimiento de SubCategorías de Tratamientos Dentro de este mantenimiento vamos a gestionar las subcategorías de los tratamientos que se aplicarán en la clínica y a la categoría a la que pertenecen.
El funcionamiento de la pantalla es igual que ocurre con los pacientes, ya que comparten la misma funcionalidad y los mismos iconos. Para más información ver el punto Ficha del paciente.

9.20 Mantenimiento de Tratamientos Dentro de este mantenimiento vamos a gestionar los tratamientos que se aplicarán en la clínica y a la subcategoría a la que pertenecen.
El funcionamiento de la pantalla es igual que ocurre con los pacientes, ya que comparten la misma funcionalidad y los mismos iconos. Para más información ver el punto Ficha del paciente.

9.21 Mantenimiento de Precios de Tratamientos Dentro de este mantenimiento vamos a gestionar los precios de los tratamientos que se aplicarán en la clínica.
El funcionamiento de la pantalla es igual que ocurre con los pacientes, ya que comparten la misma funcionalidad y los mismos iconos. Para más información ver el punto Ficha del paciente.

9.22 Mantenimiento de Usuarios Dentro de este mantenimiento vamos a gestionar los usuarios que podrán acceder a la aplicación.
El funcionamiento de la pantalla es igual que ocurre con los pacientes, ya que comparten la misma funcionalidad y los mismos iconos. Para más información ver el punto Ficha del paciente.

9.23 Mantenimiento de Clínicas y Usuarios Dentro de este mantenimiento vamos a gestionar los usuarios y a qué clínicas pertenecen.
El funcionamiento de la pantalla es igual que ocurre con los pacientes, ya que comparten la misma funcionalidad y los mismos iconos. Para más información ver el punto Ficha del paciente.

9.24 Cambiar Clave Dentro de este mantenimiento vamos a poder cambiar la contraseña del usuario con el que hemos accedido a la aplicación.

9.25 Copia de Seguridad Dentro de este mantenimiento vamos a poder hacer copias de seguridad de la base de datos y restaurarlas posteriormente.

9.26 Configuración Global Dentro de este mantenimiento vamos a poder gestionar información general sobre la aplicación.

10 LISTADOS
En la pestaña de listados podremos pulsar sobre los iconos que se encuentran en la barra de iconos en la parte izquierda de la pantalla e imprimiremos los siguientes listados:
• Listado de pacientes. • Listado de empleados.
10.1 Listado de pacientes Pulsando sobre el icono de listado de pacientes, nos aparecerá una pantalla como si fuera la de consulta de pacientes por si queremos filtrar el listado por algún criterio. Si no especificamos ningún filtro, nos sacará un listado con todos los pacientes que cumplan con los criterios de búsqueda.

10.2 Listado de empleados Pulsando sobre el icono de listado de empleados, nos aparecerá una pantalla como si fuera la de consulta de empleados por si queremos filtrar el listado por algún criterio. Si no especificamos ningún filtro, nos sacará un listado con todos los pacientes que cumplan con los criterios de búsqueda.