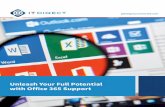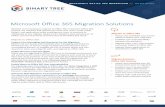Software Application Support: Office 365 – How to Install and... · 2020. 9. 25. · Software...
Transcript of Software Application Support: Office 365 – How to Install and... · 2020. 9. 25. · Software...

Software Application Support:
Office 365 – How to Install MS Teams
ICT Services North Vancouver School District

Office 365 – How to Install Teams
North Vancouver School District 1 ICT Services 4/15/2020
Workstation Installation
1. Windows
https://teams.microsoft.com/start
Enter your school district login email and click Get started. Your login should be in the format of “student login [email protected]” (ie. [email protected])
You will be re-directed to the school district login page. Enter your District password and click Sign In.
Once logged in, click the Download icon in the lower left corner of the page.
The application will automatically download. If prompted to save, choose a location and click Save.

Office 365 – How to Install Teams
North Vancouver School District 2 ICT Services 4/15/2020
Once the download is complete, navigate to the save location or click the link that appears within your web browser and launch the installation file.
OR The Teams application will begin to install.
Once installed, you may be prompted to login. As with your initial login online, use your “student login [email protected]” (ie. [email protected]) and your usual District password. Click Sign in.
Once installed and logged in, Teams will open. It should appear very similar to the online version with a few enhanced functionalities.

Office 365 – How to Install Teams
North Vancouver School District 3 ICT Services 4/15/2020
2. Mac
https://teams.microsoft.com/start
Enter your school district login email and click Get started. Your login should be in the format of “student login [email protected]” (ie. [email protected])
You will be re-directed to the school district login page. Enter your District password and click Sign In.
Once logged in, click the Download icon in the lower left corner of the page.
Once the download is complete, navigate to the save location or click the link that appears within your web browser and launch the installation file.

Office 365 – How to Install Teams
North Vancouver School District 4 ICT Services 4/15/2020
The Teams application will begin to install. Click Continue and Install to proceed.
>>>
>>>
You may be prompted for you workstation password. Enter it and click Install Software.
Click Close and Move to Trash (if prompted).
Once installed, you may be prompted to login. As with your initial login online, use your “student login [email protected]” (ie. [email protected]) and your usual District password. Click Sign in.
Once installed and logged in, Teams will open. It should appear very similar to the online version with a few enhanced functionalities.

Office 365 – How to Install Teams
North Vancouver School District 5 ICT Services 4/15/2020
Mobile Installation
1. iPad
Tap the App Store Search for Teams
Tap Free or the download icon Wait for download to complete. Locate the app and tap Teams
Sign in using your District login (“student login [email protected]”) and password (ie. [email protected])
Tap Allow Tap OK
Swipe through the tips and tap Got it The Teams app will load and you should have access to all Teams, Chats and Calendar events

Office 365 – How to Install Teams
North Vancouver School District 6 ICT Services 4/15/2020
2. iPhone
Tap the App Store Search for Teams Tap Free or the download icon
Wait for download to complete
Locate the app and tap Teams
Enter your district login and tap Sign in
Enter your District password and tap
Sign in
Tap Allow
Tap OK Swipe through the tips and tap Got it
The Teams app will load and you should have access to all Teams, Chats and
Calendar events.
For access to more complex tasks within Teams, use the app on a desktop
workstation or an iPad.

Software Application Support:
Office 365 – How to Access by Logging into MS Teams
ICT Services North Vancouver School District

Office 365 - Teams
North Vancouver School District 1 ICT Services 4/7/2020
Accessing Teams There are two methods for logging into and accessing Microsoft Class Teams.
1. Accessing Teams via the school website.Open a web browser and go to either the main SD44 website or your school’s website. Click the (NVSD) Portal link.
Enter your usual computer login ID (i.e. 0123231s) and your password. Click Sign In.
Once logged in, ensure you are in My NVSD and click Teams on the horizontal menu bar.
2. Accessing Teams via the Teams websiteGo to https://teams.microsoft.com/
Login using your student login ID with “@sd44.ca” added to the end (i.e. [email protected]) and click Next.
You will be re-directed to the SD44 login page. Enter your usual password and click Sign In.
Your password is usually your birthdate in either the format “yyyymmdd” or “Syyyymmdd$”
Please contact your school if you do not know your login ID.

Office 365 - Teams
North Vancouver School District 2 ICT Services 4/7/2020
Joining a Team There are three methods to join a Class Team
1. Join by InvitationWhen your teacher or District administration creates a Class Team, you may be specifically invited. In this case, you will receive an email to your District account and the Team will automatically appear in your list of Teams. No action is required on your part.
Login to Teams to see the class and any associated content.
2. Join by LinkAlternatively, when a Team is created, your teacher may instead email you a direct link to the class. In this case, click the link to the class in your email, login to Teams (enter your District login information if prompted) and click Join.
Access must be approved by the teacher so there may be a slight delay between when you Join and when the class appears in your Teams app.
3. Join by CodeLastly, your teacher may instead choose to share an access code with you either via email or in person. To join via code, login to Microsoft Teams and click the Join or create a team link (this may appear in the upper right or lower left depending on your display preferences).
Enter the code provided and click Join Team.
Access to the team is instant (no additional teacher approval required).