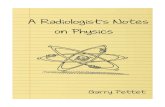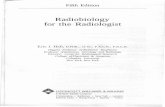Software Aids for Radiologists: Part 1, Useful Photoshop Skills · 2016. 9. 20. · Adobe Photoshop...
Transcript of Software Aids for Radiologists: Part 1, Useful Photoshop Skills · 2016. 9. 20. · Adobe Photoshop...

W704 AJR:199, December 2012
Software Aids for Radiologists: Part 1, Useful Photoshop Skills
Joel A. Gross1
Mahesh M. Thapa2
Gross JA, Thapa MM
1Department of Radiology, Emergency Radiology, University of Washington, Seattle, WA.
2Department of Radiology, Seattle Children’s Hospital, R-5417, 4800 Sand Point Way NE, Seattle, WA 98105. Address correspondence to M. M. Thapa ([email protected]).
Integrat ive Imaging • Review
CME/SAMThis article is available for CME/SAM credit.
WEB This is a Web exclusive article.
AJR 2012; 199:W704–W713
0361–803X/12/1996–W704
© American Roentgen Ray Society
Keywords: Adobe Photoshop, image editing
DOI:10.2214/AJR.11.8433
Received December 15, 2011; accepted after revision July 2, 2012.
Adobe Photoshop screenshots reprinted with permission from Adobe Systems.
FOCU
S O
N:
Overview of Useful Photoshop SkillsOver the past decade or so, we have found
the following Photoshop tools extremely use-ful to radiologists and believe that this review will help radiologists quickly and easily en-hance their skills in manipulating images for teaching and publication. We describe the Photoshop user interface to ensure that readers can easily find and use the tools and settings described, briefly define layers and gray-scale images, and describe the useful tools.
Journals usually require that images be pro-vided in a standard format, such as 300 pixels/inch TIFF. A group of images in a single fig-ure usually appears more pleasing if the im-ages are the same size along one or both of their dimensions (horizontal and vertical). In the section on resizing of images, we describe how to enlarge and reduce images and how to change the image resolution. With these skills, the user can generate, for example, sev-eral 300-pixels/inch TIFF images that are all 3 inches (7.62 cm) wide regardless of the initial size and resolution.
Two retouching tools can be used to pre-vent patient information from being inadver-tently distributed and to clean up an image. The Clone Stamp tool is used to replace se-lected pixels (such as patient information) with other pixels (typically the black back-ground of an image). This tool permanently replaces the pixels that previously contained patient information so that this information cannot be recovered. The process is more ef-fective than covering patient information with
Adobe Photoshop (Adobe Systems) and other brands of image-pro-cessing software have become essential tools for radiologists, es-
pecially those involved in teaching and re-search. Yet many radiologists are not trained in these tools and often learn them quickly (and ineffectively) when their first projects are due. The complexity of the software can be daunting, forcing many radiologists to get by with the crude and limited basic tools they discovered or were shown in their initial attempts at image editing. Although there are excellent books that describe the full po-tential of Photoshop [1], radiologists need to master only a small subset of the tools avail-able, some of which have been described in the literature [2–5].
We describe a few essential Photoshop tools that users can quickly apply. Concise, step-by-step instructions are provided to mini-mize the frustration that can result from at-tempting to navigate a complex user in-terface, especially for those with minimal experience. We describe the use of Photo-shop CS4 on an Apple Mac running Mac OS X version 10.6.8. The commands and key-strokes may be slightly different in other versions of the operating system or of Pho-toshop, but most of the operations described are consistent from version to version and across platforms. The interface is slightly different on computers running the Microsoft Windows operating system, and a few of the common differences are discussed.
OBJECTIVE. The purpose of this review is to describe the use of several essential techniques and tools in Adobe Photoshop image-editing software. The techniques shown expand on those previously described in the radiologic literature.
CONCLUSION. Radiologists, especially those with minimal experience with image-editing software, can quickly apply a few essential Photoshop tools to minimize the frustration that can result from attempting to navigate a complex user interface.
Gross and ThapaAdobe Photoshop Skills
Integrative ImagingReview
Software Aids for RadiologistsCMESAM

AJR:199, December 2012 W705
Adobe Photoshop Skills
a black box (or similar structure) in, for exam-ple, Microsoft PowerPoint software because the black box can be deleted and the under-lying patient information revealed. The Spot Healing Brush tool is used to paint over a se-lected area with pixels that are similar in ap-pearance and texture to the surrounding pixels.
Although the better-known Brightness and Contrast tools can be used for quick and easy adjustment of images, changes are applied to the entire image. As a result, lightening of a dark area can result in excessive lightening of areas that previously were well visualized. We describe the powerful but less well known Shadows/Highlights tool, which can be used to lighten dark areas and darken light areas without adversely affecting the midtones.
The Line tool is used to generate lines and arrows and to control the size, shape, and color of these structures. The skills description ends with the Line Art tool, which is used to generate line-art diagrams from radiologic images.
Introduction to PhotoshopTo begin, we clarify some common terms.
The terms “click” and “left-click” mean press the left mouse button once. “Right-click” means press the right mouse button once. For a single-button mouse (Mac), pressing once is equivalent to a left click, and holding down the Control key while clicking the mouse is equivalent to a right-click.
To ensure access to all the tools and op-tions described in this review, we recommend that Mac users select, or enable, Application Frame, Options, and Tools in the Window dropdown menu, as shown in Figure 1. To do this, click on the Window dropdown menu, and a vertical list of options is displayed. If there is no checkmark to the left of Applica-tion Frame, Options, or Tools, slide the mouse down to highlight one of these lines and click once. The dropdown menu disappears, but when clicking on Window reopens the drop-down menu, a checkmark will be present on the selected line, or option. Repeat this pro-cess until checkmarks are present to the left of all three choices. (When Application Frame is checked, Application Bar is also automati-cally checked but is dimmed and cannot be modified). Users of Microsoft Windows se-lect Options and Tools; Application Frame and Application Bar are not available choices.
Making the foregoing selections ensures that the Option bar and Tools panel are both visible and available for use (Fig. 2). The Tools panel usually appears on the left of the screen as a vertical panel. It is a convenient
method of selecting the desired tool. Some of the tools have options that appear in the context-sensitive Options bar (meaning that the contents of the bar change depending on the tool selected). Clicking on the double ar-rows at the top of the Tools panel switches between displaying one tool per line and dis-playing two tools per line.
Most tools are grouped into sets of related tools. A single icon is displayed in the Tools panel for each group of tools, representing the default tool for this group or the most recently used tool in the group. A small triangle at the lower right corner of the tool icon indicates the presence of additional hidden tools in the tool group. Right-click (or
hold down the left mouse button) on any tool icon displaying the small triangle to display the currently displayed tool and all related hidden tools. In the example shown in Figure 3, the Patch tool is activated by clicking on the icon for the Patch tool in the Tools panel. To activate a tool not currently displayed in the Tools panel, such as the Spot Healing Brush tool, right-click on the icon for the Patch tool, and all the tools in this group are displayed in a small window to the right. The desired tool can be activated by sliding the cursor over the tool and clicking.
If the desired tool does not appear in the Tools panel and you do not know which group of tools it is in, simply work your way through
Fig. 1—Window dropdown menu. Checkmarks indicate selection, or enabling, of Application Frame, Options, and Tools.
Fig. 2—Option bar (horizontal arrow) and Tools panel (vertical arrow) visible and available for use.

W706 AJR:199, December 2012
Gross and Thapa
all the displayed tools with triangles indicat-ing hidden tools, right-clicking to see if the de-sired tool is listed as one of the hidden tools. This can be done fairly rapidly and allows you to find your tools until you become familiar with the grouping of tools. If the group of tools is not displayed, right-click again because two clicks are sometimes necessary, depending on your last actions.
In Photoshop, several modifier keys on the keyboard are used. These keys alter the actions of standard keys. For example, the Shift modifier key, which is identical for Mac and Windows, instructs the computer to input a capital letter (e.g., H) when a lowercase letter key (e.g., h) is pressed. The following are several keyboard modifier keys:
• Control key (labeled Ctrl or Control)• Alt (Windows computers)• Option (Mac computers), which may
also be labeled Alt• Command (Mac computers), which may
bear the Apple icon or four leaf clover symbol in addition to or instead of the word command.
In almost all cases, the Command and Option keys for Mac computers are equivalent to the Ctrl and Alt keys for Windows computers.
In this review, actions for the user to take, keys to press, and input to provide are iden-tified in quotation marks to distinguish user input from the surrounding text. Key com-binations are shown with hyphens, the mod-ifier key listed first. Thus “Command-0”
means press the Command key, hold it down while pressing the 0 (zero) key, and release both keys.
When several steps are needed to perform an action, they are listed sequentially and separated by arrows. For example, to convert an image to gray-scale, click on the Image dropdown menu at the top of the screen and slide the cursor down to highlight Mode, which brings up another menu of options, including Gray-scale, which can be selected. These steps would be designated “Image → Mode → Gray-scale.”
One of the most useful commands in Photoshop is Undo (“Command-Z”), which reverses or undoes the previous command, returning the image to its previous state.
LayersPhotoshop has a feature called Layers,
which can function as the transparent sheets of acetate used in the past with overhead proj-ects. As with the older method, one can gener-ate an arrow on the top layer and move it over an image on the bottom layer to control where the arrow points. Empty transparent areas of the top layer allow clear visualization of the image below. The top-layer structures can be made completely opaque, blocking the under-lying portions of the lower image, or they can be made partially transparent and reveal some of the detail in the image immediately under the structure.
Layers are much more powerful than the simple acetate sheets they replace because they can function as adjustment layers that affect the appearance of the image on the layer or layers below. This feature is de-scribed later (see Shadows/Highlights).
Initial Steps in Obtaining and Working With Gray-Scale Images
We assume in this review that users know how to export images from their PACS. It is best to export images as TIFF files because these are full-resolution imag-es and have maximum flexibility. Although the tools we describe can also be applied to JPEG-formatted images, JPEG format is not recommended for images being edited because it usually results in so-called lossy compression and degradation of the image each time it is edited and saved. Another popular file format is GIF, which is com-monly used for graphics that have a small number of colors. GIF, however, supports only 256 shades of gray and is unsuitable for processing radiologic images.
After opening an image in Photoshop, convert it to gray-scale to remove color information. Even if the image appears not to contain any color, it may have been saved as a color image, which is a larger file and less convenient to use. The steps are “Image → Mode → Gray-scale.”
Resizing ImagesPhotoshop has a convenient and powerful
tool for changing the size of an image (i.e., resizing it). “Image → Image Size” (Fig. 4A) opens the Image Size window (Fig. 4B). We recommend leaving the following options checked:
• Scale Styles• Constrain Proportions• Resample ImageScale Styles rescales objects such as ar-
rows and lines you may have added, so they are changed by the same percentage as the associated image, maintaining their relative appearance, size, and location with respect to that image. Constrain Proportions ensures that the dimensions (width relative to height) of the image are not independently modified when the image is resized. Resample Image allows Photoshop to resample the image ac-cording to the selected algorithm to produce an image of the size specified by the user.
The dropdown menu at the bottom of the Image Size window (Fig. 4C) is used to spec-ify how the image should be resampled when it is resized. Photoshop conveniently helps identify the sampling method to use by spec-ifying the best method for enlarging (Bicu-bic Smoother) or reducing (Bicubic Sharper) image size. We suggest that you follow these recommendations.
When all of the foregoing parameters have been selected, the image resolution can be modified, if needed. A common resolution for printed images is 300 pixels/inch and is used in this example. Resizing is accomplished by specification of a new width or height for the image. To produce a 3-inch-wide (7.6 cm) printed image at 300 pixels/inch (also some-times incorrectly referred to as dots per inch [dpi]), specify a width of 900 pixels (3 inch-es × 300 pixels/inch) in the Pixel Dimensions box. Photoshop then resamples the image using the method selected and produces a new im-age that is 900 pixels wide with a height pro-portional to the original image. Alternatively, the width can simply be set to 3 inches in the Document Size box, and Photoshop generates a 900-pixel-wide image using the previously specified resolution of 300 pixels/inch.
Fig. 3—Right-clicking on Patch tool in Tools panel opens window that displays related tools to right, including Spot Healing Brush, Healing Brush, and Red Eye tools.

AJR:199, December 2012 W707
Adobe Photoshop Skills
Retouching ToolsThe following groups of retouching tools
are available in Photoshop:• Spot Healing Brush, Healing Brush,
Patch, Red Eye• Clone Stamp, Pattern Stamp• Eraser, Background Eraser, Magic Eraser• Blur, Sharpen, Smudge• Dodge, Burn, SpongeWe describe the Clone Stamp and Spot
Healing Brush tools. As with all editing tools used for publication, these tools should not be used to change the diagnostic information in an image [6]. They are useful for eliminating textual information not necessary on the im-age or that must be removed for HIPAA com-pliance, such as patient name and medical re-cord number, and for removing overlying material that can confuse or complicate inter-pretation, such as partially visible tubes and lines, foreign bodies, and cassette artifacts.
Clone Stamp ToolThe Clone Stamp tool copies pixels from
one portion of the image (referred to as the source or sample) to another portion of the image (referred to as the destination). The cloning or copying function is also sometimes referred to as painting. This tool is similar to the copy and paste feature in many word-pro-cessing programs, but it has additional power in that pasted pixels can be blended into the surrounding image at the destination. There
are two fundamental steps to cloning: select-ing the source area to clone (i.e., copy) and specifying the destination area into which the source pixels should be pasted. Other vari-ables that affect cloning are described in the following procedure.
To begin using the tool, select the Clone Stamp tool from the Tool panel (Fig. 5, long arrow). Ensure that the Option bar is visi-ble. If not, make it visible (“Window → Op-tions”). In the Option bar, click on the down-ward-pointing triangle in the Brush Preset picker (Fig. 5, short arrow) to select the de-sired brush size (Master Diameter) and de-sired border sharpness (Hardness) by man-ually specifying these two parameters or by selecting one of the predefined brushes. We recommend beginning with the following:
• Master Diameter: 50 pixels• Hardness: 50%The other parameters for this tool are
specified in the Option bar, as follows:• Mode: Normal• Opacity: 100%• Flow: 100%• Aligned (unchecked for now; useful when
familiarity with the tool is gained)• Sample: Current LayerThe following example (Fig. 6) shows how
to copy black background over a patient’s name and medical record number while preserving the right side marker. Move the cursor over the image, where it appears as an outline of a circle, representing the brush size (Master Diameter) used for cloning the source. The brush size can be adjusted by pressing “[”
A
Fig. 4—Adjustment of image size.A, Image Size tool accessed from Image dropdown menu.B, Entry of desired size and in Image Size window. Options such as Scale Styles can be selected or deselected.C, Dropdown menu for selection of algorithm for resizing image.
B
C

W708 AJR:199, December 2012
Gross and Thapa
A
C
B
D
Fig. 5—Clone Stamp tool (long arrow) is selected from Tool panel. Brush size and hardness are selected by clicking on downward pointing triangle (short arrow) in Option bar.
Fig. 6—Clone Stamp tool.A, Initial image contains name and medical record number (fictional for this example), which must be removed before publication. Small arrow, or cursor, above name indicates source area being cloned, that is, black background above text.B, Once appropriate size and hardness of brush are selected, clicking over medical record number copies black background being cloned over text.C, Image before removal of patient information.D, Image after removal of patient information.
and “]” (left and right bracket keys) to de-crease and increase the brush size.
Select the source area from which to clone or copy pixels. Select the black background above the text to be hidden by placing the cur-sor in this location (Fig. 6A). Use “Option-Click” (hold down the Option key and click the mouse) to copy this area. The cursor chang-es to a target icon when the Option key is held down and turns into an outlined circle when the Option key is released.
Move the cursor to the destination area (in this example, the patient’s name and

AJR:199, December 2012 W709
Adobe Photoshop Skills
medical record number). The contents of the circle show the source pixels that will be pasted into the destination area (Fig. 6B). Note that the periphery of the circle does not completely cover the text. This effect is due
A B
Fig. 7—Foreign body removal with Spot Healing Brush tool.A, Image shows small metallic foreign body (arrow) overlying distal forearm.B, Final image shows results of removal of foreign body.
Fig. 8—Spot Healing Brush tool (long arrow) is selected from Tool panel. Brush Picker window is opened by clicking on downward pointing triangle (short arrow) in Option bar.
A BFig. 9—Shadows/Highlights.A, Original image does not show Weight Bearing label, and portions of foot are too bright.B, Final image after adjustments with Shadows/Highlights tool shows Weight Bearing label, bony structures that were too bright (such as metatarsal heads and overlapping talus and malleoli), and soft tissues that were too dark (such as tip of great toe).
to the specified hardness of 50%, which re-sults in blending of the pasted pixels with the original destination pixels. Click once to copy the pixels from the source to the select-ed destination.
To cover a larger destination area, hold down the mouse button while moving the cursor over the destination area. The source area is designated with cross hairs (a small cross or plus sign). The source pixels copied to the larger destination area are not the same pix-els as the smaller area originally selected but are located at the same relative position on the image with respect to the destination area. For example, if the initial destination area is 300 pixels to the right of and 70 pixels below the source pixels, the new source pixels will always be provided by the pixels 300 pixels to the left of and 70 pixels above the destination pixels.
If the mouse button is released (with or without moving the cursor) and then held down again to continue cloning, this tool pro-vides two options for the source pixels. It can either use the same source that was originally selected (if the Aligned option is unchecked), or it can use a new source at the same relative position as the last selection (e.g., 300 pixels to the left of and 70 pixels above the destina-tion area, if the Aligned option is checked). In other words, each new round of cloning starts with source data from the originally se-lected position (if the Aligned option is not selected) or from the same relative position (if the Aligned option is selected).
Figure 6C shows the initial image with the patient information to be removed. Figure 6D shows the final image with the patient infor-

W710 AJR:199, December 2012
Gross and Thapa
mation removed. If the source area extends be-yond the margins of the image, there is no im-age to clone or copy, and nothing is changed in the destination area.
Spot Healing Brush ToolThe Spot Healing Brush tool also replac-
es the specified pixels of an image. Howev-er, rather than copying them from a source specified by the user (as with the Clone Stamp tool), the Spot Healing Brush automatical-ly samples around the specified area and re-places the selected pixels with pixels similar to their neighbors so that the area blends in with the surrounding image. This tool can be use-ful for replacing cassette artifacts and unrelat-ed overlying material (foreign bodies) on an image with similar surrounding pixels. If the surrounding pixels are not appropriate for re-placing the selected area, the Clone Stamp tool may be more appropriate.
The following example describes use of the Spot Healing Brush to remove an overlying foreign body from a forearm radiograph (Fig. 7A). The final corrected image is shown in Figure 7B. Select the Spot Healing Brush tool from the tool panel (Fig. 8, long arrow). On the Option Bar, click on the downward point-ing triangle to open the Brush Picker window (Fig. 8, short arrow). Select the desired brush size (Diameter), border sharpness (Hardness), and Spacing by specifying these three param-eters or by selecting one of the predefined brushes. We recommend starting with the fol-lowing parameters:
• Master Diameter: 50 pixels• Hardness: 50%• Spacing: 1%
• Angle: 0°• Roundness: 100%
Then specify the other parameters for this tool in the Option bar, as follows:
• Mode: Normal• Type: Proximity Match• Sample All Layers: UncheckedTo make the brush size slightly larger than the
area being retouched (which allows correction with a single click), type in the desired value or increase or decrease the brush size using the “[“ and “]” keys. Place the cursor (circle) over the area to be retouched and click.
Shadows and HighlightsShadows/Highlights is a method for im-
proving both the light and the dark areas of an image with a nondestructive imaging technique. When an image is modified with standard editing tools such as brightness and contrast adjustments, Photoshop (and other editing software) changes each pixel in the image to reflect the adjustments. If this ed-ited image is opened again after it has been saved, it cannot be restored to its original ap-pearance, which is lost or destroyed. This is not a problem if the edited image is the final version, but often, additional adjustments are needed or the image needs further editing to show different findings. Nondestructive edit-ing allows modifications without altering the original image. Photoshop stores the origi-nal image along with information specifying the changes made. Thus the original image is available for new edits.
The overall brightness of an image can be adjusted with the brightness tool. Howev-er, we often need to brighten a portion of an
image while leaving the rest as is or darken-ing it. For example, we may want to bright-en only the soft-tissue detail on a radiograph while leaving the bones unaffected or dark-ening them to bring back marrow detail. This frequently needed task can be accomplished with the following simple Photoshop method.
The initial image (Fig. 9A), a lateral view of the foot, shows some of these challenges. The words Weight Bearing near the center of the image are not visible, and subcutaneous soft tissues are not well depicted in the pe-riphery of the leg and foot. Portions of the osseous structures, such as the overlapping bones of the metatarsal heads and the overlap of the talus with the medial and lateral malle-oli, are too bright and are difficult to evaluate.
Start by ensuring that the Layers tool pal-ette is displayed. If it is not, display it (“Win-dows → Layers”). In the Layers palette, right-click on the word Background and select Convert to Smart Object. A new icon appears over the right lower corner of the thumbnail of the image to indicate that it is now a smart object, and the name of the layer changes from Background to Layer 0 (Fig. 10).
Ensure that Layer 0 is selected (highlight-ed). If not, click on Layer 0 to select it. Acti-vate the Shadows/Highlights tool (“Image →
Fig. 10—Smart Objects. Icon of overlying rectangles appears over lower right corner of image thumbnail (arrow) to indicate that image has become Smart Object.
Fig. 11—Shadows/Highlights dialog box contains sliders to control dark and bright regions of image independently and adjustments for overall brightness and mid tones.

AJR:199, December 2012 W711
Adobe Photoshop Skills
Adjustments → Shadows/Highlights”). In the dialog box that opens (Fig. 11), check the box next to Show More Options (at the bottom of the window), if it is not already checked.
The first three sliders affect the shadows (or darker areas of the image). Amount spec-ifies how much to brighten the darker areas. Tonal Width specifies the width of the gray-scale area affected by this command. Larger values affect more of the midtones in addi-tion to the shadows. If you wish to bright-en only the darkest areas, select a low val-ue. Conversely, if you wish to brighten the midtones and the darkest areas, select a large value, closer to 100%. Radius controls the size of the neighborhood around each pixel, which is evaluated to determine whether a pixel is in the shadows or highlights. A large radius tends to lighten more of the image rather than just the shadows. The next three sliders affect the Highlights (brighter areas of the image) in a manner analogous to Shad-ows, except that Amount specifies how much to darken the brighter areas.
In the Adjustments box, the Brightness slid-er affects the overall brightness of the entire image. Adjusting Midtone Contrast can help correct low-contrast or muddy-appearing midtones. We do not routinely adjust Black Clip or White Clip.
Toggling the Preview checkbox allows comparison of the original and the modified image. The resulting image (Fig. 9B) is im-proved, and the words Weight Bearing are more visible. The extent of the soft tissues is fully depicted (shown well in the anterior tibial soft tissues and the soft tissues distal to the great toe). There is improved osseous de-
tail of the overlapping talus and malleoli and of the overlapping metatarsal heads.
Save the final image as a TIFF file. Doing so preserves the initial image and all the ed-iting changes made. The file can be reopened for continued editing, or the image can be re-stored to its original state and editing started from scratch.
The final image generally needs to be flat-tened for use in a publication or presentation (“Layers → Flatten”). This process eliminates the separate layers and simplifies the way the file is stored without changing the appearance of the image. The file should then be saved with a different name (e.g., lateral_foot_flat-tened) to prevent overwriting the layered file, which contains the original, unmodified image and the edits applied).
Lines and ArrowsThe Line tool is used to draw lines and ar-
rows. Arrows are commonly added to high-light areas of interest on a radiologic image. This section explains how to easily add lines and arrows.
Select the line tool. If the Line Tool icon is already shown on the tool bar, click on it to select the line tool. If it is not displayed,
right-click on the related tool and select Line Tool (Fig. 12). With Line Tool selected, place the cursor where the line will begin, click and hold the mouse button, and drag the mouse to create the line. Release the mouse button to terminate the line at the desired location. The black arrow pointing to Line Tool in Figure 12 was produced with this method.
Select the width of the line before drawing the line. Specify the width by typing in its weight (width) on the Option Bar (Fig. 13, short arrow). Although the weight can be specified in inches (in) and centimeters (cm), pixels (px) are more commonly used. Start with 5 px to 20 px, and adjust up or down to produce the desired line width.
To change the color of the line, click on the colored box to the right of Color on the Option bar, and select a color for the line (Fig. 13, long arrow). For most print radiology publications, a black or white, not color, arrows are used.
To generate an arrow rather than a simple line, with Line Tool selected, click on Geom-etry Options (the downward pointing triangle to the left of Weight) on the Options bar. This opens the Arrowheads window (Fig. 14). Check the appropriate box to specify whether
Fig. 12—Line Tool selection. If Line Tool is not already selected on Tool bar, right-click on related tool displayed (in this case, Rectangle Tool) to open window containing related tools. Click on Line Tool (arrow) to select it.
Fig. 13—Line tool weight and color selection. Weight (width) of line is specified by typing desired size and units (in this case, 5 pixels) in Weight box (short arrow). Color is selected by clicking on Color box (long arrow).
Fig. 14—Arrows. Arrowhead is added to line by clicking on Geometry Options (downward pointing triangle to left of Weight). Arrowheads window is used to specify location (start, end, or both start and end of line) and size and shape of arrowhead.

W712 AJR:199, December 2012
Gross and Thapa
Fig. 16—Glowing Edges dialog box has slider bars for setting three parameters that determine appearance of edges.
the arrowhead should appear at the starting point of the line or at the endpoint, or check both boxes for arrowheads at both locations. The width and length of the arrowheads are with respect to the weight (width) of the line. We recommend the following values:
• Width 500%, to produce an arrowhead with maximum width 5 times as wide as the line.
• Length 1000%, to produce an arrowhead with length 10 times as long as the width of the line.
• Concavity 0, to produce simple, straight-bordered arrowheads.
The arrows are generated on separate layers and may have to be flattened in the final image, as discussed earlier in Shadows and Highlights.
Line ArtA diagram outlining the main structures
in an image is often useful for showing
anatomic and clinical findings, particularly for teaching purposes. Use of a line-art diagram corresponding to a real radiologic image is a simplified method of showing the elements being referred to on the radiologic image.
Two techniques for generating line-art medical images have been previously report-ed [7]. We describe a new technique that has worked well for us and show how to create simple line-art diagrams from radiologic im-ages. No artistic or drawing skills are required. This technique may not work with all images, especially those without well-defined edges (e.g., nuclear medicine and ultrasound studies) or with overlying structures that are interpret-ed as edges. However, it is a quick and sim-ple technique and may be worth attempting for any images that may be useful as line art.
Start with a gray-scale image, such as Fig-ure 15A. Apply the filter (“Filter → Stylize →
Fig. 17—Levels dialog box shows histogram of densities of pixels in image. Three sliders below histogram are used to modify appearance of image. Checking Preview shows changes in image appearance in real time.
A
C
Fig. 15—Line art.A, Initial gray-scale image of skull.B, Image after application of Glowing Edges filter shows white lines on black background.C, Image after inversion shows black lines on white background.D, Image adjusted with Levels dialog box shows fine-tuned final image.
B
D
Glowing Edges”). A dialog box (Fig. 16) ap-pears that contains three slider bars. Edge Width specifies how wide to make the edg-es of the image, and Edge Brightness speci-fies how bright to make the edges. Smooth-ness specifies how much detail to discard or keep in portions of the images that have less obvious edges. A high number discards much of this detail and can be useful for hid-ing internal structures and surrounding mate-rial. Selecting the optimal parameters can be a challenge because compromises have to be made between ensuring inclusion of all edges of interest and excluding unwanted details in

AJR:199, December 2012 W713
Adobe Photoshop Skills
the image. After all parameters have been set, click the OK button to accept the changes and return to the main Photoshop window.
The image generated so far shows white lines on a black background (Fig. 15B). To convert this image to a more typical one with black lines on a white background, invert the image (“Image → Adjustments → Invert”). The image produced (Fig. 15C) may have lines that are not as well defined as desired or may show details from the original image that are distracting. Both of these issues can be addressed in the final step, in which the gray-scale levels are adjusted.
Use “Image → Adjustments → Levels” to access the Levels dialog box (Fig. 17) which contains a histogram of the densities of pixels
in the image (Input Levels). The three slid-ers (small triangles) along the base of the his-togram control the appearance of the image. The left slider controls the darker, or blacker, areas of the image; the right slider controls the brighter, or whiter, areas of the image; and the middle slider controls the middle, or gray, areas of the image. Ensure that the Pre-view option is checked, so that the changes are shown on the image in real time. The final line-art image is shown in Figure 15D.
References 1. Evening M. Adobe Photoshop CS4 for photogra-
phers: a professional image editor’s guide to the
creative use of Photoshop for the Macintosh and
PC. Boston, MA: Elsevier/Focal, 2009
2. Corl FM, Garland MR, Lawler LP, Fishman EK.
A five-step approach to digital image manipula-
tion for the radiologist. RadioGraphics 2002;
22:981–992
3. Caruso RD, Postel GC. Image editing with Adobe
Photoshop 6.0. RadioGraphics 2002; 22:993–1002
4. Taylor GA. Initial steps in image preparation. AJR
2002; 179:1411–1413
5. Taylor GA. Removal of dust and scratches from
electronic image files. AJR 2003; 180:1533–1536
6. Richardson ML, Frank MS, Stern EJ. Digital im-
age manipulation: what constitutes acceptable
alteration of a radiologic image? AJR 1995; 164:
228–229
7. Kirsch J, Geller BS. Using Photoshop filters to
create anatomic line-art medical images. Acad
Radiol 2006; 13:1035–1037
F O R Y O U R I N F O R M A T I O N
The reader’s attention is directed to part 2 accompanying this article, titled “Software Aids for Radiologists: Part 2, Essential Apps for Handheld Devices,” which begins on page W714.
F O R Y O U R I N F O R M A T I O N
This article is available for CME/SAM credit. Log onto www.arrs.org, click on AJR (in the blue Publications box), click on the article name, add the article to the cart, and proceed through the checkout process.