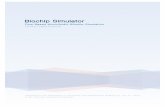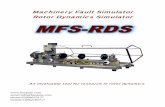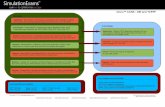softMC Simulator Installation Guide - STXI
Transcript of softMC Simulator Installation Guide - STXI

softMC Simulator
Installation Guide
Revision 1.2


softMC Simulator
Installation Guide 3
Revision History
Doc.Rev. Date Remarks
1.2 Dec 2017 Update softMC link use softMC 3
1.1 July 2016 Minor updates
1.0 Jan. 2015 Initial release
Copyright Notice
© 2017 Servotronix Motion Control Ltd.
All rights reserved. No part of this work may be reproduced or transmitted in any
form or by any means without prior written permission of Servotronix.
Disclaimer
This product documentation was accurate and reliable at the time of its release.
Servotronix Motion Control Ltd. reserves the right to change the specifications of
the product described in this manual without notice at any time.
Trademarks
All marks in this manual are the property of their respective owners.
Contact Information
Servotronix Motion Control Ltd.
21C Yagia Kapayim Street
Petach Tikva 49130, Israel
Tel: +972 (3) 927 3800
Fax: +972 (3) 922 8075
Website: www.servotronix.com
Technical Support
If you need assistance with the installation and configuration of the softMC
controller, contact Servotronix technical support: [email protected]

softMC Simulator
4 Installation Guide
Contents
1 Introduction __________________________________________________ 5
2 Installation ___________________________________________________ 6
VirtualBox Download and Install .......................................................................... 6
Simulator Download and Install ........................................................................... 6
ControlStudio Download and Install ..................................................................... 8
3 ControlStudio Simulator Setup ___________________________________ 10

Introduction softMC Simulator
Installation Guide 5
1 Introduction
softMC Simulator is a software package that allows you to work on a simulated
softMC using only a PC, without requiring any other hardware.
This document describes the procedure for installing the softMC Simulator.
The installation has three components:
VirtualBox. An Oracle product, this is a cross-platform virtualization
application for x86-based systems.
Cross-platform means it installs on Windows, Linux, Mac OS X and Solaris
x86 computers. Virtualization software means that you can create and run
multiple virtual machines (VM), running different operating systems, on the
same computer at the same time.
Since the softMC is a Linux-based system, the Oracle VirtualBox allows you
to simulate the softMC on a PC.
softMC Controller Simulator (called softMC SIM). This is the virtual
machine that simulates the softMC.
ControlStudio software by Servotronix. This is a development tool for
motion applications. It contains a programming editor, data recorder,
debugger and monitoring tools.
This is the same software that is used with actual hardware. If it is already
installed on your PC, you do not need to reinstall.

softMC Simulator Installation
6 Installation Guide
2 Installation
VirtualBox Download and Install
1. Go to the VirtualBox Download page:
https://www.virtualbox.org/wiki/Downloads
2. From the list of VirtualBox platform packages, download the install package
suitable for your operation system; for example VirtualBox X.x.xx for
Windows hosts.
3. Install the VirtualBox.
If the VM VirtualBox Manager opens at the end of the installation, close it
before continuing to the next stage of the installation.
Simulator Download and Install
1. Go the softMC Simulator page on the Servotronix website:
http://www.servotronix.com/product/softmc3-compact-motion-controller/
Note: download same simulator either from softMC 3 or softMC 7
2. In the Downloads section, select the Simulation tab, and download the
compressed Simulator installation file.
3. Extract softMC_SIM.7z to a separate folder.
4. Double-click on the file softMC_SIM.vbox.
5. The Oracle VM VirtualBox Manager window opens.
A virtual machine named softMC SIM is now listed in the left pane.

Installation softMC Simulator
Installation Guide 7
6. If softMC SIM is the only virtual machine in the list, it is automatically
selected. If not, click to select.
7. Click Settings, then select Network.
8. In the Adapter 1 tab, make sure the Host-only Adapter is selected, as
shown in the figure below.
9. Click OK to close the Settings dialog box.
10. Activate the virtual softMC: click the green Start button on the toolbar.
The virtual machine starts and the softMC boot sequence runs.

softMC Simulator Installation
8 Installation Guide
At the end of the boot sequence, a prompt to login may appear.
You can ignore this prompt; no login is required.
The virtual softMC is now ready for use with ControlStudio.
Note: If the virtual machine does not open, you should contact your IT
support, and ask to enable Virtualization in your PC BIOS.
11. You can minimize the VM VirtualBox window, but do not close it.
You can also minimize the VM VirtualBox Manager window.
ControlStudio Download and Install
If ControlStudio is not already installed, do the following.
1. Go the softMC page on the Servotronix website:
http://www.servotronix.com/product/softmc3-compact-motion-controller/
Note: download same ControlStudio either from softMC 3 or softMC 7
2. In the Downloads section, select the Software tab, and download the
compressed softMC ControlStudio GUI installation file (ControlStudio-
GUI.zip).
3. Run the ControlStudioSetup executable file to install ControlStudio on
your computer.
4. When installation is complete, start ControlStudio from the software icon on
your desktop.
ControlStudio opens.

Installation softMC Simulator
Installation Guide 9
Note: If ControlStudio opens without Terminal and/or programming panes, go
to the View menu, and select Perspectives > Load Default.

softMC Simulator ControlStudio Simulator Setup
10 Installation Guide
3 ControlStudio Simulator Setup
1. Launch ControlStudio if it is not already open.
2. Hover the mouse cursor on the Settings tab at the upper right of the
screen. The Settings pane slides open.
3. Set the TCP/IP Connection to Automatic IP.

ControlStudio Simulator Setup softMC Simulator
Installation Guide 11
4. Hover the mouse cursor on the Controller Monitor tab at the right side of
the screen. The Controller Monitor pane slides open.
5. Click the Refresh (controller list) button.
The simulated softMC appears in the pane as No name and/or serial
number S01A-999.
6. Select the softMC [No name], and then click the Connect button.
Once Control Studio is connected to the softMC, the name and IP of the
softMC are highlighted in green at the bottom of the screen.
7. You can now control and query the simulated softMC.
For example, go to the Terminal window, and verify the softMC firmware
version:
At the --> prompt, enter: ?ver

softMC Simulator ControlStudio Simulator Setup
12 Installation Guide
8. Again in Terminal, enter the command: reset all
Reset all unloads all currently loaded program and library files, and runs
the CONFIG.PRG configuration file.
In the softMC Simulator, the configuration file defines a system with 4 axes.


softMC Simulator
Installation Guide