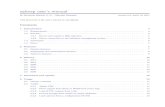Socks Client Usage Readme
description
Transcript of Socks Client Usage Readme
-
This document describes the usage of the Hummingbird socks client and customer connectivity scripts provided by the GSNI team. The document does not describe in detail the socks protocol or the Hummingbird socks client itself. The purpose is to assist users to install and use the client files downloaded from this web site to connect to customers.
1. Overview a. The following files can be downloaded from the SNI web site
http://w3.sni.ibm.com/tools/socks.html i. Hummingbird socks client installer
(SOCKS_8001_realesd.exe) ii. GSNI scripts installer (customernamesocks.msi)
iii. Documentation socks-client-usage-readme.pdf 2. Hummingbird Socks Client installation
a. install the Hummingbird socks client by double clicking the SOCKS_8001_realesd.exe icon in the folder you downloaded it to in step 1
b. click next
c. click next DO NOT CHANGE THE LOCATION TO SAVE FILES
-
d. you may already have some Hummingbird software on your computer, if you get the following message select no
e. click next
-
f. select I accept and click next
g. fill out name and organization and click next
-
h. click install to being the installation
i. click Next on the Hummingbird SOCKS client configuration
-
j. click Finish to end Hummingbird SOCKS client configuration wizard
k. the installation creates the following directory C:\WINDOWS\system32\Hummingbird\Connectivity\8.00\Socks (as long as Windows XP is installed on your C: drive).
-
l. if you are running a desktop firewall or spyware scanner you may get warnings about winsock changes, click allow always on all warnings about winsock
m. click finish to complete the hummingbird installation
-
3. GSNI client scripts installation a. Double click the .msi install file for you account that you downloaded
from http://w3.sni.ibm.com/tools/socks.html b. The installation package runs automatically and creates the following files
in the following directories
-
i. In the figure above the customer name is AOD. Your files will be similar but with your customer name in the place of AOD.
ii. The installer also places a shortcut to the customername-socks.hta file on your desktop. This is the file you will need to run to start and stop the socks process.
c. Using the socks customer connectivity scripts d. The socks customer connectivity scripts are an automated way of
switching between customers and turning on and off the server. The switch between customers occurs by replacing the socks.cfg file in C:\WINDOWS\system32\Hummingbird\Connectivity\8.00\Socks with the socks-customer.cfg file created during installation in C:\Program Files\GSNI\CUSTOMERNAME-GSNI-socks.
e. When you need to connect to a customer double click the customername-socks.hta on the desktop. Select activate and click run script.
-
f. The word Done! will be displayed on the screen followed by the command when completed.
g. When you no longer need to connect to the customer run the customername-socks.hta script again and select deactivate socks and click ok. If you do not turn it off you may not be able to connect to some resources on the internet or your local network.
4. Troubleshooting connectivity a. If you run the script and are unable to connect to the customer network
here are some possible solutions i. Can you connect to the IBM intranet? Load your internet
browser and point it to http://w3.ibm.com or any other intranet website you know you can usually connect to. If you are able to connect to the intranet then go to step ii. If you are unable to connect to the intranet:
1. ensure you are running AT&T net client if you are working remote
2. call the helpdesk to open a ticket with the local lan team to troubleshoot your network connectivity
ii. Are the files installed in the correct directories? Because these are basic scripts, the file hierarchy and path need to remain exactly as they were when installed. Check and make sure you have a socks.cfg file in C:\WINDOWS\system32\Hummingbird\Connectivity\8.00\Socks. If the files are in the correct directories go to step iii. If not uninstall Hummingbird socks client and reinstall it, ensuring it creates the correct directories.
-
iii. Did the customername-socks.vbs script work? Check the socks.cfg file in C:\WINDOWS\system32\Hummingbird\Connectivity\8.00\Socks. Right click on the socks.cfg file, choose open with and notepad. You may have to select choose program and then pick notepad. Look in the file and make sure it has the name of the customer you are connecting to and the network you are trying to connect to. In the example below the customer would be customername and the network it is connecting to is 10.x.x.x. There can be multiple networks listed. If the customername and network you are trying to connect to are listed go to step iv. If they are not listed go to step v.
-
iv. Do you have a desktop firewall? If you have a desktop firewall, disable it and try and connect, it may be blocking your connection attempts. If you disable the desktop firewall and are still unable to connect but the scripts work as described in section iii, the directories exist as in section ii, and you can connect to the intranet go to section vi if you are trying to connect to something via a web browser, if you are not using a web browser call the helpdesk for support with your application.
-
v. Are the scripts installed correctly? Because they are basic scripts the file structure is very important. All the files listed below must be in the folders listed.
1. customername.htm C:\Program Files\GSNI\CUSTOMERNAME-GSNI-socks\scripts
2. customername-socks.vbs - C:\Program Files\GSNI\CUSTOMERNAME-GSNI-socks
3. socks-customername.cfg - C:\Program Files\GSNI\CUSTOMERNAME-GSNI-socks
-
4. socks-default.cfg - C:\Program Files\GSNI\CUSTOMERNAME-GSNI-socks
vi. Do you have a socks server configured in your browser? Open up internet explorer and check the internet options.
1. go to tools and click internet options
2. click the connections tab and click lan settings
-
3. Ensure there is nothing configured under proxy server. If there is a proxy server configured, contact your local helpdesk for support.