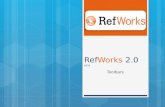Social StoriesTM PowerPoint, with Voice1. Launch PowerPoint. 2. Set up the PowerPoint workspace with...
Transcript of Social StoriesTM PowerPoint, with Voice1. Launch PowerPoint. 2. Set up the PowerPoint workspace with...

2/16/11
1
Social StoriesTM in PowerPoint, with Voice
KISN is funded through the Kansas State Department of Education's Special Education Services by a Title VI-B grant. Keystone Learning Services does not discriminate on the basis of race, color, national origin, sex, disability, or age in its programs
and activities. The following person has been designated to handle inquiries regarding the non-discrimination policies: Deputy Director, Keystone Learning Services, 1220 Walnut Street, Oskaloosa, KS 66066, 785-863-3410.
Katie Thomas Distance Learning Coordinator
Welcome and thanks for joining this web class! To receive your certificate of attendance – you will receive an email
after this training with a certificate of attendance for being a live participant.
If you are viewing this as a group, your facilitator will get the sign in sheets to me, and then you will also receive your certificate of attendance as a live participant.
If you are viewing this as a recorded session, there are no certificates given out.
Eventually, you will get a survey link to help KISN collect data for our grant project to see the effectiveness of the webinars – of your implementation of concepts presented in our Webinar Series. We appreciate you taking the time to help us out!
This powerpoint and coordinating documents will be available for download on our website, under Training Materials, following the presentation.
Kansas Instructional Support Network - KansasASD.com

2/16/11
2
Kansas Instructional Support Network - KansasASD.com
The orange arrow can be selected to minimize or maximize the webinar
If you have questions, you will type them in this chat section & hit SEND.
If your question does not get answered live, it will be answered, and included in the email that you receive your certificate in!
Minimized Maximized
Kansas Instructional Support Network - KansasASD.com

2/16/11
3
Kansas Instructional Support Network - KansasASD.com
!"#$%&'()!%!&$*+,%&$!!"#$!%&''&()*+!)*,-./0-)&*,!1.$!21,$3!&*!4&($.4&)*-!54!67',&!8*&(*!1,!4&($.4&)*-!9::9;!!
<.$1-$!1!2'1*8!=1+$!>!?=$*!/=!4&($.4&)*-!1*3!0')08!@$(!1*3!-#$*!0')08!&*!1!A'1*8!4.$,$*-1-)&*!!
!
@&(!0')08!&*!1!2'1*8!,')3$B!)-C,!/*3$.!0&*-$*-!'1D&/-E!!
!!!!!!!!!
-..!%!+%)$!&/#('()!%##01!!"&!133!1!%&.(1.3!=1+$!-/.*)*+!1..&(!,$'$0-!-#$!F')3$F#&(!G$*/!1*3!0')08!&*!70-)&*!A/--&*,E!!
!!!!!! <7HH!<$*-.$!
I*)J$.,)-D!&%!K3)*2/.+#B!41-$.,&*C,!H1*3B!L&'D.&&3!M&13B!K3)*2/.+#B!KLN!N7O!"$'P!:QRQ!STQ!S9RS!#--=PUU(((E01''0$*-.$,0&-'1*3E&.+E/8! <&=D.)+#-! !<7HH!<$*-.$!9::R
2%,3'()!40035!'(!601$#60'(&!<.$1-$3! !!!!Q:U:R
FV
O/)08!V/)3$
Kansas Instructional Support Network - KansasASD.com
!"#$%&'()*+,(-&./0"1"2+(34&.5*15'6(7)!83(3#0$5'&((
( (
71"$5%*()5*20"'65.(*0%(!&*$0502(8&'"#$.&(3+'6&9:7)!83(3#0$5'&!
;$&*6502(-*1<502(=""<'!>"?&$>"506(@AAB(!
71"$5%*()5*20"'65.(*0%(!&*$0502(8&'"#$.&'(3+'6&9(C7)!83D(5'(E#0%&%(6/$"#2/(F)GH,(>*$6(=(*0%(36*6&(I&0&$*1(8&J&0#&(7#0%'(6"(4$"J5%&('#44"$6( (

2/16/11
4
Kansas Instructional Support Network - KansasASD.com
Adapted by: Susan Bowdoin Page 1 Last updated on: 2/8/2011
Creating Talking Books Using PowerPoint XP Adapted from “How to Create Talking books in PowerPoint 97 & 2000”
by Richard Walter
The instructions provided in this document are based on PowerPoint XP and 2003. Earlier versions of PowerPoint have similar controls and capabilities but they may not be located in the same place within the workspace. Note, however, that some of the more advanced and specialized animations are not available in earlier versions of PowerPoint.
First: Create Folders for your Talking Book
1. Decide where you’ll save your talking book. 2. Create a new folder and label it Talking Book. 3. Open the Talking Book folder you just created.
Create two more folders inside. Label them Images and Sounds.
Second: Create Blank Pages
1. Launch PowerPoint. 2. Set up the PowerPoint workspace with the toolbars you’ll need:
a. Go to the Tools menu ! Customize ! Toolbars tab. b. Place a checkmark next to the Standard, Formatting, Drawing, and Picture
toolbars. c. If necessary, move toolbars off the PowerPoint work area to one side. To do
this, click and hold down the left mouse button on the title strip and drag it to a new position.
3. Go to the Format menu ! Slide Layout to format the first page to serve as a template
for all the pages in your talking book.
a. Select the Blank Page layout. b. Add page turning arrows.
i. Go to the Slide Show menu ! Action Buttons. (These can also be accessed from the AutoShapes menu on the Draw toolbar.)
ii. Select the forward arrow then click and drag the small cross hair cursor to draw a forward arrow on the page.
iii. Click OK in the Action Settings dialogue box. iv. Click and drag the arrow to the lower right-hand corner of the page.
v. Repeat steps to place a back arrow in the lower left-hand corner of the page.
Images
Talking Book
Sounds
Examples of what others have created!
Kansas Instructional Support Network - KansasASD.com

2/16/11
5
Examples of what others have created!
Kansas Instructional Support Network - KansasASD.com
Examples of what others have created!
Kansas Instructional Support Network - KansasASD.com

2/16/11
6
Adding Voice to this Social Story!
Kansas Instructional Support Network - KansasASD.com
We will add sound
to this!
Two Websites to Check out!!
Kansas Instructional Support Network - KansasASD.com
http://www.region2library.org/SocialStories.htm
http://www.setbc.org/setbc/accessiblebooks/freebooksforyou.html

2/16/11
7
Creating a Talking Book Template
Kansas Instructional Support Network - KansasASD.com
PC: Launch Powerpoint, Go to FORMAT,
select SLIDE LAYOUT, select the BLANK PAGE.
Select SLIDE SHOW on TOOL BAR, Select ACTION BUTTONS, Select FORWARD/NEXT action button. You will get this blue arrow:
Repeat step above, but select BACK/PREVIOUS action button.
Add PAGE turning Effect Select SLIDE SHOW, select TRANSITIONS, pick one. Select OPTIONS, Select APPLY TO ALL. SLIDES.
Go to INSERT menu, select DUPLICATE SLIDE, repeat several times to create blank pages
MAC: Launch Powerpoint, Go to FORMAT, select
SLIDE LAYOUT, select the BLANK PAGE.
Select SLIDE SHOW on TOOL BAR, Select ACTION BUTTONS, Select NEXT SLIDE. You will get this blue arrow:
Repeat step above, but select LAST SLIDE.
Add PAGE turning Effect Select SLIDE SHOW, select TRANSITIONS, pick one. Select OPTIONS, Select APPLY TO ALL.
Go to INSERT menu, select DUPLICATE SLIDE, repeat several times to create blank pages
Adding TEXT & PICTURES to your Powerpoint!
Kansas Instructional Support Network - KansasASD.com
PC: From File Menu – INSERT, select TEXT BOX.
Draw the size and in the location you want the text.
Type your text.
PICTURES: Insert your picture from clip art, boardmaker, google images, etc.
From File Menu – INSERT, select PICTURE, and select location you are selecting from.
MAC: From File Menu – INSERT, select TEXT BOX.
Draw the size and in the location you want the text.
Type your text.
PICTURES: Insert your picture from clip art, boardmaker, google images, etc.
From File Menu – INSERT, select PICTURE, and select location you are selecting from.

2/16/11
8
Adding AUDIO to your Powerpoint!
Kansas Instructional Support Network - KansasASD.com
**NOTE** PC/WINDOWS: Please be aware that Powerpoint stores sounds in two different ways: 1. If the sound file is small (i.e. there is not much speech), the complete
sound will be stored within the PowerPoint pages. 2. If the sound file is large (i.e. contains a lot of speech and/or music), only a
link to the sound file is stored, and not the sound file itself. This can cause problems transferring the talking book between computers – you will get a silent book! You need to alter the settings within Powerpoint pages, thus avoiding these problems.
1. *Click on Tools Options
2. *In the dialogue box, click on the General Tab 3. *Click in the LINK sounds box with files greater than and type in 50000 (which is
the biggest number Powerpoint will accept). This ensures that all sound files smaller than 50000Kb (5Mb) are included within each of the pages when you save your talking book. If it’s then used on a different computer, the sounds will play correctly. Five MB is large enough for all your recorded speech files to be included
Adding AUDIO to your Powerpoint!
Kansas Instructional Support Network - KansasASD.com
PC: ***Make sure you have a microphone!!
Go to INSERT MENU, select MOVIES AND SOUNDS, select RECORD SOUND.
Click on the red record button and speak into the microphone. Click on the black box stop button.
OPTIONAL: Click in the Name Box. Delete the words “Recorded Sound” and give the speech a meaningful name (“Not me said the parrot” rather than just “sound1” or “speech2”). Doing this step is helpful for when you set up the order in which your sounds play in Custom Animation. CLICK OK.
A loudspeaker Icon will appear in the middle of your page. Click and drag icon off slide if you plan on having the sound play automatically, or click and drag to desired location (corner of page) for a reader to click on sound and activate the recording.

2/16/11
9
Adding AUDIO to your Powerpoint!
Kansas Instructional Support Network - KansasASD.com
MAC: ***Make sure you have a microphone!!
Go to INSERT MENU, select SOUND AND MUSIC, select RECORD SOUND.
Click on the red record button and speak into the microphone. Click on the black box stop button.
OPTIONAL: Click in the Name Box. Delete the words “Recorded Sound” and give the speech a meaningful name (“Not me said the parrot” rather than just “sound1” or “speech2”). Doing this step is helpful for when you set up the order in which your sounds play in Custom Animation. CLICK SAVE.
A loudspeaker Icon will appear in the middle of your page. Click and drag icon off slide if you plan on having the sound play automatically, or click and drag to desired location (corner of page) for a reader to click on sound and activate the recording
Adding AUDIO to Play AUTOMATICALLY
Kansas Instructional Support Network - KansasASD.com
1. Go to the SLIDE SHOW menu, select CUSTOM ANIMATION. 2. In the CUSTOM ANIMATION dialogue box, select the “with previous”
option in the Start drop down menu.
3. Play your slide to make sure it displays correctly.

2/16/11
10
One LAST Pointer!!
Kansas Instructional Support Network - KansasASD.com
When your talking book is complete you will need to save it as a Powerpoint Show so that it immediately opens in the Slide Show view. To do this:
1. Go to the File Menu, select SAVE AS 2. Check to make sure the name of your talking book is correctly displayed
in the File Name Box. 3. Select POWERPOINT SHOW from the Save As Type box (.pps, .ppsx) 4. Make sure you are saving the book in your correct folder, especially if you
have linked files and sounds that the powerpoint will need to find to play!
Useful Websites
Kansas Instructional Support Network - KansasASD.com
www.autisminternetmodules.org www.boardmakershare.com (for stories made using
Boardmaker Software) www.kansasasd.com (Lending Library & Social Narratives
section on Website) www.thegraycenter.org www.polyxo.com/socialstories www.frsd.k12.nj.us/autistic/Social%20Stories/social_stories.htm
www.autism.org/stories.html www.socialstories.com

2/16/11
11
Thank You!
KISN is funded through the Kansas State Department of Education's Special Education Services by a Title VI-B grant. Keystone Learning Services does not discriminate on the basis of race, color, national origin, sex, disability, or age in its programs
and activities. The following person has been designated to handle inquiries regarding the non-discrimination policies: Deputy Director, Keystone Learning Services, 1220 Walnut Street, Oskaloosa, KS 66066, 785-863-3410.
Please direct your questions/comments to: [email protected]