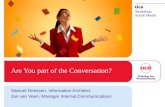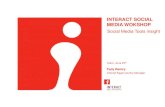Mastering Social Media Workshop 2: Social Media Strategy Development
Social Media Workshop presentation
-
Upload
misericordia-university -
Category
Self Improvement
-
view
613 -
download
1
description
Transcript of Social Media Workshop presentation

LET’S GET SOCIAL!
Steve Filipiak and Lauren Smith, Marketing Communications Department

Social Media: A Brief Introduction

Social Networks and their uses
Facebook (www.facebook.com) Sharing photos , videos and other
happenings. Staying connected with family and
friends or reconnecting with old friends.
Learning about and connecting with your favorite brands.
Twitter (www.twitter.com) Share links to content you’re currently
interested in—articles, videos, photos, and more.
Find people who are talking about the same topics as you by searching with the hashtag symbol (“#”) to connect or find more information. For example, “#gardening”. You can also find friends by email address.
Each tweet is limited to 140 characters.

Social Networks and their Uses(Cont.)
LinkedIn (www.linkedin.com) Allows users to promote themselves
professionally and post a resume online. Can help you grow your professional
network. With thousands of industry-related groups,
you can learn from the top leaders in your field—or establish yourself as one.
Pinterest (www.pinterest.com) The fastest growing social network in recent
history. Highly visual—allows users to “pin” content
and images to create virtual “inspiration boards” that are organized by theme, style, or color.
Most heavily used by women, with common inspiration board themes including cooking, design, weddings, and fashion.

Getting Started Email
All social networks will require you to sign up with an email address.
Popular free email clients include Yahoo, Gmail, Hotmail, and AOL Did you know that you can
get a FREE alumni email address for life?! Ask us how!
Determine which audiences will have access to your profiles. Your accounts can be set so that
ONLY friends and family can view your information.

Getting Started with Facebook From the Facebook homepage at
www.facebook.com, enter your information in the boxes below the text “Sign Up”.
Once you’ve entered your information, click the green box titled “Sign Up”.
You will then be guided through a 3-step process. This will allow you to personalize your
profile and help you locate friends You are not required to fill out any of
this information, however, it may make it easier for friends to find you if you do.

Personalizing your profile The first step will help you find your
friends and family on facebook.
When you enter your email address, Facebook checks to see if any of your email contacts already have an account and invites them to connect with you.
The second step asks for basic information including high school, college or university, and employer.

Personalizing your profile (cont.) The third step allows you to upload or take a photo of yourself with your webcam. Click on “Upload a photo” You will then see a prompt with
a “choose file” button that will allow you to select a photo that is saved on your computer.

Success! You will be taken to your newly-created facebook
account, where you will be prompted to login to your email and confirm your account.

Setting your privacy controls To keep your account restricted to friends and family, it
is essential to set your preferred privacy settings. Go to the top right-hand corner of your facebook
profile and click the arrow next to “Home”. From there, select “privacy settings”. You can set your profile to be open to the public, only
to friends, or to a custom setting that you select yourself.

Setting your privacy controls (cont.) You will also have the option to:
Limit the accessibility of others to your profile Block specific individuals Control if you are searchable Limit who can send you messages Along with many other options

Setting your privacy controls (cont.)
You can even customize the privacy of each status that you post.

Ready to go!
Your news feed will show you what other people are posting
The message box is used to send private messages to other users
You can invite friends to events you are organizing through the events calendar
There are many other beneficial features as well
Now that we’ve hit the basics, you’re ready to start your facebook experience!

Enter www.twitter.com to go to Twitter’s homepage to create a new account.
Look for the section labeled “sign up” Fill in your e-mail and other required info

Twitter (cont.)
If you’ve entered all of your information correctly, you’ll see a yellow button titled “Create my account”.

Tweeting
Tweets are instant messages that have 140 or less characters They are posted on your twitter network Your followers can view your tweets Links and photos can be attached to a
tweet

Tweeting Hashtags “#”
Used to mark keywords or topics in a Tweet A way to categorize messages
Connect “@” Used to reply to another Tweet or to draw someone’s
attention to your Tweet Direct Message (“d” followed by the person’s name)
Add this before your tweet to send a private message to someone’s inbox. They will need to be following you first in order to send them a private message.
Retweet (“RT” followed by the person’s name) This allows you to post another person’s Tweet on
your page. Example: RT@MisericordiaU: We hope alumni are having
a great time at Alumni Weekend!”

Personalize, socialize and finalize.
Add a photo Include a brief, 160 character
bio with your interests, location or profession.
Similar to Facebook, you can have Twitter search your email contacts to find friends and family with accounts for you to follow their tweets.
Choose whether you’d like your profile to be public or private.
Don’t forget to login to your email to confirm your new Twitter account to get started!

Start tweeting!
Follow friends, family, favorite celebrities, and brands.
Let people know what you’re doing, what interests you right now, or get the latest news on the topics that are most important to you!
Find out what others are saying about your favorite brands, products and celebrities!
Don’t forget to follow @MisericordiAlum and @MisericordiaU for the latest Misericordia and Alumni news!

Socialize with us!
www.facebook.com/MisericordiaAlumni www.facebook.com/MisericordiaUniversity www.twitter.com/MisericordiAlum www.twitter.com/MisericordiaU http://www.linkedin.com/groups?gid=1416127
QUESTIONS??