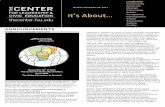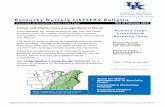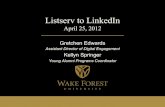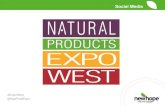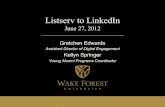Social Media Integration in LISTSERV® Maestro · advanced mode user interface, go to Utility →...
Transcript of Social Media Integration in LISTSERV® Maestro · advanced mode user interface, go to Utility →...

Whitepaper
Social Media
Integration in
LISTSERV® Maestro
December 6, 2012
Copyright © 2012 L-Soft Sweden AB

Information in this document is subject to change without notice. Companies, names, and data used for example herein are fictitious unless otherwise noted. Some screen captures have been cropped and/or edited for emphasis or descriptive purposes.
Permission is granted to copy this document, at no charge and in its entirety, if the copies are not used for commercial advantage, the source is cited, and the present copyright notice is included in all copies. Recipients of such copies are equally bound to abide by the present conditions. Prior written permission is required for any commercial use of this document, in whole or in part, and for any partial reproduction of the contents of this document exceeding 50 lines of up to 80 characters, or equivalent.
L-Soft invites comments on its documentation. Please feel free to send your comments by email to: [email protected]
Copyright © 2012, L-Soft Sweden AB
All Rights Reserved Worldwide.
LISTSERV is a registered trademark licensed to L-Soft Sweden and L-Soft international, Inc.
All other trademarks, both marked and not marked, are the property of their respective owners.

L-Soft Whitepaper Social Media Intergation in LISTSERV® Maestro | 1
Introduction
This document describes the procedure for integrating LISTSERV® Maestro with social media applications like Twitter and Facebook. This feature is available in LISTSERV Maestro 5.0 and later. This document describes the feature in version 5.0-27.
There are two facets to the social media integration, social media sharing and social media publishing, which are explained in the following sections.
Social Media Sharing
The social media sharing feature allows the recipients of your LISTSERV Maestro emails to share your emails with their friends and followers, via their favorite social media applications.
For this, LISTSERV Maestro allows you to embed special sharing links into the email, for the social media platforms that you want to support. The recipient then clicks on the link of his favorite social media application and thus shares the email, usually by posting a short message plus URL to his social media profile, for example in his Twitter stream or Facebook timeline (or he “likes” the message on Facebook).
This allows you to make best use of word-of-mouth propaganda and viral spreading, as recipients share your messages with their friends, which again share them with their friends, and so on. In addition, LISTSERV Maestro also allows you to track how often and how far your message was shared, and on which platforms, and if those shares resulted in any new list subscriptions. And of course you can later view a report about your viral marketing success.
Preparing LISTSERV Maestro for Social Media Sharing
Before the LISTSERV Maestro user can embed the social media sharing links into his messages, the LISTSERV Maestro administrator first has to prepare the list of supported social media applications.
This is done in the Administration Hub. Log into the Hub with the admin account and go to Global Settings → Maestro User Interface → Default Social Media Sharing Settings. On this page, you configure the overall list of supported social media applications. The LISTSERV Maestro user who later wants to embed the sharing links into his messages can then select from this list of supported applications and define himself, for which social media applications he wants the sharing links to appear, and in which order.
Each social media application consists of a type, a display name, a share URL and optionally an icon. You can add an entry for any social media application that you want, as long as it supports sharing via a sharing URL. You can also add or remove applications as new social media platforms become popular or unpopular ones are discontinued.
Click the [Add Social Media Application] button to add a new application or the Change link to edit an existing application. On the page where you edit a social media application, click the [?] icon in the top-right corner to view the help page for more details about how to define an application and its sharing URL.

L-Soft Whitepaper Social Media Intergation in LISTSERV® Maestro | 2
The world of social media applications is very much in flux, with new platforms appearing and gaining popularity and others dying out and being discontinued. Also the operators of the platforms sometimes change the syntax of the sharing URLs. LISTSERV Maestro therefore does not have a fixed list of social sharing applications built in, as such a list would soon be outdated anyway. Instead, it allows the administrator to define exactly those social media applications that he wants to support, with the most recent and up-to date sharing URLs, and to edit sharing URLs that have changed.
To make this work simpler, LISTSERV Maestro has default sharing URLs for the most popular social media applications built in, so for example setting up sharing links for Twitter, Facebook or Google+ only requires a few clicks. But if the sharing URLs for these applications should change in the future, you can always override the defaults with the new URLs.
As the administrator, it is also recommended that you define an icon for every application, because it results in a nicer representation of the sharing links in the final messages: If the final message is a HTML email, then the sharing links will be represented as a small strip of clickable icons – except for those application where no icon is defined, which will appear with the application display name as a clickable text link.

L-Soft Whitepaper Social Media Intergation in LISTSERV® Maestro | 3
Using Social Media Sharing in a Message
Once the administrator has prepared the supported social media applications as described above, they are now ready to be used by the LISTSERV Maestro user.
Selecting the Desired Social Media Sharing Links
As a first step, the user can decide which of the supported applications are actually interesting for him. The user is not forced to always include in his messages the full list of applications that was configured by the administrator. Instead, the user can pick and choose only those applications that he wants to appear in his messages. He can also define the order in which the applications will appear.
For this, in the basic mode user interface, go to Extras → Social Media Settings. In the advanced mode user interface, go to Utility → Social Media Settings, then click on the Configure Social Media Applications link.
Once you have configured which social media applications shall appear in your messages, and in which order, you are now ready to include them in your emails.
Special Option: Facebook “Like” Button
If the administrator has prepared a sharing application of the type “Facebook”, then the user can also decide if he wants to use the special Facebook “Like” button for sharing, or if sharing shall happen as normal timeline posts. This option is available on the same page where you also define which sharing applications you want to include in the first place, and in which order. If a Facebook application has been prepared by the administrator, there will be an additional option box available, that lets you define the Facebook sharing behavior.

L-Soft Whitepaper Social Media Intergation in LISTSERV® Maestro | 4
Adding Social Media Sharing Links to a Message
In your message, at the location where you want the social media sharing links to appear, include the system drop-in {{*SocialMedia}}. This system drop-in will be replaced with the social media sharing links at the moment of sending.
In a HTML content, the sharing links will appear as a horizontal strip of clickable icons (icons appear only if configured by the administrator – if no icon is configured for a social media application, its link appears as a clickable text link with the application name instead). In a plain text content, the sharing links will appear as a textual list of sharing URLs, with one URL per line.
Note: In advanced mode, you must also enable drop-ins for the message. In basic mode they are automatically enabled.

L-Soft Whitepaper Social Media Intergation in LISTSERV® Maestro | 5
Social Media Publishing
The social media publishing feature allows the LISTSERV Maestro user to publish his message via Twitter and/or Facebook, in addition to the normal email channel. If this feature is used, LISTSERV Maestro automatically makes a matching Twitter/Facebook post with a link to the message, at the same moment when the message is mailed out to its normal email recipients.
LISTSERV Maestro also allows you to track, how often the posted URL was clicked and how often and how far your original message was shared, and on which platforms, and if those shares resulted in any new list subscriptions. And of course you can later view a report about your viral marketing success.
Preparing LISTSERV Maestro for Social Media Publishing
Before the LISTSERV Maestro user can use the Facebook or Twitter publishing features, the LISTSERV Maestro administrator first has to perform some preparation steps.
Preparing LISTSERV Maestro for Facebook Publishing
To allow LISTSERV Maestro to post a message to a user's Facebook timeline, the LISTSERV Maestro instance in question must be registered as a Facebook application. For the sake of this description, we will call this the “LMA Facebook app”. The registration process of this LMA Facebook app is described here.
Disclaimer: The process described here is accurate at the time of writing. Changes to the Facebook interface are outside of the control of L-Soft. It is therefore possible that Facebook changes this procedure in some way in the future, so that the description is no longer fully accurate.
To register your LISTSERV Maestro instance as the LMA Facebook app, you need a Facebook account. This account will become the owner of the LMA Facebook app.
Note: The messages that are later published on Facebook by LISTSERV Maestro will not be published with this Facebook account. Instead, they will be published with each LISTSERV Maestro user's own Facebook account.
Register and configure the LMA Facebook app as follows:
Visit Facebook and make sure that you are logged in with the Facebook account that is supposed to be the owner of the LMA Facebook app. Then go to:
https://developers.facebook.com/apps
Click the [+ Create New App] button.
Enter a meaningful App Name that will later allow your LISTSERV Maestro users to recognize, that this app is connected to your LISTSERV Maestro instance. Leave the App Namespace field empty and do not check the Web Hosting checkbox. Click [Continue] to proceed.
On the Basic configuration page, fill out the Contact Email. Leave the App Domain empty.

L-Soft Whitepaper Social Media Intergation in LISTSERV® Maestro | 6
In the Select how your app integrates with Facebook section, click on Website with Facebook Login, and as the Site URL enter the following URL: LMA_ACCESS_URL/list/facebookIntegration.do
where you replace LMA_ACCESS_URL as follows:
To find out the replacement value, log into the Administration HUB of the LISTSERV Maestro instance for which you want to define the LMA Facebook app. How you proceed depends on if you want to define the LMA Facebook app on application default level, so that it applies to all accounts and groups, or if you want to define it on an individual account or group level. If you want to define the app on application default level, then go to Global Settings → Maestro User Interface → Default URL Settings. The first value on this page is the Default LUI Access URL for Users. This is the value that you need to replace for
LMA_ACCESS_URL.
If instead you want to define the app individually for a non-group-account, then go to Accounts and Identities → Accounts and Identities Overview and find the desired non-group-account and click on it. Then go to User Account → URL Settings. The third value on this page is the URL for Recipients, Subscribers and Others. This is the
value that you need to replace for LMA_ACCESS_URL.
Or if you want to define the app individually for a group, then go to Accounts and Identities → Accounts and Identities Overview and find the desired group and click on it. Then go to Group → URL Settings. The third value on this page is the URL for Recipients, Subscribers and Others. This is the value that you need to replace for
LMA_ACCESS_URL.
Some examples: Access URL in HUB (http + standard port): http://myhost.mycorp.com
→ Site URL for LMA Facebook app: http://myhost.mycorp.com/list/facebookIntegration.do
Access URL in HUB (http + non-standard port): http://myhost.mycorp.com:8080
→ Site URL for LMA Facebook app: http://myhost.mycorp.com:8080/list/facebookIntegration.do
Access URL in HUB (https + standard port): https://mysecurehost.mycorp.com
→ Site URL for LMA Facebook app: https://mysecurehost.mycorp.com/list/facebookIntegration.do
Click the [Save Changes] button.
Switch to the App Details page.

L-Soft Whitepaper Social Media Intergation in LISTSERV® Maestro | 7
Edit the Contact Info:
Facebook requires that your app has a Privacy Policy URL. So you need to make sure that you have a page with your privacy policy on a web server somewhere. Enter the URL of this page here.
You may also want to enter the Terms of Service URL, if you have an applicable TOS page on a web server.
Provide either a User Support Email or a User Support URL. You have to decide which one, because Facebook does not allow you to enter both.
It is recommended that you also upload at least the Primary Icons for the app (at the bottom of the App Details page).
Click the [Save Changes] button.
At the top of the page, where it says Apps > YOUR_APP_NAME > App Details, click on YOUR_APP_NAME to go to the app overview page.
The summary section on this page shows you the App ID and App Secret that you need for the following steps.
Now login to the Administration Hub of the LISTSERV Maestro instance that you want to associate with the LMA Facebook app.
If you want to define the Facebook app on application default level, go to Global Settings → Maestro User Interface → Default Social Media Publishing Settings. If instead you want to define the app individually for a non-group-account, then go to Accounts and Identities → Accounts and Identities Overview and find the desired non-group-account and click on it. Then go to User Account → Social Media Publishing Settings. Or if you want to define the app individually for a group, then go to Accounts and Identities → Accounts and Identities Overview and find the desired group and click on it. Then go to Group → Social Media Publishing Settings.

L-Soft Whitepaper Social Media Intergation in LISTSERV® Maestro | 8
In the Publishing on Facebook section, enter the App ID and App Secret of above and click [OK].
You have now configured your LMA Facebook App and have enabled it for the applicable LISTSERV Maestro accounts. The owners of these LISTSERV Maestro accounts will now be able to use the Facebook publishing feature for their mail jobs, as described in the “Using Social Media Publishing with a Message” section below.
Preparing LISTSERV Maestro for Twitter Publishing
To allow LISTSERV Maestro to post a message to a user's Twitter stream, the LISTSERV Maestro instance in question must be registered as a Twitter application. For the sake of this description, we will call this the “LMA Twitter app”. The registration process of this LMA Twitter app is described here.
Disclaimer: The process described here is accurate at the time of writing. Changes to the Twitter interface are outside of the control of L-Soft. It is therefore possible that Twitter changes this procedure in some way in the future, so that the description is no longer fully accurate.
To register your LISTSERV Maestro instance as a LMA Twitter app, you need a Twitter account. This account will become the owner of the LMA Twitter app.
Note: The messages that are later published on Twitter by LISTSERV Maestro will not be published with this Twitter account. Instead, they will be published with each LISTSERV Maestro user's own Twitter account.
Register and configure the LMA Twitter app as follows:
Go to https://dev.twitter.com
Click on Sign In in the top right corner and log in with the Twitter account that is supposed to be the owner of the LMA Twitter app.
Click the Create an app link.
Under Application Details, enter a meaningful Name that will later allow your LISTSERV Maestro users to recognize, that this app is connected to your LISTSERV Maestro instance. Note, that Twitter application names have to be unique, so you might have to add your company name or something similar, to distinguish it from an already existing application. For example “LISTSERV Maestro (MyCorp)”.

L-Soft Whitepaper Social Media Intergation in LISTSERV® Maestro | 9
Also enter a meaningful Description that will make the authorization process more transparent for your users, for example “Email Marketing Software”.
Enter a WebSite URL that points to a page where your users can go if they want to know more.
For the Callback URL, you have to enter a valid URL, but its value is not actually important. You can for example simply enter the URL of your company homepage. It is however important that you do not leave this field blank!
Click the [Create your Twitter application] button to proceed.
Now switch to the Settings tab.
It is recommended that you upload an Application Icon.
Switch the Application Type to Read and Write. This is important!
It is also recommended that you fill out the Organization name and Organization website fields, to make the authorization process more transparent for your users.
Click the [Update this Twitter application's settings] button.
Go back to the Details tab.
The OAuth settings section on this page shows you the Consumer key and Consumer secret that you need for the following steps.
Now login to the Administration Hub of the LISTSERV Maestro instance that you want to associate with the LMA Twitter app.

L-Soft Whitepaper Social Media Intergation in LISTSERV® Maestro | 10
If you want to define the Twitter app on application default level, go to Global Settings → Maestro User Interface → Default Social Media Publishing Settings. If instead you want to define the app individually for a non-group-account, then go to Accounts and Identities → Accounts and Identities Overview and find the desired non-group-account and click on it. Then go to User Account → Social Media Publishing Settings. Or if you want to define the app individually for a group, then go to Accounts and Identities → Accounts and Identities Overview and find the desired group and click on it. Then go to Group → Social Media Publishing Settings.
In the Publishing on Twitter section, enter the Consumer Key and Consumer Secret of above and click [OK].
You have now configured your LMA Twitter App and have enabled it for the applicable LISTSERV Maestro accounts. The owners of these LISTSERV Maestro accounts will now be able to use the Twitter publishing feature for their mail jobs, as described in the “Using Social Media Publishing with a Message” section below.
Using Social Media Publishing with a Message
Once the administrator has prepared Facebook and/or Twitter publishing as described above, it is now ready to be used by the LISTSERV Maestro user.
Enable Access to your Facebook / Twitter Accounts
As a first step, you have to connect your LISTSERV Maestro account to your Facebook and/or Twitter account, that shall be used to publish your messages.
For this, in the basic mode user interface, go to Extras → Social Media Settings. In the advanced mode user interface, go to Utility → Social Media Settings.
Under Social Media Publishing, you will find a section for Twitter and a section for Facebook (each section is only available if it was prepared by the administrator).
If you want to connect your Twitter account to LISTSERV Maestro, for publishing on Twitter, click the Enable Twitter Access link. On the next page, verify the application to which you are about to grant access (is this really the correct LISTSERV Maestro?) and if everything is in order, login with the Twitter account that you want to use for publishing. If you are already logged in, then make sure that the correct account is logged in (if not, then log out the current account and repeat the procedure with the correct account).
Once you are logged in, you automatically grant LISTSERV Maestro access to your Twitter account. Any messages that you publish with the current LISTSERV Maestro account will be

L-Soft Whitepaper Social Media Intergation in LISTSERV® Maestro | 11
posted to the Twitter stream of this Twitter account, until you revoke the Twitter access again. Note, that at no point is your Twitter password exposed to or stored by LISTSERV Maestro!
If you want to connect your Facebook account to LISTSERV Maestro, for publishing on Facebook, click the Enable Facebook Access link. On the next page, login with the Facebook account that you want to use for publishing. If you are already logged in, then make sure that the correct account is logged in (if not, then log out the current account and repeat the procedure with the correct account).
Once you are logged in, verify the application to which you are about to grant access (is this really the correct LISTSERV Maestro?), and if everything is in order, proceed by clicking the [Go to App] button.
On the next page, you are asked to grant permissions to “Manage your pages” and “Post on your behalf”. Grant both of these permissions by clicking the [Allow] button. Any messages that you now publish with the current LISTSERV Maestro account will be posted to the Facebook timeline of this Facebook account (or the timeline of one of the pages that this account administrates), until you revoke the Facebook access again. Note, that at no point is your Facebook password exposed to or stored by LISTSERV Maestro!
Publishing a Facebook / Twitter Message
Once you have connected your LISTSERV Maestro account to your Facebook and/or Twitter account, you are ready to publish your messages on these social networks.
Such a message is always published as part of a mail job: At the same moment when delivery to the normal email recipients starts, LISTSERV Maestro will now automatically post a message for you on Facebook and/or Twitter, if you have configured one. To configure such a message, do the following:
Open the mail job in question (must be a job that is in the “Open” state).
In the basic mode interface, go to Step 1: Create. In the advanced mode interface, click on Define Message.
Now select the Social Media tab. (This tab is only available if at least Facebook or Twitter access has been enabled as described above.)

L-Soft Whitepaper Social Media Intergation in LISTSERV® Maestro | 12
Click the Edit Message link to supply your Twitter and/or Facebook message. (Each type is only available if you have enabled the matching access as described above.)
For the Twitter message: The message must contain the special placeholder {{MessageURL}} exactly once. This placeholder will later be replaced with the actual URL that points to the view-in-browser version of your email. As usual, a Twitter message must not be longer than 140 characters. The length of the final message URL will automatically be deducted from the number of remaining characters, to make sure that you do not exceed this maximum.
For the Facebook message: Here it is not necessary to include a special URL placeholder, as Facebook will automatically add the URL below the posted message. If your connected Facebook account is able to post to several Facebook pages, then you need to select where the message is supposed to be posted: Either in the timeline of the account itself, or in the timeline of one of the pages that the account administrates.
Note: If you do not want to publish a Facebook or Twitter message together with a given mail job, simply leave the corresponding message empty. If you specify no Facebook or Twitter message at all, the mail job will be sent out normally, without any additional social media publishing.

L-Soft Whitepaper Social Media Intergation in LISTSERV® Maestro | 13
Reporting Over Social Media Activity
If you spread your message via social media networks, of course you also want to know how effective this viral spreading was. How many people looked at the shared message? And how many did in turn share it again with their friends, and so on? And on which social networks? And how many new subscribers did you gain from this mouth-to-mouth propaganda?
If social media tracking was enabled for the mail job, LISTSERV Maestro has reports for you that answer all these questions. For a basic mode account, social media tracking is automatically enabled. An advanced mode account can enable it on the Tracking Details page of the Tracking Definition wizard.
Note: For an advanced mode account, the number of new subscribers that were gained through a shared messages is only known if the mail job was originally sent to a hosted recipient list or dataset. For a basic mode account, this is always the case.
Social Media Sharing Report
If your mail job included the {{*SocialMedia}} system drop-in and social media tracking was enabled, you can view the tracking report as follows: Select the job in the list of completed jobs, then click on Social Media Sharing Report in the top-right corner of the bottom pane, where the job details are displayed. On the Social Media Sharing Report page, go to the Social Media tab.
On this tab, you will see exactly how often your message was shared by your recipients, and on which social media networks, and how often it was re-shared, and also how many new subscribers you gained through the shared messages.
Social Media Publishing Report
If your mail job included a Twitter and/or Facebook publishing message and social media tracking was enabled, you can view the tracking report as follows: Select the job in the list of completed jobs, then in the bottom pane, select the Summary tab and in the summary, click on the View link in the Content section. Then go to the Social Media tab.
On this tab, you will see the published messages, plus a summary of how often the link in each published message was clicked, how often it was re-shared, and how many new subscribers you gained through the shared messages.