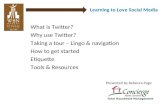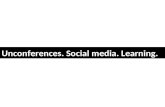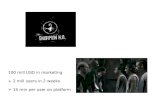Social Media for Learning
-
Upload
kanda-runapongsa-saikaew -
Category
Technology
-
view
1.503 -
download
0
description
Transcript of Social Media for Learning

1
Social Media for Learning
Kanda Runapongsa [email protected]
http://twitter.com/krunaponhttp://www.facebook.com/tom.kanda
(with Krit Kamtuo)

2
Agenda
• Twitter: Microblogging tool• Delicious: Social bookmarking tool• Google Docs: Office suite• YouTube: Video sharing site• Google Reader: RSS / Feed reader• Slideshare: Hosting presentations• Google Search: Web search tool

3

4
Twitter for Learning
• Great communication tool, gets the word out to large groups of people easily
Corinne Burkhert• Best way to feed my appetite for realtime
updates Adam Schwartz
• Microblogs with good possibilities for conversations and knowledge gathering by friends and other professionals
Malinka Ivanova

5
Applying Twitter for Learning
• Ask students to have Twitter accounts• Create/view a list of students on
Twitter• Use a hash tag to write/search for
related tweets about materials in the class

6
Applying for Twitter Account• Go to http://twitter.com and click menu “Sign up Now”

7
Fill the Sign Up Form

8
How to Follow Someone

9
Recommended Followers @vajiramedhi

10
Recommended Followers @andrewbiggs

11
How to Tweet from Web

12
URL Shortner

13
Searching in Tweets• Keyword prefixed with # will go to
http://search.twitter.com

14
Twitter Vocabularies
• RT @someone : Retweet (refers to the tweet by someone)
– Example: RT @krunapon Hello all
• @someone: Send a public tweet to someone. All your followers will see this tweet
– Example: @krunapon How are you?
• d someone: Send a private tweet to someone. Only you and someone know about this tweet
– Example: d krunapon Please tell me more

15
How to Create a Twitter List• Go to the right column of http://twitter.com• Look for the Section List which is before Section Trending: Wordwide
• Click menu “New list”

16
XML & Web Services Students

17
Twitter Applications
• Browsers extensions– Echofon for Firefox– Chromebird for Google Chrome
• Top 5 Twitter client applications– Twitpic– Tweetdeck– Digsby– Twitterfeed– Twitterholic

18
Echofon for Firefox

19
Chromebird for Chrome
b

20
Agenda
• Twitter: Microblogging tool• Delicious: Social bookmarking tool• Google Docs: Office suite• YouTube: Video sharing site• Google Reader: RSS / Feed reader• Slideshare: Hosting presentations• Google Search: Web search tool

21
Delicious

22
Delicious vs. Browser Bookmarksdel.icio.us Browserbased
BookmarksUse any computer Use own computer
Multiple tags for one source
One folder per bookmark
Share sources easily
Email favorites
Create networks Find sources manually
Annotate

23
Delicious for Learning
• Simple tool to bookmark sites your interested in but can’t read immediately, sharing made easy
Corinne Burkhert• Every new site or tool that I find I tag through
del.icio.us. I use it to catalog resources and to help me keep track of things that I have found
Mary Howard• To tag all, and share. Source of great learning
resources too Maria de los Angeles Castro

24
Applying Delicious for Learning
• Creating one's own collection• Saving a bookmark• Searching from one's own bookmarks,
one's network bookmarks, and everybody's bookmarks
– Getting web recommendations by people not by an algorithm
• Collaborating/communicating with other users

25
One's Own Collection

26
Join Delicious
• Go to http://delicious.com• If you have Yahoo account, click Sign in• If you don't have Yahoo account, click
Join now

27
Import Your Browser Bookmarks into Delicious

28
Firefox Delicious Addon • If you use Firefox, install Firefox addon
– Go to http://delicious.com/help/installff – Click “Add Buttons”
• After installation, restart Firefox• Now you find the Delicious buttons

29
Install Bookmarklets on Browsers

30
Use Bookmarklets

31
Save a bookmark

32
Pages Organized Using Tags

33
Pages in Given Tags

34
Search on Delicious

35
Search Results

36
Networking on Delicious

37
Agenda
• Twitter: Microblogging tool• Delicious: Social bookmarking tool• Google Docs: Office suite• YouTube: Video sharing site• Google Reader: RSS / Feed reader• Slideshare: Hosting presentations• Google Search: Web search tool

38
Google Docs

39
Google Docs vs. Office Suite
• Share folders of documents and each individual document with others
– No need to email with attachments
• Translate documents from one language to another automatically
• Support uploading files of any type up to 1 GB for free
• Create a Google Docs form as a survey

40
A Doc with Menu “Share”

41
Sharing Levels:View and Edit

42
Invite People for Sharing

43
Give the Link to Share

44
Translate a Document

45
Support Loading of Any File

46
Create a Google Docs Fill each question
Finished question

47
Add a New Question
• Click Add a Item to – add a new question– a section header– a page break

48
A Finished Form (1/2)

49
A Finished Form (2/2)

50
The Result of Fillled Forms

51
Agenda
• Twitter: Microblogging tool• Delicious: Social bookmarking tool• Google Docs: Office suite• YouTube: Video sharing site• Google Reader: RSS / Feed reader• Slideshare: Hosting presentations• Google Search: Web search tool

52
Youtube

53
Youtube for Learning• "Yes, there are a lot of annoying videos, but there are also
some excellent educational resources."
Heather Ross• "there are so many treasures waiting to be found "
Jochen Robes• "YouTube does for video what SlideShare does for
presentations. There are excellent video clips online with enhance classes and training, and I love the ability to embed videos into blogs, wikis, or learning management systems”
• Britt Wattwood

54
Applying Youtube in Classrom
• Search videos using keywords and categories
• Upload related video• Download for smooth playback before
using with students• Organize your videos as favorites and
playlists

55
Searching video by keywords

56
Searching in YouTube Tips• Limit to words in the title. Putting "allintitle:" in front of your search to limit those videos with the matching words in the title (not in descriptions or tags) Example: “allintitle:Social media”
• Exclude a term. Add a "" then the word you want to exclude will keep it out of the results. Example: "Google youtube docs"
• Play the wildcard. If you're too lazy to type a word, you can just put in an asterisk in place of that word. Example: “Khon * University” will include “Khon Kaen University”

57
Sign up YouTube (1/2)

58
Sign up YouTube (2/2)

59
Upload Video (1/2)

60
Upload Video (2/2)

61
Best Video Format
• Resolution: Recommended: Original resolution of your video for HD it is 1920x1080 (1080p) or 1280 x 720.
• Preferred containers: FLV, MPEG2, and MPEG4
• Size : Up to 2 GB.• Length : Up to 10 minutes

62
Embedding a YouTube Video in your Blog (1/2)

63
Embedding a YouTube Video in your Blog (2/2)

64
Embedding a YouTube Video in Twitter

65
The Need to Download Video from YouTube
• You cannot always rely on a video on the Internet to play perfectly and fluidly when you want to use in the classroom
A great option is to avoid this, and also allow you to keep the video on your computer is to download it!

66
How to Download Videofrom Youtube
There are two main choices for this:1)Download the video in YouTube format
(FLV Flash Video) and then play it in a player that can handle FLV files, such as VLC media player
2)Use an online video conversion and download service

67
Online Video Conversion (1/2)
Keepvid http://keepvid.com/
Vixy http://vixy.net/

68
Online Video Conversion (2/2)
Zamzarhttp://www.zamzar.com/url/

69
YouTube Favorites
Your personal favorites videos

70
YouTube Playlists

71
Favorite YouTube Video

72
Add Video in Playlists

73
Agenda
• Twitter: Microblogging tool• Delicious: Social bookmarking tool• Google Docs: Office suite• YouTube: Video sharing site• Google Reader: RSS / Feed reader• Slideshare: Hosting presentations• Google Search: Web search tool

74
Google Reader vs. Other Feed Readers
• Let you subscribe any web site, not just feeds
– You then know the latest updates of that web site without going to that site
• Allow you to share items that you subscribe with whoever that follow you
• Allow you to read at most 2000 items while you are offline

75
Google Reader

76
Add a Subscription

77
Subscribe via Firefox (1/3)

78
Subscribe via Firefox (2/3)

79
Subscribe via Firefox (3/3)

80
Sharing with Others

81
What do all these buttons do?
• Google Reader has tons of options for things you can do to organize, sort and share the information coming in. Here's a bit of info to help you find out what you can do.

82
Synchronize to Read While Offline

83
Read Feeds While Offline

84
Agenda
• Twitter: Microblogging tool• Delicious: Social bookmarking tool• Google Docs: Office suite• YouTube: Video sharing site• Google Reader: RSS / Feed reader• Slideshare: Hosting presentations• Google Search: Web search tool

85
Slideshare (1/2)

86
Slideshare (2/2)

87
Apply Slideshare for Learning
• Search for relevant slides for teaching and learning
• Upload your slides to share with others• Share slides with others• Save your favorite slides• Download other slides• Follow other members who usually upload
slides in which you are interested

88
Search on Slideshare

89
Upload Your Slide

90
Supported Files
• Supported Formats– Presentations: pdf, ppt, pps, pptx, ppsx,
pot, potx (Powerpoint); odp (OpenOffice); key, zip (Apple Keynote).
– Documents: pdf, doc, docx, rtf, xls (MSOffice); odt, ods(OpenOffice); Apple iWork Pages.
• Max file size: 100MB for presentations & documents.

91
Posting this Slide to Other Channels

92
Tweet Written by Slideshare

93
Sharing with Others via Email (1/2)

94
Sharing with Others via Email (2/2)

95
Save Your Favorite Slides

96
Download Slide

97
Follow Other Users (1/2)

98
Follow Other Users (2/2)

99
Agenda
• Twitter: Microblogging tool• Delicious: Social bookmarking tool• Google Docs: Office suite• YouTube: Video sharing site• Google Reader: RSS / Feed reader• Slideshare: Hosting presentations• Google Search: Web search tool

100
5 Expert Google Search Tips
1. Explicit Phase: Request a search that has all keywords arranged in the way you specify
– Simply enclose the search phrase within double quotes.

101
5 Expert Google Search Tips
2. Site specific search– Simply use the "site:somesite.com"
modifier

102
5 Expert Google Search Tips
3. Specific Document Types– Simply use the "filetype:sometype”
modifier

103
5 Expert Google Search Tips
4. Calculator– Just type your expression in to Google

104
5 Expert Google Search Tips
5. Currency Conversion

105
• http://www.c4lpt.co.uk/recommended/• http://www.techcrunch.com/2009/02/19/thetop
20twitterapplications/• http://www.interactiveinsightsgroup.com/blog1/ulti
mateguidetodelicioussocialbookmarking/• http://nelsoncentral.wikispaces.com/youtube• http://www.google.com/reader/• http://blog.hubspot.com/blog/tabid/6307/bid/1264/
12QuickTipsToSearchGoogleLikeAnExpert.aspx
• http://www.google.com/landing/searchtips/
References