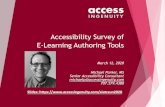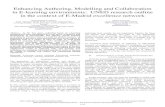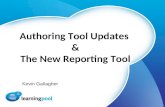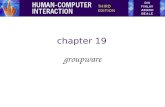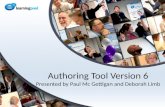Social e-Learning Authoring · amazing interactive e-learning content. Authors, designers, subject...
Transcript of Social e-Learning Authoring · amazing interactive e-learning content. Authors, designers, subject...

Social e-Learning Authoring
HelpAndManual_unregistered_evaluation_copy

Composica
Composica is a robust e-Learning authoring systemthat brings new meaning to the term team-work.With its powerful web-based WYSIWYG authoringenvironment, no programming is needed to createamazing interactive e-learning content.
Authors, designers, subject matter experts andreviewers collaborate using a sophisticatedgroupware authoring environment with tasksmanagement and page-level lock out control,granting live overview of progress throughout thedevelopment process.
Its combination of reusable learning objects andimproved collaboration between team memberssignificantly shortens development time.
HelpAndManual_unregistered_evaluation_copy

All rights reserved. No parts of this work may be reproduced in any form or by any means - graphic,electronic, or mechanical, including photocopying, recording, taping, or information storage andretrieval systems - without the written permission of the publisher.
Products that are referred to in this document may be either trademarks and/or registered trademarksof the respective owners. The publisher and the author make no claim to these trademarks.
While every precaution has been taken in the preparation of this document, the publisher and theauthor assume no responsibility for errors or omissions, or for damages resulting from the use ofinformation contained in this document or from the use of programs and source code that mayaccompany it. In no event shall the publisher and the author be liable for any loss of profit or any othercommercial damage caused or alleged to have been caused directly or indirectly by this document.
Composica
© 2009 Composica Ltd.
HelpAndManual_unregistered_evaluation_copy

ComposicaI
© 2009 Composica Ltd.
I
Table of ContentsPart I New in Composica 4.0 2
Part II Getting Started 4
.................................................................................................................... 41 Starting Composica
.................................................................................................................... 52 Creating a project
.................................................................................................................... 53 Adding chapters and pages
.................................................................................................................... 64 Tagging documents
.................................................................................................................... 65 Designing a document
....................................................................................................................................... 7Editing and formatting text
....................................................................................................................................... 7Adding general elements
....................................................................................................................................... 8Adding activities
....................................................................................................................................... 8Adding media
....................................................................................................................................... 9Adding mashups
....................................................................................................................................... 10Adding narration
....................................................................................................................................... 10Adding social media
....................................................................................................................................... 11Sequencing and effects
.................................................................................................................... 126 Adding tests and games
.................................................................................................................... 137 Collaborating
....................................................................................................................................... 13Tasks
....................................................................................................................................... 13Blogs
....................................................................................................................................... 14Chats
....................................................................................................................................... 14Dashboards
.................................................................................................................... 168 Previewing the project
.................................................................................................................... 179 Publishing
Part III Using Composica 19
.................................................................................................................... 191 Creating a project
....................................................................................................................................... 20Blank project
....................................................................................................................................... 20Styled project
....................................................................................................................................... 20Duplicate of an existing project
....................................................................................................................................... 20Instructional design based project
.................................................................................................................... 212 Managing a project
....................................................................................................................................... 21Project properties
........................................................................................................................................ 22Run-time properties
........................................................................................................................................ 24Project metadata
....................................................................................................................................... 25Project outline
........................................................................................................................................ 25Adding items
........................................................................................................................................ 26Organizing
........................................................................................................................................ 26Deleting items
........................................................................................................................................ 27Item properties
........................................................................................................................................ 29Importing
....................................................................................................................................... 29Resources
........................................................................................................................................ 30Adding items
........................................................................................................................................ 31Deleting items
........................................................................................................................................ 31Item properties
........................................................................................................................................ 32Importing

IIContents
II
© 2009 Composica Ltd.
....................................................................................................................................... 32Importing from PowerPoint
....................................................................................................................................... 33Assigning groups
....................................................................................................................................... 33Assigning tags
....................................................................................................................................... 34Styles
....................................................................................................................................... 34Tasks
.................................................................................................................... 353 Mind Games
....................................................................................................................................... 35Adding games
....................................................................................................................................... 36Game layers
.................................................................................................................... 374 Publishing
....................................................................................................................................... 37Multi-SCO Considerations
Part IV User Interface 40
.................................................................................................................... 401 Menus
....................................................................................................................................... 41Document
....................................................................................................................................... 41Project
....................................................................................................................................... 42Edit
....................................................................................................................................... 42View
....................................................................................................................................... 43Insert
....................................................................................................................................... 44Modify
....................................................................................................................................... 48Format
....................................................................................................................................... 49Layout
....................................................................................................................................... 49Tools
....................................................................................................................................... 49Help
....................................................................................................................................... 50Context menu
.................................................................................................................... 502 Toolbars
....................................................................................................................................... 50Document
....................................................................................................................................... 51Edit
....................................................................................................................................... 51Group
....................................................................................................................................... 52Insert
....................................................................................................................................... 52Format
....................................................................................................................................... 53Layout
....................................................................................................................................... 53Table
....................................................................................................................................... 53Tools
.................................................................................................................... 543 Properties pane
.................................................................................................................... 554 Project pane
.................................................................................................................... 565 Select Project
.................................................................................................................... 576 Select Resource
.................................................................................................................... 587 Project Manager
....................................................................................................................................... 59Menu
....................................................................................................................................... 60Toolbar
.................................................................................................................... 628 Media Explorer
....................................................................................................................................... 63Toolbar
.................................................................................................................... 639 Sequence Manager
.................................................................................................................... 6410 Status bar
.................................................................................................................... 6411 Keyboard shortcuts
Part V Elements 68
.................................................................................................................... 691 Property types
.................................................................................................................... 692 Common properties

ComposicaIII
© 2009 Composica Ltd.
III
....................................................................................................................................... 69Text
....................................................................................................................................... 71Layout
....................................................................................................................................... 75Style
....................................................................................................................................... 76Settings
.................................................................................................................... 763 Basic
....................................................................................................................................... 76Box
....................................................................................................................................... 76Separator
....................................................................................................................................... 77Text Elements
....................................................................................................................................... 77Link
....................................................................................................................................... 77List
....................................................................................................................................... 78Table
....................................................................................................................................... 78Frame
....................................................................................................................................... 79Marquee
.................................................................................................................... 794 Media
....................................................................................................................................... 79Image
....................................................................................................................................... 80Media Player
....................................................................................................................................... 81Flash Animation
.................................................................................................................... 815 Shapes
.................................................................................................................... 846 Navigation
....................................................................................................................................... 84Project Title
....................................................................................................................................... 84Document Title
....................................................................................................................................... 84Navigation Button
....................................................................................................................................... 85Navigation Link
....................................................................................................................................... 86Popup Button
....................................................................................................................................... 86Breadcrumbs
....................................................................................................................................... 87Progress Bar
....................................................................................................................................... 87Navigation Locator
....................................................................................................................................... 88Timer
....................................................................................................................................... 89Tree Menu
....................................................................................................................................... 91Compact Tree Menu
....................................................................................................................................... 93One-Level Menu
.................................................................................................................... 957 Activities
....................................................................................................................................... 95Multiple Choice
....................................................................................................................................... 97Point Click
....................................................................................................................................... 98Drag Drop
....................................................................................................................................... 100Fill Blank
....................................................................................................................................... 101Hot Spots
....................................................................................................................................... 103Hot Word
....................................................................................................................................... 104Feedback
....................................................................................................................................... 105Get a Hint
.................................................................................................................... 1068 Other
....................................................................................................................................... 106Variable
....................................................................................................................................... 108Test Feedback
....................................................................................................................................... 109User Identification
....................................................................................................................................... 110Sequence Manager
.................................................................................................................... 1119 Mind Games
....................................................................................................................................... 112Master Plumber
....................................................................................................................................... 113Space Bubbles
....................................................................................................................................... 114High Hops
....................................................................................................................................... 115Rescue Mission
....................................................................................................................................... 116Game Show

IVContents
IV
© 2009 Composica Ltd.
Part VI Troubleshooting 118
.................................................................................................................... 1181 Composica doesn't start
.................................................................................................................... 1182 Spell checker can't run
Index 119

Part
I
New in Composica 4.0

New in Composica 4.0 2
© 2009 Composica Ltd.
Composica 4.0 is focused on merging its proven state-of-the-art authoring capabilities with social media, tocreate true eLearning 2.0 courses.
Composica 4.0 provides authors with the ability to create highly rich, interactive and structured content, but italso empowers them to take full advantage of social media tools to create a learning community around eachcourse. Courses then become both formal and social by nature - learners can share knowledge with others, learnfrom each other, comment on anything, rate everything and more - all while browsing a course, without everleaving the learning environment.
Learn more about some of the new features:
§ Tagging documents§ Adding mashups§ Adding narration§ Adding social media§ Sequencing and effects§ Collaborating - Tasks§ Collaborating - Blogs§ Collaborating - Chats§ Collaborating - Dashboards

Part
II
Getting Started

Getting Started 4
© 2009 Composica Ltd.
This quick-start tutorial illustrates the basic usage of Composica, and should bring you up to speed on itselementary features. Following through this chapter, you will learn everything you need to know to create abasic project and publish it.
This tutorial only covers the essentials of each step, to help you quickly grasp the basics of Composica. If youprefer an in-depth view, see Using Composica.
§ Starting Composica§ Creating a project§ Adding chapters and pages§ Tagging documents§ Designing a document§ Editing and formatting text§ Adding general elements§ Adding activities§ Adding media§ Adding mashups§ Adding narration§ Adding social media§ Sequencing and effects§ Adding tests and games§ Collaborating - Tasks§ Collaborating - Blogs§ Collaborating - Chats§ Collaborating - Dashboards§ Previewing the project§ Publishing
2.1 Starting Composica
Start Composica by entering its URL in your web browser. If you don't know the URL, ask your systemadministrator.
Logging in
To log in, enter your Login and Password at the Login screen, and press the Login button.
The Login screen may be skipped by using the same Login as your Windows account login, and enabling Integrated Windowsauthentication on the web server. For more information, contact your system administrator.
Welcome to Composica
Once logged in, you are presented with the Composica Dashboard. Pressing on the Start Composica button willopen Composica in a new window. Additionally, if you are an administrator, you can open the administrationpanel.
If Composica doesn't start, try Troubleshooting.
Main window
The Windows-like user interface of Composica should allow you to quickly become familiar with its basic features.
When opening Composica for the first time, the Select Project dialog opens. This dialog allows you to open aprevious project if one exists, or create a new project. The next time you open Composica, the last project youworked on will automatically open.

Composica5
© 2009 Composica Ltd.
2.2 Creating a project
Creating your first project will allow you to start working with Composica. For more information about creating aproject, see Creating a project.
Start a new project
Pressing the New Project button in the Select Project dialog opens the project creation wizard. The wizard offersdifferent options for starting a project.
To quickly start a new project:
1. Enter the project's title (the description is optional), and press Next.
2. Choose Styled Project, and press Next.
3. Choose one of the available styles, and press Next.
4. Edit the basic project properties (optional), and press Next.
5. Press Finish to create the new project.
Once the new project has been created, the Project Manager will open. The Project Manager allows you toconfigure the project, manage its outline, and set different project or document level settings.
2.3 Adding chapters and pages
Each project consists of different chapters and pages. In the Project Manager you can create and manage thedifferent chapters and pages of the project.
Adding a chapter
To add the first chapter, either use the Edit > Add Chapter Inside menu item or press the Add Chapter InsideSelection toolbar button. This will create a new chapter inside the currently selected item, which is the project.You can now select the chapter and change its title, by altering the Title field.
Adding a page
Adding a page is very similar to adding a chapter. To add a page, simply select the tree item you wish to addthe page in, such as the project or the chapter, and use the Edit > Add Page Inside menu item or press the Add

Getting Started 6
© 2009 Composica Ltd.
Page Inside Selection toolbar button. You can also choose to add a page after the chapter, by selecting thechapter and using the Edit > Add Page After menu item or the Add Page After Selection toolbar button.
All the options of the Edit menu are also available by right-clicking on a tree item.
The project outline can be easily manipulated by using the Copy/Paste functionality or by simply dragging itemsfrom one location to another.
When you're done manipulating the project outline, save your changes by using the Project > Save Projectmenu item, or by pressing the Save Project toolbar button.
2.4 Tagging documents
Tags can be assigned to each document in a project (including the project itself and Resources documents), toassist in organizing different assets, find them quickly and reuse them.
Tagging a document
1. Select the document from the Outline tab of the Project Manager.2. In the Tags field, add relevant tags, separated by space or comma. Each tag is a single word, so make sure
to use underline or dash to create a tag with multiple words if required.3. Click the Tag Color button to color the tags.
Finding tagged projects and documents
· A tag cloud is available in the Composica Dashboard, which displays the most dominant tags across allprojects in the system. Pressing a tag name will filter the projects list according to that tag.
· The project manager provides a Tagged tab, which sorts documents according to their different tags in theproject.
· Find by Tags is available from the Document menu, which can be used to search for tagged documentsacross all projects.
· Many dialogs allow you to search for projects and/or documents according to tags, including the SelectProject dialog, and the Import dialog.
2.5 Designing a document
Page designing is at the core of Composica. While designing, you insert and organize the elements and contentthat comprise the document.
Elements include basic design elements such as boxes and separators, interactive elements such as multiplechoice questions and hot spots, and navigational elements such as buttons, links, and menus.
Design Document
To start designing a document, choose the document you wish to design in the Project Manager, and use theEdit > Design Document menu item or press the Design Document toolbar button. You can also simply double-click the document you wish to edit.
If you close the Project Manager, you'll go back to editing the last document you were editing.
The editing area
The main Composica user interface consists of several toolbars and panels, and the large editing area. Theediting area is a WYSIWYG (what you see is what you get) representation of the document. In this area youdesign the document's layout and edit its content.
You can start by Editing and formatting text.
Saving the document
Once you're done editing your document (and every once in a while), it's important to remember to save yourchanges. You can do so by using the Document > Save menu item, or by pressing the Save Document toolbarbutton.
If you forget to save your document, and perform an operation which requires the document to be closed, Composica will askyou whether you want to save or discard your changes.

Composica7
© 2009 Composica Ltd.
§ Editing and formatting text§ Adding general elements§ Adding activities
2.5.1 Editing and formatting text
Composica provides text editing and formatting capabilities that are similar to ones of common word processors,along with more advanced methods for power-users.
Editing text
You can enter text into any element in the editing area, including the document itself.
Composica provides you all the common text editing capabilities such as Cut, Copy, Paste, Find and Replace, andmore.
Formatting
Composica provides you with quick formatting attributes through the Format menu, and the Format toolbar. Youcan quickly set text attributes such as Bold, Italic, Underline, Fonts, Colors, Alignment, and more.
To set these attributes, select text and choose the attribute to apply on it. Alternatively, you can set attributeswithout selecting text to apply them to the entire text block.
Bold, Italic, and Underline behave differently. If you press one of these without any text selected, they become active, and areapplied to any text entered. Pressing them again will deactivate them. This behavior is similar to common word processors.
Composica also features many more formatting properties, available through the Properties pane.
2.5.2 Adding general elements
Elements are the building blocks of documents. Throughout your documents you will use many differentelements for different purposes. Some elements simply serve the design of the document, while others providenavigation and interaction tools.
Adding boxes
A box is one of the simplest elements available, but also one of the more useful ones. A box is simply acontainer, which can contain text and other elements. You can use a box to arrange floating content around thedocument, and as a design building block.
You can set different properties for a box such as its background, borders and many more, and you can setproperties for its content, such as color, font and so on.
To add a box, use the Insert > Box menu item or press the Insert Box toolbar button. An empty floating box willbe added to the document. You can now manipulate this box and its content.
Editing an element's content
You can edit the content of most elements, and they can contain rich content. Elements can also contain otherelements, giving you endless possibilities. To edit an element's content, you need to select it, and then clickinside of it. The editing caret will then be inside the element, and you can edit its content.
An empty box Selected box Editing content
Adding links
Links allow you to link to outside URL's from your document. To add a link, use the Insert > Link menu item orpress the Insert Link toolbar button. A new link will be added where the caret is located.
To edit the link's URL:

Getting Started 8
© 2009 Composica Ltd.
1. Select the link.
2. Select the Settings tab in the Properties pane.
3. Select the <URL> property, and click its value to start editing.
4. Choose whether to link to a local resource (Media Explorer button), whether to link to a new uploaded localresource (Upload button) or whether to link to an external address (Link button).
To edit the link's text, simply edit its content, as explained above. You can also change the link's color andformatting as described in Editing and formatting text.
Links automatically open in a new browser window but can also be set to open inside the project, by using a Frame element and the <Window Name> property.
2.5.3 Adding activities
Activities are interactive elements, which you can add to your documents to make them interesting andappealing to viewers. Like all other elements, activities are highly customizable, both visually and functionally.Activity elements consist of several sub-elements, which you can reorganize, edit, and format.
Multiple choice questions
A multiple choice activity allows you to quiz viewers about a certain topic, and provide instant feedback. To adda multiple choice activity, use the Insert > Multiple Choice menu item, or press the Insert Multiple Choice toolbarbutton. A multiple choice question will be added to your document with its default layout.
A multiple choice question consists of a question, several answers, a check answer button, and feedback. Youcan format any of these elements, and change their content. For information on editing their content, see Editing an element's content.
There are three simple steps to make the multiple choice question functional:
1. Change the question's text.
2. Change each answer's text.
3. Set the correct answer. This is done by selecting the correct answer, selecting the Settings tab in the Properties pane, and switching the value of <Correct> to true.
The multiple choice question is now ready and operable. There are many more options and possibilities available.For more information, see Activities, Multiple Choice.
The sub-elements which comprise the activity elements are sometimes necessary for the activities to function properly. Avoiddeleting such sub-elements, unless advised to do so.
2.5.4 Adding media
Media elements are often used to enrich documents. Composica features an intuitive media managementsystem, and allows you to embed all popular media formats in your documents.
Uploading media files
To quickly upload media files, use the Tools > Upload... menu item or press the Upload toolbar button. TheUpload dialog will open, allowing you to select multiple files and upload them to the central media library.Uploaded media files are contained along with your project, and are available to any developer that has accessto your project.
The files will be uploaded and added to the project's media library. They will then be available via the MediaExplorer and the Media tree.
Embedding media files
You can now insert the uploaded media files to the project. There are several methods of adding media elementsto a document:
1. Using the Insert menu or the Insert toolbar.
2. Using the Media Explorer.
3. Using the Media tree.

Composica9
© 2009 Composica Ltd.
The quickest way to add media files is using the Media tree. To add a media file:
1. Select the Media tab in the Project pane. Under the Media tab, you'll find the media library tree. The tree isdivided into two main categories: Project, which holds the media files uploaded for the currently openproject; and Public, which holds media files available to all projects.
2. Open the Project tree. The media files of the project are divided according to their type or format.
3. Locate the media file you wish to add to the document.
4. Double-click on the file.
The media element will be added to the document. You can then position and customize the media element.
You can insert media elements inside other elements, by entering the element content edit mode before inserting the media.
2.5.5 Adding mashups
Composica provides a simple and quick integration of mashup elements from popular external services into theproject. The customization of these elements is done from within Composica.
Mashups are inserted from the Insert > Mashups menu item.
YouTube Movies
The YouTube Movie element allows you to search and embed streaming movies directly from YouTube into theproject. This can become a good source of existing materials that can be harnessed to create quick and effectivetraining units.
Editing the <Source> property of the element provides an interface to search, sort, and finally embed YouTubemovies based on their ID or associated keywords.
You can preview the different movies found and press the Select button to embed the movie. Once a movie isembedded you can control different aspects of the element from the Settings tab.
Universal Search
The Universal Search element allows the learner to perform a search in multiple search engines. This helps thelearner be involved in retrieving the information, while remaining in the environment of the course, which canimprove the quality of learning.
Additional Search Engine elements can be added from the Modify menu according to need. Select each SearchEngine sub-element and use its <Search In> property of the Settings tab to select one of the listed searchengines to use. You can also set the value to Custom and specify a URL for a search engine of your choice.
The search results can be set to be displayed in an external window (default) or inside the page, by changingthe <Show Results In> property under the Settings tab. The searched term can also be pre-populated by simplytyping the term in the Text Field area of the search.
Google Charts
The Google Chart element provides a quick and simple way to enrich the project with charts of several types,based on data entered directly into the element.
The chart type is set in the <Chart / Type> property under the Settings tab (types include: Line, Columns, Pie,Venn and more). Each type is accompanied with several attributes such as: Size, Colors, Labels and Legend, toallow maximum control over its look and feel. Select each Data Point sub-element and from the Settings tab, usethe <Data> property to enter the data, and the <Label> property to add a label to that piece of data.
Google Map Charts
The Google Map Chart element is a variation of the Google Chart element. It provides the ability to createthematic maps of different geographical areas, based on data entered directly into the element.
The <Geographical Area> property under the Setting tab (available in Advanced view) lists differentgeographical areas. When a Data Point is selected, a country code (see links below) can be set in its <Label>property and this country will be highlighted on the map accordingly.
Supported country codes: http://code.google.com/apis/chart/isocodes.html Supported state codes (USA): http://code.google.com/apis/chart/statecodes.html

Getting Started 10
© 2009 Composica Ltd.
2.5.6 Adding narration
Narration is an important aspect of every project. It adds a new dimension to the content and helps learnersabsorb content better.
Narrating an element
1. Select the element to narrate.2. Go to the Settings tab.3. Edit the <Narration> property.4. Choose whether to use an existing audio file, upload a new audio file, or record the narration now (see
below).
This will add narration to your element, and it will immediately become a participant in the document'ssequence. You may add narration this way to every element on the document that requires narration. Composicawill automatically sequence these elements according to their position and the length of the audio.
Using the audio recorder
1. Press on the Record button to begin. Once recording, you can press on the Pause button to temporarily stopthe recording and resume it later.
2. Press on the Stop button once you're done recording.3. Press on the Play button to play back your recording, and press on the Record button again if you wish to re-
record.4. Once you're happy with the recording, name the audio file and press on the Upload button, which will upload
your recording and assign it to the element.
Java is required in order to record audio.
Disable/enable narration in the course
A Narration On/Off button can be inserted to the project from the Insert > Narration sub-menu. This function isglobal to the entire project, so the learner can mute the narration according to preference.
Closed captioning in the course
The project can include a Closed Captioning element that will contain the captions of the narration, to supportaccessibility guidelines. The Closed Captioning element is inserted from the Insert > Narration sub-menu.
Captions are toggled by the Closed Captioning On/Off element, which is also inserted from the Insert > Narrationsub-menu.
This function is global to the entire project, so the learner can choose to see or hide the captions according topreference.
2.5.7 Adding social media
Composica provides authors with the ability to create highly rich, interactive and structured content, but it alsoempowers them to take full advantage of social media tools to create a learning community around each course.Courses then become both formal and social by nature - learners can share knowledge with others, learn fromeach other, comment on anything, rate everything and more - all while browsing a course, without ever leavingthe learning environment.
Blogs
Blogs provide a very powerful method for learners to share their knowledge and benefit from each other’sexperience.
A project can include any number of blogs that can be customized and configured. Blogs are inserted from theSocial Media sub-menu of the Insert menu.
The inserted Blog element consists of different widgets and buttons:
· The left area of the blog element includes default blog widgets (Recent Posts and Archive), that containplaceholders. In the published course these placeholders will provide access to the learner’s blog posts.
· The top-left area of the blog element also includes default blog buttons (Blog Home, Add Post and Edit Post).

Composica11
© 2009 Composica Ltd.
The Settings tab of the Properties grid provides control over the buttons’ functionality, according to the buttonselected. For example, when the Add Post button is selected, <Approval Required> and <Login Required> canbe used to set the requirements for adding a post.
· The right area of the blog element includes place holders for the actual blog posts and comments. Afterpublishing, these will reflect the thread of posts and comments.
Select any of the blog’s sub-elements to customize their look and feel. Additional blog widgets and buttons canbe added from the Modify menu (enabled when one of the widgets, place holders or buttons is selected). Whenone of the sub-elements in the Posts area is selected, a Rating option can be added from the Modify menu.
Each blog can also be accessed and edited independently of the course, and includes RSS feeds for subscription.
Remote RSS feeds
A blog element can be configured to display the remote RSS/Atom feed of any other blog or other RSS/Atom-based service, by simply pasting the external RSS address in the <External Feed> property under the Settingstab (available when the Blog itself is selected). The feed is presented using the Composica blog element, with allof its features.
Comments
Comments can be combined with any other Composica element, so learners can add their input about a specificpiece of content, the subject matter of the course or the course itself.
A project can include any number of Comments elements that can be customized and configured. Comments areinserted from the Social Media sub-menu of the Insert menu.
The inserted Comments element consists of placeholders. In the published course these placeholders will reflectthe thread of learner’s comments.
Select any of the Comments sub-elements to customize their look and feel.
When the Add Comment sub element is selected, the <Approval Required> and <Login Required> propertiesunder the Settings tab can be used to set the requirements for adding a comment. Selecting the Add Commentelement also toggles the New Comment form, so it can be customized as well.
Rating
SCORM supported Rating elements can be combined with any other Composica element, so learners are able torate the content in the page level or the course level.
In the published course, the average rating of all previous votes will be displayed in the Rating element. Tochange this, select the Rating element and change the value of <Accumulate Votes> in the Settings tab to"no".
A document can include any number of Rating elements that can be customized and configured.
The rating range can be set (from 1-3 to 1-10) using the <Star Count> property in the Settings tab. Different images can be set for the different modes of the Rating element (rating on, rating off and rating edit).Select one of the three star types of the element and change its image using the <Source> property in theSettings tab. Repeat the same for the other two star types.
Sign in
Different Social Media elements can be set to require learners authentication. The authentication can be set touse the LMS or Windows authentication. Alternatively, custom authentication can be chosen, and a Sign-inelement can be inserted to the project to force the learner to sign-in.
2.5.8 Sequencing and effects
Sequencing elements can enrich the document and helps learners digest information better as the documentgradually builds. Sequencing can be combined with effects and narration to enhance the overall experience.
Adding a sequence
· Select all the elements that should be sequenced (use Shift+Click for multiple selection) and press onSequencing in the Toolbar. This will open the Sequencing dialog and allow you to configure the order, timing,effects, and much more.
· Alternatively, you can manually assign elements to participate in the sequence by setting their <Sequence

Getting Started 12
© 2009 Composica Ltd.
Active> property to yes, as well as their <Effect Type> property to the desired effect. Both are accessiblefrom the Style tab.
Precise control over the associated effects, order, timing and many other settings is available in the Sequencingdialog. It is divided into two tabs; one controls the common settings, while the other can be used to control thebehavior of specific elements.
2.6 Adding tests and games
Tests
Composica has powerful testing and assessment capabilities that can be used for summary tests, selfassessments and certification. Comprehensive performance information is communicated to an LMS throughSCORM.
Tests are added to the project outline in the Project Manager. As with any outline item, their position in theoutline tree can be freely changed at any time.
A test must have at least one section, so a default Test Section is included with every new test and additionalsections can be added according to need. Sections contain pages with activities in them. The learner gets scoredbased on performance in these activities.
When a test is selected in the outline tree, different aspects of its functionality can be defined in the Propertiesarea. For instance:
· The Test Mode property determines if the test will use all available questions, or a set of questions selected atrandom out of a question bank.
· The Section Order and Question Order properties are used to set the order in which the questions will bepresented.
· The Score Method property determines if all sections will have an equal score weight, or a custom weight persection.
In addition, tests can be time limited, their pass score and the number of allowed attempts can be set and muchmore.
Each Test Section has additional properties, which complement the test settings and allow for further flexibilityin the configuration of the test.
Tests are inserted to the outline tree with an associated Test Results page. A Test Feedback element can beadded to this page, to provide learners with a detailed report on their performance in the test. This element canbe configured to show as much or as little information as required.
Games
Games employ powerful motivational elements such as competition, humor and the satisfaction of winningthrough applying a skill.
Composica Mind Games allow authors to utilize these elements and create experiences that learners can enjoyand from which they gain knowledge.
Game elements can be added to Test documents and wrap the functionality of the test. Games support allsettings available to tests, and while using them, performance data can be reported to an LMS via SCORM.
Composica offers a variety of attractive games, each with its unique approach, focus, and level of playability:Master Plumber, Space Bubbles, High Hops, Rescue Mission, Game Show.
Games can be added using the Game Picker toolbar button or the Mind Games sub-menu of the Insert menu.
Like all other elements, games are highly customizable, both visually and functionally. The author can adjust thedifficulty level of the game play as well as the educational difficulty of the questions, and achieve the desiredbalance.
When the game element is selected, the author can use the Setting tab of the Properties grid to set the numberof questions per level, the background setup, the number of allowed attempts and many other parameters.Some of the properties are common to all games, while others are specific to each game.

Composica13
© 2009 Composica Ltd.
Each game consists of several layers that are used for visual and functional control. At run-time, the layers willbe shown and hidden at different game states. Selecting the different layers for viewing and editing is doneusing the tabs at the top of the game element.
Question pages in the game are displayed with the game design and background.
2.7 Collaborating
2.7.1 Tasks
Tasks provide a smooth and organized project management methodology. The tasking system of a project isopen to Developers, Contributors and Reviewers with permissions to the project.
Using Tasks
The Related Tasks dialog shows the current or selected document's related tasks, along with their status,assignee, priority, tags, comments and system audit trail.
The Related Tasks dialog is available from the Project Manager by clicking the Manage Tasks option (availablefrom the Tasks menu or by right-clicking a document in the Outline tab).
In Design Mode it is available by clicking the Tasks option (available from Document menu, the toolbar and byright-clicking a document in the Outline tab).
To add tasks: 1. Open the Related Tasks dialog.2. Press the Add toolbar button and write the task description in the Task area.3. Use the related fields to assign the task to a team member, set its priority and assign tags to it.4. Comments can be added to the task by writing them in the Add Comment area and pressing the Append
button to append them to the Comments area.5. Press OK.
The number of open tasks is indicated near the document name in the outline tree. If any of the tasks in thedocuments are assigned to you, the number will appear in bold.
All tasks in a project are displayed in the Tasks widget of the Project Dashboard along with their details, wherethey can be filtered in various ways. A similar view is available in the Tasks widget of the Composica Dashboardfor tasks from all available projects.
To edit tasks: 1. Open the Related Tasks dialog.2. Select the task from the tasks list and perform the desired changes.3. When the task is completed, change its status by checking the Status checkbox, or by pressing the Mark
Closed toolbar button.4. To remove the task, use the Remove toolbar button.5. The system keeps an audit trail of any saved modification made to the task. To display this trail, check the
System option under the Comments area.6. Press OK.
Task Reports
Different task reports can be generated for a complete overview of the development process.
The Task Report dialog is available from the Tasks menu of the Project Manager, the Tasks widget in thedashboards and from within the Related Tasks dialog.
Tasks reports can be generated for the scope of the project or for all the available projects. The results can bedisplayed and filtered in various ways.
2.7.2 Blogs
Each project in Composica has an integral blog, so developers can freely share information with each other. Byusing blogs, development teams can avoid communication bottlenecks and assure that important correspondenceis attached to its related context.
When the project is created, a Start Project Blog button is displayed in the Recent Blog Posts widget of theProject Dashboard. Press this button to add the first post of the project’s blog.

Getting Started 14
© 2009 Composica Ltd.
Posts are added from the Add Post button, which opens an editing dialog with various formatting options. Oncethe post is completed, press the Send button to submit it. The post will be displayed in the Recent Blog Postswidgets of the Project Dashboard and the Composica Dashboard. Other team members can now read the post,add comments to it and initiate new posts.
Blog comments are displayed with their related post, as well as in the Recent Blog Comments widgets of theProject Dashboard and the Composica Dashboard.
Each post has a Permalink link, so it can be viewed independently of the project.
RSS subscription to the blog is available from the Blog RSS Feeds widget of the Project Dashboard.
2.7.3 Chats
Team members can efficiently communicate with each other using real-time personal chats or group chats.
The Chat interface can be accessed from the Chat toolbar button (also available from the Status bar) or the View> Chat menu item.
Press on any team member that appears under the Online section to initiate a personal chat. Group chats can beinitiated by using the Start a Group Chat button and then inviting other team members (Developers,Contributors, Reviewers and Viewers are included).
Chats remain active even when the Chat dialog is closed and can be resumed at anytime.
Chats can also be saved and function as "Meeting logs", so the information and discussions about the projectbecomes an integrated part of it. Press the Save button of the Chat dialog to title and save the chat. Savedchats then become available from the Saved Chat widgets of the Composica Dashboard and the ProjectDashboard, where searches can be performed to quickly find the required chat.
2.7.4 Dashboards
Composica has two types of dashboards:
· The Composica Dashboard, which appears immediately after logging into the application and displaysaggregated information from all projects that are available to the user.
· The Project Dashboard, which appears when accessing a specific project and displays information that isdirectly related to the project.
The position of widgets in the dashboard can be swapped by simply dragging widgets to the desired location.
Both dashboards also include configuration buttons:
The View Mode button toggles between a detailed blog view and the normal Dashboard view.
The Dashboard Preferences button provides control over the displayed widgets, the header color ofeach widget and the number of displayed entries. Press the Reset button to change back to thedefault configuration.
The Refresh button reloads the dashboard so it reflects the most recently updated information.
The Close / Logout button closes the Project Dashboard and logs the user out in the ComposicaDashboard.
The functionality of most of widgets is similar in both dashboards; however, some widgets are available only inone of the dashboards.
Start Composica
Only available in the Composica Dashboard. Press the Start Composica button to start the application. Users withadmin privileges will also be presented with the Administration button, providing access to the Administrationpanel.
Common Actions
Only available in the Project Dashboard. Provides quick access to common project actions such as preview,

Composica15
© 2009 Composica Ltd.
manage and publish.
News
Provides a place to post global notes and administrative messages. These are displayed to all the users in theenvironment and are not attached to any specific project. Administrators can add new posts and edit existingones.
Tasks
Composica provides a comprehensive Tasks Management mechanism including task assignment, task priority,tags, task comments, task mail notification, audit trails, and more.
From the Tasks widget the user can filter the tasks at hand in various ways, to plan the work efficiently.
The Project Dashboard displays tasks from the current project and the Composica Dashboard displays tasks fromall the projects that are available to the user.
Press on a task to open the project it's associated with, and the Related Tasks dialog.
Team Members
Users can easily see the current status of each team member (online/offline) as well as the project/documentthey are currently editing and immediately access it.
In the Project Dashboard, when a team member is logged in, press on the the user's name to start a Chat dialogwith that user.
Press on the Status Massage icon to update your display message.
Modified Projects
Only available in the Composica Dashboard. Provides a list of recently modified projects, along with the lastperson who edited them and the time in which they were edited. Press on the Project Preview button to previewthe project, or on the project's name to open it.
The Modified Project widget also includes a Tag Cloud. Press one of the tags to see only modified projects thathave this tag assigned to them.
Modified Documents
Provides a list of recently modified documents, along with the last person who edited them and the time in whichthey were edited. Press on the Preview Button to preview the document, or on the document's name to open it.
The Project Dashboard displays recently modified documents from the current project and the ComposicaDashboard displays recently modified documents from all the projects that are available to the user.
The Composica Dashboard also includes a Project Preview button for previewing the entire project.
Recent Blog Posts
Each project in Composica includes a Developers Blog, to help team members freely share information with eachother and discuss development aspects.
In the Project Dashboard, the Recent Blog Posts widget displays blog posts from the current project. In theComposica Dashboard it displays blog posts from all the projects that are available to the user.
Press on the post title to see a detailed view of the post. In the detailed mode, press on the Add Commentbutton to comment about the post and on the Permalink button to open the post in an external browserwindow.
Use the Older and Newer buttons to see other single posts, or the Home button to see a list of several posts.
Press on the View Mode button to go back to the Dashboard view.
Recent Blog Comments
Developers Blog comments are displayed with their related post, as well as in the Recent Blog Comments widget.
Press on the comment title to see a detailed view of the comment, along with its related post. In the detailedmode, press on the Add Comment button to add another comment to the post, on the Delete button to delete

Getting Started 16
© 2009 Composica Ltd.
the comment and on the Permalink button to open the comment in an external browser window.
Press on the View Mode button to go back to the Dashboard view.
RSS Feeds
Developers Blogs in Composica also offer RSS Feeds, so developers can receive updates made to the blog withan RSS reader.
In the Project Dashboard, the Blog RSS Feeds widget displays a link to the RSS feed and the current number ofposts added to the project's blog. In the Composica Dashboard it displays the list of blogs from all the projectsthat are available to the author along with the number of posts added to each blog.
Saved Chats
Composica provides real-time Chats between two or more users. These chats can be saved to be later accessed,previewed or deleted.
The Project Dashboard displays recently saved chats from the current project and the Composica Dashboarddisplays recently saved chats from the all the projects that are available to the user.
The Saved Chats widget also provides a Find functionality to quickly search for a chat based on its content.
Recent Publications
Only available in the Project Dashboard. Recent publications of the project are listed under the RecentPublications widget and include the publish method, the publish date and the name of the author that publishedthe project.
Links
Authors can add common links to the work environment. Links can be available to all the projects (Public) or justfor the author who added them (Personal).
The Project Dashboard also includes an option to add links that will be available to all the developers working onthat project.
Press on the Add Link button to add a new link or the Edit Link button to modify an existing one.
My Notes
Each user has a personal 'To Do' notes widget. This space can be used to type in anything you want to save, andwill remain in the widget until removed.
2.8 Previewing the project
The editing area of Composica provides a WYSIWYG view of the document, which means the way the documentlooks while you're editing it, is the way it will appear when published.
However, you may wish to preview the document you're editing, to examine how it interacts with the viewer,and to view how all the elements integrate in the document.
Previewing the document
You can quickly preview the document you're currently working on, by using the Document > PreviewDocument... menu item, or by pressing the Preview Document toolbar button. A new window will open,previewing how the document will look when published.
Previewing a document requires the latest changes to be saved. If you haven't saved your changes, Composica will ask you if youwish to save the changes you have made.
Previewing the project
Previewing the document shows you a preview of the current document within the project. To see how projectwill be viewed when published, you need to preview the project by using the Project > Preview Project... menuitem.

Composica17
© 2009 Composica Ltd.
2.9 Publishing
Publishing your project is the concluding step of your work with Composica. Once pleased with how the projectlooks and functions, you can publish it in various different formats to produce the final course. The publishedcourse runs independently of Composica, and doesn't require any special software installed.
Published courses are separated to two main categories, online and offline. Courses published online will beautomatically placed on the web server, making them available without requiring any download. Whenpublishing offline, Composica will produce a package of one of several optional formats.
Publish project
To publish your project, use the Project > Publish Project... menu item. The publish project dialog will open,allowing you to choose from several different publishing options.
Publishing online
To publish your work online, choose the Web Server (SCORM Enabled) option.
Once processing is complete, you will be given the web address of the newly published course. You can followthe link to view the published course, or use the Copy Address button to copy the URL to your clipboard.
Publishing offline
You can publish offline to several formats, such as an executable application, an installation package, or a zipfile. Choose the desired format, and press OK.
Once the processing is complete, a File Download dialog will open allowing you to save the published course toyour hard drive. You are also presented with a web link to the file, in case downloading fails or you wish to passthe link to other users.

Part
III
Using Composica

Composica19
© 2009 Composica Ltd.
This chapter covers the different possibilities of Composica in-depth, including various tips and notes. Whereverpossible, links are provided to the referential section to provide raw details and facts.
§ Creating a project§ Blank project§ Styled project§ Duplicate of an existing project§ Instructional design based project
§ Managing a project§ Project properties§ Run-time properties§ Project metadata§ Assigning groups§ Assigning tags
§ Project outline§ Adding items§ Organizing§ Deleting items§ Item properties§ Importing
§ Resources§ Adding items§ Deleting items§ Item properties§ Importing
§ Importing from PowerPoint§ Styles§ Tasks
§ Mind Games§ Adding games§ Game layers
§ Publishing§ Multi-SCO Considerations
3.1 Creating a project
There are two ways to start a new project:
1. Using the Project > New Project... menu item.
2. Using the New Project button in the Select Project dialog, available when starting Composica for the firsttime, or through the Project > Open Project... menu item.
Start a new project
Both methods will open the Start a New Project dialog, providing a step-by-step wizard to quickly create yourproject.
Title your new project
Project Title is the name the project will have, and the way it will be recognized in the future. Make sure tochoose a name you can distinguish from other names.
Description is an optional field, available for personal usage.
The Assign Groups button allows you to assign one or more user groups which can view and edit the project.The Assign Tags button allows you to assign one or more tags which can help organizing and tracking theproject.
Once titling the new project, press Next to move on to the next step.
Create a new project
The second step of the wizard gives the choice of selecting one of the following options:
§ Blank project§ Styled project§ Duplicate of an existing project

Using Composica 20
© 2009 Composica Ltd.
§ Instructional design based project
3.1.1 Blank project
Choosing to create a blank project is the quickest way to create a new project. There are no further steps forcreating the project, besides confirming the selection.
Create the project
Once confirmed, a new project will be created, and the Project Manager will be automatically opened to allowconfiguration of the project.
The new project is created with all the default properties and no style settings. To start configuring the project,see Managing a project.
3.1.2 Styled project
The styled project is the most standard way to create a new project. It allows you to create a project based onan existing system style, giving your project a basic theme.
Choose a style
A style is the general theme a project has. A style affects the default visual appearance of each document inyour project.
The styles tree consists of several styles, each consisting of several master layers. Selecting one of the masterlayers in each style will show a preview of that style.
Even though a style is configured for an entire project, each document in the project can override its style and master layersettings. See outline item properties and resources item properties.
Create the project
Once confirmed, a new project will be created, and the Project Manager will be automatically opened to allowconfiguration of the project. To start configuring the project, see Managing a project.
3.1.3 Duplicate of an existing project
Choosing to create a project as a duplicate of an existing project will list all the projects currently available.Creating projects from previously made projects can speed the process of creating similar projects.
Choose a project
Given a list of available projects, choose a project to use as a base for the new project.
Choose components to copy
Once choosing a project to duplicate, an option of which components to copy is available. Choose thecomponents which you want copied over to the new project.
Create the project
Once confirmed, a new project will be created, and the Project Manager will be automatically opened to allowconfiguration of the project.
The new project is created as an exact duplicate of the base project, according to the components selected. Tostart configuring the project, see Managing a project.
3.1.4 Instructional design based project
Choosing to create a project based on an instructional design template will list all the projects configured as suchtemplates. Creating projects from previously made templates can speed the process of creating projects.
Template projects are identical to regular projects, except that their Project Type property is set to Instructional DesignTemplate.
Choose a instructional design template
Given a list of available templates, choose a template to use as a base for the new project.
Choose components to copy

Composica21
© 2009 Composica Ltd.
Once choosing a template to use, an option of which components to copy is available. Choose the componentswhich you want copied over to the new project.
Create the project
Once confirmed, a new project will be created, and the Project Manager will be automatically opened to allowconfiguration of the project.
The new project is created based on the instructional design template, according to the components selected. Tostart configuring the project, see Managing a project.
3.2 Managing a project
The Project Manager can be opened from one of the following places:
§ The Project > Manage Project... menu item.
§ The Manage Project toolbar button.
§ Right-clicking on the outline tree in the Project pane, and choosing Manage Project....
Any changes you make in the Project Manager are not saved, until you use the Project > Save Project menuitem or the Save Project toolbar button. Once saved, changes to the Project Manager cannot be undone.
In the Project Manager, you can configure and manage the following:
§ Project properties§ Project outline§ Resources§ Importing from PowerPoint§ Assigning groups§ Assigning tags§ Styles§ Tasks
3.2.1 Project properties
When the project (root) is selected in the tree of the Project Manager, the project properties can be viewed andedited in the properties area. Following is a table of each property and its description.
Title The name of the project, how it will be identified throughout Composica.
Description A description of the project, for personal usage.
Version The version of the project.
Style The style to use as default for the project.
Master Layer The master layer to use as default for the project. Only master layersrelevant to the current style can be selected.
Dynamic Layer The dynamic layer to use as default for the project.
Global Settings
Project Type Project - A regular project resulting in a course.Instructional Design Template - A template project, used as aninstructional design template.
Writing Direction The default writing direction for the project.
Skip Menu Pages When set to skip, menu pages (chapters, tests and test sections) areskipped from navigation.
Persist Activities When on, the state of activities is maintained when navigating awayfrom a page.
Press the Run-time Properties button to open the Run-time Properties dialog.

Using Composica 22
© 2009 Composica Ltd.
Press the Project Metadata button to open the Metadata Editor dialog.
The following properties can be overridden in each document's properties:
§ Style
§ Master Layer
§ Dynamic Layer
§ Persist Activities
§ Skip Menu Pages (named Skip Page, available in relevant pages)
Writing Direction can be overridden in the page level, by changing the document's Layout > Direction property.
§ Run-Time properties§ Project metadata
3.2.1.1 Run-time properties
The run-time properties dialog exposes differentproperties relevant to the run-time of the project.
To edit the project's run-time properties, in the Project Manager, use the Project > Run-time Properties... menuitem, or select the project (root) in the tree and press the Run-time Properties button.
Document size
The size of the document (and not the window it opens in). This dictates the size of the editing area inComposica.
§ 700 x 530 - Suitable for screen resolution of 800x600.
§ 800 x 600 - Suitable for screen resolution of 1024x768.
§ 900 x 675 - Suitable for screen resolution of 1024x768 and higher.
§ Custom - A custom size specified by width and height selectors.

Composica23
© 2009 Composica Ltd.
Open project in
The window to open the project in.
§ New proportional window - Opens in a new window, proportional to the document size.
§ New maximized / fullscreen window - Opens in a new window, in maximized or full-screen state.
§ Current window - Opens in the current window.
§ Current window and resize to fit (when possible) - Opens in the current window, and attempts toresize the window to fit the document.
Allow the user to
§ Select text and content - The user can select text and content included in the project. This implies theuser can also copy any such contents.
§ Invoke the context-menu - The user can invoke the browser's context-menu (by right-clicking or anyother method).
§ Resize the window - The window is resizable.
If the window becomes smaller than the document
How to handle the document when the window is too small for it to fit.
§ Scale document down (zoom out) - Scale (resize) the document down so it fits the window.
§ Show scrollbars - Keep the document at its original scale, and allow the user to scroll around the window.
Scaling will likely lead to loss of quality. Documents containing flash, media player or mind games cannot be scaled.
If the window becomes larger than the document
How to handle the document when it's smaller than the window.
§ Scale document up (zoom in) - Scale (resize) the document up so it fits the window.
§ Center document - Keep the document at its original scale, and center it in the window.
Scaling will likely lead to loss of quality. Documents containing flash, media player or mind games cannot be scaled.
Window background color
When the window doesn't fit the document, stripes of the window's background color will show to accommodatefor the space. This setting allows you to match the color of these stripes to your project.
When the project is re-launched
If a project has been launched before, Composica can attempt to restore the run-time state of the project, eitherfrom LMS data, from data stored on the local computer, or from both.

Using Composica 24
© 2009 Composica Ltd.
3.2.1.2 Project metadata
The project's metadata meets the SCORM standardmetadata definition. Even though providingmetadata isn't required by the SCORM standard, itis generally a good idea to provide such informationif you plan to import the published course to aSCORM conformant LMS, or include it in acataloging system.
To edit the project's metadata, in the ProjectManager, use the Project > Edit Metadata... menuitem, or select the project (root) in the tree andpress the Project Metadata button.
The following metadata can be configured:
General
Language The language of the course.
Catalog The name(s) of one or more catalog systems that contain an entry forthe course.
Catalog Entry The entry of the course in the catalog systems.
Keywords A keyword list that describes the course, used as search terms.
Purpose The purpose of the course.
Cost Indicates whether a fee is charged for using the course.
Copyright Indicates whether the course is copyrighted.
Description The description of the course, will typically be included in catalog listingand displayed by LMS's.
Educational
Interactivity Type The type of interactivity provided by the course.
Interactivity Level The level of interactivity provided by the course.
Learning Resource Indicates the learning resource type.
Context The educational context of the course.
Semantic Density The level of semantic density of the course.
Intended End User Indicates who the intended viewer is.
Difficulty The difficulty of the course.
Age Range The intended age range appropriate for the course.
Learning Time The average time needed to complete the course.

Composica25
© 2009 Composica Ltd.
Description The description of the educational or pedagogical characteristics of thecourse.
3.2.2 Project outline
The outline describes the skeleton of the project. The outline can be modified at any time, documents can beadded, removed and rearranged at will through the Project Manager.
The outline tree describes a hierarchy of documents, each document can be one of the following types: a page,a chapter, a test, or a test section. Any document type can be designed and can contain any type of contentsupported by Composica.
Pages
Pages are the most primitive document types. Pages can't contain other documents under them in the outlinetree. Pages have several configurable properties.
Chapters
Chapters are menu pages, which contain other documents. Chapters can be used to arrange other documentsinto blocks, and can be configured to be skipped from the project's navigation in their properties.
Tests
Tests are the outer menu pages holding test sections and pages. A test has many different properties unique totests, which allow for tests to have scores and pass status determined.
Test Sections
Tests can be made up of one or more test sections, which are another type of menu pages. Similar to chapters,sections can be configured to be skipped from the project's navigation in their properties.
§ Adding items§ Organizing§ Deleting items§ Item properties§ Importing
3.2.2.1 Adding items
Outline items can be added by designing new documents and saving them, but can also be planned and addedup front in the Project Manager, as blank documents which can later be designed.
Following is a list of different outline item types and the ways they can be added to the outline tree.
Pages
Pages can be added directly under the project, inside chapters, and inside test sections.
To add a page inside an outline item, select that item and either:
§ use the Edit > Add Page Inside menu item.
§ press the Add Page Inside Selection toolbar button.
To add a page after an outline item, select that item and either:
§ use the Edit > Add Page After menu item.
§ press the Add Page After Selection toolbar button.
Chapters
Chapters can be added directly under the project, inside other chapters, and inside test sections.
To add a chapter inside an outline item, select that item and either:
§ use the Edit > Add Chapter Inside menu item.
§ press the Add Chapter Inside Selection toolbar button.
To add a chapter after an outline item, select that item and either:

Using Composica 26
© 2009 Composica Ltd.
§ use the Edit > Add Chapter After menu item.
§ press the Add Chapter After Selection toolbar button.
Tests
Tests can be added directly under the project, and inside chapters.
To add a test inside an outline item, select that item and either:
§ use the Edit > Add Test Inside menu item.
§ press the Add Test Inside Selection toolbar button.
To add a test after an outline item, select that item and either:
§ use the Edit > Add Test After menu item.
§ press the Add Test After Selection toolbar button.
Test Sections
Test Sections can only be added directly under a test. Any documents inside a test must reside inside a testsection, and a test must have at least one test section.
To add a test section inside a test, select the test and either:
§ use the Edit > Add Test Section Inside menu item.
§ press the Add Test Section Inside Selection toolbar button.
To add a test section after another test section, select the test section and either:
§ use the Edit > Add Test Section After menu item.
§ press the Add Test Section After Selection toolbar button.
3.2.2.2 Organizing
The organization of items is never final, and can be reordered and reorganized at any time.
When reorganizing, items can be moved either after other items, or into other items.
After other items
To move items after other items, you can either drag an item over another item, or use cut and paste:
§ Cut the item you want to move by either using the Edit > Cut menu item, or pressing the Cut toolbar button.
§ Select the item you want to move it after.
§ Paste by either using the Edit > Paste After menu item, or pressing the Paste After toolbar button.
Into other items
To move items into other items, use cut and paste:
§ Cut the item you want to move by either using the Edit > Cut menu item, or pressing the Cut toolbar button.
§ Select the item you want to move it into.
§ Paste by either using the Edit > Paste Inside menu item, or pressing the Paste Inside toolbar button.
3.2.2.3 Deleting items
Items can be deleted at any time. Deleting an item will remove its document, and cannot be undone.
To delete an item, select it and either:
§ use the Edit > Delete menu item.
§ press the Delete toolbar button.
After confirming the deletion, the document will be deleted from the system, and removed from the tree. Anydeleted content cannot be recovered.

Composica27
© 2009 Composica Ltd.
Deleting an item requires the Project Manager to immediately save any previous changes.
3.2.2.4 Item properties
Each outline item has several properties which can be configured in the properties area of the Project Manager,when the relevant outline item is selected in the tree.
Following is a table of each outline item type, its properties and their descriptions.
Throughout the properties, a value of [ Inherit ] means the property is inherited from the parent outline item.
Pages
Title Title of the document.
Style The style to use for the document.
Master Layer The master layer to use for the document.
Dynamic Layer The dynamic layer to use for the document.
Skip Page No - The document isn't skipped from navigation, and shown in menus.Skip - The document is skipped from navigation, but shown in menus.Skip & Hide - The document is skipped from navigation, and shown inmenus.
Persist Activities When on, the state of activities is maintained when navigating awayfrom the document.
Chapters
Title Title of the chapter.
Style The style to use for the document.
Master Layer The master layer to use for the document.
Dynamic Layer The dynamic layer to use for the document.
Skip Page No - The document isn't skipped from navigation, and shown in menus.Skip - The document is skipped from navigation, but shown in menus.Skip & Hide - The document is skipped from navigation, and shown inmenus.
Persist Activities When on, the state of activities is maintained when navigating awayfrom the document.
Tests
Title Title of the test.
Style The style to use for the document.
Master Layer The master layer to use for the document.
Dynamic Layer The dynamic layer to use for the document.
Skip Page No - The document isn't skipped from navigation, and shown in menus.Skip - The document is skipped from navigation, but shown in menus.Skip & Hide - The document is skipped from navigation, and shown inmenus.
Persist Activities When on, the state of activities is maintained when navigating awayfrom the document.
Test Settings

Using Composica 28
© 2009 Composica Ltd.
Test Mode Normal - Use all questions from all test sections.Global Bank - Use a given number of questions from all test sections.Section Bank - Use a given number of questions from each testsection, specified in each test section's properties.
No. of Questions The number of questions to use when Test Mode is set to Global Bank.
Sections Order Normal - Uses the order of the test sections in the outline to determinethe order of the sections.Random - Randomizes the order of the test sections.
Questions Order Normal - Uses the order of the questions in the outline to determinethe order of questions.Random - Randomizes the order of the questions. Test section pagesare always skipped.Use Section Settings - Use the setting in each test section'sproperties to determine the order of the questions.
Score Method Normal - Each section has the same weight on the score.Use Section Settings - Use the setting in each test section'sproperties to determine the score method.
Time Limit Normal - No time limit will be coerced.Question Time Limit - Each question will be time limited.Global Time Limit - The entire test is time limited.
Time The time to limit by, according to Time Limit. Only available when TimeLimit is other than Normal.
Partial Answer Accept - Accept partial answers.Consider as Full - Accept partial answers, and consider them as fullones.Reject - Reject partial answers.
Feedback Mode Delayed Feedback - Feedback is given at the end of the test. Checkbuttons are always hidden.Immediate Feedback - Feedback is given immediately. Check buttonsare available by default.
Pass Score The minimal score required for the test to be considered passed.
Attempts The number of attempts possible for retaking the test.
Allow Review Whether to show the review test link in the test feedback element.
Participate in Global Score Whether the score of the test participates in the global score of thecourse.
Test Sections
Title Title of the test section.
Style The style to use for the document.
Master Layer The master layer to use for the document.
Dynamic Layer The dynamic layer to use for the document.
Skip Page No - The document isn't skipped from navigation, and shown in menus.Skip - The document is skipped from navigation, but shown in menus.Skip & Hide - The document is skipped from navigation, and shown inmenus.
Persist Activities When on, the state of activities is maintained when navigating awayfrom the page.
Section Settings

Composica29
© 2009 Composica Ltd.
Questions Order Normal - Uses the order of the questions in the outline to determinethe order of questions.Random - Randomizes the order of the questions.Only available when Questions Order in the test settings is set to Usesection settings.
No. of Questions The number of questions to use from the selected test section. Onlyavailable when Test Mode in the test settings is set to Section Bank.
Section Type Question Pages - The pages in the section contain questions, and willbe considered for score.Information Pages - The pages in the section contain informationalmaterial, and will not be considered for score.
Section Weight The weight, in percents, the score of this test section has on the totalscore of the test. To help determine the amount, use the ValidateSections Score button which shows the weight of each test section andwhether the sum of weights is 100%.Only available when Score Method in the test settings is set to Usesection settings.
3.2.2.5 Importing
Items can be imported from other projects and templates. Importing items duplicates them into the currenttree, at the position requested.
Items can be either imported:
§ after the selected item, by either using the Edit > Import After... menu item or the Import After Selectiontoolbar button.
§ inside the selected item, by either using the Edit > Import Inside... menu item or the Import Inside Selectiontoolbar button.
The import dialog shows a tree of projects and templates available on the system. Expanding each of theprojects shows the project's tree, allowing you to select each item you wish to import. When an item is selected,a preview of that document is shown on the right. To import the selected item, press the Import button.
Once you're done importing, press the Close button to close the import dialog, and return to the Project Manager.
3.2.3 Resources
The resource repository lists different resources which can be used by the project's documents.
Resources can be one of the following types: master layers, dynamic layers, widgets, and pop-ups. Any resourcetype can be designed like any other document, and can contain any type of content supported by Composica.
Master Layers
Each document of the project can have a master layer assigned to it, either directly or inherited from its parent(see outline item properties). The master layer is shown in the back of the document, and can contain commonproject-wide elements, such as background, title, navigational elements and more.
If your project uses one of the system styles, it already has one of that style's master layers. You can add moremaster layers from the system styles by using the Project > Add System Style... menu item or Add System Styletoolbar button of the Project Manager.
Dynamic Layers
Additionally to the master layer, each document of the project outline can have a dynamic layer assigned. Thedynamic layer is more powerful, as its special settings provide with many different possibilities.
For example, a dynamic layer can created with a tree menu, set to apply only to menu pages, and assigned tothe entire project. Such a simple setup would quickly add menus to every menu page (chapters and sections) inthe project, managed from a central document.
Widgets
Widget documents give the ability to create pre-made element configurations, which can be quickly applied to

Using Composica 30
© 2009 Composica Ltd.
the current document by using the Tools > Apply Widget... menu item, or by pressing the Apply Widget toolbarbutton.
Pop-ups
Pop-up documents are opened in a new pop-up window via the Popup Button.
§ Adding items§ Deleting items§ Item properties§ Importing
3.2.3.1 Adding items
Resource items can be added by designing new documents and saving them, but can also be planned and addedup front in the Project Manager, as blank documents which can later be designed.
Following is a list of different resource item types and the ways they can be added to the resource tree.
Master Layers
To add a master layer, select the Master Layers folder in the tree, and either:
§ use the Edit > Add Page Inside menu item.
§ press the Add Page Inside Selection toolbar button.
To add a master layer after an existing one, select that master layer and either:
§ use the Edit > Add Page After menu item.
§ press the Add Page After Selection toolbar button.
To add a master layer from system styles, either:
§ use the Project > Add System Style... menu item.
§ press the Add System Style toolbar button.
Dynamic Layers
To add a dynamic layer, select the Dynamic Layers folder in the tree, and either:
§ use the Edit > Add Page Inside menu item.
§ press the Add Page Inside Selection toolbar button.
To add a dynamic layer after an existing one, select that dynamic layer and either:
§ use the Edit > Add Page After menu item.
§ press the Add Page After Selection toolbar button.
Widgets
To add a widget, select the Widgets folder in the tree, and either:
§ use the Edit > Add Page Inside menu item.
§ press the Add Page Inside Selection toolbar button.
To add a widget after an existing one, select that widget and either:
§ use the Edit > Add Page After menu item.
§ press the Add Page After Selection toolbar button.
Pop-ups
To add a pop-up, select the Pop-ups folder in the tree, and either:
§ use the Edit > Add Page Inside menu item.
§ press the Add Page Inside Selection toolbar button.
To add a pop-up after an existing one, select that pop-up and either:

Composica31
© 2009 Composica Ltd.
§ use the Edit > Add Page After menu item.
§ press the Add Page After Selection toolbar button.
3.2.3.2 Deleting items
Items can be deleted at any time. Deleting an item will remove its document, and cannot be undone.
To delete an item, select it and either:
§ use the Edit > Delete menu item.
§ press the Delete toolbar button.
After confirming the deletion, the document will be deleted from the system, and removed from the tree. Anydeleted content cannot be recovered.
Deleting an item requires the Project Manager to immediately save any previous changes.
3.2.3.3 Item properties
Each outline item has several properties which can be configured in the properties area of the Project Manager,when the relevant outline item is selected in the tree.
Following is a table of each outline item type, its properties and their descriptions.
Throughout the properties, a value of [ Inherit ] means the property is inherited from the parent outline item.
Master Layers
Title Title of the document.
Description A description of the document, for personal usage.
Style The style to use for the document.
Dynamic Layers
Title Title of the document.
Description A description of the document, for personal usage.
Style The style to use for the document.
Layer Position How to position the dynamic layer, relative to the document layer (theactual document). In design-time, the dynamic layer always showsunder the document layer, regardless of this setting.
Apply Layer to Whether to apply the dynamic layer to Menu Pages Only, to PagesOnly, or to All documents.
Widgets
Title Title of the document.
Description A description of the document, for personal usage.
Pop-ups
Title Title of the document.
Description A description of the document, for personal usage.
Style The style to use for the document.

Using Composica 32
© 2009 Composica Ltd.
3.2.3.4 Importing
Items can be imported from other projects and templates. Importing items duplicates them into the currenttree, at the position requested.
Items can be either imported:
§ after the selected item, by either using the Edit > Import After... menu item or the Import After Selectiontoolbar button.
§ inside the selected item, by either using the Edit > Import Inside... menu item or the Import Inside Selectiontoolbar button.
The import dialog shows a tree of projects and templates available on the system. Expanding each of theprojects shows the project's tree, allowing you to select each item you wish to import. When an item is selected,a preview of that document is shown on the right. To import the selected item, press the Import button.
Once you're done importing, press the Close button to close the import dialog, and return to the Project Manager.
3.2.4 Importing from PowerPoint
Composica can import PowerPoint presentations directly into any project. Each slide in the presentation will beduplicated to a page in the outline, at the position requested. Once imported, the pages (the PowerPoint slides)are entirely editable and customizable within Composica.
PowerPoint presentations can be either imported:
§ inside the selected item, by either using the Edit > Import PowerPoint Inside... menu item or the ImportPowerPoint Inside... toolbar button.
§ after the selected item, by either using the Edit > Import PowerPoint After... menu item or the ImportPowerPoint After... toolbar button.
Using any of these options, will open the Import PowerPoint Presentation wizard.
Select the source presentation
The first step is selecting the PowerPoint presentation to use as the source for the import. If PowerPoint files arealready in the project's library, they will be shown in the tree, and new ones can be uploaded by pressing theUpload button. If no PowerPoint files are in the library, Composica will automatically request you to upload one.
Once you've uploaded and selected the PowerPoint presentation, press Next to continue.
Choose import mode
Choose between importing all slides from the presentation, or selected slides.
Select slides to import
If you've chosen to import selected slides, a list of slide thumbnails will now be presented, showing every slide ofthe presentation. You can select/deselect any of the slides by pressing them, or using the selection buttons atthe bottom, marking them for import.
Once you've finished selecting which slides to import, press Next to continue.
Choose slide sizing mode
Choose between importing slides at full size, which maximizes the size of the slide to fit the size of thedocument while maintaining proportions, or manually customizing the size position and master layer settings forthe slides.
Choose slide size, position, and Master Layer
If you've chosen to customize slide's size, position and master layer, a sample slide will now be presented whichcan be scaled and moved around, like regular Composica elements. On the right, you can set the slide's defaultmaster layer (which will show in the preview box, under the slide, once you make a selection), and also centerthe slide horizontally and vertically. On the bottom-right corner of the slide is an info box showing the currentsize and position of the slide.
Once you've finished customizing the slide's size, position and master layer, press Next to continue.

Composica33
© 2009 Composica Ltd.
Choose the level of image quality
Images in slides can be imported in a variety of quality levels, to best match the target usage in the slide. Thehigher the level of quality, the larger the files. If you are not sure, use the default settings, and just re-import ifyou are not happy with the quality or file size.
Choose how to handle slide notes and comments
Composica can transform PowerPoint notes and comments into tasks on the relevant pages. Choose whether youwant notes, comments, or both, to be imported as tasks along with the slides. You can also choose to mark thetasks generated by the import as done.
Once you've made your choices, press Next to continue.
Finalize the import
Finally, confirm your selections by pressing Finish to close the wizard and import the slides.
3.2.5 Assigning groups
Each project can be assigned one or more groups which can viewand edit it. Groups can be used to organize projects between different teams of developers.
To assign groups for the current project:
1. Open the Groups dialog, by using the Project > Assign Groups menu item in the Project Manager, or bypressing the Assign Groups button in the Start a New Project wizard.
2. Check or uncheck the checkbox next to any of the groups, by pressing it. A group which is marked with acheck is a group which can view and edit the project.
3. Press the OK button to finish.
Groups are maintained by administrators.
3.2.6 Assigning tags
Each project can be assigned one or more tags which can help organizing and tracking different projects. Anydialog showing a tree of projects in the system (such as the Select Project dialog, the Media Explorer or theproject import dialog) lets you filter projects by tags.
To assign tags for the current project:
1. Select the root item in the Project Manager and add the desired tags to the Project Tags field, or by add thetags to the Tags field when first creating a project in the Start a New Project wizard.
2. Press the colored tag button in order to give specific colors to tags.
3. Press the OK button to finish.

Using Composica 34
© 2009 Composica Ltd.
3.2.7 Styles
Style is a logic layer determining the look of each element in the project. Composica includes several systemstyles that can be used within the project.
All the properties determined by the style can be overridden by a style rule or by changing the propertiesdirectly on the element.
Adding a system style
To add a system style during the creation of a project, choose the styled project option.
To add a system style to an existing project, in the Project Manager, use the Project > Add System Style...menu item or the Add System Style toolbar button to open the Add System Style dialog, choose a style andpress OK.
Assigning a system style
Each document can have a system style assigned to it, either directly or inherited from its parent. To assign astyle, use the Style setting for any document in the outline or resources tree.
3.2.8 Tasks
Tasks allow for easier management in a collaborative environment, and also for personal tasks management in asingle-developer scenario. Tasks are assigned to developers, and managed per-document in the project, orglobally to the entire project.
Tasks can be maintained in the Project Manager. To view a list of tasks for a specific document, select it fromthe tree. To view a list of tasks for the project, select the project (root node) from the tree.
The tasks are listed in the task list, where they can be edited and deleted.
Adding a task
When adding a task, the task's date will be set to the current date, and the task's owner will be set to your username.
In the main application
Use the Document > Tasks... menu item or the Tasks toolbar button to open the Tasks dialog. Press the Addtoolbar button, and a task with the title "New Task" will be added to the task list.
In the Project Manager
Select a document, and use the Tasks > Add menu item or the Add Task toolbar button. A task with the title"New Task" will be added to the task list.
Editing a task
A task has two editable properties, its description and status.
In the main application
Use the Document > Tasks... menu item or the Tasks toolbar button to open the Tasks dialog. Select one of thetasks from the task list.
To change a task's description, edit the text in the description box at the bottom of the dialog.
To mark a task as done or undone, you can:
§ use the Mark Done or Mark Undone toolbar buttons.
§ press the checkbox in the Done column, to check or uncheck it.
In the Project Manager
Select a document, and select one of the tasks from the task list.
To change a task's description, you can:
§ use the Tasks > Edit Description... menu item. A small dialog opens, allowing you to edit the description.
§ quickly edit the description by clicking on the task's description text. A quick editor opens, allowing you toedit the first line of the description.

Composica35
© 2009 Composica Ltd.
To mark a task as done or undone, you can:
§ use the Tasks > Mark as Done or Tasks > Mark as Undone menu items.
§ use the Mark Task as Done or Mark Task as Undone toolbar buttons.
§ press the checkbox in the Done column, to check or uncheck it.
Marking a task as done sets the task's closer to your username, and the closed time to the current time.
Removing a task
In the main application
Use the Document > Tasks... menu item or the Tasks toolbar button to open the Tasks dialog. Select one of thetasks from the task list, and press the Remove toolbar button.
In the Project Manager
Select a document, select one of the tasks from the task list and use the Tasks > Remove menu item, or theRemove Task toolbar button.
Generating task reports
Task reports contain a list of all tasks, open tasks, and closed tasks, along with a summary of tasks.
To generate task reports for the project, you can:
§ use the Project > Task Reports... menu item.
§ in Project Manager, select any of the documents, and use the Tasks > Task Reports... menu item or the TaskReports toolbar button.
If the task reports are generated for a specific document (and not the entire project), they will only show tasksrelated to that document and its descendants. You can use the Up button to generate the reports of the parentdocument.
3.3 Mind Games
Games can enhance the learning process by creating a dynamic and interactive experience for users. Gamesemploy powerful motivational elements such as competition, humor, and the satisfaction of winning throughapplying a skill. Composica Mind Games allow designers to utilize these elements and create experiences thatlearners can enjoy and from which they gain knowledge.
Through games, learners acquire different types of knowledge as each game develops different skills. The gamesoffer different levels of Playability: Games like Master Plumber or Space Bubbles emphasize the game part,while Rescue Mission or Game Show put more emphasis on the educational part.
On top of that, the designer has full control over the playability and the educational aspects of the game. Like allother elements, games are highly customizable, both visually and functionally. By adjusting the differentproperties, the designer can dictate the difficulty level of the game (regardless of the level of questions) as wellas the educational level of difficulty and so create the desired balance.
This way, the designer can cater for a wide range of students' needs; a student fluent in the subject learnedshould play a game where questions can quickly be answered, where the interaction would be more beneficial.On the other hand, a less knowledgeable student should play a game designed so all questions must beanswered and so, thoroughly and repeatedly learn the subject.
§ Adding games§ Layers
3.3.1 Adding games
Games can only be added to test documents. Once inserted, they wrap the configuration and functionality of thetest. Test sections and pages should be inserted, configured and designed like any test. Each page in the test isa question in the game, and can contain any activity or other content. The elements of an activity inserted in agame will, by default, follow the visual and functional aspects of the specific game.
To add a game to your project:

Using Composica 36
© 2009 Composica Ltd.
1. Add a test to the outline of the project, to contain the game.
2. Add test sections and pages to the test, to meet your needs.
3. Edit the test created in step 1, and open the game picker, using the Insert > Mind Games > Game Picker...menu item or the Game Picker toolbar button.
4. Select one of the games in the Game Picker dialog, and press OK to add it to the document.
The game inserted is fully functional, using default values for all its different properties. To edit the differentelements of the game, read about game layers. To further customize the game, see the Mind Games reference.
The game element will maintain its proportions when resized. It is important to assure that the Document Size in the Run TimeProperties is set to follow the same proportions.
3.3.2 Game layers
A game is made up of several layers stacked on top of the game, which are general containers that can containany Composica elements. The layers are shown and hidden throughout the game according to their purpose.
Each layer has a corresponding tab, in the switch-bar at the top of the game. The tabs are only shown duringdesign time, to assist in designing the game. To edit any of the layers, press its tab.
Inserting elements to a layer
Every element in the game can be customized, and additional elements can be added. To add an element to oneof the layers:
1. Show the layer you wish to edit, by pressing on its tab.
2. Select the game's element.
3. Click inside the element, to enter content editing mode. The active layer will now be edited.
4. Insert any element by using the Insert menu or the Insert toolbar.
Layers
The following layers are available for all games:
Common
Includes elements that are common to all the different states in the game. Should contain elements that shouldappear all throughout the game, and usually includes the game's main control buttons like Help, Mute and StartGame.
Intro
Displayed as the game loads, until the game starts. Usually contains the welcome message and the game'sobjectives and notes.
Game
Shown during the playing stage of the game (from the moment it starts to the moment it ends). Containselements relevant to the actual gameplay, such as the Game Timer and the Score.
Popup
The popup contains the question, which is shown throughout the game whenever needed. The popup tabtoggles the popup layer on top of the active layer.
Win
Shown when the game ends, if the player has won. Usually contains feedback to the player.
Lose
Shown when the game ends, if the player has lost. Usually contains feedback to the player.
Results
Shown on top of the win/lose layer, containing the test feedback element. Only shown if <Show Results> is true. The results tab toggles the results layer on top of the active layer.
Help
Shown over other layers, when the user clicks the Help button. Contains a short description of the game, alongwith gameplay instructions. The help tab toggles the help layer on top of the active layer.

Composica37
© 2009 Composica Ltd.
3.4 Publishing
Publishing your project is the concluding step of your work with Composica. Once pleased with how the projectlooks and functions, you can publish it in various different formats to produce the final course. The publishedcourse runs independently of Composica, and doesn't require any special software installed.
Published courses are separated to two main categories, online and offline. Courses published online will beautomatically placed on the web server, making them available without requiring any download. Whenpublishing offline, Composica will produce a package of one of several optional formats.
Publish project
To publish your project, use the Project > Publish Project... menu item. The publish project dialog will open,allowing you to choose from several different publishing options.
Publishing online
To publish your work online, choose the Web Server (SCORM Enabled) option.
Once processing is complete, you will be given the web address of the newly published course. You can followthe link to view the published course, or use the Copy Address button to copy the URL to your clipboard.
Publishing offline
You can publish offline to several formats, such as an executable application, an installation package, or a zipfile. Choose the desired format, and press OK.
Once the processing is complete, a File Download dialog will open allowing you to save the published course toyour hard drive. You are also presented with a web link to the file, in case downloading fails or you wish to passthe link to other users.
3.4.1 Multi-SCO Considerations
Why should Multi-SCO be generally avoided?
Using Multi-SCO publish presents the following limitations in the course, because of the very nature of how thisfeature works in LMSs:
§ Many navigation elements will not work as expected:
§ Because an SCO cannot directly link to another SCO in SCORM,
§ Navigation buttons to other pages will not be able to function.
§ Menus will not work properly.
§ Branching will not be achievable.
§ Because each document will become a single SCO independent of the others,
§ Breadcrumbs will not show the entire hierarchy.
§ Progress Bar will not work properly.
§ In summary, most of the Insert > Navigation menu will not be of any use.
§ The course "wrapper" will be stripped out, resulting in slower performance:
§ Pre-caching of media before a page is reached will not take place since each SCO is autonomous and has noknowledge of other SCOs.
§ Master Layers will need to be reloaded from scratch with each navigation (in single SCO mode MasterLayers are not reloaded once they are rendered).
§ Chapter pages will not be displayed (the chapters will be shown in the course structure, but only ascontainers of pages, they will not display their own content page).
§ Assessments will need to be placed in their own chapters, which are then transformed into a single SCO. TestResults pages will not work otherwise.
§ Courses that are designed to operate as Multi-SCO will not be able to run independently (without an LMS).Multi-SCO courses will typically not have any menus or navigation (since the LMS is responsible fornavigation in Multi-SCO mode), so when attempting to run such courses offline or outside of an LMS thelearner will not have a way to navigate through them.

Using Composica 38
© 2009 Composica Ltd.
When creating Multi-SCO courses, what precautions should be taken?
§ Avoid any of the navigation elements mentioned above.
§ Avoid having content in chapter pages, always set Skip Page in the chapter properties to Skip.
§ Place any assessment and its Test Results page inside their own separate chapter. Note that any chapter thatcontains a test will be created as one SCO, so you would probably want to avoid having other pages in this(sub-)chapter.

Part
IV
User Interface

User Interface 40
© 2009 Composica Ltd.
The Composica user interface is divided into six main sections.
§ Menus§ Toolbars§ Properties pane§ Project pane§ Project Manager§ Media Explorer§ Sequence Manager§ Status bar§ Keyboard shortcuts
4.1 Menus
The menu is positioned at the top of the user interface. Through the different menus you get access to most ofthe possible operations of Composica.
Each page in this chapter denotes a menu. In each page you will find a description of the menu, and a list of allthe menu's items, along with a description of each. If a menu item has an equivalent toolbar button, an iconnext to the item will link to that toolbar's help page.
§ Document§ Project§ Edit§ View§ Insert§ Modify§ Format§ Layout§ Tools§ Help§ Context menu

Composica41
© 2009 Composica Ltd.
4.1.1 Document
The document menu provides document level operations.
New Creates a new document.
Open... Opens the Select Resource dialog, allowing you to open outlineitems, master layers, menus, widgets or pop-ups.
Save Saves the current document, or if it's a new document, opens theSave As dialog.
Save As... Opens the Select Resource dialog, allowing you to save the currentdocument as an outline item (page, chapter or test), master layer,menu, widget or pop-up.
Preview Document... Previews the current document. Even when previewing the currentdocument, the entire project is available for navigation.
Assign Tags... Opens the Assign Document Tags dialog, allowing you to assigntags to the current document.
Find By Tags... Opens the Find Documents dialog, allowing you to find documentsby tags in the current and other projects.
Open Next Opens the next item in the outline tree.
Open Previous Opens the previous item in the outline tree.
Tasks... Opens the Related Tasks dialog, allowing you to manage tasks forthe current document.
Recent Documents Opens a list of recently opened documents, available for quickaccess.
Close Closes Composica.
4.1.2 Project
The project menu provides project level operations.
Manage Project... Opens the Project Manager, allowing you to manage differentaspects of the project.
Preview Project... Previews the current project, as it will be shown when published.
Open Project... Opens the Select Project dialog, allowing you to open a differentproject, or create a new one.
New Project... Opens the Start a New Project dialog, allowing you to create anew project.
Project Dashboard Shows or hides the Project Dashboard, containing various projectrelated widgets.
Tasks Report... Opens a task report for the current project, listing all/open/closedtasks, and a summary of all tasks.
Export / Import... Opens the Export/Import dialog, allowing you to export thecurrent project into a special Composica recognized file format"cpa", or import a previously exported project back into Composica.

User Interface 42
© 2009 Composica Ltd.
Publish Project... Opens the Publish Project dialog, allowing you to publish thecurrent project in different formats.
Recent Projects Shows a list of recently opened projects, available for quickaccess.
4.1.3 Edit
The edit menu provides different tools for editing the current document.
Undo Reverts the last change to the document.
Redo Restores the last change reverted by undo.
Cut Copies the current selection to the clipboard, and removes it fromthe document.
Copy Copies the current selection to the clipboard.
Paste Pastes the contents of the clipboard at the caret's position, asplain text.
Paste Special Pastes the contents of the clipboard along with formatting andstyles at the caret's position. Allows you to copy content andelements from other documents or from programs such asMicrosoft Word.
Erase Content Clears the content of the selected element.
Duplicate Duplicates the selected element.
Delete Deletes the selected element or text.
Drag Select Toggles drag select mode, allowing you to drag and select severalelements with a single mouse click.
Select Parent Selects the direct parent of the selected element.
Select Ancestor Shows a list of all ancestors of the selected element, allowing youto select them.
Select All Selects all the contents of the current document.
Find... Opens the find dialog, allowing you to search for text in thecurrent document.
Replace... Opens the replace dialog, allowing you to search and replace textin the current dialog.
Add Design Hint Adds a design hint to the current document, allowing you tomaintain comments which aren't shown when previewing orpublishing the project.
4.1.4 View
The view menu provides options for changing the look and feel of Composica.
Design Mode Switches to design mode, allowing you to edit your documentvisually in a WYSIWYG manner.

Composica43
© 2009 Composica Ltd.
HTML Mode Switches to HTML mode, allowing you to directly edit the sourcecode of the document. This is not recommended for intermediatedevelopers.
Chat Opens the chat widget, listing all the users in your groups,showing their online status, and allowing you to chat with one ormore of them.
Editor Background A list of available backgrounds for the editing area.
Toolbars Shows a list of all available toolbars, allowing you to toggle theirvisibility. Additionally, allows you to choose between showing nolabels next to icons, showing labels to the right of selected icons,and showing labels under all icons.
Layers Allows you to show, hide and edit the document's master layerand dynamic layer.
Show Properties Pane Toggles the visibility of the Properties pane.
Show Project Pane Toggles the visibility of the Project pane.
Show Status Bar Toggles the visibility of the Status bar.
Float Properties Pane Toggles the Properties pane between floating and docked modes.
Float Project Pane Toggles the Project pane between floating and docked modes.
Basic Properties Switches to basic properties mode, showing only the basic andmost common properties in the property grid.
Normal Properties Switches to normal properties mode, showing most of theproperties in the property grid.
Advanced Properties Switches to advanced properties mode, showing all of theavailable properties in the property grid.
4.1.5 Insert
The insert menu allows you to insert different elements to the current document. To insert an element, simplychoose it from the menu, and it will be inserted.
The Float Elements option toggles between (when on) inserting elements as floating elements you can freelyposition around the document, and (when off) inserting elements at the caret's position as static elements,which are positioned according to the text and elements around them.
The following elements can be inserted from the insert menu:
Box
Text Elements
Image
Link
List

User Interface 44
© 2009 Composica Ltd.
Table
Frame
Media Player
Flash Animation
Shape
Narration
Sequence Manager
Variable
Social Media
Mashups
Navigation
Test Feedback
User Identification
Multiple Choice
Point Click
Drag Drop
Fill Blank
Hot Spots
Hot Word
Mind Games
4.1.6 Modify
The modify menu provides different operations you can apply to the selected element. Different options areavailable, according to the element which is currently selected.
Link

Composica45
© 2009 Composica Ltd.
Unlink Cancels the link. Available only when a link is selected.
List
Toggle List Cancels the list.
Add List Item Adds a list item below the current one.
Indent List Item Increases indentation of the current list item.
Outdent List Item Decreases indentation of the current list item.
Table
Add Row Adds a row below the current one.
Add Column Adds a column after the current one.
Remove Row Removes the current row.
Remove Column Removes the current column.
Add Topmost Row Adds a row at the top of the table.
Add Leftmost Column Adds a column at the left of the table.
Table Cell
Add Row Below Adds a row below the current cell.
Add Column After Adds a column after the current cell.
Remove Current Row Removes the current row.
Remove Current Column Removes the current column.
Merge Rows Merges the current row with the one below it.
Merge Cells Merges the current cell with the one after it.
Split Row Splits the current cell, horizontally.
Split Cell Splits the current cell, vertically.
Test Feedback

User Interface 46
© 2009 Composica Ltd.
Test Summary Adds a test summary item, showing information about the entiretest.
Sections Summary Adds a sections summary item, listing information about eachsection.
Test Details Adds a results details item, showing the result of each question.
Test Results Adds a test results item, showing the title and final score of thetest.
Test Pass Adds a test pass item, showing the passing score. Only shownwhen test is passed.
Test Fails Adds a test fail item, showing the passing score. Only shown whenthe test is failed.
Test Review Adds a review test item, allowing the viewer to review the test.
Re-test Adds a re-test item, allowing the viewer to retake the test.
Feedback
Sequence Manager... Opens the sequence manager for the feedback element.
Move Up Moves the selected feedback item up.
Move Down Moves the selected feedback item down.
Add Custom Feedback Adds a custom feedback item, shown when a specified condition ismet.
Add Range Feedback Adds a range feedback item, shown when the number of correctanswers is in a specified range.
Add Right Feedback Adds a right feedback item, shown when the answer is correct.
Add Wrong Feedback Adds a wrong feedback item, shown when the answer is incorrect.
Add Partial Feedback Adds a partial feedback item, shown when the answer is partiallycorrect.
Add Final Feedback Adds a final feedback item, shown after the last attempt.
Add Close Button Adds a close button, hides the feedback.
Add Try Again Button Adds a try again button.
Add Show Correction Button Adds a show correction button, shown after the last attempt.
Add Check Button Adds a check button, if one doesn't already exist.
Multiple Choice

Composica47
© 2009 Composica Ltd.
Add Answer Adds an additional answer. To remove answers, simply deletethem.
Add Hint Adds a hint element.
Drag Drop
Add Drag Drop Pair Adds an additional drag drop pair of drag item and drop area.
Add Drag Item To Pair Adds a drag item to the group of the selected item.
Add Drop Area To Pair Adds a drop area to the group of the selected item
Add Dummy Drag Item Adds a dummy drag item, which isn't taken into consideration inthe score calculation for the activity..
Add Dummy Drop Area Adds a dummy drop area, which isn't taken into consideration inthe score calculation for the activity..
Add Hint Adds a hint element.
Fill Blank
Add Writeable Blank Adds a writable blank which can be filled by the viewer.
Add Selectable Blank Adds a selectable blank with options the viewer can choose from.
Add Option Adds an option to the selected blank.
Add Range Option Adds a range option to the selected blank.
Add Mask Option Adds a mask (wildcard) option to the selected blank.
Add Hint Adds a hint element.
Hot Spots
Design-Time View Sets how hot popups are shown in design-time.Show Contextual Popups - Only shows hot popups when theyare in context (when their related hot spot is actively selected).Show All Popups - Shows all hot popups at all times.
Sequence Manager... Opens the sequence manager for the hot spots element.
Add Hot Spot Pair Adds an additional hot spot pair of hot spot and hot popup.
Add Hot Spot To Pair Adds a hot spot to the group of the selected item.
Add Hot Popup To Pair Adds a hot popup to the group of the selected item.

User Interface 48
© 2009 Composica Ltd.
Hot Word
Sequence Manager... Opens the sequence manager for the hot word element.
Hint
Sequence Manager... Opens the sequence manager for the hint element.
4.1.7 Format
The format menu allows you to control the formatting and style of different elements. Each of the operations areapplied to the selected element, or to selected text in the document.
Lock Group Locks an element so you can no longer edit its content andchildren.
Unlock Group Unlocks a previously locked element.
Create Style Rule... Creates a style rule from the style of the selected element, aseither a class or an element style rule.
Flip Horizontally Horizontally flips the selected element and its children. Can alsoflip images, if requested.
Bold Toggles the bold status of the selected element/text.
Italic Toggles the italic status of the selected element/text.
Underline Toggles the underline status of the selected element/text.
Border Style Sets the border style of the selected element.
Border Width Sets the border width of the selected element.
Font Family Sets the font family of the selected element/text.
Font Size Sets the font size of the selected element/text.
Text Align Sets the text alignment of the selected element/text.
Writing Direction Sets the writing direction of the selected element.
Order Sets the depths (z-index) of the selected elements.
Center in Parent Centers the selected element, either vertically, horizontally, orboth, within its parent element.
Fit Fits the size and position of the selected element to its parentelement, or of the parent element to the selected element.

Composica49
© 2009 Composica Ltd.
4.1.8 Layout
The layout menu provides several operations for controlling the layout of multiple elements. The menu is onlyavailable when multiple items are selected.
Align Aligns the selected elements according to the actively selectedelement, either vertically or horizontally.
Distribute Evenly distributes the selected elements' positions, eithervertically or horizontally, according to the two outmost elements.Similar to space, but doesn't take the elements sizes into account.
Space Evenly spaces the selected elements, either vertically orhorizontally, according to the two outmost elements. Similar to distribute, but takes the elements sizes into account keeping thespaces between them equal.
Fit Size Fits the size of all elements to the actively selected element.
4.1.9 Tools
The tools menu provides miscellaneous useful tools.
Apply Widget... Opens the Select Resource dialog, allowing you to select a widgetto apply in the current document.
Media Explorer Opens the Media Explorer.
Upload... Opens the multiple file upload dialog, allowing you to uploadresources to your project.
Dings Map... Shows a list of dings in different fonts you can quickly add at thecaret's position.
Sequence Manager... Opens the Sequence Manager. If elements are selected, they arethe elements which will take part in the sequence.
Spell Check... Checks spelling on the entire document. If errors are found, adialog with suggestions is shown, allowing you to correct the error.After finishing, the status bar shows how many errors were found,and how many words were altered.
Change Password... Opens the change password dialog, allowing you to change your Composica password.
4.1.10Help
The help menu provides with helpful and informative options.
Content and Index Opens the Composica help manual.
Getting Started Opens the Composica getting started manual.
Keyboard Map Shows a list of available keyboard shortcuts.
Send Feedback
About Composica Opens the about dialog.

User Interface 50
© 2009 Composica Ltd.
4.1.11Context menu
The context menu appears when right-clicking on elements or on the document. The context menu allows forquick access to different options which are also available via the main menu.
Select Parent Selects the direct parent of the selected element. See Edit >Select Parent.
Select Ancestor Allows you to select one of the selected element's ancestors. See Edit > Select Ancestor.
Insert A clone of the Insert menu.
Modify A clone of the Modify menu.
Format A clone of the Format menu.
Layout A clone of the Layout menu.
Cut Copies the current selection to the clipboard, and removes it fromthe document.
Copy Copies the current selection to the clipboard.
Paste Pastes the contents of the clipboard at the caret's position, asplain text.
Paste Special Pastes the contents of the clipboard along with formatting andstyles at the caret's position. Allows you to copy content andelements from other documents or from programs such asMicrosoft Word.
4.2 Toolbars
The toolbars are positioned at the top of the user interface, below the menu, and allow quick access to the mostuseful menu items. You can customize the toolbars appearance and choose which toolbars to display throughthe View > Toolbars menu.
Each page in this chapter denotes a toolbar. In each page you will find a screenshot of the toolbar, and a list ofall the toolbar's buttons, along with the icon and a description of each. The icon links each toolbar button to it'sequivalent menu item.
§ Document§ Edit§ Group§ Insert§ Format§ Layout§ Table§ Tools
4.2.1 Document
New Document Creates a new document.
Open Document Opens the Select Resource dialog, allowing you to open outlineitems, master layers, menus, widgets or pop-ups.

Composica51
© 2009 Composica Ltd.
Save Document Saves the current document, or if it's a new document, opens theSave As dialog.
Preview Document Previews the current document. Even when previewing the currentdocument, the entire project is available for navigation.
Project Dashboard Shows or hides the Project Dashboard, containing various projectrelated widgets.
Manage Project Opens the Project Manager, allowing you to manage differentaspects of the project.
Tasks Opens the Related Tasks dialog, allowing you to manage tasks forthe current document.
Tags Opens the Assign Document Tags dialog, allowing you to assigntags to the current document.
Chat Opens the chat widget, listing all the users in your groups,showing their online status, and allowing you to chat with one ormore of them.
4.2.2 Edit
Layers Allows you to show, hide and edit the document's master layerand dynamic layer.
Cut Copies the current selection to the clipboard, and removes it fromthe document.
Copy Copies the current selection to the clipboard.
Paste Pastes the contents of the clipboard at the caret's position, asplain text.
Paste Special Pastes the contents of the clipboard along with formatting andstyles at the caret's position. Allows you to copy content andelements from other documents or from programs such asMicrosoft Word.
Erase Content Clears the content of the selected element.
Delete Deletes the selected element or text.
Drag Select Toggles drag select mode, allowing you to drag and select severalelements with a single mouse click.
Select Parent Selects the direct parent of the selected element.
Undo Reverts the last change to the document.
Redo Restores the last change reverted by undo.
Find Opens the find dialog, allowing you to search for text in thecurrent document.
4.2.3 Group
Lock Group Locks an element so you can no longer edit its content andchildren.
Unlock Group Unlocks a previously locked element.

User Interface 52
© 2009 Composica Ltd.
Create Style Rule... Creates a style rule from the style of the selected element, aseither a class or an element style rule.
4.2.4 Insert
Each button of the insert toolbar allows you to insert an element at the caret's position, identically to the Insertmenu.
The following elements can be inserted from the insert toolbar:
Insert Box
Insert Image
Insert Link
Insert List
Insert Table
Insert Multiple Choice
Insert Drag Drop
Insert Fill Blank
Insert Hot Spots
Insert Hot Word
Game Picker
4.2.5 Format
Bold Toggles the bold status of the selected element/text.
Italic Toggles the italic status of the selected element/text.
Underline Toggles the underline status of the selected element/text.
Color Sets the text color of the selected element/text. Remembers thelast used color.
Fill Color Sets the background color of the selected element/text.Remembers the last used color.
Border Color Sets the border color of the selected element. Remembers the lastused color.
Border Style Sets the border style of the selected element.
Border Width Sets the border width of the selected element.
Font Family Sets the font family of the selected element/text.
Font Size Sets the font size of the selected element/text.
Text Align Sets the text alignment of the selected element/text.
Writing Direction Sets the writing direction of the selected element.

Composica53
© 2009 Composica Ltd.
Order Sets the depths (z-index) of the selected elements.
Center in Parent Centers the selected element, either vertically, horizontally, orboth, within its parent element.
4.2.6 Layout
Align Aligns the selected elements according to the actively selectedelement, either vertically or horizontally.
Distribute Evenly distributes the selected elements, either vertically orhorizontally, according to the two outmost elements.
Fit Size Fits the size of all elements to the actively selected element.
The layout toolbar is only active when multiple elements are selected.
4.2.7 Table
Add Row Adds a row below the current one.
Add Column Adds a column after the current one.
Delete Row Removes the current row.
Delete Column Removes the current column.
Merge Rows Merges the current row with the one below it.
Merge Cells Merges the current cell with the one after it.
Split Row Splits the current cell, horizontally.
Split Cell Splits the current cell, vertically.
4.2.8 Tools
Spell Check Checks spelling on the entire document. If errors are found, adialog with suggestions is opened, allowing you to correct theerror. After finishing, the status bar shows how many errors werefound, and how many words were altered.
Sequence Manager Opens the Sequence Manager. If elements are selected, they arethe elements which will take part in the sequence.
Upload Multiple Files Opens the multiple file upload dialog, allowing you to uploadresources to your project.
Media Explorer Opens the Media Explorer.
Apply Widgets Opens the Select Resource dialog, allowing you to select a widgetto apply in the current document.

User Interface 54
© 2009 Composica Ltd.
4.3 Properties pane
The properties pane allows you to modify different properties forelements in your project. The properties pane updates according to your current selection, and shows the real-time state of your elements.
The properties pane consists of several tabs, and the properties grid. The tabs separate properties to 4categories:
§ Text, listing all the properties related to the text of the element and it's presentation.
§ Layout, listing all the properties related to the element's layout and visual appearance.
§ Style, listing all properties related to the styling of the element.
§ Settings, listing miscellaneous element-specific settings.
Properties grid
The properties grid lists all the properties of the selected tab, and their current values, accordingly. The availableproperties can change from element to element.
To change a property, select it on the grid, and click its value. Each property type has a different editor, allowingyou to enter or select values which are appropriate for that property.
Changes are displayed in real-time, so you can instantly see their effect.
Filtering properties
All properties available in Composica are separated to 3 levels: basic, normal, and advanced. You can choose tofilter the properties you see to one of the levels, according to your level of expertise and personal preference.
To switch between the different modes, use one of the three menu items: Basic properties, Normal properties,Advanced properties.
Floating the pane
To float the pane, either choose the View > Float Properties Pane menu item, or drag the pane by its captionfrom its position. Once floating, you can drag the pane around and position it as you wish.
To dock the pane, either toggle the View > Float Properties Pane menu item off, or drag the pane back to itsdocked position.

Composica55
© 2009 Composica Ltd.
4.4 Project pane
The project pane allows you to overview two aspects of your project:the project outline, and the media tree.
Project outline
The project outline is identical to the one in the Project Manager. The currently open document is marked inbold in the list.
To open a document from the tree for editing, either right-click it and choose Open Document, or double-click onit.
To preview a document, right-click it and choose Preview Document....
Media tree
The media library tree, identical to the one in the Media Explorer, lists all the available media files for the currentproject.
The tree is divided into two main categories:
§ Project, which holds the uploaded media files for the currently open project.
§ Public, which is a public media repository available to all projects, divided into different sections.
All the media files are separated according to their types: Images, Animations, Movies, Sounds, and Misc.
To insert a media file, double-click on it, and it will be inserted to the active document.
Floating the pane
To float the pane, either choose the View > Float Project Pane menu item, or drag the pane by its caption fromits position. Once floating, you can drag the pane around and position it as you wish.
To dock the pane, either toggle the View > Float Project Pane menu item off, or drag the pane back to itsdocked position.

User Interface 56
© 2009 Composica Ltd.
4.5 Select Project
The Select Project dialog lets you choose aproject to open, from any project in the system you have access to.
The projects in the tree are divided by the following, for easy access:
§ Recent - Lists the recently accessed projects.
§ Tagged - Lists each tag, and the projects associated with that tag.
§ All - Lists all projects, divided by:
§ Type - Either Projects or Templates.
§ Group - Lists each user group, and the projects associated with that group.
§ Owner - Lists each user, and the projects they own.
Filter by Tags
To further filter projects by a specific set of tags:
1. Press the Filter by Tags button, to open the Filter Projects by Tags dialog.
2. Select the tags you wish to filter by. To select multiple tags, hold down the Ctrl key and press each of thetags you wish to filter by.
3. Press the Filter button to set the filter.
4. The tree will now have an additional branch, titled "Results For:" and the list of tags you've selected.Underneath that branch will be listed all the projects which have all the tags of the filter assigned to them.
To make another search, simply repeat the process.

Composica57
© 2009 Composica Ltd.
4.6 Select Resource
The select resource dialog is used in various situations where a document needs to be selected, such as whenopening or saving a document.
Path
Shows the current path.
List
Shows a list the documents of the currently selected resource category, within the current path. Select adocument by pressing it, and double-click it to see the documents underneath it.
Document
The document area lets you enter the title of the document, and select its type.
Category
Gives a choice of any of the available resource categories:
§ Outline
§ Master Layers
§ Dynamic Layers
§ Widgets
§ Pop-ups
New Chapter
Creates a new chapter at the current path.

User Interface 58
© 2009 Composica Ltd.
4.7 Project Manager
The Project Manager allows you to manage different aspects of your project including its outline and resources,its properties, and the tasks for each document. Any changes made in the Project Manager are not effective untilsaved.
Menu
The main menu is divided into four menus:
§ Project, listing project-wide options.
§ Edit, listing operations relevant to the tree.
§ Import, listing import related operations.
§ Tasks, listing task related operations.
Toolbar
The toolbar offers quick access to most of the operations available from the main menu.
Tree
The tree allows you to overview two aspects of your project:§ Outline, listing all the outline items in your project.§ Resources, listing all the resource documents used in your project.
Properties
The properties section allows you to view and change the properties available for the selected item in the tree.Each item may have different properties available.

Composica59
© 2009 Composica Ltd.
Tasks
The tasks list shows tasks related to the selected item in the tree, along with their status. Adding, removing andediting tasks can all be done through the menu and toolbar.
4.7.1 Menu
Project
Run-time Properties... Opens the Run-time Properties dialog, allowing you to customizethe appearance and behavior of the course in run-time.
Add System Style... Opens the Add System Style dialog, allowing you to select one ofthe system styles listed, so it will be available to the project andcan be assigned to any of the documents.
Save Project Saves the current state of the project.
Delete Project... Deletes the project from the system. Once the deletion isconfirmed, the project will be removed completely, and cannot berecovered.
Edit Metadata... Opens the Metadata Editor dialog, allowing you to configurevarious project metadata.
Assign Tags... Opens the Tag dialog, allowing you to assign tags to the project soit can be easily found.
Assign Groups... Opens the Groups dialog, allowing you to assign groups of userswhich can view and edit the project.
Outline Report... Generates an outline report, listing the outline tree, starting fromthe currently selected document. In the outline report, press the Up button to move to the parent node's outline report.
Close Closes the Project Manager.
Edit
Design Document Closes the Project Manager, and opens the selected document foredit.
Add Page After Adds a page after the selected document.
Add Page Inside Adds a page inside the selected document.
Add Chapter After Adds a chapter after the selected document.
Add Chapter Inside Adds a chapter inside the selected document.
Add Test After Adds a test after the selected document.
Add Test Inside Adds a test inside the selected document.
Add Test Section After Adds a test section after the selected document.
Add Test Section Inside Adds a test section inside the selected document.

User Interface 60
© 2009 Composica Ltd.
Cut Copies the selected document to the clipboard, and removes itfrom the tree.
Copy Copies the selected document to the clipboard.
Paste After Pastes the document from clipboard after the selected document.
Paste Inside Pastes the document from clipboard inside the selected document.
Delete Deletes the selected document.
Import
Import After... Opens the Import dialog, allowing you to import documents fromother projects after the selected document.
Import Inside... Opens the Import dialog, allowing you to import documents fromother projects inside the selected document.
Import PowerPoint After... Opens the Import PowerPoint Presentation dialog, allowing you toimport a PowerPoint presentation after the selected document.
Import PowerPoint Inside... Opens the Import PowerPoint Presentation dialog, allowing you toimport a PowerPoint presentation inside the selected document.
Tasks
Add Adds a new task to the selected document.
Remove Removes the selected task.
Edit Description... Opens a small dialog allowing you to edit (multi-line) thedescription of the selected task.
Mark as Done Marks the selected task as done.
Mark as Undone Marks the selected task as undone.
Task Reports... Opens task reports for the selected document (and itsdescendants), listing and summarizing the tasks.
4.7.2 Toolbar
Save Project Saves the current state of the project.
Add Page After Adds a page after the selected document.
Add Page Inside Adds a page inside the selected document.
Add Chapter After Adds a chapter after the selected document.
Add Chapter Inside Adds a chapter inside the selected document.
Add Test After Adds a test after the selected document.
Add Test Inside Adds a test inside the selected document.

Composica61
© 2009 Composica Ltd.
Add Test Section After Adds a test section after the selected document.
Add Test Section Inside Adds a test section inside the selected document.
Design Document Closes the Project Manager, and opens the selected document foredit.
Cut Copies the selected document to the clipboard, and removes itfrom the tree.
Copy Copies the selected document to the clipboard.
Paste After Pastes the document from clipboard after the selected document.
Paste Inside Pastes the document from clipboard inside the selected document.
Delete Deletes the selected document.
Import After... Opens the Import dialog, allowing you to import documents fromother projects after the selected document.
Import Inside... Opens the Import dialog, allowing you to import documents fromother projects inside the selected document.
Import PowerPoint After... Opens the Import PowerPoint Presentation dialog, allowing you toimport a PowerPoint presentation after the selected document.
Import PowerPoint Inside... Opens the Import PowerPoint Presentation dialog, allowing you toimport a PowerPoint presentation inside the selected document.
Add System Style... Opens the Add System Style dialog, allowing you to select one ofthe system styles listed, so it will be available to the project andcan be assigned to any of the documents.
Assign Tags... Opens the Tag dialog, allowing you to assign tags to the project soit can be easily found.
Add Adds a new task to the selected document.
Remove Removes the selected task.
Mark as Done Marks the selected task as done.
Mark as Undone Marks the selected task as undone.
Task Reports... Opens task reports for the selected document (and itsdescendants), listing and summarizing the tasks.

User Interface 62
© 2009 Composica Ltd.
4.8 Media Explorer
The media explorer allows you to manage, preview, and select media files from the project library, the publiclibrary, or other projects' media repository.
Toolbar
The toolbar provides options to upload media to your project, refresh the media tree, remove uploaded files,download files from the library, and toggle the preview and thumbnails view.
Tree
The media library tree lists all the available media for the current project.
The tree is divided into three main categories:
§ Project, which holds the uploaded media files for the currently open project.
§ Public, which is a public media repository available to all projects, divided into different sections.
§ Other Projects, which gives access to the media libraries of any other project the developer has access to.
All the media files are separated according to their types: Images, Animations, Movies, Sounds, and Misc.
Preview
The preview pane shows a preview of the selected media file, along with information about it such as type, size,and dimensions.
Thumbnails
The thumbnails pane shows a scrollable list of thumbnails, giving a quick view through the media files in the

Composica63
© 2009 Composica Ltd.
current folder.
Tagging
Each media file in the Media Explorer can have one or more tags assigned to it in its Tags field, to assist inorganizing different media files, find them quickly and reuse them when necessary.
4.8.1 Toolbar
Upload Media Files Opens the Upload dialog, allowing you to select multiple files andupload them to the central media library.
Refresh Media Files Refreshes the selected media folder.
Remove Media Files Removes the selected media item from the Projects folder. Afterconfirming the removal, the item will be removed from thesystem, and cannot be recovered.
Download Media Files Allows downloading media files from the Media Explorer andstoring them locally.
Toggle Preview Pane Toggles the visibility of the preview pane.
Toggle Thumbnails Toggles the visibility of the thumbnails pane.
4.9 Sequence Manager
The sequence manager allows you to manage and configure effects and narration for your documents andelements. Several features may not be available in all modes. For information about the associated element, seethe Sequence Manager element page.

User Interface 64
© 2009 Composica Ltd.
Main
In the main tab, you can configure different properties for the sequence manager, control the type, speed,duration, and other properties of the sequence. Some effect types have additional properties which becomeavailable when selected.
You can preview the current configuration by pressing on the preview area at the bottom.
Elements
When available, the elements tab allows you to specify attributes for each element. When set to inherit, theelements use the values configured in the main tab. It also enables you to change the order of appearance forthe elements, when setting <Order> to custom.
4.10 Status bar
The status bar shows useful information about the current Composica activity.
Status
Shows the current activity status. Says "Ready" when Composica is ready for user interaction.
Project
Shows the name of the active project.
Document
Shows the name of the active document.
Element
Shows the name of the currently selected element.
Group
Shows a lock icon when the currently selected item is grouped.
Tasks
Shows an icon when the current document has open tasks. See Tasks system.
Mode
Shows the current editing mode (Design or HTML).
4.11 Keyboard shortcuts
Most frequently used operations in Composica have keyboard shortcuts. To see an updated list of shortcuts, usethe Help > Keyboard Map menu item.
Document
New Ctrl+N
Open... Ctrl+O
Save Ctrl+S
Preview Document... F9
Close Alt+X

Composica65
© 2009 Composica Ltd.
Project
Manage Project... F4
Preview Project... F8
Open Project... Ctrl+Alt+O
Edit
Undo Ctrl+Z
Redo Ctrl+Y
Cut Ctrl+X
Copy Ctrl+C
Paste Ctrl+V
Paste Special Ctrl+Alt+V
Erase Content Ctrl+Alt+E
Duplicate Ctrl+D
Delete Del
Drag Select Alt+Drag
Select Parent Ctrl+W
Select All Ctrl+A
Find... Ctrl+F
Replace... Ctrl+H
View
Design Mode Ctrl+E
Show Properties Pane Alt+O
Show Project Pane Alt+R
Insert
Header 1 Ctrl+Alt+H
Image Ctrl+M
Link Ctrl+K
Table Ctrl+T
Hot Word Ctrl+Alt+W
Modify
Toggle List Ctrl+L
Add Row Ctrl+Alt+R
Add Column Ctrl+Alt+C
Format

User Interface 66
© 2009 Composica Ltd.
Bold Ctrl+B
Italic Ctrl+I
Underline Ctrl+U
Tools
Apply Widget... Alt+W
Media Explorer... F6
Upload... Alt+U
Spell Check... F7
Help
Content and Index F1

Part
V
Elements

Elements 68
© 2009 Composica Ltd.
The following element reference lists each element available in Composica, its description, its usage, and itsavailable properties. If an element consists of other sub-element, those are listed along with their respectiveproperties.
Each list of properties is divided to sections matching the tabs of the property grid, and the name, type, anddescription for each property is listed. Rows marked with a darker background color are advanced properties.
§ Property types
§ Common properties§ Text§ Layout§ Style§ Settings
§ Basic§ Box§ Separator§ Text Elements§ Link§ List§ Table§ Frame§ Marquee
§ Media§ Image§ Media Player§ Flash Animation
§ Shapes§ Navigation§ Project Title§ Document Title§ Navigation Button§ Navigation Link§ Popup Button§ Breadcrumbs§ Progress Bar§ Navigation Locator§ Timer§ Tree Menu§ Compact Tree Menu§ One-Level Menu
§ Activities§ Multiple Choice§ Point Click§ Drag Drop§ Hot Spots§ Fill Blank§ Hot Word§ Feedback§ Hint
§ Other§ Variable§ Test Feedback§ User Identification§ Sequence Manager
§ Mind Games§ Master Plumber§ Space Bubbles§ High Hops§ Rescue Mission§ Game Show

Composica69
© 2009 Composica Ltd.
5.1 Property types
Listed along each property in the element reference is the property's type. Following is a list of the possibleproperty types and their descriptions:
Number Shows a number spin, allowing you to enter a number.
Unit Shows a number spin, and a unit selection spin.
Point Shows a pair of number spins, allowing you to enter a point on two axes.
Text Shows an input, allowing you to enter text.
Select Shows a list of options, which you can select one from.
Color Shows a color picker, allowing you to select a color, or transparent where applicable.
Media Opens the Media Explorer, allowing you to select a media file.
Style Rule Opens the Style Rules dialog, allowing you to select a style rule.
Resource Opens the Select Resource dialog, allowing you to select a resource.
Condition Opens the Custom Feedback Conditions dialog, allowing to specify a certain answercombination.
5.2 Common properties
Most of the properties in Composica are common to all elements. These properties are listed in the followingpages, divided according to the tabs of the property grid.
§ Text§ Layout§ Style§ Settings
5.2.1 Text
Basic
Color Color Text color. Can also be set via the Color toolbarbutton.
Font Select Text's font name. Can also be set via the FontFamily toolbar button.
Font Size Unit Text's font size. Can also be set via the Font Sizetoolbar button.
Font Style Select normal - Normal font style.italic - Italic font style.Can also be set via the Italic toolbar button.
Font Weight Select normal - Normal font weight.bold - Bold font weight.Can also be set via the Bold toolbar button.
Text Align Select left - Text is aligned to the left.right - Text is aligned to the right.center - Text is centered.justify - Text is justified.Can also be set via the Text Align toolbar button.
Text Decoration Select none - No text decoration.underline - Text is underlined. Can also be setvia the Underline toolbar button.overline - Text has a line over it.line-through - Text has a line going through it.

Elements 70
© 2009 Composica Ltd.
Normal
Font Variant Select normal - Font is normal.small-caps - Font is in small capital letters.
Letter Spacing Unit Spacing between letters.
Line Height Unit Distance between lines.
Text Autospace Select Autospacing and narrow space width adjustment oftext.none - No extra space is added.ideograph-alpha - Extra spacing between runs ofideographic and non-ideographic text.ideograph-numeric - Extra spacing between runsof ideographic text and numeric characters.ideograph-parenthesis - Extra spacing betweena normal (non-wide) parenthesis and an ideograph.ideograph-space - Extends the width of thespace character when it is adjacent to ideographs.
Text Indent Unit Indentation of the first line of text.
Text Overflow Select ellipsis - Display ellipsis (...) for overflowing text.clip - Clip overflowing text.
Text Transform Select none - No text transformation.capitalize - First letter of each word is capitalized.uppercase - Text is transformed to uppercase.lowercase - Text is transformed to lowercase.
Word Wrap Select normal - Content exceeds the boundaries of itscontainer.break-word - Content wraps to next line, and aword-break occurs when necessary.
Advanced
Text Justify Select auto - Automatically determine justificationalgorithm.distribute - Similar to newspaper, optimized forAsian languages, such as Thai.distribute-all-lines - Similar to distribute, butalso justifies the last line of the paragraph.Optimized for ideographic text.inter-cluster - Justifies lines of text that containno inter-word spacing. Optimized for Asianlanguages.inter-ideograph - Justifies lines of ideographictext, and increases or decreases both inter-ideograph and inter-word spacing.inter-word - Aligns text by increasing spacingbetween words, in each line but the last.kashida - Justifies lines of text by elongatingcharacters at chosen points. Optimized for Arabicscript languages.newspaper - Increases or decreases the spacingbetween letters and between words.
Unicode Bidi Select normal - Element does not open an additionallevel of embedding. For inline elements, implicitreordering works across element boundaries.embed - Element opens an additional level ofembedding. Reordering is implicit inside theelement.bidi-override - Same as the embed, but thisvalue overrides the implicit bidirectional algorithm.

Composica71
© 2009 Composica Ltd.
White Space Select normal - Lines of text break automatically.Content wraps to the next line if it exceeds thewidth of the object.nowrap - Line breaks are suppressed. Contentdoes not wrap to the next line.
Word Break Select normal - Allows line breaking within words.break-all - Behaves the same as normal for Asiantext, yet allows the line to break arbitrarily for non-Asian text. Optimized for Asian text containingexcerpts of non-Asian text.keep-all - Behaves the same way as normal forall non-Asian languages. Optimized for text thatincludes small amounts of Chinese, Japanese, orKorean.
Writing Mode Select lr-tb - Text flows horizontally - from left to right,top to bottom. Used in Roman-based typography.tb-rl - Text flows vertically - from top to bottom,right to left. Non-wide-cell glyphs are rotated90-degrees clockwise. Used in East Asiantypography.
5.2.2 Layout
Basic
Border Color Color Border color. Can also be set via the Border Colortoolbar button.
Border Style Select none - No border is shown.dotted - Border is a dotted line.dashed - Border is a dashed line.solid - Border is a solid line.double - Border is a double solid line.groove - 3d groove, in colors based on <BorderColor>.ridge - 3d ridge, in colors based on <BorderColor>.inset - 3d inset, in colors based on <BorderColor>.outset - 3d outset, in colors based on <BorderColor>.Can also be set via the Border Style toolbar button.
Border Width Unit Thickness of the border. Only relevant when<Border Style> is other than none. Can also beset via the Border Width toolbar button.
Direction Select ltr - Content flows from left to right.rtl - Content flows from right to left.Can also be set via the Writing Direction toolbarbutton.
Fill Color Color Color to use as the background of the element. Canalso be set via the Fill Color toolbar button.
Fill Image Media Image to use as the background of the element.
Position Select static - Element has no special position, it followsthe flow of its parent's content.absolute - Element is positioned relatively to itsparent element.relative - Element is positioned relatively to itsposition in the flow of its parent's content.
Position / Bottom Unit Offset from the bottom, according to <Position>.

Elements 72
© 2009 Composica Ltd.
Position / Left Unit Offset from the left, according to <Position>.
Position / Right Unit Offset from the right, according to <Position>.
Position / Top Unit Offset from the top, according to <Position>.
Size / Height Unit Height of the element.
Size / Width Unit Width of the element.
Normal
Fill Image Align X Select left - Align <Fill Image> to the left of the element.center - Align <Fill Image> to the center of theelement, horizontally.right - Align <Fill Image> to the right of theelement.
Fill Image Align Y Select top - Align <Fill Image> to the top of the element.center - Align <Fill Image> to the center of theelement, vertically.bottom -Align <Fill Image> to the bottom of theelement.
Fill Repeat Select repeat - <Fill Image> is tiled horizontally andvertically, to fit the element's size.no-repeat - <Fill Image> is not tiled.repeat-x - <Fill Image> is tiled horizontally, to fitthe element's width.repeat-y -<Fill Image> is tiled vertically, to fit theelement's height.
Float Select none - Element is displayed in it's position in itsparent's content flow.left - Content of the parent element flows to theleft of the element.right - Content of the parent element flows to theright of the element.
Margin Unit Margin of the element from the contentsurrounding it.

Composica73
© 2009 Composica Ltd.
Mouse Cursor Select all-scroll - Arrows pointing up, down, left, andright with a dot in the middle, indicating that thepage can be scrolled in any direction.auto - Automatically determine which cursor todisplay based on the current context.col-resize - Arrows pointing left and right with avertical bar separating them, indicating anitem/column can be resized horizontally.crosshair - A cross-hair.default - The default system cursor.hand - Hand with the first finger pointing up,indicating pressing the element will result in anaction.help - Arrow with question mark, indicating help isavailable.move - Crossed arrows, indicating the element isto be moved.no-drop - Hand with a small circle with a linethrough it, indicating that the dragged item cannotbe dropped over the element.not-allowed - Circle with a line through it,indicating an action is not allowed.pointer - Identical to hand.progress - Arrow with an hourglass next to it,indicating that a process is running in thebackground.row-resize - Arrows pointing up and down with ahorizontal bar separating them, indicating anitem/row can be resized vertically.text - A vertical I-bar, indicating the text iseditable.vertical-text - A horizontal I-bar, indicating thetext is editable.wait - An hourglass, indicating a process iscurrently running.N-resize - North pointing arrow, indicating an itemcan be resized.NE-resize - North-east pointing arrow, indicatingan item can be resized.NW-resize - North-west pointing arrow, indicatingan item can be resized.S-resize - South pointing arrow, indicating anitem can be resized.SE-resize - South-east pointing arrow, indicatingan item can be resized.SW-resize - South-west pointing arrow, indicatingan item can be resized.E-resize - East pointing arrow, indicating an itemcan be resized.W-resize - West pointing arrow, indicating an itemcan be resized.
Padding Unit Padding of the element, between its edges and itscontents.
Visibility Select inherit - Element inherits its visibility from it'sparent element.visible - Element is visible.shidden - Element is invisible.
Z Index Number A number indicating the element's position in thestacking order. An element with a higher number isdisplayed above an element with a lower number.
Advanced
Border Bottom Color Color Color of the bottom section of the border.

Elements 74
© 2009 Composica Ltd.
Border Bottom Style Select Same as <Border Style>, affecting only the bottomsection of the border.
Border Bottom Width Unit Thickness of the bottom section of the border. Onlyrelevant when <Border Bottom Style> is otherthan none.
Border Left Color Color Color of the left section of the border.
Border Left Style Select Same as <Border Style>, affecting only the leftsection of the border.
Border Left Width Unit Thickness of the left section of the border. Onlyrelevant when <Border Left Style> is other than none.
Border Right Color Color Color of the right section of the border.
Border Right Style Select Same as <Border Style>, affecting only the rightsection of the border.
Border Right Width Unit Thickness of the right section of the border. Onlyrelevant when <Border Right Style> is other than none.
Border Top Color Color Color of the top section of the border.
Border Top Style Select Same as <Border Style>, affecting only the topsection of the border.
Border Top Width Unit Thickness of the top section of the border. Onlyrelevant when <Border Top Style> is other than none.
Clear Select none - Element can be displayed alongside floatingcontent.left - Element is moved below any floating contenton its left.right - Element is moved below any floatingcontent on its right.both - Element is moved below any floatingcontent.
Display Select block - Element is rendered as a block element.none - Element is not rendered.inline - Element is rendered as an inline element.
Fill Image Position X Unit Horizontal position of <Fill Image>, according to<Fill Image Align X>.
Fill Image Position Y Unit Vertical position of <Fill Image>, according to <FillImage Align Y>.
Line Alignment Select top - Vertically aligns text lines to the top.bottom - Vertically aligns text lines to the bottom.
Margin Bottom Unit Margin of the element from the content to thebottom of it.
Margin Left Unit Margin of the element from the content to the leftof it.
Margin Right Unit Margin of the element from the content to the rightof it.
Margin Top Unit Margin of the element from the content to the topof it.

Composica75
© 2009 Composica Ltd.
Overflow-X Select visible - Content exceeding the width of theelement is not clipped, and a horizontal scroll baris not added.scroll - A horizontal scroll bar is added, andcontent exceeding the width of the element isclipped.hidden - Content exceeding the width of theelement is clipped, and a horizontal scroll bar is notadded.auto - Content exceeding the width of the elementis clipped, and a horizontal scroll bar is added whennecessary.
Overflow-Y Select visible - Content exceeding the height of theelement is not clipped, and a vertical scroll bar isnot added.scroll - A vertical scroll bar is added, and contentexceeding the height of the element is clipped.hidden - Content exceeding the height of theelement is clipped, and a vertical scroll bar is notadded.auto - Content exceeding the height of theelement is clipped, and a vertical scroll bar isadded when necessary.
Padding Bottom Unit Padding of the element, between its bottom edgeand its contents.
Padding Left Unit Padding of the element, between its left edge andits contents.
Padding Right Unit Padding of the element, between its right edge andits contents.
Padding Top Unit Padding of the element, between its top edge andits contents.
Page Break After (Print) Select always - In print, always insert a page break afteran element.auto - In print, automatically determine whetherto insert a page break after an element.
Page Break Before (Print) Select always - In print, always insert a page breakbefore an element.auto - In print, automatically determine whetherto insert a page break before an element.
Scrollbar 3d Light Color Color Color of the top and left edges of the scroll box,and scroll arrows of the scroll bar.
Scrollbar Arrow Color Color Color of the arrows of the scroll bar.
Scrollbar Base Color Color Base color of the scroll bar.
Scrollbar Dark Shadow Color Color Color of the bottom and right edges of the scrollbox, and scroll arrows of the scroll bar.
Scrollbar Face Color Color Face color of the scroll bar.
Scrollbar Highlight Color Color Highlight color of the scroll bar.
Scrollbar Shadow Color Color Shadow color of the scroll bar.
Zoom Unit Magnification scale of the element and its contents.
5.2.3 Style
Basic

Elements 76
© 2009 Composica Ltd.
Style Rule Style Rule Style rule to apply to the element.
Common elements might also have style properties which relate to effects and narration. For more information, see the SequenceManager element.
5.2.4 Settings
Basic
Tooltip Text Advisory information to show when the mouse isover the element.
Advanced
Hide Focus Select 1 - Hides visible indication for focus.0 - Focus is visibly indicated by a dotted rectanglearound the element.
Tab Index Number Index of the element in the tabbing order. Anegative value omits the element from the tabbingorder.
5.3 Basic
Basic elements are the simplest and most generic elements in Composica, which are likely to be used in anydocument. These elements have little to no functionality, and can be fitted to many uses.
§ Box§ Separator§ Text Elements§ Link§ List§ Table§ Frame§ Marquee
5.3.1 Box
Box elements are generic elements, with no specific purpose. A box can contain any content or elements, andcan be used for laying out text or as a design building block.
It's generally advised to put every section of content in a box, which aids in easily organizing the document andpromotes the modularity of the content.
To insert a box element, use the Insert > Box menu item, or press the Insert Box toolbar button.
Settings
Link To Text A URL to open when pressing the box.
Linked Window Name Text The name of the window to open the <Link To>URL in. If no window name is given, the URL will beopened in a new window. Only relevant when aURL is set.
5.3.2 Separator
A separator element is a special case of a box, and its visual appearance is defined by the document's style.
To insert a horizontal separator element, use the Insert > Text Elements > Horizontal Separator menu item. Toinsert a vertical separator element, use the Insert > Text Elements > Vertical Separator menu item.

Composica77
© 2009 Composica Ltd.
5.3.3 Text Elements
Text elements are generic elements, and their visual appearance is defined by the document's style.
Each text element type can be customized by creating a style rule for that element. To learn more, see stylerules.
To insert a text element, use one of the Insert > Text Elements menu items:
§ Header 1 - Large header
§ Header 2 - Medium header
§ Header 3 - Small header
§ Footer 1 - Large footer
§ Footer 2 - Small footer
§ Instructions
§ Comment
§ Quote
Settings
Link To Text A URL to open when pressing the box.
Linked Window Name Text The name of the window to open the <Link To>URL in. If no window name is given, the URL will beopened in a new window. Only relevant when aURL is set.
5.3.4 Link
Links are inline elements which allow linking external URL's to open when the link is pressed. To change anexisting link's text, edit its content.
To insert a link, select a segment of text, and use the Insert > Link menu item, or press the Insert Link toolbarbutton. Inserting a link without selecting a segment of text will append a link to the current text.
Settings
URL Text A URL to open when pressing the link.
Window Name Text A target window name to open the link in. If noname given, the link will open in a new window.
5.3.5 List
Lists display lines of text as list items with a marker next to each.
To convert existing text to a list, select one or more lines of text, and use the Insert > List menu item, or pressthe Insert List toolbar button. To add an empty list, use the Insert > List menu item or press the Insert Listtoolbar button without any selection.
To convert a list back to lines of test, select it and use the Modify > List > Toggle List menu item. To add a listitem to a list, select it and use the Modify > List > Add List Item menu item.
Style
List Style Image Text

Elements 78
© 2009 Composica Ltd.
List Style Position Select outside - Marker is placed outside the text, andwrapped text is aligned after the marker.inside - Marker is placed inside the text, andwrapped text is aligned under the marker.
List Style Type Select The marker type to appear next to each list item.
List Item
Each list item of the list is a list item element.
To indent a list item, select it and use the Modify > List > Indent List Item menu item. To outdent a list item,select it and use the Modify > List > Outdent List Item menu item.
5.3.6 Table
Tables are used to represent tabular data in a document.
To insert a table element, use the Insert > Table menu item, or press the Insert Table toolbar button.
For table manipulation, see the Modify > Table menu items, the Modify > Table Cell menu items, and the Tabletoolbar.
Style
Border Collapse Select separate - Adjacent borders are separated.collapse - Adjacent borders are collapsed to asingle border.
Cell Padding Number Padding, in pixels, to apply to each cell of thetable.
Cell Spacing Number Spacing, in pixels, to apply between each cell ofthe table.
Outline Depth Number Thickness of the table's outline, in pixels.
Table Layout Select auto - Column width is automatically determinedby the widest unbreakable content in the column'scells.fixed - Column widths are fixed, according tospecifically set widths, or by equally diving thetable width between columns.
Table Cell
Each cell of the table is a table cell element.
Style
Vertical Align Select Vertical alignment of the contents of the table cell.
5.3.7 Frame
Frames are be used for embedding other web pages in a document.
To insert a frame element, use the Insert > Frame menu item.
Style

Composica79
© 2009 Composica Ltd.
Scrolling Select auto - Automatically determine when to showscrollbars based on the size of the content.no - Never show scrollbars.yes - Always show scrollbars.
Settings
Name Text Name of the frame, as can be used in links'<Window Name> to force links to target the frame.
Source Text The URL of the webpage to show in the frame.
5.3.8 Marquee
Marquees are used to create scrolling text.
To insert a marquee element, use the Insert > Marquee menu item.
Settings
Behavior Select scroll - Text scrolls in from one end and out of theother.alternate - Text scrolls from one end to the other,and reverses when reaching the end.slide - Text scrolls in from one end and stops whenreaching the other.
Direction Select The direction the text scrolls in.
Loop Select Number of times to repeat the scroll beforestopping. infinitely never stops repeating.
Step Delay Number The delay between each step of the scroll, inmilliseconds.
Step Size Number The size of each step of the scroll, in pixels.
When <Behavior> is slide, setting <Loop> to infinitely will not repeat the scroll, and will only slide the text once into position.
5.4 Media
Media elements are used to enrich documents. All of the available media types are managed through the MediaExplorer, and can all be added and embedded in the document directly from it.
To learn more about adding media elements, read about adding media.
§ Image§ Media Player§ Flash Animation
5.4.1 Image
Image elements are used to embed graphics in a document.
To insert an image element, use the Insert > Image menu item, or press the Insert Image toolbar button. Tolearn more about adding images, read about adding media.
Settings

Elements 80
© 2009 Composica Ltd.
Dynamic Source Media Video or audio file to use as the source for theimage element.
Link To Text A URL to open when pressing the image element.
Linked Window Name Text The name of the window to open the <Link To>URL in. If no window name is given, the URL will beopened in a new window. Only relevant when aURL is set.
Loop Number Number of times to loop the video or audio file.Only relevant when a <Dynamic Source> is set.
Source Media Image file to use as the source for the imageelement.
Start Select fileopen - Video or audio file is started when itfinishes loading.mouseover - Video or audio file is started whenthe mouse is over the image element.
5.4.2 Media Player
Media player elements are used to embed video or audio clips in a document.
To insert a media player element, use one of the Insert > Media Player menu items to insert a media playerusing either the current style, or the default style. To learn more about inserting media elements, read about adding media.
Settings
Auto Start Select When on, automatically starts the media whenentering the page.
Context Menu Select When on, right-clicking on the media player showsthe media player context menu.
Mute Select When on, the media player starts as muted.
Source Media Video or audio file to use as the source for themedia element.
Volume Number Determines the volume of the audio/video element,with 100 being full volume, and 0 being muted.

Composica81
© 2009 Composica Ltd.
5.4.3 Flash Animation
Flash media elements are used to Adobe (Macromedia) Flash animations in a document.
To insert a flash animation element, use the Insert > Flash Animation menu item. To learn more about insertingmedia elements, read about adding media.
Settings
Context Menu Select When on, right-clicking on the flash animationshows an extended flash player context menu.
Loop Select When on, the flash animation loops indefinitelywhen reaching its end.
Quality Select The quality of the flash animation. A lower qualitycould result in better performance, but also indegraded visual appearance.
Source Media Flash animation file to use as the source for themedia element.
Transparency Select opaque - Blank sections of the flash animation areopaque, and content cannot be seen through.transparent - Blank sections of the flashanimation are transparent, and any contentunderneath them is shown through.
5.5 Shapes
Shape elements are used to embed combinations of vector graphics, 3d shapes and text paths in a document.
To insert a shape element, use any shape type from the Insert > Shape menu.
Style
Fill Active Select When on, a fill for the shape is displayed.
Fill Angle Number Angle for a gradient fill, in degrees. Only relevantwhen <Fill Type> is gradient or gradientcenter.
Fill Color Color Primary color to use for the fill. Only relevant when<Fill Type> is other than tile.
Fill Color 2 Color Secondary color to use for the fill. Only relevantwhen <Fill type> is gradient, gradientcenter orpattern.
Fill Image Media Image to use for the fill. Only relevant when <FillType> is tile or pattern.
Fill Method Select Defines the method to use to generate a gradientfill:none - No sigma fill.linear - Linear sigma fill.sigma - Sigma fill.any - Any sigma fill.

Elements 82
© 2009 Composica Ltd.
Fill Opacity Number Opacity level (0-1) of the fill.
Fill Type Select solid - The fill is a solid color, using <Fill Color>.gradient - The fill is a linear gradient, fadingbetween <Fill Color> and <Fill Color 2>.gradientcenter - The fill is a linear radial, fadingbetween <Fill Color> and <Fill Color 2>.tile - <Fill Image> is tiled to fill the shape.pattern - <Fill Image> is used to create a patternusing <Fill Color> and <Fill Color 2>.
Flip Select x - Flip the shape along the X-axis.y - Flip the shape along the Y-axis.x,y - Flip the shape along both the X-axis and theY-axis.none - Don't flip the shape.
Rotation Number Angle of the shape's rotation, in degrees.
Shadow Active Select When on, a shadow for the shape is displayed.
Shadow Color Color Primary color to use for the shadow.
Shadow Color 2 Color Secondary color to use for the shadow. Onlyrelevant when <Shadow Type> is double oremboss.
Shadow Offset Point Primary offset of the shadow.
Shadow Offset 2 Point Secondary offset of the shadow, only relevantwhen <Shadow Type> is double or emboss.
Shadow Opacity Number Opacity level (0-1) of the shadow.
Shadow Type Select single - A single shadow is displayed, using <FillColor> and <Fill Offset>.double - Two shadows is displayed, one using <FillColor> and <Fill Offset>, and one using <Fill Color2> and <Fill Offset 2>.perspective - A perspective shadow.shapeRelative - A shadow is created relative tothe shape.emboss - A shadow with an embossed look.
Skew Active Select When on, the shape is skewed according to <SkewX> and <Skew Y>.
Skew X Point The skew to apply on the X-Axis.
Skew Y Point The skew to apply on the Y-Axis.
Stroke Active Select When on, a stroke is displayed outlining the shape.
Stroke Color Color Color to use for the stroke.
Stroke Opacity Number Opacity level (0-1) of the stroke.
Stroke Style Select The dot and dash style to use for the stroke.
Stroke Weight Number Thickness of the stroke, in pixels.
TextPath Active Select When on, displays text along the path of theshape.
TextPath Align Select The alignment of the text along the path.
TextPath Equal Height Select When on, all letters are of the same height,regardless of their case.
TextPath Fit Path Select When on, the text is sized to fit its path.
TextPath Fit Shape Select When on, stretches the text to the edges of thebounding box of the shape.

Composica83
© 2009 Composica Ltd.
TextPath Rotate Letters Select When on, rotates the letters of the text by 90degrees.
TextPath Spaces Select tightening - Space is removed between eachletter of the text.tracking - Space is added between each letter ofthe text.
TextPath Spacing Number The amount of spacing between the letters of thethe text.
TextPath String Text The text to display long the path.
TextPath X Scale Select When on, a straight textpath along the lowerboundary of the shape is used.
Three-D Active Select When on, the shape is given a 3d effect.
Three-D Back Depth Number The depth the shape stretches toward the back.
Three-D Brightness Number The over-all brightness (0-1).
Three-D Color Color The color of the extrusion faces.
Three-D Diffusity Number The amount of diffusion of reflected light (0-1).
Three-D Edge Number The size of a simulated bevel edge.
Three-D Fore Depth Number The depth the shape stretches toward the front.
Three-D Light Harsh Select When off, the shadow boundaries are diffused.
Three-D Light Level Number The intensity of the light source.
Three-D Outline Select When on, makes the object appear more metallic.
Three-D Render Select solid - Render the shape as a solid.wireframe - Display a wireframe of the shape.
Three-D Rotation Angle Point Angles of the shape's rotation on the X-axis andthe Y-axis, in degrees.
Three-D Skew Amount Number The amount of skew to apply to the shape. Onlyrelevant when <Three-D Type> is parallel.
Three-D Skew Angle Number The angle in degrees of skew to apply to theshape. Only relevant when <Three-D Type> is parallel.
Three-D Specularity Number The ratio (0-1) of incident light to specularlyreflected light
Three-D Type Select parallel - 3d shape is rendered so that the centerof projection is infinitely far away.perspective - 3d shape is rendered so that thecenter of projection is the same as the vanishingpoint for non-rotated objects.
Settings
Link To Text A URL to open when pressing the box.
Linked Window Name Text The name of the window to open the <Link To>URL in. If no window name is given, the URL will beopened in a new window. Only relevant when aURL is set.

Elements 84
© 2009 Composica Ltd.
5.6 Navigation
Navigation elements are used to provide information about the document in the scope of the entire project, andto provide navigation from the document to other documents of the project.
§ Project Title§ Document Title§ Navigation Button§ Navigation Link§ Popup Button§ Breadcrumbs§ Progress Bar§ Navigation Locator§ Timer§ Tree Menu§ Compact Tree Menu§ One-Level Menu
5.6.1 Project Title
Project title elements are variable elements, with <Value> set to project title.
To insert a project title element, use the Insert > Navigation > Project Title menu item.
5.6.2 Document Title
Document title elements are variable elements, with <Value> set to location title.
To insert a document title element, use the Insert > Navigation > Document Title menu item.
5.6.3 Navigation Button
Navigation buttons allow the viewer to navigate to another document on the project, when <Trigger> istriggered.
To insert a navigation button, use the Insert > Navigation > Navigation Button menu item.
Style
Disabled Style Style Rule Used when the button is disabled.
Mouse Over Style Style Rule Used when the mouse is over the button.
Settings
Disabled Mode Select disable - Keep the button shown when disabled.hide - Hide the button when disabled.

Composica85
© 2009 Composica Ltd.
Disabled On Select default - Button is not specifically disabled onspecial situations.first page - Button is disabled on the first page ofthe project.last page - Button is disabled on the last page ofthe project.first chapter page - Button is disabled on thefirst page of each chapter.last chapter page - Button is disabled on the lastpage of each chapter.first test page - Button is disabled on the firstpage of each test.last test page - Button is disabled on the lastpage of each test.
Enabled On Select default - Button is not specifically enabled onspecial situations.first page - Button is enabled on the first page ofthe project.last page - Button is enabled on the last page ofthe project.first chapter page - Button is enabled on the firstpage of each chapter.last chapter page - Button is enabled on the lastpage of each chapter.first test page - Button is enabled on the firstpage of each test.last test page - Button is enabled on the lastpage of each test.
Navigate To Resource A specific outline document in the project tonavigate to.
Operation Select next - Navigate to the next document in theoutline.previous - Navigate to the previous document inthe outline.up - Navigate to the document above the currentone in the outline hierarchy.custom - Navigate to a custom document,specified by <Navigate To>.back - Navigates back in the viewed documentshistory.forward - Navigates forward in the vieweddocuments history.refresh - Refresh the current document.close window - Close the current window.finish test - Finish the current test.print - Print the current document.
Trigger Select click - The navigation is triggered when the buttonis pressed.mouseover - The navigation is triggered when themouse is over the button.timer - The navigation is triggered after aninterval specified by <Trigger Delay>.
Trigger Delay Unit When <Trigger> is timer, the interval to waitbefore triggering the navigation.
5.6.4 Navigation Link
Navigation links are inline navigation button elements, with the appearance of a regular link.
To insert an inline navigation link, use the Insert > Navigation > Navigation Link menu item. You can optionallyselect text before inserting, which would convert the text segment to a navigation link element.

Elements 86
© 2009 Composica Ltd.
5.6.5 Popup Button
Popup buttons open a popup document or a URL in a new popup window, when <Popup Trigger> is triggered.
To insert a popup button, use the Insert > Navigation > Popup Button menu item.
Style
Disabled Style Style Rule Used when the button is disabled.
Match To Content Select When on, matches the popup window dimensionsto the size of its contents.
Mouse Over Style Style Rule Used when the mouse is over the button.
Popup Height Unit The height of the popup window.
Popup Left Unit The offset of the popup window from the left edgeof the screen.
Popup Top Unit The offset of the popup window from the top edgeof the screen.
Popup Width Unit The width of the popup window.
Position Center Select When on, automatically positions the popupwindow at the center of the screen.
Resizable Select When on, the popup window can be resized by theviewer.
Scroll Select When on, scrollbars are available when thedimensions of the window are smaller than the sizeof its content.
Settings
Popup Resource The popup document to open in the popup window.
Popup Delay Unit When <Popup Trigger> is timer, the interval towait before triggering the popup.
Popup Mode Select modeless - The viewer can interact with the mainproject window while the popup window is open.modal - The viewer cannot interact with the mainproject window while the popup window is open,until it's closed.
Popup Trigger Select click - The popup is triggered when the button ispressed.timer - The popup is triggered after an intervalspecified by <Popup Delay>.
URL Text When no <Popup> set, the URL to open in thepopup window.
<Edge> does not affect popups which open a <URL> and have <Popup Mode> set to modeless.
5.6.6 Breadcrumbs
Breadcrumbs show the current location, in relation to the outline hierarchy.
Breadcrumb elements consist of a parent crumb element, a crumb separator element, and a current crumb

Composica87
© 2009 Composica Ltd.
element.
To insert a breadcrumbs element, use the Insert > Navigation > Breadcrumbs menu item.
Settings
Can Navigate Select When on, breadcrumbs can be used to navigate toany documents they list.
Parent Crumb
The parent crumb element is a generic text element, which can be altered visually to affect the visualappearance of the breadcrumbs.
Crumb Separator
The crumb separator element is a generic element, which can be altered visually to affect the visual appearanceof the breadcrumbs.
Current Crumb
The current crumb element is a generic text element, which can be altered visually to affect the visualappearance of the breadcrumbs.
5.6.7 Progress Bar
Progress bars show the progress made on the entire course.
Progress bar elements consist of percent done elements and percent not done elements.
To insert a progress bar element, use the Insert > Navigation > Progress Bar menu item.
Settings
Show Percentage Select When on, the progress bar shows a numericpresentation of the done percentage.
Percent Done
The percent done element is the segment of the progress bar showing the relative amount done throughout thecourse. The percent done element's contents can not be edited, but it's visual appearance can be customized.
Percent Not Done
The percent not done element is the segment of the progress bar showing the relative amount of the course thatis yet to be done. The percent done element's contents can not be edited, but it's visual appearance can becustomized.
5.6.8 Navigation Locator
Navigation locators show the current page number and the total number of pages.
Navigation locator elements are generic elements, consisting of text and two variable elements:
§ Page No., showing the current page number, is a variable element with <Value> set to page number.
§ Total Pages, showing the total count of pages in the course, is a variable element with <Value> set to totalpages.
The text of the navigation locator can be modified as in any other generic element, and variables can be added

Elements 88
© 2009 Composica Ltd.
or removed for customization.
To insert a navigation locator element, use the Insert > Navigation > Navigation Locator menu item.
5.6.9 Timer
Timers allow one of several actions to trigger, after a specific amount of time has passed since the document hasbeen first viewed.
Timer elements contain a timer message element.
To insert a timer element, use the Insert > Navigation > Timer menu item.
Settings
Mode Select Defines the visual appearance of the timer. Onlyrelevant when <Visible> is true.digital - A digital clock.horizontal - A horizontal bar.vertical - A vertical bar.boxed - A growing box.
Navigate To Resource The document to navigate to once the timer haselapsed. Only relevant when <Timer Action> is custom.
Show Message Select When on, shows the timer message element oncethe timer has elapsed. Only relevant when<Visible> is true.
Timer Action Select Defines the action to execute once the timer haselapsed.auto - Inherits the test properties, when available.Otherwise, does nothing.check question - Check the question in thedocument.next - Navigate to the next document in theoutline.check and next - Check the question in thedocument, and then navigate to the next documentin the outline.custom - Navigate to the document specified by<Navigate To>.none - Take no action.
Timer Period Unit The time from the first viewing of the document,after which the action specified by <Timer Action>will be executed. When auto, inherits the testproperties if available.
Update Interval Unit The time between each visual update to the timer.Only relevant when <Visible> is true.
Visible Select When off, the timer isn't visible on screen, but the<Timer Action> is still executed after the timer haselapsed.
Timer Message
The timer message element is a generic element, which is shown when the timer has elapsed. The timermessage is only shown if <Show Message> is true, and <Visible> is true.

Composica89
© 2009 Composica Ltd.
5.6.10Tree Menu
Tree menus show a traversable menu of the project outline in the form of a tree.
Tree menu elements consist of one or more: menu chapter elements, menu page elements, menu containerelements, current marker elements, and done marker elements.
To insert a tree menu element, use the Insert > Navigation > Tree Menu menu item.
Style
Mouse Over Chapter Style Style Rule Used for menu chapter elements when the mouseis over them.
Mouse Over Page Style Style Rule Used for menu page elements when the mouse isover them.
Settings
Collapsible Select When on, chapters can be collapsed to hide thedocuments underneath them.
Custom Root Resource The document to consider as the root of the menu.Only relevant when <Menu Root> is custom.
Disable Navigation Select When on, the menu is for display purposes only,and cannot be used for navigation.
Layout Select vertical tree - The tree is in vertical form.
Levels Select The number of levels to show (threshold) beneaththe root level.all - Show any number of levels.
Mark / Current Select Defines whether the current marker is shown.
Mark / Done Select Defines whether the done marker is shown.
Mark / Started Select Defines whether the started marker is shown.
Menu Root Select Defines which document will be considered as theroot of the menu. Any documents higher than themenu root will not be shown as part of the menu.project - The root of the project.current location - The current document.parent location - The parent of the currentdocument.mixed - The current document if it's a chapter, orthe parent document otherwise.custom - A custom document, specified by<Custom Root>.

Elements 90
© 2009 Composica Ltd.
Show Select all - Show any type of documents.chapters - Show only chapter documents.
Start State Select collapsed - Initiates the tree with all chapters incollapsed state.expanded - Initiates the tree with all chapters inexpanded state.expand one level - Initiates the tree with onelevel of chapters in expanded state, and the rest incollapsed state.expand two levels - Initiates the tree with twolevels of chapters in expanded state, and the restin collapsed state.
Toggle Sibling Select When on, expanding a chapter collapses all itssibling chapters.
Menu Chapter
Each chapter of the project's outline is represented by a menu chapter element. Customizing the visualappearance of one menu chapter element will alter the visual appearance of all menu chapter elementsthroughout the menu.
When <Collapsible> is true, and the chapter contains other documents, pressing the menu chapter elementcollapses or expands (hides or shows, accordingly) the documents underneath the chapter. Otherwise, pressingthe menu chapter element navigates to the chapter.
Menu Page
Each page of the project's outline is represented by a menu page element. Customizing the visual appearance ofone menu page element will alter the visual appearance of all menu page elements throughout the menu.
Pressing a menu page element navigates to the page.
Menu Container
Menu container elements are used for each branch in the menu's hierarchy.
Current Marker
The current marker element is a generic element, which is used to mark the current document in the menu.Current markers are only shown when <Mark / Current> is true.
Started Marker
The started marker element is a generic element, which is used to mark a chapter which has been started butnot completed. Started markers are only shown when <Mark / Started> is true.
Done Marker
The current marker element is a generic element, which is used to mark which of the documents in the menu aredone. Done markers are only shown when <Mark / Done> is true.
Compact Tree Menu
The compact tree menu is a modified tree menu, which is styled to be simple and compact.
To insert a compact tree menu element, use the Insert > Navigation > Compact Tree Menu menu item.

Composica91
© 2009 Composica Ltd.
5.6.11Compact Tree Menu
Tree menus show a traversable menu of the project outline in the form of a tree.
Tree menu elements consist of one or more: menu chapter elements, menu page elements, menu containerelements, current marker elements, and done marker elements.
To insert a tree menu element, use the Insert > Navigation > Tree Menu menu item.
Style
Mouse Over Chapter Style Style Rule Used for menu chapter elements when the mouseis over them.
Mouse Over Page Style Style Rule Used for menu page elements when the mouse isover them.
Settings
Collapsible Select When on, chapters can be collapsed to hide thedocuments underneath them.
Custom Root Resource The document to consider as the root of the menu.Only relevant when <Menu Root> is custom.
Disable Navigation Select When on, the menu is for display purposes only,and cannot be used for navigation.
Layout Select vertical tree - The tree is in vertical form.
Levels Select The number of levels to show (threshold) beneaththe root level.all - Show any number of levels.
Mark / Current Select Defines whether the current marker is shown.
Mark / Done Select Defines whether the done marker is shown.
Mark / Started Select Defines whether the started marker is shown.
Menu Root Select Defines which document will be considered as theroot of the menu. Any documents higher than themenu root will not be shown as part of the menu.project - The root of the project.current location - The current document.parent location - The parent of the currentdocument.mixed - The current document if it's a chapter, orthe parent document otherwise.custom - A custom document, specified by<Custom Root>.

Elements 92
© 2009 Composica Ltd.
Show Select all - Show any type of documents.chapters - Show only chapter documents.
Start State Select collapsed - Initiates the tree with all chapters incollapsed state.expanded - Initiates the tree with all chapters inexpanded state.expand one level - Initiates the tree with onelevel of chapters in expanded state, and the rest incollapsed state.expand two levels - Initiates the tree with twolevels of chapters in expanded state, and the restin collapsed state.
Toggle Sibling Select When on, expanding a chapter collapses all itssibling chapters.
Menu Chapter
Each chapter of the project's outline is represented by a menu chapter element. Customizing the visualappearance of one menu chapter element will alter the visual appearance of all menu chapter elementsthroughout the menu.
When <Collapsible> is true, and the chapter contains other documents, pressing the menu chapter elementcollapses or expands (hides or shows, accordingly) the documents underneath the chapter. Otherwise, pressingthe menu chapter element navigates to the chapter.
Menu Page
Each page of the project's outline is represented by a menu page element. Customizing the visual appearance ofone menu page element will alter the visual appearance of all menu page elements throughout the menu.
Pressing a menu page element navigates to the page.
Menu Container
Menu container elements are used for each branch in the menu's hierarchy.
Current Marker
The current marker element is a generic element, which is used to mark the current document in the menu.Current markers are only shown when <Mark / Current> is true.
Started Marker
The started marker element is a generic element, which is used to mark a chapter which has been started butnot completed. Started markers are only shown when <Mark / Started> is true.
Done Marker
The current marker element is a generic element, which is used to mark which of the documents in the menu aredone. Done markers are only shown when <Mark / Done> is true.
Compact Tree Menu
The compact tree menu is a modified tree menu, which is styled to be simple and compact.
To insert a compact tree menu element, use the Insert > Navigation > Compact Tree Menu menu item.

Composica93
© 2009 Composica Ltd.
5.6.12One-Level Menu
One-level menus show a traversable menu of one level of the project's outline.
One-level menu elements consist of one or more: menu chapter elements, menu page elements, derived chapterelements, derived page elements, menu blockelements, menu container elements, current marker elements,and done marker elements.
To insert a one-level menu element, use the Insert > Navigation > One-Level Menu menu item.
Style
Mouse Over Chapter Style Style Rule Used for menu chapter elements when the mouseis over them.
Mouse Over Page Style Style Rule Used for menu page elements when the mouse isover them.
Mouse Over Sub-Chapter Style Rule Used for derived chapter elements when the mouseis over them.
Mouse Over Sub-Page Style Rule Used for derived page elements when the mouse isover them.
Settings
Collapsible Select When on, chapters can be collapsed to hide thedocuments underneath them.
Layout Select columns - Shows a column for each branch in theroot level, with its derived documents underneathit.rows - Shows a row for each branch in the rootlevel, with its derived documents side-by-side.bars - Shows a list of all the documents.pop menu - Shows a list of all the documents inthe root level, with each branch opening a list ofderived documents.
Mark / Current Select Defines whether the current marker is shown.
Mark / Done Select Defines whether the done marker is shown.
Mark / Started Select Defines whether the started marker is shown.
Menu Root Select Defines which document will be considered as theroot of the menu. Any documents higher than themenu root will not be shown as part of the menu.project - The root of the project.current location - The current document.parent location - The parent of the currentdocument.mixed - The current document if it's a chapter, orthe parent document otherwise.

Elements 94
© 2009 Composica Ltd.
Show Select all - Show any type of documents.pages - Show only page documents.chapters - Show only chapter documents.
Start State Select collapsed - Initiates the tree with all chapters incollapsed state.expanded - Initiates the tree with all chapters inexpanded state.expand one level - Initiates the tree with onelevel of chapters in expanded state, and the rest incollapsed state.expand two levels - Initiates the tree with twolevels of chapters in expanded state, and the restin collapsed state.
Toggle Sibling Select When on, expanding a chapter collapses all itssibling chapters.
Menu Chapter
Each chapter of the root level's outline is represented by a menu chapter element. Customizing the visualappearance of one menu chapter element will alter the visual appearance of all menu chapter elementsthroughout the menu.
When <Collapsible> is true, and the chapter contains other documents, pressing the menu chapter elementcollapses or expands (hides or shows, accordingly) the documents underneath the chapter. Otherwise, pressingthe menu chapter element navigates to the chapter.
Menu Page
Each page of the root level's outline is represented by a menu page element. Customizing the visual appearanceof one menu page element will alter the visual appearance of all menu page elements throughout the menu.
Pressing a menu page element navigates to the page.
Derived Chapter
Each chapter underneath the root level is represented by a derived chapter element. Customizing the visualappearance of one derived chapter element will alter the visual appearance of all derived chapter elementsthroughout the menu.
Pressing a derived chapter element navigates to the chapter.
Derived Page
Each page underneath the root level is represented by a derived page element. Customizing the visualappearance of one derived page element will alter the visual appearance of all derived page elementsthroughout the menu.
Pressing a derived page element navigates to the page.
Menu Block
Menu blocks elements are used for each branch underneath the root level.
Menu Container
Menu container elements are used to hold documents underneath each chapter inside each menu block.
Current Marker
The current marker element is a generic element, which is used to mark the current document in the menu.Current markers are only shown when <Mark / Current> is true.
Started Marker
The started marker element is a generic element, which is used to mark a chapter which has been started butnot completed. Started markers are only shown when <Mark / Started> is true.
Done Marker
The current marker element is a generic element, which is used to mark which of the documents in the menu are

Composica95
© 2009 Composica Ltd.
done. Done markers are only shown when <Mark / Done> is true.
5.7 Activities
Activities are interactive elements, which are used for tests and for creating other interactive experiences forusers. Activities are the most complex of elements, and are usually made of several different types of elements.
Each of the following pages represents an activity, and list each of the sub-elements it consists of, and theirrespective properties.
§ Multiple Choice§ Point Click§ Drag Drop§ Hot Spots§ Fill Blank§ Hot Word§ Feedback
5.7.1 Multiple Choice
Multiple choice activities consist of a question element, one or more answer elements, a check answer button,and a feedback element.
To insert a multiple choice activity, use the Insert > Multiple Choice menu item or the Insert Multiple Choicetoolbar button.
Style
Answer Normal Style Rule Used for an answer in its normal state.
Answer Over Style Rule Used for an answer when the mouse is over it.
Answer Pressed Style Rule Used for an answer when its selected.
Answer Right Style Rule Used for an answer which is marked as correct.
Answer Wrong Style Rule Used for an answer which is marked as wrong.
Bullet Image Media Used for answer bullets in its normal state.
Bullet Pressed Image Media Used for selected answer bullets.
Bullet Right Image Media Used for answer bullets marked as correct.
Bullet Wrong Image Media Used for answer bullets marked as wrong.
Settings

Elements 96
© 2009 Composica Ltd.
Immediate Check Select When on, the answer is checked immediately whenan answer is selected, and the check answer buttonis hidden.
Limit Answer Count Select When on, limits the amount of possible answers tothe number of correct answers.
Shuffle Answers Select When on, randomizes the order of answers.
Question
A question of the multiple choice activity is a generic element. A multiple choice activity can only have onequestion, and it should not be removed. To edit the question, simply edit the question element's content.
Answer
An answer of the multiple choice activity is a generic element. To add additional answers, use the Modify >Multiple Choice Activity > Add Answer menu item. To remove an answer, simply select and delete it using theEdit > Delete menu item, or the Delete key.
An answer is considered correct when <Correct> is true, and all answers are incorrect by default. One or moreanswers can be set as correct.
Settings
Correct Select Marks the answer as correct or incorrect.
Point Click
Point click activities are modified multiple choice activities, with <Immediate Check> set to true by default.Point click activities can be used for quickly creating questions where one answer out of several options shouldbe pressed for a correct answer.
To insert a point click activity, use the Insert > Point Click menu item.

Composica97
© 2009 Composica Ltd.
5.7.2 Point Click
Multiple choice activities consist of a question element, one or more answer elements, a check answer button,and a feedback element.
To insert a multiple choice activity, use the Insert > Multiple Choice menu item or the Insert Multiple Choicetoolbar button.
Style
Answer Normal Style Rule Used for an answer in its normal state.
Answer Over Style Rule Used for an answer when the mouse is over it.
Answer Pressed Style Rule Used for an answer when its selected.
Answer Right Style Rule Used for an answer which is marked as correct.
Answer Wrong Style Rule Used for an answer which is marked as wrong.
Bullet Image Media Used for answer bullets in its normal state.
Bullet Pressed Image Media Used for selected answer bullets.
Bullet Right Image Media Used for answer bullets marked as correct.
Bullet Wrong Image Media Used for answer bullets marked as wrong.
Settings
Immediate Check Select When on, the answer is checked immediately whenan answer is selected, and the check answer buttonis hidden.
Limit Answer Count Select When on, limits the amount of possible answers tothe number of correct answers.
Shuffle Answers Select When on, randomizes the order of answers.
Question
A question of the multiple choice activity is a generic element. A multiple choice activity can only have onequestion, and it should not be removed. To edit the question, simply edit the question element's content.
Answer
An answer of the multiple choice activity is a generic element. To add additional answers, use the Modify >Multiple Choice Activity > Add Answer menu item. To remove an answer, simply select and delete it using theEdit > Delete menu item, or the Delete key.

Elements 98
© 2009 Composica Ltd.
An answer is considered correct when <Correct> is true, and all answers are incorrect by default. One or moreanswers can be set as correct.
Settings
Correct Select Marks the answer as correct or incorrect.
Point Click
Point click activities are modified multiple choice activities, with <Immediate Check> set to true by default.Point click activities can be used for quickly creating questions where one answer out of several options shouldbe pressed for a correct answer.
To insert a point click activity, use the Insert > Point Click menu item.
5.7.3 Drag Drop
Drag drop activities consist of one or more pairs of drag item elements and drop area elements, a check answerbutton and a feedback element. A drag item is considered correct when dropped on a drop area that shares itsindex.
To insert a drag drop activity, use the Insert > Drag Drop menu item or the Insert Drag Drop toolbar button.
Usually, drag items and drop areas go in pairs. To add such a pair, use the Modify > Drag Drop Activity > AddDrag Drop Pair menu item. However, each "pair" can have any number of drag items or drop areas.
To add a drag item to an existing pair, choose an element of the pair and use the Modify > Drag Drop Activity >Add Drag Item To Pair menu item. To add a drop area to an existing pair, choose an element of the pair and usethe Modify > Drag Drop Activity > Add Drop Area To Pair menu item.

Composica99
© 2009 Composica Ltd.
Dummy drag items and drop areas are ones which have an index of -1. Such dummy items aren't involved in thescore calculation of the activity.
Style
Animate Correction Select When on, animates drag items when showing thecorrection.
Correction Animation Duration(MS)
NumberThe time (in milliseconds) for the correctionanimation to take. Only relevant when <AnimationCorrection> is true.
Drag Opacity Number The opacity level (0-100) of the drag items whiledragging.
Settings
Allow Drop Over Select Allows dragging items over a drop area whichalready has an item attached to it.
Force Correction Order Select Enforces the order in which to fix the items whenshowing correction, according to their orderproperty.
On Drop Align To Select center - Dropped items will align to the center ofthe drop area.top-left - Dropped items will align to the top-leftof the drop area.
Reject Mismatched Drops Select When on, items dropped over a mismatched droparea will be rejected.
Shuffle Drag Items Select When on, randomizes the order of drag items.
Shuffle Drop Areas Select When on, randomizes the order of drop areas.
Drag Item
A drag item is a generic element. To remove a drag item, simply select and delete it using the Edit > Deletemenu item, or the Delete key.
Settings
Drag Item Index Number The index of the drag item, linking it to one ormore corresponding drop areas. A negative valuecreates a dummy drag item, which isn't taken intoconsideration in the score calculation for theactivity.
Drop Area
A drop area is a generic element. To remove a drop area, simply select and delete it using the Edit > Deletemenu item, or the Delete key.
Style
Opacity Number The opacity level (0-100) of the drop area.
Settings

Elements 100
© 2009 Composica Ltd.
Drop Area Index Number The index of the drop area, linking it to one ormore corresponding drag items. A negative valuecreates a dummy drop area, which isn't taken intoconsideration in the score calculation for theactivity.
Correction Order Number The order in which to fix the items when showingcorrection, when <Force Correction Order> is true.
5.7.4 Fill Blank
Fill blank activities consist of a question element with one or more fill blank item elements, a check answerbutton, and a feedback element. Fill blank activities allow providing one or more writeable or selectable blanks,which needs to filled correctly to complete the activity.
To insert a fill blank activity, use the Insert > Fill Blank menu item or the Insert Fill Blank toolbar button.
Settings
Shuffle Options Select When on, randomizes the order of the options ofselectable blanks.
Question
The question element of the Fill Blank activity consists of the question along with the blanks of the activity. A fillblank activity can only contain one question, but a question can contain any number of blanks.
The question element should generally not be removed. To add the question element in case of a removal, usethe Modify > Fill Blank Activity > Add Question menu item.
Fill Blank Item
Blanks are inline to the question, which means they are embedded along with the text of the question, to easilymaintain the flow of the text. To add an inline blank to the question, you must first enter the question's contentediting mode. To remove a blank, simply select and delete it using the Edit > Delete menu item, or the Deletekey.
A blank can be of two types: a writeable blanks, and a selectable blanks.
Settings
Case Sensitive Select When on, the entered answer must have the exactsame case as the provided options.
Writeable Blank
Writeable blanks are open inputs which can be filled by the viewer. A writeable blank has a list of one or moreoptions, which are considered as correct values for that blank. To add a writeable blank, when editing thequestion's content, at the position you wish to add the blank use the Modify > Fill Blank Activity > Add

Composica101
© 2009 Composica Ltd.
Writeable Blank menu item.
Selectable Blank
Selectable blanks provide the viewer with a list of options to choose from, in which one or more options can becorrect. To add a selectable blank, when editing the question's content, at the position you wish to add theblank use the Modify > Fill Blank Activity > Add Selectable Blank menu item.
Options
Each blank has an option list, which is visible when selecting the blank. To add an option, you must first selectthe blank you wish to add the option to. To remove an option, simply select and delete it using the Edit > Deletemenu item, or the Delete key.
An option can be of the following types: a blank option, a blank range, and a blank mask.
Blank Option
A blank option is a normal option. To edit a blank option's value, edit its text. To add a blank option, use the Modify > Fill Blank Activity > Add Option menu item.
Settings
Correct Select Marks the option as a correct or incorrect answer.
Blank Range
A range option allows for a value within a certain range to be considered correct. A range option is only relevantfor writeable blanks. To add a range option, use the Modify > Fill Blank Activity > Add Range Option menu item.
Settings
Higher Bound Number The higher bound of the range to be considered asa correct value.
Lower Bound Number The lower bound of the range to be considered as acorrect value.
Blank Mask
A range option allows for a value which matches a certain mask to be considered correct. A mask option is onlyrelevant for writeable blanks. To add a mask option, use the Modify > Fill Blank Activity > Add Mask Optionmenu item.
Settings
Mask Text A wildcard mask to be considered as a correctvalue. A regular expression can be used, enclosedin forward slashes.
5.7.5 Hot Spots
Hot spots elements consist of one or more pairs of hot spot elements and hot popup elements. A hot popup isshown when the hot spot's event is triggered, according to its <Hot Event>.

Elements 102
© 2009 Composica Ltd.
To insert a hot spots element, use the Insert > Hot Spots menu item or the Insert Hot Spots toolbar button.
Usually, hot spots and hot popups go in pairs. To add such a pair, use the Modify > Hot Spots > Add Hot SpotPair menu item. However, each "pair" can have any number of hot spots or hot popups.
To add a hot spot to an existing pair, choose an element of the pair and use the Modify > Hot Spots > Add HotSpot To Pair menu item. To add a hot popup to an existing pair, choose an element of the pair and use theModify > Hot Spots > Add Hot Popup To Pair menu item.
Style
Hide Mode Select effect - Use an effect (if defined) when hiding hotpopups.plain - Hide hot popups without any effects.
Settings
Exclusive Popups Select When on, only one hot popup of this activity can beactive at a time.
Play Mode Select every time - Hot popups are triggered each timethe defined <Hot Event> is triggered.first time - Hot popups are only triggered the firsttime the defined <Hot Event> is triggered.
Hot Spot
A hot spot is a generic element. To remove a hot spot, simply select and delete it using the Edit > Delete menuitem, or the Delete key.
Style
Opacity Number The opacity level (0-100) of the hot spot.
Settings
Hide Hotspot After Event Select When on, hides the hot spot after being triggeredfor the first time.
Hot Event Select mouseover - The hot popup is shown when themouse is over the hot spot, and hidden when itleaves.click - The hot popup is shown/hidden each timethe hot spot is pressed.timer - The hot popup is shown/hidden on a timer,according to <Timer Show Interval> and <TimerHide Interval>.
Hot Spot Index Number The index of the hot spot, linking it to one or morecorresponding hot popups.
Popup Toggle Select When on, the hot popup is shown/hidden each timethe defined <Hot Event> is triggered. When off,the hot popup is never hidden.
Timer Hide Interval Unit When <Hot Event> is timer, the interval beforehiding the hot popup, after showing it.
Timer Show Interval Unit When <Hot Event> is timer, the interval beforeshowing the hot popup.
Hot Popup
A hot popup is a generic element, available for edit when the hot spot associated with it is selected (see also Modify > Hot Spots > Design-Time View). To remove a hot popup, simply select and delete it using the Edit >

Composica103
© 2009 Composica Ltd.
Delete menu item, or the Delete key.
Settings
Hot Popup Index Number The index of the hot popup, linking it to one ormore corresponding hot spots.
Hide Popup Event Select The event upon which to hide the hot popup(additionally to the behavior implied by <HotEvent>).none - No hiding.click - Hide the hot popup when it is clicked.mouseenter - Hide the hot popup when themouse goes over it.mouseleave - Hide the hot popup when themouse goes out of it.
5.7.6 Hot Word
Hot words are inline elements, which allow easily adding interactivity embedded in a text paragraph. Hot wordsconsist of a hot word element, and a hot word popup element which is shown when the hot word's event istriggered, according to its <Hot Event>.
Hot words are similar to Hot Spots, but serve a specific purpose of triggering hot word popups on interactionwith a segment of text.
To insert a hot word, select a segment of text, and use the Insert > Hot Word menu item. Inserting a hot wordwithout selecting a segment of text will append a hot word to the current text.
Style
Hide Mode Select effect - Use an effect (if defined) when hiding hotword popups.plain - Hide hot word popups without any effects.
Mouse Over Style Style Rule Used when the mouse is over the hot word.
Settings
Hot Event Select mouseover - The hot word popup is shown/hiddenwhen the mouse is over/out the hot spot.click - The hot word popup is shown/hidden whenthe hot spot is pressed.
Link To Text A URL to open when pressing the hot word. Settinga URL voids the normal functionality of the hotword, and the hot word popup is never shown.
Linked Window Name Text The name of the window to open the <Link To>URL in. If no window name is given, the URL will beopened in a new window. Only relevant when aURL is set.
Hot Word Popup
A hot popup is a generic element, available for edit when the hot word associated with it is selected.

Elements 104
© 2009 Composica Ltd.
5.7.7 Feedback
The feedback element is a part of all assessment activities. Uponchecking the answer of an activity, the feedback element providesthe users with immediate feedback on the accuracy of their answer.
Feedback elements consist of one or more feedback items, alongwith several optional buttons. The appearance and contents of eachof these can be customized, similarly to other generic elements. Thefeedback element features are configured via the properties pane,and the Modify > Feedback menu.
Settings
Attempts Number The number of incorrect attempts possible for thisactivity.
Auto Fix Select When on, automatically corrects the answer afterthe last incorrect attempt.
Lock Next Navigation Select When on, prevents from navigating to the nextpage before the first attempt.
Match Size Select When on, automatically resizes the feedbackelement to match its contents.
Right Feedback
Shown when the answer is correct. To add a right feedback item, use the Modify > Feedback > Add RightFeedback menu item.
Wrong Feedback
Shown when the answer is incorrect. To add a wrong feedback item, use the Modify > Feedback > Add WrongFeedback menu item.
Settings
When Select last attempt - Show the feedback after the lastattempt only.any attempt - Show the feedback after anyattempt.
Partial Feedback
Shown when the answer is partially correct. To add a partial feedback item, use the Modify > Feedback > AddPartial Feedback menu item.
Settings
When Select last attempt - Show the feedback after the lastattempt only.any attempt - Show the feedback after anyattempt.
Final Feedback
Shown after the last attempt. To add a final feedback item, use the Modify > Feedback > Add Final Feedback

Composica105
© 2009 Composica Ltd.
menu item.
Custom Feedback
Shown when a custom condition is met. To add a custom feedback item, use the Modify > Feedback > AddCustom Feedback menu item.
Settings
Condition Condition A combination of conditions upon which to showthe custom feedback item.
Range Feedback
Shown when the number of correct answers is in the specified range. To add a range feedback item, use the Modify > Feedback > Add Range Feedback menu item.
Settings
Higher Bound Number The higher bound of the range of correct answers.
Lower Bound Number The lower bound of the range of correct answers.
Close Button
Shown on every attempt. Hides the feedback element. To add a close button, use the Modify > Feedback > AddClose Button menu item.
Retry Button
Shown on every incorrect attempt but the last. Hides the feedback element an allows for another attempt. Toadd a retry button, use the Modify > Feedback > Add Try Again Button menu item.
Settings
Reset Question Select When on, the question gets reset when the retrybutton is pressed.
Fix Button
Shown on the last incorrect attempt. Fixes the activity to show the correct answers. To add a fix button, use the Modify > Feedback > Add Show Correction Button menu item.
Check Button
The check button resides outside of the feedback element, but is connected to it. Validates the answers of theactivity, and gives feedback accordingly.
5.7.8 Get a Hint
Hints are helper elements, which are added to existing activities to provide helpful hints to users.
Hint elements contain a hint popup element.
A hint element can be added to the following elements:
§ Multiple choice, by selecting a multiple choice element and using the Modify > Multiple Choice > Add Hintmenu item.
§ Drag drop, by selecting a drag drop element and using the Modify > Drag Drop > Add Hint menu item.
§ Fill blank, by selecting a fill blank element and using the Modify > Fill Blank > Add Hint menu item.
Style

Elements 106
© 2009 Composica Ltd.
Hide Mode Select effect - Use an effect (if defined) when hiding thehint popup.plain - Hide the hint popup without any effects.
Mouse Over Style Style Rule Used when the mouse is over the hint button.
Settings
Available After Unit The amount of time after which the hint will beavailable for viewing.
Hint Event Select mouseover - The hint popup is shown/hiddenwhen the mouse is over/out the hint.click - The hint popup is shown/hidden when thehint is pressed.
Score Decrease Unit The factor (in percents) by which to decrease theusers score, once they view the hint. A value of 0means the score will not be decreased.
Show Button Select effect - Use an effect (if defined) when showingthe hint button.plain - Show the hint button without any effects.
Show Once Select When on, the hint will only be shown once.
Hint Popup
A hint popup is a generic element, available for edit when the hint button associated with it is selected. The hintpopup is shown according to the hint <Hint Event>, and should contain any helpful hint to help the player solvethe question at hand.
5.8 Other
The following elements don't fit in any of the other categories.
§ Variable§ Test Feedback§ User Identification§ Sequence Manager
5.8.1 Variable
Variable elements are text elements which show a dynamic value according to <Value>.
To insert a variable element, use the Insert > Variable menu item.
Settings
Value Select See information below for the list of options for<Value>.
<Value> options
The options available for <Value> may be extended according to the element the variable element is nested in.Following is a table of each element, and the options it adds.
All Elements
first name Viewer's first name.

Composica107
© 2009 Composica Ltd.
last name Viewer's last name.
middle name Viewer's middle name.
global score Overall score throughout the course.
status Overall status of the course.
total hours Hour part of the total amount of time spent by the viewer on thecourse.
total minutes Minute part of the total amount of time spent by the viewer on thecourse.
session hours Hour part of the amount of time spent by the viewer on the currentsession.
session minutes Minute part of the amount of time spent by the viewer on the currentsession.
project title Title of the project, as specified in the project properties.
location title Title of the current document, as specified in the document properties.
page number Number of the current pages out of the total pages in the course.
total pages Total number of pages in the course.
total done Total number of pages done in the course.
identification User identification, as supplied by the User Identification element.
Multiple Choice
correct answers Number of answers answered correctly.
incorrect answers Number of answers answered wrong.
total answers Total number of supplied answers.
attempts left Number of attempts left.
current attempt Number of the current attempt.
total attempts Total number of attempts available.
Drag Drop
correct answers Number of answers answered correctly.
total answers Total number of supplied answers.
attempts left Number of attempts left.
current attempt Number of the current attempt.
total attempts Total number of attempts available.
Fill Blank
correct answers Number of answers answered correctly.
incorrect answers Number of answers answered wrong.
total answers Total number of supplied answers.
attempts left Number of attempts left.
current attempt Number of the current attempt.
total attempts Total number of attempts available.

Elements 108
© 2009 Composica Ltd.
Test Feedback
test title Title of the current test, as specified in the document properties.
total questions Total number of questions in the test.
total answers Total number of answers provided in the test.
correct answers Total number of correct answers in the test.
incorrect answers Total number of incorrect answers in the test.
partial answers Total number of partial answers in the test.
total score Total score achieved in the test.
pass score Pass score defined for the test, as specified in the test settings.
Values of first name, last name, middle name, total hours, and total minutes all depend on valuessupplied by a SCORM compliant LMS.
5.8.2 Test Feedback
The test feedback element is used to show feedback about a test once it's finished. Test feedback elementsconsist of one or more feedback items, along with several optional buttons. The appearance and contents of eachof these can be customized, similarly to other generic elements. The feedback element features are configuredvia the properties pane, and the Modify > Test Feedback menu.
To insert a test feedback element, use the Insert > Test Feedback menu item. For a test feedback element tooperate, it must be linked to its relevant test via the <Linked Test> property.
Settings
Linked Test Resource Links the test feedback element to its relevant test.
Test Summary
Lists global statistics for the test.
Sections Summary
Lists each section of the test and its statistics.
Results Details
Lists each question in the test and its score.

Composica109
© 2009 Composica Ltd.
Settings
Show Correct Answers Select When on, lists answers which are marked ascorrect.
Show Incorrect Answers Select When on, lists answers which are marked asincorrect.
Show Partial Answers Select When on, lists answers which are marked aspartial.
Test Results
Shows the final score of the test.
Test Pass
Shows the pass score of the test, only shown if the test is passed.
Test Fail
Shows the pass score of the test, only shown if the test is failed.
Review Test
A button for reviewing the test, only shown when Allow Review in the test properties is on.
Style
Style Rule Over Style Rule Used when the mouse is over the button.
Re-Test
A button for retaking the test.
Settings
Target Resource The document to navigate to when pressing thebutton. If none set, defaults to the first page of the<Linked Test>.
5.8.3 User Identification
User identification is used to identify the user when basic student tracking is used. User identification can bebased on any identifier wanted. A user identification element consists of a label, a text field, and an errormessage. To specify which identifier is wanted, change the text of the label.
To insert a user identification element, use the Insert > User Identification menu item.
Settings
Mandatory Select When on, user identification is required to leavethe document it is on.

Elements 110
© 2009 Composica Ltd.
User Id Label
A descriptive text of the wanted identifier.
Text Field
An input for the user identification.
User Id Error
An error message shown when <Mandatory> is on, and user identification is not filled.
5.8.4 Sequence Manager
The sequence manager manages the sequential aspects of the document, like effects and narration. Thesequence manager is a virtual element, and is not visible in runtime.
To insert a sequence manager, use the Insert > Sequence Manager menu item. A document can only hold onesequence manager element.
To configure the global sequence settings, either select the sequence manager element and use the propertygrid, or use the Sequence Manager dialog.
A sequence manager element can also be added automatically when applying effects or narration to thedocument.
Style
Effect Active Select When on, the effect sequence is enabled.
Effect Delay Unit Delay between each step of the effect sequence.Only relevant when <Effect Trigger> is timer oreither.
Effect Duration Unit Duration for each step of the effect sequence.
Effect Hide Mode Select Determines how elements are hidden after beingshown by the sequence manager.none - Elements are not hidden.effect - Elements are hidden by using the effect.effect, interlaced - Elements are hidden by usingthe effect, while the next element gets shown.plain - Elements are hidden without an effect.
Effect Loop Select When on, the effect sequence is repeated infinitely.
Effect Order Select The order of steps of the effect sequence. Eitherdetermined by the positions of the elements onscreen, random, or custom which is specified bytheir order in the Sequence Manager dialog.
Effect Start After Unit Delay after showing the page before starting theeffect sequence. Only relevant when <EffectTrigger> is timer or either.
Effect Trigger Select timer - The sequence is advanced by a timer,controlled by <Effect Start After>, <EffectDuration> and <Effect Step>.moue click - The sequence is advanced by mouseclicks - each step is delayed until the mouse ispressed.
Effect Type Select Type of effect to play by default.

Composica111
© 2009 Composica Ltd.
Play Mode Select every time - Effect sequence is played every timethe document is viewed.first time - Effect sequence is only played the firsttime the document is viewed.
Elements
Each element which can be part of an effect sequence, is also given the following properties:
Style
Effect Active Select When on, the element participates in the effectsequence.
Effect Type Select Type of effect for the element.
Settings
Narration Media An audio file containing narration for the element,to be played along with the effect and be timedaccordingly.
5.9 Mind Games
Game elements are a special type of elements, which have a high degree of flexibility both in their options andtheir visual appearance.
Games can be inserted via the game picker, which can be opened using the Insert > Mind Games > GamePicker... menu item or the Game Picker toolbar button. The game picker also shows a thumbnail of the game,along with a short description of the game and its key attributes.
The following properties are common to all games:
Settings
Recycle Questions Select When on, questions are recycled once the userexhausts the question list (and the game isn'tover). When off, the game is ended once the userexhausts the question list.
Replayable Select When off, the start game button is hidden after thegame is started, and the game cannot be restartedat any point.
SFX / Background Media Audio file to play as background music throughoutthe entire game. The volume for this sound can beset via <Volume / Background>.
SFX / Correct Media Audio file to play when a question is answeredcorrectly.
SFX / Incorrect Media Audio file to play when a question is answeredincorrectly.
SFX / Lose Media Audio file to play when the game is lost.
SFX / Question Media Audio file to play when a question is shown.
SFX / Start Media Audio file to play when the game is started.
SFX / Win Media Audio file to play when the game is won.

Elements 112
© 2009 Composica Ltd.
Show Continue Select always - Show the Continue button at all times,allowing the user to proceed before answering thequestion.after answer - Only show the Continue buttonafter the user has answered the question.auto continue - Don't show the Continue button,and automatically continue after the question hasbeen answered.
Show Results Select When on, the results layer is shown after hasended.
Show Score Select When on, score is displayed along with the game.
Sound Select Determines the initial state of sounds in the game.When off, sounds is initially mute.
Volume / Background Number The volume, in percents, for the background music.
Each of the following pages represents a game, and lists the game-specific settings, allowing to furthercustomize the game to your personal needs.
§ Master Plumber§ Space Bubbles§ High Hops§ Rescue Mission§ Game Show
5.9.1 Master Plumber
The goal of this game is to align the pipes correctly, so they will carry the fluid from one end to the other andnot spill at any point along the way.
The game starts with the pipes in randomized directions. The player clicks on a pipe in order to rotate it. Somepipes are broken and marked with a wrench icon. In order to fix a broken pipe and rotate it the player needs toanswer a question correctly. If a pipe has not been fixed, the question will simply transfer to the next level.Once the player believes the pipes are properly aligned, the valve can be opened by clicking on it, and start theflow of fluid.
Levels can be loaded from pre-made presets, using <Levels Presets>. Levels can be further customized usingthe level editor, which can be opened via <Levels Designer>. In the level editor, levels can either be createdfrom scratch, or single levels can be imported from the level presets.
Game attributes:
§ Win: The player wins by completing all questions and passing the test, or by completing all levels(configurable).
§ Lose: The player loses when time runs out, or the test is failed.
§ Playability: Intermediate or advanced strategy/skills required to play the game, depending on levels.
§ Test score: Questions that the player did not reach before the game ended will not be counted as part ofthe test.
In the Game layer there is a Solve button, allowing the player to immediately solve the pipe route. This feature is useful if thedesigner would like to give the player the option to only answer the questions without solving the puzzle. This element willappear in run-time, unless it's manually removed.
To insert a muster plumber game, use the Insert > Mind Games > Master Plumber menu item or the GamePicker > Master Plumber toolbar menu item. Alternatively, you can use the game picker, which can be openedusing the Insert > Mind Games > Game Picker... menu item or the Game Picker toolbar button.
Settings
Color / Fluid Color The color of the fluid running through the pipes.

Composica113
© 2009 Composica Ltd.
Color / Joints Color The color of the joints connecting between thepipes.
Color / Pipes Color The color of the pipes.
Cycle Levels Select When on, levels are cycled when all levels havebeen exhausted and questions still remain. Whenoff, the game is ended once all levels have beenexhausted.
Level Time (sec) Select The time available for the player to complete eachlevel. After the time has elapsed, the valve isautomatically opened and the fluid starts flowing.
Levels Designer Special A special property, which opens the level editorwhen clicked. The property displays the number oflevels in the active set. Changing the level data viathe editor automatically sets <Levels Preset> to user defined.
Levels Preset Select Allows to choose one of the pre-made level sets.Choosing a presets overwrites any level data in<Levels Designer>.user defined - Allows you to design your own setof levels, via <Levels Designer>.blank - Resets the level data to a blank set.
Machine Type Select The visual appearance of the machine generatingthe fluid. A setting of mixed cycles through thedifferent machines each level.
Questions per Level Number The number of questions (wrenches) to display ineach level. When set to 0, <Cycle Levels> shouldbe set to false.
SFX / Failure Media Audio file to play when the level has failed (fluidhas spilled along the way).
SFX / Rotate Media Audio file to play when a pipe is rotated.
SFX / Success Media Audio file to play when the level has beencompleted successfully.
SFX / Valve Media Audio file to play when the valve is opened.
Tile Opacity Number The opacity level (0-100) of the tiles.
Tile Type Number The visual appearance of the tiles.
When Spilled Select When failing a level (the fluid was spilled along theway), the game should:next level - continue to the next level, regardless.same level - let the player try the same levelagain.
5.9.2 Space Bubbles
This is a traditional 'bubbles' game, the goal is to pop all bubbles (in this case, stars or dices) and/or answer allquestions. The player aims a cannon and fires it by clicking. If the fired item creates a cluster of at least 3 itemsof the same type, the cluster explodes. Some stars have questions attached to them. When attempting toexplode a star with a question, the player is prompted with a question. A question star cannot be explodedunless the question attached to it is answered correctly.
Game attributes:
§ Win: The player wins by exploding all items and/or answering all questions (see <Win Condition>). It'spossible for a player to win the game, but still fail the test.
§ Lose: The player loses when time runs out, questions run out, or the items are stacked too low. It's possiblefor a player to lose the game, but still pass the test.
§ Playability: Intermediate strategy/skills required to play the game.

Elements 114
© 2009 Composica Ltd.
§ Test score: Questions that the player did not reach before the game ended will not be counted as part ofthe test.
To insert a space bubbles game, use the Insert > Mind Games > Game Show menu item or the Game Picker >Game Show toolbar menu item. Alternatively, you can use the game picker, which can be opened using theInsert > Mind Games > Game Picker... menu item or the Game Picker toolbar button.
Settings
Galaxy Select The visual appearance of the stars.
Missed Before Penalty Row Number The number of "missed" shots (shots which don'tgenerate explosions) before a penalty row isadded. A successful hit resets the counter. A valueof 0 disables penalty rows.
Questions Number The number of questions to attach to stars.
Rows Number The number of rows of stars.
SFX / Explode Media Audio file to play when a cluster explodes.
Show Background Select When off, the default background is hidden and thevisual appearance of the game can be customized.
Star Sprites Select The number of different star sprites to use (a lowernumber will imply an easier game).
Stars per Row Number The number of stars per each row.
When Wrong Select Upon answering a question incorrectly:keep cluster - The rest of the cluster doesn'texplode along with the question star.explode cluster - The rest of the clusterexplodes, leaving only the question star.
Win Condition Select clear all questions - The game is won when allquestions have been cleared.clear all stars - The game is won when all thestars have been cleared.
5.9.3 High Hops
The player guides a frog from the left bank of the pond to the right by hopping from one lily pad to the next.The player clicks on a lily pad to hop to, and needs to answer a question correctly to remain on the chosen lilypad.
Game attributes:
§ Win: The player wins by reaching the right bank. It's possible for a player to win the game, but still fail thetest.
§ Lose: The player loses when time runs out, questions run out, or lily pads run out. It's possible for a playerto lose the game, but still pass the test.
§ Playability: Basic strategy/skills required to play the game.
§ Test score: Questions that the player did not reach before the game ended will not be counted as part ofthe test.
§ Special features: The game can be played by two groups/people playing against each other.
To insert a high hops game, use the Insert > Mind Games > High Hops menu item or the Game Picker > HighHops toolbar menu item. Alternatively, you can use the game picker, which can be opened using the Insert >Mind Games > Game Picker... menu item or the Game Picker toolbar button.
Settings

Composica115
© 2009 Composica Ltd.
Attempts Number Set the number of attempts per step (lily pad).
Frog Color Select The player frog color, either red or purple.
Players Select The number of players to play the game, either one or two. When set to two, the lily pads onscreen will be numbered to aid collaborative play.
SFX / Hop Media Audio file to play when the frog hops between lilypads.
Show Pool Select When off, the pool is transparent allowingcustomization of the game's appearance.
Show Ripples Select When on, ripples will be shown around the lily padsthe player can jump to on each step.
Steps per Column Number The number of lily pads in a column.
Steps per Row Number The number of lily pads in a row.
5.9.4 Rescue Mission
The goal of this game is to rescue the penguin from the hole in the ice by stacking fish under it. A fish comes tothe penguin's aid when the player answers a question correctly. The top-most fish will vanish when the playeranswers a question incorrectly.
Game attributes:
§ Win: The player wins by completing all questions and passing the test.
§ Lose: The player loses when when time runs out, the test is failed, or the penguin isn't rescued (see <DrownMode>).
§ Playability: No strategy/skills required to play the game.
§ Test score: Questions that the player did not reach before the game ended will be counted as mistakes inthe test.
To insert a rescue mission game, use the Insert > Mind Games > Rescue Mission menu item or the Game Picker> Rescue Mission toolbar menu item. Alternatively, you can use the game picker, which can be opened usingthe Insert > Mind Games > Game Picker... menu item or the Game Picker toolbar button.
Settings
50:50 Number The number of 50:50 lifelines (reduces the numberof answers by 50%) made available to the player.
Drown Mode Select Determines whether the penguin drowns if theplayer fails to answer the question at the bottom ofthe sea.
Fish Type Select The visual appearance of the fish stacked under thepenguin. A setting of mixed chooses a differentfish type each round.
Landscape Select The visual appearance of the background. A settingof mixed cycles through the different landscapeeach level.
Sea / Color Color A custom color to use for the sea. Only relevantwhen <Sea / Custom> is true.
Sea / Custom Select When on, uses <Sea / Color> to determine thecolor of the sea.
SFX / Level Media Audio file to play when the player moves up alevel.
Switch Question Number The number of switch question lifelines madeavailable to the player.

Elements 116
© 2009 Composica Ltd.
5.9.5 Game Show
This is a gameshow-type trivia game, the player simply answers questions in order to get ahead in the game.
Game attributes:
§ Win: The player wins by completing all questions and passing the test.
§ Lose: The player loses when time runs out, or the test is failed.
§ Playability: No strategy/skills required to play the game.
§ Test score: Questions that the player did not reach before the game ended will be counted as mistakes inthe test.
§ Special features: The player may use special lifelines, including "switch the question" and "fifty-fifty".
When you insert an activity to a game show question page, make sure you set the activity size to take only half of the screen (asthe other half is taken by the game's host).
To insert a game show game, use the Insert > Mind Games > Game Show menu item or the Game Picker >Game Show toolbar menu item. Alternatively, you can use the game picker, which can be opened using theInsert > Mind Games > Game Picker... menu item or the Game Picker toolbar button.
Settings
50:50 Number The number of 50:50 lifelines (reduces the numberof answers by 50%) made available to the player.
Game Host Select The visual appearance of the game host.
SFX / Continue Media Audio file to play when the player continues to thenext question.
Switch Question Number The number of switch question lifelines madeavailable to the player.

Part
VI
Troubleshooting

Troubleshooting 118
© 2009 Composica Ltd.
6.1 Composica doesn't start
Popup blockers
Popup blockers can prevent Composica from starting properly. If pressing the Start Composica button in theWelcome screen does not open a new window, make sure any popup blockers you might have are disabled, orhave been set to allow popups. Some common popup blockers are the Windows XP SP2 popup blocker, andblockers provided by Internet Explorer toolbars.
Anti-Virus applications
Different anti-virus applications might wrongly identify Composica as a security risk, and interfere with its normaloperation. If you're experiencing trouble, try temporarily disabling your anti-virus services, and consult yoursystem administrator.
Internet Explorer security
Internet Explorer's strict security policy might prevent some features from working properly. You're advised to add Composica to Internet Explorer's Trusted sites list.
6.2 Spell checker can't run
The spell checker requires access to certain system components, that might be blocked by Internet Explorer'sdefault security settings. To grant Composica the required permissions, you might need to add it to InternetExplorer's Trusted sites list.
Trusted sites
To add Composica to Internet Explorer's Trusted sites list, follow these steps:
1. Open a new Internet Explorer window.
2. Choose the Tools > Internet Options... menu item.
3. Select the Security tab.
4. Select the Trusted sites icon.
5. Important: Make sure the Security Level is set to "Low".
6. Press the Sites... button.
7. Make sure the "Require server verification (https:) for all sites in this zone" checkbox is not checked.
8. Enter the URL of Composica in the "Add this Web site to the zone" field.
9. Press the Add button.
10. Press the OK button to close the Trusted sites dialog, and click OK again to close the Internet Optionsdialog.
You should now see the Trusted sites icon at the bottom of Internet Explorer when starting Composica.
These steps may differ between different Internet Explorer versions. For more information, refer to the Microsoft Internet Explorermanual.

Composica119
© 2009 Composica Ltd.
Index- A -Add Page After Selection 30
- B -Box 76
Breadcrumbs 86
Crumb Separator 87
Current Crumb 87
Parent Crumb 87
- C -Chapters 25
adding 25
properties 27
Common properties 69
Layout 71
Settings 76
Style 75
Text 69
- D -Document Title 84
Drag Drop 98Drag Item 99
Drop Area 99
- E -Effects Manager 63
- F -Feedback 104
Check Answer 105
Check Button 105
Close Button 105
Custom Feedback 105
Final Feedback 104
Fix Button 105
Partial Feedback 104
Range Feedback 105
Retry Button 105
Right Feedback 104
Show Correction 105
Try Again 105
Wrong Feedback 104
Fill Blank 100
Blank Mask 101
Blank Option 101
Blank Range 101
Fill Blank Item 100
Question 100
Selectable Blank 101
Writeable Blank 100
Flash 81
Frame 78
- G -Game Show 116
Get a Hint 105
Groups 33
- H -High Hops 114
Hint
Hint Popup 106
Horizontal Separator 76
Hot Spots 101
Hot Popup 102
Hot Spot 102
Hot Word 103Hot Word Popup 103
http://code.google.com/apis/chart/isocodes.html 9
- I -Image 79
- K -Keyboard shortcuts 64

Index 120
© 2009 Composica Ltd.
- L -Link 77
List 77
List Item 78
- M -Marquee 79
Master Layers 29adding 30
properties 31
Master Plumber 112
Media Explorer 62
toolbar 63
Media Player 80
Menu Layers 29
adding 30
properties 31
Menus 40
Context menu 50
Document 41
Edit 42
Format 48
Help 49
Insert 43
Layout 49
Modify 44
Project 41
Project Manager 59
Tools 49
View 42
Metadata 24
Mind Games 35, 111adding 35
layers 36
Multiple Choice 95, 97
Answer 96, 97
Point Click 96, 98
Question 96, 97
Multi-SCO 37
- N -Navigation Button 84
Navigation Link 85
Navigation Locator 87
- O -One-Level Menu 93
Current Marker 94
Derived Chapter 94
Dervied Page 94
Done Marker 94
Menu Block 94
Menu Chapter 94
Menu Container 94
Menu Page 94
Started Marker 94
Outline 25
adding items 25
deleting items 26, 31
importing 29, 32
item properties 27
organizing 26
- P -Pages 25
adding 25
properties 27
Popup Button 86
Pop-ups 30
adding 30
properties 31
PowerPoint importing 32
Progress Bar 87Percent Done 87
Project Manager 58menu 59
toolbar 60
Project pane 55
Project properties 21metadata 22
run-time properties 22
Project Title 84
Properties pane 54
Publishing 37

Composica121
© 2009 Composica Ltd.
- R -Rescue Mission 115
Resources 29
adding items 30
deleting items 31
importing 32
item properties 31
- S -Select Project 56
Select Resource 57
Separator 76
Shape
Arc 81
Curve 81
Line 81
Oval 81
Rectangle 81
Round Rectangle 81
Space Bubbles 113
Spell checker troubleshooting 118
Status bar 64
Styles 34
adding 34
assigning 34
- T -Table 78
Table Cell 78
Tags 33
Tasks 34
adding 34
editing 34
removing 35
reports 35
Test Feedback 108Results Details 108
Re-Test 109
Review Test 109
Sections Summary 108
Test Details 108
Test Fail 109
Test Pass 109
Test Results 109
Test Summary 108
Test Sections 25
adding 26
properties 28
Tests 25adding 26
properties 27
Text Elements 77
Comment 77
Footer 1 77
Footer 2 77
Header 1 77
Header 2 77
Header 3 77
Instructions 77
Quote 77
Timer 88Timer Message 88
Toolbars 50Document 50
Edit 51
Format 52
Group 51
Insert 52
Layout 53
Media Explorer 63
Project Manager 60
Table 53
Tools 53
Tree Menu 89, 91
Compact Tree Menu 90, 92
Current Marker 90, 92
Done Marker 90, 92
Menu Chapter 90, 92
Menu Container 90, 92
Menu Page 90, 92
Started Marker 90, 92
Troubleshooting 118
Trusted sites 118
- U -User Identification 109
Text Field 110
User Id Error 110
User Id Label 110

Index 122
© 2009 Composica Ltd.
- V -Variable 106
Vertical Separator 76
- W -Widgets 29
adding 30
properties 31