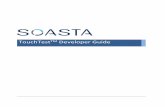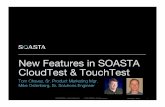SOASTA TouchTest Tutorial
description
Transcript of SOASTA TouchTest Tutorial
-
TouchTestTM iOS Tutorial
-
SOASTA TouchTest iOS Tutorial 2014, SOASTA, Inc. All rights reserved.The names of actual companies and products mentioned herein may be the trademarks of their respective companies.This document is for informational purposes only. SOASTA makes no warranties, express or implied, as to the information contained within this document.
-
Table of Contents.................................................................................................Why Mobile App Testing? 1
.....................................................................................................................CloudTest Basics 1........................................................................................Recording and Refining a TouchTest 2
...........................................................................................................Initial Project Setup 3.........................................Using the MakeAppTouchTestable Utility (Developer Only) 6
.........................................................................................Static vs. Dynamic Instrumentation 6..................................................Applying MATT to an IPA or APP (Dynamic Instrumentation) 6............................................................................................................................................Making an APP +ile TouchTestable 7.............................................................................................................................................Making an IPA +ile TouchTestable 9................................................Applying MATT to an Xcode Project (Static Instrumentation) 10................................................Inspecting the Mobile App in CloudTest (Static/Dynamic) 12
...............................................................................................Deploy the TouchTestable App 14............................................................................Install from Xcode (Static Instrumentation) 14
.................................................Deploy from the Command Line (Dynamic Instrumentation) 15....................................................................Register Your Device to Use TouchTest 16
.....................................................Approving a Mobile Device (Device Administrator Only) 21.................................................................................Associating Mobile Apps with a Device 22
...................................................................................Recording a TouchTest Scenario 23.......................................................................................................Create a TouchTest Clip 23
.....................................................................Adding an Interval Delay between Each Action 31....................................................................................................Create a Composition 32.............................................................................................................Playing a Composition 33
...........................................................................................................................Result Details 34....................................................................................................Advanced Clip Editing 38
................................................................................................Inspecting App Action Details 39............................................................................................................App Action Properties 40
.........................................................................................................Adding a Text Validation 42....................................................................Adding verifyElementPresent on an App Action 44
...................................................................................................................Adding an Output 45............................................................................Identifying and Analyzing Common Errors 46
........................................................................................Network or Communication Errors 46
i
-
..................................................................................................App Action and Other Errors 46..........................................................................................................Correcting Validation Errors using Touch Locator 48...........................................................................................................Analyzing Results 51
.....................................Appendix I: Using TouchTestIDs in Your Project Source Code 1....................................................................................Adding TouchTest IDs to An iOS App 1
ii
-
1Why Mobile App Testing?CloudTest Mobile, featuring TouchTest technology, delivers for the first time, complete functional test automation for continuous multi-touch, gesture-based mobile applications. TouchTest technology delivers fast, precision functional testing while increasing the stability of automated tests across releases. CloudTest Mobile controls mobile devices through a lightweight web service called TouchTest Agent. Devices can be dedicated to testing in the lab, used as part of an external test, or crowd-sourced as part of a high volume, globally distributed test.CloudTest Mobile support is provided for recording user actions within any iOS 5.0 or greater device including iPhone, iPad, and iPod Touch. There is no need to jailbreak the iOS device and the device can be untethered.
CloudTest BasicsSOASTA CloudTest provides fast, eective performance, load and functional test automation of any modern Web application, Web service, or mobile application in a lab, staging or production environment using unique visual programming and multi-track user interfaces. The CloudTest platform can utilize both public and private cloud resources to assure any web or mobile application wont fail under peak user trac. Central is the primary user interface in which CloudTest runs, and contains CloudTest's primary features, organized by sections. Central's first sectionhighlighted in light bluecontains the Welcome page, and the primary test building tools.The Compositionis the test itself as presented in the Composition Editor, and contains one or more Clips arranged on Tracks and governed by user-specified sequence and tempo. The Composition Editor is a player, debugger, and the dashboard where results are analyzed.The Clip is the basic building block of a test as built in the Clip Editor and has a Target such as a web site, or in the case of TouchTest, a mobile app. A clip can be thought of as a visual script that is composed of a series of timed or sequenced events, which correspond to gestures performed on the mobile device. It can contain messages, browser or app actions, and scripts, as well as delays and checkpointsall of which can be organized into containers (i.e. groups, chains, transactions, etc.)and parameterized as required. CloudTest Mobile clips are recorded directly from the mobile app and added to the Clip as you perform them on the mobile device.
-
2Recording and Refining a TouchTest TouchTest records the details of actual gestures and events that iOS invokes on the app that is tested. These gestures and events are represented within the Clip Editor as App Actions. Precision recording captures and plays back all continuous touch gestures including pan, pinch, zoom and scroll. Each gesture you perform on a TouchTest-enabled device is precisely, and automatically, added to the test clip as an App Action. Like any clip element within CloudTest, App Actions have inputs and outputs, as well as properties, waits, and validations that can be parameterized. Additionally, an App Action can be added to any containers (e.g. transactions, groups, etc.).As a general guideline, your test should account for all the factors of the mobile app(s) you want to test, and include one, or, as many viable test cases as it will take to arrive at a good mobile app test case. Once a test case is recorded a test designer can move quickly to validating captured app actions and other test design issues. Test design also takes into account the following factors:
The types of app actions to performThe test designer will consider the types of app actions that make up a test case for the given mobile app. These app actions should then be performed during recording.
The timing of app actions In addition to TouchTests built-in detection of the duration of gestures, CloudTest provides an additional set of Waits, which allow the tester to gain control of the pace within a test.
The validation of testsVerifying the behavior of a mobile app is another important step in successful testing. After each app action is recorded, the test designer can add as many validations as needed by picking from among built-in Verify commands.
The number of devices and their locationsTypically, a single test clip defines a single test case that can be run on multiple tracks or devices. However, tests of great complexity can be quickly devised by introducing multiple test cases, multiple devices/repeatsin tandem with geographic location. Complex mobile app tests can be easily built utilizing one or all of these capabilities.
-
3Initial Project SetupIn this section we will use git to retrieve the project, download the MakeAppTouchTestable utility (for use in the next section), and examine the Stockfish project by opening it in Xcode. The Stockfish sample project is used throughout this tutorial. You can easily follow along applying all of the steps to your own project or app. In this section we will use git (or GitHub) to retrieve the source code project, after which we'll also open and examine the project as isbefore we make any modifications to it.
1. Using git (or GitHub) retrieve the following project:git clone https://github.com/elitecoder/stockfishchess-ios
Note: The git command must be installed on the given node and in the path to succeed. 2. Locate the Stockfish.xcodeproj file in Finder and double-click to open it.
TIP: You can also open Xcode and then use File > Open to select the Stockfish.xcodeproj. The projects components prior to running the utility are shown below.
Note that out-of-the-box there is one target, Stockfish, defined in this project. We will now duplicate that target for use with TouchTest.
-
41. Expand the panel to reveal the underlying target "Stockfish."
Familiarize yourself with the Stockfish project before proceeding. 2. If you're using static instrumentation, right click the Stockfish target and choose
Duplicate. Note:The Duplicate target is used only with static instrumentation.
SOASTA highly recommends that you create a new Xcode target for use with TouchTest for static instrumentation. For now, create the duplicate target but note that if you use dynamic instrumentation (discussed in the next section) then you will not actually use the duplicate target. For static users, the target duplication technique allows you to easily build two versions of your app: a testable version that is linked with TouchTest Driver, and a production-ready version that does not include any TouchTest functionality.Xcode will create a new target called Stockfish copy.
3. Login to your CloudTest instance and open Central > Welcome. 4. Download MakeAppTouchTestable Utility from the Central > Welcome page,
Downloads section.
-
55. Unarchive the ZIP file.
This archive contains the following:Note: It is not necessary to open any of the files shown below, but it's good to know that they are there. Occasionally, you'll need to download a new MakeAppTouchTestable and this is where the updated, unarchived files will go.
MakeAppTouchTestable.jar utility is the script that will make the necessary project modifications and create a mobile app in CloudTest
The TouchTestDriver folder. The contents of this folder will be automatically copied to your project
6. Open a Terminal window and navigate to the location where the ZIP was unarchived.
For example, cd Downloads/MakeAppTouchTestable. Now that you've retrieved the project, and the MATT utility, and have become familiar with the sample project, the next thing is to decide whether to use static instrumentation or dynamic instrumentation to make the project TouchTestable.
-
6Using the MakeAppTouchTestable Utility (Developer Only)TouchTest includes the MakeAppTouchTestable (MATT) utility, which will automatically add the necessary components to make an Xcode project file, app, or IPA "TouchTestable."
Static vs. Dynamic InstrumentationThe MATT utility supports two instrumentation methods: static and dynamic.
Dynamic instrumentation occurs when MATT instruments an IPA or APP bundle file.
This method requires SOASTA 51 (TouchTest 7040.11) and can be applied to iOS version 6 and 7 only.
Static instrumentation occurs when MATT instruments a project file (i.e. Stockfish.xcodeproj).
Static instrumentation is available in all TouchTest releases and for all supported iOS versions.
Applying MATT to an IPA or APP (Dynamic Instrumentation)Before you can use dynamic instrumentation, you must have either an APP or IPA file with which to work. If you are not the developer, discuss where to get the required file prior to attempting the following steps. TIP: Refer to MakeAppTouchTestable help (via the Command line using java jar MakeAppTouchTestable.jar help) for more information. MATT users can dynamically instrument a compiled iOS file by specifying one of the two following flags:
-ipa The full path to the compiled IPA file -appbundle The full path to the compiled APP file
TIP: Provide the additional MATT parameters (listed below) whenever they are required by your app. If you're not the developer, discuss the optional parameters with your developer.
-
7Optional parameters for IPA/APPThe following optional parameters are also available for dynamic instrumentation of IPA and APP files (in some cases their use may be necessary to succeed). -signingidentity The name of the signing identity to be used
for codesigning the application (e.g. "iOS Distribution: Developer Name").
IMPORTANT: MATT can only sign your app with a Distribution profile. This can be an Ad-Hoc Distribution or an Enterprise Distribution profile.
-provisioningprofile Path of the Provisioning profile to be used for building IPA file.
-entitlementsfile Path of the entitlements file to be used for codesigning the application. In the vast majority of cases, the entitlements file is not required.
Making an APP file TouchTestableThe dynamic instrumentation method for APP uses the MATT parameter -appbundle.
1. To dynamically instrument an IPA using the MakeAppTouchTestable utility, run:
java -jar MakeAppTouchTestable.jar -appbundle -url -username -password
where: is the full path to the compiled iOS IPA file
Here is a complete example using -appbundle:java -jar MakeAppTouchTestable.jar -appbundle "~/Documents/Demo/Stockfish/ stockfishchess-ios/build/Release-iphonesimulator/Stockfish.app" Stockfish.app -target "Stockfish" -url http://10.0.1.44/concerto -username [email protected] -password secret
MakeAppTouchTestable will configure your app, and create a new Mobile App object in the CloudTest repository. The Mobile App object created will have the auto-created URL Scheme in its Launch URL field. TIP: In this basic example, we do not use MATT's launchurl flag to create a launch URL. In which case, MakeAppTouchTestable will auto-generate the URL for us. If the flag is used, be sure to avoid spaces and underscores as they will cause an error. You will see a message similar to the following:
Mobile App Object representing your Application "Stockfish" has been created in CloudTest Repository.
Optionally, if you'd like to overwrite an existing mobile app repository object, use the -overwriteapp command in the above.
-
8
-
9Making an IPA file TouchTestableThe dynamic instrumentation method for IPA uses the MATT parameter ipa and requires the signingidentity and provisioningprofile flags. Omitting these flags will result in an .app file being created rather than the expected .ipa.
1. To instrument an IPA using the MakeAppTouchTestable utility, run:
java -jar MakeAppTouchTestable.jar -ipa -url -username -password -signingidentity "iPhone Developer: " -provisioningprofile "/Users//Documents/Name.mobileprovision"
where: is the full path to the compiled iOS .ipa file
-
10
Mobile App Object representing your Application "Stockfish" has been created in CloudTest Repository.
If the mobile app already exists in the repository, you will instead see:Already Have A Mobile App Object By This Name. Please Change The Name And Try Again.You should manually create an object corresponding to your Application using Application ID: touchtest-e8beec35-99bf-44b7-8ede-cbb4ba46485f://
Whenever you'd like to overwrite an existing mobile app repository object, use the -overwriteapp command in the above. Take note that doing so may aect the work of other users. Applying MATT to an Xcode Project (Static Instrumentation)The static method will use the MATT parameter project.
1. To instrument an Xcode project using the MakeAppTouchTestable folder, run:
java -jar MakeAppTouchTestable.jar -project -target -url -username -password
where: is the full path including file name to the
.xcodeproj file representing your project is the name of the Xcode target you would like to modify
Here is a complete example:java -jar MakeAppTouchTestable.jar -project ~/Downloads/Stockfish/Stockfish.xcodeproj -target "Stockfish copy" -url http:///concerto -username [email protected] -password secret
2. MakeAppTouchTestable will configure your project, and create a new Mobile App object in the CloudTest repository. The Mobile App object created will have the auto-created URL Scheme in its Launch URL field.
TIP: In this basic example, we do not use MATT's launchurl flag to create a launch URL. In which case, MakeAppTouchTestable will auto-generate the URL for us. If the flag is used, be sure to avoid spaces and underscores as they will cause an error. You will see a message similar to the following:
Mobile App Object representing your Application "Stockfish" has been created in CloudTest Repository.
3. Optionally, if you'd like to overwrite an existing mobile app repository object, use the overwriteapp command in the above.
Now that the specified Xcode project has been modified, lets take a look at it. In the screenshot below, note that a new project folder now exists for the TouchTest Driver.
-
11
In addition, click the Scheme drop-down in the Xcode toolbar note the new entry with the sux -TouchTest. Select Stockfish-copy-TouchTest for now and the device or simulator to use. These will be explained in more detail later in this document.
-
12
Inspecting the Mobile App in CloudTest (Static/Dynamic)In the steps above at the end of each run of the MakeAppTouchTestable.jar we were notified that the Mobile App Object had been created in the CloudTest Repository.TIP: This mobile app will appear in the Choose Device Agent and Mobile App box whenever end-users start a mobile app recording. Selecting which mobile app to launch on which test device(s) is a crucial end-user step.
1. Optionally, verify that the Mobile App has been added by logging into CloudTest and looking for its entry in the Central > Mobile Apps list. For example, in the screenshot below the Stockfish copy app appears as expected.
2. Double-click the Mobile App you created to inspect its details. The Mobile App detail form appears. All of the fields shown were populated from the Xcode project, with the
exception of Supported Device Type and Minimum OS Version.
-
13
The default Supported Device Type is Universal (e.g. both iPhone and iPad). If desired, change it to be either iPhone- or iPad-specific.
The default Minimum OS Version supported in TouchTest is iOS 5.0.
-
14
Deploy the TouchTestable App Choose either the Dynamic or Static method for making the mobile app TouchTestable. Install from Xcode (Static Instrumentation)Using the new scheme that was added to your Xcode project by the MakeAppTouchTestable utility, you can now easily:
Deploy the TouchTestable app to an iOS device or simulator.To deploy and run the TouchTestable app, select the -TouchTest scheme from the drop-down and the iOS device or simulator on which youd like to run, then click the Run button.
-
15
Deploy from the Command Line (Dynamic Instrumentation)Using the newly TouchTestable APP or IPA you can now easily:
Deploy the TouchTestable app to an iOS device or simulator.SOASTA provides the iOSAppInstaller Utility for this purpose. You can download the latest iOSAppInstaller Utility from the Central > Welcome page, Downloads section of your own server instance.
Unzip the utility at this time if you have yet to do so and note the contents of the resulting iOSAppInstaller folder.For a Simulator, use: ./bin/ios_sim_launcher --appbundle For an iPhone or iPad, use:./bin/ios_app_installer --ipa
-
16
Register Your Device to Use TouchTest The TouchTest Agent is responsible for launching the apps that are being tested on a given device. It is a web application that is runs in mobile Safari on iOS devices. To get started, browse to the TouchTest Agent URL below on the mobile device and then perform the one-time registration steps that will enable your device for use with TouchTest. Note: If you clear your cookies on the given mobile device after registration, you may need to register your device again so that TouchTest can recognize it. This does not consume an additional license.
1. On the mobile device, enter the CloudTest URL with /touchtest appended. The complete URL form for TouchTest is http:///concerto/touchtest/
TIP: If you're using a Simulator that is prior to iOS 7, use the "Tap here if this is a simulator" link to proceed. This link will appear below the Login button in all configurations that require it. This link doesn't appear in iOS 7 or after (the shot below shows an iOS 5.1 simulator).
If the device is not registered, the Register Device page below appears. 1. Login using your SOASTA CloudTest user name and password.
-
17
TIP: If you clear your cookies, you may need to register your device again so that TouchTest can recognize it. This does not consume an additional license.
The Unique Device Identifier (UDID) will be used to register the mobile device for use with TouchTest in iOS7 or after; for earlier iOS versions, the registration will also use a profile. 2. Click the Register Device button to continue.
a. First, the Install Profile screen appears. Click the Install button to proceed.
-
18
b. The Install Profile alert appears to indicate that mobile device settings will be changed. Click Install Now to proceed.
c. If a passcode is in eect on the mobile device, an additional prompt will appear for you to authorize the profile installation.
-
19
3. When prompted, give the TouchTest Agent a name. For example Tester iPad. Note that this name will be used throughout the product to refer to this device. Once entered the device name can only be changed by an Administrator.
4. Once this name is entered, click Submit foradministratorapproval.
Once the request for Administrator approval has been made, the TouchTest Agent will continue to poll CloudTest for approval.
Note: It is not necessary to keep the TouchTest Agent running while this approval is pending. The TouchTest Agent will resume polling for its approval once restarted.
-
20
Once the Mobile Device Administrator approves your device, the status on the approved device will change to Connected. If it is not Connected, refresh the page, and ensure that you are logged in.
If the Administrator rejects your device, that status will display.
-
21
Approving a Mobile Device (Device Administrator Only)The TouchTest Mobile Device Administrator has the responsibility to approve or reject the devices attempting to join testing. Administrators will use the following steps to approve/reject the devices attempting to join.
1. Login as the user with mobile device administrative rights.2. Click Central > Device Clouds.
When you do so, the Device Clouds list displays those devices in queue by name. Additionally, the model (iOS device type), OS (iOS version), and current status of the TouchTest agents are displayed in the list columns.
Those devices that have the status Pending Approval need administrative attention:3. Click Approve to complete adding a device and Reject to deny its access.
Note: CloudTest Lite/TouchTest Lite users may approve a single device only and that device cannot be removed. Approval should only be performed on the intended single device.
-
22
Associating Mobile Apps with a DeviceOnce a device is approved, use the following steps to assign one or more mobile apps to that device.
1. In Central > Device Clouds, select the mobile device.
2. In the lower panel, click the Mobile Apps tab. If necessary, use the Maximize button to increase the workspace.
3. Locate and check the Mobile App(s) that you want to authorize this device to access. For example, Stockfish.
4. Click Save on the lower panel toolbar.
-
23
Recording a TouchTest ScenarioOnce the TouchTest Agent profile is installed and device access approved you are ready to record and playback your TouchTest.
1. Create a new test clip within CloudTest2. Click Record within the Clip Editor and then choose Mobile App Recording and
specify the Device Agent and the mobile app whose actions you want to record. 3. Perform the app actions on the mobile device to capture them in the new test clip.
These and the following additional configuration steps are described in the remainder of this tutorial. Composing a TouchTest Clip Playing back a TouchTest Composition Analyzing TouchTest Compositions Results
Create a TouchTest ClipCreate a new clip that will be used to perform mobile app recording and serve as the basis for your TouchTest.
Open the TouchTest Agent in Safari on your mobile device, and click Login (your previously entered username and password should be auto-populated).
-
24
Once successfully logged on, the device Status will be Connected. Login to CloudTest on your desktop computer and select Central > Clips, and
then click New on the Central toolbar.
-
25
A new Untitled Test Clip opens in a Clip Editor tab. A Record pop-up identifies the Record drop-down. Once ready, click the Record button and then select Record Mobile App.
The Choose a Device Agent and Mobile App wizard appears.
Note: If the Mobile Device Administrator has completed the steps above to associate one or more mobile apps with the device, those apps will appear in the Mobile App list whenever that device is selected. In the example above, both an actual iPad device agent and a Simulator device agent are shown. The test can be recorded with any configured TouchTest Agent on any device or simulator.
-
26
If not, the prompt shown below will appear. Perform the Make App TouchTestable steps in the section above and ensure to associate the mobile device with a mobile app. Note that the screenshot above and the screenshot below are showing dierent devices selected. Ensure that you are selecting the device or simulator you intend.
Select the TouchTest Agent that you created above and also select the mobile app youd like to test.
Click the Record button in the wizard once your selection is made. TouchTest Agent will launch the selected app on the selected device.
-
27
The Stockfish app launches to its initial screen.
1. Perform the following menu actions on your mobile device. Select Game, New Game. Select Play both.
-
28
-
29
Make the following chess moves, known as King Gambit Declined: Move the white pawn to E4 Move the black pawn to E5 Move the white pawn to F4. Move the black pawn to D6.
2. Click the Record button again to end recording.
-
30
For each app action performed, the Clip Editor adds an app action to the clip.3. Click Save on the Clip Editor toolbar.4. Finally, switch to List view by clicking the Icon drop-down. This will provide a
better view on clip element details.
Once weve switched to List view, subsequent clips will be recorded and/or opened in that mode.
Note the first three actions pertain to the Menu selections we made to start a new game and to play both competitors.
-
31
Adding an Interval Delay between Each ActionIn the following steps, we will add an interval delay to the test clip. This type of delay will stretch out the time between all the recorded app actions. Imposing delays, either using the Interval Delay setting or by inserting Delay clip elements, can make the test more viewable during the editing phase, as well as during test playback (when viewing the test as it plays is most desirable).
1. Click the Properties tab in the minimized sub-panel and then select the Clip tab at the top of the pane (the Clip tab may already be visible if properties are already open from the prior exercise).
2. In the Property Type list, click Clip Properties.3. In the Clip Properties panel on the right, enter an Interval Delay in the given field.
For example, 2000 ms. Entering 2000 adds a two second gap between each app action in the given test clip.
4. Click Save on the Clip Editor toolbar. When the Save Test Clip box appears, accept the default name, which takes the form Clip for .
-
32
Create a CompositionWith your test clip open in the Clip Editor, you are ready to create and play this simple, new test composition using this test clip.
1. To create a new composition from your test clip, click the Use in Test Composition drop-down in the upper-right corner of the Clip Editor toolbar and note the following commands:
Open in Test CompositionChoose Open in Test Composition to add this clip to a new draft composition where additional composition parameters can be set in the Composition Editor, Edit tab before proceeding to play. Play in Test CompositionChoose Play in Test Composition to add this clip to a new draft composition where it will immediately be played in the Composition, Play tab before proceeding to edit parameters or play. Debug in Test CompositionChoose Debug in Test Composition to add this clip to a new draft composition where it can be debugged in the Composition, Debugging tab before proceeding to edit parameters or play based on debug actions.1. Choose Open in Test Composition. When you do so, the Composition Editor
appears with a draft test composition including the new test clip in Track 1.
2. Click Save on the Composition Editor toolbar. Accept the default name, which takes the form: Composition for .
-
33
Playing a CompositionPerform these additional steps while the test composition is open in the Composition Editor.
Ensure that the TouchTest Agent status is still Connected on the mobile device via Safari.
In the Composition Editor, click Play to run the test composition.
The Composition Editors Status Indicator changes to Playing, and the mobile app is launched on the specified mobile device(s) precisely as it was recorded.
While the test runs, the Composition Editor automatically switches to the Play tab, and by default, the Result Details dashboard displays.
-
34
Result DetailsThe Result Details dashboard helps to discover the cause of errors in your test, if any. While play continues results are posted in the Composition Editor, Play tab, Result Details widget.
Once play completes, the final results are displayed in the Results tab (also in the Result Details widget).
-
35
If the test passed on all points, the status Completed With No Errors is clearly posted in the Result Details dashboard.
The mobile app actions performed when the clip was created are played back on the device. Click to expand the nodes in the Navigation Tree on the left as they appear. Result Details uses a Cover Flow (top panel to the right) to display the test compositions stream as it occurs.
This stream is also shown in the Navigation Tree (on the left) as elements are executed. As play continues, the focus is set to the last executed element unless user interaction prevents it. The current container is expanded while the prior containers are closed. Clicking an element during play will halt this auto-focus-to-the-last-executed behavior. To resume auto-focus once interrupted, click Jump to Now in the upper right of the dashboard.
-
36
o Click any object in the Cover Flow at the top to center it and display its details and play statistics in the panes below.
o Use the scrollbar to browse the flow. Select any item to show its low-level details.
-
37
-
38
Advanced Clip EditingNow that weve played this simple test composition successfully, and learned how CloudTest will check the success or failure of a given composition, lets return to the test clip to inspect the clip elements and do some additional parameterization. ! Click the Clip Editor tab if its still open, or right-click the test clip in the Composition
Editor and choose Open in New Tab.
The List view is useful while clip editing, because it shows all the parameters and their corresponding inputs in one tabular view.
When additional parameters are present they are displayed to the right of the Parameter 1 column.
-
39
Inspecting App Action DetailsExamine elements and properties for any App Action by selecting it in the workspace above and then click its Gear icon to Show Info. When you do so, the Info Window appears.In the test clip below the recorded App Action2 is open in the lower panel. The type of app action, type, represents the user name entered on the SOASTA Demo app login page.
1. Locate and expand the first app action in the clip that is a move in the game (WP E2) and then expand the enclosed action (e.g. a pan) to see its inputs.
In our sample clip, this is Selected: App Action4. This app action has multiple Inputs: id=WP E2 is the physical location of the white pawn before the first move Content Oset is a physical location that uses x,y coordinates while the
Precision value is an array.
-
40
App Action Properties Most of the accessors you will use in this exercise can be set using the Add toolbar in the expanded List view. Some additional parameters, such as Custom Properties, can be set by double-clicking an app action to open it in the Clip Editor lower panel. Action level properties are shown in the tree on the left.
1. Double-click App Action5 to open it in the lower panel. 2. Select the top-level node in the tree (as shown below)General, Repeat, and Custom Properties (for the action only; not for the entire clip)
tabs appear on the right. Note that Error Handling here is set to Errors should fail the parent by default.
Other settings, including Waits, Inputs, Outputs, Validations, and Property Sets that were seen in the expanded List view above can also be set in the lower panel by clicking that node in the tree and then performing the desired action on the right.
1.In the Selected: AppAction5 tab (or for any selected app action), familiarize yourself with the available elements and properties. Inputs (Locator, Scale, Precision, Content Oset)
Locators are unique characteristics that identify a specific element or object on a mobile device. Locators come in many forms, including links, IDs such as those defined within CSS, and XPath expressions.
-
41
Waits (Pre-Action Waits , Post-Action Waits )
Waits are commands that tell CloudTest not to execute an Action until a condition is met (pre-action waits), or to not continue processing the outputs, validations and property sets of the Action until a condition is met (post-action waits).
Outputs
Outputs specify what is to be shown in the Result Viewer for a given Action. Typical outputs include captureScreenshot, outputElementText, and outputInnerHTML. A single Action can have an unlimited number of outputs.
Validations
Validations verify that some content or event occurred as expected and each validation has a corresponding Failure Action. App Action validations can range from simple true/false conditions to more complex ones. A single App Action can have an unlimited number of validations. Any validation failures will be exposed in the Results Dashboard.
Property Sets
Property Sets give you the ability to take text or data from the app you are testing and store it in a custom property for use in a subsequent action or message. SOASTA CloudTest includes three property sets, all of which have relevance for refining and editing a selected App Action. o Custom Properties
Custom Properties are user-defined properties that are available to all clip elements, including Actions. Custom properties can be thought of as backdoors that allow access to portions of the object model more easily.
o System PropertiesSystem Properties are available to all clip elements, including Actions. SOASTA CloudTest defines system properties. For example, a test clip has system properties such as name, repeat timing, label, and more.
oGlobal PropertiesGlobal properties are defined within the Central > Global Properties List and are global within the entire SOASTA CloudTest environmentand can be used across compositions.
-
42
Adding a Text ValidationNext, we will add a validation on App Action1 (this action corresponds to the first action we took while recordingwhich was to tap the Game button ). The response to this and other actions will contain information worth validating in many cases. The remaining steps demonstrate how to do simple validation in CloudTest.Note the content of the given app action. For example in AppAction1 of our sample clip, classname=UIToolbarTextButton had the text label, Game.
1. If its not already open in the lower panel, open it now by double-clicking. The Input form appears.
TIP: Optionally, in those cases where the locator value is not helpful and you also dont recall the action taken, you can re-enter recording mode. When you do so, the Locator field will display the Touch Locator icon as shown above. Ensure that the TouchTest Agent is still running on the deviceand then click the icon to detect the element in the mobile app. For more about this important feature, refer to Touch Locator for Mobile Apps.
-
43
2. Click Validations in the list (on the left) and then click the green Plus sign in the Validations panel on the right.
A validation form is added to the right panel.
3. In the Command list, a list of commands is presented.
Click the drop-down and select verifyElementText. This Command verifies that the specified text is in the rendered element.
4. In the Locator field, enter the field name shown above. For example, classname=UIToolbarTextButton.
5. In the Match field, accept Exact Match and enter the button label text, Game. Leave the default be recorded only set in the Failure action field.
-
44
6. Click Save on the Clip Editor toolbar.
Adding verifyElementPresent on an App ActionValidations on app actions can verify that the recorded elements are present at composition runtime or verify details about that clip element. In the following steps, well use verifyElementPresent to set a simple validation that will fail, record only, or honor the App Action setting.
1. With App Action1 still open in the lower panel and the Validations node also still selected, click the green Plus sign to the right of the text validation we added above.
A new validation form is added to the Action. If you added the verifyElementText validation in the section above, the new validation form appears below it.
2. Leave verifyElementPresent selected in the form. 3. Click the Locator field. Enter the field name classname=UIToolbarTextButton
exactly as it appeared when recorded.4. Click Save on the Clip Editor toolbar.
-
45
Adding an OutputIn the following steps, we will add an output to an App Action in the test clip we created above. This output will capture a screenshot of the test clip element as it is executed during runtime and this screenshot will be integrated into the test results.
1. With App Action1 still open in the lower panel, select Outputs.
1. In the right panel, click the green Plus sign. A new output is added to the Outputs list and the details are shown in the Element Info field.
2. Click the Command list drop-down, and then select captureScreenshot (if it is not already selected).
3. Check Only if there is an error if the output is desired only in the event this AppAction produces an error. Otherwise, leave it unchecked. For our example, we will leave it unchecked to ensure we get an output in every eventuality.
4. Click Save on the Clip Editor toolbar.5. Return to the Composition Editor tab once again and click Play a second time.
In the following section, well inspect results for the validations and output that were set on App Action1 above.
-
46
Identifying and Analyzing Common ErrorsDespite the successful results above, in some cases your test may not succeed initially. As test advocates, we are often more interested in such failures. Your first task is to eliminate "false negatives." These are errors that result from network, environment, or from accessors, such as validations, that we will add later to make the test more useful.
The way we approach them is first to identify where they occurred and then to analyze what occurred. Network or Communication ErrorsInitial errors in a simple test like the one above are most often only simple network or configuration errors having to do with test staging. For example, if the Device Agent is not connected or is not responding the Composition Editors Status Indicator will indicate Test Composition failed (shown below).
Click Details to display additional information in a dialog box.Composition-wide errors such as these are clearly indicated in the General section in the initial view of Result Details. They frequently are related the state of the Device Agent (e.g. if the device agent is not connected when you click Play).
In some cases, the TouchTest Agent may have been started but is no longer responding (or the device auto-lock may have been invoked). In such cases Logout and re-login, or wake up the device if it is in auto-lock mode (refer to the Prerequisites section at the beginning of this tutorial for environment requirements including that Auto-Lock is o). App Action and Other ErrorsThe Result Details dashboard shows failures and marks test successful or unsuccessful by the Failure Actions that are set within a test composition and its children. Failure Actions are set stringently by default to fail the test for any error and show that failure in red. Result Details clearly indicates the type of test failure that has occurred in a given case. The red "X" in the Navigation Tree easily distinguishes failures on specific app actions you recorded, and whenever the error item is selected in Result Details.
-
47
Once you have identified the error action (in this case App Action1), select it in the tree to drill down into the details.
You can get an events view of the selection by clicking the Summary tab (shown above).
-
48
Correcting Validation Errors using Touch LocatorThe error in App Action1 in our example clip shown above resulted because the locator recorded for text=UIToolbarTextButton failed. In such a case, double-click the result item, App Action1, in order to return to that same action in the Clip Editor.While inspecting the failed action in the Clip Editor, List view, click the Locator drop-down (first icon to the right of the Locator entry field) to see if any additional locators were recorded for this action. Try the next one in the order listed and replay the test.In our test clip, there were no additional locators captured for App Action1. As a result, we decided to use the Touch Locator tool to find additional locators to use.
We used the following steps to quickly repair App Action1 (with TouchTest Agent app on top on the iOS device):
1. Ensure TouchTest Agent is running on top on the device or simulator.2. Leave App Action1 selected and expanded in the Clip Editor, List view.
-
49
3. Drop down the Locator list and select . Omitting this step will replace the Locator rather than adding it. We like to keep our options open by adding instead of replacing.
4. Invoke record mode a second time (e.g. using the Clip Editor toolbar, Record button).
5. Once on the correct view, in Stockfish there is only one, click the Touch Locator icon. Note that in more complicated apps with many views you'll need to be on the right view before clicking the Touch Locator icon.A blue border surrounds the page on the device and the in the Clip Editor the Touch Locator icon is active.
TIP: If you find that the mode is stuck, try toggling the Touch Locator icon for the given action o and then on again. For more about the Touch Locator feature, see Touch Locator for Mobile Apps.
-
50
6. Long press the word "Game" on the top menu until the blue border collapses around it and the list of locators shown below appears.
7. Tap and hold the Up Arrow icon (in t he Locators box above) to include this list of locators into App Action1.
The blue border will disappear and the expanded action will be populated with the additional locator(s).
8. Select the new first locator (e.g. other than classname=UIButton). In this case, that is text=Game[1].
9. Repeat the Touch Locator procedure for any additional failures on validations in your test clip.
TIP: While working in Touch Locator mode, delete any new app actions that are inadvertently recorded. In some cases, if you are navigating between views to get to the right element, more than one new action will be recorded. You can recognize these
-
51
unwanted actions by their out of order action numbers (e.g. their names are not sequential to the action you selected before entering Touch Locator mode).
10.Save the test clip and play the composition again.
Analyzing ResultsResult Details has several methods for navigating through the test results. Click the checkboxes in the cover flow to quickly display actions) only (within a single band, track, test clip, or chain.
1. Expand the Navigation Tree until App Action1 is in display and then select it as shown below.
TIP: Minimize the Monitored Device(s)s section to create more visual space on the dashboard.
2. In the Navigation Tree, select the clip element that had the validation. For example, App Action1 (as shown above).
3. Inspect the information on the Summary tab for the selection. In the result above, both the validations on App Action1 passed (using the replacement locator text=Game[1]).
-
52
4. Click the first validation in the Waits and Validations section and then click the Plus icon to expand the Output panel. Note that the replacement locator has succeeded and the expected text, Game, is now validated.
5. Scroll down to view the captureScreenshot output defined for App Action1. Note the Add Validation button below the captured shot. You can use this to quickly add image validation using verifyScreenshot.
Note: Since we didnt check Only if there is an error in the Output form so a shot of the success is included in this result for the given app action.
-
53
6. Click the second validation in the Waits and Validations section and then click the Plus icon to expand the Output panel. Note that the original locator has succeeded and the element is validated as present using it.
7. Click the Events List tab for the given selection to view action-related events, including validations. Click the Details arrow to inspect any events details.
-
IAppendix I: Using TouchTestIDs in Your Project Source CodeFor developers, SOASTA TouchTest also provides the ability to define explicit mobile app locators, known as TouchTestIDs (TTIDs) as an integral part of touch-testing. TouchTestIDs (TTIDs) are provided as a means to make your tests more user-friendly and readable. Once implemented, TouchTest gives preference to recording the TouchTestID as the default locator. Minimally, using TouchTestIDs requires the following source code modifications for both iOS and Android projects:1. An import statement in the view where TTIDs will be used (e.g. using the OS-specific
syntax required).2. In any given view, call setTouchTestId and assign a string parameter to each view
that needs one. Once TTIDs are added TouchTest gives preference to recording the TouchTestID as the default locator. The use of touchTestId in Locators is described below.
Adding TouchTest IDs to An iOS AppFor developers, SOASTA TouchTest provides TouchTest Driver to enhance mobile app locators as an integral part of touch-testing. The use of touchTestId in Locators is described below. For a much more advanced scenario, refer to the TouchTest Advanced Tutorial. Note: Use the touchTestId conditionally in a manner that guarantees it is not part of code that gets submitted to the App Store. This can be done in iOS using Conditional Compilation such as the #ifdef/endif convention shown below.
1. Identify the source file where the view is initialized. One example of where views can be initialized is in the Tocuhes app's method, awakeFromNib.
2. Include the TouchTest header file in the source file with the initialization of the view by using:#ifdef TOUCHTESTDRIVER#import"TouchTest Driver.h"#endif
3. Next, call the setTouchTestId method on each view that will be located. The string parameter to touchTestId is the value that you want to be used to locate the element, in this example we are defininig the locators,yellowSquare,blueSquareandpinkSquare.For example,#ifdef TOUCHTESTDRIVER [firstPieceView setTouchTestId:@yellowSquare]; [secondPieceView setTouchTestId:@blueSquare];
-
II
[thirdPieceView setTouchTestId:@pinkSquare];#endif
The selected (blue) lines in the screenshot below were added to the given source file.
Note that in the example test clip below the touchTestDriverId is shown where present.
-
SOASTA, Inc.444 Castro St.
Mountain View, CA 94041866.344.8766
http://www.soasta.com