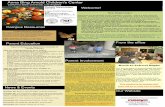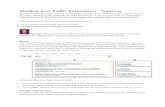So you want to become a Bing Ads Accredited Professional we’ve … · 2018-02-19 · So you want...
Transcript of So you want to become a Bing Ads Accredited Professional we’ve … · 2018-02-19 · So you want...
-
So you want to become a Bing Ads Accredited
Professional – we’ve got you covered. Use this study
guide to prepare yourself to ace the Bing Ads
Accreditation test.
How to use this searchable study guide:
1. All Topics on the next page are tested, so be sure you cover off on
all sections.
2. Remember your best friend is “Ctrl+F” so search for the keywords
(pun intended) you need more info about.
3. Jump right to the section (use the links on the next page) you
need to spend a little more time brushing up on.
4. Raise your hand, tweet or Bing your question if you get stuck!
Bing Ads Accreditation Study Guide
-
Study Checklist of Accreditation Topics
What is Bing Ads and how does PPC work?
Introduction to campaigns, ad groups and
how to import from Google AdWords
PPC bidding, traffic estimation, and CPC
strategy
Effective PPC copywriting and ad copy tips
Choosing keywords and how to do
keyword research
Bing Ads policies
Ad extensions
Expanded Text Ads, Upgraded URLs, and
dynamic text insertion
Keyword match types
Campaign exclusions
Audience Targeting: Context and device
Audience Targeting: Behavior and
demographic
Audience Targeting: In-market and Custom
Audiences
Campaign optimization for PPC ads
Creating a great ad experience with
Quality Score
Detailed reporting in Bing Ads
Dynamic search ads
Multi-linking and Multi-user Access
Syndicated Partner Network
Bing Ads Intelligence
Universal Event Tracking
Bing Ads Editor
Bing Ads Editor campaign optimization
Bing Ads budgeting and billing
Bing Shopping Campaigns
Bing Ads automated rules and bids
-
Ok let’s get started…
What is Bing Ads and how does PPC work?
Across the Internet, businesses are realizing the benefits of pay-per-click (PPC) advertising. Bing Ads can
help you reach a new group of high-quality customers and increase your return on advertising spend
(ROAS). In addition, clients with Bing Ads campaigns often have lower costs-per-click (CPC) and costs-
per acquisition (CPA) than with comparable Google AdWords campaigns.
This overview explains how Bing Ads works to help you execute marketing strategies that get better
results.
After reading this training, you will understand what Bing Ads is, and how to:
• Reach new, high-quality customers in specific audience segments.
• Take advantage of specific targeting methods.
• Improve campaign performance using relevant keywords.
• Optimize keywords with keyword bids.
What is an ad?
An ad is an advertisement displayed to a potential customer. You'll often see ads referred to in the
context of an ad group or a campaign. An ad group contains one or more ads and keywords, while a
campaign contains one or more ad groups.
What is Bing Ads?
Every day, millions of people type keywords into search engines, looking for products and services. With
search advertising, you create ads and bid on keywords. One of the locations your ad may appear is the
“Ads” section of search results pages. Whether customers want to purchase a product, request a service
or sign up for information, your goal is to get customers to see your ad and go to your website, call your
store, or download your app. You can accomplish this by having your ad appear at the top of the search
results page, in the “Ads” sections.
Here's an example of a basic Bing Ads ad:
Here’s an example of an “Ads” section of the search results page:
-
When customers view and click your ad, they are sent to your website. Either they make a purchase,
request your service, sign up for more information or download your app. These customer actions are
called “conversions.” Think of “conversions” as turning a potential customer into an actual customer.
Think of making a “conversion” as a better ROI.
-
Targeting Options
With Bing Ads and the Bing Network, you can reach 167 million unique users. These users spend 26%
more online than the average internet searcher. Leveraging the powerful targeting features of Bing Ads,
you can reach this engaged audience and connect with high-quality customers.
To get your ads in front of your ideal audience, you need to build campaigns that take advantage of
these precise and flexible targeting features:
• Keywords: You can bid on keywords and make them adjustable based on peak or low traffic
volumes.
• Location: You can show a store address in your search ad. You can also specify a radius within a
city or U.S. ZIP code. This means you can show your ads only, or more often, to search users who
live within a short distance to your local stores.
• Language: You can set one or all applicable languages for your campaigns. The language you
set in your campaign correlates to the language of the end-user’s web browser settings.
• Scheduling: You can pinpoint the scheduling of your ads to 15-minute increments throughout
the day. You can also adjust your campaign settings to serve your ads during days of the week or
hours of the day that your local stores are open for business.
• Device type: You can connect with customers on a mobile device, tablet device or PC device.
• Time of Day and Day of the week: You can targeting by time, and use the searcher’s local time
zone.
• Audience targeting: You can target for demographics (age and gender) to connect with
customers who are part of a unique segment.
• Shopping: You can target purchase intent with Shopping Campaigns for e-commerce. This
unique ad experience displays a product image and price in the search results instead of a
traditional text ad.
Exploring keywords and keyword bids
Keywords are the words or phrases searched on when looking for a product or service. When creating
your PPC ad campaign, choose keywords relating to your business that match your customers' needs.
For example, Paul is the owner of Contoso Bistro. Since he wants to increase his lunch take-out business,
he uses “lunch take-out” as a keyword for his ad. When someone searches for “lunch take-out”, his ad
will show on the Bing Ads search results page.
You can create your own keyword lists, or use the Bing Ads keyword research tools to identify effective
keywords and keyword bids. Creating an effective keyword list is important. You may have a great
targeting strategy, but without a great keyword list, customers may never see your ads. Bing Ads tools
help to get suggestions for more keywords you might not have thought of.
• Identify the right keywords.
• Choose optimal keyword bids.
• Analyze performance & optimize.
• Improve campaign performance.
https://help.bingads.microsoft.com/#apex/3/en/51011/1
-
Optimization
If your ultimate goal is to get a conversion and better overall ROI, you want to drive relevant traffic to
your website. Identifying the right keywords is step one. Optimizing your keywords to make it attractive
to search engines is step two. The steps to optimization include choosing the best amount to pay
(keyword bid) for each keyword, then keeping track of how well each keyword performs by using Bing
Ads reporting tools to review, study and adjust your keywords and keyword bid accordingly. Running
reports and refining your keywords and ads is how you will continually improve your paid search ad
performance, increase your conversions and grow your business.
As you build that perfect list of keywords, keep in mind Bing Ads policies and the ad and keyword review
process. Following these policies will help your keywords and ads go live as soon as possible. Later, you
will learn how to fix keywords with a Disapproved or Approved Limited status.
Introduction to campaigns, ad groups and how to
import from Google AdWords
Campaigns and ad groups — along with importing campaigns from other search engines — make it
easy to organize, manage and monitor your search advertising with Bing Ads, as well as run campaigns
from other search advertising tools.
Structuring Bing Ads campaigns and ad groups
Bing Ads has four levels of organization: customer, accounts, campaigns, and ad groups.
https://help.bingads.microsoft.com/#apex/3/en/52023/1
-
A customer contains one or more accounts. A customer has a customer ID, which is associated with
your business name and your address. At the customer level, at least one person is designated as the
Super Admin. Super Admins have administrative access to all accounts.
Accounts contain one or more campaigns and include information about currency, time zone, whether
you want to pay in advance (prepay) or pay later (postpay), your form of payment (primary payment
method), and the people who have access to each account (users).
Campaigns contain one or more ad groups, which share a campaign budget. A campaign is either a
Search and content campaign (US only) or Search campaign (non-US only). See Differences between
search ads and content ads and Create product ads in a shopping campaign for more information.
Ad groups contain one or more closely related ads and the keywords associated with those ads.
Create a new ad group
Ad groups are the best way to organize your campaigns by specific products or services that you offer.
An ad group contains a set of keywords and ads that are related to a common theme. Not only do they
make it easier to manage related ads and keywords, well-organized ad groups make your ads more
relevant to users’ searches.
For example, Sarah owns a toy store and wants to create ads to highlight specials she will be offering.
She could create different ad groups for “electronics for kids” and “riding toys,” which will each contain
different sets of keywords and ads. When she wants to make adjustments to these ads, she can easily
make changes to all the ads in a given ad group simultaneously.
https://help.bingads.microsoft.com/https://help.bingads.microsoft.com/https://help.bingads.microsoft.com/#apex/3/en/52030/0https://help.bingads.microsoft.com/#apex/3/en/52030/0https://help.bingads.microsoft.com/#apex/3/en/51060/1https://help.bingads.microsoft.com/
-
Learn more about how to create and edit a new ad group.
Organizing your accounts and campaigns
When you sign up for Bing Ads, you will be given a customer ID and your first account will be created.
You can create additional accounts at any time. Generally, one account is all you will need. However, you
might want to set up separate accounts if you:
• Have more than one business
• Want to market your products in multiple countries and languages
• Are an agency managing accounts for other businesses
Here are some suggestions on organizing your account:
• A good place to look when you are organizing your ad groups is at the structure of your
website, since it already reflects how you organize and sell your products.
• Are you a Google AdWords customer? If so, the organization of your advertising campaign is
essentially the same, except in Bing Ads you can have multiple accounts under one customer.
The following is an example to illustrate a customer with multiple accounts.
https://help.bingads.microsoft.com/#apex/3/en/53097/0
-
Basics of importing campaigns
Compatibility between search advertising platforms is important. If you already have campaigns in other
online advertising programs, you can import them to Bing Ads, saving you the trouble of having to set
them up from scratch. For example, you can import directly from your Google AdWords account, or you
can create an import file and upload it to Bing Ads.
There are two easy ways to get your campaigns quickly over to Bing Ads: one, import using Bing Ads
Editor with a spreadsheet, or two, import using only your AdWords login and password credentials – no
spreadsheets needed.
Import from Google AdWords
The Google Import tool allows advertisers to import 4 million keywords plus ads. You can also import 1
million ad group product partitions and 2 million negative keywords (ad group level and campaign level
combined).
You can do this by following three steps. First, sign in to Bing Ads. Then click Import from Google
AdWords. Follow the steps to import your campaigns.
-
Another option is to import Google AdWords using Bing Ads Editor. Simply Click Import from Google,
and finish by following the steps to import your campaigns.
Note: Before you begin importing campaigns from Google AdWords to Bing Ads, be sure to review
Importing your campaigns: Requirements. When you're finished importing, you can view your data and
have the opportunity to fix any issues.
You can import from Google AdWords:
• 10 thousand Campaigns
• 1 million Ad Groups
• 5 million keywords
• 4 million ads
• 2 million ad group-level and campaign-level negative keywords combined
• 2 million ad group product partitions
• 200,000 all other entities combined
Importing from a file
Some Bing Ads users are currently unable to import campaigns directly from Google AdWords. If you
have Google 2-step verification, you need to create an application-specific password for Bing Ads. If
you're still unable to import directly after several attempts, follow these steps to import campaigns using
an import file:
Create a Microsoft Excel or CSV (comma-separated values) import file. You can download the import file
template here. In Bing Ads, click Import Campaigns, and then click Import from file. If you have
imported from a file in the past 90 days, you will see a table that tells you the Date/Time and Uploaded
file.
https://help.bingads.microsoft.com/#apex/3/en/51021/0http://go.microsoft.com/fwlink?LinkId=691484http://go.microsoft.com/fwlink?LinkId=691484
-
Another useful feature is the option to select when you want to import your AdWords data into your
Bing Ads account. For example, you have the option to schedule them to appear Once, Daily, Weekly,
or Monthly.
The Import Summary confirms that your import has been scheduled, when it will run and how often it
will sync.
What gets imported
Now that you’ve imported your campaigns from Google AdWords, you can check the status of your
import, review error logs, and edit, pause, or delete your import schedule. Keep in mind that not all
information will be imported, but that doesn’t mean it’s not supported within Bing Ads.
-
Some specific situations require special attention during import. There are also some items that you will
need to re-create using Bing Ads, such as Automated rules, Ad-group-level Sitelink Extensions, Ad-
group-level App Extensions, Ad-group-level Location Extensions, Ad-group-level Call Ad Extensions,
Remarketing lists and associations, and. IP exclusions
Read more about items you should check after import.
Limits for accounts, campaigns, and ad groups
There are the limits on the number of items you can have at each level. This information can be useful in
organizing your advertising campaigns, particularly if you plan on importing from Google AdWords.
This
level... Can contain up to...
Customer • 15 users
• 6 accounts
• 50,000,000 keywords
Accounts • 10,000 campaigns
• 5,000,000 keywords (and product targets combined)
• 5 million negative keywords
• 20 negative keyword lists (max. 5,000 keywords per list)
• 200,000 Sitelink Extensions
• 150,000 Ad Extensions (excluding Sitelink Extensions)
Campaigns • 20,000 ad groups
• 20,000 negative keywords
• 10,000 location targets
• 5,000 shared negative keywords
• 2,500 website exclusions
• 100 IP exclusions
• 1 Call Extension
• 20 Sitelink Extensions
• 6 Image Extensions
Ad groups • 100 ads, including text or product
• 20,000 keywords (and product targets combined)
• 20,000 negative keywords
• 10,000 location targets
https://help.bingads.microsoft.com/#apex/3/en/50851/0
-
• 6 Image Extensions
Managing Bing Ads campaigns and ad groups
Once you've finished creating or importing your campaign, you can make changes to many of the
campaign and ad group settings.
Edit campaigns: To quickly change the campaign name, status or budget, go to the Campaigns page,
click the checkbox in the row of the campaign you want to change, then click the Edit dropdown
followed by the Edit selected rows link.
Alternatively, from the Campaigns page, you can hover over the field in the row you wish to change and
click the Pen icon. To change more advanced settings, like campaign targeting, budget options and
exclusions, go to the Campaigns page, click the name of the campaign, and click the Settings link.
Edit ad groups: To quickly change an ad group name, status, search bid or ad schedule, go to
the Campaigns page, select the Ad groups tab, tick the checkbox in the row next to the ad group
name, then click the Edit link followed by the Edit selected rows link.
Alternatively, hover over the field you wish to change in the ad group’s row, and click the Pen icon. To
change more advanced ad group settings, like the ad group targeting, ad distribution, pricing, schedule
and ad rotation, click on the name of the ad group, then click the Settings link.
When importing an AdWords campaign that contains multiple target languages, Bing Ads will select the
campaign language with the largest market as your ad group target language. If none of your AdWords
target languages are supported in Bing Ads, Bing Ads will flag the campaign as an error.
If you are taking advantage of the new Expanded text ads option, you will need to review whether you
need to set an account-level tracking template. To do this, select the account into which you want to
import your Expanded Text Ads. The account should include the campaign and ad group specified in the
import file.
Summary
As you set up your campaigns and ad groups, or import campaigns, keep these key points in mind:
• Align your campaigns with your business groups or products.
• Manage your campaigns and ad groups from the Campaigns page.
• Import Google AdWords campaigns.
• Create an upload file and import it to Bing Ads.
PPC bidding, traffic estimation, and CPC strategy
Launching a new search advertising campaign requires a lot of research and planning. How do you know
what to bid? How much traffic should you expect from a specific keyword? Bing Ads has tools to help
you strategize appropriate bids, estimate the change a bid estimate would make on your campaign’s
traffic, and understand your actual cost.
After reading this training, you will understand how to:
-
• Take advantage of Keyword Planner tool.
• Analyze your traffic estimates.
• Optimize your campaign using specific bid strategies.
Creating Bids
The heart of online advertising is matching relevant ads with potential customers. Bids are just one of
several factors that affect your ad’s position. Along with bids, keyword relevance and quality score are
critical variables that determine ad rank. However, fully understanding PPC bidding is important because
it’s possible to overpay for performance when trying to display your ad in the mainline (A) and sidebar
(B) locations.
When creating your bids, keep in mind:
• Your keyword bid is the maximum price you are willing to pay each time your ad is clicked.
Your actual cost may be much lower.
• Your budget affects the number of times your ad can be clicked in a given day or month.
• Keyword bids are not static. It’s good practice to constantly review and adjust your keyword
bids based on actual results as well as estimated results.
Keyword Planner
-
Bid landscape
Bid landscape helps estimate the affect a bid change will have on your campaign. Bid landscape
provides a range of bids for a keyword, along with the estimated impressions and clicks those bids
might bring for that keyword. If you see a bid that gives the performance you’re looking for, you can
then change your bid within Bid landscape.
-
Bid landscape is only available if there is sufficient impression and click data for your keywords. If there
is data available, a small graph will appear next to each of your bids on the Keywords or Ad groups
tabs. To view the Bid landscape estimates:
On the Keywords or Ad groups tab, click on the graph icon next to the current bid you want to review.
To change your bid, select an option from the Bid column or enter an amount in Other bid and click
Save.
At the ad group level, you can choose to change all of your keyword bids or you can update only your
ad group bid and leave your individual keyword bids unchanged.
Bid Strategies
Your bid strategy setting tells Bing Ads how you want to manage your bids. Whichever bid strategy you
use, Bing Ads will always respect your budget limit. Currently, there are five bid strategy options:
Manual, Enhanced CPC, Maximize Clicks, Maximize Conversions, and Target CPA.
Comparing bid strategies:
Bid strategy Do I set bids
myself?
Do I need
conversion tracking?
Can I use a third-party bid
management tool?
Manual
Enhanced CPC
Maximize Clicks
Maximize
Conversions
Target CPA
Manual CPC (cost per click): You set your ad group and keyword bids, and Bing Ads uses these bids
every time. This is every campaign's default bid strategy. To switch the default Manual CPC strategy to
Enhanced CPC, click Settings tab from the Campaign page. Under Bid strategy, choose Enhanced CPC:
Adjust my bid to get more conversions.
-
Enhanced CPC (cost per click): You set your ad group and keyword bids, and Bing Ads automatically
adjusts your bids in real time to increase your chances for a conversion. Your bid will go up to 30%
higher on searches that are more likely to convert and up to 100% lower on searches less likely to
convert. (This change will be applied after you set your bid adjustments.)
Maximize Clicks: Bing Ads automatically sets your bids in real time to get as many clicks as possible
within your budget. If you want greater control over your bids while using Maximize Clicks, you can also
set a maximum CPC (cost per click). This is an optional limit you can set to make sure that Bing Ads
never pays more than a certain amount for each individual click.
Note:
• While Enhanced CPC helps you get more conversions by making small modifications on your
manually set bids, it is still not fully automated bidding. Also, you must have conversion tracking
set up for Enhanced CPC to work.
• Bing Ads will automatically set your CPC bids in accordance to your goal.
• The advertiser requires no bids.
Read more about the five different automatic bid styles.
Automated rules
Bing Ads can save you time by automatically making changes to your campaigns based on criteria you
define. These are called automated rules. Although your campaign will always require some monitoring,
you can automate many tasks. Here are a few examples of how advertisers are using Bing Ads
automated rules and bids to help them manage their campaigns.
• Start and stop your campaigns for special events, such as a Black Friday or special Game Day sales.
• Avoid letting a maxed-out budget stop your best-performing campaigns.
• Keep your ads on the first page.
• Avoid costs on poor performing keywords or ads.
Read more about Ways to use automated rules and how to create them.
Actual Cost
The bid amount is deducted from your campaign budget each time your ad is clicked. The actual cost
for each keyword or placement varies depending on the following:
Your bid on a keyword or placement.
Your keyword or placement bid is the maximum amount you can be charged when your ad is clicked.
Learn more about PPC bidding in Set your campaign budget and bid amounts.
https://help.bingads.microsoft.com/#apex/3/en/56680/2https://help.bingads.microsoft.com/#apex/3/en/56786/1-500https://help.bingads.microsoft.com/#apex/3/en/51131/1https://help.bingads.microsoft.com/#apex/3/en/53099/0
-
Incremental bids to target customers by time of day, gender, or other targeting criteria.
When one or more of your target criteria is met and your ad is clicked, you also pay the amount of your
corresponding incremental bids. Thus incremental bids can increase the cost of your default and custom
bids. Learn about targeting and incremental bids in How to target my customers by adjusting my bids.
Inline opportunities
You can view estimated bid suggestions and how to adjust those bids to meet your performance goals
seamlessly in your keywords grid. You can also get additional keyword delivery status insights for
effective optimization.
Inline opportunities is a feature in the Bing Ads Web UI that estimates how much you would have to bid
for your ad to show up on the front page, mainline and best position.
In your Campaigns page, click the Keywords tab, and then the Columns icon on the right side of the
tool bar to customize the insights you want to see in your keywords grid. From here, use the Modify
columns link and add these three bid estimation columns (Est. first page bid, Est. mainline bid, and Est.
best position bid) and click “Apply.” By clicking the Save this set of columns checkbox, you can rename
and save this view including inline opportunities for easy access in the future.
The estimated bids to reach first page, mainline and best position for each of your keywords will then be
located directly in your keywords grid. Here you can see how to update your bid for your position goal.
Also, for example, if you find a “below first page bid” alert under the Delivery column, simply scroll over
to see what you should bid for the first page.*
The key is that for a first page bid suggestion, we take into consideration a reasonable amount of
impressions you can get aside from the average position. You may get a good average position with a
very low bid on a small fraction of impressions. This could be due to a couple of reasons:
• This is a brand term that gets you into a high position as long as you have the chance to show.
• You win less competitive impressions at a good position (e.g., midnight) but fall out on all the
other more competitive impressions with the low bid. In calculating the average position, only the
impressed auctions are taken into account resulting in a good average position.
Since we consider a reasonable amount of impressions to determine a bid suggestion, the bid
suggestion can be higher than your current bid setting. Therefore, even if your current bid may be
winning a small amount of traffic on a good position there may still be an opportunity to gain more
traffic.
https://help.bingads.microsoft.com/#apex/3/en/51004/1
-
Not only can you see the estimated bid suggestions for a particular keyword right there in your grid, but
you can learn how to best to change the bid by clicking the icon under your Current bid value to
instantly view its bid landscape as well.
It’s important to remember that estimation is based on all auction data from the previous seven days.
For example, if your keyword bid is $0.50 U.S. dollars, estimation shows you how your $0.50 U.S. dollar
bid would have performed based on data from the last seven days. For comparison purposes, if you
change your bid to $1 U.S. dollar, you’ll see what your results would have been with a $1 U.S. dollar bid.
Although the estimation does not predict future performance of bids, looking at hypothetical bids in
relation to real data can give you valuable insight into trends and probable results.
Traffic status by location
You can use the Geographic report to find out how your ads are doing in different locations, which can
help you decide where to focus more of your advertising efforts. With the “Location type” and “Most
specific location” columns, you can view which location type – “Physical location” or “Location of
interest” – that was used to serve your ads.
Read more about how to read the report and understand the data.
To create a Geographic report, click Reports. If not already expanded, click Standard reports. Click
Targeting, and then click Geographic. Select the unit of time (Show (unit of time)), Date range, and
the download Format you want.
Optionally, you can do one or more of the following:
• Set your report to include all accounts (the default) or select Specific accounts, campaigns,
and ad groups and then choose the items you want.
• Click Choose your columns to select or remove attributes and performance statistics for the
report.
• Click Filter to display specific types of data in your report.
• Click My report settings to save the report as a custom report or schedule the report to run
at a certain time.
Click Run to run the report, or Download to download the report as a CSV or TSV file.
Note: You can also create a Geographical location report from the Dimensions tab. On the Campaigns
pages, click the Dimensions tab, and then next to Show, click Geographical location.
Understanding your traffic estimates
After using the PPC estimator, and seeing the estimates related to keyword performances and cost, you
might wonder why you are seeing certain figures. Here are some reasons that can impact how your
traffic estimates display.
• Limited by budget: You may sometimes see a shaded area in the graph. This means that our
system estimates that our PPC traffic estimator evaluated your budget and indicated that it is too
low to accommodate all the clicks and impressions available for your keywords for the shaded
https://help.bingads.microsoft.com/#apex/3/en/56672/2https://help.bingads.microsoft.com/#apex/3/en/56672/2
-
bids. You may also see the line in the graph curving down. This means that the estimated number
of clicks your keywords might get are decreasing as your bid increases.
To get more clicks and impressions, try adjusting your PPC bidding strategy and increasing your daily
budget. By increasing your budget, your ads may get more clicks and impressions. You can also try to
lower bid, as it might reduce the average amount you pay when your ad gets clicked and help your
budget go further to get more clicks.
• Estimates are not available in the tables: If you haven’t entered a bid and daily budget
(optional), you will see dashes “-“ in the table. Enter Bid amount and Daily budget (optional)
above the graph and click Get estimates to view the weekly estimates.
If you see a dash “-“ instead of a number in the Avg. Position column, our PPC traffic estimator
determined that your ad will likely not get any impressions. Historical ad performance for your ad and
other ads using similar keywords are used to calculate the average position. Usually, you’ll see a dash
when different factors like your bid or click-through rates aren’t sufficient to earn an ad position. Try to
adjust your PPC bidding strategy and increase your bid amount to get an average position estimate.
Summary
As an advertiser, you want your ad to display at or near the top of the search results page. Optimal
keyword bids are critical for achieving a high rank while not overpaying. Bing Ads provides tools that
allow you to analyze estimated results, develop a CPC strategy and apply informed keyword bids. As you
work with your bidding strategy, remember these key points:
• Use the bid and traffic estimation tools to help you place optimal bids.
• Monitor and adjust your campaigns as needed.
• Adjust bids using bid landscape.
Effective PPC copywriting an ad copy tips
Writing effective ads is one of the fundamental tasks of creating your online ad presence. It’s critical to
learn about the general ad structure and Bing Ads policies so you can write advertising copy that will
compel people to click.
In this PPC copywriting training, you will understand important policies, ad copy tips and techniques to
help you write ads that are effective and relevant. This training will help you understand how to:
• Write effective advertisement copy that meet the Bing Ads policies.
• Submit your ads for approval.
• Use Expanded Text Ads to craft longer ad copy.
Expanded Text Ads
-
Expanded Text Ads are a new, mobile-optimized ad format that enables you to craft longer ad copy and
optimize your ad text to better engage with potential customers before they click on your ads. Expanded
Text Ads work seamlessly on mobile, tablet, and desktop devices, giving you a way to create more
compelling calls to action for consumers and drive higher conversions to your business.
An Expanded Text Ads contains three fundamental visual elements: the ad titles, the final URL, and the
ad text.
You can further enhance your Expanded Text Ad with ad extensions.
Tips for optimizing your Expanded Text Ads:
• Review your ad extensions to ensure that they have fresh, differentiated content from your
expanded headlines.
• Add your brand in the headline for trust.
• The clearer and more specific your offering, the better. For example, rather than "big
discounts," specify an exact percentage, such as "50% off."
*Note: You can convert standard text ad (STA) to expanded text ad (EXTA) via Bing Ads Web UI and
Bing Ads Editor.
Character limits
Each ad consists of four components: ad titles, ad text, display URL and a final URL. Each component has
character limits so all ads across the network remain consistent. As you type your ads, a counter shows
how many characters you have remaining for each component, making it easy to stay within the limits. If
you happen to exceed the character limit, you’ll need to make wording adjustments before you can save
the ad. See the chart below for the additional character allotment with Expanded Text Ads.
Ad part Expanded Text Ads
Ad title 60 characters (two 30-character ad titles separated by a hyphen)
Ad text 80 characters
https://help.bingads.microsoft.com/https://help.bingads.microsoft.com/#apex/3/en/51001/1http://advertise.bingads.microsoft.com/en-ca/blog/post/march-2017/bing-ads-makes-it-easy-to-create-expanded-text-adshttps://advertise.bingads.microsoft.com/en-us/blog/post/march-2017/bing-ads-editor-supports-ecpc-and-makes-it-easier-to-adopt-expanded-text-ads
-
Display
URL
Domain and subdomain automatically generated from your final URL
(preserving capitalization) plus two customizable URL paths with 15 characters
each.
General policies
Microsoft can refuse to accept any advertising content that does not meet Bing Ads policies. When
tackling your PPC copywriting projects, it’s necessary that you adhere to these guidelines to decrease
the likelihood that your ad is disapproved. Disapproval can inhibit the execution of your campaign, so,
it’s best to read the editorial guidelines article in Bing Ads online help to become familiar with the list of
acceptable ad content.
Four of the most important ad copy tips and general policies that you must adhere to when writing ad
copy are:
• Do not use offensive language or profanity.
• Do not advertise illegal products.
• Do not mislead your customers or create the wrong impression.
• Use correct style and grammar in your ads and avoid common mistakes such as more than
one exclamation point per sentence, repeated or unnecessary punctuation, or repeated words.
The following are several other policies and practices for advertising copywriting that you should
commit to memory.
Policies for intellectual property
You are responsible for ensuring that your ads and keywords do not infringe on another party’s
intellectual property. However, you can use trademarked words or phrases in certain instances.
Landing pages
The landing page for your ad should provide clear content that is relevant to your ad text and keywords.
The ad should lead to different landing pages, depending on the focus of the ad. If the landing page is
inaccessible, is under construction, generates pop-up ads, or does not have content that is relevant to
your advertising copy, your ad could be disapproved.
Other tips and techniques
First, always make your ads are relevant. One way to improve relevance is to use your customers' most
popular search query keywords in your ad titles and text. A great strategy for effective advertising is to
include a strong keyword in the first line of your ad or title.
Use compelling action words that encourage customers to click your ad right now. Offer a specific call
to action in your description, such as encouraging customers to request a brochure or consultation,
download a free e-book, subscribe to a newsletter, or take advantage of a limited-time discount. You
can test different ones out to see which work best.
https://advertise.bingads.microsoft.com/en-us/resources/bing-ads-policies
-
Highlight your company's products and benefits rather than using excessive promotional language and
superlatives. Describe a unique feature, product or service that you offer. Why do customers buy your
product? Does it solve a problem? Does it help save time or money? When you're finished writing,
pretend you're a customer and review your ad and landing page. Ask yourself:
• Is the content on the page relevant to the ad? Have I set up Expanded Text Ads?
• Will my customers understand the page right away? Have I used a message that targets them
directly?
• Does the landing page prominently display the offer mentioned in the ad? Is your brand clearly
represented on the page?
Submitting your ad for approval
Once you’ve finished writing your copy, Bing Ads provides feedback to help you make adjustments so
your ads comply with basic editorial requirements, such as word counts, and missing or incorrectly
formatted URLs.
If your ad, keywords and landing pages meet all Bing Ads policies, your ad may display online soon after
you submit it. If not, this process will take longer. Bing Ads does not notify customers when their ads
have been approved. You can look at the Delivery column on the ad and keyword tabs on
the Campaign page to verify the status of your ads and keywords.
Disapproved content
If your ad has been disapproved, you will be notified by email. You can also select the arrow next to the
disapproved Delivery status on the ad or keyword tab in Bing Ads to get actionable information about
the reasons for the disapproval.
Summary
Remember these key points for effective ad writing that will get your products and services noticed:
• Keep your customer in mind at all times.
• Keep your ad concise, relevant and specific.
• Review and follow the Bing Ads policies to help your ad go live as quickly as possible.
Choosing keywords and how to do keyword research
Keywords are single words or phrases that are used to target user search queries on search engines like
Bing. When a customer’s search query matches your keyword, this triggers your ads to display. Choosing
keywords is one of the most important aspects of creating and maintaining a successful pay-per-click
(PPC) advertising campaign. But where to start? How do you identify the many possible keywords that
-
describe your business? How much should you bid on those keywords to be competitive with other
advertisers?
After reading this training, you will understand:
• The importance of brainstorming, how to do keyword research and how to choose keywords
following best practices.
• How to incorporate the concept of match types and negative keywords into your PPC ads.
• How to use Bing Ads Keyword Planner to research and find keywords.
Building a quality keyword list
The most important tool at your disposal for building a quality keyword list is brainstorming. Who knows
your business better than you? Start with what you know:
• Your brand.
• Your products.
• Your services.
• Review your competitors’ websites.
From here, shift your brainstorming to questions like these:
• Why do consumers need your products and services?
• Why would a consumer choose you over your competitors?
• What types of questions might a consumer ask to find your products and services?
The end result of this brainstorming exercise should be a seed keyword list. These seed keywords will help
you plug into actual tools to take your keyword research to the next level.
Bing Ads Keyword Planner
There are a wide variety of tools at your disposal for research and optimization of your keyword lists. One
of these tools is located directly within Bing Ads. On the top menu, click Tools and then click Keyword
Planner. Click Search for new keywords using a phrase, website, or category.
The seed keyword list that resulted from your brainstorming will become the starting point for your
research with Keyword Planner. To start, enter one or more of the following in the boxes that appear:
• Up to 200 words or phrases that describe what you're advertising
• The URL of your website or a page on your website (see note below)
• A category relevant to your product or service
-
Learn more about how to use the Keyword Planner tool.
Bing Ads Intelligence
Another powerful tool for working with keywords is Bing Ads Intelligence – an extension for Excel. This
tool seamlessly operates in Microsoft Office Excel 2016, 2013, 2010 and 2007 and provides many features
and templates for researching or expanding your keyword lists.
https://help.bingads.microsoft.com/#apex/3/en/50902/1
-
Learn more about Bing Ads Intelligence.
Negative keywords and match types
As you build your keyword list, you will find keyword variations that are a perfect match – and some that
are close, but not perfect. How do you deal with those keywords that are only “close” to perfect? Match
types. You control how Bing Ads matches your keyword to user search queries.
• Exact Match: end user must type your keyword into the search box – word for word.
• Phrase Match: end user must type your keyword into the search box, but additional words may be
included before or after.
• Broad Match: end user’s search query must be close to your keyword and may contain synonyms,
slang or similar words.
If you find there are keywords that are not relevant to your business at all, you have the option to exclude
those words. Negative keywords allow you to define exceptions to when your ad will be triggered. For
instance, if your ad sells shoes and you’ve specified “tennis shoes” as a keyword, you can prevent your ad
from being displayed in response to a search on “tennis courts” by adding “courts” as a negative keyword.
Learn more about match types and negative keywords.
Disapproved keywords
On occasion, you may upload a new keyword just to find that it has been rejected, or disapproved.
Keywords that do not meet Bing Ads editorial policies are given a disapproved status. You will be alerted
https://advertise.bingads.microsoft.com/en-us/resources/training/bing-ads-intelligence-toolhttps://advertise.bingads.microsoft.com/en-us/resources/training/keyword-match-options
-
to any issues with your keywords in the Delivery column of your keywords list, as well as by an email
notification, at which time you can either fix the issue or request an exception.
Learn more about Bing Ads policies.
Summary
The words and phrases you include in your keywords list help determine whether or not a customer will
see your ad. Be sure to focus on keyword relevancy to maximize the effectiveness of your strategy. When
choosing keywords, remember these points:
• Your knowledge of your business is the best place to start for keyword brainstorming and
research.
• Use Bing Ads Keyword Planner and Bing Ads Intelligence tools to research and expand your
keyword lists.
• Take advantage of match types to control how your keywords are matched to user search queries.
Bing Ads policies
Bing Ads policies help advertisers learn what makes a great ad, as well as what is and isn’t allowed in
them.
The ad and keyword editorial review is a quality check to help ensure that ads are well written and
relevant to potential customers. After you submit an ad group, the content goes through a review to
ensure that it meets Bing Ads guidelines. If your ads and keywords don't raise any flags, they pass the
review and become active.
After reading this training, you will understand how to:
• Adhere to style and content policies.
• Avoid disapproved ads and keywords.
• Fix limited or disapproved status.
• Find resources about specific Bing Ads policies.
Ad style policies
Style refers to the way your ad looks and reads with the use of capitalization, grammar and punctuation.
By following the Bing Ad rules related to style, your ad will be effective and clear.
Style policy highlights:
• Capitalization is allowed for proper names, branded words and legitimate acronyms. Don’t use
random capitalization, even if you’re trying to emphasize part of your ad copy.
o Approved: Purchase Cheddar cheese from England.
o Disapproved: Find GREAT deals on soFTwaRe.
https://help.bingads.microsoft.com/#apex/3/en/52023/1
-
• Phone numbers: The use of phone numbers in ad copy or Call Extensions must comply with Bing
Ads policies. You can only use Call Extensions or Local Extensions to add a phone number to your
ad copy in the following markets: US, CA, UK, HK, TW.
• Symbols or special characters including currency, trademark, copyright, model numbers, acronyms,
ISBNs and trademarks containing special characters, are ok. Non-standard character sets for the
language, superscripts or subscripts, or enhanced fonts, like bold and italic, are not allowed.
o Approved: Games & software at A*DATUM for $99.
o Disapproved: Find great deals on software *restrictions apply
• Use correct punctuation at the end of your ad. Multiple exclamation points or question marks are
not allowed. Exclamation points are not allowed in the title.
o Approved: Great deals on software! 50% off all titles.
o Disapproved: Great deals on software!!!! 50% off all titles!!!
• Character limits are calculated, including ads with dynamic text. If your ad title, ad text or
destination URL exceeds certain character limitations, you will receive an error message. The
limitations:
This ad consists of four parts:
Ad part and character limit Example (see above)
Ad title (60 characters — two 30-character
title parts separated by a hyphen)
Flowers for any occasion - Delivered right to your
door!
Ad text (80 characters) Sustainably grown flowers on sale and ready to
ship within 4 hours.
Display URL (Domain and subdomain
automatically generated from your final URL,
plus two customizable URL paths with 15
characters each.)
www.contoso.com/Seattle/Flowers
Final URL (2,048 characters) www.contoso.com/Floral/SeaWa/default.aspx
• For effective ads, use correct spelling and grammar. Common abbreviations or substitutions, like
ampersand, are acceptable. Gimmicky spelling and jargon should not be used.
o Approved: Big sale on all 4X4, 4WD and Jeeps.
o Disapproved: Tell your friends to git their carz here.
o Approved: Save 50% on wicker chairs & tables.
o Disapproved: $ave! $ave! $ave!
https://advertise.bingads.microsoft.com/en-us/solutions/ad-extensions/call-extensionshttps://help.bingads.microsoft.com/https://help.bingads.microsoft.com/
-
• Keep your pricing and discount language accurate. Price quotes may appear in ads if they are
also visible on the landing page. Pricing must accurately reflect the actual offer that users will find
on the site.
o Approved: Get cable for as low as $9.95 per month.
o Disapproved: All items 20% off. (*If only a portion of the landing page items are 20% off.)
• A combined total of at least three words is required in the ad title and ad text for a mobile ad.
Ads with two or fewer words are not allowed.
Ad content policies
There are two specific Bing Ads rules related to content that will help you eliminate redundancy, low
quality ads or confusing user experiences.
Duplicate Ads:
Content that is too similar runs the risk of being disallowed. To comply, don’t submit multiple ads that link
to sites whose content or design is very similar.
Multiple ads may be displayed if the target site for each ad has:
• A separate, distinct brand
• A unique look and feel
• Different products or services
Foreign Language:
As a general rule, you may not use two different languages within the same ad copy, except for
commonly used terms or brands. Also, landing pages should be in the local language(s) of the market.
(Case by case decisions may be made based on the general comprehension of the language in a specific
market.)
Foreign language words are allowed where they naturally fall into local language usage. For example, in
English-speaking regions, the following foreign words are allowed: résumé, faux, burrito, café, fiancé,
cliché, curriculum vitae, Zeitgeist.
Approved Examples:
Tour Mexico
www.contoso.com
Packages for families.
Prices for the summer!
Disapproved Examples:
Tour Mexico
www.contoso.com
-
Packages for families.
Precios para el verano!
URL and landing page policies
URLs should accurately describe your ad’s landing page. Also, landing pages should load and function as
normally expected — disruptive or deceptive content is not allowed.
Remember, a reliable landing page is essential for quality clicks and impressions – especially at peak
times. With regard to site behavior and navigation approvals, the Back button on your landing page
must always be functional.
• The landing page must not:
o Use "fake" close behavior. For example, when a user clicks a "close" button on the page, it
should close that page, and no other behavior should result:
o Be designed to look broken or simulate a non-working webpage in any way.
o Mislead the user with "imitation" dialog boxes or browser windows.
Especially important is your URL sends users to the same static landing page every time.
Disapproved ads
Editorial checks do not stop once an ad is live. The Bing Ads team performs ongoing reviews to help
ensure a quality marketplace. For this reason, ads and keywords that have previously displayed may be
disapproved.
Common causes of disapprovals
The Bing Ads Disallowed content policy reserves the right to reject or remove any ad at any time,
especially in the case of certain content considered sensitive, illegal, dangerous, harmful and/or
potentially unethical in nature. Please also review the Disallowed and restricted products policy for a
better understanding of specific laws in different regions.
Policy The display URL must be
of valid format.
The display URL
cannot be used in a
misleading manner.
Display URL cannot be used as
another line of text.
Approved
Example
www.contoso.com
contoso.com
http://floor.contoso.com
Display URL:
www.contoso.gov
Landing page URL:
www.contoso.gov
Display URL:
www.contoso.com/woodplans
Landing page URL:
www.contoso.com/woodplans
Disapproved
Example
http:// Buy floor here
www.contoso
Display URL:
www.contoso.gov
Landing page URL:
www.xyz.info
Display URL: call us now
Landing page URL:
www.contoso.com/woodplans
https://advertise.bingads.microsoft.com/en-us/resources/policies/disallowed-content-policieshttps://advertise.bingads.microsoft.com/en-us/resources/policies/disallowed-and-restricted-products-and-services-policies
-
Here are general Bing Ads guidelines to avoid common editorial disapprovals:
• Intellectual property & counterfeit
Microsoft take allegations of trademark infringement seriously. If trademark and/or copyright
are infringed, Bing Ads will remove an ad. The same goes for counterfeit. If you are a
trademark owner and want to submit an allegation, please complete the Intellectual Property
Concern Form.
• Pharmacy and health care
Bing Ads restricts/limits the promotion of prescription-only drugs. Advertisers may not bid on
keywords relating to prescription-only medications, including prescription medications for
animals, unless they are properly certified in the market they are serving.
• Adult content
If your ads, keywords or destination website include adult content, like sexually explicit content
(pornography, sexually oriented dating sites, prominently featured sex toy sites, etc.), then you
must participate in the Bing Ads Adult Advertising Program — please apply through the Adult
advertising program participation form.
• Gambling and contests
Sites that accept wagers or require payment or other consideration in exchange for the chance
to win prizes are not allowed. Likewise, sites that offer both information and links related
primarily to the promotion of online gambling are not allowed. Policies vary by region.
• Online fraud
Advertising for ponzi schemes, pyramid schemes, chain letters, certain solicitation of money,
and any other legally questionable business opportunities, is not permitted.
• Financial products
Advertisers who promote financial products and services must ensure they comply with all
applicable local laws and regulatory requirements.
How do I fix a Disapproved or Approved Limited status?
Approved Limited is a delivery status related to location targeting. It means either your ad or keyword is
approved and eligible to serve in at least one of its targeted locations, and/or your ad or keyword is either
pending or disapproved in at least one other targeted location.
If you receive an email saying you had a Disapproved or Approved Limited ad or keyword, take the
following steps:
Click the Ads tab or the Keywords tab. The delivery status of your ads or keywords can be found in the
Delivery column. (You can sort the Delivery column to more easily find the Disapproved or Approved
Limited items by clicking the Delivery column header.)
Click the ellipsis icon next to the status in the Delivery column to see the ad or keyword's disapproved
terms and the reasons for the disapprovals.
If the status is Approved Limited, you will also see the specific market(s) in which the ad or keyword is
disapproved. This ad or keyword is not functional in the listed market(s), but it is functional in all other
targeted locations.
If an ad or keyword is listed as Approved Limited in Bing Ads (see this article to learn how to find the
status of ads and keywords), click on the three dots next to the words Approved Limited.
https://advertise.bingads.microsoft.com/en-us/resources/policies/intellectual-property-concern-formshttps://advertise.bingads.microsoft.com/en-us/resources/policies/intellectual-property-concern-formshttps://advertise.bingads.microsoft.com/en-us/resources/policies/adult-advertising-program-participation-formhttps://advertise.bingads.microsoft.com/en-us/resources/policies/adult-advertising-program-participation-formhttps://help.bingads.microsoft.com/#apex/3/en/52302/1https://help.bingads.microsoft.com/#apex/3/en/52024/1
-
If it was disapproved in at least one of your targeted locations, you will see:
• The reason it was disapproved.
• The location(s) in which the disapproval occurred.
• The part of the submission that triggered the disapproval.
How do I challenge disapprovals?
If you feel that your ad or keyword should not have been disapproved, you can request an exception.
If an ad or keyword is disapproved as you are creating it, click the Request an exception button.
In the Tell us your reason for requesting an exception box, tell us why you believe the ad or keyword
meets the policies and should not have been disapproved, or why the policy in question doesn't apply.
Click Save.
You can also request an exception to the disapproval after the editorial review. Go to the Campaigns
page and click the Ads tab or the Keywords tab.
Find the affected ad(s) or keyword(s). Disapproved ads or keywords will have either Disapproved or
Approved Limited listed in the Delivery column.
Select the checkbox to the left of the affected ad(s) or keyword(s). Select Edit > Request exception, and
then select either Selected ad(s) or All ads/keywords in this ad group.
In the Tell us your reason for requesting an exception box, tell us why you believe the ad or keyword
meets Bing Ads policies and should not have been disapproved, or why the policy in question doesn't
apply. Click Request an exception.
Note: If your exception request is denied, the decision is final.
Disapprovals in Bing Ads Editor
While making bulk edits to your campaigns offline using the Bing Ads Editor, you can quickly:
• Search for keywords that have failed editorial review.
• See whether their status is appealable.
• Appeal multiple keywords in bulk using one appeal entry.
In Bing Ads Editor, the View drop-down menu allows you to work with your campaigns, ad groups, text
ads, and keywords by sorting and presenting data in group types, such as active, paused, pending and
deleted. One group is Editorial Disapprovals, which contains the sub-groups: adult, drugs and
weapons. Choose these sub-groups to see keywords that have failed editorial review.
If you have disapproved keywords, and their status is Active-Appealable, you can submit an appeal for
one, several or all of your keywords directly from the Edit Selected menu found in the Manager pane.
Simply select the keyword or keywords you would like to appeal, and type your response in the reasons
for requesting exceptions to editorial disapprovals text field. The next time you post changes, your
appeal will be sent to Bing Ads for review.
-
Similarly, in the Bing Ads interface within the Keywords panel you can submit a request for exception by
clicking on the ellipsis icon next to the “Disapproved” notification within the “Delivery” column. Simply tell
us your reason for requesting an exception and submit the request exception.
Summary
Bing Ads Policies are sets of rules that apply to style, content and functionality for ads, keywords and
landing pages. They are designed to ensure the quality and consistency of the search ads Bing Ads
delivers across the Bing Network.
When writing ads, it’s important to remember:
• Ads must meet editorial policies for capitalization, punctuation, spelling, character limits and
promotions in order to go live.
• Ads, keywords and links to landing pages must adhere to the Bing Ads content policies, or they
will be disapproved.
• Bing Ads guidelines can vary from country to country.
• Bing Ads offers features and documentation to keep you up to date on our editorial guidelines,
helping you create compliant, successful ads.
Ad extensions
Bing Ads offers a suite of easy-to-use features called Ad extensions that enable businesses to build
effective ads to attract customers across PCs, tablets and mobile devices. There are currently nine types of
PPC ad extensions available. In addition, you can take advantage of Enhanced Sitelinks to add two lines of
descriptive text and enable larger headlines. You can now associate extensions at the account level.
After reading this training on Ad extensions, you will understand how to:
• Create Sitelink Extensions that take customers to specific pages on your website.
• Update your existing Sitelink Extensions with Enhanced Sitelinks.
• Use Location Extensions to display your local business information.
• Create Call Extensions with your business phone number or a forwarding number that provides
better analytics.
• Take advantage of Callout Extensions to showcase how your business is unique.
• Use Review Extensions to create customer trust with positive third-party reviews.
• Create Structured Snippet Extensions to highlight extra products and services.
• Use App Extensions to promote your app.
• Use Image Extensions to add visual elements to your ad.
Sitelink Extensions
Sitelink Extensions are links in your ads that take customers to specific pages on your website. They offer
your customers a quick and convenient way to access the information they’re searching for, which can
increase both click-through rate (CTR) and conversions.
-
Improving your CTR is not only a function of keyword-to-ad relevance, but an indicator of how well you
are able to show potential customers that you have what they’re looking for. For example, if you’re a
retailer bidding on brand terms, it’s smart to include an ad extension for your store locator page. Why?
Searcher behavior data shows that when people enter a store name into the search box, they’re often
looking for basic information like store location and hours.
Sitelink Extensions provide a way to add links to your ads, and are especially useful to mobile consumers
who want to take immediate action when they’re out and need quick access to your business information.
You can enter up to twenty Sitelink Extensions for each campaign; they will apply to all ad groups and ads
in your campaign.
Bing Ads will only show Sitelink Extensions in the mainline, and only for high-quality ads and campaigns.
Therefore, make sure to add Sitelink Extensions to your highest performing campaigns. It might take
some time for new campaigns to start showing Sitelinks Extensions due to time required to build a history
and quality score for the campaign.
By default, the Sitelink Extensions are set at the campaign level, however, you can also set sitelinks at the
ad group level. Specifying sitelinks at the ad group level will override the sitelinks associated with the
campaign.
To select the level you want to make the changes in, select Campaign or Ad group below the Ad
Extensions tab. To create new ad Sitelink Extensions, on the All Campaigns page choose the Ad
Extensions tab. Click create ad extension.
-
Select the campaign you want to associate the new Sitelink Extensions to, and then add up to 35
characters of description. (You must add both lines of text for Enhanced Sitelinks to be enabled.) Click
save.
To update existing Sitelink Extensions, click on the Ad Extensions tab. You’ll see the list of available Bing
Ads ad extensions. Select the campaign you want to add additional text to by checking the box on the
left-hand side. In the Edit drop-down menu, select Edit an Extension.
If you want to delete an existing Sitelink Extension, go to the Campaigns page and select the Ad
Extensions tab. Find the Sitelink Extension you want to delete, and then select the checkbox to the left of
that extension. Click delete, then save.
You can track Sitelink Extension clicks using custom URL parameters.
Enhanced Sitelinks
Enhanced Sitelinks draw attention to your ad by increasing its size. You can now add up to two lines of
descriptive text under each Sitelink Extension.
There’s a 35-character limit for each line of Enhanced Sitelinks (70 total for two lines), but using less than
25 characters are best practice in the event that truncated text is enabled for smaller screens.
Enhanced Sitelinks will only show in the mainline 1 ad position (the first ad found on the search results
page), which means you must bid competitively to take advantage of this feature. Best practices include
using strong traffic keywords (such as brand terms), and specific pricing details and call to actions.
An ad can display 2, 4, or 6 Enhanced Sitelinks with descriptions, or 2 - 6 Sitelink Extensions in a single
row without descriptions, which will be determined by Bing.
Note: Sitelinks/Enhanced Sitelinks can be created and edited in the UI and Bing Ads Editor.
Location Extensions
With Location Extensions, you can choose to display the address of your business location closest to the
customer. You can also include a local phone number. Better yet, if the customer is viewing your ad on a
smartphone, they can click the phone receiver icon to call you directly.
https://help.bingads.microsoft.com/#apex/3/en/56774/2
-
Setting Location Extensions allows you to set different locations for different campaigns. Multiple brands
within the same customer account can now use Location Extensions. The business locations in use as
center point for radius targeting will be migrated to custom locations and the existing campaigns will run
without any issues.
You can take advantage of space by displaying up to 2 of your closest locations in one ad. (The radius for
the location display is about 50 miles. If you don't have a business location entered that is within 50 miles
of the customer, no location will be shown in your ad.)
Users can click Directions to go to your business. The destination instantly populates into map directions,
and automatically populates origin for smartphone users, assuming users have opted into ‘use my
location’. A route is calculated, and a customer can be on their way in seconds.
Note: All clicks on Directions are billable and cost the same as clicks on the title.
-
Location Extensions on Smartphones
In addition to showing your location, Location Extensions also offer iPhone users an easy way to call for a
ride to your business from your ad. The Get a Ride feature for Location Extensions is like an annotation,
where it could be automatically included and requires no additional set-up. A customer can click the ride
icon in your ad that launches the Uber app, and if they are logged in to their Uber account, the
destination will be pre-populated with your address. (To opt out of Get a Ride, customers must contact
their Account Manager or contact support.)
Location Extensions are created in the Ad Extensions management screen. Click the Ad Extensions tab.
Create extension, then choose a campaign and select country. Existing PPC ad extensions are added to
specific campaigns on this tab.
Locations that you create apply to all of your campaigns within a particular Customer ID. Also, make sure
that you enable Location Extensions at the campaign level and that they apply to all ad groups and ads in
the campaign.
As with the one-click Directions option, all clicks on Get a Ride icon are billable and cost the same as
clicks on the title.
Note: Location Extensions can be created and edited in the UI and Bing Ads Editor.
Call Extensions
While Location Extensions offers an address and local phone number associated with a nearby location,
when you use a Call Extension, you can provide a phone number that is not associated with a particular
location, but is appropriate for all locations where your ads display.
http://go.microsoft.com/fwlink?LinkId=398371
-
Call Extensions have the added benefit of allowing you to designate your ads as call only ads. When you
select call only ads, website links in your ads are not clickable from a smartphone. Instead, your phone
number is the only link that a user can click. Clicking on the phone number link will initiate a call to that
number and you will be charged up to your bid amount (just as if the user had clicked on a website link).
With Call Extensions, you have two options: You can use your own phone number or use a Bing Ads
forwarding phone number. When using a forwarding number, we assign a unique phone number that
displays in your ad. When a customer calls this number, the call routes to your business phone number.
Call Extensions can be used together with Location Extensions. When these two features are used at the
same time, the phone numbers displayed and the availability of click-to-call depend on the device where
the ad is viewed.
When creating a Call Extension, you choose where your number displays and how. There are two types of
Call Extensions and reporting:
All devices (PCs, tablets and smartphones)
A provided forwarding number shows with your ads — you decide if it’s local or toll-free. Bing call
tracking is activated with this option. You get specific tracking and analytics to monitor a range of call and
campaign details — call type, duration and area code, for example. Richer customer insight can make
optimizing your campaign easier (available in U.S. and U.K. only).
Smartphone only
Searchers can call your business directly from the Bing search results with any device. When making a call
using a smartphone, customers click-to-call by tapping your number. On PCs and tablets, they can reach
you via a free Skype call — a feature exclusive to Bing Ads Call Extensions.
When searchers click-to-call from the Bing search results, you'll pay a standard cost-per-click for each
call - the same as a click on your text ad.
Note: Call Extensions are available in the United States and United Kingdom on all devices. In all other
Bing Ads markets, Call Extensions are available on smartphones only.
Remember:
• The Call Extensions on all devices (smartphones, PCs and tablets) option requires a Bing Ads call-
forwarding number and gives access to detailed call analytics.
• The Call Extensions on smartphones only option allows use of a business phone number.
Performance analytics include impression and click data. Call-specific analytics are not available.
-
Read more about how to add Call Extensions to your ad, how to use both Call and Location Extensions,
and how to add a clickable phone number to your ad.
Note: Call Extensions can be created and edited in the UI and Bing Ads Editor.
Callout Extensions
Callout Extensions provide an extra snippet of text that highlights your website’s products or offers. This
extension is not clickable and can appear in addition to your ad’s description. Providing additional details
about your website can make your ad more relevant to potential customers.
Each campaign and ad group can have 20 Callout Extensions associated with it and a minimum of 2
callouts must be associated with the campaign or ad group for the callout to serve. Keep in mind that
your ads won’t always show callouts and if they do show callouts, the format it appears may vary. Callout
Extensions are free to add to your ad.
Callout Extensions text is not clickable and has a different color than the other extensions. Four items per
ad may be showcased, and each Callout should have less than 25 characters. Callout Extensions can
appear for mainline ads. To create a Callout Extension, first click Campaigns at the top of the page. Click
the Ad Extensions tab. If it’s not already selected, click Callout Extensions and select Campaign or Ad
group. Click Create ad extension.
Select the campaign or ad group to which you want to add the extension. Click Add new callout. Enter
the callout text and click save.
You can manage Callout Extensions using Bing Ads Editor. Create a shared Callout Extension from the
Shared Library and associate it with multiple campaigns and ad groups.
Note: Callout Extensions can be created and edited in the UI and Bing Ads Editor.
Structured Snippet Extensions
Structured Snippet Extensions give potential customers more context on a specific aspect of your
products and services. A Structured Snippet is made up of a header and a list of 3-10 values, which
correspond to the header. For example, you might use the header “Brands:” and the values “Windows,
Xbox, Skype” to let customers know about what brands are available at your store.
This extension is not clickable and, similar to other extensions, will appear beneath your ad’s description.
Structured Snippets have no impact on the other extensions you’re already using.
https://help.bingads.microsoft.com/#apex/3/en/56813/1https://help.bingads.microsoft.com/#apex/3/en/51080/1https://help.bingads.microsoft.com/apex/index/3/en-us/51061
-
A campaign or ad group can have 20 Structured Snippet Extensions associated with it. Structured
Snippets are free to add to your ad, but may not duplicate what is already stated in the ad.
To create a Structured Snippet, first click Campaigns at the top of the page. Click the Ad Extensions tab.
If not already selected, click Structured Snippet Extensions and select Campaign or Ad group.
Click Create ad extension. Select the campaign or ad group you want to add the extension to. Click Add
new structured snippet. Select the Header from the preset list in your specified language. Enter a
minimum of 3 snippet values of the products or services that relate to the chosen header. Click save.
The chart below outlines the difference between Callout Extensions and Structured Snippet Extensions:
Note: Structured Snippet Extensions can be created and edited in the UI ONLY.
Review Extensions
Review Extensions highlight positive third-party reviews in your search ads. A free, clickable link by a
respected third-party source appears below descriptive ad text. This builds customer confidence and lets
the world know what others are saying about you. Each campaign and ad group can have 20 Review
Extensions associated with it.
-
To create a Review Extension. First click Campaigns at the top of the page. Click the Ad Extensions tab. If
not already selected, click Review Extensions and select Campaign or Ad group. Click Create ad
extension.
Select the campaign or ad group into which you want to add the extension. Click Add new review. Enter
the Review Extension details and click Save.
Only one Review Extension per ad is allowed, with limits for Review Text + Review Source at max 67
characters (Review URL limit is 255 characters, and includes http:// or https://).
*Available in all markets except China, Hong Kong and Taiwan. Review Extensions can be created and
edited in the UI and Bing Ads Editor.
App Extensions
App Extensions are additional elements of your ad that promote your iOS, Android and Window apps
across PC, tablet and smartphones from your ad. App Extensions help you meet two goals at once —
boosting traffic and app installs — and work across devices, including smartphone, tablet and PC.
You can manage App Extensions in flexible ways to meet your needs, in campaigns or ad groups. In
addition, information from the app store automatically shows in your dashboard, such as icon, ratings,
etc. App Extensions can tell which device and operating system your customer is using, then sends them
to the correct app store.
Here are a few key benefits of using App Extensions:
• Adding an App Extension to your ad is free and you only pay when your App Extension link is
clicked.
• Promoting app installs in your ad with a clear call-to-action link can increase application
downloads and usage of your apps, in addition to website visits.
• Clicks and app installs can be tracked as conversions at the campaign and ad group levels.*
• Configure multiple versions of App Extensions to rotate into your ads.
• Your App Extensions will automatically update as you make changes to your app metadata.
With App Extensions, a customer’s device and operating system is automatically detected and will take
the user directly to the correct app store, unlike Sitelink Extensions. If you’re currently using a Sitelink
Extension to promote your app, switch to App Extensions moving forward. Sitelinks are great to take
customers to specific pages on your website but aren’t designed to take them directly to the app store. As
a result, a sitelink could directly customers to the wrong app store.
http://help.bingads.microsoft.com/#apex/3/en/51054/1http://help.bingads.microsoft.com/#apex/3/en/51054/1
-
App install tracking goals
App install tracking goals are tag-less goals, which means you won’t have to add the code to your website
to track and measure user activity. When you create your goal for mobile app install, they’ll be created
automatically.
By keeping track of your app installs, you can know what happens after a customer clicks on your ad.
Note: App Extensions can be created and edited in the UI and Bing Ads Editor.
Learn how to create an App Extension and create a goal for App Installs.
Image Extensions
Providing visual elements to your ads helps them stand out and gives customers a better idea of what to
expect when they click your ad. You can add an Image Extension to your ad at no extra charge - you only
pay when your Image Extension link is clicked.
To create an Image Extension, first click Campaigns at the top of the page and click the Ad Extension
tab. If not already selected, click Image Extensions. Click Create ad extension and select the campaign
into which you want to add the Image Extension.
Click Create new Image Extension. Enter the Name/Display Text, Description (optional), and
Destination URL(optional) of the Image Extension.
To Select your images, you can Select an existing image or your brand logo or Upload new images.
Click on the image(s) you want to appear in both Bing and MSN, and review the images in Selected
images. You can also click on See how your images will look in an ad to get an idea of how your image
may appear. Click save.
https://help.bingads.microsoft.com/#apex/3/en/53074/1-500
-
Learn more about how to add visual elements to your ad with Image Extensions, including important
information about image specifications and the difference between Image Extensions and product ads.
Note: Review Extensions can be created and edited in the UI ONLY.
Please review Bing Ads policies for ad extensions, along with some additional requirements.
Summary
Bing Ads ad extensions offer features that let you enhance your ads so potential customers can find your
business information quickly and easily.
Key takeaways:
• Adding Sitelink Extensions to your ad helps attract more customers to your website.
• Using Enhanced Sitelinks will increase traffic to your site and double the size of your mainline ads.
• Using Call Extensions and Location Extensions will help customers – especially smartphone users –
contact your business at their convenience.
• Creating Callout, Review, and Structured Snippet Extensions will boost ad performance by
highlighting products and services.
• App Extensions can help drive downloads of your apps.
• Image Extensions help your ads stand out compared to competitors’ ads.
Expanded Text Ads, Upgraded URLs, and dynamic text
insertion
Dynamic text is a word or phrase that is automatically inserted into your Expanded Text Ads’ titles, ad
text, paths or Final URL. Using dynamic text helps create more relevant ad copy to tailor ads to a user's
actual search query. This can help you get more clicks and conversions, as well as improve your quality
score and ad placement.
After reading about our dynamic keyword insertion features, you will understand how to:
• Customize your ad title or text based on the keyword that triggered the ad.
• Change the Final URL or tracking template based on the keyword that triggered the ad.
• Automatically customize with text ad parameters.
https://help.bingads.microsoft.com/#apex/3/en/56706/1https://advertise.bingads.microsoft.com/en-us/resources/policies/ad-extensions-policies
-
• Apply default text and character limits.
• Utilize upgraded URLs so landing pages are separate from tracking parameters.
• Taking advantage of Expanded Text Ads.
What is dynamic keyword insertion?
Dynamic texts allow you to insert specific keywords into your ads, send customers to specific landing
pages, and insert customized text. There are specific steps to take to start utilizing dynamic text, or
dynamic keyword insertion, in your search ads.
To insert specific keywords into your ads, click Campaigns along the top of the page, then click the Ads
tab. Click Create an Ad.
Below the Ad title, Ad text, Display URL, and Destination URL, click dynamic text, and then select
Placeholder {KeyWord}. You can add {KeyWord} to multiple places in your ad.
Add default text to the {Keyword} dynamic text parameter. For example, {Keyword:default} Click Save.
Dynamic text parameters
You can automatically customize what shows in your dynamic keyword insertion ad based on what
people search for by inserting dynamic text parameters into any part of the ad. This means your ads are
updated "on-the-fly" to match what people are looking for.
-
Let’s say you have a different landing page for each of your keywords, like this:
To create your destination URL, click Campaigns along the top of the page, then click the Ads tab. Click
Create an Ad. Below the Destination URL field, click dynamic text, and then click Placeholder
{KeyWord}.
Add default text to the {Keyword} dynamic text parameter. For example, {Keyword:default}. Click Save.
Last, you can also add some custom text for each keyword. Say, for example, you have different discounts
for different products:
You can display the desired text with just a single dynamic Bing ad. To do this, you use the parameters:
{param1}, {param2} or {param3}. Values for these parameters get assigned to specific keywords.
Combining this with the {keyword} variable, you would create your ad text like this:
"Our {keyword} coffee is {param1} off!"
To do this, click Campaigns along the top of the page, then click the Ads tab. Click Create an Ad.
Below the Ad title, Ad text, Display URL, and Destination URL, click dynamic text, and then select
Placeholder {param1}, Placeholder {param2}, and Placeholder {param3}. You can add them to
multiple places in your ad.
Add default text to the {param1}, {param2}, and {param3} dynamic text parameter. For example,
{param1:default}. Click Save.
Click the Keywords tab. Click Columns and then Modify columns to ensure that Param1, Param2 and/or
Param3 are selected to display.
If the keyword is: The landing page is:
Sumatra www.contoso.com/Sumatra
Kona www.contoso.com/Kona
Product Discount Desired ad
Kona 50% Our Kona coffee is 50% off!
Sumatra 25% Our Sumatra coffee is 25% off!
-
Find the keyword where you want to add the dynamic text, then hover over the empty space in the
appropriate Param column. A small pen icon will appear.
Click the pen icon and enter the text for that parameter. Repeat for each keyword and each parameter as
appropriate. Click Save.
Defau