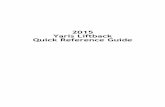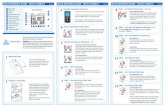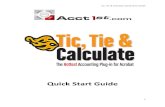SnowFlow Quick Guide
-
Upload
tude-hamsyong -
Category
Documents
-
view
35 -
download
0
description
Transcript of SnowFlow Quick Guide

Quick Guide - SnowFlow
www.zwischendrin.com

Quick Guide...
People that use SnowFlow for the first time often ask us how to get started. This short guide should help you making your first snow scenes. Let’s start!

Installation... .................................................... 4Option 1... ....................................................................... 4Option 2... ....................................................................... 4
First Scene... .................................................... 5Step 1... ............................................................................ 5Step 2... ............................................................................ 5Step 3... ............................................................................ 5First Result... ..................................................................... 6
Parameters... ................................................... 6Thickness... ...................................................................... 6Noise... ............................................................................. 6Selected faces only... .................................................... 6Wind / rough surface... .................................................. 7Transparent = warm... .................................................... 7Snowfall reality................................................................ 7Surface relaxing... .......................................................... 7Number of particles... .................................................... 8Polycount... ..................................................................... 8
Materials... ....................................................... 8SnowPlug... ...................................................... 8Tips & Tricks... ................................................... 9
The correct method... .................................................... 9High poly objects... ........................................................ 9Use modifiers... ................................................................ 9Very thin snow surfaces... ............................................ 10Caching the selection... .............................................. 10The right scale / system units... ................................... 10

Installation...
We tried to keep the installation as simple as possible. Just run the SnowFlow installer and follow each step through the setup wizard.
Bypass the welcome screen by hitting “Next”. You now have to agree to our licence agreement to go a step further. After selecting “I agree” you get the components window which automatically selects all versions of 3D Studio Max you have installed on your workstation. You can also unselect a version you don’t want SnowFlow to be installed to. Hit “Install” to fi nish the setup.
SnowFlow is now installed on your computer. To get it into 3D Studio Max you have two options.
Option 1...
You can simply run SnowFlow.mse from within 3D Studio Max by navigating to “MAXScript” in your main menu and clicking on “Run Script...”. Choose SnowFlow.mse from your “MAXROOT\Scripts\48design\SnowFlow\” folder.
Option 2...
You can also add SnowFlow to your toolbar as a macroscript. To do that, right click on an empty space in your toolbar and select “Customize...”.Select “SnowFlow” from the category list. You can now drag&drop the action onto an existing toolbar or create your own toolbar by hitting the “New...” button on the right side.
Done!

First Scene...
You can make your first experience with SnowFlow by following this small step by step tutorial.
Step 1...
Let us create a teapot in the middle of our scene and pick this object by clicking the “Select Object” button and picking the teapot.Make sure your teapot is about 0.35m in radius and “segments” are set to 22 because the size of your object and the number of faces is critical for the duration of the calculations.The first decision you have to make is about the snow method. At the time writing this guide, we have two methods: “extrusion” and “snowflakes”.For our little teapot we use the “snowflakes” method by selecting this method from the listbox.
Step 2...
If you ran SnowFlow for the first time, you can leave all parameters at default values. Otherwise you can select the “default” preset from the “SnowFlow-Presets” rollout to reset these parameters.
Step 3...
Click “Let It Snow!” next to the “Select Object” button and SnowFlow will calculate the snow.
Done!
SnowFlow interface

First Result...
You can see that with little configuration you get nice results with SnowFlow. The teapot is just an object to start with. These settings can be used for a lot of different kinds of objects.
Parameters...
Of course you can tune the settings to get better results instead of just using our presets. We will now give you an overview about all parameters.
Thickness...
This parameter controls the height of fallen snow. Please note that if noise is added, the final snow height can be a bit higher than the value set here. It’s also possible to add more thickness to the final snow mesh with a push modifier.
Noise...
Noise controls the amount of turbolences of the snow surface. This makes the snow surface look more natural. You can also add a noise modifier on top of the final snow mesh to get the same effect or use bump/displacement in your material.
Selected faces only...
Preselect regions where you want snow to fall on. You can also invert the selection. With this option activated, you must select faces to get a result. This option speeds up the selection process.
Teapot with and without snow

Wind / rough surface...
This parameter lets more snow fall on vertical parts of an object, like it can be seen on the side of trees. You will get natural looking holes in your snow surface if thickness is small and you don’t adjust particle count.
Transparent = warm...
Transparent materials “melt” the snow. Check this option for roof windows or car windows for example where you want to mimic the effect of a warm interior. Note that this can only be used with transparent materials, not textures.
Snowfall reality...
Snowfall reality controls parts of the object to be not occluded at all (normal), be occluded by the object itself (high) or be occluded by all objects around the scene (real). Reality set to “real” pushes rendertimes up a lot!
Surface relaxing...
Surface relaxing makes a “smoother” surface and makes it look less “blobby”. It has effect on the snow surface even if noise is on. It fills holes in the snow as well. With our “extrusion” method you should keep this parameter relatively low.

Number of particles...
This parameter controls the density of the snow surface. You should leave this “autoTuned” most of the time. The “Status & Progress” window will show you the calculated particle count which can be used to finetune this setting.
Polycount...
This controls the number of polygons created by SnowFlow. Possible selections are:extremely high, very high, high, medium, low, very low, extremely low. You should start at medium or high and go up or down as you need it.
Materials...
We offer a small amount of materials including standard and VRay materials. You can pick a material from our list or pick your own material by selecting the radiobutton next to “Pick Material”.After creating a mesh a material is automatically added to it if “auto add material” is checked.
SnowPlug...
You can use this little tool to put objects into a finished snow surface. Think about the following example: you created a beautiful snow scene and someone says “why not put a tree over there?”. You don’t need to calculate the snow surface again. Just put the tree in place, select the surface and the tree and hit “Plug It In!”. Choose to do a pile or to sink the snow around the object.

Tips & Tricks...
Let me show you some things that you should keep in mind when working with SnowFlow.
The correct method...
It is essential to choose the right method for your objects. This sounds more dramatic than it is. The “extrusion” method should only be selected for things like landscapes or mostly “fl at” objects (walls, roofs,...). It does not look real on other things. The “snowfl akes” method can be used for all other objects. It is especially useful for objects with small details.
High poly objects...
If you have really high poly objects it can be useful to divide each object into multiple objects and use SnowFlow one by one. Sometimes it can also be useful to tesselate an object if it has very few polygons. Even if this sounds odd, it can speed up things because of the nature of particle calculations.
Use modifi ers...
As you could see in the parameters overview, it is often possible to mimic effects after the snow has been generated without calculating again.You can test the following modifi ers:- push, to “grow” or “melt” the snow- noise, to add some distortions to a surface- relax, to make the snow surface smoother- meshsmooth, to get more details- vraydisplacementmod, to do footprints and details
“extrusion” on a teapot looks bad...
This locomotive was divided into smaller parts

Very thin snow surfaces...
SnowFlow can also do very thin surfaces - surfaces smaller than 1cm. If you want to do that, you will see that calculation times are getting high and maybe the result is not as it supposed to be. Thin surfaces need a lot of particles, so you have to adjust this parameter manually instead of using the “autoTune” next to the input.
Caching the selection...
You can finetune different parameters without calculating the selection over and over again. Those settings are:thickness, noise, relaxing, number of particles and even polycount.If you change the snowfall reality for example, the cache is cleared. That’s because the snowfall reality has effect on the selection.
The right scale / system units...
One of those things that make a 3d scene look realistic is the use of the right scale. SnowFlow needs you to work with right scaled objects to produce natural results. You may have noticed that SnowFlow drops an alert window if you don’t work in right “system units”. Please don’t fear if you have always worked in inch or milimeter when SnowFlow tells you to work in 0.01 meter from now on! The “system units” are just an internal way 3D Studio Max is doing it’s math. Your input fields and spinners are not affected. In fact, because your “display units” are not changed by SnowFlow, you will not even recognize that anything changed! Just work like you did before.If SnowFlow does not scale your scene the right way, please forgive SnowFlow. That’s because
1mm is impossible to generate even with 100000 particles...
Dual Intel Xeon E5410 2,33 GHz, 8GB RAM
You will get this message if your system units mismatch SnowFlow’s scale

some objects may not have the right X-Form. The best way to fix this is to start a brand new scene, start SnowFlow and let it set the right system units (or do it yourself by navigating to customize > Units Setup... > System Units Setup and set 1Unit = 0.01 Meters). You can now merge your complete scene into this scene and everything will be fine.