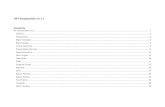SnapDrive 6.1.1 for Windows Installation and Admin Sit Ration Guide
Transcript of SnapDrive 6.1.1 for Windows Installation and Admin Sit Ration Guide

SnapDrive® 6.1 for Windows®Installation and Administration Guide
NetApp, Inc.495 East Java DriveSunnyvale, CA 94089 U.S.A.Telephone: +1 (408) 822-6000Fax: +1 (408) 822-4501Support telephone: +1 (888) 4-NETAPPDocumentation comments: [email protected] Web: http://www.netapp.com
Part number: 215-04525_A0April 2009


Contents
Copyright information.................................................................................13Trademark information...............................................................................15SnapDrive overview......................................................................................17
What SnapDrive does..................................................................................................17
What SnapDrive does not do.......................................................................................18
Recommendations for using SnapDrive......................................................................18
Features added in SnapDrive 6.1 for Windows...........................................................19
Features supported ......................................................................................................19
SnapDrive support in Windows Server 2008 Server Core...............................20
Support for storage system access control.......................................................21
SnapDrive changes with MMC 3.0 .................................................................22
MultiStore support...........................................................................................23
HTTP and HTTPS transport protocol support.................................................23
IPv6 Support....................................................................................................23
SnapVault support............................................................................................24
VMware support..............................................................................................24
Storage system management support..............................................................26
GPT partition support .....................................................................................27
LUN boot disk (SAN booting) support...........................................................27
Cluster support.................................................................................................27
SnapDrive components................................................................................................28
SnapDrive licensing.....................................................................................................29
How LUNs work..........................................................................................................29
How the storage system interacts with the LUN.............................................29
How Windows hosts interact with a LUN.......................................................29
LUN capabilities and limitations.....................................................................30
Protocols for LUN access................................................................................30
How data is accessed from LUNs....................................................................30
Disk allocation considerations.....................................................................................30
RAID group configuration...............................................................................30
Hot spare disks.................................................................................................31
How aggregates work......................................................................................31
Table of Contents | 3

How volume space is used...........................................................................................32
Volume-size rules.............................................................................................32
Volume and storage system options set by SnapDrive................................................32
What space reservation is............................................................................................33
Disk space usage with space reservation.....................................................................34
What fractional reserve is............................................................................................34
Overview of installing or upgrading SnapDrive........................................37Preparing to install or upgrade SnapDrive................................................39
Documents to read before installing SnapDrive..........................................................39
Considerations for determining SnapDrive configurations.........................................40
Preparing hosts for SnapDrive.....................................................................................40
Minimum SnapDrive host requirements..........................................................41
Minimum SnapDrive requirements for VMware ESX
Guest OS....................................................................................................43
Determining whether HBA or MPIO components are installed......................44
Preparing storage systems for SnapDrive....................................................................45
Minimum SnapDrive storage system requirements.........................................45
Determining which licenses are enabled on a storage system.........................46
Preparing a volume for SnapDrive..................................................................46
Configuring access for SnapDrive...............................................................................48
SnapDrive service account requirements.........................................................48
When pass-through authentication might be required.....................................49
Configuring SnapDrive pass-through authentication......................................49
User account requirements for SnapDrive Web services.................................50
Preparing to upgrade SnapDrive..................................................................................51
Installing or upgrading SnapDrive.............................................................53Installing or upgrading the FC or iSCSI components..................................................53
Installing or Upgrading the iSCSI Software Initiator......................................54
Installing or upgrading the SnapDrive components....................................................55
Performing unattended SnapDrive installations..........................................................58
Enabling SnapDrive to communicate through the Windows Firewall.........................59
Managing SnapDrive....................................................................................61Managing host-side SnapDrive licenses......................................................................61
Enabling SnapDrive notification settings....................................................................62
Setting a preferred IP address......................................................................................62
Stopping and starting the SnapDrive service...............................................................63
4 | SnapDrive 6.1 for Windows Installation and Administration Guide

Adding and removing initiators with SnapDrive.........................................................64
Administering SnapDrive remotely ............................................................................64
Adding a remote SnapDrive instance..............................................................64
Deleting a remote SnapDrive instance.............................................................65
Managing SnapDrive remotely using Connect to another computer...............66
Managing iSCSI sessions..............................................................................67iSCSI software initiator node naming standards.........................................................67
Establishing an iSCSI session to a target.....................................................................68
How SnapDrive uses CHAP authentication....................................................69
Disconnecting an iSCSI target from a Windows host..................................................69
Disconnecting a session to an iSCSI target.................................................................70
Examining details of an iSCSI session........................................................................70
Creating LUNs..............................................................................................73Rules for creating LUNs..............................................................................................73
About volume mount points........................................................................................74
Creating a dedicated LUN...........................................................................................74
Creating a shared LUN................................................................................................78
Creating a LUN as a quorum on a Windows 2003 cluster...........................................82
Windows Server 2008 failover cluster support............................................................84
Configuring a Windows Server 2008 failover cluster witness disk.............................85
Creating an RDM LUN on a guest OS........................................................................86
Creating a highly available Hyper-V virtual machine using SnapDrive.....................90
Managing LUNs............................................................................................93Guidelines for connecting LUNs.................................................................................93
Connecting to a LUN...................................................................................................93
Connecting to an RDM LUN on a guest OS...............................................................96
Making drive letter or path modifications to a LUN...................................................99
Adding, removing, or changing a drive letter or path for
an existing LUN.........................................................................................99
Moving a mount point with Windows Explorer............................................100
Guidelines for disconnecting or deleting LUNs........................................................100
Disconnecting a LUN................................................................................................100
Deleting a LUN.........................................................................................................101
Deleting folders within volume mount points...........................................................102
Guidelines for resizing disks.....................................................................................103
Resizing a disk...........................................................................................................103
Table of Contents | 5

Resizing a quorum disk.............................................................................................104
Preparing LUNs not created in SnapDrive for SnapDrive management...................105
Guidelines for renaming LUNs.....................................................................107
Managing space on storage system volumes............................................109What SnapDrive space reservation monitoring does.................................................109
Configuring space reservation monitoring................................................................109
Setting space reservation using the storage access control tool................................110
What Space Reclaimer does......................................................................................111
Guidelines for using Space Reclaimer...........................................................111
Starting Space Reclaimer...............................................................................111
Stopping Space Reclaimer manually.............................................................112
Reasons for SnapDrive to automatically stop Space Reclaimer....................113
Managing Snapshot copies.........................................................................115What a Snapshot copy is............................................................................................115
Reasons for creating Snapshot copies.......................................................................115
Restrictions on Snapshot copy creation.....................................................................116
Creating a Snapshot copy..........................................................................................116
Scheduling Snapshot copies......................................................................................117
About using FlexClone volumes in SnapDrive.........................................................119
Prerequisites for using FlexClone volumes with
SnapDrive ................................................................................................119
About read/write connections........................................................................119
Snapshot copy cautions..............................................................................................120
Connecting to a LUN in a Snapshot copy.................................................................120
How LUN restoration from Snapshot copies works..................................................122
About the Data ONTAP LUN clone split (rapid LUN
restore) feature.........................................................................................122
Restoring a LUN from a Snapshot copy........................................................123
Checking LUN restore status.........................................................................123
About volume-based Snapshot copy restoration with SnapDrive.................124
Deleting a Snapshot copy..........................................................................................124
Problems deleting Snapshot copies due to busy snapshot error....................125
Overview of archiving and restoring Snapshot copies..............................................125
Using SnapVault with SnapDrive..............................................................127Considerations for using SnapVault..........................................................................127
Initiating SnapVault backups from SnapDrive..........................................................127
6 | SnapDrive 6.1 for Windows Installation and Administration Guide

SnapDrive integration with Protection Manager....................................129How SnapDrive integrates with Protection Manager................................................129
Dataset concepts........................................................................................................129
Understanding the Volume Shadow Copy Service...................................131Overview of VSS.......................................................................................................131
SnapDrive VSS requirements....................................................................................132
Typical VSS backup process......................................................................................133
Troubleshooting the VSS Hardware Provider...........................................................133
Viewing installed VSS providers...................................................................134
Verifying that the VSS Hardware Provider was used successfully................134
Verifying your VSS configuration.................................................................135
SAN booting with SnapDrive.....................................................................137What SAN booting is.................................................................................................137
How SnapDrive supports SAN booting.....................................................................137
Using SnapMirror with SnapDrive...........................................................139SnapMirror overview.................................................................................................139
Types of SnapMirror replication................................................................................139
How SnapDrive manages rolling Snapshot copies........................................140
How rolling Snapshot copies are named.......................................................141
Requirements for using SnapMirror with SnapDrive................................................141
Initiating replication manually ..................................................................................142
Connecting to a LUN in a mirrored destination volume...........................................143
Restoring a volume on a SnapMirror destination......................................................144
Recovering a cluster from shared LUNs on a SnapMirror destination......................145
Configuring the cluster service to start manually..........................................145
Creating a temporary quorum disk................................................................146
Starting the cluster service with the -fixquorum option................................146
Connecting to the new quorum disk..............................................................147
Connecting to a shared LUN on the SnapMirror
destination volume...................................................................................147
Unattended SnapDrive installation reference..........................................149SnapDrive command line installation syntax............................................................149
SnapDrive command line installation switches.........................................................149
SnapDrive unattended installation examples.............................................................154
Typical SnapDrive configurations.............................................................157
Table of Contents | 7

SnapDrive iSCSI configurations................................................................................157
Single host direct-attached to a single storage system
using iSCSI..............................................................................................157
Single host attached to a single storage system through a
GbE switch...............................................................................................158
Single host attached to a single storage system through a
dedicated switch.......................................................................................158
Windows cluster connected to a storage system cluster
through a dedicated GbE switch..............................................................159
SnapDrive FC configurations....................................................................................160
Single host direct-attached to a single storage system
using FC...................................................................................................160
Single host attached to a single storage system through an
FC switch.................................................................................................161
Windows cluster attached to a storage system
active/active configuration through an FC switch...................................161
SnapDrive MPIO configurations...............................................................................162
Single host direct-attached to a single storage system
using MPIO..............................................................................................162
Windows cluster attached to a storage system
active/active configuration through a GbE switch
using MPIO..............................................................................................163
Windows cluster attached to a storage system
active/active configuration through an FC switch
using MPIO..............................................................................................164
Storage system access control reference...................................................167Storage system access control operations list............................................................167
Storage system access control roles...........................................................................168
SnapDrive command-line reference..........................................................171About sdcli commands..............................................................................................171
Executing sdcli commands............................................................................171
Common command switches.........................................................................172
Configuration commands..........................................................................................174
The sysconfig list command..........................................................................174
License commands....................................................................................................174
The license set command...............................................................................174
8 | SnapDrive 6.1 for Windows Installation and Administration Guide

The license list command..............................................................................175
The license remove command.......................................................................175
Initiator group management commands....................................................................175
The igroup list command...............................................................................175
The igroup create command..........................................................................176
The igroup rename command .......................................................................176
The igroup delete command..........................................................................177
Fractional space reservation monitoring commands.................................................177
The spacemon list command.........................................................................177
The spacemon set command..........................................................................178
The spacemon snap_delta command.............................................................178
The spacemon snap_reclaimable command..................................................179
The spacemon vol_info command.................................................................179
The spacemon delete command.....................................................................179
Space reclamation commands...................................................................................180
The spacereclaimer start command...............................................................180
The spacereclaimer stop command................................................................180
The spacereclaimer analyze command..........................................................180
The spacereclaimer status command.............................................................181
Preferred IP address commands................................................................................181
The preferredIP set command........................................................................181
The preferredIP list command.......................................................................181
The preferredIP delete command...................................................................182
iSCSI connection commands.....................................................................................182
The iscsi_target disconnect command...........................................................182
The iscsi target list command........................................................................182
iSCSI initiator commands..........................................................................................183
The iscsi_initiator list command....................................................................183
The iscsi_initiator establish_session command.............................................183
The iscsi_initiator terminate_session command............................................184
LUN commands.........................................................................................................184
The disk create command..............................................................................185
The disk connect command...........................................................................186
The disk delete command..............................................................................186
The disk disconnect command......................................................................187
The disk resize command..............................................................................187
Table of Contents | 9

The disk expand command............................................................................188
The disk add_initiator command...................................................................188
The disk remove_initiator command.............................................................189
The disk list command...................................................................................189
The disk add_mount command......................................................................190
The disk remove_mount command...............................................................190
Snapshot copy commands..........................................................................................191
The snap create command.............................................................................191
The snap delete command.............................................................................192
The snap list command..................................................................................192
The snap mirror_list command......................................................................192
The snap mount command.............................................................................193
The snap rename command...........................................................................194
The snap restore command............................................................................194
The snap unmount command.........................................................................194
The snap update_mirror command................................................................195
The snap restore_volume_check command...................................................195
The snap restore_volume command..............................................................196
SnapVault commands................................................................................................196
The snapvault verify_configuration command..............................................197
The snapvault snapshot_rename command...................................................197
The snapvault snapshot_delete command.....................................................197
The snapvault archive command...................................................................198
The snapvault relationship_status command.................................................198
The snapvault snap_list command.................................................................198
DataFabric Manager commands................................................................................199
The dfm_config list command.......................................................................199
The dfm_config set command.......................................................................199
The dfm_config delete command..................................................................199
Transport protocol commands...................................................................................200
The transport_protocol list command............................................................200
The transport_protocol set command............................................................200
The transport_protocol delete command.......................................................201
Virtual server commands...........................................................................................201
The vsconfig list command............................................................................202
The vsconfig set command............................................................................202
10 | SnapDrive 6.1 for Windows Installation and Administration Guide

The vsconfig dslist command........................................................................202
The vsconfig delete command.......................................................................202
Index.............................................................................................................203
Table of Contents | 11


Copyright information
Copyright © 1994–2009 NetApp, Inc. All rights reserved. Printed in the U.S.A.
No part of this document covered by copyright may be reproduced in any form or by any means—graphic,electronic, or mechanical, including photocopying, recording, taping, or storage in an electronic retrievalsystem—without prior written permission of the copyright owner.
Software derived from copyrighted NetApp material is subject to the following license and disclaimer:
THIS SOFTWARE IS PROVIDED BY NETAPP "AS IS" AND WITHOUT ANY EXPRESS ORIMPLIED WARRANTIES, INCLUDING, BUT NOT LIMITED TO, THE IMPLIED WARRANTIESOF MERCHANTABILITY AND FITNESS FOR A PARTICULAR PURPOSE, WHICH ARE HEREBYDISCLAIMED. IN NO EVENT SHALL NETAPP BE LIABLE FOR ANY DIRECT, INDIRECT,INCIDENTAL, SPECIAL, EXEMPLARY, OR CONSEQUENTIAL DAMAGES (INCLUDING, BUTNOT LIMITED TO, PROCUREMENT OF SUBSTITUTE GOODS OR SERVICES; LOSS OF USE,DATA, OR PROFITS; OR BUSINESS INTERRUPTION) HOWEVER CAUSED AND ON ANYTHEORY OF LIABILITY, WHETHER IN CONTRACT, STRICT LIABILITY, OR TORT(INCLUDING NEGLIGENCE OR OTHERWISE) ARISING IN ANY WAY OUT OF THE USE OFTHIS SOFTWARE, EVEN IF ADVISED OF THE POSSIBILITY OF SUCH DAMAGE.
NetApp reserves the right to change any products described herein at any time, and without notice.NetApp assumes no responsibility or liability arising from the use of products described herein, exceptas expressly agreed to in writing by NetApp. The use or purchase of this product does not convey alicense under any patent rights, trademark rights, or any other intellectual property rights of NetApp.
The product described in this manual may be protected by one or more U.S.A. patents, foreign patents,or pending applications.
RESTRICTED RIGHTS LEGEND: Use, duplication, or disclosure by the government is subject torestrictions as set forth in subparagraph (c)(1)(ii) of the Rights in Technical Data and Computer Softwareclause at DFARS 252.277-7103 (October 1988) and FAR 52-227-19 (June 1987).
Copyright information | 13


Trademark information
All applicable trademark attribution is listed here.
NetApp, the Network Appliance logo, the bolt design, NetApp-the Network Appliance Company,Cryptainer, Cryptoshred, DataFabric, DataFort, Data ONTAP, Decru, FAServer, FilerView, FlexClone,FlexVol, Manage ONTAP, MultiStore, NearStore, NetCache, NOW NetApp on the Web, SANscreen,SecureShare, SnapDrive, SnapLock, SnapManager, SnapMirror, SnapMover, SnapRestore,SnapValidator, SnapVault, Spinnaker Networks, SpinCluster, SpinFS, SpinHA, SpinMove, SpinServer,StoreVault, SyncMirror, Topio, VFM, and WAFL are registered trademarks of NetApp, Inc. in theU.S.A. and/or other countries. gFiler, Network Appliance, SnapCopy, Snapshot, and The evolution ofstorage are trademarks of NetApp, Inc. in the U.S.A. and/or other countries and registered trademarksin some other countries. The NetApp arch logo; the StoreVault logo; ApplianceWatch; BareMetal;Camera-to-Viewer; ComplianceClock; ComplianceJournal; ContentDirector; ContentFabric; EdgeFiler;FlexShare; FPolicy; Go Further, Faster; HyperSAN; InfoFabric; Lifetime Key Management, LockVault;NOW; ONTAPI; OpenKey, RAID-DP; ReplicatorX; RoboCache; RoboFiler; SecureAdmin; ServingData by Design; SharedStorage; Simplicore; Simulate ONTAP; Smart SAN; SnapCache; SnapDirector;SnapFilter; SnapMigrator; SnapSuite; SohoFiler; SpinMirror; SpinRestore; SpinShot; SpinStor; vFiler;VFM Virtual File Manager; VPolicy; and Web Filer are trademarks of NetApp, Inc. in the U.S.A. andother countries. NetApp Availability Assurance and NetApp ProTech Expert are service marks ofNetApp, Inc. in the U.S.A.
IBM, the IBM logo, and ibm.com are trademarks or registered trademarks of International BusinessMachines Corporation in the United States, other countries, or both. A complete and current list of otherIBM trademarks is available on the Web at http://www.ibm.com/legal/copytrade.shtml.
Apple is a registered trademark and QuickTime is a trademark of Apple, Inc. in the U.S.A. and/or othercountries. Microsoft is a registered trademark and Windows Media is a trademark of MicrosoftCorporation in the U.S.A. and/or other countries. RealAudio, RealNetworks, RealPlayer, RealSystem,RealText, and RealVideo are registered trademarks and RealMedia, RealProxy, and SureStream aretrademarks of RealNetworks, Inc. in the U.S.A. and/or other countries.
All other brands or products are trademarks or registered trademarks of their respective holders andshould be treated as such.
NetApp, Inc. is a licensee of the CompactFlash and CF Logo trademarks.
NetCache is certified RealSystem compatible.
Trademark information | 15


SnapDrive overview
This chapter describes the features supported in SnapDrive 6.1 for Windows and how the SnapDriveapplication works.
Next topics
What SnapDrive does on page 17
What SnapDrive does not do on page 18
Recommendations for using SnapDrive on page 18
Features added in SnapDrive 6.1 for Windows on page 19
Features supported on page 19
SnapDrive components on page 28
SnapDrive licensing on page 29
How LUNs work on page 29
Disk allocation considerations on page 30
How volume space is used on page 32
Volume and storage system options set by SnapDrive on page 32
What space reservation is on page 33
Disk space usage with space reservation on page 34
What fractional reserve is on page 34
What SnapDrive doesSnapDrive software integrates with Windows Volume Manager so that storage systems can serve asvirtual storage devices for application data in Windows Server 2003 and Windows Server 2008environments.
SnapDrive manages LUNs on a storage system , making these LUNs available as local disks on Windowshosts. This allows Windows hosts to interact with the LUNs just as if they belonged to a directly attachedredundant array of independent disks (RAID).
SnapDrive provides the following additional features:
• It enables online storage configuration, LUN expansion, and streamlined management.
• It enables connection of up to 168 LUNs.
• It integrates Data ONTAP Snapshot technology, which creates point-in-time images of data storedon LUNs.
• It works in conjunction with SnapMirror software to facilitate disaster recovery from eitherasynchronously or synchronously mirrored destination volumes.
SnapDrive overview | 17

• It enables SnapVault updates of qtrees to a SnapVault destination.
• It enables management of SnapDrive on multiple hosts.
• It enables support on Microsoft cluster configurations.
• It enables iSCSI session management.
What SnapDrive does not doSome functionality is currently not supported in SnapDrive for Windows.
• A LUN managed by SnapDrive cannot be configured as a “dynamic” disk (a storage device that isdivided into volumes rather than partitions); it can serve only as a “basic” disk (a storage device forhost-side application data).
• A LUN cannot be configured as an extended partition. SnapDrive supports only a single, primarypartition on a LUN.
• LUNs created in FilerView or at the storage system command line cannot be managed unlesscertain steps are taken to prepare these disks for SnapDrive.
• SnapDrive supports LUNs on qtrees, but you cannot manage quotas from SnapDrive.LUNs can be created within a qtree and quota limits for that qtree are enforced; therefore, you cannotcreate a LUN or expand an existing LUN beyond the quota limit set for that qtree.
• SnapDrive supports the use of SnapMirror to replicate volumes but not individual qtrees.
Related tasks
Preparing LUNs not created in SnapDrive for SnapDrive management on page 105
Recommendations for using SnapDriveFollow these recommendations whenever you use SnapDrive for Windows.
• Use SnapDrive to create and manage all the LUNs on your storage system .
• Use the System Manager MMC application or FilerView to setup and configure your NetAppstorage system and to provision volumes for use with SnapDrive.
• Never disable the space reservation setting for any LUN managed by SnapDrive.
• If you want to dedicate all free space on a volume to LUNs, do set the snap reserve setting on thestorage system to 0 percent. In this case, Snapshot copy creation is not guaranteed.
• Place all LUNs connected to the same host on a dedicated volume accessible by just that host.
• Unless you can be sure that name resolution publishes only the storage system interface you intend,configure each network interface by IP address, rather than by name.
18 | SnapDrive 6.1 for Windows Installation and Administration Guide

• If you use Snapshot copies, you cannot use the entire space on a storage system volume to storeyour LUN.The storage system volume hosting the LUN should be at least twice the combined size of all theLUNs on the volume.
• Do not create any LUNs in /vol/vol0. This is a storage system limitation.This volume is used by Data ONTAP to administer the storage system and should not be used tocontain any LUNs.
Features added in SnapDrive 6.1 for WindowsSnapDrive 6.1 for Windows introduces support on Windows Server 2008 Server Core, as well as severalother new features.
• Support on Windows Server 2008 Hyper-V in parent OS
• Storage system-based licensing
• Support for IPv6
• Storage system access control
• Online shrink of the NTFS volume and disks
Related concepts
SnapDrive support in Windows Server 2008 Server Core on page 20
SnapDrive licensing on page 29
IPv6 Support on page 23
Support for storage system access control on page 21
Guidelines for resizing disks on page 103
Related tasks
Resizing a disk on page 103
Features supportedSnapDrive for Windows is supported with a variety of protocols and applications.
Next topics
SnapDrive support in Windows Server 2008 Server Core on page 20
Support for storage system access control on page 21
SnapDrive changes with MMC 3.0 on page 22
SnapDrive overview | 19

MultiStore support on page 23
HTTP and HTTPS transport protocol support on page 23
IPv6 Support on page 23
SnapVault support on page 24
VMware support on page 24
Storage system management support on page 26
GPT partition support on page 27
LUN boot disk (SAN booting) support on page 27
Cluster support on page 27
SnapDrive support in Windows Server 2008 Server CoreWindows Server 2008 Server Core, including Windows Hypervisor (Hyper-V), is supported by SnapDrivefor Windows, and it enables remote LUN management using SnapDrive sdcli.exe and MMC from astandard Windows server.
A Windows Server 2008 Server Core installation provides a scaled-back environment for runningspecific server roles. The minimum environment reduces maintenance and management requirements,and also reduces the attack surface for the server roles. There is no GUI, which allows the server to runfaster; however, you can create virtual machines (VMs) in the server core, and Windows Server can beinstalled in those VMs.
After you install SnapDrive on the server core system, you can manage SnapDrive remotely from anon-server core SnapDrive system by using the Add SnapDrive Server option in the SnapDrive MMC.You can then perform all SnapDrive management tasks using either SDCLI or MMC.
You can determine whether Hyper-V VMs have a virtual hard disk configured on a Data ONTAP LUNby using the sdcli disk list command. The command output indicates whether or not a Hyper-V VM ispresent on a LUN.
Next topics
Server Core limitations on page 20
Requirements for managing SnapDrive on Windows Server Core systems on page 21
Related tasks
Creating a highly available Hyper-V virtual machine using SnapDrive on page 90
Server Core limitations
Windows Server 2008 Server Core has some limitations you should keep in mind when using SnapDrivein a Server Core environment.
• There is no Windows shell in the operating system and there is limited GUI functionality.
• Server Core does not support .NET.
20 | SnapDrive 6.1 for Windows Installation and Administration Guide

• Microsoft supports Hyper-V only on X64-based systems; therefore, SnapDrive will support onlyX64 installations for Hyper-V support.
• To comply with Microsoft best practices, SnapDrive will support only one Hyper-V virtual machineper LUN in a failover cluster.
Requirements for managing SnapDrive on Windows Server Core systems
You must verify the requirements for remotely managing SnapDrive on a Windows Server Core system.
The following conditions must exist in order to manage SnapDrive remotely on a Windows Core Serversystem.
• The remote Windows system and the Server Core system must both have the same CPU type. Forinstance, they must both use an IA64 CPU or they must both use an x64 CPU.
• The remote Windows system and the Server Core system must be in the same domain.
Support for storage system access controlSnapDrive provides support for storage system access control to separate server administrator andstorage administrator functions, and to limit SnapDrive actions and operations depending on the user.
SnapDrive enables you to control storage system access by reading a file called AccessControl.xmlcreated by the storage system administrator. The file is created in the /etc directory of the storagesystem root volume and lists the operations and storage resources that are allowed access by users whoare assigned specific roles. The access control file will associate access rights with specific storageresources. A tool called storacl.exe is used to edit the access control file.
Related references
Storage system access control operations list on page 167
Storage system access control roles on page 168
Using storage system access control
SnapDrive uses the AccessControl.xml file on the storage system to determine what roles are assignedto a user and what operations are allowed for specific roles.
• Download and install the storage access control (storacl.exe) tool from the ToolChest section onthe NOW site at http://now.netapp.com/ to any Windows host to create and manage theAccessControl.xml file on your storage system in the /etc directory of the root volume.
• HTTPS must be enabled using the options ssl.enable command and secureadmin setupssl command on the storage system .
• You must be logged in as root on the storage system .
Note: The storage system access tool provides command-line Help and usage information.
SnapDrive overview | 21

Steps
1. Run storacl.exe from your Windows host to create a default AccessControl.xml file on the specifiedstorage system .
An AccessControl.xml file is created containing a default set of roles and operations with no resourcesor access rights.
2. Using storacl.exe, edit the AccessControl.xml file to add or change users and to grant or deny accessrights to the storage system resources. You can also use the default entries.
SnapDrive opens and reads the AccessControl.xml file and caches the information on the Windowshost. SnapDrive uses this information to check resource access for all SnapDrive operations, andgrants or denies access depending on the role assigned to the user.
SnapDrive changes with MMC 3.0SnapDrive's implementation of MMC 3.0 introduces some changes from previous versions of SnapDrive,including the introduction of a new Action pane and improved error messages.
Next topics
Using MMC 3.0 Action pane on page 22
Error messages in MMC 3.0 on page 22
Using MMC 3.0 Action pane
You can use the new MMC 3.0 Action pane in SnapDrive to perform all the available operations for aspecific node or disk; however, the Action pane is not displayed by default on Windows Server 2003hosts, so you must enable it manually.
Steps
1. If the Action pane is not displayed (to the right of the main MMC Details pane), click the Show/HideAction Pane icon at the top of MMC.
The Action pane is displayed.
2. In the left MMC pane, click the instance of SnapDrive or a LUN for which you want to perform anoperation.
The available operations are displayed in the Action pane.
Error messages in MMC 3.0
SnapDrive uses new functionality in MMC 3.0 that enables SnapDrive to notify you when you typeincorrect information in a text box or field.
22 | SnapDrive 6.1 for Windows Installation and Administration Guide

Rather than displaying an error message in a pop-up window, an error message icon is displayed nextto the field, along with an error description. Additional error details are viewed by using the mouse tohover over the error icon.
MultiStore supportSnapDrive is supported on vFiler units when using the iSCSI protocol.
If a storage system uses the optional MultiStore feature of Data ONTAP software to create virtualstorage systems (vFiler units), SnapDrive can create, connect to, and manage LUNs on the vFiler unitsin the same way it does on the physical storage system . You accomplish this by providing the namefor the vFiler unit rather than the name of the physical storage system to create a connection. It istransparent to the host whether the attached storage system is a physical storage system or a virtualvFiler unit.
Note: SnapDrive is supported on vFiler units only when using the iSCSI protocol.
Note: The HTTPS protocol is not supported with MultiStore.
HTTP and HTTPS transport protocol supportSnapDrive for Windows allows you to use HTTP or HTTPS in addition to the default RPC protocolfor storage system communication. This feature, along with CIFS share dependency removal, meansyou are no longer required to have root access on the storage system for SnapDrive-related operations.
SnapDrive enables configuration of HTTP or HTTPS for individual storage systems . It also allowsyou to set a default transport protocol in case one has not been specified for individual storage systems.
Transport protocols can be configured either during SnapDrive installation or after SnapDrive has beeninstalled.
Note: Using the domain Administrator account for authentication results in significantly reducedperformance. To avoid this issue, use a storage system account for authentication instead of thedomain account.
Note: HTTPS is not supported with MultiStore.
IPv6 SupportSnapDrive supports IPv6 in a Windows Server 2008 environment when you are using Data ONTAP7.3.1 or later on your storage system .
When SnapDrive asks you to provide a host name or IP address, it can look up the name or accept anIP in either IPv4 or IPv6 format. Addresses in IPv6 format are accepted in both expanded and compressedforms.
SnapDrive overview | 23

Note: A link-local IPv6 address can be used for iSCSI session management and for communicationbetween a host and a target only when both are in the same subnet.
SnapVault supportSnapDrive provides SnapVault backup support of existing SnapVault configurations when your storagesystem is running Data ONTAP 7.2.1 or later. If you are using SnapVault with MultiStore, Data ONTAP7.3 or later is required.
SnapDrive uses the SnapVault feature of Data ONTAP to back up Snapshot copies to a secondarystorage system .
Related concepts
Using SnapVault with SnapDrive on page 127
VMware supportSnapDrive for Windows provides LUN provisioning and Snapshot copy management support withVMware ESX Server 3.0.2 or later Guest OS on x86, x64, and IA64 platforms when using either theMicrosoft iSCSI Software Initiator 2.04 or later, or FC HBAs.
SnapDrive provides support in the VMware Guest OS for the following configurations:
• Windows Server 2003 SP2 for x86 and x64 platforms, and Windows Server 2008 for x86, x64, andIA64 platforms.
• Microsoft cluster configurations up to a maximum of 8 nodes supported on VMware only whenusing the iSCSI Software Initiator.
• A maximum of 56 RDM LUNs with four LSI Logic SCSI controllers.
Next topics
VMware-related limitations on page 25
Enabling and disabling VirtualCenter or ESX server log on from SnapDrive MMC on page 25
VMware VMotion support on page 26
Related tasks
Creating an RDM LUN on a guest OS on page 86
Connecting to an RDM LUN on a guest OS on page 96
Related references
Minimum SnapDrive requirements for VMware ESX Guest OS on page 43
Virtual server commands on page 201
24 | SnapDrive 6.1 for Windows Installation and Administration Guide

VMware-related limitations
SnapDrive is supported on VMware ESX server; however, there are some limitations you must keepin mind.
• iSCSI HBAs are currently not supported.
• RDM (Raw Device Mapping) LUNs connected with iSCSI HBAs and with iSCSI software initiatorare not supported. Only FC HBAs are supported with RDM LUNs.
• MSCS with RDM LUNs is not supported.
• RDM LUNs greater than 2 TB are not supported.
• MPIO is present in the ESX Server and is not required on the VMware Guest OS.
• iSCSI and FC initiators are not supported together on a VMware Guest OS.
Enabling and disabling VirtualCenter or ESX server log on from SnapDrive MMC
You can use SnapDrive MMC to enable and disable VMware VirtualCenter or ESX server log onsettings after SnapDrive is installed on your Windows host.Keep the following information in mind when setting VirtualCenter or ESX log on from SnapDriveMMC:
• You cannot disable VirtualCenter or ESX log on from SnapDrive MMC when FC RDM LUNs arepresent. You must disconnect or delete FC RDM LUNs before you can disable ESX log on.
• When only iSCSI Software Initiator LUNs are present, VirtualCenter or ESX log on should bedisabled.
Steps
1. In the left MMC pane, select the instance of SnapDrive for which you want to enable or disableVirtualCenter or ESX log on.
2. From the menu choices at the top of MMC, navigate to Action ➤ VirtualCenter or ESX ServerLogin Settings.
The VirtualCenter or ESX Server Log On window is displayed.
3. To enable VirtualCenter or ESX log on, in the VirtualCenter or ESX Server Log On window,select the "Enable VirtualCenter or ESX server settings" checkbox.
4. Type the IP address or hostname, user name, and password for the VirtualCenter or ESX server towhich you want to log in.
5. Click OK.
6. To disable VirtualCenter or ESX log on, complete Steps 1 and 2 and then clear the "EnableVirtualCenter or ESX server settings" checkbox.
The VirtualCenter or ESX settings are unavailable (grayed out).
SnapDrive overview | 25

Note: When you disable VirtualCenter or ESX settings, SnapDrive cannot display WWPNs forFC HBAs on the ESX server.
VMware VMotion support
SnapDrive supports VMware VMotion, which enables the live migration of running virtual machinesfrom one physical machine to another without interrupting service to those machines.
The following VMotion requirements must be met to use VMotion with SnapDrive:
• Use VMware VirtualCenter instead of ESX Server during SnapDrive installation.
• If SnapDrive was installed to communicate directly with the ESX Server, modify settings usingVirtualCenter or ESX Server login Settings in the SnapDrive MMC.
• Manually create an igroup that has all WWPNs from the source and the destination ESX server.Use the same igroup for all RDM LUN create and connect operations.
Note: When you perform a VMotion operation, the RDM LUN validation might fail. Perform anHBA rescan from the virtual infrastructure client and retry the operation.
Storage system management supportYou can manage storage systems in MMC with the Storage System Management snap-in provided withSnapDrive.
Adding a storage system to the SnapDrive MMC snap-in
You can add a storage system to the SnapDrive Storage System Management snap-in to provide agraphical user interface for performing storage system management tasks from the SnapDrive host.
Steps
1. In the left MMC pane, navigate to SnapDrive > Storage System Management.
2. From the menu choices at the top of MMC, navigate to Action > Add Storage System.
3. In the Add Storage System window, follow the instructions to add a storage system you want tomanage.
4. Click Add.
The storage system you added is listed under Storage System Management in the left MMC pane andis ready to manage.
26 | SnapDrive 6.1 for Windows Installation and Administration Guide

GPT partition supportSnapDrive supports the GUID partition table (GPT) partitioning style on new LUNs created by SnapDrivewhen you have Data ONTAP 7.2.1 or later installed on your storage system .
GPT shared LUNs are supported with Windows Server 2008 and with Windows Server 2003 whenMicrosoft hotfix 919117 is installed.
Neither SnapDrive nor Data ONTAP support MBR LUNs that are converted to GPT-style LUNs. Ifyou have an existing MBR-style LUN, rather than converting, you must create a new GPT LUN usingSnapDrive, then copy all the data from the MBR LUN to the GPT LUN.
Note: GPT LUNS have a Microsoft reserved partition (MSR), which is invisible to applications likeDisk Management and the Windows Explorer. When you create a LUN that has the GPT partitionstyle, the LUN size appears smaller than the size you specified when you created it. This is due tothe space used by the MSR. To create a GPT LUN that is less than 16 GB, you must have at least 32MB of space available for the MSR. For GPT LUNs greater than or equal to 16 GB, you must haveat least 128 MBs for MSR space.
Related information
The Microsoft support page - support.microsoft.com/kb/919117
LUN boot disk (SAN booting) supportSnapDrive supports both bootable LUNs (SAN booting) and nonbootable LUNs.
SnapDrive differentiates between bootable and nonbootable LUNs and prevents you from performingsome of the operations you would normally perform on a nonbootable LUN.
Cluster supportSnapDrive for Windows can be deployed in a variety of cluster configurations.
SnapDrive is supported with the following cluster technologies:
• Windows clustersTo protect against node failure, Windows clustering fails over applications from the host node tothe surviving node. In Windows 2003, this is called Microsoft Cluster Server (MSCS). In Windows2008, this is Windows failover clustering.
• Active/active storage system configurationsIf a storage system fails, the partner storage system takes over the functions of the failed storagesystem , thus protecting data and ensuring continued storage availability.
Note: SnapDrive LUNs are supported in an active/active storage system configuration; however,during cluster takeover and giveback, SnapDrive operations will fail for LUNs located on theactive/active storage systems until the takeover and giveback process is completed.
SnapDrive overview | 27

SnapDrive componentsSeveral components are integrated into the SnapDrive for Windows software. This topic describes thosecomponents.
The following SnapDrive components are integrated in the software and are automatically installedduring installation:
This software module integrates with the Microsoft Management Console (MMC)3.0 to provide a graphical interface for managing LUNs on the storage system . Themodule does the following:
SnapDrive“snap-in”
• Resides in the Windows Server 2003 or 2008 computer management storage tree
• Provides a native MMC snap-in user interface for configuring and managingLUNs
• Supports remote administration so that you can manage SnapDrive on multiplehosts
• Provides SnapMirror integration
• Provides AutoSupport integration, including event notification
The sdcli.exe utility enables you to manage LUNs from the commandprompt of the Windows host. You can do the following tasks with thesdcli.exe utility:
SnapDrive command-lineinterface
• Enter individual commands
• Run management scripts
This software interacts with software on the storage system tofacilitate LUN management for the following:
Underlying SnapDrive service
• A host
• Applications running on a host
The Data ONTAP VSS Hardware Provider is a module ofthe Microsoft VSS framework. The Data ONTAP Hardware
Data ONTAP Volume Shadow CopyService (VSS) Hardware Provider onWindows 2003 and 2008 hosts Provider enables VSS Snapshot technology on storage
systems when SnapDrive is installed on Windows 2003 and2008 hosts.
Related concepts
SnapDrive command-line reference on page 171
28 | SnapDrive 6.1 for Windows Installation and Administration Guide

Understanding the Volume Shadow Copy Service on page 131
SnapDrive licensingYour SnapDrive license can reside either on the local host or on the storage systems that you are usingSnapDrive to manage.
If you choose to install SnapDrive with licensing per storage system rather than with a host-side license,you can execute SnapDrive operations only on storage systems that have a SnapDrive or SnapManagerlicense installed.
How LUNs workThe following section describes how LUNs work by interacting with Windows hosts and with storagesystems.
Next topics
How the storage system interacts with the LUN on page 29
How Windows hosts interact with a LUN on page 29
LUN capabilities and limitations on page 30
Protocols for LUN access on page 30
How data is accessed from LUNs on page 30
How the storage system interacts with the LUNTo the storage system , a LUN is a logical representation of a physical unit of storage.
The storage system handles each LUN as a single storage object. The size of this LUN is slightly largerthan the raw disk size reported to the Windows host. SnapDrive must be used to expand the disk becauseSnapDrive expands both the LUN and the Windows partition.
How Windows hosts interact with a LUNYou manage LUNs on the storage system just as you manage other Windows disks that store applicationdata.
LUNs on the storage systems are automatically formatted by SnapDrive the same way that you formatother Windows disks. Moreover, a Windows host interacts with all user data files on the LUN as if theywere NTFS files distributed among the disks of a locally attached RAID array.
SnapDrive overview | 29

LUN capabilities and limitationsA LUN managed by SnapDrive can be used for data storage and can be a boot disk. A LUN cannot bea dynamic disk.
SnapDrive can also make a Snapshot copy of LUNs when they are used for data storage, and it canwork with SnapMirror at the volume level and SnapVault at the qtree level for data protection.
Protocols for LUN accessYou can access the SnapDrive-created LUNs using either FC or iSCSI protocol, or both.
You must have the appropriate hardware and firmware, if any, and software installed on your host andthe storage system before you can use these protocols to access LUNs.
How data is accessed from LUNsIn a SAN environment, an initiator (on the Windows host) initiates a SCSI I/O operation to a target (storage system ). The operation can be initiated using either the FC or the iSCSI protocol, dependingon the type of initiator installed on your Windows host and the setup on the target. A target can receiveSCSI requests using FC if a supported HBA is installed and FC is licensed. Similarly, a target canreceive SCSI requests using iSCSI if a supported HBA or the Microsoft iSCSI Software Initiator isinstalled, and if iSCSI is licensed.
After a target receives a SCSI I/O request, the appropriate operation is performed by writing data to orfetching data from the LUN.
Disk allocation considerationsResources you should consider when you plan disk allocation on the storage system include RAIDgroups, hot spare disks, and aggregates.
Next topics
RAID group configuration on page 30
Hot spare disks on page 31
How aggregates work on page 31
RAID group configurationPlan RAID groups carefully to ensure the best performance and availability of data on your storagesystem .
30 | SnapDrive 6.1 for Windows Installation and Administration Guide

You can assign more than one RAID group to a single storage system volume; in fact, you should doso if the volume contains more than 14 disks. This ensures data integrity and availability if multipledisks fail simultaneously within the same volume.
The number of disks in each RAID group on a volume should be balanced to allow maximumperformance.
Hot spare disksA hot spare disk should always be available on your storage system in the event that an active diskfails.
Hot spare disks are disks held in reserve globally, in case an active disk fails.
Hot spare disks in a storage system do not belong to any particular volume. In fact, any disk in thestorage system that has not yet been assigned to a volume (and has not been marked bad) is treated asa hot spare.
If the storage system has multiple volumes, any available spare can replace a failed disk on any volume,as long as the following conditions are true:
• The spare is as large or larger than the disk it replaces.
• The replacement disk resides on the same storage system as the failed disk.
Always keep at least one hot spare disk in the storage system . This ensures that a spare disk is availableat all times. As soon as an active disk fails, the storage system automatically reconstructs the faileddisk by using the hot spare. You don’t have to intervene manually—except to replace the failed diskafter the reconstruction is complete.
Note: To receive proactive alerts about the status of disks in your storage system , enable the DataONTAP AutoSupport feature.
How aggregates workTo support the differing security, backup, performance, and data sharing needs of your users, you groupthe physical data storage resources on your storage system into one or more aggregates. These aggregatesprovide storage to the volume or volumes that they contain.
Each aggregate has its own RAID configuration, plex structure, and set of assigned disks or array LUNs.When you create an aggregate without an associated traditional volume, you can use it to hold one ormore FlexVol volumes—the logical file systems that share the physical storage resources, RAIDconfiguration, and plex structure of that common containing aggregate. When you create an aggregatewith its tightly-bound traditional volume, then it can contain only that volume.
SnapDrive overview | 31

How volume space is usedSnapDrive uses space on a storage system volume for LUNs and their data, and also for the data thatchanges between Snapshot copies, the LUN's active file system, and for metadata.
Volume-size rulesStorage system volumes that will hold LUNs must be large enough to hold all the LUNs in the volume,as well any Snapshot copies if Snapshot copies are created.
The following factors govern the appropriate minimum size for a volume that holds a LUN:
• The volume must be more than twice the combined size of all the LUNs on the volume if a Snapshotcopy of the volume is created. This enables the volume to hold the LUNs and a special reservedspace.No matter how much the contents of the LUNs change between Snapshot copies, the entire contentsof the disks are written to the volume.
• The volume must also provide enough additional space to hold the number of Snapshot copies youintend to keep online.The amount of space consumed by a Snapshot copy depends on the amount of data that changesafter the Snapshot copy is taken. The maximum number of Snapshot copies is 255 per storagesystem volume.
Volume and storage system options set by SnapDriveSnapDrive for Windows automatically checks and resets some storage system and volume options.
Key points when SnapDrive checks and resets options:
• When you start SnapDrive
• When you create a LUN
• When you connect a LUN to a host
The following table shows the defaults that are reset and when those resets take place; you should notchange these values.
WhenSnapDrive settingOptionOption type
• Disk creationFile-based spacereservation reset to On
Space reservationLUN
32 | SnapDrive 6.1 for Windows Installation and Administration Guide

WhenSnapDrive settingOptionOption type
• Disk creation
• Disk connection
OffnosnapdirVolume
• Disk creation
• Disk connection
OffSnapshot copy scheduleVolume
• Disk creation
• Disk connection
Oncreate_ucode
convert_ucode
Note: These volumeoptions are no longerused, but they are set tomaintain backwardscompatibility with olderversions of SnapDrive.
Volume
What space reservation isWhen space reservation is enabled for one or more LUNs, Data ONTAP reserves enough space in thevolume (traditional or FlexVol) so that writes to those LUNs do not fail because of a lack of disk space.
Note: LUNs in this context refer to the LUNs that Data ONTAP serves to clients, not to the arrayLUNs used for storage on a storage array.
For example, if you create a 100-GB space reserved LUN in a 500-GB volume, that 100 GB of spaceis immediately allocated, leaving 400 GB remaining in the volume. In contrast, if space reservation isdisabled on the LUN, all 500 GB in the volume remain available until writes are made to the LUN.
Space reservation is an attribute of the LUN; it is persistent across storage system reboots, takeovers,and givebacks. Space reservation is enabled for new LUNs by default, but you can disable or enable itby using the lun set reservation command.
When a volume contains one or more LUNs with space reservation enabled, operations that requirefree space, such as the creation of Snapshot copies, are prevented from using the reserved space. Ifthese operations do not have sufficient unreserved free space, they fail. However, writes to the LUNswith space reservation enabled will continue to succeed.
Related information
Technical Report: Thin Provisioning in a SAN or IP SAN Enterprise Environment -http://media.netapp.com/documents/tr3483.pdf
SnapDrive overview | 33

Disk space usage with space reservationWhen space reservation is enabled, the amount of space available on a LUN volume determines whetherSnapshot copy creation can take place.
When you first create a LUN with space reservation enabled, it is granted a space reservation equal toits size. This reserved space is subtracted from the total available disk space on the storage systemvolume on which the LUN resides. As data is written to the LUN, the space occupied by that data issubtracted from the remaining available volume space and added to the used volume space.
When you create a Snapshot copy of the storage system volume holding the LUN, that Snapshot copylocks down all the disk blocks occupied by live data.
By monitoring the remaining available space in the storage system volume, space reservations determinewhether Snapshot copy creation is allowed. When the amount of available space on the storage systemvolume falls to below the threshold you set to prevent overwriting space reserved LUNs, Snapshotcreation is blocked.
What fractional reserve isIf you have enabled space reservation, you can use the vol options command to set fractional reserve,which reduces the size of the reserved space in the volume.
Fractional reserve can be set to any percentage from zero to 100. However, you can only set fractionalreserve to a non-zero value when you are not using the autodelete function.
It is generally recommended to use the autodelete function, but there may occasionally be circumstancesunder which fractional reserve can be used, including:
• When Snapshot copies cannot be deleted
• When preserving existing Snapshot copies is more important than creating new ones
Fractional reserve can be used on the following types of volumes:
• Traditional volumes
• FlexVol volumes with a space guarantee of volume
Note: If the guarantee option for a FlexVol volume is set to file , then fractional reserve forthat volume is set to 100 percent and is not adjustable.
The default setting for fractional reserve is 100 percent. This means that when you create space-reservedLUNs, you can be sure that writes to those LUNs will always succeed without deleting Snapshot copies,even if all of the space-reserved LUNs are completely overwritten.
34 | SnapDrive 6.1 for Windows Installation and Administration Guide

Setting fractional reserve to less than 100 percent causes the space reservation held for all space-reservedLUNs in that volume to be reduced to that percentage. Writes to the space-reserved LUNs in that volumeare no longer unequivocally guaranteed.
Fractional reserve is generally used for volumes that hold LUNs with a small percentage of dataoverwrite.
Note: If you are using fractional reserve in environments in which write errors due to lack of availablespace are unexpected, you must monitor your free space and take corrective action to avoid writeerrors. Data ONTAP provides tools for monitoring available space in your volumes.
Note: Reducing the space reserved for overwrites (by using fractional reserve) does not affect thesize of the space-reserved LUN. You can write data to the entire size of the LUN. The space reservedfor overwrites is used only when the original data is overwritten.
Example
If you create a 500-GB space-reserved LUN, then Data ONTAP ensures that 500 GB of freespace always remains available for that LUN to handle writes to the LUN.
If you then set fractional reserve to 50 for the LUN's containing volume, then Data ONTAPreserves 250 GB, or half of the space it was previously reserving for overwrites with fractionalreserve set to 100. If more than half of the LUN is overwritten, then subsequent writes to theLUN could fail due to insufficient free space in the volume.
Note: When more than one LUN in the same volume have space reservations enabled, andfractional reserve for that volume is set to less than 100 percent, Data ONTAP does not limitany space-reserved LUN to its percentage of the reserved space. In other words, if you havetwo 100-GB LUNs in the same volume with fractional reserve set to 30, one of the LUNscould use up the entire 60 GB of reserved space for that volume.
Refer to the Technical Report on thin provisioning below for more detailed information on usingfractional reserve.
Related information
Technical Report: Thin Provisioning in a NetApp SAN or IP SAN Enterprise Environment -http://media.netapp.com/documents/tr3483.pdf
SnapDrive overview | 35


Overview of installing or upgrading SnapDrive
This procedure gives an overview of the steps you need to follow to install or upgrade the SnapDrivefor Windows application software.
Steps
1. Read the recommended documentation before beginning your installation or upgrade.
2. If you are installing SnapDrive for the first time, familiarize yourself with supported configurationsand decide which configuration you want to deploy.
3. Prepare each Windows host in your SnapDrive configuration.
4. Prepare each storage system in your SnapDrive configuration.
5. Configure the required access for SnapDrive.
6. If you are upgrading an existing SnapDrive installation, perform the recommended upgradepreparations.
7. Install or upgrade the FC or iSCSI components.
8. Install the SnapDrive components.
Related concepts
Documents to read before installing SnapDrive on page 39
Considerations for determining SnapDrive configurations on page 40
Related tasks
Preparing hosts for SnapDrive on page 40
Preparing storage systems for SnapDrive on page 45
Configuring access for SnapDrive on page 48
Preparing to upgrade SnapDrive on page 51
Installing or upgrading the FC or iSCSI components on page 53
Installing or upgrading the SnapDrive components on page 55
Overview of installing or upgrading SnapDrive | 37


Preparing to install or upgrade SnapDrive
This chapter describes the procedures you need to follow to install, upgrade, or uninstall the SnapDrivefor Windows application software.
Next topics
Documents to read before installing SnapDrive on page 39
Considerations for determining SnapDrive configurations on page 40
Preparing hosts for SnapDrive on page 40
Preparing storage systems for SnapDrive on page 45
Configuring access for SnapDrive on page 48
Preparing to upgrade SnapDrive on page 51
Documents to read before installing SnapDriveBecause SnapDrive for Windows installation requirements and procedures vary according to the protocolsyou use to create LUNs, before you begin your installation, you should familiarize yourself withdocuments related to each protocol you plan to use.
Read the following documentation...To create this type of LUNs...
• This document.
• If you are using the Microsoft iSCSI SoftwareInitiator, the Microsoft iSCSI Software Initiatordocumentation, available at the Microsoft site.For the latest software compatibility information,see the Interoperability Matrix at:http://now.netapp.com/matrix/ .
iSCSI-accessed LUNs
• This document.
• For the latest software compatibility information,see the Interoperability Matrix at:http://now.netapp.com/matrix/ .
FC-accessed LUNs
Preparing to install or upgrade SnapDrive | 39

Considerations for determining SnapDrive configurationsSnapDrive for Windows supports a variety of configurations with differing requirements, so you shouldfamiliarize yourself with each and decide which configuration you plan to use before installingSnapDrive.
The following factors can help you decide which SnapDrive configuration to deploy:
• LUN access protocol—iSCSI, FC, or both
• Host operating system
• Host operating system Service Pack level
• Host operating system hotfix level (various combinations of mandatory and optional hotfixes, whichare determined by host operating system, Service Pack level, and special SnapDrive options)
• Special options (Windows clustering, storage system cluster failover, MPIO)
Consider the following recommendations:
• Follow Microsoft's best practices recommendations for Windows server cluster network configuration.To find the best practices guides for your servers, search for "Windows server technical library" inthe Microsoft TechNet Library, and choose the library for your operating system.
To determine the feasibility of SnapDrive configurations not described in this documentation, contacttechnical support.
Related references
Typical SnapDrive configurations on page 157
Related information
Microsoft TechNet Library - http://technet.microsoft.com/en-us/library/
Preparing hosts for SnapDriveBefore installing SnapDrive for Windows, you must prepare each Windows host in your SnapDriveconfiguration.
Steps
1. Verify that the host meets the minimum requirements for use with SnapDrive.
2. Determine whether the Microsoft iSCSI Software Initiator program is installed.
40 | SnapDrive 6.1 for Windows Installation and Administration Guide

Note: If you are running Windows Server 2008, the iSCSI Software Initiator comes built in withthe operating system, but needs to be enabled.
3. Determine whether SnapDrive has been previously installed.
4. Determine which FC or iSCSI HBA or MPIO components are already installed.
Next topics
Minimum SnapDrive host requirements on page 41
Minimum SnapDrive requirements for VMware ESX Guest OS on page 43
Determining whether HBA or MPIO components are installed on page 44
Minimum SnapDrive host requirementsEach Windows host in a SnapDrive for Windows configuration must meet minimum hardware, software,and OS requirements.
Hardware requirements
RequirementComponent
32-bit OS
• 2.8 GHz Pentium 4 or compatible
64-bit OS
• x64: Intel Xeon or AMD Opteron
• IA64: Intel Itanium (for Windows Server 2008)
CPU
1 GBMemory
The NIC you use to facilitate data transfer for theMicrosoft iSCSI Software Initiator can come from anyvendor, but it must be approved by Microsoft for usewith Windows Server.
NIC
Operating system requirements
The host must be running either Windows Server 2008 (x86, x64, or IA64), Windows Server 2008Hyper-V (x64 only), or Windows Server 2003 Standard or Enterprise Edition with Service Pack 2 (x86or x64), with the following hotfixes.
Note: For a list of the latest Service Packs and hotfixes required by SnapDrive, see the productdescription page in the software download section of the NOW site at http://now.netapp.com/ .
Preparing to install or upgrade SnapDrive | 41

Required hotfixesOperating system and Service Pack level
• 919117
• 931300
• 932755
• 937382
Windows Server 2003 SP2 (x86 or x64)
• 950927
• 955656
Windows Server 2008 (x86, x64, or IA64)
• 956697Windows Server 2008 (x64 only)
Software requirements
The exact number and type of HBAs and NICs required by each host depend on your specific SnapDriveconfiguration.
To ensure high network bandwidth and ease of configuration, make sure you have the latest firmwareand drivers for all HBAs and NICs you are using.
RequirementComponent
.NET 3.5 SP1 or later
Note: When you use .NET 3.5, SnapDrive requiresthe Net.Tcp Port Sharing Service to use the LocalService account, which is the default account, toenable the SnapDrive service to start properly.
.NET Framework
If you are using NetApp Host Agent , you must upgradeto NetApp Host Agent 2.6 or later before upgrading toSnapDrive 6.1 on 32-bit systems.
NetApp Host Agent
Data ONTAP DSM for Windows MPIO 3.2R1MPIO
The latest FC driver and firmware is available on theNOW site at http://now.netapp.com/ . From thisgateway, navigate to the SAN Host Attach Kit for FibreChannel Protocol on Windows download page.
FC driver and firmware
42 | SnapDrive 6.1 for Windows Installation and Administration Guide

HBAs and software initiators
See the FC Host Utilities (Attach Kits) for Windows inthe software download section at http://now.netapp.com/.
FC
See the iSCSI Host Utilities (Support Kits) for Windowsin the software download section athttp://now.netapp.com/ .
iSCSI HBA
The Microsoft iSCSI Software Initiator must bedownloaded from the Microsoft site athttp://www.microsoft.com/downloads/.
Microsoft iSCSI Software Initiator
Minimum SnapDrive requirements for VMware ESX Guest OSEach VMware Guest OS host in a SnapDrive for Windows configuration must meet minimum softwareand controller requirements.
In addition to the software requirements detailed below, you should have the following informationready before beginning a SnapDrive installation:
• ESX server root credentials and IP address
• ESX VirtualCenter credentials (if VirtualCenter is installed)
Software requirements
Note: For the latest requirement updates, see the SnapDrive for Windows pages on the NOW siteat http://now.netapp.com/ .
RequirementComponent
• Version 3.0.3, or 3.5 Update 2 or later, for WindowsServer 2003 in the Guest OS.
• Version 3.5 Update 2 or later, for Windows Server2008 in the Guest OS.
VMware ESX server
• Windows Server 2003 SP2 or Windows Server2008, x86 or x64, with the hotfixes specified in theSnapDrive host requirements
• .NET Framework 3.5 SP1 or later
Windows Guest OS
FC HBA (Emulex or QLogic) in the ESX server withthe FC ESX Host Utilities 5.0R1.
FC HBA
Preparing to install or upgrade SnapDrive | 43

RequirementComponent
Microsoft iSCSI Software Initiator in the Guest OS
For the latest supported version of the Microsoft iSCSISoftware Initiator, see the iSCSI Host Utilities (SupportKits) for Windows in the software download section athttp://now.netapp.com/ .
iSCSI initiator
Required if you are using RAW-device mapped LUNs;if you are connecting LUNs using the Microsoft iSCSISoftware Initiator, you do not need the Storport MiniportDriver.
The SCSIPort Miniport Driver is the default LSI LogicSCSI Controller included when Windows Server 2003SP2 is installed as the Guest OS in ESX server. Forproper SnapDrive operations with RAW-device mappedLUNs, the LSI Logic SCSI Controller must be updatedwith the Storport Miniport Driver. You can downloadthe x86 or x64 version of this driver fromhttp://www.lsi.com by searching for "LSI LogicFusion-MPT SCSI Driver (StorPort)."
Note: Windows Server 2008 includes the StorportMiniport Driver and does not need to be updated.
For more recent updates on the controller requirements,see the SnapDrive Release Notes.
Storport Miniport Driver LSI Logic SCSI Controller
To support more than fifteen LUNs, the Virtual Machinemust be preconfigured with four SCSI controllerscreating a total of 60 LUNs. However, one RDM LUNor VMDK is required to hold on to each SCSI controllerleaving 56 LUNs available for SnapDrive provisioning.
SCSI controllers
VMware Tools must be installed before beginning theSnapDrive installation in the Guest OS.
VMware Tools
Determining whether HBA or MPIO components are installedYou can use MMC to check if HBA or MPIO components are already installed on your Windows host.
Steps
1. In the left MMC pane, select Device Manager.
44 | SnapDrive 6.1 for Windows Installation and Administration Guide

2. In the right MMC pane, double-click Storage controllers.
A list of installed FC and iSCSI controller components is displayed.
Preparing storage systems for SnapDriveBefore installing SnapDrive for Windows, you must prepare each NetApp storage system in yourSnapDrive configuration.
Steps
1. Verify that the storage system meets the minimum requirements for use with SnapDrive.
2. After you verify that licenses for FC, iSCSI, or both are enabled on your storage system, you muststart the services by entering the fcp start command or the iscsi start command at thestorage system command line.
See the Data ONTAP Block Access Management Guide for iSCSI and FC for more information.
3. Prepare a volume on the storage system to hold SnapDrive LUNs.
Next topics
Minimum SnapDrive storage system requirements on page 45
Determining which licenses are enabled on a storage system on page 46
Preparing a volume for SnapDrive on page 46
Minimum SnapDrive storage system requirementsEach storage system in a SnapDrive for Windows configuration must meet minimum component andlicense requirements.
RequirementComponent
Data ONTAP 7.2 or laterOperating system
Verify that the HBAs and NICs in the storage systemmeet the requirements for your particular host-targetSnapDrive configuration.
Note: For the latest software compatibilityinformation, see the Interoperability Matrix at:http://now.netapp.com/matrix/ .
HBAs and NICs
Preparing to install or upgrade SnapDrive | 45

Requirement if you want to...License
Use iSCSI-accessed LUNsiSCSI
Use FC-accessed LUNsFC
Restore LUNs from Snapshot copiesSnapRestore
Use the SnapMirror optionSnapMirror
Enable volume clone functionality on flexible volumesFlexClone
Use SnapVault for archiving LUN backup setsSnapVault
Create LUNs on vFiler unitsMultiStore
Note: The iSCSI and FC licenses supplied with SnapDrive enable all the CIFS functionality necessaryfor using SnapDrive with the RPC transport protocol. If you also want full-featured, direct CIFSaccess to a particular storage system, you must install a separate CIFS license on that storage system.
Determining which licenses are enabled on a storage systemYou can use System Manager or FilerView to determine which licenses are enabled on your storagesystem, and to enable additional licenses. Follow this procedure to manage licenses with FilerView.
Steps
1. Using your Web browser, open a FilerView session to the storage system.
2. Navigate to Filer ➤ Manage Licenses.
Preparing a volume for SnapDriveYou must create a storage system volume that can hold the LUNs to be managed by SnapDrive forWindows.
Next topics
Considerations for preparing a SnapDrive volume on page 46
Creating a storage system volume on page 47
Creating a qtree on page 47
Considerations for preparing a SnapDrive volume
When you create a storage system volume to hold LUNs managed by SnapDrive for Windows, youshould keep several things in mind.
Consider the following guidelines:
46 | SnapDrive 6.1 for Windows Installation and Administration Guide

• You can create multiple LUNs on a storage system volume.
• A LUN must reside at either the root of a volume (traditional or flexible) or the root of a qtree.
Note: Do not create LUNs on the /vol/vol0 volume.
You can optimize your storage system volumes in the following ways:
• When multiple hosts share the same storage system, each host should have its own dedicated volumeon that storage system to hold all the LUNs connected to that host.
• When multiple LUNs exist on a storage system volume, the dedicated volume on which the LUNsreside must contain the LUNs for just one host, and must not contain any other files or directories.Creating LUNs on different dedicated volumes is necessary to ensure that Snapshot copies areconsistent and to avoid the possibility of busy Snapshot copies. To optimize Snapshot copy spaceusage, it is better to have fewer LUNs per volume, with one LUN per volume being the optimumconfiguration.
Creating a storage system volume
You can create a volume on the storage system using the SnapDrive for Windows Storage SystemManagement snap-in, FilerView or System Manager. Follow this procedure to create a volume fromthe SnapDrive Storage System Management snap-in.
Steps
1. In the left MMC pane, navigate to SnapDrive ➤ Storage System Management.
2. Click on the storage system where you want to create a volume.
3. Provide login credentials to the storage system when prompted.
A storage systemFilerView session will be displayed in the main MMC pane.
4. Navigate to Volumes ➤ Add.
5. Follow the instructions in the FilerView wizard to add either a traditional or flexible volume.
Creating a qtree
You can create a qtree to host multiple LUNs using the SnapDrive for Windows Storage SystemManagement snap-in or FilerView on the storage system.
These steps describe how to create a qtree from the SnapDrive Storage System Management snap-in.
Note: You can create LUNs at the root of a qtree, but LUNs do not support the storage system’sqtree quota capability.
Preparing to install or upgrade SnapDrive | 47

Steps
1. In the left MMC pane, navigate to SnapDrive ➤ Storage System Management.
2. Click on the storage system where you want to create a qtree.
3. Provide login credentials to the storage system when prompted.
A storage systemFilerView session will be displayed in the main MMC pane.
4. Navigate to Volumes ➤ Qtrees ➤ Add.
5. Follow the instructions in the FilerView wizard to add the qtree.
Configuring access for SnapDriveBefore installing SnapDrive for Windows, you must establish a SnapDrive service account and ensurethat the authentication requirements are met.
Next topics
SnapDrive service account requirements on page 48
When pass-through authentication might be required on page 49
Configuring SnapDrive pass-through authentication on page 49
User account requirements for SnapDrive Web services on page 50
SnapDrive service account requirementsTo perform functions related to SnapDrive for Windows on either the host or a storage sytem, SnapDriveneeds to be able to use a service account that has specific types of access established.
The SnapDrive service account must meet the following requirements.
• The service account must be created using US-ASCII characters only, even when you use non-ASCIIoperating systems.
• You must be able to log in to the host using the service account.
Note: If at any time you change the password for this account (for example, from the Windowslogin panel), remember that you must make the same change to the password the SnapDriveservice uses to log in. You can configure the SnapDrive service using the Services and Applicationsoption in MMC.
• The service account must have administrative rights on the host.
During SnapDrive installation, you are prompted to configure the default transport protocol as RPC,HTTP, or HTTPS.
48 | SnapDrive 6.1 for Windows Installation and Administration Guide

• If you are using RPC authentication, the service account must have administrator privileges on boththe storage system and the host and must belong to the BUILTIN\Administrators group on thestorage system.
• If you are using RPC, the service account must be a domain account, or you can configurepass-through authentication.
• If you are using RPC, the host and storage system must belong to the same domain as the serviceaccount or to domains that have direct or indirect trust relationships with the domain to which theservice account belongs, or you can configure pass-through authentication.
When pass-through authentication might be requiredIf you are using RPC authentication, you might need to configure pass-through authentication forSnapDrive for Windows between a Windows host and a storage system.
Pass-through authentication might be required in the following situations:
• You do not have a domain controller available.
• You want to install your Windows host as a stand-alone server in a workgroup environment withoutany dependency on another system for authentication, even if there is a domain controller available.
• Your Windows host and the storage system are in two different domains.
• Your Windows host is in a domain and you want to keep the storage system in a workgroup withno direct access by domain users or the domain controller.
Configuring SnapDrive pass-through authenticationPerform these steps if you need to configure SnapDrive for Windows pass-through authentication forRPC.
Before You Begin
• You must have root privileges on the storage system.
• You must have administrator privileges on the Windows host.
• If you have a clustered SnapDrive configuration, you must use a domain account to run the clusterservice, and all nodes of the cluster must be in the same domain. However, the storage system canbe in a different domain or workgroup.
Considerations
Steps
1. Create a user account on the storage system by entering the following command:
useradmin user add user_name -g group
user_name is the name of the SnapDrive user.
Preparing to install or upgrade SnapDrive | 49

-g is the option you use to specify a user group.
group is the name of the group to which you want to add the new user.
Example
The following example adds a user called "snapdrive" to the BUILTIN\Administrators group onthe storage system:
useradmin user add snapdrive -g Administrators
Note: You will need to provide this user name in a later step in this procedure. Therefore, makea note of the user name, including the letter case (lowercase or uppercase) of each character inthe user name.
2. Enter a password, when prompted to do so, for the user account you are creating. You are promptedto enter the password twice.
Note: You need to provide this exact password in a later step in this procedure, so make a noteof the password, including the letter case.
3. Check to ensure that the user account you just created belongs to the local administrator's group onthe storage system by entering the following command:
useradmin user list
For additional information, see the section about creating local groups on the storage system in theData ONTAP File Access and Protocols Management Guide .
4. On each Windows host that needs access to the storage system, create a local user account withadministrative rights on the host, using the same user name and password that you specified in Step1 and Step 2.
Tip: Set up the local user account so that the password for the account never expires.
For detailed instructions on how to create local user accounts, see your Windows documentation.
User account requirements for SnapDrive Web servicesTo use SnapDrive for Windows via the Web services feature, you must log in to a user account thathas specific types of access established.
The user account must meet the following requirements.
• If your SnapDrive host is stand-alone, the user account must have administrator privileges on thehost or be a member of a group named "SnapDrive Administrators" on the host.
• If your SnapDrive host is part of a Windows domain, the user account can have local or domainadministrator privileges, or be a member of a local or domain "SnapDrive Administrators" group.
50 | SnapDrive 6.1 for Windows Installation and Administration Guide

Preparing to upgrade SnapDrivePerform these preparations if you are upgrading SnapDrive for Windows from an existing installation.
Before You Begin
You must be running SnapDrive 4.x or 5.x to upgrade to SnapDrive 6.1.
Steps
1. Plan and announce downtime.
Pick a time for the upgrade when loss of access will have the least effect on your users. When thetime you have set arrives, make sure that nobody is using the system and there are no SnapDriveoperations running.
2. Back up your application data.
If you have SnapManager, use SnapManager rather than SnapDrive to create a backup. Make surethat you have a valid and up-to-date SnapManager backup and that no SnapManager backups arescheduled to occur while you are upgrading. If there are backups scheduled, cancel them.
3. If you are upgrading a server cluster, prepare the hosts by upgrading the operating systems on thecluster nodes to the required Service Pack and hotfix level if necessary.
If you need to apply a new Service Pack or hotfix, you will have to reboot the cluster.
4. Create a full backup, including system state, and create an Emergency Repair Disk for your singlesystem, or for each node in a server cluster.
5. If you are using SnapDrive 4.1 or earlier with MPIO (ntapdsm.sys), and you want to upgrade both,you must uninstall the earlier version of SnapDrive without uninstalling the earlier MPIO drivers,or the installation fails.
MPIO is not installed with SnapDrive 6.1, and path management will not be available until a newversion of MPIO is installed. To upgrade both SnapDrive and Data ONTAP DSM for WindowsMPIO, complete the following steps.
a) Uninstall SnapDrive 4.1 or earlier using the Add/Remove Programs (or Programs and Features)utility in the Windows Control Panel.
This uninstalls SnapDrive without removing the legacy MPIO drivers.
b) Install Data ONTAP DSM for Windows MPIO.
For more information and to download the installation package, go to Multipath I/O on theNOW site .
c) You are prompted to reboot.
Preparing to install or upgrade SnapDrive | 51

6. If you are upgrading a server cluster, make sure that the Cluster Groups are online and that you canperform a “move group” operation back and forth between nodes.
Note: If the cluster service is not running, SnapDrive will be unable to collect data necessary fordisk enumeration and will cause warning messages to be logged in the Event Viewer.
7. If you are running NetApp Host Agent , stop the NetApp Host Agent service.
Note: You might have to upgrade NetApp Host Agent , depending on the version you are running.See the SnapDrive 6.1 for Windows Release Notes for more information.
8. If you use SnapManager, stop SnapManager before upgrading SnapDrive.
52 | SnapDrive 6.1 for Windows Installation and Administration Guide

Installing or upgrading SnapDrive
Several procedures are required to install or upgrade the SnapDrive for Windows application software.
Next topics
Installing or upgrading the FC or iSCSI components on page 53
Installing or upgrading the SnapDrive components on page 55
Performing unattended SnapDrive installations on page 58
Enabling SnapDrive to communicate through the Windows Firewall on page 59
Installing or upgrading the FC or iSCSI componentsBefore you install SnapDrive for Windows, you need to install or upgrade the FC or iSCSI componentson the host computer.
Considerations
SnapDrive supports two protocols for creating and managing LUNs: iSCSI and FC.
For the latest software compatibility information, see the Interoperability Matrix at:http://now.netapp.com/matrix/ .
Step
1. Install or upgrade the required components for the protocols you plan to use.
Then...If...
Install or upgrade the Microsoft iSCSI Software Initiator.
Note: If you are running Windows Server 2008, the iSCSISoftware Initiator comes built in with the operating system, butneeds to be enabled.
You will be using the iSCSI protocoland software initiator to create andmanage LUNs
Upgrade or install the iSCSI driver and firmware.
For a list of supported iSCSI HBAs, see the iSCSI Support Matrixon the NOW site .
You will be using the iSCSI protocoland hardware initiator to create andmanage LUNs
Installing or upgrading SnapDrive | 53

Then...If...
Upgrade or install the FC driver and firmware.
For more information, see the FC Windows Host Utilities for NativeOS documentation on the NOW site .
Note: The FC upgrade stops the SnapDrive service. SnapDriverestarts when the system is rebooted. If you proceed without areboot, restart the SnapDrive service manually.
You will be using the FC protocol tocreate and manage LUNs
Installing or Upgrading the iSCSI Software InitiatorUse this procedure to install or upgrade the Microsoft iSCSI Software Initiator.
Before You Begin
• Stop the SnapDrive for Windows service.
• If you are running SnapManager for Microsoft Exchange, stop any application-specific servicesthat have iSCSI dependencies (for example, Microsoft Exchange System Attendant).
Note: You can also remove iSCSI dependencies using the SnapManager for Microsoft ExchangeConfiguration Wizard; however, this option is not recommended and should only be used if youare unable to stop the application-specific services.
• If you are installing or upgrading a cluster, first close MMC, then install the new iSCSI SoftwareInitiator components on each node, starting with the nodes that do not own the cluster resourcesand rotating which system is the owner until all nodes in the cluster have the new iSCSI initiatorinstalled.
Steps
1. Download the Microsoft iSCSI Software Initiator from the Microsoft site.
For more information about installing and configuring the Microsoft iSCSI Initiator, see the iSCSIMicrosoft Windows Initiator Support Kit Setup Guide document on the NOW site .
2. Run the install package executable and proceed through the Installation wizard.
3. If you are going to use the iSCSI Initiator to create and manage LUNs, make sure that the InitiatorService and Software Initiator check boxes are selected on the Installation Options screen.
Note: The Virtual Port Driver option is unavailable because it is automatically installed duringthe Microsoft iSCSI Initiator installation and upgrade.
4. If you want to use MPIO, check the Microsoft MPIO Multipathing Support for iSCSI check box onthe Installation Options screen.
54 | SnapDrive 6.1 for Windows Installation and Administration Guide

5. Follow the prompts to complete the installation.
After You Finish
Restart the SnapDrive service on the stand-alone host or on each node in the cluster.
Related tasks
Stopping and starting the SnapDrive service on page 63
Installing or upgrading the SnapDrive componentsUse this procedure to install or upgrade the SnapDrive for Windows components.
Before You Begin
• Make sure that you have prepared your host for SnapDrive and that all the minimum requirementsare met.
• Perform this procedure from the system console, not from a Terminal Service client.
• If you are upgrading SnapDrive on a server cluster, install SnapDrive on all nodes, starting with thenodes that do not own the cluster resources and rotating which system is the owner until all nodesin the cluster have the same version of SnapDrive installed.
• If you are running NetApp Host Agent , stop the NetApp Host Agent service.
• If a version of SnapDrive is already installed on your system, stop the SnapDrive service, if youhave not already done so, and close the Microsoft Management Console (MMC) window.
Steps
1. Browse to the location of the SnapDrive installation package and double-click the executable file.
2. Click Next on the Welcome to the SnapDrive Installation Wizard screen.
3. If this is a new SnapDrive installation, read and accept the license agreement, and then click Next.
4. If you are upgrading SnapDrive, the Program Maintenance panel appears. Select Modify/Upgrade,and then click Next.
5. The SnapDrive License panel is displayed. Select which type of licensing you want to use, enteryour license key in the space provided if you are using host-side (per server) licensing, and thenclick Next. (If you are upgrading, the license information will already be filled in.)
If you choose storage system licensing, you can install SnapDrive without entering a license key,and you will be able to execute SnapDrive operations only on storage systems that have a SnapDriveor SnapManager license installed.
Installing or upgrading SnapDrive | 55

6. If this is a new installation, follow the procedure in this step. If you are upgrading, skip to the nextstep.
a) In the Customer Information panel, type your user name and organization name, and then clickNext.
b) The Destination Folder panel prompts you for a directory in which to install SnapDrive on thehost. By default, this is C:\Program Files\NetApp\SnapDrive\ for new installations.
To accept the default, click Next and then proceed to the next step.
To specify a different location, click the Change button. In the Change Current DestinationFolder panel, either type the path to the target directory in the Folder Name text box, or navigateto the folder you prefer and select it. When the correct target location appears in the Folder Nametext box, click OK to return to the Destination Folder panel, and then click Next.
Note: If you are upgrading SnapDrive from a version earlier than 4.1, the default installationdirectory is C:\Program Files\SnapDrive\.
7. If the VMware ESX Guest OS is detected, you will be prompted to enter the IP address and rootcredentials for your VirtualCenter or ESX server. On the VirtualCenter or ESX Server WebService Credentials screen, complete the following steps.
Then...If...
Uncheck the "Enable VirtualCenter or ESX Server Settings" checkbox,and then click Next.
Your configuration will use onlyiSCSI
Type in the IP address of the VirtualCenter or ESX server and the username and password for SnapDrive to use for Web serviceauthentication. If you want to be able to use VMotion, make sure youuse the VirtualCenter.
Otherwise, if your configurationwill use FC
8. On the SnapDrive Management Service Credentials screen, if you are upgrading and the accountname is already filled in, type the account password in both the Password and Confirm Passwordtext boxes, and then click Next. Otherwise, you can type in the account you want to use, or completethe following steps to select a user account.
a) Click Add.
The Select User window is displayed.
b) In the "From this location" field, verify that the location is set to the proper domain if yourstorage system is in a domain, or click the Locations button and select the local host if yourstorage system is in a workgroup.
c) In the "Enter the object name to select" text box, type the user name with administrator privilegesthat you want to use, and then click the Check Names button to verify the user you entered.Click OK.
Note: If you are installing SnapDrive for use with a storage system in a workgroup, enter thename of the user that you configured for pass-through authentication.
56 | SnapDrive 6.1 for Windows Installation and Administration Guide

d) Type the account password in both the Password and Confirm Password text boxes, and thenclick Next.
9. In the SnapDrive Web Service Configuration window, leave the default ports unless any of themare already being used exclusively by another service. Click Next.
10. In the Transport Protocol Default Setting window, leave the default setting of RPC unless yourenvironment requires the use of HTTP or HTTPS.
a) If you choose to use HTTP or HTTPS, type the user name and password for SnapDrive to usefor authentication. The default ports of 80 for HTTP or 443 for HTTPS are filled in automatically.
Note: If you set up SnapDrive to use HTTP or HTTPS to communicate with storage systems,using the domain Administrator account for authentication results in significantly reducedperformance. To avoid this issue, use a storage system account for authentication instead ofthe domain account.
b) Click Next.
11. If you want to enable SnapDrive to communicate with Operations Manager, complete the followingsteps on the Operations Manager Configuration screen.
a) Select the Enable Protection Manager Integration checkbox.b) Type the name or IP address of the Operations Manager server in the Operations Manager
Name/IP Address field.c) Select HTTP or HTTPS.d) Leave the default port of 8088 for HTTP or 8488 for HTTPS, unless Operations Manager is
configured to use a different port.e) Type the user name and password for SnapDrive to use for authentication.f) Click Next.
Note: If you do not enable Protection Manager integration during the installation, you canconfigure these settings later using the SnapDrive command-line interface.
12. On the Ready to panel, click Install or Upgrade.
13. When the SnapDrive Installation Completed screen appears, click Finish.
Note: If you are upgrading a server cluster and you try to use MMC after upgrading SnapDriveon the first node and before upgrading SnapDrive on the remaining nodes, you get an error messageindicating that the SnapDrive service is unavailable owing to an invalid tag. This message is theresult of the temporary presence of two versions of SnapDrive on the same cluster. No correctiveaction is needed; just upgrade SnapDrive on the other nodes.
A shortcut to the standalone SnapDrive for Windows Management Console is added to the Start Menu,and you can also access the SnapDrive snap-in in MMC.
Installing or upgrading SnapDrive | 57

After You Finish
• If you are running Windows Server 2008, you must configure the Windows Firewall to allowSnapDrive communications.
• If you are upgrading or installing SnapDrive to support a SnapManager installation, and you useverification servers, you must install SnapDrive on the verification servers as well as on the productionsystems, and both the verification server and the production servers must be using the same versionof SnapDrive.
• If a verification server will be connecting to LUNs over an iSCSI session, make sure you also installthe Microsoft iSCSI Software Initiator on the verification server and establish a session from theverification server to the iSCSI target on the storage system where the database to be verified resides.This connection enables the verification server to connect to the Snapshot copy LUN that containsthe database, and you must create it explicitly before the verification server attempts to connect tothe LUN.
Related tasks
Preparing hosts for SnapDrive on page 40
Installing or Upgrading the iSCSI Software Initiator on page 54
Stopping and starting the SnapDrive service on page 63
Enabling SnapDrive to communicate through the Windows Firewall on page 59
Performing unattended SnapDrive installationsUsing batch file scripts can greatly simplify the task of installing, upgrading, or uninstalling SnapDrivefor Windows on multiple systems.
Before You Begin
SnapDrive does not support unattended upgrade or removal of SnapDrive versions earlier than 4.0, nordoes it support unattended upgrade of earlier MPIO (ntapdsm.sys) versions to Data ONTAP DSM forWindows MPIO.
Steps
1. Copy the SnapDrive executable to your Windows host.
2. Create a batch file (a file with a .bat extension) containing the appropriate switch combinations forthe type of unattended install you would like to perform.
Related references
Unattended SnapDrive installation reference on page 149
58 | SnapDrive 6.1 for Windows Installation and Administration Guide

Enabling SnapDrive to communicate through the WindowsFirewall
If the Windows Firewall is enabled on your host, you need to configure it to allow SnapDrive forWindows communications. The Windows Firewall is enabled by default in Windows Server 2008.
Steps
1. Add the DCOM registry key using regedt32.exe, as described in the Microsoft technical article,"Using Distributed COM with Firewalls," available from the Microsoft Developer Network libraryat http://msdn2.microsoft.com/en-us/library/ under Win32 and COM Development ➤ TechnicalArticles ➤ Component Development ➤ DCOM.
2. Navigate to Control Panel ➤ Windows Firewall ➤ Allow a program through Windows Firewall➤ Exceptions.
3. Select the COM+ Network Access checkbox.
4. If you will be using HTTP or HTTPS, select the World Wide Web Services (HTTP) or Secure WorldWide Web Services (HTTPS) checkboxes.
5. Click Add program and browse to C:\Program Files\NetApp\SnapDrive\, or to whereveryou installed SnapDrive if you did not use the default location.
6. Select SWSvc.exe and click Open, then click OK in the Add a Program window and in theWindows Firewall Settings window.
Note: If Windows Firewall is enabled on your SnapDrive host and you want to use the -m optionin the command-line interface to execute a command from a remote host, you must add sdcli tothe allowed programs list for Windows Firewall. Follow the same procedure as for addingSWSvc.exe.
7. Reboot the system.
Installing or upgrading SnapDrive | 59


Managing SnapDrive
SnapDrive includes features that enable you to perform general SnapDrive management tasks. Thischapter describes how you use the SnapDrive management features.
Next topics
Managing host-side SnapDrive licenses on page 61
Enabling SnapDrive notification settings on page 62
Setting a preferred IP address on page 62
Stopping and starting the SnapDrive service on page 63
Adding and removing initiators with SnapDrive on page 64
Administering SnapDrive remotely on page 64
Managing host-side SnapDrive licensesYou can view, change, or disable your SnapDrive license after you have installed it on your local host,using either the SnapDrive MMC snap-in or the SnapDrive command line interface (sdcli.execommand). You can also manage licenses on remote hosts if you have added those hosts to yourSnapDrive MMC.
Steps
1. Expand the SnapDrive option in the left MMC pane.
Local and remote SnapDrive hosts are displayed.
2. Right-click the SnapDrive host for which you want to manage a SnapDrive license and selectSnapDrive Licenses.
The SnapDrive Licenses window is displayed.
3. View, change, or disable the license as needed.
Note: If you disable the host-side license, you can execute SnapDrive operations only on storagesystems that have a SnapDrive or SnapManager license installed.
Related references
License commands on page 174
Managing SnapDrive | 61

Enabling SnapDrive notification settingsSnapDrive enables you to set up e-mail notification and to enable storage system AutoSupport in theevent of a SnapDrive message or storage system error.
Before You Begin
To use storage system AutoSupport with SnapDrive Notification Settings, you must enable AutoSupporton the storage system .
Considerations
When you set up notification, you can specify the following information:
• Whether and where to send e-mail notification
• What types of messages to report
• Whether to allow a subset of events to be posted to AutoSupport on the storage system
Steps
1. Select the appropriate SnapDrive instance, then from the menu choices on top of MMC, click Action> Notification Settings.
2. Select Use Storage System AutoSupport if you want to enable a subset of the Windows SystemEvents for AutoSupport on the storage system .
3. In the Notification Settings panel, select Enable SnapDrive E-mail Notification.
4. Under E-mail Settings, type the outgoing SMTP server, and the From and the To e-mail addresses.
Note: The e-mail address must be in a valid SMTP format, for example,[email protected].
5. Under Event Category, select one or more event categories about which you want to be notified.
6. Under Event Type, select one or more event types about which you want to be notified when thespecified event types take place.
7. Click OK.
Setting a preferred IP addressIf your storage system has more than one IP address, you can configure SnapDrive for Windows to useone of those addresses as the preferred IP address for management traffic.
62 | SnapDrive 6.1 for Windows Installation and Administration Guide

Considerations
Even if your storage system has only one IP address, setting a preferred IP address prevents issues fromoccurring if additional interfaces are added later.
Note: Setting a preferred IP address is not a substitute for proper name resolution. The host andstorage system names must still be resolved by DNS.
Steps
1. Under SnapDrive in the left MMC pane, expand the instance of SnapDrive you want to manage,then select Disks.
2. Right-click Disks and select Properties from the menu.
3. In the Disks Properties window, click the Preferred Storage System IP Addresses tab.
4. Enter the storage system name and preferred IP address for that storage system in the spaces provided.
Note: If you are using an iSCSI HBA in your storage system, do not set the IP address of thetarget HBA as the preferred IP address. Instead, use the IP address of the storage system’smanagement port.
5. Click Apply.
6. Repeat Step 3 and Step 4 for each storage system on which you want to set a preferred IP address.
7. Click OK.
Stopping and starting the SnapDrive serviceYou can stop or start the SnapDrive for Windows service using MMC.
Steps
1. In the left MMC pane, expand the Services and Applications option and select Services.
2. In the right MMC pane, scroll down the list of service and locate the SnapDrive service.
3. Double-click SnapDrive.
The SnapDrive Properties window is displayed.
4. Under "Service status", click Stop or Start, then click OK to exit the SnapDrive Properties window.
Managing SnapDrive | 63

Adding and removing initiators with SnapDriveYou can use SnapDrive to add or remove initiators for LUNs created using SnapDrive.
Steps
1. Double-click SnapDrive in the left MMC pane, and then, if the Disks option is not already expanded,double-click Disks.
The currently connected disks are displayed.
2. Select the disk for which you want to add or remove initiators.
3. From the menu choices on top of MMC, click Action > Add/Remove Initiator.
The Initiators Management screen is displayed.
Note: You do not have the option to add or remove initiators for LUNs created on a VMwareGuest OS.
4. To add or remove initiators, follow the instructions in the Initiators Management screen.
Note: If you remove an initiator that belongs to an igroup to which other initiators have beenadded, a dialog box informs you that all initiators will be removed. Click Yes to remove allinitiators. If you try to remove an initiator that belongs to an igroup that contains initiators fromanother host, the operation will fail. SnapDrive does not support this configuration.
5. Click OK.
Administering SnapDrive remotelyYou can simplify management of multiple SnapDrive installations using the "Add SnapDrive Server"and "Connect to another computer" features to add and delete remote SnapDrive installations.
Next topics
Adding a remote SnapDrive instance on page 64
Deleting a remote SnapDrive instance on page 65
Managing SnapDrive remotely using Connect to another computer on page 66
Adding a remote SnapDrive instanceUse the Add SnapDrive Server option to add remote SnapDrive instances to a local SnapDrive MMCto manage SnapDrive on multiple servers from a single server.
64 | SnapDrive 6.1 for Windows Installation and Administration Guide

Before You Begin
To add remote instances of SnapDrive to MMC, the remote Windows host must meet the followingrequirements:
• The host must exist.
• SnapDrive must be installed and the SnapDrive service must be running.
• The same version of SnapDrive that is installed on your local host must be installed on your remotemachine.
Note: There is no requirement regarding the OS type that is running on either the local or remotehosts.
Steps
1. In the left MMC pane, select SnapDrive.
2. From the menu choices at the top of MMC, navigate to Action > Add SnapDrive Server.
The Add SnapDrive Server window in displayed.
3. In the Add SnapDrive Server window, type the name of the SnapDrive server you want to manage.
4. Click Add.
5. If the server name you entered resides in a domain that is not one of the local server's trusted domains,enter the username and password for that domain.
Note: When you manage a remote instance of SnapDrive that is not in a trusted domain, youwill not be able to see the remote system's Event Viewer and you will receive the error "AccessDenied." You can ignore this error and continue to perform SnapDrive management operations.
The remote SnapDrive instance is listed under SnapDrive Instances Managed in the center MMCpane, and in the left MMC pane beneath the local SnapDrive instance.
SnapDrive saves the list of SnapDrive instances that have been added to MMC and loads the listwhenever MMC is restarted.
6. To add additional remote SnapDrive server instances, repeat Step 1 through Step 4.
Note: SnapDrive does not limit the number of remote instances you can add to the local SnapDriveserver.
Deleting a remote SnapDrive instanceDelete a remote SnapDrive instance from a local SnapDrive MMC when you no longer want to managethat instance.
Managing SnapDrive | 65

Steps
1. In the left MMC pane, select the remote SnapDrive server instance you want to delete.
2. From the menu choices at the top of MMC, navigate to Action > Remove SnapDrive Server.
3. Click Yes in the Remove SnapDrive Server pop-up window.
The remote SnapDrive instance is removed from the local SnapDrive MMC.
Managing SnapDrive remotely using Connect to another computerUse the Connect to another computer feature to manage SnapDrive on a remote computer MMC.
Before You Begin
To perform remote administration of SnapDrive, the remote Windows administration host machinemust meet the same software requirements as the production host machine, except that you do not needto install the LUN drivers. Check that the following specific requirements are met:
• The same version of SnapDrive is must be installed on both the production machine and the remotemachine.
• When prompted during installation for the account used to access the storage system , you mustspecify the same account used for access from the production host machine.
Steps
1. In MMC, select Computer Management.
2. From the menu selections at the top of MMC, navigate to Action > Connect to Another Computer.
3. Enter the host name of the remote SnapDrive server you want to manage, and then click OK.
The remote host machine's MMC window appears on your local machine, enabling you to manageSnapDrive remotely.
66 | SnapDrive 6.1 for Windows Installation and Administration Guide

Managing iSCSI sessions
SnapDrive enables you to manage iSCSI sessions on the storage system .
Next topics
iSCSI software initiator node naming standards on page 67
Establishing an iSCSI session to a target on page 68
Disconnecting an iSCSI target from a Windows host on page 69
Disconnecting a session to an iSCSI target on page 70
Examining details of an iSCSI session on page 70
iSCSI software initiator node naming standardsWhile it is possible to rename iSCSI software initiator nodes on a SnapDrive for Windows host, DataONTAP requires standard iSCSI software initiator node names.
When you install the Microsoft iSCSI Software Initiator, an applet is installed that enables you to renamethe initiator node to something other than the standard iSCSI qualified name (IQN) or IEEE EUI-64(EUI) formats. Data ONTAP, however, does not recognize non-standard initiator node names and willreturn an error when you attempt to create a LUN using a node name that does not use the IQN or EUIformats.
The following are the formats for standard initiator node names.
IQN-type node name uses the following format:
iqn.yyyy-mm.reverse_domain_name:any
The EUI-type node name format consists of the “eui.” prefix, followed by 16 ASCII-encoded hexidecimalcharacters.
IQN-type node name example
iqn.1991-05.com.microsoft:winclient1
EUI-type node name example
eui.02004567A425678D
Managing iSCSI sessions | 67

Establishing an iSCSI session to a targetBefore creating a LUN, you need to have an iSCSI session to the target on which you will manage theLUN.
Before You Begin
Verify that the iSCSI service is started.
Considerations
• An iSCSI sessions can be established only between the same IP versions. The iSCSI session mustbe either IPv6 to IPv6 or it must be IPv4 to IPv4. The iSCSI sessions cannot be a combination ofthe two IP versions.
• A link-local IPv6 address can be used for iSCSI session management and for communication betweena host and a target only when both are in the same subnet.
Steps
1. Perform the following actions to launch the Create iSCSI Session wizard:
a) In the left MMC pane, select the instance of SnapDrive you want to manage.b) Select iSCSI Management.c) From the menu choices at the top of MMC, navigate to , Action > Establish Session.
2. In the ISCSI Session wizard, click Next.
The Provide Storage System Identification panel is displayed.
3. In the Provide Storage System Identification panel, enter the storage system name or IP addressof the storage system management port you want to establish the iSCSI session with, and thenclick Next.
Note: The IP address you enter is the storage system management port IP address, not the targetportal IP address to which SnapDrive will establish an iSCSI session. You will select the IPaddress for establishing an iSCSI session in Step 5.
The Provide iSCSI HBA panel is displayed.
4. In the upper pane of the Provide iSCSI HBA panel, click the radio button next to an available iSCSIHBA to specifiy the initiator portal you want to use.
5. In the lower pane of the Provide iSCSI HBA panel, perform the following actions:
a) Select the target portal to which SnapDrive will establish the iSCSI session by clicking the radiobutton next to the IP address of the target portal you want to use.
68 | SnapDrive 6.1 for Windows Installation and Administration Guide

b) If your target requires authentication, select Use CHAP, and then type the user name and passwordthat iSCSI will use to authenticate the initiator to the target.
c) Click Next.
The Completing the iSCSI Session Wizard panel is displayed.
6. In the Completing the iSCSI Session Wizard, perform the following actions:
a) Review the information to make sure it is accurate.b) If the information is not accurate, use Back to go back to previous panels of the wizard to modify
information.c) Click Finish.
An iSCSI session to the target is established.
How SnapDrive uses CHAP authenticationIf it is required by your storage system, use CHAP authentication to validate the identity of the logininformation being sent to the storage system from an iSCSI initiator when you create an iSCSI session.
The Challenge Handshake Authentication Protocol (CHAP) enables authenticated communicationbetween iSCSI initiators and targets. When you use CHAP authentication, you define the CHAP usernames and passwords on the initiator and the storage system.
Note: SnapDrive requires that the CHAP password contains at least 12 characters.
During the initial stage of the iSCSI session, the initiator sends a login request to the storage system tobegin the session. The login request includes the initiator’s CHAP user name and algorithm. The storagesystem responds with a CHAP challenge. The initiator provides a CHAP response. The storage systemverifies the response and authenticates the initiator. The CHAP password is used to compute the response.
Disconnecting an iSCSI target from a Windows hostYou can disconnect an iSCSI target from a Windows host if there are no LUNs connected to it.
Before You Begin
You must disconnect any LUNs connected to the target before the target can be disconnected.
Steps
1. Perform the following actions to disconnect an iSCSI target:
a) In the left MMC pane, select the instance of SnapDrive from which you want to disconnect aniSCSI target .
b) Double-click iSCSI Management.
Managing iSCSI sessions | 69

c) Select the iSCSI session that you want to disconnect.d) From the menu choices at the top of MMC, navigate to Action > Disconnect Target.
A SnapDrive pop-up box is displayed prompting you to confirm your action. Additionally, if youhave LUNs connected to the iSCSI target, a warning pop-up box is displayed prompting you toconfirm that all LUNs on the iSCSI target can be terminated.
2. Click Yes.
The selected iSCSI target is disconnected from the Windows host.
Disconnecting a session to an iSCSI targetYou can disconnect an iSCSI session to an iSCSI target when you have more than one session and youdo not want to disconnect the target or other sessions connected to that target.
Steps
1. Perform the following actions to disconnect a session to an iSCSI target:
a) In the left MMC pane, select the instance of SnapDrive for which you want to disconnect aniSCSI session.
b) Double-click iSCSI Management.c) Select the iSCSI target from which you want to disconnect a session.
2. In the center MMC pane, select the iSCSI session you want to disconnect.
3. From the menu choices at the top of MMC, navigate to Action > Disconnect Session.
Note: If you have only one iSCSI session connected to the iSCSI target, performing this procedurewill disconnect the iSCSI target from the Windows host.
A SnapDrive pop-up box is displayed prompting you to confirm your action. Additionally, if youdisconnect the last session to the iSCSI target and you have LUNs connected to the target, a warningpop-up box is displayed prompting you to confirm that all LUNs on the iSCSI target can beterminated.
4. Click Yes.
The selected iSCSI session is disconnected from the iSCSI target.
Examining details of an iSCSI sessionYou can view details for each of the iSCSI sessions in SnapDrive.
70 | SnapDrive 6.1 for Windows Installation and Administration Guide

Steps
1. In the left MMC pane, select the instance of SnapDrive you want to examine.
2. Double-click iSCSI Management.
3. Select the connected iSCSI target whose details you want to view.
Session details are displayed in the lower pane of the center MMC panel.
Managing iSCSI sessions | 71


Creating LUNs
This chapter describes how to create LUNs using SnapDrive.
Next topics
Rules for creating LUNs on page 73
About volume mount points on page 74
Creating a dedicated LUN on page 74
Creating a shared LUN on page 78
Creating a LUN as a quorum on a Windows 2003 cluster on page 82
Windows Server 2008 failover cluster support on page 84
Configuring a Windows Server 2008 failover cluster witness disk on page 85
Creating an RDM LUN on a guest OS on page 86
Creating a highly available Hyper-V virtual machine using SnapDrive on page 90
Rules for creating LUNsTo avoid problems creating LUNs when using SnapDrive, you must keep some rules in mind.
• Create LUN names using US-ASCII characters only, even when you are using non-ASCII operatingsystems.
• If you are adding the LUN to a Windows Server 2003 or 2008 cluster, make sure to create the LUNon the node that owns the cluster group in which you are creating a new physical disk resource.
Note: Shared disks on Windows Server 2003 cluster nodes that do not own the disks often displayas unknown and unreadable, and as offline on Windows 2008, in MMC Disk Management utility;however, the disks will continue to function normally on all nodes in the cluster.
• To ensure that Snapshot copies can be made, follow these guidelines:
• Do not attempt to create a LUN on a storage system volume that holds anything other than LUNs.
• Conversely, do not put anything other than LUNs on a storage system volume that containsLUNs.
• All LUNs in the same storage system volume should be created using SnapDrive or, if they werecreated outside of SnapDrive, prepared for management in SnapDrive.
Creating LUNs | 73

About volume mount pointsVolume mount points enable you to surpass the 26-drive-letter limitation.
A volume mount point is a drive or volume in Windows that is mounted to a folder that uses NTFS. Amounted drive is assigned a drive path instead of a drive letter.
SnapDrive supports the creation of up to 128 LUNs. By using volume mount points, you can graft, ormount, a target partition into a folder on another physical disk. For more information about volumemount points, see Microsoft article 280297 and 205524.
Volume mount point limitations
When creating mount points on clustered Windows 2003 servers, keep these additional limitations inmind:
• The mounted volume must be of the same type as its root; that is, if the root volume is a sharedcluster resource, the mounted volume must also be shared, and if the root volume is dedicated, themounted volume must also be dedicated.
• You cannot create mount points to the quorum disk.
• If you have a mount point from one shared disk to another, SnapDrive will verify that they are inthe same cluster group and that the mounted disk resource is dependent on the root disk source.
Creating a dedicated LUNYou can use SnapDrive to create dedicated FC- or iSCSI-accessed LUNs.
Before You Begin
• Create the dedicated volumes to hold your LUNs on the storage system .
• Verify that the FC or iSCSI services have been started on the storage system .
Considerations
Keep the following considerations in mind when creating a LUN:
• Unless the LUN is shared within a Windows cluster, the LUN must not be connected to more thanone host.
• LUNs should be created using SnapDrive.
• Before creating a LUN in a VMware Guest OS, you must manually create initiator groups by usingeither FilerView or the SnapDrive Storage System Management snap-in, or at the storage systemconsole.
74 | SnapDrive 6.1 for Windows Installation and Administration Guide

• SnapDrive filters volumes, qtrees, and LUNs depending on storage system access control settingsthat might exist in the AccessControl.xml file on your storage system. During LUN creation,SnapDrive displays the message "Checking access control" to indicate it is checking these accesscontrol settings.
Steps
1. Perform the following actions to launch the Create Disk wizard:
a) Select the SnapDrive instance for which you want to create a disk.b) Select Disks.c) From the menu choices at the top of MMC, navigate to Action > Create Disk .
The Create Disk Wizard is launched.
2. In the Create Disk Wizard, click Next.
The Provide Storage System Name, LUN Path and Name panel is displayed.
3. In the Provide a Storage System Name, LUN Path and Name panel, perform the following actions:
a) In the “Storage System Name” field, type the storage system name where the LUN will becreated or select an existing storage system using the pull-down menu.
b) In the “LUN Path” field, type the LUN path or select the path on the storage system you addedin Step a.
c) In the "LUN Name" field, enter a name for the LUN and click Next.
The Select a LUN Type panel is displayed.
4. In the Select a LUN Type panel, select Dedicated, and then click Next.
5. In the Select LUN Properties panel, either select a drive letter from the list of available drive lettersor type a volume mount point for the LUN you are creating. When you create a volume mount point,type the drive path that the mounted drive will use: for example, G:\mount_drive1\.
Note: The root of the volume mount point must be owned by the node on which you are creatingthe new disk.
Note: You can create cascading volume mount points (one mount point mounted on anothermount point); however, in the case of a cascading mount point created on an MSCS shared disk,you might receive a system event warning indicating that disk dependencies might not be correctlyset. This is not the case, however, as SnapDrive will create the dependencies and the mounteddisks will function as expected.
6. While still in the Select LUN Properties panel, complete the following actions:
a) Click Limit or Do not limit for the option labeled “Do you want to limit the maximum disk sizeto accommodate at least one snapshot?”
Creating LUNs | 75

If you keep the default, Limit, which is the recommended option, the disk size limits displayedare accurate only when they first appear on the Select LUN Properties panel. When this optionis selected, the following actions might interfere with the creation of at least one Snapshot copy:
• Changing the option to Do not limit and using SnapDrive to create an additional LUN inthe same storage system volume.
• Creating a LUN in the same storage system volume without using SnapDrive
• Storing data objects other than LUNs on this storage system volume.
b) Select a LUN size, which must fall within the minimum and maximum values displayed in thepanel.
c) Click Next.
If the settings on the storage system volume or qtree on which you are creating the LUN do notallow SnapDrive to proceed with the create operation, the Important Properties of the Storage SystemVolume panel is displayed, as described in Step 7. Otherwise, Step 7 is skipped.
7. The Important Properties of the Storage System Volume panel displays the settings that will beused for the volume or qtree you specified in Step 4 of this procedure.
SnapDrive requires the storage system volume containing LUNs to have the following properties:
• create_ucode = on
• convert_ucode = on
• snapshot_schedule = off
Note: SnapDrive cannot proceed to create a LUN unless these settings are configured as shown.Therefore, you must accept these settings.
Note: The create_ucode and convert_ucode volume options are no longer used, but they are setto maintain backwards compatibility with older versions of SnapDrive.
Click Next.
The Select Initiators panel is displayed.
8. In the Initiator List pane, select an initiator for the LUN you are creating.
If you select an iSCSI initiator, and an iSCSI connection to the storage system on which you arecreating the LUN does not exist, SnapDrive launches the Create iSCSI Session wizard, and you areprompted to select a target portal and initiator. Also, if your target requires authentication of hoststhat connect to it, you can type that information here. After you click OK, the iSCSI connectionfrom the Windows host to the storage system is established, even if you do not complete the CreateDisk wizard.
If you have MPIO installed and you are using iSCSI and FC, you have the option to select an iSCSIinitiator and several FC initiators.
76 | SnapDrive 6.1 for Windows Installation and Administration Guide

9. Click Next.
The Select Initiator Group Management panel is displayed.
10. In the Select Initiator Group Management panel, specify whether you will use automatic or manualigroup management. If you select automatic igroup management, SnapDrive uses existing igroupsor, when necessary, creates new igroups for the initiator you specified in Step 8. If you select manualigroup management, you manually choose existing igroups or create new ones as needed.
Then...If you specify...
Click Next.
SnapDrive uses existing igroups, one igroup per initiator, or, when necessary,creates new igroups for the initiators you specified in Step 8.
Automatic igroupmanagement
Click next, and then perform the following actions:
1. In the Select Initiator Groups panel, select from the list the igroups to whichyou want the new LUN to belong.
Note: A LUN can be mapped to an initiator only once.
ORClick Manage Igroups and for each new igroup you want to create, type aname in the Igroup Name text box, select initiators, click Create, and thenclick Finish to return to the Select Initiator Groups panel.
2. Click Next.
Note: The Next button will remain unavailable until the collection of selectedigroups contains all the initiators you selected in Step 8.
Manual igroupmanagement
You are done with igroup management.
11. In the Completing the Create Disk Wizard panel, perform the following actions:
a) Verify all the settings.
If you need to change any settings, click Back to go back to the previous Wizard panels.
b) Click Finish.
Disk creation might take several seconds to complete. SnapDrive displays disk creation statusin the lower panel of the center MMC pane.
Related tasks
Creating an RDM LUN on a guest OS on page 86
Creating a storage system volume on page 47
Stopping and starting the SnapDrive service on page 63
Preparing LUNs not created in SnapDrive for SnapDrive management on page 105
Creating LUNs | 77

Creating a shared LUNYou can use SnapDrive to create FC- or iSCSI-accessed LUNs that are shared between clusteredWindows servers.
Before You Begin
• Verify that the FC or iSCSI services have been started on the storage system .
Considerations
Keep the following consideration in mind when creating a LUN:
• LUNs should be created using SnapDrive.
• SnapDrive filters volumes, qtrees, and LUNs depending on storage system access control settingsthat might exist in the AccessControl.xml file on your storage system.. During LUN creation,SnapDrive displays the message "Checking RBAC policy" to indicate it is checking these accesscontrol settings.
Steps
1. Perform the following actions to launch the Create Disk wizard:
a) Select the SnapDrive instance for which you want to create a disk.b) Select Disks.c) From the menu choices at the top of MMC, navigate to Action > Create Disk .
The Create Disk Wizard is launched.
2. In the Create Disk Wizard, click Next.
The Provide Storage System Name, LUN Path and Name panel is displayed.
3. In the Provide a Storage System Name, LUN Path and Name panel, perform the following actions:
a) In the “Storage System Name” field, type the storage system name where the LUN will becreated or select an existing storage system using the pull-down menu.
b) In the “LUN Path” field, type the LUN path or select the path on the storage system you addedin Step a.
c) In the "LUN Name" field, enter a name for the LUN and click Next.
The Select a LUN Type panel is displayed.
4. In the Select a LUN Type panel, select Shared, and then click Next.
5. In the “Information About the Microsoft Cluster Services System” panel, verify that you want thedisk to be shared by the nodes listed, and then click Next.
78 | SnapDrive 6.1 for Windows Installation and Administration Guide

The Select LUN Properties panel is displayed.
6. In the Select LUN Properties panel, either select a drive letter from the list of available drive lettersor enter a volume mount point for the LUN you are creating. When you create a volume mountpoint, enter the drive path that the mounted drive will use: for example, G:\mount_drive1\.
Note: The root of the volume mount point must be owned by the node on which you are creatingthe new disk.
Note: You can create cascading volume mount points (one mount point mounted on anothermount point); however, in the case of a cascading mount point created on an MSCS shared disk,you might receive a system event warning indicating that disk dependencies might not be correctlyset. This is not the case, however, as SnapDrive will create the dependencies and the mounteddisks will function as expected.
7. While still in the Select LUN Properties panel, complete the following actions:
a) Click Limit or Do not limit for the option labeled “Do you want to limit the maximum disk sizeto accommodate at least one snapshot?”
If you select Limit, the disk size limits displayed are accurate only when they first appear onthe Select LUN Properties panel. When this option is selected, the following actions mightinterfere with the creation of at least one Snapshot copy:
• The option is changed to Do not limit and SnapDrive is used to create an additional LUNin the same storage system volume.
• A LUN is created in the same storage system volume without using SnapDrive
• Data objects other than LUNs are stored on this storage system volume.
b) Select a LUN size. The size must fall within the minimum and maximum values displayed inthe panel.
c) Click Next.
If the settings on the storage system volume or qtree on which you are creating the LUN do notallow SnapDrive to proceed with the create operation, the Important Properties of the StorageSystem Volume panel is displayed, as described in Step 8. Otherwise, Step 8 is skipped.
8. The Important Properties of the Storage System Volume panel displays the settings that will beused for the volume or qtree you specified earlier in this procedure.
SnapDrive requires the storage system volume containing LUNs to have the following properties:
• create_ucode = on
• convert_ucode = on
• snapshot_schedule = off
Note: SnapDrive cannot proceed to create a LUN unless these settings are configured as shown.Therefore, you must accept these settings.
Creating LUNs | 79

Note: The create_ucode and convert_ucode volume options are no longer used, but they are setto maintain backwards compatibility with older versions of SnapDrive.
9. Click Next.
10. In the Select Initiators panel, perform the following actions:
a) Double-click the cluster group name to display the hosts that belong to the cluster.b) Click the name of a host to select it.
The available initiators for that host are displayed in the Initiator List in the lower half of the pane.
11. In the Initiator List pane, select an initiator for the LUN you are creating.
If you select an iSCSI initiator, and an iSCSI connection to the storage system on which you arecreating the LUN does not exist, SnapDrive launches the Create iSCSI Session wizard, and you areprompted to select a target portal and initiator. Also, if your target requires authentication of hoststhat connect to it, you can type that information here. After you click OK, the iSCSI connectionfrom the Windows host to the storage system is established, even if you do not complete the CreateDisk wizard.
If you have MPIO installed and you are using FC, you have the option to select several FC initiators.
12. Repeat Step 10 and Step 11 for all hosts, and then click Next.
Note: The Next button remains unavailable until initiators for all hosts of a cluster have beenselected.
The Select Initiator Group management panel is displayed.
13. In the Select Initiator Group management panel, specify whether you will use automatic or manualigroup management. If you select automatic igroup management, SnapDrive uses existing igroupsor, when necessary, creates new igroups for the initiators you specified in Step 10 through Step 12.If you select manual igroup management, you manually choose existing igroups or create new onesas needed.
Then...If you specify...
Click Next.
You are done with igroup management.
Automatic igroupmanagement
80 | SnapDrive 6.1 for Windows Installation and Administration Guide

Then...If you specify...
Click Next, and then perform the following actions:
1. In the Select igroups panel, select from the list the igroups to which youwant the new LUN to belong. Repeat this action for each node in the cluster.
Note: A LUN can be mapped to an initiator only once.
ORClick Manage igroups and for each new igroup you want to create, type aname in the igroup Name text box, select initiators, click Create, and thenclick Finish to return to the Select igroups panel.
2. Click Next.
Note: The Next button will remain unavailable until the collection of selectedigroups contains all the initiators you selected in Step 11.
Manual igroupmanagement
14. In the Specify Microsoft Cluster Services Group panel, perform the following actions.
a) From the Group drop-down list, select one of the cluster groups owned by this node to whichthe newly created LUN will belong.
OR
Select Create a New Cluster Group to create a new cluster group and then put the newly createdLUN in that group.
Note: When selecting a cluster group for your LUNs, choose the cluster group your applicationwill use. If you are creating a volume mount point, the cluster group is already selected. Thisis because the cluster group owns your root volume physical disk cluster resources. It isrecommended that you create new shared LUNs outside of the cluster group.
b) Click Next.
The Completing the Create Disk Wizard panel is displayed.
15. In the Completing the Create Disk Wizard panel, perform the following actions:
a) Verify all the settings.
If you need to change any settings, click Back to go back to the previous wizard panels.
b) Click Finish.
Disk creation might take several seconds to complete. SnapDrive displays disk creation statusin the lower panel of the center MMC pane.
Related tasks
Preparing storage systems for SnapDrive on page 45
Creating a storage system volume on page 47
Creating LUNs | 81

Preparing LUNs not created in SnapDrive for SnapDrive management on page 105
Creating a LUN as a quorum on a Windows 2003 clusterYou can use SnapDrive to create and configure a LUN as a cluster quorum disk on a new WindowsServer 2003 cluster.
Before You Begin
When you create a Windows cluster whose quorum disk will be a LUN, you must ensure the following:
• You have up to eight host machines with Windows Server 2003 Standard Edition or EnterpriseEdition installed. For more information about installing the Windows Server 2003 software, seeyour Microsoft documentation.
• Make sure that the following are installed on all nodes of the cluster:
• Appropriate FC HBA drivers, WHQL signed iSCSI HBA drivers, or the Microsoft iSCSI SoftwareInitiator drivers
• SnapDrive 6.1
• If you are using the Microsoft iSCSI software, establish iSCSI connections to the storage systemfrom all nodes of the cluster using each node’s MMC.
• Because this LUN will be designated as a quorum disk later in this procedure, you must create adisk of adequate size according to Microsoft’s recommendations.
Steps
1. Create a shared LUN on node 1 and note the path and drive letter you assign to the LUN.
2. On node 1, launch the Windows Server 2003 Cluster Administrator.
Then...If the Cluster Administrator is launched...
Select Create New Cluster from the Actiondrop-down list.
For the first time on this node, you are prompted tospecify the action to take.
In that case, select File > New > Cluster fromthe Cluster Administrator.
Subsequently, it does not prompt you to specify theaction to take.
The New Server Cluster Wizard is displayed.
3. In the New Server Cluster Wizard, follow the prompts to type the following information:
• Windows domain name and cluster name
• The node that will be the first node in the clusterThe node you are working on currently should be the selected node in the wizard.
82 | SnapDrive 6.1 for Windows Installation and Administration Guide

• IP address for the server cluster
• User name and password for the cluster service account
Note: Note the user name and password you enter; you need it in a later step in this procedure.
After you have entered the above information in the New Server Cluster wizard windows, theProposed Cluster Configuration panel is displayed.
4. In the Proposed Cluster Configuration panel, do one of the following:
Then...If...
Go to Step 5.The LUN you created in Step 1 is automatically selectedas the quorum disk
• Click the quorum button.
• Change the drive letter to that of the LUNand click Next.
The LUN you created in Step 1 is not selected as thequorum disk
5. Step through the remaining panels of the New Server Cluster Wizard.
After you finish using the New Server Cluster Wizard, the first node in the cluster is up andfunctional.
6. Go to the Windows host that will be the next node in the cluster and, from SnapDrive, connect tothe LUN you created in Step 1 from this node, using the path and drive letter you noted in Step 1.
Note: The Shared disk option is automatically selected.
SnapDrive prompts you for the cluster name.
7. Enter the cluster name you created in Step 3. Click OK.
8. Launch the Windows Server 2003 Cluster Administrator and perform the following actions:
a) Select File > Open Connection.b) Select Add Nodes to Cluster.c) Type the name of the cluster (as in Step 3)d) Click Next.
The Add Nodes wizard is displayed with the name of the node on which you are currently working.
9. In the Add Nodes wizard, follow the prompts to perform the following tasks in the wizard panels:
a) If the name of the node on which you are working currently is not displayed, type the name ofthe node or click Browse to find the node. Then click Add to add the node to the list.
b) Select Advanced > Advanced (minimum) Configuration.c) Enter the password for the cluster service account.
Creating LUNs | 83

Note: This password should be the same as the one you entered in Step 3.
After you enter the information, the Proposed Cluster Configuration panel is displayed.
10. In the Proposed Cluster Configuration panel, do one of the following:
Then...If the proposed cluster configuration...
Follow the Add Nodes wizard prompts to complete the remainingsteps of the wizard.
Requires no changes
Make the appropriate changes, and then follow the Add Nodeswizard prompts to complete the remaining steps of the wizard.
Requires changes
The node is added to the cluster.
11. Use the Cluster Administrator to verify that the cluster is functioning correctly by performing a“move group” operation from one node to the other and then back to the original node.
Note: You should perform the “move group” operation for all nodes in the cluster to ensureproper operation.
Then...If...
You are done.The node you added to the cluster was the last node
Go to Step 6.The node you added to the cluster was not the last node
You have added the desired number of nodes to a Windows Server 2003 cluster. The server cluster isup and operational. Now you can create shared disks for your applications.
Note: Microsoft recommends that you not add new shared resources to Cluster Group once it hasbeen created. If you add resources to the group, you may not be able to administer the clustereffectively. For more information, see Microsoft knowledge base article 168948.
Related tasks
Establishing an iSCSI session to a target on page 68
Creating a shared LUN on page 78
Connecting to a LUN on page 93
Windows Server 2008 failover cluster supportSnapDrive supports the use of shared LUNs in a Windows Server 2008 failover cluster for all clusterconfiguration models using up to eight nodes.
84 | SnapDrive 6.1 for Windows Installation and Administration Guide

Note: Enumeration and management of offline disk resources is not supported in a failover cluster.
For more information about failover clusters and cluster configuration models, see the Windows Server2008 documentation and online Help.
Related tasks
Creating a shared LUN on page 78
Related information
The Microsoft Windows Server 2008 Technical Library-technet2.microsoft.com/windowsserver2008/en/library
Configuring a Windows Server 2008 failover cluster witnessdisk
SnapDrive 6.1 for Windows and Windows Server 2008 provides a simpler way of configuring a shareddisk as a witness disk than in earlier versions of SnapDrive and Windows Server. While SnapDrivestill supports the previous method of configuring a quorum, it is no longer necessary to create a shareddisk before creating a cluster, nor is it necessary to connect that shared disk to the node before that nodecan be added to the cluster.
Before You Begin
• Install the Windows Server 2008 failover cluster feature.For more information, see Windows Server 2008 online Help.
• Create the failover cluster using Windows Server 2008 MMC snap-in, Failover Cluster Management.For more information, see Windows Server 2008 online Help.
• Create a shared LUN, ensuring that you select the Microsoft Cluster Services Group named "ClusterGroup" to own that disk resource.
Note: The shared LUN must be created on the node that owns "Cluster Group." To determinewhich node owns "Cluster Group," type the cluster group command at a Windows commandprompt.
Steps
1. Navigating to Start > Administrative Tools > Failover Cluster Management to launch theWindows Server 2008 Failover Cluster Management snap-in.
2. Click the name of the failover cluster for which you want to configure the witness disk.
3. From the menu choices at the top of the snap-in, navigate to Action > More Actions > ConfigureCluster Quorum Settings
Creating LUNs | 85

The Configure Cluster Quorum Wizard is launched.
4. In the Configure Cluster Quorum Wizard, click Next.
The Select Quorum Configuration panel is displayed.
5. In the Select Quorum Configuration panel, select Node and Disk Majority, and then click Next.
The Configure Storage Witness panel is displayed.
6. In the Configure Storage Witness panel, select the shared LUN you created in SnapDrive to bethe witness disk, and then click Next.
The Confirmation panel is displayed.
7. In the Confirmation panel, click Next to configure the cluster quorum settings.
The quorum settings are configured and the Summary panel is displayed.
8. In the Summary panel, click Finish to close the wizard.
Related tasks
Creating a shared LUN on page 78
Creating an RDM LUN on a guest OSYou can use SnapDrive to create FC-accessed RDM LUNs on a guest OS.
Before You Begin
• Create the dedicated volumes to hold your LUNs on the storage system .
• Verify that the FC service have been started on the storage system .
• Before creating a LUN in a VMware Guest OS, you must manually create initiator groups by usingeither FilerView or the SnapDrive Storage System Management snap-in, or at the storage systemconsole.
Considerations
Keep the following considerations in mind when creating a LUN:
• Unless the LUN is shared within a Windows cluster, the LUN must not be connected to more thanone host. SnapDrive only supports Microsoft clusters with iSCSI-accessed LUNs.
• LUNs should be created using SnapDrive.
86 | SnapDrive 6.1 for Windows Installation and Administration Guide

Steps
1. Perform the following actions to launch the Create Disk wizard:
a) Select the SnapDrive instance for which you want to create a disk.b) Select Disks.c) From the menu choices at the top of MMC, navigate to Action > Create Disk .
The Create Disk Wizard is launched.
2. In the Create Disk Wizard, click Next.
The Provide Storage System Name, LUN Path and Name panel is displayed.
3. In the Provide a Storage System Name, LUN Path and Name panel, perform the following actions:
a) In the “Storage System Name” field, type the storage system name where the LUN will becreated or select an existing storage system using the pull-down menu.
b) In the “LUN Path” field, type the LUN path or select the path on the storage system you addedin Step a.
c) In the "LUN Name" field, enter a name for the LUN and click Next.
The Select a LUN Type panel is displayed.
4. In the Select a LUN Type panel, select Dedicated, and then click Next.
5. In the Select LUN Properties panel, either select a drive letter from the list of available drive lettersor type a volume mount point for the LUN you are creating. When you create a volume mount point,type the drive path that the mounted drive will use: for example, G:\mount_drive1\.
Note: The root of the volume mount point must be owned by the node on which you are creatingthe new disk.
Note: You can create cascading volume mount points (one mount point mounted on anothermount point); however, in the case of a cascading mount point created on an MSCS shared disk,you might receive a system event warning indicating that disk dependencies might not be correctlyset. This is not the case, however, as SnapDrive will create the dependencies and the mounteddisks will function as expected.
6. While still in the Select LUN Properties panel, complete the following actions:
a) Click Limit or Do not limit for the option labeled “Do you want to limit the maximum disk sizeto accommodate at least one snapshot?”
If you keep the default, Limit, which is the recommended option, the disk size limits displayedare accurate only when they first appear on the Select LUN Properties panel. When this optionis selected, the following actions might interfere with the creation of at least one Snapshot copy:
• Changing the option to Do not limit and using SnapDrive to create an additional LUN inthe same storage system volume.
• Creating a LUN in the same storage system volume without using SnapDrive
Creating LUNs | 87

• Storing data objects other than LUNs on this storage system volume.
b) Select a LUN size, which must fall within the minimum and maximum values displayed in thepanel.
c) Click Next.
If the settings on the storage system volume or qtree on which you are creating the LUN do notallow SnapDrive to proceed with the create operation, the Important Properties of the Storage SystemVolume panel is displayed, as described in Step 7. Otherwise, Step 7 is skipped.
7. The Important Properties of the Storage System Volume panel displays the settings that will beused for the volume or qtree you specified in Step 4 of this procedure.
SnapDrive requires the storage system volume containing LUNs to have the following properties:
• create_ucode = on
• convert_ucode = on
• snapshot_schedule = off
Note: SnapDrive cannot proceed to create a LUN unless these settings are configured as shown.Therefore, you must accept these settings.
Note: The create_ucode and convert_ucode volume options are no longer used, but they are setto maintain backwards compatibility with older versions of SnapDrive.
Click Next.
The Select Initiators panel is displayed.
8. In the Initiator List pane, select an initiator for the LUN you are creating.
If you have MPIO installed, you have the option to select several FC initiators.
Note: You cannot select both iSCSI and FC initiators when creating a LUN on a guest OS.
9. Click Next.
The Select Initiator Group Management panel is displayed.
10. In the Select Initiator Group Management panel, specify whether you will use automatic or manualigroup management. If you select automatic igroup management, SnapDrive uses existing igroupsor, when necessary, creates new igroups for the initiator you specified in Step 8. If you select manualigroup management, you manually choose existing igroups or create new ones as needed.
Then...If you specify...
Click Next.
SnapDrive uses existing igroups, one igroup per initiator, or, when necessary,creates new igroups for the initiators you specified in Step 8.
Automatic igroupmanagement
88 | SnapDrive 6.1 for Windows Installation and Administration Guide

Then...If you specify...
Click next, and then perform the following actions:
1. In the Select Initiator Groups panel, select from the list the igroups to whichyou want the new LUN to belong.
Note: A LUN can be mapped to an initiator only once.
ORClick Manage Igroups and for each new igroup you want to create, type aname in the Igroup Name text box, select initiators, click Create, and thenclick Finish to return to the Select Initiator Groups panel.
2. Click Next.
Note: The Next button will remain unavailable until the collection of selectedigroups contains all the initiators you selected in Step 8.
Manual igroupmanagement
You are done with igroup management.
11. If you selected an FC initiator on an ESX server in the Select Initiator Group Management panel,then the Select a Datastore panel is displayed.
Then...If your virtual machineresides on a...
1. Choose either Store with Virtual Machine, which is the default, orchoose Specify datastore to select a different VMFS datastore for yourvirtual machine disk format (VMDK) file to reside.
2. Click Next.
VMFS datastore
1. Choose Specify datastore to select a different VMFS datastore for yourVMDK file to reside. The Store with Virtual Machine option isunavailable because a VMDK file cannot be stored on an NFS datastore.
2. Click Next.
NFS datastore
12. In the Completing the Create Disk Wizard panel, perform the following actions:
a) Verify all the settings.
If you need to change any settings, click Back to go back to the previous Wizard panels.
b) Click Finish.
Disk creation might take several seconds to complete. SnapDrive displays disk creation statusin the lower panel of the center MMC pane.
Creating LUNs | 89

Creating a highly available Hyper-V virtual machine usingSnapDrive
You can make a Hyper-V virtual machine highly available by creating the VM on a SnapDrive sharedLUN in a Windows 2008 failover cluster.
Before You Begin
• Install the Windows Server 2008 failover cluster feature.For more information, see Windows Server 2008 online Help.
• Create a shared LUN, ensuring that you select the Microsoft Cluster Services Group named "AvailableStorage" to own that disk resource.
Note: The shared LUN must be created on the node that owns "Available Storage." To determinewhich node owns " Available Storage," type the cluster group command at a Windowscommand prompt.
Steps
1. Open Hyper-V Manager and use Virtual Network Manager to create and configure your virtualnetworks on all physical hosts.
2. From the Actions menu, click Virtual Network Manager to create or add a virtual network.
See your Hyper-V documentation for more information.
Note: All nodes in the same cluster must use the same name for the virtual network that providesexternal networking for the virtual machines. The virtual network adapters must be named thesame on all Hyper-V hosts to enable quick migration.
3. From the Hyper-V Manager Action menu, click New > Virtual Machine.
4. In the Virtual Machine wizard, choose the option to store the virtual machine in a new folder andspecify the location of your shared storage.
5. Navigate to Start > Administrative Tools > Failover Cluster Management to launch the WindowsServer 2008 Failover Cluster Management snap-in.
Note: Make sure the virtual machine is not running before you make it highly available.
6. Using the High Availability Wizard, navigate to Failover Cluster > Services and Applications >Configure a Server or Application and select the virtual machine you created in Steps 1 through3 to add it to a cluster group.
You have created a virtual machine cluster group.
90 | SnapDrive 6.1 for Windows Installation and Administration Guide

7. Use SnapDrive to create additional shared disks as virtual machines to add to your virtual machinecluster group.
Creating LUNs | 91


Managing LUNs
This chapter describes how to use SnapDrive for Windows to manage LUNs.
Next topics
Guidelines for connecting LUNs on page 93
Connecting to a LUN on page 93
Connecting to an RDM LUN on a guest OS on page 96
Making drive letter or path modifications to a LUN on page 99
Guidelines for disconnecting or deleting LUNs on page 100
Disconnecting a LUN on page 100
Deleting a LUN on page 101
Deleting folders within volume mount points on page 102
Guidelines for resizing disks on page 103
Resizing a disk on page 103
Resizing a quorum disk on page 104
Preparing LUNs not created in SnapDrive for SnapDrive management on page 105
Guidelines for connecting LUNsProperly connecting a LUN in SnapDrive for Windows enables you to save, delete, modify, and managethe files it contains from the Windows host. You can also make Snapshot copies of the entire disk andrestore the disk, along with its contents, to the state captured by a previous Snapshot copy.
• LUNs should be created using SnapDrive. If you want to connect a LUN that was not created inSnapDrive, you will need to take some steps to prepare the LUNs for SnapDrive management.
• Unless the LUN is shared within a Windows cluster, the LUN must not be connected to more thanone host.
Note: Do not try to connect to a LUN if it is already connected to another machine; SnapDrivedoes not support such simultaneous use.
Connecting to a LUNYou can connect your SnapDrive for Windows host to a LUN using the Connect Disk wizard in theSnapDrive MMC snap-in.
Managing LUNs | 93

Before You Begin
Before connecting a LUN in a VMware Guest OS, you must manually create initiator groups by usingeither FilerView, or the SnapDrive Storage System Management snap-in, or from the storage systemconsole.
Considerations
SnapDrive filters volumes, qtrees, and LUNs depending on storage system access control settings thatmight exist in the AccessControl.xml file on your storage system . During LUN connection, SnapDrivedisplays the message "Checking access control" to indicate it is checking these access control settings.
Steps
1. Under SnapDrive in the left MMC pane, expand the instance of SnapDrive you want to manage.Then, select Disks .
2. From the menu choices at the top of MMC, navigate to Action ➤ Connect Disk.
3. In the Connect Disk wizard, click Next.
4. In the Provide a Storage System Name, LUN Path and Name panel, perform the following actions:
a) In the “Storage System Name” field, type the name of the storage system where the LUN willbe connected, or choose a storage system from the drop-down list.
b) In the “LUN Path” field, type the path to the LUN. Alternatively, click Browse and navigate tothe LUN you want to connect.
c) Click Next.
5. In the Select a LUN Type panel, perform the following actions.
Then...If the LUN...
Select Dedicated, and then click Next.Will belong to a single system
Select Shared and click Next. Then, in the Information about theMicrosoft Cluster Services System panel, verify that you wantthe disk to be shared by the nodes listed and click Next.
Will become a Windows clusterresource
6. In the Select LUN Properties panel, perform the following actions:
a) Either select a drive from the list of available drive letters, or enter a mount point for the LUNyou are connecting. When you create a volume mount point, enter the drive path that the mounteddrive will use: for example, G:\mount_drive1\.
Note: The root volume of a new mount point must be owned by the node on which you arecreating the new disk.
Note: You can create cascading volume mount points (by mounting one mount point onanother mount point); however, in the case of a cascading mount point created on a MSCSshared disk, you might receive a system event warning indicating that disk dependencies
94 | SnapDrive 6.1 for Windows Installation and Administration Guide

might not be correctly set. This is not the case, however, and the mounted disks will functionas expected.
b) Click Next.
7. In the Select Initiators panel, choose an initiator for the LUN.
Note: If MPIO is installed on the system, you can select multiple FC initiator ports or one iSCSIsession.
Then...If the LUN...
Select at least one initiator for the LUN you are creating from the list ofavailable initiators, and then click Next.
Will belong to a singlesystem
1. Double-click the cluster name to display the hosts that belong to thecluster.
2. Click the name of a host to select it.3. Select at least one initiator for the LUN you are creating from the list of
available initiators on that host.4. Repeat steps b and c for all hosts in the cluster.5. Click Next.
Note: The Next button remains unavailable until initiators for all hostsof a cluster are selected.
Will be a Windows clusterresource
8. In the Select Initiator Group Management panel, specify whether you will use automatic ormanual igroup management.
If you select automatic igroup management, SnapDrive uses existing igroups or, when necessary,creates new igroups for the initiators you've specified. If you select manual igroup management,you manually choose existing igroups or create new ones as needed.
Then...If you specify...
Select Automatic, and then click Next.Automatic igroupmanagement
Managing LUNs | 95

Then...If you specify...
Select Manual, click Next, and then, in the Select Initiator Groups panel, performONE of the following actions:
• Select from the list the igroups to which you want the LUN to belong. Repeatthis action for each node in the cluster, then click Next.
Note: A LUN can be mapped to an initiator only once.
• Click Manage igroups, and for each new igroup you want to create, type aname in the Igroup Name text box, select initiators, and click Create. Then,click Finish to return to the Select Initiator Groups panel, and click Next.
Note: The Next button in the Select Initiator Groups panel remainsunavailable until the collection of selected igroups contains all the initiatorsyou previously selected for use.
Manual igroupmanagement
9. If the LUN is a dedicated disk, go to the next step; otherwise, if the LUN is a Windows clusterresource, perform the following steps in the Specify Microsoft Cluster Services Group panel.
a) Perform ONE of the following actions to select a cluster group to which the connected LUNwill belong.
• Select a cluster group from the Group Name drop-down list.
• Select Create a new cluster group to create a new cluster group.
Note: If you are creating a volume mount point, cluster group of the root volume is alreadyselected.
b) Click Next.
10. In the Completing the Connect Disk Wizard panel, perform the following actions:
a) Verify all the settings.b) If you need to change any settings, click Back to go back to the previous wizard panels.c) Click Finish.
The newly connected LUN now appears under SnapDrive ➤ Disks in the left MMC panel.
Connecting to an RDM LUN on a guest OSYou can connect your SnapDrive for Windows host to an RDM LUN on a guest OS using the ConnectDisk wizard in the SnapDrive MMC snap-in.
96 | SnapDrive 6.1 for Windows Installation and Administration Guide

Before You Begin
Before connecting a LUN in a VMware Guest OS, you must manually create initiator groups by usingeither FilerView, or the SnapDrive Storage System Management snap-in, or from the storage systemconsole.
Steps
1. Under SnapDrive in the left MMC pane, expand the instance of SnapDrive you want to manage.Then, select Disks .
2. From the menu choices at the top of MMC, navigate to Action ➤ Connect Disk.
3. In the Connect Disk wizard, click Next.
4. In the Provide a Storage System Name, LUN Path and Name panel, perform the following actions:
a) In the “Storage System Name” field, type the name of the storage system where the LUN willbe connected, or choose a storage system from the drop-down list.
b) In the “LUN Path” field, type the path to the LUN. Alternatively, click Browse and navigate tothe LUN you want to connect.
c) Click Next.
5. In the Select a LUN Type panel, select Dedicated, and then click Next.
6. In the Select LUN Properties panel, perform the following actions:
a) Either select a drive from the list of available drive letters, or enter a mount point for the LUNyou are connecting. When you create a volume mount point, enter the drive path that the mounteddrive will use: for example, G:\mount_drive1\.
Note: The root volume of a new mount point must be owned by the node on which you arecreating the new disk.
b) Click Next.
7. In the Select Initiators panel, choose at least one initiator for the LUN you are creating from thelist of available initiators, and then click Next.
Note: If MPIO is installed on the system, you can select multiple FC initiator ports. You cannotselect both iSCSI and FC initiators when creating a LUN on a guest OS.
8. In the Select Initiator Group Management panel, specify whether you will use automatic ormanual igroup management.
If you select automatic igroup management, SnapDrive uses existing igroups or, when necessary,creates new igroups for the initiators you have specified. If you select manual igroup management,you manually choose existing igroups or create new ones as needed.
Managing LUNs | 97

Then...If you specify...
Select Automatic, and then click Next.Automatic igroupmanagement
Select Manual, click Next, and then, in the Select Initiator Groups panel, performONE of the following actions:
• Select from the list the igroups to which you want the LUN to belong, thenclick Next.
Note: A LUN can be mapped to an initiator only once.
• Click Manage igroups, and for each new igroup you want to create, type aname in the Igroup Name text box, select initiators, and click Create. Then,click Finish to return to the Select Initiator Groups panel, and click Next.
Note: The Next button in the Select Initiator Groups panel remainsunavailable until the collection of selected igroups contains all the initiatorsyou previously selected for use.
Manual igroupmanagement
9. If you selected an FC initiator on an ESX server in the Select Initiator Group Management panel,then the Select a Datastore panel is displayed.
Then...If your virtual machineresides on a...
1. Choose either Store with Virtual Machine, which is the default, orchoose Specify datastore to select a different VMFS datastore for yourvirtual machine disk format (VMDK) file to reside.
2. Click Next.
VMFS datastore
1. Choose Specify datastore to select a different VMFS datastore for yourVMDK file to reside. The Store with Virtual Machine option isunavailable because a VMDK file cannot be stored on an NFS datastore.
2. Click Next.
NFS datastore
10. In the Completing the Connect Disk Wizard panel, perform the following actions:
a) Verify all the settings.b) If you need to change any settings, click Back to go back to the previous wizard panels.c) Click Finish.
The newly connected LUN now appears under SnapDrive ➤ Disks in the left MMC panel.
98 | SnapDrive 6.1 for Windows Installation and Administration Guide

Making drive letter or path modifications to a LUNSnapDrive for Windows enables you to add, change, or remove a drive letter or mount point path foran existing LUN.
Next topics
Adding, removing, or changing a drive letter or path for an existing LUN on page 99
Moving a mount point with Windows Explorer on page 100
Adding, removing, or changing a drive letter or path for an existing LUNYou can add, remove, or change a drive letter or mount point path for an existing LUN using theSnapDrive for Windows MMC snap-in.
Steps
1. Under SnapDrive in the left MMC pane, expand the instance of SnapDrive you want to manage,then expand Disks and select the disk you want to manage.
2. From the menu choices at the top of MMC, navigate to Action ➤ Change Drive Letter and Paths.
3. In the Change Drive Letter and Paths window, click either Add, Remove, or Change, dependingon the action you want to take.
Note: The Change option is unavailable for mount points.
Then...If...
Click OK to proceed with the operation.You are removing a drive letter or path
In the Add or Change Drive Letter or Path window, selecta drive letter or enter path in the space provided, then clickOK.
You are adding or changing a drive letteror path
By removing the last volume mount point on a shared disk, SnapDrive for Windows removes theresource dependency from the root disk. If you are creating a mount point from one shared disk toanother, SnapDrive verifies they are in the same cluster group and creates a dependency to the rootdisk resource if it is the first volume mount point to that root disk.
Note: When you create the first volume mount point to a root disk that is shared and is beingused by MSCS, SnapDrive, as part of the resource dependency process, takes the physical diskresource offline, presenting the mounting volume. As a result, any other cluster resources thatdepend on the physical disk resource will also be taken offline. An example of this is the ExchangeSystem Attendant cluster resource. SnapDrive automatically brings the physical disk resourceback online but will not bring the Exchange resources back online. Exchange resources shouldbe brought back online manually using the Cluster Administrator.
Managing LUNs | 99

Moving a mount point with Windows ExplorerComplete these steps to move an existing LUN mount point using Windows Explorer.
Steps
1. Identify the folder that represents the volume mount point.
2. Using Windows Explorer, cut and paste the mount point folder to another folder on the same drive.
Note: You cannot cut and paste a volume mount point folder to a different drive.
Guidelines for disconnecting or deleting LUNsYou can disconnect a LUN from a host in SnapDrive for Windows without affecting the contents ofthe LUN, or you can permanently delete a LUN.
• When the host is disconnected from a LUN, you cannot see or modify the LUN’s contents, makeSnapshot copies of the LUN, or use Snapshot technology to restore the LUN to a previous Snapshotcopy; however, the LUN still exists on the storage system volume.
• You must make sure that the LUN you are disconnecting or deleting is not monitored with theWindows Performance Monitor (perfmon).
• Make sure that the LUN you want to disconnect or delete is not being used by a host.
• You can only disconnect or delete a shared LUN (that is, a non-quorum disk) after removing thecluster resource dependencies from the LUN and verifying that all nodes in the cluster are poweredon and functioning properly.
Note: SnapDrive manages the dependencies to the root disk for volume mount points.
• When disconnecting or deleting LUNs on a Microsoft cluster, you must make sure that all hosts inthe cluster are available to SnapDrive for the disconnect or delete operation to succeed.
• You can disconnect a quorum disk only after replacing it with another disk that takes over as aquorum disk for the cluster.
• Use the Delete Disk feature cautiously, because after you delete a LUN, you cannot use SnapDriveto undelete it.
Disconnecting a LUNYou can use the SnapDrive for Windows MMC snap-in to disconnect a LUN.
100 | SnapDrive 6.1 for Windows Installation and Administration Guide

Considerations
Under ordinary circumstances, you cannot disconnect a LUN that contains a file being used by anapplication such as Windows Explorer or the Windows operating system. However, you can force adisconnect to override this protection. When you force a disk to disconnect, it results in the disk beingunexpectedly disconnected from the Windows host.
Steps
1. Make sure that neither Windows Explorer nor any other Windows application is using or displayingany file on the LUN you intend to disconnect. If any files on the LUN are in use, you will not beable to disconnect the LUN except by forcing the disconnect.
2. Under SnapDrive in the left MMC pane, expand the instance of SnapDrive you want to manage,then expand Disks and select the disk you want to manage.
Note: If you are disconnecting a disk that contains volume mount points, change, move, or deletethe volume mount points on the disk first before disconnecting the disk containing the mountpoints; otherwise, you will not be able to disconnect the root disk. For example, disconnectG:\mount_disk1\, then disconnect G:\.
3. From the menu choices at the top of MMC, navigate to either Action ➤ Disconnect Disk todisconnect normally, or Action ➤ Force Disconnect Disk to force a disconnect.
Before you decide to force a disconnect of a SnapDrive LUN, be aware of the followingconsequences:
• Any cached data intended for the LUN at the time of forced disconnection is not committed todisk.
• Any mount points associated with the LUN are also removed.
• A pop-up message announcing that the disk has undergone "surprise removal" appears in theconsole session.
4. When prompted, click Yes to proceed with the operation.
Note: This procedure will not delete the folder that was created at the time the volume mountpoint was added. After you remove a mount point, an empty folder will remain with the samename as the mount point you removed.
The icons representing the disconnected LUN disappear from both the left and right MMC panels.
Deleting a LUNYou can delete a LUN using the SnapDrive for Windows MMC snap-in.
Managing LUNs | 101

Considerations
Use the Delete Disk feature cautiously, because after you delete a LUN, you cannot use SnapDrive toundelete it.
Steps
1. Make sure that neither Windows Explorer nor any other Windows application is using or displayingany file on the LUN you intend to delete.
2. Under SnapDrive in the left MMC pane, expand the instance of SnapDrive you want to manage,then expand Disks and select the disk you want to manage.
Note: If you are deleting a disk that contains volume mount points, change, move, or delete thevolume mount points on the disk first before deleting the disk containing the mount points. Forexample, disconnect G:\mount_disk1\, then disconnect G:\. If your volume mount pointcontains data, remember that SnapDrive will not warn you that data is present when you deletethe mount point.
3. From the menu choices at the top of MMC, navigate to Action ➤ Delete Disk.
4. When prompted, click Yes to proceed with the operation.
Note: This procedure will not delete the folder that was created at the time the volume mountpoint was added. After you remove a mount point, an empty folder will remain with the samename as the mount point you removed.
The icons representing the deleted LUN disappear from MMC.
Deleting folders within volume mount pointsYou can delete a folder within a volume mount point by bypassing the Windows Recycle Bin.
Considerations
When you use the Windows Explorer to delete a folder that you have created under a volume mountpoint, you might receive an error message similar to the following, where Foldername is the name ofthe folder you want to delete:
Cannot delete Foldername: Access Denied. The source file may be in use.
This happens because the Windows Recycle Bin does not understand volume mount points and triesto delete the drive on which the mount point resides rather than the folder on the mount point.
For more information about deleting folders within volume mount points, see Microsoft article 243514.
102 | SnapDrive 6.1 for Windows Installation and Administration Guide

Steps
1. Using Windows Explorer, click on the folder you want to delete.
2. Click Shift and Delete simultaneously to bypass the Recycle Bin.
Guidelines for resizing disksAs your storage needs change, you might need to resize a disk to hold more data or shrink the disk toto make space available on the storage system volume.
• The ability to shrink a disk is supported only on Windows Server 2008 and later.
• A good time to expand a disk is right after you have expanded your storage system volumes.
• A LUN cannot be expanded to more than ten times its original size.
• Remember that LUNs with MBR-style partitions have a size limit of 2 TB, and LUNs with GPT-stylepartitions have a storage system size limit of 16 TB.
• Understand the storage management implications of resizing the LUN volume size.
• If it is necessary to restore a LUN from a Snapshot copy made before the LUN was resized, SnapDrivefor Windows automatically resizes the LUN to the size of the Snapshot copy and performs therestore.When the disk is restored, SnapDrive reconnects the disk. If you restore a LUN from a Snapshotcopy taken before the LUN was resized, the LUN will return to its former size before it was reducedor enlarged. After the restore, data added to the LUN after it was resized must be restored from aSnapshot copy taken after it was resized.
• When creating a quorum disk, make sure it is the size recommended by Microsoft for your Windowscluster setup.
• While a LUN is being resized, it might not be available for use, so plan your disk resizing at a timewhen applications are less likely to be accessing the disk.
Related tasks
Managing Snapshot copies on page 115
Resizing a diskYou can resize a disk using the SnapDrive for Windows MMC snap-in to either increase or decreasethe amount of space it uses.
Managing LUNs | 103

Before You Begin
Take a Snapshot copy of your disk before you resize it. If necessary, you can use the Snapshot copy torestore the disk to its original size.
Considerations
If the disk you want to resize is a quorum disk in a Microsoft cluster configuration, instead of performingthe following steps, you need to follow the procedure to resize a quorum disk.
Steps
1. Under SnapDrive in the left MMC pane, expand the instance of SnapDrive you want to manage,then expand Disks and select the disk you want to manage.
2. From the menu choices at the top of MMC, navigate to Action ➤ Resize Disk.
3. Next to "Maximum size" in the Resize Disk window, leave "Reserve space for at least one Snapshotcopy" selected.
Note: When you select this option, the disk size limits displayed are accurate only when theyfirst appear on the Select LUN Properties panel.
4. In the "New size" box, either type a value, or use the slider bar to increase or decrease the amountof space the disk uses.
Note: It may be possible to shrink a disk to a smaller size than the indicated minimum byperforming the resize operation more than once.
5. Click OK.
6. Create a new Snapshot copy of the resized disk.
After You Finish
If you change the size of your disk, you might need to close and reopen MMC before the resized disksize becomes visible in the Disk Management snap-in.
Resizing a quorum diskYou cannot resize a disk while it is serving as a quorum disk, so a few special steps are required whenusing SnapDrive for Windows to resize a quorum disk in a Microsoft cluster.
Before You Begin
Decide whether you would like to keep the disk as quorum or designate a new disk as quorum.
104 | SnapDrive 6.1 for Windows Installation and Administration Guide

Considerations
If you decide to create a new LUN and designate that disk as a quorum, you can simply create a newdisk, designate it as the quorum using the Cluster Administrator on the owning node of your Windowscluster, and then delete the original quorum disk. Otherwise, follow this procedure to keep the originalquorum disk and resize it.
For information about how to set a disk as a quorum, see your Windows documentation.
Steps
1. Create a new disk.
2. Designate the newly created disk as the quorum using the Cluster Administrator on the owning nodeof your Windows cluster.
3. Resize the original quorum disk (which is now a regular LUN).
4. Designate the expanded disk as the quorum using the Cluster Administrator on the owning node ofyour Windows cluster.
5. Delete the disk you created in Step 1.
Related concepts
Rules for creating LUNs on page 73
Preparing LUNs not created in SnapDrive for SnapDrivemanagement
You can use SnapDrive for Windows to manage LUNs not created by SnapDrive by completing thesesteps to prepare the LUNs for SnapDrive management.
Before You Begin
• The names of LUNs, qtrees, igroups, volumes, and storage systems must use US-ASCII charactersonly.
• The LUN should have a single partition on an NTFS file system.
• If the ostype of the LUN is mismatched to the partition style and the type of OS accessing it, therewill be significant performance degradation. Refer to the following table to see which ostype yourLUNs should have.
ostypeWindows OS and partition style
windowsWindows Server 2003 (MBR partitioned)
windows_gptWindows Server 2003 (GPT partitioned)
Managing LUNs | 105

ostypeWindows OS and partition style
windows_2008Windows Server 2008 (MBR or GPT partitioned)
hyper_vWindows Server 2008 Hyper-V (MBR or GPTpartitioned)
If the LUN was created with ostype set to a different value than you need, you can create a newLUN using SnapDrive, copy the data to it, and delete the original LUN. For more information aboutostype, see the Data ONTAP Block Access Management Guide for iSCSI and FC .
Note: In earlier versions of SnapDrive, LUNs were required to have the .lun extension to be managedby SnapDrive; however, .lun extensions are no longer required as of SnapDrive 4.2.
Steps
1. If you have a clustered Windows configuration, complete the procedure in this step. Otherwise, goto the next step.
a) In SnapDrive, create a shared disk on the storage system to temporarily designate as the quorumdisk.
b) For each resource in this cluster group, record all dependencies by using the Windows clustermanagement console.
Right-click the resource and select Properties ➤ Dependencies.
c) Designate the newly created disk as the quorum on the owning node of your Windows clusterusing the Windows cluster management console. For information about how to set a disk as aquorum, see your Windows documentation.
d) Check that space reservation is on or that there is enough space available for space reservationto be turned on.
2. Shut down the stand-alone Windows host, or all nodes in a cluster.
Note: Shutting down your Windows hosts ensures that all data has been flushed and that Snapshotcopies are consistent.
3. Using the SnapDrive Storage System Management snap-in or the storage system console, completethe following steps:
a) Unmap the LUN from the initiator group.b) Take a Snapshot copy of the volume on which the LUNs reside.
4. Restart the stand-alone Windows host, or all nodes in a cluster.
5. If you have a clustered Windows configuration, Windows sees the unmapped LUN as a surprisedisk removal, and the disk resource is reported as "failed." Before attempting to reconnect the LUN,you need to delete the shared disk resource using the Windows cluster management console.
6. Connect to the LUN using SnapDrive.
106 | SnapDrive 6.1 for Windows Installation and Administration Guide

7. If you are working in a Windows cluster, complete the procedure in this step. Otherwise, go to thenext step.
a) Designate the newly connected LUN as the quorum using the Windows cluster managementconsole on the owning node of your cluster.
b) Re-create any dependencies you recorded in Step 1.c) Delete the temporary disk you created in Step 1.
8. Using SnapDrive, take a Snapshot copy of the newly connected LUN.
Related concepts
Rules for creating LUNs on page 73
Related tasks
Deleting a LUN on page 101
Connecting to a LUN on page 93
Creating a LUN as a quorum on a Windows 2003 cluster on page 82
Managing Snapshot copies on page 115
Guidelines for renaming LUNsYou can rename an existing LUN to conform to SnapDrive for Windows naming requirements.
• LUN names must use US-ASCII characters only, even when you use non-ASCII operating systems.
• You can rename a LUN while it is connected to a host, but rename only the LUN or volume whileconnected.If any other objects need to be renamed, such as qtrees or igroups, disconnect the LUN, rename theobjects, then reconnect the LUN.
Managing LUNs | 107


Managing space on storage system volumes
This chapter describes how to use SnapDrive for Windows to manage space on your storage systemvolumes.
Next topics
What SnapDrive space reservation monitoring does on page 109
Configuring space reservation monitoring on page 109
Setting space reservation using the storage access control tool on page 110
What Space Reclaimer does on page 111
What SnapDrive space reservation monitoring doesSpace reservation monitoring in SnapDrive for Windows enables you to monitor fractional spacereserved for LUNs on a storage system volume.
To monitor the fractional space reserved on your storage system from your Windows host, SnapDrivelets you perform the following tasks:
• Set fractional space reservation thresholds for volumes containing LUNs
• Set rate-of-change percentage between two Snapshot copies or between a Snapshot copy and theactive file system of the storage system volume
• Monitor space that can be reclaimed by deleting a Snapshot copy
• Set monitor polling interval
• Enable and disable e-mail notification
For more information about fractional space reservation, see the Data ONTAP Block Access ManagementGuide for iSCSI and FC .
Configuring space reservation monitoringYou can configure how SnapDrive for Windows monitors the fractional space reserved for LUNs ona storage system volume.
Steps
1. Under SnapDrive in the left MMC pane, expand the instance of SnapDrive you want to manage,then select Disks.
Managing space on storage system volumes | 109

2. From the menu choices at the top of MMC, navigate to Action ➤ Properties.
3. In the Disks Properties window, select the Space Reservation Monitor tab.
4. In the Space Reservation Monitor panel, perform the following actions:
a) Click to deselect the Disable Space Reservation Monitoring checkbox.b) Type a value in the Monitor Time Interval field, in minutes.
Values can be between 0 (disable) and 10,080 minutes (7 days).
c) Under the Space Reservation Monitor Settings tree, select the storage system and volume name.d) Type a value for the Reserve Available percentage threshold.e) Type a value for the Rate of Change threshold and choose MB, GB, or TB for the Unit.f) Select the Alert checkbox if you want to be notified if this condition occurs.
5. Click OK or Apply to save your changes.
6. Click OK.
Setting space reservation using the storage access controltool
You can use the storacl.exe tool on a Windows host to set the space reservation option for any volumeon a storage system.
Before You Begin
• Download and install the storage access control (storacl.exe) tool from the ToolChest section onthe NOW site at http://now.netapp.com/ to any Windows host to create the ThinProvision.xmlfile on your storage system in the /etc directory of the root volume.
• HTTPS must be enabled using the options ssl.enable command and secureadmin setupssl command on the storage system .
• You must be logged in as root on the storage system .
Considerations
Note: The storage system access tool provides command-line Help and usage information. Enterspacereserve help at the storacl.exe prompt for a list of additional commands and how to usethem.
Step
1. Run storacl.exe from your Windows host, and then enter the spacereserve set command to setspace reservation on the specified storage system volume to either True or False.
110 | SnapDrive 6.1 for Windows Installation and Administration Guide

A file named ThinProvision.xml is created on the storage system to store the space reservationsettings you specified.
Note: The default value is set to True on storage system volumes that do not have space reserveset in the ThinProvision.xml file.
What Space Reclaimer doesSpace Reclaimer is a SnapDrive for Windows feature that enables you to optimize Snapshot copy spaceusage.
When files are deleted from a LUN, the freed space is tracked by NTFS, but since this information isnot communicated to WAFL, a disparity can grow between the available space reported by a SnapDrivehost and a storage system. Space Reclaimer ensures that newly freed blocks are marked as availableon the storage system.
Next topics
Guidelines for using Space Reclaimer on page 111
Starting Space Reclaimer on page 111
Stopping Space Reclaimer manually on page 112
Reasons for SnapDrive to automatically stop Space Reclaimer on page 113
Guidelines for using Space ReclaimerYou should remember these guidelines when using Space Reclaimer.
• For optimum storage performance, run Space Reclaimer as often as possible and until the entireNTFS file system has been scanned.
• Space reclamation is a time-consuming operation; therefore, it is best to run Space Reclaimer onyour NTFS volume when there is a large amount of unused deleted space.
• The space reclamation process is CPU intensive, so run Space Reclaimer when storage system andWindows host usage is low; for instance, at night.
• Do not run disk defragmentation at the same time Space Reclaimer is running, as doing so can slowthe disk reclamation process.
• In MSCS configurations, Space Reclaimer can be initiated from the owner node only.
• Although Space Reclaimer reclaims nearly all space from newly freed blocks, it does not reclaim100 percent of the space.
Starting Space ReclaimerYou can start space reclamation using SnapDrive for Windows MMC snap-in.
Managing space on storage system volumes | 111

Before You Begin
To use this feature, you must have Data ONTAP 7.2.1 or later installed on your storage system.
Steps
1. Under SnapDrive in the left MMC pane, expand the instance of SnapDrive you want to manage,then expand Disks and select the disk you want to manage.
2. From the menu choices at the top of MMC, navigate to Action ➤ Start Space Reclaimer.
Then a window appears...If SnapDrive detectsthat there is...
Confirming that the LUN can be optimized for Snapshot copy creation.
Continue to the next step.
Space to reclaim
Notifying you that you do not need to run Space Reclaimer on the selected disk.
Click Cancel to exit the Confirm Space Reclamation on Disk window, or go tothe next step to continue with space reclamation.
Note: When you run Space Reclaimer on a disk that SnapDrive has determinedhas no space to reclaim, the space reclamation process can still take as long tocomplete as it would for a disk that does have reclaimable space. This is becauseSnapDrive performs NTFS block comparisons and analyzes disk infrastructureregardless of whether there is space to reclaim.
No space to reclaim
3. In the Confirm Space Reclamation on Disk window, limit the amount of time Space Reclaimerruns on a LUN by selecting the "Limit (in minutes) Space Reclamation operation" checkbox.
In the space provided by the check box, type the number of minutes you want Space Reclaimer torun on the LUN. By default, Space Reclaimer runs until the LUN is optimized.
4. Click OK to continue.
The space reclamation process runs in the background. You can monitor the Space Reclaimerprogress for the selected LUN by watching the status bar in the Details pane in MMC.
Note: SnapDrive might indicate that it is necessary to run Space Reclaimer again after it hassuccessfully completed a space reclamation process. This can happen if data is deleted from aLUN while Space Reclaimer is running. It is strongly recommended that the space reclamationprocess is performed when there is little or no activity on both the storage system and the Windowshost.
Stopping Space Reclaimer manuallyYou can stop space reclamation using SnapDrive for Windows MMC snap-in.
112 | SnapDrive 6.1 for Windows Installation and Administration Guide

Steps
1. Under SnapDrive in the left MMC pane, expand the instance of SnapDrive you want to manage,then expand Disks and select the disk you want to manage.
2. From the menu choices at the top of MMC, navigate to Action ➤ Stop Space Reclaimer.
Reasons for SnapDrive to automatically stop Space ReclaimerSnapDrive for Windows automatically stops Space Reclaimer in several instances.
• During any LUN management operation on a LUN running Space Reclaimer, including LUNdisconnect and LUN delete operations
• During any Snapshot copy management operation except Snapshot copy rename and delete
• On all LUNs of the same storage system volume during Snapshot copy creation
• If the SnapDrive service is stopped
• During LUN restore operations for any volume mount points directly or indirectly mounted(cascading) from the disk being restored
• During Windows host cluster failoverIf a host cluster failover operation occurs on a Windows Server 2003 MSCS or Windows Server2008 failover cluster while Space Reclaimer is running on a shared LUN, space reclamation willstop running on that LUN.
• During any MPIO path management operations, including adding or removing an initiator or activepath selection
Managing space on storage system volumes | 113


Managing Snapshot copies
This chapter describes how to manage Snapshot copies using SnapDrive.
Next topics
What a Snapshot copy is on page 115
Reasons for creating Snapshot copies on page 115
Restrictions on Snapshot copy creation on page 116
Creating a Snapshot copy on page 116
Scheduling Snapshot copies on page 117
About using FlexClone volumes in SnapDrive on page 119
Snapshot copy cautions on page 120
Connecting to a LUN in a Snapshot copy on page 120
How LUN restoration from Snapshot copies works on page 122
Deleting a Snapshot copy on page 124
Overview of archiving and restoring Snapshot copies on page 125
What a Snapshot copy isA Snapshot copy is a frozen, read-only image of a traditional volume, a FlexVol volume, or an aggregatethat captures the state of the file system at a point in time.
Snapshot copies are your first line of defense to back up and restore data. For information about traditionalvolumes, FlexVol volumes, or aggregates, see the Data ONTAP Storage Management Guide .
When Snapshot copies are created: Data ONTAP maintains a configurable Snapshot schedule thatcreates and deletes Snapshot copies automatically for each volume.Snapshot copies can also be createdand deleted manually.
You can store up to 255 Snapshot copies at one time on each volume.
You can specify the percentage of disk space that Snapshot copies can occupy. The default setting is20 percent of the total (both used and unused) space on the disk.
Reasons for creating Snapshot copiesYou use SnapDrive to ensure that you create consistent Snapshot copies in the event you need to restorea LUN from that copy.
Managing Snapshot copies | 115

Snapshot operations on a single LUN actually make a Snapshot copy of all the LUNs on the volume.Because a storage system volume can contain LUNs from multiple hosts, the only consistent Snapshotcopies are those of LUNs connected to the host that created the SnapDrive Snapshot copy. In otherwords, within a Snapshot copy, a LUN is not consistent if it is connected to any host other than the onethat initiated the Snapshot copy. (This is why you are advised to dedicate your storage system volumesto individual hosts.) Therefore, it is important to back up a LUN using a SnapDrive Snapshot copyrather than using other means, such as creating Snapshot copies from the storage system console.
Note: If you use the SnapManager product to manage your database, instead of SnapDrive you mustuse SnapManager to create Snapshot copies. For more information about using SnapManager tocreate Snapshot copies, see the current SnapManager Installation and Administration Guide for yourproduct.
Additionally, as part of the SnapDrive Snapshot copy process, the file system (NTFS) is flushed to diskand the disk image in the Snapshot copy is in a consistent state. This consistency cannot be ensured ifthe Snapshot copy was created outside the control of SnapDrive (that is, at the storage system console,or using the FilerView interface or rsh, or by backing up the LUN file in the active file system.)
Restrictions on Snapshot copy creationYou must keep in mind some restrictions for creating Snapshot copies.
• You can keep a maximum of 255 Snapshot copies with Data ONTAP.After the number of Snapshot copies has reached the limit, the Snapshot Create operation fails, andyou must delete some of the old Snapshot copies before you can create any more.
• SnapDrive does not support Snapshot copies that are created from the storage system console,because such a practice can lead to inconsistencies within the NTFS file system. Therefore, use onlySnapDrive to create Snapshot copies of LUNs.
• You cannot create a Snapshot copy of a LUN connected to a Snapshot copy.
• SnapDrive automatically turns off the Snapshot copy schedule on a storage system volume thatstores LUNs, so that the storage system does not create automatic Snapshot copies.
Note: Any Snapshot copies inadvertently made at the storage system console or throughFilerView are dimmed (unavailable) in the SnapDrive MMC plug-in and are not usable bySnapDrive.
Creating a Snapshot copyYou should always use SnapDrive to create Snapshot copies of LUNs to ensure that Snapshot copiesare consistent.
116 | SnapDrive 6.1 for Windows Installation and Administration Guide

Before You Begin
The following requirements must be met in order to successfully create Snapshot copies using SnapDrive:
• You must create Snapshot copies through the SnapDrive MMC snap-in or through sdcli.exe, ratherthan the storage system console or the volume Snapshot copy schedule on the storage system .This is because SnapDrive must first flush NTFS so that the LUN is consistent at the moment theSnapshot copy is made. This ensures the usability of the LUN file in the Snapshot copy directory.
• Snapshot names must be created using US-ASCII characters only, even when using non-ASCIIoperating systems.
Note: The SnapDrive service can perform only one task at a time. If you schedule multiple tasks tostart at exactly the same time, the first will proceed, and SnapDrive will queue the others until thefirst task either succeeds or times out.
Steps
1. Perform the following actions to get to the Create Snapshot menu item:
a) In the left MMC pane, select the instance of SnapDrive you want to manage.b) Double-click Disks.c) Double-click the disk for which you want to create a Snapshot copy.d) Select Snapshots.e) From the menu choices at the top of MMC, navigate to Action > Create Snapshot.
The Create Snapshot text box is displayed.
2. In the Create Snapshot text box, perform the following actions:
a) Type an easy-to-interpret name for the Snapshot copy.
Example
expenses_db_15Jan07_4pm
Note: Snapshot copy names must be created using US-ASCII characters only, even whenusing non-ASCII operating systems.
b) Click OK.
Your Snapshot copy is created.
Details about the Snapshot copy appear at the bottom panel of the center MMC pane.
Scheduling Snapshot copiesCreate a Snapshot copy schedule to ensure that SnapDrive creates Snapshot copies at intervals appropriateto your environment.
Managing Snapshot copies | 117

Considerations
All steps except Step 1 in the following procedure are performed using the Scheduled Task Wizard, aWindows task scheduling tool available on your Windows server.
Steps
1. Create a batch file (a file with a .bat extension) containing the following command on the Windowshost on which you are scheduling Snapshot copies:
sdcli snap create [-m MachineName] -s SnapshotName -D DriveLetterList [.. .] [-x]
MachineName is the name of the Windows host on which the command will be executed. If nomachine name is specified, the command is executed on the local machine.
SnapshotName is the name of the Snapshot copy to be created.
DriveLetterList is a list of space-separated drive letters.
When -x flag is specified, Snapshot copies are created only for the drives specified by the -D flag.Otherwise, Snapshot copies are created for all the disks on the storage system volumes used bythe listed drives.
Example
sdcli snap create -s Jun_13_07 -D j k l
The preceding example creates a Snapshot copy named Jun_13_07 for each volume containing oneor more of the LUNs mapped to the specified drives (that is, J:, K:, and L:). The Snapshot copiescreated are consistent for all LUNs contained by those volumes.
2. Select Start Menu > Settings > Control Panel > Scheduled Tasks.
3. Double-click Add Scheduled Task.
The Scheduled Task Wizard is launched.
4. In the Scheduled Task Wizard, click Next.
5. Click Browse, and locate the batch (.bat) file you created in Step 1.
6. Select the batch file and click Open.
7. In the next panel, select from the list of frequencies, then click Next.
8. In the next panel, type a start time and complete the detailed frequency parameters. The optiondetails displayed on this panel vary depending on the Snapshot copy frequency you picked in theprevious panel.
9. In the next panel, type the user name (the administrator account name and password, repeated forconfirmation), then click Next.
10. Click Finish.
118 | SnapDrive 6.1 for Windows Installation and Administration Guide

Your schedule is created.
About using FlexClone volumes in SnapDriveBy default, if the prerequisites are met, SnapDrive uses FlexClone technology to connect to LUNs ina Snapshot copy.
SnapDrive connects a host to a LUN in a Snapshot copy in read/write mode by mounting a LUN thatbacks a Snapshot copy (this has been the traditional method) or by connecting to a clone of a flexiblevolume using a flexible volume clone (FlexClone). By default, if the prerequisites are met, SnapDriveuses FlexClone technology to connect to LUNs in a Snapshot copy. The use of FlexClone technologyby SnapDrive is helpful for conducting tests or for verifying data on a live SnapMirror destination.
Next topics
Prerequisites for using FlexClone volumes with SnapDrive on page 119
About read/write connections on page 119
Prerequisites for using FlexClone volumes with SnapDriveThere are several prerequisites that must be met in order for SnapDrive to use FlexClone volumes.
• Only flexible volumes can be used to create FlexClones.
• There must be enough space available on the aggregate to create a non-space-reserved flexiblevolume.
• FlexClone must be licensed on your storage system .
About read/write connectionsIf FlexClone volumes are not available because the prerequisites for their use have not been met,SnapDrive uses a read/write connection to a LUN in a Snapshot copy that is actually a connection to aspecial type of LUN.
Read/write connection to LUNs in a Snapshot copy have the following properties:
• It is backed by a LUN in a Snapshot copy.
• It resides in the active file system and always has an .rws extension.
• When the host reads data from this LUN, it receives data that is in the LUN that is in the Snapshotcopy.
• When the host writes data to this LUN, the data is written to the LUN with the .rws extension.
• When the host reads data that has been written to the LUN with the .rws extension, that data isreceived from the LUN with the .rws extension.
For details, see your Data ONTAP documentation.
Managing Snapshot copies | 119

Snapshot copy cautionsKeep the following points in mind when working with Snapshot copies and LUNs that are backed upby a Snapshot copy:
• Information written to the .rws file is temporary; SnapDrive deletes the .rws file when you disconnect.
• You cannot merge the data written to the .rws file with the data in the Snapshot copy referenced bythe .rws file.
• You cannot delete a Snapshot copy that is in use by a LUN backed by a Snapshot copy.
• You can connect to the LUN Snapshot copy only by using read/write mode and a LUN that is backedby a Snapshot copy.
• You should avoid creating a Snapshot copy of a LUN backed by a Snapshot copy. Doing so willlock the Snapshot copy backing the LUN until the newer Snapshot copy—and all Snapshot copiesof that LUN—are deleted.
Related concepts
Problems deleting Snapshot copies due to busy snapshot error on page 125
Connecting to a LUN in a Snapshot copyYou can connect to a LUN in a Snapshot copy using either a FlexClone volume or a read/write connectionto a LUN in a Snapshot copy depending on what version of Data ONTAP you have installed on yourstorage system.
Steps
1. Under SnapDrive in the left MMC pane, expand the instance of SnapDrive you want to manage,then expand Disks and select the disk you want to manage.
2. Expand the LUN whose Snapshot copy you want to connect, then click on Snapshot Copies todisplay the list of Snapshot copies. Select the Snapshot copy you want to connect.
Note: If you cannot see the Snapshot copy list, make sure that cifs.show_snapshot is set toon and vol options nosnapdir is set to off on your storage system.
3. From the menu choices at the top of MMC, navigate to Action ➤ Connect Disk to launch theConnect Disk wizard.
4. In the Connect Disk Wizard, click Next.
5. In the Provide a Storage System Name, LUN Path and Name panel, the information for the LUNand Snapshot copy you selected is automatically filled in. Click Next.
120 | SnapDrive 6.1 for Windows Installation and Administration Guide

6. In the Select a LUN Type panel, Dedicated is automatically selected because a Snapshot copy canbe connected only as a dedicated LUN. Click Next.
7. In the Select LUN Properties panel, either select a drive letter from the list of available drive lettersor type a volume mount point for the LUN you are connecting, then click Next.
When you create a volume mount point, type the drive path that the mounted drive will use: forexample, G:\mount_drive1\.
8. In the Select Initiators panel, select the FC or iSCSI initiator for the LUN you are connecting andclick Next.
9. In the Select Initiator Group management panel, specify whether you will use automatic or manualigroup management.
Then...If you specify...
Click Next.
SnapDrive uses existing igroups, one igroup per initiator, or, when necessary,creates new igroups for the initiators you specified in the Select Initiators panel.
Automatic igroupmanagement
Click Next, and then perform the following actions:
1. In the Select Initiator Groups panel, select from the list the igroups to whichyou want the new LUN to belong.
Note: A LUN can be mapped to an initiator only once.
ORClick Manage Igroups and for each new igroup you want to create, type aname in the Igroup Name text box, select initiators from the initiator list,click Create, and then click Finish to return to the Select Initiator Groupspanel.
2. Click Next.
Manual igroupmanagement
10. In the Completing the Connect Disk Wizard panel, perform the following actions.
a) Verify all the settingsb) If you need to change any settings, click Back to go back to the previous Wizard panels.c) Click Finish.
The newly connected LUN appears under Disks in the left MMC pane.
Managing Snapshot copies | 121

How LUN restoration from Snapshot copies worksWhen you restore a LUN from a Snapshot copy, the LUN reverts to the state it was in when the Snapshotcopy was made: the restore operation overwrites all data written to the LUN since the Snapshot copywas made.
A LUN restore recalls a selected Snapshot copy. During a restore, the entire LUN drive is restored fromthe Snapshot copy. For a restore to succeed, no open connections can exist between the host machine(or any other application) and the files in the LUN.
Note: If it is necessary to restore a LUN from a Snapshot copy made before the LUN was resized,SnapDrive for Windows automatically resizes the LUN to the size of the Snapshot copy and performsthe restore. Such a restore causes the loss of any data added to the LUN after it was resized, and itcan damage virtual machines (such as Hyper-V VMs) or applications if they are running on the LUNduring the restore.
Next topics
About the Data ONTAP LUN clone split (rapid LUN restore) feature on page 122
Restoring a LUN from a Snapshot copy on page 123
Checking LUN restore status on page 123
About volume-based Snapshot copy restoration with SnapDrive on page 124
About the Data ONTAP LUN clone split (rapid LUN restore) featureSnapDrive uses the LUN clone split (rapid LUN restore) feature of Data ONTAP when restoring aLUN.
A LUN clone is a point-in-time, writable copy of a LUN in a Snapshot copy. After the clone is created,all read/write operations are made on the clone and read/write operations are no longer made on theoriginal LUN.
A LUN clone shares space with the original LUN in the backing Snapshot copy. The clone does notrequire additional disk space until changes are made to it. When Data ONTAP splits the clone from thebacking Snapshot copy, Data ONTAP copies the data from the Snapshot copy, and copies the blocksfrom the original LUN, to the clone. After the splitting operation, the clone becomes a regular LUN,and the original LUN is deleted by Data ONTAP.
Note: If you do not have enough disk space for both the clone and the original LUN, the split willnot be initiated and no LUN restoration can occur.
Benefit of using rapid LUN restore
When rapid LUN restore, or LUN cloning, is used by SnapDrive, the clone is split from the backingSnapshot copy in the background, and the restored LUN is available to the Windows host for I/Ooperations within a few seconds.
122 | SnapDrive 6.1 for Windows Installation and Administration Guide

Restoring a LUN from a Snapshot copySnapDrive restores a LUN using the rapid LUN restore feature.
Before You Begin
• Shut down all resources directly or indirectly dependent on the LUN.Make sure that the LUN is not being used by the Windows file system or any other process, andthat no user has the LUN open in Windows Explorer. Shut down any application that is using theLUN.
Attention: Make sure that the Windows Performance Monitor (perfmon) is not monitoring theLUN.
Note: Make sure that virtual machines, Microsoft Exchange, or any other applications are no longerrunning on a LUN before you restore that LUN from a Snapshot copy.
Steps
1. Perform the following actions:
a) In the left MMC pane, select the instance of SnapDrive you want to manage.b) Double-click Disks to display all available disks.c) Select the LUN that you want to restore and double-click it to display all the Snapshot copies
list.d) Select the Snapshot copy from which to restore the LUN.
2. In the menu choices at top of MMC, click Action > Restore Disk.
Note: You can only restore a Snapshot copy that is consistent with the active file system.Inconsistent Snapshot copies are not available for restoration and are grayed out.
The Restore Snapshot Copy panel is displayed.
3. In the Restore Snapshot Copy panel, click Yes to restore the LUN from the Snapshot copy youselected.
Attention: Do not attempt to manage any Windows cluster resources while the restore is inprogress.
Checking LUN restore statusCheck whether LUN restoration has completed by viewing the Restore Status field in the SnapDriveMMC.
Managing Snapshot copies | 123

Steps
1. Perform the following actions:
a) In the left MMC pane, select the instance of SnapDrive you want to manage.b) Double-click Disks.
2. In the center MMC pane, locate the name of the disk you are restoring. The status is displayed inthe lower panel of the center MMC pane.
Note: You can also check the status of a LUN restore using the disk list command of the sdcli.exeutility.
If a restore is in progress, SnapDrive will display the percentage completed, otherwise; the status willdisplay Normal.
Related references
The disk list command on page 189
About volume-based Snapshot copy restoration with SnapDriveUse volume-based Snapshot copy restoration using the SnapDrive sdcli utility.
SnapDrive supports volume-based Snapshot copy restoration on volumes containing only non-connectedLUNs, and breaks the SnapMirror connection if the operation is performed on a live SnapMirrordestination.
Volume restore functions are currently available only through the sdcli.exe utility.
Related references
Snapshot copy commands on page 191
Deleting a Snapshot copyYou should delete older SnapDrive Snapshot copies to keep the number of stored Snapshot copies lessthan the hard limit of 255 for Data ONTAP and to free space on the storage system volume. Be sureto delete old Snapshot copies before the hard limit is reached; otherwise, subsequent Snapshot copiescould fail. Even before the Snapshot copy limit is reached, a Snapshot copy fails if insufficient reservedspace for it remains on the disk.
Steps
1. Perform the following actions:
a) In the left MMC pane, select the instance of SnapDrive you want to manage.b) Double-click Disks.
124 | SnapDrive 6.1 for Windows Installation and Administration Guide

c) Select the LUN whose Snapshot copy you want to delete.
2. In the right MMC pane, select the Snapshot copy you want to delete.
Note: You can only delete a Snapshot copy that is consistent with the LUN. Inconsistent Snapshotcopies are not available for deletion.
3. From the menu choices on top of MMC, click Action > Delete.
The Delete Snapshot panel is displayed.
4. In the Delete Snapshot panel, click Yes to delete the Snapshot copy you selected.
Note: If you get an error message stating that the Snapshot copy is busy or cannot be deleted, itis likely that the Snapshot copy is in use by a LUN that is backed by a Snapshot copy.
Problems deleting Snapshot copies due to busy snapshot errorIf you attempt to delete a Snapshot copy and you get an error message saying that the Snapshot copyis busy and cannot be deleted, you either have a Snapshot copy that was taken of a LUN backed byanother Snapshot copy or the Snapshot copy backed LUN is still connected.
If you have a Snapshot copy that was taken of a LUN backed by another Snapshot copy, you need todelete the newer Snapshot copy before the older Snapshot copy, the Snapshot copy backing the LUN,can be deleted.
If the LUN backed by a Snapshot copy is still connected, disconnect it.
To see if you have busy Snapshot copies, you can view your application event log in the Event Viewerto check for messages related to busy Snapshot copies. For more information about deleting busySnapshot copies, see the Data ONTAP Block Access Management Guide for iSCSI and FC for yourversion of Data ONTAP.
Overview of archiving and restoring Snapshot copiesA good way to protect and retain data is to archive the SnapDrive Snapshot copies of the LUNs tooffline, offsite media, such as near-line technology or alternate storage methods.
The practice of archiving Snapshot copies is particularly beneficial for disaster recovery.
What to back up
When archiving backups, it is important that you select the LUNs that are not in the active file system.The disks in the active file system are not consistent and, therefore, will not result in reliable backups.You must also select the Snapshot copies of the LUNs when creating backups.
Managing Snapshot copies | 125

Ways to archive SnapDrive backups
You can use the Data ONTAP dump command or an NDMP-based backup application to archive theSnapshot copies of your LUNs.
Process for restoring LUNs from archival media
First, restore the LUN file from your archive media to the active file system. After the file is restored,use the SnapDrive management interface to connect to the LUN file using its original drive letter.
Note: You cannot use CIFS-based or NFS-based backup products to archive the Snapshot copies ofyour LUNs.
For more information about LUN backups, see the Data ONTAP Block Access Management Guide.For more information about how to perform a recovery from an offline archive, see your backupapplication software documentation.
Note: Further steps might be required to bring online data recovered in LUN files. This holds truefor all SnapManager products. For more information about recovering LUNs using SnapManager,see the current SnapManager System Administrator’s Guide for your product.
126 | SnapDrive 6.1 for Windows Installation and Administration Guide

Using SnapVault with SnapDrive
This chapter describes how SnapDrive for Windows uses the SnapVault feature of Data ONTAP toback up Snapshot copies to a secondary storage system.
Next topics
Considerations for using SnapVault on page 127
Initiating SnapVault backups from SnapDrive on page 127
Considerations for using SnapVaultSnapVault is a Data ONTAP feature that provides a fast, efficient, and centralized backup solution forreplicating Snapshot copies to a secondary storage system. There are several considerations you shouldremember when using the SnapVault feature with SnapDrive for Windows.
• You must have at least Data ONTAP 7.2.1 installed on your storage system.
• SnapVault must be licensed on the primary and secondary storage systems.
• SnapVault relationships must already be configured and initialized.
• A backup set might contain multiple primary storage systems and volumes, but only one secondaryvolume and storage system.
• Each backup set can span only one volume on a secondary storage system; if multiple volumes arerequired, the backup will fail.
• Only qtree SnapVault configurations are supported. SnapDrive does not support volume-basedSnapVault.
• SnapVault cascaded configurations are not supported.
• There is no SnapVault restore feature.
Initiating SnapVault backups from SnapDriveSnapVault backups can be initiated from within MMC or by using the SnapDrive for Windows CLI.
Considerations
These steps describe how to initiate a backup using the Update SnapVault option in MMC.
Alternatively, you can also initiate a backup using the sdcli snapvault archive command.
Using SnapVault with SnapDrive | 127

Steps
1. Under SnapDrive in the left MMC pane, expand the instance of SnapDrive you want to manage,then select Disks.
2. Double-click the LUN for which you want to perform a SnapVault update.
3. Select Primary Snapshots to display the Snapshot copies on the primary system.
4. In the right MMC pane, right-click the Snapshot copy from which you want the SnapVault updateto be initiated and select SnapVault from the menu.
A Snapshot copy with the same name as the Snapshot copy you selected on the primary system iscreated on the secondary storage system after the SnapVault update.
128 | SnapDrive 6.1 for Windows Installation and Administration Guide

SnapDrive integration with Protection Manager
This chapter describes how SnapDrive for Windows integrates with Protection Manager.
Next topics
How SnapDrive integrates with Protection Manager on page 129
Dataset concepts on page 129
How SnapDrive integrates with Protection ManagerSnapDrive for Windows supports Protection Manager datasets through the SnapManager products.
Protection Manager makes it easy to manage very large SnapMirror and SnapVault deployments bygrouping data and storage systems into datasets and resource pools, enabling automation of manyroutine data protection tasks. You can configure SnapDrive with a set of DataFabric Manager (DFM)credentials so that it can authenticate to a DFM server. This allows a SnapManager to use SnapDriveas a conduit to support Protection Manager retention policies and schedules.
To take advantage of these Protection Manager features through SnapDrive for Windows, you musthave a DFM server with version 3.7 or later, and your storage systems must be running Data ONTAP7.3 or later.
For more information, refer to your SnapManager documentation.
Dataset conceptsYou can use datasets to group data and use resource pools to group storage to simplify the monitoring,provisioning, reporting, and access control of your SnapVault and SnapMirror relationships, whichenables flexible and efficient use of storage.
Associating a data protection, disaster recovery, or provisioning policy with a dataset lets storageadministrators automate tasks, such as assigning consistent policies to primary data, propagating policychanges, and provisioning new volumes, qtrees, or LUNS on primary and secondary dataset nodes. Thelicenses that you have installed determine which policies are available.
Configuring a dataset combines the following objects:
SnapDrive integration with Protection Manager | 129

For protection purposes, a dataset is a collection of physical resources on a primarynode, such as volumes, flexible volumes, and qtrees, and copies of backed-up data.
Note: It is a good practice to group primary data that have identical dataprotection requirements.
Dataset
For provisioning purposes, a dataset is a collection of physical resources, such asvolumes, flexible volumes, qtrees, and LUNs, that are assigned to a dataset node.If the protection license is installed and the protection policy establishes a primaryand one or more nonprimary nodes, each node of the dataset is a collection ofphysical resources that might or might not be provisioned from the same resourcepool.
A dataset cannot contain a storage system that is also in a resource pool assignedto a dataset node. This constraint prevents a loop that attempts to provision aninfinite number of volumes.
A dataset managed by an application that is external to the licensed protection andprovisioning applications, such as a dataset managed by SnapManager for Oracle.
Applicationdataset
A collection of physical resources from which secondary storage is provisioned.Resource pools can be used to group storage systems and aggregates by attributes,such as performance, cost, physical location, or availability.
Resource pool
A data protection policy defines how to protect the primary, secondary, and tertiarystorage, as well as when to create copies of data and how many copies to keep.
Data protectionpolicy
A provisioning policy defines how to provision primary or secondary dataset nodes,and provides rules for monitoring and managing storage space and for allocatingstorage space from available resource pools.
Provisioningpolicy
130 | SnapDrive 6.1 for Windows Installation and Administration Guide

Understanding the Volume Shadow Copy Service
This chapter describes what the Microsoft Volume Shadow Copy Service is and how to troubleshootthe VSS Hardware Provider.
Next topics
Overview of VSS on page 131
SnapDrive VSS requirements on page 132
Typical VSS backup process on page 133
Troubleshooting the VSS Hardware Provider on page 133
Overview of VSSVSS (Volume Shadow Copy Service) is a feature of Microsoft Windows Server that coordinates amongdata servers, backup applications, and storage management software to support the creation andmanagement of consistent backups. These backups are called shadow copies, or Snapshot copies.
VSS coordinates Snapshot copy-based backup and restore and includes these additional components:
• VSS requestorThe VSS requestor is a backup application, such as the SnapManager for Microsoft Exchangeapplication or NTBackup. It initiates VSS backup and restore operations. The requestor also specifiesSnapshot copy attributes for backups it initiates.
• VSS writerThe VSS writer owns and manages the data to be captured in the Snapshot copy. Microsoft Exchange2003 is an example of a VSS writer.
• VSS providerThe VSS provider is responsible for the creation and management of the Snapshot copy. A providercan be either a hardware provider or a software provider:
• A hardware provider integrates storage array-specific Snapshot copy and cloning functionalityinto the VSS framework. The Data ONTAP VSS Hardware Provider integrates the SnapDriveservice and storage systems running Data ONTAP into the VSS framework.
Note: The Data ONTAP VSS Hardware Provider is installed automatically as part of theSnapDrive software installation.
• A software provider implements Snapshot copy or cloning functionality in software that isrunning on the Windows system.
Note: To ensure the Data ONTAP VSS Hardware Provider works properly, do not use theVSS software provider on Data ONTAP LUNs. If you use the VSS software provider to create
Understanding the Volume Shadow Copy Service | 131

Snapshot copies on a Data ONTAP LUN, you will be unable to delete that LUN using theVSS hardware provider.
The following figure shows how the modules communicate through VSS.
Figure 1: VSS diagram
SnapDrive VSS requirementsTo use VSS with SnapDrive for Windows, your storage system and SnapDrive host must meet minimumrequirements.
• Your storage system must be running at least Data ONTAP7.2.
Note: In versions of Data ONTAP prior to 7.3, snapshots taken after a shadow copy are lockeddue to the existence of LUN clones in the previous Snapshot copies, making them impossible todelete. In Data ONTAP 7.3, this restriction is removed, so SnapDrive is able to delete any Snapshotcopies.
132 | SnapDrive 6.1 for Windows Installation and Administration Guide

• The Virtual Disk Service must be running on your Windows host.
Typical VSS backup processA typical backup using SnapManager for Microsoft Exchange, Microsoft Exchange 2003 or 2007, andthe Data ONTAP VSS Hardware Provider is outlined in the following process.
1. SnapManager determines which LUNs it wants to capture and makes sure that Exchange 2003 orExchange 2007 is present as a valid writer.
2. SnapManager initiates the shadow copy process.3. VSS informs Exchange and the Data ONTAP VSS Hardware Provider that a shadow copy is starting.
Exchange stops writing to disk.4. VSS ensures that NTFS is in a consistent state.5. VSS requests the Data ONTAP VSS Hardware Provider to create a shadow copy.6. The Data ONTAP VSS Hardware Provider requests SnapDrive to create a Snapshot copy of the
storage system volume that contains the specified LUN.7. SnapDrive requests the storage system to create a Snapshot copy of the specified volume.8. When the shadow copy is complete, VSS returns NTFS to a normal state and informs Exchange
that it can resume disk writes.9. VSS manages the shadow copy of the LUN based on the attributes specified by the requestor. For
example, VSS could mount the LUN in a Snapshot copy. In a case, however, in which SnapManageris the requestor, SnapManager tells VSS to forget about the shadow copy it just created. This enablesSnapManager to have complete control of the Snapshot copy.
Troubleshooting the VSS Hardware ProviderIf you attempt to create a backup on a storage system running Data ONTAP, and a Snapshot copy isnot created on the storage system , you can troubleshoot the VSS Hardware Provider in several ways.
Considerations
There can be many providers installed on the same Windows host, including the VSS software provider,which is always installed. The provider used is determined by either the Requestor or VSS, not theprovider. If the first choice provider is not available, an alternative can be silently substituted.
To make a Snapshot copy on the storage system , the Data ONTAP VSS Hardware Provider must beused. If a Snapshot copy on the storage system is not created successfully, verify that the Data ONTAPVSS Hardware Provider was used to create the Snapshot copy.
Only the Data ONTAP VSS Hardware Provider can take a Snapshot copy on a storage system . Whenyou use a VSS requestor, such as SnapManager for Microsoft Exchange or NTBackup, to back up a
Understanding the Volume Shadow Copy Service | 133

LUN backed by a storage system running Data ONTAP, the Data ONTAP VSS Hardware Providermust be used for the Snapshot copy to succeed.
Steps
1. View the installed providers and verify that the Data ONTAP VSS Hardware Provider is installed.
2. Verify that the Data ONTAP VSS Hardware Provider was used to create the Snapshot copy andthat it was completed successfully.
3. Verify your VSS configuration.
Next topics
Viewing installed VSS providers on page 134
Verifying that the VSS Hardware Provider was used successfully on page 134
Verifying your VSS configuration on page 135
Viewing installed VSS providersTo view the VSS providers installed on your host, complete these steps.
Steps
1. Select Start ➤ Run and enter the following command to open a Windows command prompt:
cmd
2. At the prompt, enter the following command:
vssadmin list providers
The output should be similar to the following:
Provider name: ‘Data ONTAP VSS Hardware Provider’Provider type: HardwareProvider Id: {ddd3d232-a96f-4ac5-8f7b-250fd91fd102}Version: 6.1.0.xxxx
Verifying that the VSS Hardware Provider was used successfullyTo verify that the Data ONTAP VSS Hardware Provider was used successfully after a Snapshot copywas taken, complete this step.
Step
1. Navigate to System Tools ➤ Event Viewer ➤ Application in MMC and look for an event withthe following values.
134 | SnapDrive 6.1 for Windows Installation and Administration Guide

DescriptionEvent IDSource
The VSS provider has successfullycompleted CommitSnapshots forSnashotSetId id in n milliseconds.
4089Navsspr
Note: VSS requires that the provider initiate a Snapshot copy within 10 seconds. If this timelimit is exceeded, the Data ONTAP VSS Hardware Provider logs Event ID 4364. This limit couldbe exceeded due to a transient problem. If this event is logged for a failed backup, retry the backup.
Verifying your VSS configurationIf the Data ONTAP VSS Hardware Provider failed to run or did not successfully complete a Snapshotcopy, complete these steps.
Steps
1. Verify that SnapDrive for Windows is installed and running and can communicate with the storagesystem by performing the following steps.
a) Under SnapDrive in the left MMC pane, expand the instance of SnapDrive you want to manage,then select Disks.
b) From the menu choices at the top of MMC, navigate to Action ➤ Refresh.
No error messages should be displayed.
2. Verify that the lun.inquiry.mode option is set to legacy and not standard on the storagesystem.
This setting applies if you are using Data ONTAP 7.2 and you are also using Exchange or SQLServer for VSS-based backups. By default, the mode is set to legacy
Attention: To change or set this option, you must first stop FC and iSCSI services on your storagesystem, which might temporarily disrupt any operations currently in progress. Use fcp stopand iscsi stop to stop the services. Use fcp start and iscsi start to restart the servicesafter setting the mode.
a) To verify the setting, at the storage system prompt enter the following command:
options lun.inquiry.mode
b) To change the setting, enter the following command:
options lun.inquiry.mode legacy
3. Verify that the drives for which the Data ONTAP VSS Hardware Provider failed are backed by aLUN on a storage system running Data ONTAP.
To do this, open MMC and verify that the drives appear under the Disks icon under SnapDrive.
Understanding the Volume Shadow Copy Service | 135

4. Verify that the account used by the Data ONTAP VSS Hardware Provider is the same as the accountused by SnapDrive by performing the following steps.
a) In the left MMC pane, select Services and Applications ➤ Services.b) Double-click the SnapDrive service in the main pane and select the Log On tab.c) Note the account listed in the This Account field, then click OK to close the SnapDrive
Properties window.d) Double-click the Data ONTAP VSS Hardware Provider service in the main pane and click
the Log On tab.e) Verify that the This Account field is selected and that it contains the same account as the
SnapDrive service.
136 | SnapDrive 6.1 for Windows Installation and Administration Guide

SAN booting with SnapDrive
This chapter describes what SAN booting is and how SnapDrive for Windows supports it.
Next topics
What SAN booting is on page 137
How SnapDrive supports SAN booting on page 137
What SAN booting isSAN booting is the general term for booting a host from a storage system LUN instead of an internalhard disk.
Fiber Channel SAN booting does not require support for special SCSI operations; it is not differentfrom any other SCSI disk operation. The HBA uses special code in the BIOS that enables the host toboot from a LUN on the storage system.
iSCSI SAN booting also uses special code in the BIOS that enables the host to boot from a LUN onthe storage system. You need to set specific parameters in the BIOS to enable iSCSI SAN booting.
The general process is as follows.
1. After the HBA has accessed the BIOS, use the Emulex or QLogic BootBIOS utility to configurethe LUN as a boot device.
2. Configure the PC BIOS to make the LUN the first disk device in the boot order.3. Install the following on the LUN.
• Windows operating system
• HBA driver
Note: Following a system failure, the bootable virtual disk is no longer the default boot device. Youneed to reconfigure the hard disk sequence in the system BIOS to set the bootable virtual disk as thedefault boot device.
How SnapDrive supports SAN bootingSnapDrive for Windows identifies bootable LUNs and prevents you from performing some of theoperations you would normally perform on a nonbootable LUN.
SAN booting with SnapDrive | 137

SnapDrive detects both bootable LUNs (SAN booting) and nonbootable LUNs and differentiates betweenthe two in MMC by representing each LUN type with a unique icon. SAN bootable LUNs are representedby an icon containing a disk with a red letter “s” in the upper left corner.
When a LUN is a boot disk, the following actions are disabled or unavailable in SnapDrive:
• Disconnect
• Delete
• Expand
• Restore
SnapDrive does support the following Snapshot copy-related actions on bootable LUNs:
• Create
• Rename
• Delete
Note: Restoring Snapshot copies of bootable LUNs is not allowed by SnapDrive. For importantinformation about Snapshot copies of bootable LUNs, see the technical white papers on the NOWsite .
138 | SnapDrive 6.1 for Windows Installation and Administration Guide

Using SnapMirror with SnapDrive
This chapter describes how to use SnapMirror with SnapDrive.
Next topics
SnapMirror overview on page 139
Types of SnapMirror replication on page 139
Requirements for using SnapMirror with SnapDrive on page 141
Initiating replication manually on page 142
Connecting to a LUN in a mirrored destination volume on page 143
Restoring a volume on a SnapMirror destination on page 144
Recovering a cluster from shared LUNs on a SnapMirror destination on page 145
SnapMirror overviewSnapMirror creates either asynchronous or synchronous replicas of volumes that host LUNs.
With asynchronous SnapMirror, data is replicated from a source volume to a partner destination volumeat regular intervals.
With synchronous SnapMirror, data from a source volume or qtree is replicated on a destination volumeor qtree at, or near, the same time it is written to the first storage system .
When the LUN data on your source volume is offline or no longer valid, you can connect to and usethe copy of the LUN on the SnapMirror destination volume. Unless otherwise indicated, the informationdiscussed in this chapter applies to volumes that host SnapMirror LUNs, whether they are asynchronousor synchronous.
If a storage system volume or storage system holding one or more LUNs suffers a catastrophic failure,you can use a mirrored destination volume to recover the LUNs.
Types of SnapMirror replicationSnapMirror replicas are initiated upon normal Snapshot copy creation or when using special rollingSnapshot copies.
Using SnapMirror with SnapDrive | 139

Replication upon Snapshot copy creation
Each time a Snapshot copy of a LUN is created—manually or because of a Snapshot copyschedule—SnapDrive determines whether the LUN from which a Snapshot copy was made resides ona SnapMirror source volume. If so, then after the Snapshot copy has been made, SnapDrive may senda SnapMirror update request to all the destination volumes associated with the source volume for thatLUN.
When you initiate a Snapshot copy of a LUN on a SnapMirror source through SnapDrive, a windowwith a check box labeled “Initiate SnapMirror Update” is displayed. The check box is selected bydefault.
Replication using rolling Snapshot copies
You can also create a special type of Snapshot copy called a “rolling” Snapshot copy, using the UpdateSnapMirror operation in SnapDrive. These Snapshot copies are used exclusively to facilitate frequentSnapMirror volume replication. Like regular Snapshot copies, rolling Snapshot copies are replicatedto the SnapMirror destination volume as soon as they are created.
SnapDrive creates a new rolling Snapshot copy every time you initiate a mirror update operation (usingthe Update Mirror option in the Action menu or the sdcli snap update_mirror command) for a specificLUN drive residing on a SnapMirror source volume.
To guarantee that at least one rolling Snapshot copy for each LUN is always available on the destinationvolume, SnapDrive maintains a maximum of two rolling Snapshot copies on the source volume.
Next topics
How SnapDrive manages rolling Snapshot copies on page 140
How rolling Snapshot copies are named on page 141
How SnapDrive manages rolling Snapshot copiesWhen you initiate an Update Mirror operation, SnapDrive checks for any existing rolling Snapshotcopies of the LUN containing the specified LUN drive
• If SnapDrive does not find any rolling Snapshot copies containing the LUN image, it creates arolling Snapshot copy on the SnapMirror source volume. SnapDrive then initiates a SnapMirrorupdate operation, which replicates the rolling Snapshot copy on the destination volume.
• If SnapDrive finds one rolling Snapshot copy, it creates a second rolling Snapshot copy and initiatesa SnapMirror update.
• If SnapDrive detects two rolling Snapshot copies for the LUN, it deletes the older rolling Snapshotcopy and creates a new one to replace it. Then SnapDrive initiates a SnapMirror update.
Note: When you connect to a LUN in a Snapshot copy that is located on a traditional volume,SnapDrive creates a LUN backed by a Snapshot copy on the active file system. When a newSnapshot copy is created as part of a synchronous SnapMirror update, that new Snapshot copywill lock the Snapshot copy from which the LUN was connected. While the original Snapshot
140 | SnapDrive 6.1 for Windows Installation and Administration Guide

copy is locked, you will be unable to delete it until the next SnapMirror update when the firstSnapshot copy is deleted automatically.
How rolling Snapshot copies are namedRolling Snapshot copies can be identified by the unique names they are given.
The following format is used to name the rolling Snapshot copies:
@snapmir@{GUID}
GUID (Globally Unique Identifier) is a unique 128-bit number generated by SnapDrive to uniquelyidentify each rolling Snapshot copy.
Examples of rolling Snapshot copies
@snapmir@{58e499a5-d287-4052-8e23-8947e11b520e}
@snapmir@{8434ac53-ecbc-4e9b-b80b-74c5c501a379}
Requirements for using SnapMirror with SnapDriveBefore you can use SnapMirror with SnapDrive for Windows, your system must meet severalrequirements.
• SnapMirror must be licensed on the source and destination storage systems. For information on howto license and set up SnapMirror, see the Data ONTAP Data Protection Online Backup and RecoveryGuide .
• Depending on the LUN protocols you are using, enable the iSCSI and FC licenses on the destinationstorage systems to enable LUN connect and LUN management operations.
• You must manually create and initialize a mirror between the source and destination volumes, butyou must not create a SnapMirror replication schedule.When setting up SnapMirror on your storage system, you can avoid schedule conflicts with SnapDriveby setting the replication schedule on the storage system to “- - - -”, which disables any scheduledtransfers. When you set the replication schedule, make sure that the destination volume is in arestricted state. See the Data ONTAP Data Protection Online Backup and Recovery Guide foradditional details.
• You must create your SnapMirror relationship using storage system names (either the fully qualifiedDNS name or the storage system name alone), and the network interface to be used for SnapMirrortransfers (for example, storage1-e0), not IP addresses.
• If you are using the optional MultiStore feature of the Data ONTAP software to create virtual storagesystems (vFiler units), you must create your SnapMirror relationship on the vFiler unit, not on thephysical storage system.
Using SnapMirror with SnapDrive | 141

• The system must contain one or more SnapMirror source volumes hosting LUNs.
• The system must contain one or more SnapMirror destination volumes for each source volume.
Note: SnapDrive supports the use of SnapMirror at the volume level only; it does not supportqtree-level SnapMirror operations.
• The destination volume must be at least as large as the source volume.
• The Windows domain account used by the SnapDrive service must be a member of the localBUILTIN\administrators group and must have management access to both the source and destinationstorage systems.
• The Windows domain account used to administer SnapDrive must have full access to the Windowsdomain to which both the source and destination storage systems belong.
• The source and destination storage systems must be configured to grant root access to the Windowsdomain account used by the SnapDrive service. That is, the wafl.map_nt_admin_priv_to_root optionmust be set to On. For information about enabling storage system options, see your Data ONTAPdocumentation.
• If you want to use a Windows host to access the replicated LUNs on the destination volume, thedestination storage system must have at least one LUN access protocol licensed (iSCSI or FC).
• A TCP/IP connection must exist between the source storage system and the destination storagesystem.
• The SnapDrive service can perform one task at a time. Therefore, if you are scheduling multipletasks on a host, make sure that you do not schedule these tasks to start at exactly the same time. Ifmultiple tasks are scheduled at the same time, the first will proceed, and SnapDrive will queue theothers until the first task either succeeds or times out.
Related tasks
Configuring access for SnapDrive on page 48
Initiating replication manuallySnapDrive initiates SnapMirror replication automatically when a Snapshot copy is created, but you canalso initiate SnapMirror replication manually.
Before You Begin
Because SnapDrive automatically initiates SnapMirror replication once a Snapshot copy for a LUN ona SnapMirror source volume has been created, to initiate replication after a Snapshot copy has beencreated, you need either to manually create a Snapshot copy or to set up a schedule for automaticSnapshot copy creation.
Note: Manual replication is not monitored by SnapDrive so you will not know if replication succeeded.
142 | SnapDrive 6.1 for Windows Installation and Administration Guide

Steps
1. Perform the following actions to select the LUN that you want to replicate:
a) In the left MMC pane, select the instance of SnapDrive you want to manage.b) Double-click Disks.
2. In the right MMC panel, select the LUN that you want to replicate.
3. Click Action (from the menu choices at the top of MMC window).
4. Select Update Mirror from the drop-down menu.
Note: The Update Mirror option is not available if no live mirror copies are configured.
The Update Mirror operation is initiated and a rolling Snapshot copy of the LUN is created. After theSnapshot copy has been created on the mirrored source volume, SnapDrive automatically updates themirrored destination volume.
Connecting to a LUN in a mirrored destination volumeConnect to a LUN on a SnapMirror destination volume when you want to continue to serve data if aLUN on the source volume is inaccessible.
Before You Begin
The following requirements must be met before you can connect to a destination volume:
• SnapDrive supports the use of FlexClone volumes, which enable you to clone an independent volumefrom a parent FlexVol volume so that the mirror can remain unbroken.
• The LUN on an asynchronous SnapMirror destination must be restored from the most recentSnapDrive-created Snapshot copy containing a valid image of that LUN. The restoration is performedby SnapDrive as part of the LUN connect operation on an active file system or on a SnapMirrordestination volume.
Note: The most recent Snapshot copy must be one created by SnapDrive to ensure dataconsistency. Data ONTAP creates a Snapshot copy that is more recent than the Snapshot copycreated by SnapDrive; however, the Data ONTAP Snapshot copy cannot be used by SnapDrivebecause it is not consistent.
Steps
1. Connect to the mirrored LUN on the SnapMirror destination storage system .
2. If you want to break the mirror and connect to a SnapMirror destination volume that is online and,in the case of an asynchronous SnapMirror volume, perform a single file SnapRestore operation orrapid LUN restore, click Yes in the Connect Disk dialog box.
Using SnapMirror with SnapDrive | 143

Note: Perform this step only if the destination volume is not “broken”. The mirror does not needto be broken if you connect to a LUN inside a Snapshot copy.
Related tasks
Connecting to a LUN in a Snapshot copy on page 120
Restoring a volume on a SnapMirror destinationThe volume restore feature in SnapDrive enables you to restore all the LUNs on a volume automaticallyfrom a single Snapshot copy when you establish a connection to the first LUN on a SnapMirrordestination.
Before You Begin
The following prerequisites must be met before SnapDrive can initiate a volume-based Snapshot copyrestoration:
• All LUNs on the active file system must be consistent in the Snapshot copy you intend to use torestore.
• LUNs on the active file system must be of the same size and have the same name as the selectedSnapshot copy.
• A SnapMirror relationship must exist.
• LUNs on the volume being restored must be disconnected from the host before they can be restoredfrom the Snapshot copy.
Considerations
Volume restore functions are currently available through the sdcli utility.
Step
1. Enter the following command from a Windows command prompt:
sdcli snap restore_volume [-f StorageSystemName] -volume
StorageSystemVolumeName -s SnapshotCopyName [-force] [-m MachineName]
-f StorageSystemName is the name of the storage system on which the volume resides.
-volumeStorageSystemVolumeName indicates name of the volume on which the restore operationwill be performed.
-s SnapshotCopyName indicates the name of the Snapshot copy from which the volume will berestored.
144 | SnapDrive 6.1 for Windows Installation and Administration Guide

-force is an optional switch that you use to ensure the volume restoration is performed even whennon-LUN files or newer Snapshot copies are found on the volume.
-mMachineName is the host on which the operation is executed. You can use an IP address or amachine name to identify the host.
The restoration is performed on the volume indicated.
Example
sdcli snap restore_volume -f clpubs-filer1 -volume vol3 -s my_snap
The preceding example restores a volume from the Snapshot copy named my_snap on a volumecalled vol3 that resides on a storage system called clpubs-filer1.
Recovering a cluster from shared LUNs on a SnapMirrordestination
Connect to shared LUNs on a SnapMirror destination in order to recover your MSCS cluster.
Before You Begin
The following prerequisites must be met before you can successfully use the procedure described inthis section to connect to shared LUNs on a SnapMirror destination and thus recover your MSCS cluster:
• A SnapMirror replica of the source volume must exist on the destination volume prior to the failureof the physical disk resource.
• You must know the original drive letters and paths to the shared LUNs on the SnapMirror sourcevolume.
• You must know the MSCS cluster name.
Configuring the cluster service to start manually on page 1451.Creating a temporary quorum disk on page 1462.Starting the cluster service with the -fixquorum option on page 1463.Connecting to the new quorum disk on page 1474.Connecting to a shared LUN on the SnapMirror destination volume on page 1475.
Configuring the cluster service to start manuallyIn order to recover a cluster from shared LUNs on a SnapMirror destination, you must first configurethe cluster service to start manually.
Using SnapMirror with SnapDrive | 145

Steps
1. Configure the cluster service to start manually on all nodes of the cluster by performing the followingactions on each node of the cluster:
a) In the left MMC pane, expand the Services and Applications option, if it is not expanded already.b) Click Services.c) Double-click Cluster Service.d) Select Manual from the Startup Type list.
2. Reboot all nodes of the cluster.
Note: The reboot is required so the existing LUNs fail to mount and, therefore, the drive lettersthat were in use will be released.
Creating a temporary quorum diskAfter you configure the cluster service to start manually, create a temporary quorum disk.
Steps
1. Create a shared disk on the SnapMirror destination storage system to be used as a temporary quorumdisk. See “Creating a LUN” on page 99.
After you have successfully completed the Create Disk wizard, you see the following message. Thismessage is expected and does not indicate a problem.
You have successfully configured a disk on this system with the intentionof it being a shared resource in MSCS. As MSCS does not appear to beinstalled on this system, please install MSCS.
2. Click OK to ignore the message.
3. Disconnect the shared disk you just created. See “Disconnecting LUNs”.
Starting the cluster service with the -fixquorum optionComplete this procedure after you create a temporary quorum disk.
Steps
1. In the left MMC panel, click Services.
2. In the Start Parameters field, enter -fixquorum.
3. In the Service Status field, click Start, then click OK.
146 | SnapDrive 6.1 for Windows Installation and Administration Guide

Connecting to the new quorum diskComplete this procedure after you start the cluster service with the -fixquorum option.
Steps
1. Reconnect the shared disk you created.
2. Using the Cluster Administrator in Windows Server 2003, make the newly connected shared diskthe quorum disk.
3. Stop the cluster service, then restart the cluster service on all nodes in the cluster.
4. Remove dependencies on all failed physical disk resources, then remove the physical disk resources.
Connecting to a shared LUN on the SnapMirror destination volumeComplete this procedure after you have connected to the new quorum disk.
Steps
1. On the cluster node you used earlier, follow the steps to connect to a LUN, keeping in mind thefollowing information to connect to a LUN:
a) When prompted for the LUN path in the Provide Storage System, LUN Path, and Name panel,specify or browse to the LUN file in the active file system (not the one in the Snapshot copy)on the SnapMirror destination volume.
b) After you specify the LUN path and click Next, you see a message that a single file SnapRestoreor rapid LUN restore will be performed. Click Yes to continue.
c) When prompted for disk type in the Select a LUN Type panel, select Shared.d) When prompted for a drive letter in the Select LUN Porperties panel, select the same drive
letter that was being used for the LUN on the SnapMirror source volume.
2. After you have successfully completed the Connect Disk wizard, you see one of the following twoerror messages. These error messages are expected and do not indicate a problem.
Error message 1:
Unable to connect disk. Failure in Mounting volume on the disk. Error:Could not find the volume mounted for the LUN as there does not seem tobe any new volumes mounted by the Mount Manager
This error might also appear in the following form:
Unable to connect disk. Failure in connecting to the LUN. Error: Timeouthas occurred while waiting for disk arrival notification from the operatingsystem.
Error message 2:
Unable to retrieve a list of LUN snapshots. Error: The device is not ready.
Using SnapMirror with SnapDrive | 147

Note: Error message 2 is displayed instead of error message 1 when McAfee NetShield is installedon your Windows server.
Click OK to ignore the error message.
3. Repeat Step 1 and Step 2 for each shared LUN on the cluster.
4. Configure the cluster service to start automatically on the system to which you connected sharedLUNs by performing the following actions:
a) In the left MMC pane, expand the Services and Applications option, if it is not expanded already.b) Click Services.c) Double-click Cluster Service.d) Select Manual from the Startup Type list.
5. Restore any resource dependencies you removed earlier.
You have connected to the shared LUNs in a SnapMirror destination volume.
After You Finish
Use the Cluster Administrator to verify that the cluster is functioning correctly as follows:
• Ensure that all resources are online.
• Perform a “move group” operation from one node to the other and then back to the original node.
• Move the quorum disk from the temporary disk you created in Step 3 back to the original disk.
• Delete the temporary disk.
148 | SnapDrive 6.1 for Windows Installation and Administration Guide

Unattended SnapDrive installation reference
This reference describes the syntax and switches for performing unattended SnapDrive for Windowsinstallations.
Next topics
SnapDrive command line installation syntax on page 149
SnapDrive command line installation switches on page 149
SnapDrive unattended installation examples on page 154
SnapDrive command line installation syntaxYou can run the SnapDrive for Windows installation package from the command line to perform anunattended installation.
Command syntax
snapdrive6.1.exe /s [/x] /v"/qn SWITCH1 [SWITCH2 SWITCH3 ...]"
Invokes SnapDrive installation in unattended or silent mode./s
Removes SnapDrive from your system.
Note: SnapDrive does not support unattended removal of versions earlier than 4.2.
/x
When directly followed by "/qn", allows you to pass arguments and other SnapDriveinstallation-specific switches and parameters. These arguments go inside the quotationmarks after the /qn.
Note: In the event that you incorrectly enter any of the unattended install commandswitches, a pop-up dialog box appears displaying the correct switch combination orcommand usage.
/v
SnapDrive command line installation switchesYou can use these command-line switches when you perform an unattended install of SnapDrive forWindows.
Unattended SnapDrive installation reference | 149

Switch descriptions
Values and DescriptionsSwitch
Enables SnapDrive to properly execute theunattended install feature. This switch isrequired for first-time installs, upgrades, andcomplete uninstalls.
1SILENT_MODE=
Specifies the type of reinstall mode to be used.
Indicates that the installation should be runfrom the source package and to cache the localpackage.
Note: Do not use this option for first timeinstallations of SnapDrive.
v
Reinstalls all SnapDrive files regardless ofversion, date or checksum value.
a
Reinstalls SnapDrive files if older versionsare present or if files are missing.
o
Indicates that all SnapDrive required registryentries FROM HKEY_LOCAL_MACHINEand HKEY_CLASSES_ROOT should berewritten.
m
Indicates that all SnapDrive required registryentries from HKEY_CURRENT_USER andHKEY_USERS should be rewritten.
u
Reinstalls all shortcuts and re-caches all icons,overwriting any existing shortcuts and icons.
s
REINSTALLMODE=
Reinstalls all SnapDrive features.ALLREINSTALL=
Specifies that a SnapDriveinstallation log should be generated.
filename/Li
150 | SnapDrive 6.1 for Windows Installation and Administration Guide

Values and DescriptionsSwitch
Specifies whether you are installing on a WindowsServer 2008 Server Core configuration. The defaultvalue is 0, so this switch is not required unless you areinstalling on a Server Core system.
Specifies that you are not installing on aServer Core system.
0
Specifies that you are installing on a ServerCore system.
1
SERVER_CORE_SYSTEM=
Optionally specifies the LUNProvisioning and SnapshotManagement license for host-sidelicensing. If you do not provide thislicense, SnapDrive will look for alicense on the storage system.
serialnumberLPSM_SERIALNUMBER=
Specifies the target installationdirectory to which SnapDrive willbe installed. This switch is onlyrequired when installing SnapDrivefor the first time.
target
installation
directory
INSTALLDIR=
Specifies the domain andusername that SnapDrive willuse during the unattendedinstall.
DOMAIN\usernameSVCUSERNAME=
Specifies the password for theSVCUSERNAME user.
passwordSVCUSERPASSWORD=
Confirms the password for theSVCUSERNAME user.
passwordSVCCONFIRMUSERPASSWORD=
Unattended SnapDrive installation reference | 151

Values and DescriptionsSwitch
Specifies whether the SnapDrive installation will abortif MMC is open. If no switch is specified, the SnapDriveinstallation will abort if MMC is open, and a messageis displayed indicating that MMC must be closed.
Specifies that the SnapDrive installation willabort if MMC is open, and a message isdisplayed indicating that MMC must beclosed.
0
Specifies that the SnapDrive installation willproceed even if MMC is open.
1
IGNORE_COMPMGMT_RUNNING=
Specifies which port the SnapDriveWebService should use for Net.Tcp.The default port is 808.
port
number
SDW_WEBSRV_TCP_PORT=
Specifies which port the SnapDriveWebService should use for HTTP. Thedefault port is 4094.
port
number
SDW_WEBSRV_HTTP_PORT=
Specifies which port the SnapDriveWebService should use for HTTPS.The default port is 4095.
port
number
SDW_WEBSRV_HTTPS_PORT=
Specifies whether the transport protocol settings areenabled. Enabled is the default.
Disabled0
Enabled1
TRANSPORT_SETTING_ENABLE
Specifies which transport protocol SnapDrive will use.RPC is the default in a new install or major upgrade.
RPC1
HTTP2
HTTPS3
TRANSPORT_PRT_SELECTION=
152 | SnapDrive 6.1 for Windows Installation and Administration Guide

Values and DescriptionsSwitch
Specifies which port SnapDrive should usefor the HTTP or HTTPS transport protocol.(Only valid if theTRANSPORT_PRT_SELECTION switchis set to 2 or 3 .) The default ports are80 for HTTP and 443 for HTTPS.
port
number
TRANSPORT_PRT_PORT=
Specifies the user name that will be usedfor HTTP or HTTPS authentication. (Onlyvalid if theTRANSPORT_PRT_SELECTION switchis set to 2 or 3 .)
usernameTRANSPORT_PROTOCOL_LOGON_USERNAME=
Specifies the password that will be usedfor HTTP or HTTPS authentication. (Onlyvalid if theTRANSPORT_PRT_SELECTION switchis set to 2 or 3 .)
passwordTRANSPORT_PROTOCOL_LOGON_PASSWORD=
Specifies the DFM server name orIP Address.
hostnameDFM_SERVER_INFO=
Specifies the DFM servercommunication port.
portDFM_SERVER_COM_PORT=
Specifies the DFM server username.
usernameDFM_SERVER_USERNAME=
Specifies the DFM serverpassword.
passwordDFM_SERVER_PASSWORD=
Specifies whether the ESX server is enabled. Enabledis the default.
Disabled0
Enabled1
SDW_ESXSVR_ENABLE=
Unattended SnapDrive installation reference | 153

Values and DescriptionsSwitch
Specifies the ESX server IPaddress.
IP addressESXIPADDRESS
Specifies the ESX server username.
usernameESXUSERNAME
Specifies the ESX serverpassword.
passwordESXUSERPASSWORD
Confirms the ESX serverpassword.
passwordESXCONFIRMUSERPASSWORD
Displays usage information for allunattended install switches.
1CUSTOMHELP=
SnapDrive unattended installation examplesThese examples show how to run the SnapDrive for Windows installation package from the commandline to perform an unattended installation.
Examples of commands used to perform unattended SnapDrive installations
Note: Upgrading from SnapDrive 5.0 or earlier is considered a major upgrade. Follow the usageexamples carefully.
snapdrive6.1.exe /s /v"/qn CUSTOMHELP=1"Custom help:
snapdrive6.1.exe /s /x /v"/qn SILENT_MODE=1 /Li
SDinstall.log"
Uninstall:
snapdrive6.1.exe /s /v"/qn SILENT_MODE=1 /Li
SDInstall.log LPSM_SERIALNUMBER=serialnumber
Complete first timeSnapDrive installationwith log: INSTALLDIR=\"c:\Program Files\NetApp\SnapDrive\"
SVCUSERNAME=domain\username SVCUSERPASSWORD=password
SVCCONFIRMUSERPASSWORD=password" SDW_WEBSRV_TCP_PORT=808
SDW_WEBSRV_HTTP_PORT=4098 TRANSPORT_PRT_SELECTION=2
TRANSPORT_PRT_PORT=80
154 | SnapDrive 6.1 for Windows Installation and Administration Guide

TRANSPORT_PROTOCOL_LOGON_USERNAME=username
TRANSPORT_PROTOCOL_LOGON_PASSWORD=password"
snapdrive6.1.exe /s /v"/qn SILENT_MODE=1 /Li
SDInstall.log LPSM_SERIALNUMBER=serialnumber
Major upgrade fromSnapDrive 5.0 or earlierwith log: SVCUSERNAME=domain\username SVCUSERPASSWORD=password
SVCCONFIRMUSERPASSWORD=password" SDW_WEBSRV_TCP_PORT=808
SDW_WEBSRV_HTTP_PORT=4098 TRANSPORT_PRT_SELECTION=2
TRANSPORT_PRT_PORT=80
TRANSPORT_PROTOCOL_LOGON_USERNAME=username
TRANSPORT_PROTOCOL_LOGON_PASSWORD=password"
snapdrive6.1.exe /s /v"/qn REINSTALLMODE=vamus
REINSTALL=ALL SILENT_MODE=1 /Li SDInstall.log
Normal upgrade withlog:
SVCUSERNAME=domain\username SVCUSERPASSWORD=password
SVCCONFIRMUSERPASSWORD=password" SDW_WEBSRV_TCP_PORT=808
SDW_WEBSRV_HTTP_PORT=4098 TRANSPORT_PRT_SELECTION=3
TRANSPORT_PRT_PORT=443
TRANSPORT_PROTOCOL_LOGON_USERNAME=username
TRANSPORT_PROTOCOL_LOGON_PASSWORD=password"
VMware-specific examples
snapdrive6.1.exe /s /v"/qn SILENT_MODE=1 /Li SDInstall.log
LPSM_SERIALNUMBER=serialnumber INSTALLDIR=\"c:\Program
Complete firsttime SnapDriveinstallation withlog and withESX serversettingsdisabled:
Files\NetApp\SnapDrive\" SVCUSERNAME=domain\username
SVCUSERPASSWORD=password SVCCONFIRMUSERPASSWORD=password"
SDW_WEBSRV_TCP_PORT=808 SDW_WEBSRV_HTTP_PORT=4098
TRANSPORT_PRT_SELECTION=2 TRANSPORT_PRT_PORT=80
TRANSPORT_PROTOCOL_LOGON_USERNAME=username
TRANSPORT_PROTOCOL_LOGON_PASSWORD=passwordSDW_ESXSVR_ENABLE=0"
snapdrive6.1.exe /s /v"/qn SILENT_MODE=1 /Li SDInstall.log
LPSM_SERIALNUMBER=serialnumber INSTALLDIR=\"c:\Program
Complete firsttime SnapDriveinstallation withlog and withESX serversettingsenabled:
Files\NetApp\SnapDrive\" SVCUSERNAME=domain\username
SVCUSERPASSWORD=password SVCCONFIRMUSERPASSWORD=password"
SDW_WEBSRV_TCP_PORT=808 SDW_WEBSRV_HTTP_PORT=4098
TRANSPORT_PRT_SELECTION=2 TRANSPORT_PRT_PORT=80
TRANSPORT_PROTOCOL_LOGON_USERNAME=username
TRANSPORT_PROTOCOL_LOGON_PASSWORD=password
ESXIPADDRESS=IPaddress ESXUSERNAME=username
ESXUSERPASSWORD=password ESXCONFIRMUSERPASSWORD=password"
Unattended SnapDrive installation reference | 155


Typical SnapDrive configurations
SnapDrive for Windows supports a variety of configurations for your iSCSI, FC, or MPIO environment.
Next topics
SnapDrive iSCSI configurations on page 157
SnapDrive FC configurations on page 160
SnapDrive MPIO configurations on page 162
SnapDrive iSCSI configurationsSnapDrive for Windows supports several different iSCSI configurations.
Next topics
Single host direct-attached to a single storage system using iSCSI on page 157
Single host attached to a single storage system through a GbE switch on page 158
Single host attached to a single storage system through a dedicated switch on page 158
Windows cluster connected to a storage system cluster through a dedicated GbE switch on page 159
Single host direct-attached to a single storage system using iSCSIYou can configure SnapDrive for Windows to use a GbE crossover cable to attach the host directly tothe storage system, an arrangement that minimizes latency and eliminates unwanted network broadcasts.
The host and storage system in this configuration each use the following connection hardware:
• 1 GbE NIC dedicated to host-storage system data transfer
• 1 Fast Ethernet (or GbE) NIC to connect to the data-center fabric
Note: Both the storage system and the host must be within the same broadcast domain.
Note: LUN traffic and management traffic in an iSCSI configuration can be performed over a singleGbE connection; however, for best results, you should separate the traffic as shown in the followingillustration.
Typical SnapDrive configurations | 157

Figure 2: Single host direct-attached to single storage system using iSCSI
Single host attached to a single storage system through a GbE switchYou can configure SnapDrive for Windows to use a single-homed configuration that places a networkswitch between the storage system and the host, an arrangement that provides good performance andalso segregates host-storage system traffic by directing it through a single pair of switch ports.
Because the switch connects to the data-center fabric, the host and storage system in this configurationeach use a single GbE NIC both for host-storage system data transfers and for connecting to thedata-center fabric.
Note: LUN traffic and management traffic in an iSCSI configuration can be performed over a singleGbE connection; however, for best results, you should separate the traffic as shown in the followingillustration.
Figure 3: Single host attached to single storage system though GbE switch
Single host attached to a single storage system through a dedicated switchYou can configure SnapDrive for Windows to use a multihomed configuration with a GbE switchbetween the storage system and the host, an arrangement that, in addition to providing good performanceand segregating host-storage system traffic to the dedicated switch, also minimizes disruptions insituations where network routing configuration changes frequently.
The host and storage system in this configuration each use the following hardware for the connection:
158 | SnapDrive 6.1 for Windows Installation and Administration Guide

• 1 GbE NIC dedicated to data transfer between host and storage system
• 1 Fast Ethernet (or GbE) NIC to connect to the data-center fabric
Note: LUN traffic and management traffic in an iSCSI configuration can be performed over a singleGbE connection; however, for best results, you should separate the traffic as shown in the followingillustration.
Figure 4: Single host attached to single storage system through dedicated switch
Windows cluster connected to a storage system cluster through a dedicatedGbE switch
You can configure SnapDrive for Windows to use both a Windows cluster and a storage system cluster.
The following illustration shows a Windows cluster and storage system cluster with an optional butrecommended “private” network that manages internal cluster traffic (rather than data traffic betweenhost and storage system).
You can also create configurations that connect the host cluster to multiple storage systems or storagesystem active/active configurations, and you can connect a storage system or storage system active/activeconfiguration to multiple hosts.
Note: LUN traffic and management traffic in an iSCSI configuration can be performed over a singleGbE connection; however, for best results, you should separate the traffic as shown in the followingillustration.
Typical SnapDrive configurations | 159

Figure 5: Windows cluster connected to storage system cluster through dedicated GbE switch
SnapDrive FC configurationsSnapDrive for Windows supports several different FC configurations.
Next topics
Single host direct-attached to a single storage system using FC on page 160
Single host attached to a single storage system through an FC switch on page 161
Windows cluster attached to a storage system active/active configuration through an FCswitch on page 161
Single host direct-attached to a single storage system using FCYou can configure SnapDrive for Windows to use a crossover FC cable to attach the host directly tothe storage system.
The host and storage system in this configuration each use the following connection hardware:
• 1 HBA to transfer LUN data between storage system and host
• 1 Fast Ethernet (or GbE) NIC to connect to the data-center fabric
Note: Both the storage system and the host must be within the same broadcast domain.
160 | SnapDrive 6.1 for Windows Installation and Administration Guide

Figure 6: Single host direct-attached to single storage system using FC
Single host attached to a single storage system through an FC switchYou can configure SnapDrive for Windows to use a dedicated FC switch between the storage systemand the host.
The host and storage system in this configuration each use the following connection hardware:
• 1 HBA to transfer LUN data between storage system and host
• 1 Fast Ethernet (or GbE) NIC to connect to the data-center fabric
Note: LUN traffic and management traffic in an FC configuration can be performed over a singleGbE connection, however, for best results, you should separate the traffic as shown in the followingillustration.
Figure 7: Single host attached to single storage system through FC switch
Windows cluster attached to a storage system active/active configurationthrough an FC switch
You can configure SnapDrive for Windows to use both a Windows cluster and a storage systemactive/active configuration connected through an FC switch.
The following illustration shows a Windows cluster and a storage system active/active configurationwith an optional but recommended dedicated network for internal cluster traffic.
Typical SnapDrive configurations | 161

You can also create configurations that connect the Windows cluster to multiple storage systems orstorage system active/active configurations.
Figure 8: Windows cluster attached to storage system active/active configuration through FCswitch
SnapDrive MPIO configurationsSnapDrive for Windows supports several different MPIO configurations.
If you plan to use MPIO configurations with SnapDrive, you should download Data ONTAP DSM forWindows MPIO from the NOW site at http://now.netapp.com/ . MPIO is not included with theSnapDrive installation. For more information, see the Data ONTAP DSM for Windows MPIO Installationand Administration Guide .
For more information about the latest supported MPIO configurations, see the NOW site athttp://now.netapp.com/ .
Next topics
Single host direct-attached to a single storage system using MPIO on page 162
Windows cluster attached to a storage system active/active configuration through a GbE switchusing MPIO on page 163
Windows cluster attached to a storage system active/active configuration through an FC switchusing MPIO on page 164
Single host direct-attached to a single storage system using MPIOYou can configure SnapDrive for Windows to employ FC or iSCSI HBAs to support MPIO betweena host and a single direct-attached storage system.
162 | SnapDrive 6.1 for Windows Installation and Administration Guide

Using FC HBAs, the host and storage system in this configuration each use the following connectionhardware:
• 2 FC HBAs to transfer multipathed LUN data between storage system and host
• 1 Fast Ethernet (or GbE) NIC to connect to the data-center fabric
Using iSCSI HBAs or the Microsoft iSCSI Software Initiator, the storage system in this configurationhas two GbE adapters, and the host has one or both of the following:
• 2 or more iSCSI HBAs
• The Microsoft iSCSI Software Initiator and 2 GbE NICs
Figure 9: Single host direct-attached to single storage system using MPIO
Windows cluster attached to a storage system active/active configurationthrough a GbE switch using MPIO
You can configure SnapDrive for Windows to employ both a Windows cluster and a storage systemactive/active configuration connected through a GbE switch using MPIO.
The following illustration shows a Windows cluster and a storage system active/active configurationwith an optional but recommended dedicated network for internal cluster traffic.
Each host in this configuration uses the following connection hardware:
• 2 GbE (or iSCSI HBAs) to transfer multipathed LUN data between storage system and host
• 1 Fast Ethernet (or GbE) NIC to connect to the data-center fabric
• 1 optional Fast Ethernet, GbE, or 10/100 NIC for internal cluster traffic
Each storage system in this configuration requires at least two Fast Ethernet (or GbE) NICs to connectto the data-center fabric. (See your Data ONTAP Block Access Management Guide for iSCSI and FCfor details.)
Typical SnapDrive configurations | 163

Figure 10: Windows cluster attached to storage system active/active configuration through GbEswitch using MPIO
Windows cluster attached to a storage system active/active configurationthrough an FC switch using MPIO
You can configure SnapDrive for Windows to use both a Windows cluster and a storage systemactive/active configuration connected through an FC switch using MPIO.
The following illustration shows a Windows cluster and a storage system active/active configurationwith an optional but recommended dedicated network for internal cluster traffic.
Each host in this configuration uses the following connection hardware:
• 2 HBAs to transfer multipathed LUN data between storage system and host
• 1 Fast Ethernet (or GbE) NIC to connect to the data-center fabric
• 1 optional Fast Ethernet, GbE, or 10/100 NIC for internal cluster traffic
Each storage system configuration requires two dual-port FC adapters and a Fast Ethernet (or GbE)NIC to connect to the data-center fabric. (See your Data ONTAP Block Access Management Guide foriSCSI and FC for details.)
164 | SnapDrive 6.1 for Windows Installation and Administration Guide

Figure 11: Windows cluster attached to storage system active/active configuration through FCswitch using MPIO
Typical SnapDrive configurations | 165


Storage system access control reference
This reference contains a list of the default roles and of the storage access control operations anddescriptions you can use in the AccessControl.xml file on your storage system to allow or deny accessto resources when using SnapDrive.
Next topics
Storage system access control operations list on page 167
Storage system access control roles on page 168
Related concepts
Support for storage system access control on page 21
Storage system access control operations listYou can use these operations in the AccessControl.xml file to allow or restrict access to users dependingon their assigned roles.
You can use these operations with the default roles provided in the AccessContol.xml file, or you cancreate new roles using one or more of the available operations.
DescriptionsOperation
Allows users to perform all configuration operations.SD.Config
Allows users to perform only read rights of configurationinformation on the storage system.
SD.Config.Read
Allows users to create and modify configurationinformation on the storage system. For example, a useris allowed to create and modify iGroups, createmappings, and set options on the storage system.
SD.Config.Write:
Allows users to delete any configuration information.SD.Config.Delete
Allows users to perform all storage operations.SD.Storage:
Allows users to list storage system objects. For example,a user can enumerate and read aggregates, volumes,qtrees, LUNs, and files.
SD.Storage.Read:
Storage system access control reference | 167

DescriptionsOperation
Allows users to create and modify storage systemobjects.
SD.Storage.Write:
Allows users to delete storage objects.SD.Storage.Delete:
Allows users to perform all Snapshot copy operations.SD.Snapshot:
Allows users list Snapshot copies, including archivedcopies, and objects inside the Snapshot copies.
SD.Snapshot.Read
Allows users to delete Snapshot copies.SD.Snapshot.Delete
Allows users to create, rename and modify Snapshotcopies.
SD.Snapshot.Write:
Allows users to restore from a Snapshot copy.SD.Snapshot.Restore
Allows users to clone-related operations such asFlexClone volume operations and LUN clone operations.
SD.Snapshot.Clone
Denies all access to a storage system.SD.Access.None
Storage system access control rolesYou can assign roles to a user in the AccessControl.xml file to allow or restrict only certain operationsto SnapDrive and storage system resources.
You can use these default roles to restrict access or you can create new roles using the available operationtypes.
DescriptionsOperationsRole
Allows all SnapDrive operationsAll operationsSD.Admin:
168 | SnapDrive 6.1 for Windows Installation and Administration Guide

DescriptionsOperationsRole
Allows all LUN provisioning andSnapshot copy operations includingcreate, connect, and map, if theoperations are set on the storagesystem
Note: If a LUN is disconnectedby a user to whom you haveassigned the default SD.Provisionrole, but the volume on which theLUN resides does not haveStorage.Read permission, thatuser cannot reconnect the LUNfrom SnapDrive MMC usingmanual igroup management. Thisis because without theStorage.Read permission on thestorage system, no igroups arelisted. In this case, reconnect theLUN using automatic igroupmanagement or sdcli.exe.
SD.Storage.Write
SD.Storage.Read
SD.Config.Read
SD.Config.Write
SD.Provision:
Allows all operations for discoveringvolumes, qtrees, igroups, andSnapshot copies
SD.Config.Read
SD.Storage.Read
SD.Snapshot.Read
SD.Discovery:
Allows create, replicate, and archivebackup operationsSD.Snapshot.Read
SD.Snapshot.Write
SDBackup:
Allows restore operations from aSnapshot copy or archiveSD.Snapshot.Restore
SDRestore:
Denies all access
Note: When you use this role,the storage access control tool willnot allow other roles to exist.
SD.Acess.NoneSDNoAccess
Storage system access control reference | 169


SnapDrive command-line reference
This reference contains information about commands supported by the SnapDrive command-line utility,sdcli.exe.
Next topics
About sdcli commands on page 171
Configuration commands on page 174
License commands on page 174
Initiator group management commands on page 175
Fractional space reservation monitoring commands on page 177
Space reclamation commands on page 180
Preferred IP address commands on page 181
iSCSI connection commands on page 182
iSCSI initiator commands on page 183
LUN commands on page 184
Snapshot copy commands on page 191
SnapVault commands on page 196
DataFabric Manager commands on page 199
Transport protocol commands on page 200
Virtual server commands on page 201
About sdcli commandsUse the SnapDrive for Windows sdcli command-line utility to execute SnapDrive commands individuallyor through automation scripts.
Next topics
Executing sdcli commands on page 171
Common command switches on page 172
Executing sdcli commandsThe sdcli commands consist of three input parameters, which must be specified in the correct order,followed by one or more command-line switches. You can specify the command-line switches in anyorder.
SnapDrive command-line reference | 171

Before You Begin
When you use the sdcli command-line utility on a Windows 2008 server, you must be logged in asAdministrator, not as a user with administrative rights.
Considerations
Command-line switches are case-sensitive. For instance, the -d switch refers to a single drive letter,while the -D switch refers to one or more drive letters separated by spaces.
Steps
1. Using a host that has SnapDrive installed, select Start > Run.
2. Type
cmd
in the dialog box entry field, and then click OK.
3. After the Windows command prompt window opens, navigate to the directory on your host whereSnapDrive is installed.
Example
C:
4. Enter the individual command you want to run. Make sure to include all input parameters in theproper order and to specify both required and desired command-line switches in any order.
Example
sdcli disk disconnect -d R
Alternatively, enter the name and path of the automation script you want to run.
Example
C:\SnapDrive Scripts\disconnect_R_from_host4.bat
Common command switchesMany of the sdcli commands share command-line switches.
Common command-line switches are listed in the following table.
DescriptionSwitch
The drive letter or mount point assigned to the LUN. If sdcli cannot find the drive letter specifiedthrough the -d switch, it displays a list of all LUNs connected to the host.
-d
A list of drive letters or mount points separated by spaces.-D
The drive type (shared or dedicated).-dtype
172 | SnapDrive 6.1 for Windows Installation and Administration Guide

DescriptionSwitch
The name of an existing MSCS resource group, which is required only if the LUN is sharedamong MSCS nodes.
-e
The initiator name.
• For FC, the initiator name is the WWPN (World Wide Port Name) for the initiator, whichtakes the form hh:hh:hh:hh:hh:hh:hh:hh.
• For iSCSI, the initiator name takes the form iqn.iSCSI qualified name.For more information on iSCSI node names, see the Block Access Management Guide.
-i
The list of hosts and initiators.
Separate the character strings that specify hosts and initiators with spaces.
To specify the host, you can use either an IP address (nnn.nnn.nnn.nnn) or a machine namerecognized by the domain controller.
To specify the initiator, type the appropriate WWPN, which you can determine through thelputilnt.exe utility supplied with your FC HBA Attach Kit. After you launch lputilnt.exe, navigateto Main Menu > Adapter > Configuration Data and select “16 - World-Wide Name” in theRegion field. The available WWPNs appear in the list box directly beneath the Region field.
When MPIO is running, you can specify up to four node-initiator pairs. The firstNodeMachineName in the cluster applies to two of the available initiator WWPNs; the otherNodeMachineName applies to the remaining pair of initiator WWPNs.
-I
The list of node machine names and existing igroup names, in pairs. One pair is required fordedicated disks. Two pairs are required for shared disks (at least one pair for each cluster node).
-IG
The host on which the operation is executed. You can use an IP address or a machine name toidentify the host.
Note: When you use an IP address to identify a host, you should use only those IP addressesdisplayed in the output from the ipconfig /all command rather than those displayed inthe output from the sdcli sysconfig list command.
Note: Do not specify the -m switch when running an sdcli command on the local host.
-m
The name and description of an MSCS cluster resource group to be created as part of theassociated command.
This switch is required only if you need to create an MSCS cluster resource group to facilitatethe sharing of a LUN among MSCS cluster nodes.
-n
The IP address and port of the network portal on the iSCSI connection target.-np
The storage system path to the location of the LUN on the storage system . This string takesthe following form: storagesystemname:/vol/volname/[qtree]/lun for a storagesystem path.
-p
SnapDrive command-line reference | 173

DescriptionSwitch
Specifies the size (in megabytes) of a new LUN—or the number of megabytes by which anexisting LUN is to be expanded. The minimum size for MBR partition-style LUNs is 32 MBand the minimum for GPT style LUNs is 64 MB. The maximum sizes vary according to theremaining available space in your volume.
-z
Note: Switches that apply to just one command appear with those commands in the sections thatfollow.
Configuration commandsThe sdcli utility provides command-line support for viewing SnapDrive configuration information.
The sysconfig list commandThe sysconfig list command displays the SnapDrive configuration information for your host.
Syntax for this command is:
sdcli sysconfig list
License commandsThe sdcli utility provides command-line support for SnapDrive license operations.
Next topics
The license set command on page 174
The license list command on page 175
The license remove command on page 175
The license set commandlicense set sets the license key for the specified module.
Syntax for this command is:
sdcli license set -module ModuleName -key LicenseKey
Example
sdcli license set -module LPSM -key ABCDEFGHIJKLMN
174 | SnapDrive 6.1 for Windows Installation and Administration Guide

The license list commandlicense list displays all SnapDrive licenses installed.
Syntax for this command is:
sdcli license list
The license remove commandlicense remove removes an existing server license.
Syntax for this command is:
sdcli license remove -module ModuleName
Example
sdcli license remove -module LPSM
Initiator group management commandsThe sdcli utility provides command-line support for initiator group management.
Next topics
The igroup list command on page 175
The igroup create command on page 176
The igroup rename command on page 176
The igroup delete command on page 177
The igroup list commandThe igroup list command displays all igroups on a storage system that have initiators on the localhost or, if specified, a remote host.
Syntax for this command is:
sdcli igroup list [-m MachineName] -f StorageSystem
-f specifies the storage system name or IP address for which the igroups will be listed.
Examples
sdcli igroup list -f 172.17.167.45
SnapDrive command-line reference | 175

The preceding example displays the igroup list for the storage system with the IP address172.17.167.45.
sdcli igroup list -m server3 -f v34filer
The preceding example displays the igroup list for the storage system v34filer, which hasinitiators on the remote host server3.
The igroup create commandThe igroup create command enables you to create a new igroup.
Syntax for this command is:
sdcli igroup create [-m MachineName] -f StorageSystem -I NodeName InitiatorName
-ig igroupName
-I lists the machine name and initiator name in pairs.
Note: A new igroup is created for only one machine, so you must specify the same machine namefor each pair.
-ig specifies the name of the igroup you are creating.
Example
sdcli igroup create -f v34filer -I server3 10:00:00:00:c9:48:c9:5d server3
10:00:00:00:c9:48:c9:5e -ig v3group1
The preceding example creates a new igroup called v3group1 on a storage system called v34filerfor two initiators, 10:00:00:00:c9:48:c9:5d and 10:00:00:00:c9:48:c9:5e, on a host called server3.
The igroup rename commandThe igroup rename command enables you to rename an existing igroup.
Syntax for this command is:
sdcli igroup rename [-m MachineName] -f StorageSystem -ig igroupName -igNew
igroupNewName
-ig specifies the name of the existing igroup you are renaming.
-igNew specifies the new name of the igroup.
Example
sdcli igroup rename -f 172.17.167.45 -ig v3group1 -igNew v3group1fc
176 | SnapDrive 6.1 for Windows Installation and Administration Guide

The preceding example renames an igroup from v3group1 to v3group1fc on a storage systemwith the IP address 172.17.167.45.
The igroup delete commandThe igroup delete command enables you to delete an existing igroup if there is no LUN mappedto it.
Syntax for this command is:
sdcli igroup delete [-m MachineName] -f StorageSystem -ig igroupName
-ig specifies the name of the igroup you want to delete.
Example
sdcli igroup delete -f 172.17.167.45 -ig v3group1fc
The preceding example deletes the igroup named v3group1fc from the storage system with theIP address 172.17.167.45.
Fractional space reservation monitoring commandsThe sdcli utility provides command-line support for fractional space reservation monitoring.
Next topics
The spacemon list command on page 177
The spacemon set command on page 178
The spacemon snap_delta command on page 178
The spacemon snap_reclaimable command on page 179
The spacemon vol_info command on page 179
The spacemon delete command on page 179
The spacemon list commandThe spacemon get command displays the space reservation monitoring settings for the specified host.
Syntax for this command is:
sdcli spacemon list {-m MachineName}
MachineName is the machine name on which you want to execute the command. If no machine nameis specified, the command is executed on the local machine.
SnapDrive command-line reference | 177

The spacemon set commandThe
spacemon setcommand sets the space reservation monitoring settings for the specified host.
Syntax for this command is:
sdcli spacemon set -mi Monitoring interval -f Storage System -vn Volume Name
{-m MachineName} -rap Threshold for Reserved Available Percentage -roc
Threshold for Rate of Change -ccs true|false
Monitoring interval is the frequency, in minutes, at which you want to monitor fractional spaceavailable.
Storage System is the name of the storage system on which the LUNs reside.
Volume Name is the name of the volume you want to monitor.
Threshold for Reserved Available Percentage is the point at which you want to be warnedof a low space reservation condition.
Threshold for Rate of Change is the point at which you want to receive a notification. Use kb,mb, gb, or tb to specify the value as kilobytes, megabytes, gigabytes, or terabytes.
-ccs is used to monitor whether a Snapshot copy can be created. True indicates that you want to monitorwhether a Snapshot copy can be created. False indicates that you do not want to monitor whether aSnapshot copy can be created.
MachineName is the machine name on which you want to execute the command. If no machine nameis specified, the command is executed on the local machine.
Example
sdcli spacemon set -mi 30 -f filer1 -vn testvol -rap 90 -roc 500mb -ccs
true
The preceding example shows that fractional space reservations will be monitored every 30minutes on the volume named testvol on filer1. The threshold for testvol is 90 percent of thereserved available percentage and the threshold for rate of change is 500 MB. SnapDrive willverify storage system and volume names and that space is available for Snapshot copies to becreated.
The spacemon snap_delta commandThe spacemon snap_delta command displays the rate of change between two Snapshot copies orbetween a Snapshot copy and the active file system of the storage system volume.
Syntax for this command is:
178 | SnapDrive 6.1 for Windows Installation and Administration Guide

sdcli spacemon snap_delta -f Storage System -vn Volume Name -s1 snapshot1
-s2 snapshot2 {-m MachineName}
Storage System is the name of the storage system on which the volume exists.
Volume Name is the name of the volume for which you want to display the snap delta.
snapshot1 is the name of the Snapshot copy you want to compare with either a second Snapshot copyor with the active file system.
snapshot2 is name of the second Snapshot copy.
MachineName is the machine name on which you want to execute the command. If no machine nameis specified, the command is executed on the local machine.
The spacemon snap_reclaimable commandThe spacemon snap_reclaimable command displays the space that can be reclaimed by deletinga Snapshot copy.
Syntax for this command is:
sdcli spacemon snap_reclaimable -f Storage System -vn Volume Name -s snapshot
Storage System is the name of the storage system on which the volume exists.
Volume Name is the name of the volume on which the Snapshot copy resides.
snapshot is the name of the Snapshot copy for which you want to view reclaimable space.
The spacemon vol_info commandThe spacemon vol_info command displays information about fractional space reserved volumes.
Syntax for this command is:
sdcli spacemon vol_info {-m MachineName}
MachineName is the machine on which you want to execute the command. If no machine name isspecified, the command is executed on the local machine.
Note: Output for the spacemon vol_info command is displayed in XML format.
The spacemon delete commandThe spacemon delete command enables you to delete the fractional space reservation monitor settingsfor the specified storage system volume.
Syntax for this command is:
sdcli spacemon delete -f Storage System -vn Volume Name {-m MachineName}
Storage System is the name of the storage system on which the volume exists.
SnapDrive command-line reference | 179

Volume Name is the name of the volume from which you want to delete fractional space reservationsettings.
Space reclamation commandsThe sdcli utility provides command-line support for space reclamation operations.
Next topics
The spacereclaimer start command on page 180
The spacereclaimer stop command on page 180
The spacereclaimer analyze command on page 180
The spacereclaimer status command on page 181
The spacereclaimer start commandThe spacereclaimer start command starts the SnapDrive space reclamation process.
Syntax for this command is:
sdcli spacereclaimer start [-m MachineName] -d MountPoint [-t TimetoRun]
-d MountPoint specifies the LUN mount point on which you want to start Space Reclaimer.
-t TimetoRun specifies the amount of time Space Reclaimer will run on the specified LUN. Specifya time from 1 to 10080 minutes (7 days).
Note: Space Reclaimer will run even if the analyzer determined there is no space to reclaim.
The spacereclaimer stop commandThe spacereclaimer stop command stops the space reclamation process.
Syntax for this command is:
sdcli spacereclaimer stop [-m MachineName]-d MountPoint
-d MountPoint specifies the LUN mount point on which you want to stop Space Reclaimer.
The spacereclaimer analyze commandThe spacereclaimer analyze command checks whether space reclamation is needed for the LUNspecified.
Syntax for this command is:
sdcli spacereclaimer analyze [-m MachineName] -d MountPoint
180 | SnapDrive 6.1 for Windows Installation and Administration Guide

-d MountPoint specifies the LUN mount point on which you want to analyze.
The spacereclaimer status commandThe spacereclaimer status command displays the space reclamation status for the LUN specified.
If you specified a time to run when you started Space Reclaimer, the status displays the number ofminutes remaining. If no time was specified, the status displays the percentage of space remaining forspace reclamation.
Syntax for this command is:
sdcli spacereclaimer status [-m MachineName] [-D MountPointList]
-DMountPointList specifies a list of LUN mount points. This list is optional. If no mount points arespecified, SnapDrive displays the status for all Space Reclaimer operations.
Preferred IP address commandsThe sdcli utility provides command-line support for managing preferred storage system IP addresses.
Next topics
The preferredIP set command on page 181
The preferredIP list command on page 181
The preferredIP delete command on page 182
The preferredIP set commandThe preferredIP set command sets the SnapDrive preferred IP address for the specified storagesystem .
Syntax for this command is:
sdcli preferredIP set -f Storage System -IP PreferredIPAddress
Example
sdcli preferredIP set -f Storage1 -IP 172.18.53.94
The preceding example sets the SnapDrive preferred IP address for the storage system namedStorage1 to 172.28.53.94.
The preferredIP list commandThe preferredIP delete command deletes the preferred IP address for the specified storage system.
SnapDrive command-line reference | 181

Syntax for this command is:
sdcli preferredIP delete -f Storage System
Example
sdcli preferredIP delete -f Storage1
The preferredIP delete commandThe preferredIP delete command deletes the preferred IP address for the specified storage system.
Syntax for this command is:
sdcli preferredIP delete -f Storage System
iSCSI connection commandsThe sdcli utility provides command-line support for managing connections to iSCSI targets.
Next topics
The iscsi_target disconnect command on page 182
The iscsi target list command on page 182
The iscsi_target disconnect commandThe iscsi_target disconnect command disconnects the specified iSCSI initiator from the specifiediSCSI target on all portals.
Syntax for this command is:
sdcli iscsi_target disconnect -t TargetName
Example
sdcli iscsi_target disconnect -t iqn.1992.08.com.netapp:sn.33604307
The preceding example disconnects the specified iSCSI target.
The iscsi target list commandThe iscsi_target list command displays a list of all iSCSI targets. For each target, the commanddisplays all portals through which the target is available or to which the target is connected.
Syntax for this command is:
182 | SnapDrive 6.1 for Windows Installation and Administration Guide

sdcli iscsi_target list {-f Storage System | -i InitiatorPortName}
-f displays all targets on the specified storage system .
Example
sdcli iscsi_target list -f Storage2
The preceding example lists all the iSCSI targets on the Storage2 storage system , as well as allportals those targets are available through or connected to.
iSCSI initiator commandsThe sdcli utility provides command-line support for managing iSCSI initiators.
Next topics
The iscsi_initiator list command on page 183
The iscsi_initiator establish_session command on page 183
The iscsi_initiator terminate_session command on page 184
The iscsi_initiator list commandThe iscsi_initiator list command displays a list of all iSCSI sessions on the specified machine.
Syntax for this command is:
sdcli iscsi_initiator list {-m MachineName} -s
MachineName is the machine name on which you want to execute the command. If no machine nameis specified, the command is executed on the local machine.
-s enumerates the iSCSI sessions.
The iscsi_initiator establish_session commandThe iscsi_initiator establish_session command establishes a session with a target usingthe specified HBA.
Syntax for this command is:
sdcli iscsi_initiator establish_session {-m MachineName} {-h HBA_ID} {-hp
HBA Portal ID} -t TargetName -np IPAddress IPPort {-c CHAPName CHAPPassword}
-hHBA_ID is used to establish the iSCSI session. The HBA ID can be obtained by using the sdclisysconfig list command.
SnapDrive command-line reference | 183

-hpHBA Portal ID is used to specify the portal on the iSCSI HBA to be used to establish the iSCSIsession. The HBA Portal ID can be obtained by using the sdcli sysconfig list command.
-t TargetName is the name of the iSCSI target.
-npIP Address IPPort specify the IP address and IP port of the network portal on the target. TheIP Port can be obtained by using the sdcli iscsi_initiator list command.
Example
sdcli iscsi_initiator establish_session -h 0 -t iqn.1992-8.com.netapp:maya
-np 172.18.53.94 3260
The preceding example establishes an iSCSI session with the specified target using the specifiedHBA ID.
The iscsi_initiator terminate_session commandThe iscsi_initiator terminate_session command terminates the session.
Syntax for this command is:
sdcli iscsi_initiator terminate_session {-m MachineName} -s Session_ID
MachineName is the machine name on which you want to execute the command. If no machine nameis specified, the command is executed on the local machine.
-sSession_ID is the session ID of the session you want to terminate.
Example
sdcli iscsi_initiator terminate_session -s
0xffffffff868589cc-0x4000013700000006
The preceding example terminates the specified iSCSI session on the local machine.
LUN commandsThe sdcli utility provides command-line support for managing LUNs in SnapDrive.
Next topics
The disk create command on page 185
The disk connect command on page 186
The disk delete command on page 186
The disk disconnect command on page 187
184 | SnapDrive 6.1 for Windows Installation and Administration Guide

The disk resize command on page 187
The disk expand command on page 188
The disk add_initiator command on page 188
The disk remove_initiator command on page 189
The disk list command on page 189
The disk add_mount command on page 190
The disk remove_mount command on page 190
The disk create commandThe disk create command creates a new LUN.
Syntax for this command is:
sdcli disk create [-m MachineName] -d MountPoint -p LUNpath -z DriveSize [-rs
Reserve Snapshot Space y | n] [-I NodeMachineName InitiatorName +] | [-IG
NodeMachineName GroupName +] -dtype {shared | dedicated} [-ds "datastore
name" {[-e “ResourceGroupName”] | [-n “ResourceGroupName” “ResourceGroupDesc”]}
-rs enables you to limit the maximum disk space of the LUN you are creating to allow for at least oneSnapshot copy on the volume.
-ds enables you to specify the name of a VMFS datastore on which to store the VMDK file if you arecreating a LUN on an ESX server guest OS. When the -ds option is not specified, the VMDK file isstored by default on the same VMFS datastore as the virtual machine. If the virtual machine resides onan NFS datastore, you must specify a VMFS datastore for the VMDK file.
Examples
sdcli disk create -dtype dedicated -z 1024 -p
storage2:/vol/sd_vds_only/mktng.lun -d R -I host3 10:00:00:00:C9:2B:FD:12
The preceding example creates a dedicated, 1-GB LUN named mktng.lun in the storage2 volumenamed sd_vds_only. Next, it connects this LUN to the host as drive R:.
sdcli disk create -p \\133.25.61.62\sd_vds_only\mktng.lun -d r -z 4096
-dtype shared -e “mktng” -I host4 10:00:00:00:C9:2B:FD:12 host4
10:00:00:00:C9:2B:FD:11 host5 10:00:00:00:C9:2B:FC:12 host5
10:00:00:00:C9:2B:FC:11
The preceding example creates a shared, 4-GB LUN on host4 (the local machine running thesdcli command) and maps it to drive R:, using a pair of initiators.
sdcli disk create -d T –p rlabf6:/vol/vol1_nfs/a -z 65MB -IG vmware229
igroup_fcp -dtype dedicated –ds “big guy”
The preceding example creates a 65-MB RDM LUN in the NFS volume named vol1_nfs, andmaps the LUN to drive T. The VMFS datastore named "big guy" is specified to store the VMDKfile.
SnapDrive command-line reference | 185

The disk connect commandThe disk connect command connects a LUN to a host by mapping the LUN to a Windows driveletter.
Syntax for this command is:
sdcli disk connect [-m MachineName] -p LUNpath -d MountPoint [-I
NodeMachineName InitiatorName ...] | [-IG NodeMachineName GroupName ...]
-dtype {shared | dedicated} -ds "datastore name" {[-e “ResourceGroupName”]
| [-n “ResourceGroupName” “ResourceGroupDesc”]} [-c “ClusterName”]
-ds enables you to specify the name of a VMFS datastore on which to store the VMDK file if you arecreating a LUN on an ESX server guest OS. When the -ds option is not specified, the VMDK file isstored by default on the same VMFS datastore as the virtual machine. If the virtual machine resides onan NFS datastore, you must specify a VMFS datastore for the VMDK file.
Examples
sdcli disk connect -d s -dtype shared -p
storage2:/vol/sd_vds_only/mktng.lun -I host3 10:00:00:00:C9:2B:FD:1B
host3 10:00:00:00:C9:2B:FD:1C host4 10:00:00:00:C9:2B:FD:12 host4
10:00:00:00:C9:2B:FD:11 -e “tech_mktng” -c “mktng”
The preceding example connects a LUN in the storage2 volume sd_vds_only and named mktng.lun,which belongs to the MSCS cluster resource group tech_mktng on the mktng cluster.
sdcli disk connect -d T –p rlabf6:/vol/vol1_nfs/a -z 65MB -IG vmware229
igroup_fcp -dtype dedicated –ds “big guy”
The preceding example connects an RDM LUN on the NFS volume named vol1_nfs. The VMFSdatastore named "big guy" is specified to store the VMDK file.
The disk delete commandThe disk delete command deletes a LUN. The LUN must be connected (mapped to a Windowsdrive letter) for the command to succeed.
Syntax for this command is:
sdcli disk delete [-m MachineName] {-p LUNpath | -d MountPoint}
Example
sdcli disk delete -p \\133.25.61.62\sd_vds_only\mktng.lun
The preceding example deletes the LUN mktng.lun from the sd_vds_only volume on the storagesystem identified by the IP address 133.25.61.62.
186 | SnapDrive 6.1 for Windows Installation and Administration Guide

The disk disconnect commandThe disk disconnect command disconnects a LUN from the host. The LUN must be connected(mapped to a Windows drive letter) for the command to succeed.
Note: You must make sure that the LUN you are disconnecting is not monitored with the WindowsPerformance Monitor (perfmon).
Syntax for this command is:
sdcli disk disconnect [-m MachineName] {-p LUNpath | -d MountPoint} [-f]
Attention: The -f switch causes the LUN to be forcibly unmounted, even if an application or theWindows operating system is using it. Therefore, use this feature with extreme care.
Example
sdcli disk disconnect -d z
The preceding example disconnects the LUN mapped to the drive letter “Z:” on the SnapDrivehost running the sdcli command.
sdcli disk disconnect -p \\storage2\sd_vds_only\mktng.lun -f
The preceding example forces disconnection of the LUN mktng.lun, which is in the sd_vds_onlyvolume on storage2. Because the -f switch is being used, all open files in the LUN might be lostor corrupted.
The disk resize commandThe disk resize command increases or decreases the disk by a user-specified size, as long as thatfigure falls within the SnapDrive-specified minimum and maximum values.
Syntax for this command is:
sdcli disk resize [-m MachineName] {-p LUNpath | -d MountPoint} -z
DriveSizeIncrement
DriveSizeIncrement is the amount by which you want to increase or decrease the size of the disk.When decreasing the size of the disk, use a dash (-) before the amount to indicate a negative value. Youcan specify a postfix of MB, GB, or TB. If no postfix is specified, the default is MB.
Examples
sdcli disk resize -d G: -z -500
The preceding example shrinks the size of the disk mapped to "G" by 500 megabytes.
sdcli disk resize -d P: -z 1GB
SnapDrive command-line reference | 187

The preceding example increases the LUN mapped to “P:” by 1 GB. (In practice, SnapDriveexpands the disk by the amount specified by -z, plus a certain increment required for systemoverhead.)
The disk expand commandThe disk expand command expands the disk by a user-specified size, as long as that figure fallswithin the SnapDrive-specified minimum and maximum values.
Syntax for this command is:
sdcli disk expand [-m MachineName] {-p LUNpath | -d MountPoint} -z
DriveSizeIncrement [-rs Reserve Snapshot copy space {y|n}]
-z DriveSizeIncrement is the amount by which you want to expand the disk. You can specify apostfix of MB, GB, or TB. If no postfix is specified, the default is MB.
-rs enables you to limit the maximum disk space for the disk you are expanding to allow for at leastone Snapshot copy on the volume. This option is recommended.
Example
sdcli disk expand -d p -z 1GB
The preceding example increases the LUN mapped to “P:” by 1 GB. (In practice, SnapDriveexpands the disk by the amount specified by -z, plus a certain increment required for systemoverhead.)
The disk add_initiator commandThe disk add_initiator adds a new initiator to a LUN.
Syntax for this command is:sdcli disk add_initiator [-m
MachineName] {-p LUNpath | -d MountPoint} -i InitiatorPortName
Examples
sdcli disk add_initiator -d E -i 21:00:00:e0:8b:85:19:ba
The preceding example adds an initiator to a LUN mapped to drive E: on the SnapDrive hostfrom which the sdcli command was executed.
sdcli disk add_initiator -p \\sdwatf2\sdwatf2_vol1\sdwath2_EEE.lun -i
21:00:00:e0:8b:85:19:ba
The preceding example adds an initiator to a LUN located at the path\\sdwatf2\sdwatf2_vol1\sdwath2_EEE.lun on the SnapDrive host from which the sdcli commandwas executed.
188 | SnapDrive 6.1 for Windows Installation and Administration Guide

The disk remove_initiator commandThe disk remove_initiator command removes an initiator from the specified LUN.
Syntax for this command is:
sdcli disk remove_initiator [-m MachineName] {-p LUNpath | -d MountPoint} -i
InitiatorPortName
Examples
sdcli disk remove_initiator -d E -i 21:00:00:e0:8b:85:19:ba
The preceding example removes an initiator from a LUN mounted on drive letter “E:” on theSnapDrive host running the sdcli command.
sdcli disk remove_initiator -p \\sdwatf2\sdwatf2_vol1\sdwath2_EEE.lun
-i 21:00:00:e0:8b:85:19:ba
The preceding example removes an initiator on a LUN located at the path\\sdwatf2\sdwatf2_vol1\sdwath2_EEE.lun on the SnapDrive host from which the sdcli commandwas executed.
The disk list commandThe disk list command displays a list of all the LUNs connected to the host.
Syntax for this command is:
sdcli disk list [-m MachineName]
Example
sdcli disk list
The preceding example lists all the SnapDrive LUNs mapped to drive letters on the local host.The disk list command also provides the following information for each LUN:
• LUN path ( storage system name, sharename, virtualdiskfilename, and might also includeqtreename)
• Storage System
• Storage System Path ( storage system -side path, which includes volume name and LUNname)
• Type
• Disk serial number
• Backed by Snapshot (if this is a LUN in a Snapshot copy, this displays the storage system-side path to the Snapshot copy)
• Shared (whether the disk is dedicated or shared)
SnapDrive command-line reference | 189

• BootOrSystem Disk
• SCSI port
• Bus
• Target
• LUN
• Readonly
• Disk size (in megabytes)
• Disk Partition Style (either MBR or GPT)
• Clone Split Restore status
• Disk ID
• Volume name
• Mount points (the drive letter and path to which the LUN is mapped on the host)
• IP Addresses (IP addresses on the target storage system )
• iSCSI initiator
The disk add_mount commandThe disk add_mount command adds a volume mount point.
Syntax for this command is:
sdcli disk add_mount {-m MachineName} -vn Volume Name -mp Volume Mount Point
{-create_folder}
Volume Name is the name of the volume that you are trying to add or move. The volume name can belocated in the output from the disk list command.
Volume Mount Point is the location you want to mount the LUN. This can also be a drive letter.
-create_folder indicates that a folder should be created for the new mount point if one does notalready exist.
Example
sdcli disk add_mount -vn \\?\Volume{db6160d8-1f14-11da-8ef3-000d5671229b}
-mp G:\mount_vol1 -create_folder
The disk remove_mount commandThe disk remove_mount command removes a volume mount point or drive letter.
190 | SnapDrive 6.1 for Windows Installation and Administration Guide

Note: This command will not delete the folder that was created at the time the volume mount pointwas added. After you remove a mount point, an empty folder will remain with the same name as themount point you removed.
Syntax for this command is:
sdcli disk remove_mount {-m MachineName} -vn Volume Name -mp Volume Mount
Point
Snapshot copy commandsThe sdcli utility provides command-line support for managing Snapshot copies of SnapDrive LUNs.
Next topics
The snap create command on page 191
The snap delete command on page 192
The snap list command on page 192
The snap mirror_list command on page 192
The snap mount command on page 193
The snap rename command on page 194
The snap restore command on page 194
The snap unmount command on page 194
The snap update_mirror command on page 195
The snap restore_volume_check command on page 195
The snap restore_volume command on page 196
The snap create commandThe snap create command creates a new Snapshot copy of the specified LUNs on the SnapDrivesystem.
Syntax for this command is:
sdcli snap create [-m MachineName] -s SnapshotName -D MountPointList [. . .]
[-x]
-x causes data to be flushed and consistent Snapshot copies to be created only for the drives and mountpoints specified by the -D switch. Otherwise, SnapDrive flushes data and creates consistent Snapshotcopies for all LUNs connected to the host and residing on storage system volumes.
Note: Snapshot copies are created at the volume level. When a Snapshot copy is created using -xwith the -D switch, Snapshot copies are also created for any additional disks mapped to the host thatreside on the same volumes as the disks specified. Snapshot copies for the unspecified disks aredimmed in the SnapDrive MMC because they are inconsistent.
SnapDrive command-line reference | 191

Example
sdcli snap create -s Jun_13_03 -D j k l
The preceding example creates a Snapshot copy named Jun_13_03 for each volume containingone or more of the LUNs mapped to the specified drives (that is, J:, K:, and L:). The Snapshotcopies created are consistent for all LUNs contained by those volumes.
The snap delete commandThe snap delete command deletes an existing Snapshot copy.
Note: You must make sure that the LUN whose Snapshot copy you are deleting is not being monitoredwith the Windows Performance Monitor (perfmon)
Syntax for this command is:
sdcli snap delete [-m MachineName] -D MountPointList [. . .] -s SnapshotName
Example
sdcli snap delete -D k -s Jun_13_08
The preceding example deletes the Snapshot copy named Jun_13_08 that is associated with theLUN mapped to K: on the local host.
The snap list commandThe snap list command lists all the Snapshot copies that exist for the specified LUN.
Syntax for this command is:
sdcli snap list [-m MachineName] -d MountPoint
Example
sdcli snap list -d j
The preceding example displays all the Snapshot copies that exist for the volume containing theLUN mapped to “J:” on the local host.
The snap mirror_list commandThe snap mirror_list command displays the SnapMirror relationships associated with the SnapMirrorsource volume, including the SnapMirror source storage system , volume, and Snapshot copy; thedestination storage system and volume; the current state of the SnapMirror relationship; and whether
192 | SnapDrive 6.1 for Windows Installation and Administration Guide

FlexClone volumes can be created on the destination to allow mirror verification without breaking themirror.
Syntax for this command is:
sdcli snap mirror_list -d MountPoint
MountPoint is a drive letter or mount point path of the SnapMirror source drive.
Example
C:\Program Files\NetApp\SnapDrive>sdcli snap mirror_list -d e
1 SnapMirror destination(s) Source: andes-1:s Snapshot:
andes-2(0084186538)_d.27 Destination: andes-2:d Snapmirrored [FlexClone
Success]
The operation completed successfully.
The preceding example displays the SnapMirror relationship between source drive E: on thestorage system volume andes-1 and the destination storage system volume andes-2. The sourcehas one Snapshot copy named andes-2(0084186538)_d.27. FlexClone volumes are enabled onthe destination.
The snap mount commandThe snap mount command mounts a Snapshot copy of a LUN. Snapshots are always mounted inread/write mode.
Syntax for this command is:
sdcli snap mount [-m MachineName] [-r LiveMachineName] -k LiveMountPoint -s
SnapshotName -d MountPoint
LiveMachineName refers to the name of the host connected to the LUN in the active file system. Whenleft unspecified, -r defaults to the local host.
Note: When using this option to mount a Snapshot copy on a remote host, both the local and remotehosts must be running the same version of SnapDrive.
LiveMountPoint refers to the drive letter or mount point assigned to the LUN in the active file system.
Example
sdcli snap mount -r host3 -k j -s Jun_13_03 -d t
The preceding example maps the Snapshot copy named Jun_13_03 to drive T: on the local host.This Snapshot copy represents a point-in-time image of the LUN mapped to J: on host3.
SnapDrive command-line reference | 193

The snap rename commandThe snap rename command enables you to change the name of an existing Snapshot copy.
Syntax for this command is:
sdcli snap rename [-m MachineName] -d MountPoint -o OldSnapshotName -n
NewSnapshotName
Example
sdcli snap rename -d j -o Jun_13_03 -n last_known_good
The preceding example changes the name of the June_13_03 Snapshot copy associated with theJ: drive to last_known_good.
The snap restore commandThe snap restore command replaces the current LUN image in the active file system with thepoint-in-time image captured by the specified Snapshot copy.
Note: You must make sure that the LUN you are disconnecting is not being monitored with theWindows Performance Monitor (perfmon).
Syntax for this command is:
sdcli snap restore [-m MachineName] -d MountPoint -s SnapshotName
Example
sdcli snap restore -d l -s Jun_13_03
The preceding example restores the LUN mapped to L: on the local host to its state when theSnapshot copy named Jun_13_03 was taken.
The snap unmount commandThe snap unmount command disconnects a Snapshot copy of a LUN that is mounted as a LUN.
Note: You must make sure that the LUN whose Snapshot copy you are disconnecting is not beingmonitored with the Windows Performance Monitor (perfmon).
Attention: If you unmount aLUN on a FlexClone volume that SnapDrive for Windows created andit is the last LUN connected on the volume, SnapDrive deletes that volume resulting in the deletionof all LUNs in the FlexClone volume.
To avoid automatic deletion of the FlexClone volume, rename the volume before unmounting thelast LUN. When you rename the volume, be sure to change more than just the last integers in the
194 | SnapDrive 6.1 for Windows Installation and Administration Guide

name. For instance, if the FlexClone volume is named sdw_cl_myvol_0, rename it to new_sdwvol_0,and not to sdw_cl_myvol_20. If you rename only the last integers in the volume name, SnapDrivestill recognizes that it created that volume and it will delete the volume when you disconnect the lastLUN.
Syntax for this command is:
sdcli snap unmount [-m MachineName] -d MountPoint [-f]
Attention: The -f argument forcibly unmounts the LUN, even if it is in use by an application orWindows. Such a forced operation could cause data loss, so use it with extreme caution.
Example
sdcli snap unmount -d k
The preceding example disconnects the Snapshot copy mapped to K: on the local host.
sdcli snap unmount -d k -f
The preceding example forces disconnection of the Snapshot copy mapped to the K: drive on thelocal host.
The snap update_mirror commandThe snap update_mirror command updates the LUN to a SnapMirror destination volume residingon the same or a different storage system .
Syntax for this command is:
sdcli snap update_mirror [-m MachineName] -d MountPoint
Example
sdcli snap update_mirror -d l
The preceding example updates the SnapMirror destination for the LUN mapped to the L: driveon the local host. You do not need to specify the location of the SnapMirror destination becausethat information was entered when mirroring was set up for the LUN.
The snap restore_volume_check commandThe snap restore_volume_check command verifies whether a restore operation can be performedon a volume.
Syntax for this command is:
sdcli snap restore_volume_check [-f StorageSystemName] -volume
StorageSystemVolumeName -s SnapshotCopyName [-m MachineName]
SnapDrive command-line reference | 195

-f StorageSystemName is the name of the storage system on which the volume resides.
-volume StorageSystemVolumeName indicates the name of the volume on which the restore operationwill be performed.
-s SnapshotCopyName indicates the name of the Snapshot copy from which the volume will berestored.
Example
sdcli snap restore_volume_check -f clpubs-storage1 -volume vol3 -s my_snap
The preceding example checks whether a volume restoration from the Snapshot copy namedmy_snap can be performed on a volume called vol3 that resides on a storage system calledclpubs-storage1.
The snap restore_volume commandThe snap restore_volume command restores a storage system volume from the specified Snapshotcopy.
Syntax for this command is:
sdcli snap restore_volume [-f StorageSystemName] -volume
StorageSystemVolumeName -s SnapshotCopyName [-force] [-m MachineName]
-f StorageSystemName is the name of the storage system on which the volume resides.
-volume StorageSystemVolumeName indicates name of the volume on which the restore operationwill be performed.
-s SnapshotCopyName indicates the name of the Snapshot copy from which the volume will berestored.
-force is an optional switch that you use to ensure the volume restoration is performed even whennon-LUN files or newer Snapshot copies are found on the volume.
Example
sdcli snap restore_volume -f clpubs-storage1 -volume vol3 -s my_snap
The preceding example restores a volume from the Snapshot copy named my_snap on a volumecalled vol3 that resides on a storage system called clpubs-storage1
SnapVault commandsThe sdcli utility provides command-line support for SnapVault management using SnapDrive.
196 | SnapDrive 6.1 for Windows Installation and Administration Guide

Next topics
The snapvault verify_configuration command on page 197
The snapvault snapshot_rename command on page 197
The snapvault snapshot_delete command on page 197
The snapvault archive command on page 198
The snapvault relationship_status command on page 198
The snapvault snap_list command on page 198
The snapvault verify_configuration commandThe snapvault verify_configuration command enables you to check the SnapVault configurationto ensure that it configured correctly.
Syntax for this command is:
sdcli snapvault verify_configuration [-m MachineName] {-D MountPoint | -G
guidlist}
-m specifies the name of the remote system on which you want to execute the command. If no machinename is specified, the command is executed on the local system.
-D specifies a list of mount points of disks on the primary system.
-G specifies a list of GUIDs of disks on the primary system.
The snapvault snapshot_rename commandThe snapvault snapshot_rename command enables you to rename an existing Snapshot copy ona secondary system
Syntax for this command is:
sdcli snapvault snapshot_rename [-m MachineName] -o OldName -n NewName {-d
MountPoint | -G guidlist}
-o OldName specifies the name of the existing Snapshot copy that you want to change on the secondarysystem.
-n NewName specifies the new name of the Snapshot copy on the secondary system. The new namemust not yet exist.
-d MountPoint specifies the mount point that identifies the disk on the primary system.
-G guidlist specifies a list of GUIDs of disks on the primary system.
The snapvault snapshot_delete commandThe snapvault snapshot_delete command deletes an existing Snapshot copy on a SnapVaultsecondary system.
SnapDrive command-line reference | 197

Syntax for this command is:
sdcli snapvault snapshot_delete [-m MachineName] {-D MountPoint | -G guidlist}
-a ArchivalSnapshotName
-D MountPoint specifies a list of mount points of disks on the primary system.
-G guidlist specifies a list of GUIDs of disks on the primary system.
-a ArchivalSnapshotName specifies the name of the Snapshot copy that you want to delete.
The snapvault archive commandThe snapvault archive command archives a backup set to a secondary system.
Syntax for this command is:
sdcli snapvault archive [-m MachineName] [-force] -a ArchivalSnapshotName
-DS MountPointandSnapshotList [...]
-force forces the secondary Snapshot copy to be made, regardless of the possible failure of some qtreeupdates.
-a ArchivalSnapshotName specifies the name of the Snapshot copy on the secondary system. ThisSnapshot copy name must not already exist.
-DS MountPointandSnapshotList specifies a list of mount points and Snapshot copies to be archived.
The snapvault relationship_status commandThe snapvault relationship_status command displays the relationship status of the primarysystem for the disk specified.
Syntax for this command is:
sdcli snapvault relationship_status [-m MachineName] {-D MountPoint | -G
guidlist}
-D MountPoint specifies a list of mount points of disks on the primary system.
-G guidlist specifies a list of GUIDs of disks on the primary system.
The snapvault snap_list commandThe snapvault snap_list command displays the Snapshot copies on the volume specified by themount point or GUID on the SnapVault secondary system.
Syntax for this command is:
sdcli snapvault snap_list [-m MachineName] {-D MountPoint | -G guidlist}
-D MountPoint specifies a list of mount points of disks on the primary system.
198 | SnapDrive 6.1 for Windows Installation and Administration Guide

-G guidlist specifies a list of GUIDs of disks on the primary system.
DataFabric Manager commandsThe sdcli utility provides command-line support for managing DataFabric Manager credentials afterSnapDrive has been installed.
Next topics
The dfm_config list command on page 199
The dfm_config set command on page 199
The dfm_config delete command on page 199
The dfm_config list commandThe dfm_config list command displays a list of already configured DFM servers.
Syntax for this command is:
sdcli dfm_config list
The dfm_config set commandThe dfm_config set command enables you to set DataFabric Manager server credentials.
Syntax for this command is:
sdcli dfm_config set -host Host -user Username -pwd Password[-port Port]
-host specifies the hostname or IP address of the host running a DFM server.
-user specifies the username for the DFM server.
-pwd specifies the password to be used for the DFM server.
-port specifies a new TCP port. The default port is 8088 if a new port is not specified.
The dfm_config delete commandThe dfm_config delete command enables you to remove a DFM server from the SnapDrive DFMserver list.
Syntax for this command is:
sdcli dfm_config delete -host Host
-host specifies the hostname or IP address of the host running the DFM server you want to removefrom the list.
SnapDrive command-line reference | 199

Transport protocol commandsThe sdcli utility provides command-line support for managing transport protocols used by SnapDrive.
Next topics
The transport_protocol list command on page 200
The transport_protocol set command on page 200
The transport_protocol delete command on page 201
The transport_protocol list commandThe transport protocol list command displays the transport protocol configuration settingsSnapDrive uses on the storage system .
Syntax for this command is:
sdcli transport_protocol list [-m MachineName]
Example
sdcli transport_protocol list
Default protocol: HTTP
User Name: root
Port: 80
Storage System: Storage1
Other IP addresse(s)/Name: 172.17.176.44
Protocol: HTTP
Username: root
Port: 80
The operation completed successfully.
The preceding example indicates that HTTP is the default transport protocol setting on the localSnapDrive system.
The transport_protocol set commandThe transport_protocol set command sets or modifies the transport protocol on the storagesystem .
Syntax for this command is:
sdcli transport_protocol set [-m MachineName] -f StorageSystem | -default
-type HTTP| HTTPS |RPC [ -port port] [ -user UserName] [-pwd password]
-f StorageSystem specifies the storage system name or IP address.
200 | SnapDrive 6.1 for Windows Installation and Administration Guide

-default default protocol.
-type specifies the protocol type that will be used. Protocol type is either HTTP, HTTPS, or RPC.
-port port specifies the port number the protocol will use. The default port for HTTPS is 443. Thedefault port for HTTP is 80.
-user UserName specifies the user with permission on the storage system . A username is required ifprotocol the type is HTTP/HTTPS.
-pwd password is the password for the user. A password is required if the protocol type isHTTP/HTTPS. You are prompted for a password if it is not specified.
Example
C:\sdcli transport_protocol set -f atlas-1 -type HTTPS -user admin
Type password for the user:
New transport protocol has been set.
The preceding example sets the transport protocol to HTTPS on the storage system called atlas-1using the user name "admin." A password is required but was not specified, so the commandprompts the user to enter a password.
The transport_protocol delete commandThe transport_protocol delete command deletes a transport protocol from a storage system .
Syntax for this command is:
sdcli transport_protocol delete [-m MachineName] -f StorageSystem | -default
-f StorageSystem specifies the storage system name or IP address.
-default indicates that the protocol will be the default on the specified storage system .
Virtual server commandsThe sdcli utility provides command-line support for managing virtual server configurations on a VMwareGuest OS with SnapDrive on either an ESX server or from the Virtual Center.
Next topics
The vsconfig list command on page 202
The vsconfig set command on page 202
The vsconfig dslist command on page 202
The vsconfig delete command on page 202
SnapDrive command-line reference | 201

The vsconfig list commandThe vsconfig list command displays the virtual server configuration settings.
Syntax for this command is:
sdcli vsconfig list
The vsconfig set commandThe vsconfig set command enables you to set the virtual server configuration.
Syntax for this command is:
sdcli vsconfig set -ip IP Address -user User Name -pwd Password
-ip specifies the IP address of the virtual server.
-user specifies the virtual machine user name.
-pwd specifies the password for the virtual machine.
The vsconfig dslist commandThe vsconfig dslist command displays datastores available on ESX servers.
Syntax for this command is:
sdcli vsconfig dslist -m MachineName -port "Port Number"
-port specifies the Web service port number you use to communicate with SnapDrive. The defaultport is 808.
The vsconfig delete commandThe vsconfig delete command disables ESX server and VirtualCenter settings.
Syntax for this command is:
sdcli vsconfig delete
Note: When you disable VirtualCenter or ESX settings, SnapDrive cannot display WWPNs for FCHBAs on the ESX server.
Note: You cannot disable VirtualCenter or ESX settings when FC RDM LUNs are present.
202 | SnapDrive 6.1 for Windows Installation and Administration Guide

Index
A
accessconfiguring 48pass-through authentication 49
aggregates32-bit 3164-bit 31maximum size 31overview 31
application datasetsdefined 129
authenticationHTTP and HTTPS 48pass-through 48, 49RPC 48
B
backupstypical process using VSS 133using SnapVault with SnapDrive 127
C
CHAP authenticationabout using with SnapDrive 69
CIFSlimited functionality supplied with FC and iSCSIlicenses 45
clustersupport 27
command line installationexamples 154switches 149syntax 149
communicationconfiguring Windows Firewall 59
componentsdetermining if controller components are installed 44HBA (Host Bus Adapter) 44MPIO 44SnapDrive 28
configurationschoosing 40considerations for determining 40FC, single host, dedicated switch 161FC, single host, direct-attached 160FC, Windows cluster 161iSCSI, single host, dedicated switch 158iSCSI, single host, direct-attached 157iSCSI, single host, GbE switch 158iSCSI, Windows cluster 159MPIO, single host, direct-attached 162MPIO, Windows cluster, FC switch 164MPIO, Windows cluster, GbE switch 163
configuringaccess 48failover cluster witness disk 85pass-through authentication 49space reservation monitoring 109
Connect Disk wizard 93connecting
a disk 93a LUN 93LUNs, about 93
creatingLUNs 74qtree 47storage system volume 47
credentials required 48
D
Data ONTAPrequired version 45
datasetsconcepts of 129defined 129
Delete Disk 101deleting
a LUN 101folder within volume mount point 102volume mount point 99
disconnectinga LUN 100forced (of LUN) 100
Index | 203

disconnecting (continued)iSCSI session 70iSCSI target 69
disk allocationplanning 30
documentationobtaining 39recommended to read before installing SnapDrive 39
driversobtaining 41
E
ESX Serverrequirements 43
examplescommand line installation 154unattended installation 154
expandinga LUN 103a quorum disk 104LUNs, about 103
F
failover cluster witness diskconfiguring 85
FCconfigurations 160determining components installed 44documentation 39installing 53license requirement on storage system 45obtaining firmware and drivers 41upgrading 53
featuresnew 19supported 19
firmwareobtaining 41
FlexClonelicense requirement on storage system 45
FlexClone volumesabout using in SnapDrive 119prerequisites for using with SnapDrive 119
forced disconnect (of LUN) 100fractional reserve
about 34
G
GPT partitionsupport 27
guidelinesfor choosing SnapDrive configuration 40for preparing a SnapDrive volume 46
H
high availibilityvirtual machine 90
hostshardware requirements 41operating system requirements 41preparing 40software requirements 41
HTTP and HTTPSauthentication 48transport protocol support 23
I
installingdocuments to read before 39FC components 53iSCSI components 53iSCSI Software Initiator 54overview 37SnapDrive components 55unattended 58
IP addresssetting preferred 62
iSCSIconfigurations 157determining components installed 44disconnecting target from Windows host 69documentation 39establishing a session to a target 68examining session details 71installing 53license requirement on storage system 45obtaining Microsoft iSCSI Software Initiator 41upgrading 53
iSCSI sessiondisconnecting from target 70
iSCSI Software Initiatornode naming standards 67installing 54upgrading 54
204 | SnapDrive 6.1 for Windows Installation and Administration Guide

L
licenseschecking on storage systems 46managing 61requirements 45
LUNprotocols 30
LUN clone split featureabout 122
LUN restorechecking status 123
LUNsabout connecting 93about disconnecting or deleting 100about expanding 103adding, removing, or changing a drive letter or path99connecting to 93creating 74creating shared 78deleting 101disconnecting 100documentation about protocols 39expanding 103expanding a quorum disk 104forced disconnect 100managing 93managing non-SnapDrive LUNs 105moving a mount point 100preparing a volume to hold LUNs 46rules for creating 73
M
managing LUNs 93managing space 109Microsoft iSCSI Software Initiator
obtaining 41monitoring
space reservation 109MPIO
configurations 162upgrading with 51
MultiStorelicense requirement on storage system 45support 23
N
new features in SnapDrive 19non-SnapDrive LUNs
managing 105preparing for SnapDrive 105
notification settingsenabling 62
O
obtainingfirmware and drivers 41Microsoft iSCSI Software Initiator 41
optionsstorage system 32volume 32
P
pass-through authenticationconfiguring 49reasons to use 49
passwordSnapDrive service account 48
planningdisk allocation 30
preferred IP addresssetting 62
preparingfor SnapDrive upgrade 51SnapDrive hosts 40storage system volume 46storage systems for use with SnapDrive 45to install or upgrade SnapDrive 39
Protection Manager integration with SnapDrive 129protection policies
defined 129protocols
for accessing LUNs 30provisioning policies
defined 129
Q
qtreescreating 47
quorum diskcreating on a Windows 2003 cluster 82
Index | 205

quorum disk (continued)expanding 104
R
rapid LUN restoreabout 122
remote administrationof SnapDrive 65
remote SnapDrive serveradding 65removing 65
requirementscredentials 48Data ONTAP version 45drivers 41firmware 41licenses 45SnapDrive hosts 41SnapDrive service account 48SnapDrive user account 50storage systems 45VMware 43
resource poolsdefined 129
RPCauthentication 48
S
SAN bootingSnapDrive support for 137support 27
service accountrequirements 48
settingpreferred IP address 62space reservation 110
shared LUNscreating 78
SnapDriveaccess configuration 48capabilities 17choosing configuration 40components 28configurations 157documents to read before installing 39installing components 55installing overview 37integration with Protection Manager 129
SnapDrive (continued)preparing to install or upgrade 39preparing to upgrade 51recommendations for using 18service
stopping and starting 63service account 48transport protocol 48unattended installation 58upgrading overview 37user account 50
SnapDrive Administrators group 50SnapMirror
license requirement on storage system 45requirements for using with SnapDrive 141
SnapRestorelicense requirement on storage system 45
Snapshot copiescreating 116defined 115deleting 124reasons for creating 115scheduling 118
SnapVaultabout 127initiating backups 127license requirement on storage system 45support 24
spacemanaging 109
Space Reclaimerabout 111guidelines 111reasons for SnapDrive to automatically stop 113starting 111stopping 113
space reservation monitoring 109about 109
space reservation settingsmanaging with storage access control tool 110
space reservation, about 33starting
SnapDrive service 63Space Reclaimer 111
stoppingSnapDrive service 63Space Reclaimer 113
Storage System Management snap-inadding a storage system to 26
206 | SnapDrive 6.1 for Windows Installation and Administration Guide

storage systemschecking licenses 46considerations for preparing a SnapDrive volume 46creating a qtree 47creating a volume 47guidelines for creating a volume 46HBA and NIC requirements 45license requirements 45operating system requirements 45options set by SnapDrive 32preparing a volume for SnapDrive 46preparing for use with SnapDrive 45
surprise removal (of LUN) 100switches
command line installation 149unattended installation 149
syntaxcommand line installation 149unattended installation 149
T
transport protocolconfiguring 48default 48support of HTTP and HTTPS 23
troubleshootingVSS Hardware Provider 133
U
unattended installationexamples 154performing 58switches 149syntax 149
upgradingFC components 53iSCSI components 53iSCSI Software Initiator 54overview 37preparing for 51SnapDrive components 55with MPIO 51
user accountrequirements 50
V
virtual machinecreating highly available 90
VMotionrequirements 26support 26
VMwarelimitations 25requirements 43support 24
volumeconsiderations for preparing 46creating 47guidelines for creating 46preparing on storage system 46
volume mount pointsabout 74adding 99changing 99deleting folder within 102limitations 74moving 100removing 99
volume options set by SnapDrive 32volume-based Snapshot copy restoration
about 124VSS
about 131troubleshooting 133typical backup process 133verifying configuration 135verifying provider used 134viewing installed providers 134
W
Windows Firewallconfiguring to enable SnapDrive communication 59
Windows Server 2008 failover clustersupport 85
Windows Server Corelimitations 20requirements for using with SnapDrive 21SnapDrive support in 20
Index | 207