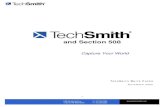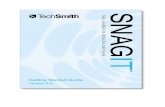Snagit
-
Upload
raghu-nath -
Category
Education
-
view
141 -
download
2
Transcript of Snagit
Screen Capture in Snagit Screen capture is a snapshot or recording of anything on your computer screen—your desktop, a window, an application, a region, a hidden window, or an entire webpage.
Screen captures help you to communicate quickly and efficiently with others. With Snagit, you can capture anything on your screen, edit and enhance captures, and send captures using one of the many outputs to fit your sharing needs.
Start Your First CaptureSnagit allows you to capture anything on your screen.
1. In the Capture window, click the Capture button
2. Select the area to capture: •
Region: Click and drag to select an area.
• Window: Move the cursor over the window.
When an orange dashed border appears around the window, click to select.
• Full Screen: Move the cursor until an orange border appears around the entire screen. • Scrolling Window: Move the cursor over the window.
Click an arrow to capture the horizontal scrolling area, vertical scrolling area, or entire scrolling area.
3. A toolbar appears. Select Image or Video to capture.
3. A toolbar appears. Select Image or Video to capture
The image opens in the Snagit Editor where you can edit, enhance, and share captures. Record a Video After selecting Video from the toolbar, the video recording toolbar appears
Set Up Audio Microphone Audio Snagit can record audio from your computer’s microphone or a USB microphone. 1. Click the Microphone Audio button. The microphone audio recording is enabled when the button is green.
2. Select an audio device from the microphone dropdown.
System Audio System audio is the sound from your computer such as mouse clicks, application alerts, audio playing from your speakers, etc.
Click the System Audio button. System audio recording is enabled when the button is green.
Start and Stop the Video Capture • Start the Recording: Click the Start button or press SHIFT+F9
• Stop the Recording: Click the Stop button or press SHIFT+F10
After recording, the video opens in Snagit Editor where you can preview, cut out mistakes or unwanted sections, or share the video capture.
Save Capture Settings with Profiles Set up profiles to remember your capture settings. Click the Manage Profiles button in the Capture window to add, edit, or organize profiles.
Capture with a Profile Snagit Editor Preview, edit, enhance, and share captures. 1. In the Capture window, click the View Profiles button
2. Click a profile from the list or press the profile’s hotkey
Snagit Editor Preview, edit, enhance, and share captures
Cut Out Unwanted Sections in a Video Cut out unwanted parts of a video such as mistakes, ums or coughs, or trim the beginning or end of the video. 1. Drag the Start handle on the timeline to the location to start the cut
2. Drag the End handle on the timeline to the location to end the cut
3. To preview the cut, drag the playhead to where you want to start the video playback. Click the Play button. 4. Click the Cut button.
The sections cut out of the video are shown as a yellow line on the timeline.
SNAG File Format To edit your capture at a later time, save a copy as a SNAG file.
This file format saves objects on the canvas as editable items so you can move or change text and properties later. This file format can only be opened in Snagit on Windows.
Styles Gallery The Styles Gallery is a collection of ready-made styles or effects for image captures.
Apply a Style 1. On the Tools tab, click to select a tool.
2. The styles available appear in the Styles group to the right of the tools. Click to select a style.
3. Depending on the tool selected, click or click and drag on the canvas to add the style to a capture. Add a Customized Style Right-click on an object on the canvas. Select Add to Quick Styles.
Add a Callout
1. On the Tools tab, select the Callout tool.
2. Click to select a callout from the styles gallery or adjust the properties to create your own.
3. Click and drag on the canvas to draw the callout.
4. Click within the callout and enter text. 5. To edit the callout’s size and position: • Yellow handles: Drag the handles to change the shape and size of the callout tail. • White handles: Drag the handles to change the height and width of the callout.
• Green handle: Drag the handle to rotate the orientation of the callout. • Anchor point: Click and drag the anchor point to rotate the callout around the tail.
Share Your Captures The output buttons in Snagit Editor allow you to quickly share to popular destinations such as email, Screencast.com, Camtasia Studio, Google Drive, YouTube, Twitter, and FTP.
1. Click to select a capture in the tray. 2. Click an output button or select an option from the Share menu. Snagit disables any outputs that do not support the file format of the selected capture.
Screen Capture in Snagit Screen capture is a snapshot or recording of anything on your computer screen—your desktop, a window, an application, a region, a hidden window, or an entire webpage.
Screen captures help you to communicate quickly and efficiently with others. With Snagit, you can capture anything on your screen, edit and enhance captures, and send captures using one of the many outputs to fit your sharing needs. Start Your First Capture Snagit allows you to capture anything on your screen. 1. In the Capture window, click the Capture button.
2. Select the area to capture: • Region: Click and drag to select an area. • Window: Move the cursor over the window. When an orange dashed border appears around the window, click to select.
• Full Screen: Move the cursor until an orange border appears around the entire screen. • Scrolling Window: Move the cursor over the window. Click an arrow to capture the horizontal scrolling area, vertical scrolling area, or entire scrolling area.
The image opens in Snagit Editor where you can edit, enhance, and share captures. Record a Video After selecting Video from the toolbar, the video recording toolbar appears.
Set Up Audio Microphone Audio Snagit can record audio from your computer’s microphone or a USB microphone. 1. Click the Microphone Audio button. The microphone audio recording is enabled when the button is green.
2. Select an audio device from the microphone dropdown. Start and Stop the Video Capture • Start the Recording: Start the Recording: Click the Start button or press Option-Shift-Command-S.
After recording, the video opens in Snagit Editor where you can preview, cut out mistakes or unwanted sections, or share the video capture.
Snagit Editor Preview, edit, enhance, and share captures.
Cut Out Unwanted Sections in a Video Cut out unwanted parts of a video such as mistakes, ums or coughs, or trim the beginning or end of the video. 1. Drag the Start handle on the timeline to the location to start the cut.
2. Drag the End handle on the timeline to the location to end the cut.
3. To preview the cut, drag the playhead to where you want to start the video playback. Click the Play button. 4. Click the Cut button.
Styles Gallery The Styles Gallery is a collection of ready-made styles or effects for image captures. Apply a Style 1. On the Tools tab, click to select a tool. 2. The styles available appear below the tools. Click to select a style. 3. Depending on the tool selected, click or click and drag on the canvas to add the style to a capture.
Add a Customized Style Right-click on an object on the canvas and select Add to Quick Styles. Add a Callout 1. On the Tools tab, select the Callout tool. 2. Click to select a callout from the styles gallery or adjust the properties to create your own. 3. Click and drag on the canvas to draw the callout. 4. Click within the callout and enter text. 5. To edit the callout’s size and position:
• Blue handles: Drag the handle out to add another callout tail. • Yellow handles: Drag the handles to adjust the tail or the shape of the callout. • White handles: Drag the handles to change the height and width of the callout. • Green handle: Drag the handle to rotate the orientation of the callout. • Anchor point: Click and drag on the anchor point to rotate the callout around the tail
SNAG File Format To edit your capture at a later time, save a copy as a SNAGPROJ file. This file format saves objects on the canvas as editable items so you can move or change text and properties later. This file format can only be opened in Snagit on Mac.
Share Your Captures The output buttons in Snagit Editor allow you to quickly share to popular destinations such as Microsoft Outlook or Entourage, Mail, Screencast.com, Camtasia for Mac, Google Drive, YouTube, Twitter, Facebook, Evernote, and FTP. The output buttons are located above the tray. 1. Click to select a capture in the tray. 2. Click an output button or select an option from the Share menu. Snagit disables any outputs that do not support the file format of the selected capture.