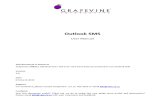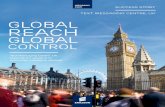SMS for Outlook - SMS texting solutions for business for...TxTStream SMS for Outlook –...
Transcript of SMS for Outlook - SMS texting solutions for business for...TxTStream SMS for Outlook –...

SMS for Outlook
Installation, Configuration and
Usage Guide

TxTStream SMS for Outlook – Installation Usage and Configuration
INTRODUCTION
Installing TxTStream’s SMS for Outlook is easy and will only take a
minute or two. We will be using screen shots from a Windows 10 PC
running Microsoft Outlook 2016. Windows 7 or Outlook 2013 will be very
similar.
STEP 1 : DOWNLOAD
If you have Microsoft Outlook open, close Outlook before running
through the installation.
To download the latest version, go to www.txtstrea.co.nz and click on
the links drop down at the top of the page. Click on downloads. Here is
what you will see :
Choose the correct download depending on which version of Microsoft
Outlook you are running and click on the link.
Depending on which browser you used to get to the TxTStream
Downloads page, the procedure is slightly different.
Microsoft Internet Explorer or Edge
Click on open…

TxTStream SMS for Outlook – Installation Usage and Configuration
Google Chrome
You may receive the following warning…click on the down arrow and
choose keep, then click on the downloaded file to open it…
Mozilla Firefox
Click on OK, when the following screen appears…

TxTStream SMS for Outlook – Installation Usage and Configuration

TxTStream SMS for Outlook – Installation Usage and Configuration
STEP 2 : INSTALLATION
A screen similar to the following will be displayed…
Double-click on Setup to start the installation process. Running Setup
rather than the install file (.msi) means that any required prerequisites
will be automatically installed for you.
Security warnings may be displayed while the software is installing,
similar to the one below. Simply click Accept, Run, or OK as appropriate.
If you are running on Windows 8.1 or 10, you may see an additional
warning similar to the screenshot below. If you do, click on More Info
and then Run Anyway.

TxTStream SMS for Outlook – Installation Usage and Configuration
Once the installation has started, the process will check if it needs to
download and install any other software from Microsoft to ensure your
system is compatible. Answer Accept, Run, OK or Next to complete this
process.
The Installation Wizard will display…
Click Next…

TxTStream SMS for Outlook – Installation Usage and Configuration
Click Next to select the defaults…

TxTStream SMS for Outlook – Installation Usage and Configuration
Click Next…
And you’re done! The completed installation confirmation shows…

TxTStream SMS for Outlook – Installation Usage and Configuration
And now you can restart Microsoft Outlook.

TxTStream SMS for Outlook – Installation Usage and Configuration
STEP 3 : CONFIGURATION AND USAGE
When you start Microsoft Outlook, a new menu tab will have been added
: Add-Ins. Click on this tab and then click on Send SMS to start the SMS
app.
You will see the following screen…
The first thing we need to do the first time around is enter the account
and setup information, so click on Settings. (Even before entering your
account information, you can try an Evaluation message.)

TxTStream SMS for Outlook – Installation Usage and Configuration
Account
The default value for a new installation is Evaluation. If you are trialing
TxTStream leave this field as is. If you have a TxTStream account, enter
your account number here.
Password
If you are trialing TxTStream leave this field as is. If you have entered
your account number above, enter your account password here.
Default Contacts Folder
You may change the default contacts folder that TxTStream looks at
when you click the Contacts button. Most users would accept the default
of “Contacts”
Name Prefix

TxTStream SMS for Outlook – Installation Usage and Configuration
When a text is sent, it is in the format FromName:Message. By default
the FromName is your Outlook Profile name. You may prefix the
FromName by entering characters here.
Override Default Name
This will override the name from your Outlook profile as the FromName.
For example, your Outlook profile might have a name of Joe Blogs, but
you want your Texts to come from Blogs and Co. You would enter Blogs
and Co in this field
Make sure you click on Save when done!

TxTStream SMS for Outlook – Installation Usage and Configuration
STEP 4: SENDING A TEXT
To send an SMS text message from Outlook, click the Add-Ins tab, and
then the Send SMS button.
Recipient
Enter a Mobile number in the Mobile Field and click Add Mobile. Keep
doing this for as many recipients as you require. You can also select
from your Outlook Contacts.
Note: If sending to just one mobile there is no need to add to recipients.
Just type in the number and press tab.
Message
Type the message to be sent. This is limited to 430 characters plus your
from name. A counter at the top of the message box will show you how
many characters you have left and how many SMS texts will be sent.
Send
Press the Send Message button to send your message to all the
selected recipients. If required, you can tick the Delayed Send box, and
choose a date and time in the future to send the message.
Contacts
Click on the Contacts button to select a Contact or Contacts from
Outlook. This will show a list of all your contacts that have an entry in the
Mobile Number field. Double click to add a contact to the recipients list,
or highlight and click Add.
We recommend you create a group in Outlook Contacts for frequently
texted groups of people. You could then simply add the group each time.
All editing of Contacts is done through Outlook.

TxTStream SMS for Outlook – Installation Usage and Configuration
Templates
We recommend you use Templates for frequently sent texts.
Click on the Templates button.
Enter the text for your Template under New Template Text. Enter a
name in the New Template Name field and click add.
Using a Template
1. Click on the Templates button.
2. Click on the name of the Template you created.
3. Click on Select.
The message field will now be populated with your Template message.

TxTStream SMS for Outlook – Installation Usage and Configuration

TxTStream SMS for Outlook – Installation Usage and Configuration
HELPFUL INFORMATION
Message Replies
When you send a text to a mobile phone, the recipient will be able to
reply to that message. Any reply will come back to your email and show
both the reply and original message.
Message Validity
Once a text message has been sent, the recipient has up to seven days
to reply (this is an estimate only and we cannot guarantee seven days).
If they attempt to reply after this, the message will fail to be delivered
back to you.
Sending Number
The number your texts come from (the sending number) is randomly
chosen from a pool of numbers at send time. Because of this, and the
seven day message validity – it is important that your recipients do not
add the number to their phones contacts and try to send you a message
at a later date. The message will be sent, but you will not receive it.
Message length
Messages are charged in 160 character blocks. The first block will
include the of the from name that precedes the message. You can send
up to 430 characters of typed text. TxTStream SMS for Outlook will show
you how many characters are left in the current block as per the
screenshot below.

TxTStream SMS for Outlook – Installation Usage and Configuration

TxTStream SMS for Outlook – Installation Usage and Configuration
YOUR ACCOUNT
To view and edit your account information, simply go to the TxTStream
website at www.txtstream.co.nz and click on the logins tab top right, then
click on My Account.
Enter your account number and password to login to your account area.
In the My Account section, you can:
• Access current and historical usage and financial details
• See who has been sending texts
• Create and manage sub accounts
• View Invoices
• Change your password
CONTACT TXTSTREAM
Freecall: 0800 277 272
Email: [email protected]