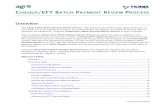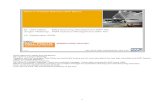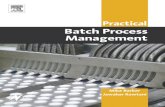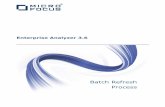SMR Batch Process Overview
Transcript of SMR Batch Process Overview

SMR Batch Process
Overview
Introduction This guide provides the procedures for the Servicing Personnel Office
(SPO) to start or stop a Coast Guard Standard Meal Rate (CGSMR) Batch request for an entire Cutter/Unit with a single transaction in Direct Access (DA). NOTE: This feature is programmed to start new EABP Instances OR stop open EAPB Instances due to Galley Closures, etc. This feature may also be used to correct/change an Stop Date for a Cutter/Unit.
Contents
Topic See Page SMR Batch – New Meal Requests 3 SMR Batch – Stop Active Requests 19 Approving an SMR Batch Submission 36 Denying an SMR Batch Submission 45 SMR Batch Inquiry 52
Continued on next page
2 September 2021
1

Overview, Continued
Stage Data If an SMR Batch Submission is started but unable to be completed at that
time, click Stage Data to save the SMR Batch Search parameters. Upon return to the SMR Batch Submission process, the Staged Data will populate automatically. NOTE: Only one set of parameters may be saved at a time.
2 September 2021
2

SMR Batch – New Meal Requests
Introduction This section provides the procedures for the SPO to start a new SMR Batch request in Direct Access (DA). NOTE: Out-of-Range SMR transactions cannot be processed using the SMR Batch Submission process. Individual transactions must be entered using the Starting CG Standard Meal Rate (CGSMR) process.
Procedures See below.
Step Action 1 From the Request tab, select SMR Batch Submission from the Payroll Requests
pagelet.
Continued on next page
2 September 2021
3

SMR Batch – New Meal Requests, Continued
Procedures, continued
Step Action
2 The SMR Batch Submission page will display.
3 Using the Action drop-down, select New Meal Requests.
Continued on next page
2 September 2021
4

SMR Batch – New Meal Requests, Continued
Procedures, continued
Step Action
4 Enter a Begin Date (required). Enter an End Date (optional). NOTE: The Begin Date CANNOT date more than 24 pay periods into the past and the End Date CANNOT extend more than 12 pay periods into the future.
5 Enter 00010 for the Set ID.
Continued on next page
2 September 2021
5

SMR Batch – New Meal Requests, Continued
Procedures, continued
Step Action
6 Enter the Department ID number for the Cutter/Unit who will require CGSMR to be started.
Continued on next page
2 September 2021
6

SMR Batch – New Meal Requests, Continued
Procedures, continued
Step Action
7 Enter a Batch Description. This is a required field and is limited to 50 characters (see Note). Click Search Members. NOTE: The Batch Description can be anything, but it is recommended the description be indicative of the unit and reason for the SMR Batch Submission (i.e., Unit name and Galley Closure or TEMDU, etc.). If there are multiple entries for the same unit, it is recommended to include the date in the Batch description.
Continued on next page
2 September 2021
7

SMR Batch – New Meal Requests, Continued
Procedures, continued
Step Action
8 A list of the Members assigned to the Department ID will display. Review the list of members to ensure all personnel who should be included in the batch are listed. • To add a member(s), see Step 9. • To remove a member(s), see Step 10. IMPORTANT: When adding and removing members: If the member has departed PCS but has not yet reported to their new unit (En route), be sure to remove them from the list of Members for the SMR Batch request. If adding a Reservist to the list of Members, ensure they are on Active Duty orders for the requested SMR Batch period.
Continued on next page
2 September 2021
8

SMR Batch – New Meal Requests, Continued
Procedures, continued
Step Action
9 To add a member to the list, click the (+) button on any row. This will insert a blank row. Use the Lookup or enter the appropriate Empl ID for the member to be added to the SMR Batch Submission (see Note) and press Enter or the Tab key. Repeat as necessary. NOTE: Members assigned to other Department IDs may be added to the SMR Batch request.
Continued on next page
2 September 2021
9

SMR Batch – New Meal Requests, Continued
Procedures, continued
Step Action 10 To remove a member, check the box for the Empl ID to be removed from the
SMR Batch Submission. Once all appropriate boxes have been checked, click Delete Selected Members.
A confirmation message will display. If sure, click Yes.
Continued on next page
2 September 2021
10

SMR Batch – New Meal Requests, Continued
Procedures, continued
Step Action 11 Once the list of members has been reviewed and verified, click Validate.
12 A confirmation message will display. Click Yes to begin the Validation Process.
Continued on next page
2 September 2021
11

SMR Batch – New Meal Requests, Continued
Procedures, continued
Step Action 13 A Validation message will display. It should indicate Validation Complete (if
not, see Step 14). Click OK. The Validation Status of the SMR Batch Submission will list all of the Empl IDs for those members who validated successfully. Skip to Step 15.
Continued on next page
2 September 2021
12

SMR Batch – New Meal Requests, Continued
Procedures, continued
Step Action 14 During the validation process, if a member already has SMR running for the
period specified in the request, the following message will display. Click OK. To determine which member the message applies to, see the Validation Status block of the SMR Batch Submission. The Validation Status will pause at the affected member. Click Stage Data to save the SMR Batch Submission parameters. Exit the SMR Batch process and research the affected member; OR see Step 10 for instructions on removing the member, then click Validate again to continue the Validation process.
Continued on next page
2 September 2021
13

SMR Batch – New Meal Requests, Continued
Procedures, continued
Step Action 15 Once the Validation process has successfully completed, a confirmation message
will display. Click OK, then click Submit.
Continued on next page
2 September 2021
14

SMR Batch – New Meal Requests, Continued
Procedures, continued
Step Action 16 A confirmation message will display. Click Yes to continue with the SMR
Batch Submission. Click No to go back and make changes.
17 The Process Status box will display where the Members list had been. Click the green arrows ( ) to refresh the Process Status until it indicates Success (skip to Step 19) or click Process Monitor to open the Process List (see Step 18). NOTE: This step may take a considerable amount of time depending on the size of the SMR Batch request. You may exit this page. Upon returning to the SMR Batch Submission page (see Step 1), click My Submitted Batches to view the status of the batch.
Continued on next page
2 September 2021
15

SMR Batch – New Meal Requests, Continued
Procedures, continued
Step Action 18 The Process List will open in a new window. Click Refresh until the Run Status
indicates Success and the Distribution Status indicates Posted. To exit the Process List, close the window.
19 Once the Process Status indicates Success, click My Submitted Batches.
Continued on next page
2 September 2021
16

SMR Batch – New Meal Requests, Continued
Procedures, continued
Step Action 20 The Batch Details will display. Make a note of the Batch ID for the SMR Batch
just completed. The Approver will need this to locate the SMR Batch for approval. Click Return to close the Batch Details.
21 The SMR Batch is now awaiting approval. To exit, click the Home button or to enter another SMR Batch, click Clear.
Continued on next page
2 September 2021
17

SMR Batch – New Meal Requests, Continued
Procedures, continued
Step Action 22 Click Yes and return to the beginning of this guide and follow the appropriate
procedures.
2 September 2021
18

SMR Batch – Stop Active Requests
Introduction This section provides the procedures to stop or update actively running SMR transactions in Direct Access (DA). NOTE 1: If SMR is only to be stopped temporarily, it is important to submit a New Meal Request SMR Batch immediately to restart SMR as appropriate. See the SMR Batch – New Meal Requests section for procedures on restarting SMR. NOTE 2: Out-of-Range SMR transactions cannot be processed using the SMR Batch Submission process. Individual transactions must be entered using the Pay Corrections Action Request process.
Procedures See below.
Step Action 1 From the Request tab, select SMR Batch Submission from the Payroll Requests
pagelet.
Continued on next page
2 September 2021
19

SMR Batch – Stop Active Requests, Continued
Procedures, continued
Step Action
2 The SMR Batch Submission page will display.
3 Using the Action drop-down, select Stop Active Requests.
Continued on next page
2 September 2021
20

SMR Batch – Stop Active Requests, Continued
Procedures, continued
Step Action
4 Enter the End Date SMR is to stop (End Date CANNOT extend more than 12 pay periods into the future). Remember, you must process a separate SMR Batch transaction to restart SMR.
5 Enter 00010 for the Set ID.
Continued on next page
2 September 2021
21

SMR Batch – Stop Active Requests, Continued
Procedures, continued
Step Action
6 Enter the Department ID number for the unit/members SMR should be stopped.
Continued on next page
2 September 2021
22

SMR Batch – Stop Active Requests, Continued
Procedures, continued
Step Action
7 Enter a Batch Description. This is a required field and is limited to 50 characters (see Note). To utilize the EABP Date Range field (optional), see Step 8; otherwise, click Search Members. NOTE: The Batch Description can be anything, but it is recommended the description be indicative of the unit and reason for the SMR Batch Submission (i.e., Unit name and Galley Closure or TEMDU, etc.). If there are multiple entries for the same unit, it is recommended to include the date in the Batch description.
Continued on next page
2 September 2021
23

SMR Batch – Stop Active Requests, Continued
Procedures, continued
Step Action
8 The EABP Date Range may be used to narrow the list of members available for the SMR Batch Submission. This may be especially helpful for those units with a large number of members with numerous EABP DMR Instances. The EABP Date Range is not limited to In-Range Dates only. This is to allow the system to search for SMR transactions that have been continuously running for more than 24 pay periods or have an open End Date. All EABP Date Range fields are optional. Enter an EABP Date Range, then click Search Members. WARNING: Use the EABP Date Range feature with caution. If the Begin Date From/To and/or the End Date From/To date ranges are used, the Search Results will ONLY display those EABP DMR Instances that fall within the date range(s) provided. IMPORTANT: Review the list of Members carefully to ensure all members to be included in the SMR Batch Submission populated. If not, see Step 11 to add members or remove the EABP Date Range parameter and click Search Members again.
Continued on next page
2 September 2021
24

SMR Batch – Stop Active Requests, Continued
Procedures, continued
Step Action
9 A list of the Members will populate based on the search parameters defined in Steps 3-8. Members may be listed multiple times if they have multiple DMR Instances in EABP. To remove a member that should not be included in the SMR Batch OR to remove closed DMR Instances (see Important note below), check the box for the Empl ID to be removed from the SMR Batch Submission. Once all appropriate boxes have been checked, click Delete Selected Members. IMPORTANT: If the member has multiple DMR Instances listed, only the DMR Instance to be stopped/adjusted should be left in the list. All other DMR Instances MUST be removed to prevent over/under payments. When adding and removing members: If the member has departed PCS but has not yet reported to their new unit (En route), be sure to remove them from the list of Members for the SMR Batch request. If adding a Reservist to the list of Members, ensure they are on Active Duty orders for the requested SMR Batch period.
Continued on next page
2 September 2021
25

SMR Batch – Stop Active Requests, Continued
Procedures, continued
Step Action
9 (cont.)
A confirmation message will display. Click Yes.
10 Once the list of Members has been reviewed and verified, click Validate and skip to Step 12.
Continued on next page
2 September 2021
26

SMR Batch – Stop Active Requests, Continued
Procedures, continued
Step Action 11 To add a member to the list, click the (+) button on any row. This will insert a
blank row. Use the Lookup or enter the appropriate Empl ID for the member to be added to the SMR Batch Submission (see Note) and press Enter or the Tab key. Repeat as necessary. Once the list of Members has been reviewed and verified, click Validate. NOTE: Members assigned to other Department IDs may be added to the SMR Batch request. IMPORTANT: When adding and removing members: If the member has departed PCS but has not yet reported to their new unit (En route), be sure to remove them from the list of Members for the SMR Batch request. If adding a Reservist to the list of Members, ensure they are on Active Duty orders for the requested SMR Batch period.
Continued on next page
2 September 2021
27

SMR Batch – Stop Active Requests, Continued
Procedures, continued
Step Action 12 A confirmation message will display. Click Yes to continue with the SMR
Batch Submission. Click No to go back and make changes.
Continued on next page
2 September 2021
28

SMR Batch – Stop Active Requests, Continued
Procedures, continued
Step Action 13 A Validation message will display. It should indicate Validation Complete (if
not, see Step 14). Click OK. The Validation Status of the SMR Batch Submission will list all of the Empl IDs for those members who validated successfully. Click Submit and skip to Step 15.
Continued on next page
2 September 2021
29

SMR Batch – Stop Active Requests, Continued
Procedures, continued
Step Action 14 During the validation process, if a member does not have an active SMR
Instances running, there is a conflict with another SMR Instance, or has multiple EABP rows, the following message(s) will display. Click OK. To determine which member the message applies to, see the Validation Status block of the SMR Batch Submission. The Validation Status will pause at the affected member. Click Stage Data to save the SMR Batch Submission parameters. Exit the SMR Batch process and research the affected member; or see Step 9 for instructions on removing the member, then click Validate to continue the Validation process.
Continued on next page
2 September 2021
30

SMR Batch – Stop Active Requests, Continued
Procedures, continued
Step Action 14
(cont.) Click OK. To determine which member(s) the message applies to, see the Validation Status block of the SMR Batch Submission. See Step 9 for instructions on removing the member, then click Validate to continue the Validation process.
Continued on next page
2 September 2021
31

SMR Batch – Stop Active Requests, Continued
Procedures, continued
Step Action 15 A confirmation message will display. Click Yes to continue with the SMR
Batch Submission. Click No to go back and make changes.
16 The Process Status box will display where the Members list had been. Click the green arrows ( ) to refresh the Process Status until it indicates Success (skip to Step 18) or click Process Monitor to open the Process List (see Step 17). NOTE: This step may take a considerable amount of time depending on the size of the SMR Batch request. You may exit this page. Upon returning to the SMR Batch Submission page (see Step 1), click My Submitted Batches to view the status of the batch.
Continued on next page
2 September 2021
32

SMR Batch – Stop Active Requests, Continued
Procedures, continued
Step Action 17 The Process List will open in a new window. Click Refresh until the Run Status
indicates Success, and the Distribution Status indicates Posted. To exit the Process List, close the window.
18 Once the Process Status indicates Success, click My Submitted Batches.
Continued on next page
2 September 2021
33

SMR Batch – Stop Active Requests, Continued
Procedures, continued
Step Action 19 The Batch Details will display. Make a note of the Batch ID for the SMR Batch
just completed. The Approver will need to this to locate the SMR Batch for approval. Click Return to close the Batch Details.
20 The SMR Batch is now awaiting approval. To enter another SMR Batch, click Clear.
Continued on next page
2 September 2021
34

SMR Batch – Stop Active Requests, Continued
Procedures, continued
Step Action 21
Click Yes and return to the beginning of this guide and follow the appropriate procedures.
2 September 2021
35

Approving an SMR Batch Submission
Introduction This section provides the procedures to approve an SMR Batch Submission in Direct Access (DA).
Procedures See below.
Step Action 1 From the Requests tab, select SMR Batch Approval from the Payroll Requests
pagelet.
Continued on next page
2 September 2021
36

Approving an SMR Batch Submission, Continued
Procedures, continued
Step Action
2 The SMR Batch Approval page will display.
3 Using the Action drop-down, select the appropriate action type.
Continued on next page
2 September 2021
37

Approving an SMR Batch Submission, Continued
Procedures, continued
Step Action
4 Enter the Batch ID number or use the Lookup to locate and select the appropriate Batch ID to be approved. NOTE: Only the Batch IDs falling under the Auditor’s SPO tree and for the Action type selected will be listed in the Search Results.
Continued on next page
2 September 2021
38

Approving an SMR Batch Submission, Continued
Procedures, continued
Step Action
5 Click Search.
6 Review and verify the Members listed, then click Validate.
7 A confirmation message will display. Click Yes to continue with the SMR Batch Submission. Click No to go back and make changes.
Continued on next page
2 September 2021
39

Approving an SMR Batch Submission, Continued
Procedures, continued
Step Action
8 A Validation message will display. It should indicate Validation Complete. Click OK. The Validation Status of the SMR Batch Submission will list all of the Empl IDs for those members who validated successfully. Click Approve.
Continued on next page
2 September 2021
40

Approving an SMR Batch Submission, Continued
Procedures, continued
Step Action
9 A confirmation message will display. Click Yes. A second confirmation will display indicating the approved SMR Batch has been submitted. Click OK.
10 The Process Status box will display where the Members list had been. Click the green arrows ( ) to refresh the Process Status until it indicates Success (skip to Step 12) or click Process Monitor to open the Process List (see Step 11). NOTE: This step may take a considerable amount of time depending on the size of the SMR Batch request. You may exit this page. Upon returning to the SMR Batch Submission page (see Step 1), click My Submitted Batches to view the status of the batch.
Continued on next page
2 September 2021
41

Approving an SMR Batch Submission, Continued
Procedures, continued
Step Action 11 The Process List will open in a new window. Click Refresh until the Run Status
indicates Success, and the Distribution Status indicates Posted. To exit the Process List, close the window.
12 Once the Process Status indicates Success, it is important to review Element Assignment By Payee (EABP) to ensure the SMR Batch processed correctly. Continue with Step 13 for procedures on reviewing members’ EABPs.
Continued on next page
2 September 2021
42

Approving an SMR Batch Submission, Continued
Procedures, continued
Step Action 13 To verify the SMR Batch Submission processed correctly, ensure an EABP for a
new SMR request was created or an End Date was populated to stop an existing SMR transaction. To do this, select Element Assignment By Payee from the Pay Processing Shortcuts pagelet. NOTE: For more information on EABPs, see the Element Assignment By Payee user guide.
14 Enter the Empl ID for one of the members from the Batch process and click Search.
Continued on next page
2 September 2021
43

Approving an SMR Batch Submission, Continued
Procedures, continued
Step Action 15 Scroll through the list of EABPs to verify the SMR transaction processed
correctly. In this example, the SMR (shown as DMR) was stopped on 06/15/2021.
2 September 2021
44

Denying an SMR Batch Submission
Introduction This section provides the procedures to deny an entire SMR Batch Submission in Direct Access (DA). NOTE: Once the SMR Batch Submission has been denied, it is no longer stored in DA. A new SMR Batch will need to be submitted for approval.
Procedures See below.
Step Action 1 From the Requests tab, select SMR Batch Approval from the Payroll Requests
pagelet.
Continued on next page
2 September 2021
45

Denying an SMR Batch Submission, Continued
Procedures, continued
Step Action
2 The SMR Batch Approval page will display.
3 Using the Action drop-down, select the appropriate action type.
Continued on next page
2 September 2021
46

Denying an SMR Batch Submission, Continued
Procedures, continued
Step Action
4 Enter the Batch ID number or use the Lookup to locate and select the appropriate Batch ID to be approved (or denied). NOTE: Only the Batch IDs falling under the Auditor’s SPO tree and for the Action type selected will be listed in the Search Results.
Continued on next page
2 September 2021
47

Denying an SMR Batch Submission, Continued
Procedures, continued
Step Action
5 Click Search.
6 Enter comments (required) in the Deny All Comments block, then click Deny All.
Continued on next page
2 September 2021
48

Denying an SMR Batch Submission, Continued
Procedures, continued
Step Action
7 A confirmation message will display. Click Yes. A second confirmation message will display indicating the SMR Batch Deny All request has been submitted. Click OK.
8 The Process Status box will display where the Members list had been. Click the green arrows ( ) to refresh the Process Status until it indicates Success (skip to Step 10) or click Process Monitor to open the Process List (see Step 9). NOTE: This step may take a considerable amount of time depending on the size of the SMR Batch request. You may exit this page. Upon returning to the SMR Batch Submission page (see Step 1), click My Submitted Batches to view the status of the batch.
Continued on next page
2 September 2021
49

Denying an SMR Batch Submission, Continued
Procedures, continued
Step Action
9 The Process List will open in a new window. Click Refresh until the Run Status indicates Success, and the Distribution Status indicates Posted. To exit the Process List, close the window.
10 Once the Process Status indicates Success, the SMR Batch has been successfully denied. To approve another SMR Batch, click Clear.
Continued on next page
2 September 2021
50

Denying an SMR Batch Submission, Continued
Procedures, continued
Step Action 11 Click Yes and return to the beginning of this guide and follow the appropriate
procedures.
2 September 2021
51

SMR Batch Inquiry
Introduction This section provides the procedures to review the status of SMR Batches submitted in Direct Access (DA).
Procedures See below.
Step Action 1 Select SMR Batch Inquiry from the Active & Reserve Pay Reports pagelet.
Continued on next page
2 September 2021
52

SMR Batch Inquiry, Continued
Procedures, continued
Step Action
2 The SMR Batch Inquiry page will display.
3 Using the Action drop-down, select the appropriate type of action.
Continued on next page
2 September 2021
53

SMR Batch Inquiry, Continued
Procedures, continued
Step Action
4 Enter 00010 for the Set ID. Click Search. NOTE: To narrow the search results, additional parameters may be entered in any of the following fields: Empl ID, Department, Submitted By, Submitted Date, Begin Date, and/or End Date.
5 Search Results will display with any submitted SMR Batches matching the search parameters entered in Step 4. Click View Details for the Batch ID to be reviewed.
Continued on next page
2 September 2021
54

SMR Batch Inquiry, Continued
Procedures, continued
Step Action
6 The Batch Details will display for the Batch ID selected.
2 September 2021
55