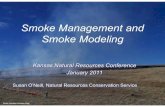Smoke 1 The Interface
-
Upload
samuel-edsall -
Category
Technology
-
view
678 -
download
0
description
Transcript of Smoke 1 The Interface

Smoke ITour of the Interface

Getting Smoke Installed
Setting up Smoke with a stand-alone license Click here to open YouTube video

Tour of the Interface Video
Tour of the interface Click here to open Yo
uTube video

Firing Up Smoke Student version
When Smoke starts a welcome screen that says this is a student version of Smoke Lucky you, you
don’t have to buy it!
Just click Continue

Title Screen On the bottom
Set who the user is You!
Set your storage volume
Set what project you are working one or create a new one

Title Screen To the left
Access to the Smoke Learning Channel on YouTube That’s where these
videos come from Smoke forum for
questions and answers Smoke on Facebook

Getting Started Set who’s project
you will work on
Under User choose New

Getting Started In the name box
enter your name
Under Keyboard shortcuts choose FCP7
Leave the other settings the same and choose Create

Getting Started In the welcome
screen under Project
-- Click New

Getting Started In the Create New
Project screen by Name Let’s name this project
‘BC 420 Practice’
Click on the Config Template pop-up Choose ‘1920 x 1080’ This sets the recording
format for your project

Getting Started Click the Create
button in the bottom right
Then click Start on the Welcome screen That’s how we make
or load projects when Smoke starts

Getting Started

Different Tabs for Different Jobs
On the bottom MediaHub
Where your media is kept Conform
Troubleshoot imported timelines and to relink segments
Timeline Where you do your
editing Tools
Special effects
Select Timeline

Panels The workspace is
where you accomplish all of your project tasks.
Three main panels: The Media panel The Viewing panel The Editing panel

Media Panel Where you manage the
media in your current project.
Any media listed in the Media panel is saved inside the project.

Media Panel Libraries
All media and folders reside in a Library. You can create as many Libraries as you
want, enabling you to better organize your project media.
Folders Create folders to organize your media. You can create as many folders as you
want. Folders can be expanded and collapsed in
the Media panel.

Media Panel Source Clips:
A source clip has only one video segment. It contains no edits and all its audio segments
have the same tape name, source timecode and duration as the video.
Sequences: A sequence is the same as in FCP7 or a project
in FCPX. It contains multiple clips.
Effect Clips: An effect clip is a metadata-only clip. You can use this type of clip to copy timeline
effects from one clip to another.

Media Panel Load in some
content Right click or
control click on the Default Library and choose New > Folder
Name the new folder Video

Media Panel Two more times
Make two more folders by right clicking on the default library and name the 2 news folders Music and Sound Effects
Good idea to put your stuff into separate folders so you can find it easier later

Viewer Panel Load them up
Click on the Bookmarks button and select User Home
Double-click on the Documents folder to open it
Double-click on the BC 420 folder to open that folder
Double-click on the Smoke Content folder to open it

Viewer Panel Save that
directory While the Smoke
Content folder is open, click on the Bookmark button again.
This time select Add Bookmark

Viewer Panel Load them up
Double-click on the Quest Clips folder to open them in the Media Hub

Viewer PanelChecking out your
stuff Different views
Thumbnails only Thumbnails with a
preview screen List view only List view with a
preview screen

Viewer Panel Move your cursor
left and right inside the lower third of a clip to scrub through the thumbnail
Double-click the clip to open the viewer and load the clip

Viewer Panel Check them out
Change the view to Thumbnail with Preview Select the Began clip and use the playback controls
to check it out

Viewer Panel Scrubbing your
footage Go to beginning Go to In point Back 1 frame Play/pause Forward 1 frame Go to Out point Go to end

Viewer Panel Get around
Select a clip and use the controls to scrub though a clip
Pause playback, then put your cursor in the video clip and drag left and right to scrub though your clip

Media Panel & Viewer Panel
Load up your media panel Select the video
folder in the media panel
Select any clip in the media hub, then press Command A to select all of the clips

Media Panel & Viewer Panel
Load up your media panel By the Media Hub
button in the lower left click the Import button
Open your Video folder You should see all
the clips now inside

Getting Around Backing up
Use the directory tree on top of the media hub Click on the folder
you wish to look at Press the Up button to
back up to its parent directory

Media Panel & Viewer Panel
Load up the music Click on the Smoke Content
folder to step back to the parent directory
Then double-click on the Music folder to open its contents

Media Panel & Viewer Panel
Load up the music Make sure the
Music folder in the Media Panel is selected
Select all three music clips
Press the Import button

Media Panel & Viewer Panel
Load up the SFX Use this same procedure to load the sound effects
clips into the Sound Effects folder in the Media Panel

Timeline Click on the
Timeline tab on the bottom to switch to the timeline view.
Click on the Viewer Mode box and select Player

Timeline Double-click on
the ‘immersed’ clip in the Video folder to load it into the viewer.

The Viewing Panel About the Viewing Panel
The Viewing panel gives you different visual representations of the clips in the Media panel.
From the View mode box, you can select from the following views: Thumbnail Player Source – Sequence Triptych Player

The Viewing Panel Thumbnail View
Displays the clips within the selected Media panel folder as thumbnails.
Player View Displays and plays back
the selected clip in a player.

Viewing Pane Click on the
View button and change the view to Thumbnail (if necessary).
Click on the Thumbnail Task menu and choose Arrange > Fit All This will show all
your clips

Viewing Pane Now you can see all the clips inside
the Video folder.

Viewing Pane Click on the View button and change
the view from Thumbnail to Player.

Viewing Pane Click on the View button and change the
view from Thumbnail to Player.
Select the immersed clip

Getting Around While immersed is
still selected, change the view to Triptych Player
See the same clip in three players Default view
Media start Middle of clip Media end

Homework Assignment: Using the Grab application
take a snapshot of the media panel Make sure you have the Music,
Sound Effects, and Video folders open to show the contents
Save the image and post to Western Online in the Smoke I dropbox folder.

Smoke ITour of the Interface