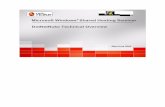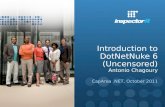DotNetNuke Content Management System: Goodness for DNN profe
Smith Registration Pro - DNN Shopping Cart Module | Dotnetnuke
Transcript of Smith Registration Pro - DNN Shopping Cart Module | Dotnetnuke

Users Manual
Revision Date: 3/23/2011 1
Business Directory Software with Payment Checkout
v. 1.3
Users Manual

Users Manual
Revision Date: 3/23/2011 2
Table of Contents
I. Introduction ................................................................................................................. 4 II. Smith Directory Modules ......................................................................................... 5
III. Prerequisites ............................................................................................................. 5 IV. Installing the Business Directory Module................................................................ 6 V. Smith Directory Signup Module ............................................................................ 10
A. Configuring the Signup Module Settings ........................................................... 10
B. Moderation Setup ............................................................................................... 11 C. Listing Setup ...................................................................................................... 12
D. Image Setup ........................................................................................................ 15 E. Gateway Setup.................................................................................................... 16
F. Gateways Supported ........................................................................................... 16 G. Authorize.Net ..................................................................................................... 16 H. PayPal Website Payments Standard ................................................................... 17
I. TransFirst ............................................................................................................ 19 J. Show PayPal Checkout Option........................................................................... 19
K. User Roles Setup ................................................................................................ 22 L. Subscription and Recurring Billing Setup .......................................................... 23 M. Confirmation Page Setup ................................................................................... 24
N. Email Setup ........................................................................................................ 24 VI. Directory Admin Menu .......................................................................................... 26
VII. Manage Listings ..................................................................................................... 27 A. Sorting the Directory Listing Grid ..................................................................... 28
B. Filtering Listings by Date Range ....................................................................... 28 C. Filtering Listings using Custom Criteria ............................................................ 28
VIII. Viewing Listing Details and Payment History ................................................... 29
IX. Category Management ........................................................................................... 30 A. Add New Category ............................................................................................. 30 A. Edit and Delete Categories ................................................................................. 31
X. Custom Listing Fields ............................................................................................ 31 A. Adding a Custom Field ...................................................................................... 32
XI. Moderate Listings .................................................................................................. 35
A. Approving Listings ............................................................................................. 36 XII. Registration Signup and Checkout Screens ........................................................... 37
A. Signup Page – Free Listings ............................................................................... 37
B. Signup Page – Standard Listings ........................................................................ 38 C. Signup Page – Premium Listings ....................................................................... 39 D. Checkout Payment Screen .................................................................................. 40 E. Checkout Confirmation Page ............................................................................. 41 F. Show Feedback Option ....................................................................................... 42

Users Manual
Revision Date: 3/23/2011 3
XIII. Smith Directory Search Module ......................................................................... 43 A. Filtering listings by category using the query string .................................... 44
XIV. Smith Directory Glossary Module ..................................................................... 45 A. Premium Listing Detailed Profile ................................................................. 46
B. Standard and Free Listings ........................................................................... 47 XV. Smith My Listings Module .................................................................................... 48 XVI. PCI Compliance..................................................................................................... 49

Users Manual
Revision Date: 3/23/2011 4
I. Introduction
Thank you for purchasing the Smith Directory module for DotNetNuke (DNN). You
will find the module very user friendly and a great way to Ecommerce enable your
business directory and subscriptions in your DNN Portal.
The Smith Directory module provides an easy way to professionally publish a
comprehensive, online business or organization directory in your DotNetNuke portal.
Alongside a wide assortment of built in directory features, Smith Directory offers both
administrator and user control panels to view and administer business listings, support for
Authorize.Net automated recurring billing (ARB), PayPal checkout or register free
listings. The module is fully integrated with DNN membership. Smith Directory is a
complete listing automation and is extremely easy to install and customize.
Smith Directory can be used for many applications including:
Business Listings
Classifieds
Company Directories
Press Releases
School Listings
Job Listings
Yellow Pages
Shopping directories
Catalogues
Tourism Guides
and many more

Users Manual
Revision Date: 3/23/2011 5
II. Smith Directory Modules
There are five modules that are included with Smith Directory:
Module Name Module Description
Signup Form Module The Sign Up module includes three levels of registration;
free, standard (paid level 1) and premium (paid level 2) and
is used for users to sign up and enter their listing information
and credit card information. It also includes a custom form
generator for you to enter an unlimited number of custom
fields to your sign up page.
Search Module The Search module allows users to search for directory
listings by location, keywords or no filter and returns a page
able list of directory listings.
Glossary Module The Glossary module allows the user to filter directory
listings by keyword or clicking the letters A-Z
My Listings Module The My Listings module allows the user to login to your
portal and view or edit their directory listing.
Admin Console Module The Admin Console module is used by the portal
administrator to manage the directory listings. Directory
listings can be filtered by listing type, keyword and date
range.
III. Prerequisites
Type Requirement
DNN Version DNN 4.x.x – DNN 5.x.x
Database MS SQL Server 2005/2008
Operating System Windows 2000/2003/2008
.Net Framework .Net Framework 2.0/3.0/3.5
Ajax Ajax toolkit 2.0 or greater

Users Manual
Revision Date: 3/23/2011 6
IV. Installing the Business Directory Module
The Smith Directory module is delivered as a standard DNN installable zip or PA
(Private Assembly). You install the Smith Business Directory just like you would install
any other DNN module. Before installing any module it’s a good idea to backup your
DNN database and DNN installation folder. This is very important, as you can always
roll back to previous status easily if installation goes wrong.
Step 1 - Log in to your DNN site using Host account. From the host menu you'll use
Module Definitions to install the module. In order to do that, you should login as host, or
an administrator account with module upload permissions.
Figure 1 - DNN Host Menu
You can reach Module Definitions from the Host menu item as show in figure 1 above.
Install the new module from the Host -> Modules menu in DNN.
Step 2 - Install New Module
Figure 2 - Module Definitions screen

Users Manual
Revision Date: 3/23/2011 7
On Module Definitions screen (figure 2), choose Install New Module from the actions
menu. This action menu can be either left or right side of the main container. It depends
on the layout of your current DotNetNuke skin.
Step 3 - Browse the ZIP File
Remember the place where you saved the module ZIP file you downloaded? Then
browse it.
Figure 3 - Browse for the module
Step 4 - Pick the file
After you accessed the file, choose it and press Open.

Users Manual
Revision Date: 3/23/2011 8
Figure 4 - Pick your module
Step 5 - Add the File
The file (with complete physical location) appears in the textbox. Check it once again and
then click Install New Module.
Figure 5 – Install New Module

Users Manual
Revision Date: 3/23/2011 9
Step 6 – Install it Now!
When you see it appear on text area box, click Install New Module link and go through
the DNN install module wizard.
Step 7 - Module Installed
If you do not see any error messages, it means that the module is installed correctly.
Click the Return link.
Step 8 – DNN Install New module log

Users Manual
Revision Date: 3/23/2011 10
When everything is OK, you should see the Smith Buy Now module on the Module list
on upper panel. Now you can use the module.
Step 8 - See it on the List
When everything is OK, you should see the Smith Business Directory module on the
Module list on upper panel. Now you can use the module.
Step 8 – Create a new page in your DNN portal and add the Smith Directory Signup
module to the page.
V. Smith Directory Signup Module
After you add the Smith Directory Signup module on your page you will see a signup
page where users can submit their directory listings.
A. Configuring the Signup Module Settings
Hover your mouse over the drop down arrow in the upper corner of the Smith Directory
Signup module container and choose settings.

Users Manual
Revision Date: 3/23/2011 11
Scroll to the bottom of the screen and click the plus sign next to the “Signup Settings”
section to open up the settings.
B. Moderation Setup
Moderation setup allows you to configure if a listing is automatically approved to be
displayed in the directory or if it must be approved before showing up in the directory
listing.
Auto Approve New Listings – Select this option if you want new listings to
automatically be displayed in the directory listing.

Users Manual
Revision Date: 3/23/2011 12
Moderate New Listings – Select this option if you want to moderate new listings before
they are displayed in the directory listing.
For more information on moderating listings and approving moderated listings click here.
C. Listing Setup
When you add the Smith Directory module to your DNN page the default configuration
of the module displays three signup levels, one free and two paid levels. The signup
levels can be configured with a title and price. Each level can also be hidden.
Hide – Check the “hide” box to hide the listing level.
Free Listing Title – Enter the title you want to be displayed at the top of the free listing
sign up form.

Users Manual
Revision Date: 3/23/2011 13
Figure 6 - Free Listing
Standard Listing Title – Enter the title you want to be displayed at the top of the
standard listing (paid level 1) sign up form.
Standard Price - Enter the price you would like to charge for the standard listings,

Users Manual
Revision Date: 3/23/2011 14
Figure 7 - Standard Listing
Premium Listing Title – Enter the title you want to be displayed at the top of the
premium listing (paid level 2) sign up form.
Premium Price - Enter the price you would like to charge for the premium listings,

Users Manual
Revision Date: 3/23/2011 15
Figure 8 - Premium Listing
D. Image Setup
Image Width – The Image Width textbox allows you to control the pixel width of
images that are displayed in your directory listing.
Image Height - The Image Height textbox allows you to control the pixel height of
images that are displayed in your directory listing.

Users Manual
Revision Date: 3/23/2011 16
E. Gateway Setup
Smith Directory is integrated with the Authorize.Net and PayPal payment gateways for
one time and recurring billing.
Gateway – The Gateway dropdown list is where you select the gateway provider you
want to process credit cards through. The gateway is the server and software program
that the Smith Directory module sends credit card transaction to for processing. Select
the gateway that applies to you. If you do not have a gateway or merchant account setup,
please contact Smith Consulting at 949-829-3020. We are certified resellers with
Authorize.Net, Chase Merchant Services and TransFirst and can get you setup quickly
and we offer competitive rates.
F. Gateways Supported
The following gateways are supported:
Authorize.Net
PayPal Website Payments Standard
TransFirst
Manual or Offline Processing
G. Authorize.Net
Smith Directory is integrated with Authorize. Net’s Advanced Integration Method (AIM)
API Login - This is a required field for the Authorize.net gateway. API Login is a
unique id that identifies you with the gateway provider.
Transaction key - This is the gateway password and is a required field.

Users Manual
Revision Date: 3/23/2011 17
Please Note: Authorize.Net expires their test accounts after 30 days. You can apply for
an Authorize.Net test account using the following link
http://developer.authorize.net/testaccount/
Authorize.net requires am API login Id and a transaction key to communicate with the
gateway. Please note that the API login Id and a transaction key are credentials for the
gateway only. To login to the Authorize.net virtual terminal you will need a separate
login id and password that is provide in your welcome email from Authorize.Net. Your
Authorize.net API login Id and a transaction key can be obtained by following these
steps:
Log Into Authorize.net
On the first page, look for the “Account” section at the bottom left hand side.
Click on “Settings”.
On the settings page, click on “API Login ID and Transaction Key”, which is
located in the “Security Settings” section.
Your API login Id should show on the API Login ID page, and to obtain a
transaction Id, follow the instructions in the “Create New Transaction Key”
section.
H. PayPal Website Payments Standard
If you use PayPal Website Payments Standard, when your customer checks out they will
be directed to a page that allows them to log into their PayPal account or pay by credit
card without having to sign up for a PayPal account.
Before you can use PayPal Website Payments Standard you need to sign up for a PayPal
account.
Create a PayPal personal or business account at PayPal. We recommend you create a
business account in order to keep your personal and business PayPal accounts separate.
Opening a business account is preferable because it allows you to use a business name on
the PayPal checkout pages and in theory allows you to keep your private name separate.
Presenting a business name to customers will help build customer confidence.
Additionally, a PayPal business account will allow you to configure a return URL which
is required for proper configuration in the Smith Directory.

Users Manual
Revision Date: 3/23/2011 18
Go through the approval process to verify your account. This will require a bank account
and correct contact information. You can contact PayPal customer service if you have
questions here.
Configuring the return URL at PayPal
1. Go to the PayPal website and login to your personal or business account.
2. Select Profile menu (Click on Profile link)
3. Under Selling preferences, select website Payment Preferences
The following the screen will be displayed:
Figure 9
4. Click the “Auto Return” radio button to “On”
5. Enter the “Return URL” of your website home page. See Figure 7 above.
Configuring Smith Directory Module Settings for Paypal Website Payments
Standard

Users Manual
Revision Date: 3/23/2011 19
Gateway – Choose "PayPal Website Payments Standard" from the dropdown box under
the “Gateway Setup” section in your Smith Directory module settings.
Merchant (Required) – Enter your PayPal email address you created when you signed up
with PayPal.
Merchant Logo URL (Optional) – Enter the path to your company logo. Your company
logo will show up on the PayPal checkout screen as the user checks out on PayPal.
I. TransFirst
Merchant ID - This is a required field for the gateway. Merchant ID is a unique id that
identifies you with the gateway provider.
RegKey - This is the gateway password and is a required field. Authorize.net refers to
this as a Transaction Key.
J. Show PayPal Checkout Option
The show PayPal checkout option allows you to give your customers the option to
checkout using PayPal standard in addition to the gateway option that you configured
above under gateway settings. If you have configured PayPal standard under the gateway
settings above you should NOT check the show PayPal checkout option checkbox. If
you have configured PayPal Websites Payments Pro or PayPal Payflow Pro under the
gateway settings above you should ONLY check this box if you want to give your
customer the additional option at checkout to pay using PayPal standard.
Smith Directory Settings
When “Show PayPal Checkout Option” is checked two additional fields called
“Merchant” and “Merchant Logo URL” will be displayed. See the following screen shot:

Users Manual
Revision Date: 3/23/2011 20
Merchant (Required) – Enter your PayPal email address you created when you signed
up with PayPal.
Merchant Logo URL (Optional) – Enter the path to your company logo. Your company
logo will show up on the PayPal checkout screen as the user checks out on PayPal.
User Checkout
When “Show PayPal Checkout Option” is checked the user is presented with the option
to pay on your website using the payment gateway you configured from the gateway
dropdown or checking out on the PayPal website using PayPal Website Payments
Standard.
See the following screen of the Directory checkout for an example:
When the user clicks the PayPal radio button the Directory module hides the credit card
fields because the user will be entering their credit card information on the PayPal site.
When the user clicks the “Next” button they will be taken to a confirmation page.

Users Manual
Revision Date: 3/23/2011 21

Users Manual
Revision Date: 3/23/2011 22
K. User Roles Setup
Role(s) to Add after Successful Payment – The Directory module allows you to select
multiple roles to add a user to upon successful registration and credit card authorization,
the user will be placed in the roles that you choose here. All the currently defined roles
in your DNN portal will be available as checkboxes.
To add new roles, go to the DNN Admin menu - user roles menu option. Default DNN
roles are Administrators, Content Manager, Registered Users, Subscribers.
Role(s) to Remove after Successful Payment – The Directory module allows you to
select one or more roles to remove a user from upon successful registration and credit
card authorization; the user will be removed from the roles that you choose here. All the
currently defined roles in your DNN portal will be available as checkboxes.

Users Manual
Revision Date: 3/23/2011 23
L. Subscription and Recurring Billing Setup
Subscription Length (days) - This field only applies to registrations of one time
payments, not recurring. The purpose of this field is to calculate the expiration date for
the user's membership and remove them from the DNN role they were added to when
registered. The calculation to determine the expiration date is the date the user registered
plus the number of days entered in this field. The Directory module will automatically
remove the user from the custom role on their expiration date. Subscription Length (days)
is for one time payments only and cannot be used with recurring payments. Leave the
field blank if you want the user’s membership to your portal to never expire.
Recurring Billing - Check this box is you want to enable recurring billing in the
payment Directory module. .
Subscription Interval – This dropdown box is where you configure the subscription
interval for recurring payments. The options available are weekly, monthly and yearly.
For example, if you choose monthly and the user registers on 1/1/09, the first payment
will be automatically billed on 1/1/09 at midnight. Their second payment will be billed
on 2/1/09 and so on.
Total Occurrences - This setting only applies if you have checked the box for recurring
billing above. Enter a numeric value for the number of times that you want the recurring
billing to charge the customer. Enter "12" to bill the customer’s card 12 times. Enter
"9999" to have the recurring billing continue indefinitely.

Users Manual
Revision Date: 3/23/2011 24
M. Confirmation Page Setup
The following settings allow you to configure custom option to the confirmation page of
the Directory module.
Successful Payment Page - Choose the page that you want to direct the user to after they
have successfully completed their online payment and registration.
Show User Name – When checked the user will be prompted during their payment
registration to enter a user name that will be used as their DNN user name to login to the
website. When unchecked the user will not be prompted to enter a user name and their
email address will be used as their DNN login.
N. Email Setup

Users Manual
Revision Date: 3/23/2011 25
Store To Email Address – Enter the email address for your store administrator that you
want the order email notifications to be sent to.
Store From Email Address – Enter the email address that you want the order email
notifications to the customer be sent from.
User Email Confirmation Subject - Enter the subject line for the email that will be sent
to the customer upon successful registration and payment.
User Email Confirmation Header - Enter the text for the header of the email that will
be sent to the customer upon successful registration and payment. The header will be
displayed at the top of the invoice. Html is supported.

Users Manual
Revision Date: 3/23/2011 26
Admin Email Confirmation Subject - Enter the subject line for the email that will be
sent to the portal admin upon successful registration and payment.
Admin Email Confirmation Header - Enter the text for the header of the email that will
be sent to the portal admin upon successful registration and payment. Html is supported.
Email Tokens - The following tokens can be entered in the User Email Confirmation
Header and Admin Email Confirmation Header to customize the email message.
[FIRSTNAME]
[LASTNAME]
[USERNAME] - Customer’s DNN User ID
[EMAIL] – Customer’s email address
[ORDERTOTAL] – Total order amount
Note: All email tokens must be entered in uppercase and be enclosed in square brackets
as shown above.
Save your settings - When you are finished configuring the settings above click the
“Update” button at the bottom of your screen.
To further customize the confirmation email to add your company logo, custom message,
etc. you can modify the email html template located off your portal root directory in
/desktopmodules/smithdirectory/
OrderTemplate.htm – standard email template that can be customized
Congratulations, your new Directory Module is almost ready for use!
VI. Directory Admin Menu
The Directory Admin Menu is used to manage and moderate directory listings. To access
the admin menu you must be logged in with the DNN “Host” or “Admin” accounts or a
DNNN login that is the member of the “SDManager” role. The load the admin menu
click the “Admin Menu” button at the top of the directory signup module.

Users Manual
Revision Date: 3/23/2011 27
When you click the “Admin Menu” button the following screen is displayed:
VII. Manage Listings
To view, edit or delete directory listings click the “Manage Listings” button on the
Directory Admin Menu.

Users Manual
Revision Date: 3/23/2011 28
The following screen will be displayed:
The manage directory listing screen displays a grid view listing of your directory listings
for quick viewing and by default is sorted showing newest listings first.
A. Sorting the Directory Listing Grid
Each column heading in the grid is a hyperlink, if you click the column heading in the
grid it will sort on the field heading clicked in ascending order, if you click the column
heading again the grid will sort in descending order on the field heading clicked.
B. Filtering Listings by Date Range
To filter the listings by date range just click on the calendar icons for “From Date” and
“To Date” and choose the date range you want and then click the filter button and the
listing grid will filter all the directory listings by date range on the listing create date
field. To remove the filter click the “Show All” button and all the listings will be
displayed again.
C. Filtering Listings using Custom Criteria
In the header of the listing grid are textboxes and dropdown lists that allow you to filter
the grid by listing name, category name and listing type.

Users Manual
Revision Date: 3/23/2011 29
Simply enter the value in the textbox or select the item from the dropdown list you want
to filter on and click to the filter button and the sting grid will filter on the criteria you
entered. To remove the filter and show all listings click the “Show All” button.
VIII. Viewing Listing Details and Payment History
Click the “Select” button in the left margin to view the listing detail and payment history
of the order you want to view.

Users Manual
Revision Date: 3/23/2011 30
All the fields in the Listing Detail screen above are available to edit, enter the new value
for the field you wish to edit and click the “Save” button to save your changes.
IX. Category Management
To view, edit or delete categories click the “Manage Categories” button on the Directory
Admin Menu.
The following screen will be displayed when you click the “Manage Categories” button:
A. Add New Category
Sort Order - The sort order field controls the order in which the categories are displayed
in the category dropdown in the sign up, search and glossary module. Enter a numeric
number from 1 to 999. The list categories will be sorted in ascending order by the sort
order field.
Category Name - Enter the listing category that you wish to add in the “Category Name”
field.

Users Manual
Revision Date: 3/23/2011 31
A. Edit and Delete Categories
Edit Categories
From the grid view that lists your categories click the edit link next to the category you
wish to edit. Make the changes to the sort order or category fields and click the update
button to save your changes. Click the cancel button to cancel your changes.
Delete Categories
From the category grid that lists your categories click the delete link next to the category
you wish to delete.
X. Custom Listing Fields
Smith Directory includes a full form generator which allows you to create and manage an
unlimited number of custom fields on your signup form and directory listings.
To view, add, edit, or delete custom fields click the “Custom Fields” button on the
Directory Admin Menu.
The following screen will be displayed when you click the “Custom Fields” button:

Users Manual
Revision Date: 3/23/2011 32
Figure 10 - Manage Custom Form Fields
Edit Button - Click the “Edit” link to modify an existing custom field on your signup
form.
New Button – Click the “New” link to create a new custom field on your signup form.
Delete Button - Click the “Delete” link to delete a custom field on your signup form.
A. Adding a Custom Field
From the Manage Custom Form Fields screen in figure 10 above click the “New” button
to create a new custom field on your signup form. The following screen will be
displayed:

Users Manual
Revision Date: 3/23/2011 33
Field Label – Enter the label you want for your custom field on the signup page
Field Type – Select the field type from the “Type” dropdown box for your new custom
field. The following custom field types are supported:
1. Textbox
2. Multiline Textbox
3. Hyperlink
4. Dropdown
5. File Upload (pictures, files, pdf, etc)
Field Value = The field value field applies to the dropdown control type only. If you
have selected the “Dropdownlist” control type then you can enter the values you wish to
appear in the dropdownlist. Enter the values separated by commas.

Users Manual
Revision Date: 3/23/2011 34
Listing Type – Check the listing type checkbox you would like the new custom field to
be displayed in the Signup form; Free Listing, Standard Listing and/or Premium Listing.
Sort Order - The sort order field controls the order in which the custom fields are
displayed on the sign up form and listing detail screens. Enter a numeric number from 1
to 999.
Insert Button - When you are finished entering the values for your custom field click the
“Insert” button at the bottom of your screen to save your new custom field.
Paging thru your custom fields – The numbers at the bottom of the screen allow you to
scroll thru your custom fields that you have already created. Click on a number to scroll
thru your custom fields.

Users Manual
Revision Date: 3/23/2011 35
XI. Moderate Listings
Smith Directory includes the ability to moderate listings before they are approved and
displayed on the site. To turn on moderation navigate to the Directory Signup module
settings under the “Moderation setup” section and click on “Moderate New Listings”.
When “Moderate New Listings” is selected all new listings must be approved before
showing up in the directory listing.
To moderate directory listings click the “Moderate” button on the Directory Admin
Menu.
The following screen will be displayed:
Figure 11 - Moderate Listing Screen

Users Manual
Revision Date: 3/23/2011 36
The Moderator” screen in figure 11 above displays all the listings that are not yet
approved to be displayed on the web site.
A. Approving Listings
To approve listings the admin checks the “Approved” checkbox next to all the listings
ready for approval and then clicks the “Save” button and the listing will become viewable
in the live listings in the search and glossary modules.
The moderate listing screen also provides the following functionality:
Select one or more listings or select all in one mouse click.
Select – View listing detail
Delete – Delete the listing
Sorting and filtering

Users Manual
Revision Date: 3/23/2011 37
XII. Registration Signup and Checkout Screens
A. Signup Page – Free Listings

Users Manual
Revision Date: 3/23/2011 38
B. Signup Page – Standard Listings

Users Manual
Revision Date: 3/23/2011 39
C. Signup Page – Premium Listings

Users Manual
Revision Date: 3/23/2011 40
D. Checkout Payment Screen

Users Manual
Revision Date: 3/23/2011 41
E. Checkout Confirmation Page

Users Manual
Revision Date: 3/23/2011 42
F. Show Feedback Option
In each of the directory listing types there is a checkbox titled “Show Feedback”. The
show feedback checkbox option allows a registered user to provide a rating and
comments on the directory listing. The following is a screen shot of the show feedback
section of a listing.
A registered user can rate a directory listing from 1 to 5 by clicking a radio button and
can type in comments in the multi line text box. The user then clicks submit to save the
rating.

Users Manual
Revision Date: 3/23/2011 43
XIII. Smith Directory Search Module
The Smith Directory Search Module can be placed on any page and pane in your portal.
The search module allows users to search for directory listings by location and by
keyword. The following is a screen shot the search module after it is added to your portal
page:
Figure 12 - Smith Directory Search Module
Enter your search criteria and click the search button and directory listings that meet the
criteria entered will be displayed.
The search by keyword field will do a wildcard search on all listing fields including all
custom fields that you have defined in the custom form generator.
Note: If you do not enter any criteria in the textboxes and click the search button then all
the listings will be returned.

Users Manual
Revision Date: 3/23/2011 44
The search results screen has paging built in that allows the user to scroll forward and
backward through the listings.
A. Filtering listings by category using the query string
The search module allows you to filter listings by category by passing the category id in
the querystring. For example:
http://www.mydomain.com/Home/Default.aspx?CategoryID=5
When the category id is passed in the querystring the listings are filtered by category.
This feature will allow you to create your own separate category page or module of links
or images similar to craigslist or business.com.

Users Manual
Revision Date: 3/23/2011 45
XIV. Smith Directory Glossary Module
The Smith Directory Glossary Module can be placed on any page and pane in your portal.
The Glossary module allows the user to filter directory listings by keyword or by clicking
the letters A-Z. The following is a screen shot the Glossary module after it is added to
your portal page:
The search field will do a wildcard search on all listing fields including all custom fields
that you have defined in the custom form generator.
Premium listings have a button titled “View”. When the user clicks the “View” button
the following detailed profile page will be displayed:

Users Manual
Revision Date: 3/23/2011 46
A. Premium Listing Detailed Profile
Figure 13 - Premium Listing Detailed Profile

Users Manual
Revision Date: 3/23/2011 47
B. Standard and Free Listings

Users Manual
Revision Date: 3/23/2011 48
XV. Smith My Listings Module
The My Listings module allows the user to login to your portal and view or edit their
directory listing. The following is a screen shot the My Listings module after it is added
to your portal page:

Users Manual
Revision Date: 3/23/2011 49
XVI. PCI Compliance
Security of your customer’s personal information and credit card data is number one
priority for Smith Consulting and our modules are all built to be fully PCI compliant.
The Payment Card Industry Data Security Standard (PCI DSS) is a set of requirements
designed to ensure that ALL companies that process, store or transmit credit card
information maintain a secure environment. The PCI DSS is administered and managed
by the PCI SSC www.pcisecuritystandards.org an independent body that was created by
the major payment card brands (Visa, MasterCard, American Express, Discover and
JCB.).
1. Credit Card Encryption – The module stores credit card numbers in the database
using RSA 256 bit encryption which is an approved encryption by PCI.
2. Card Security Code – CVV/CID on the back of a credit card is collected from the user
and sent to the payment gateway for authorization but is never stored in the database.
3. SSL – The module fully supports SSL
4. The module supports validation for SQL injection and cross site scripting to prevent
unauthorized access to the database