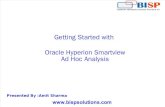SmartView NF Reference Guide NF Reference Guide.pdfSmartView NF Reference Guide: ... user. If you...
Transcript of SmartView NF Reference Guide NF Reference Guide.pdfSmartView NF Reference Guide: ... user. If you...
SmartView NF Reference Guide:
Launch date – October 4th 2017
Login information:
URL: https://smartview.edusupportcenter.com/login/ivytech
Username and password: MyIvy username (everything before @ivytech.edu) and password
Select “Service Desk” from the Interface dropdown
When you login, the default module selected is “Case.” You can change the modules by selecting from
the dropdown where “Case” is.
PROFILE MODULE
Within the profile module, you will have the ability to do the following:
• Manage personal information and preference settings
• Create and edit personal Views for Cases – You will no longer work out of assigned case queues
like in BbCRM/Parature. This is how you will filter the cases specific to your campus and office.
You will not use the “change password” function as we are linked to the MyIvy account login.
Manage personal information allows you to update your contact information. Please do not remove any
part of your name from the display name as this helps identify who took an action on a case.
Manage Global Settings allows you to set the default number of items for anything that shows in a list.
The options are 10, 25, 50 or 100. You can still elect to display more than the default as there is a option
in each list.
Manage Institution Settings allows you to change the default case view that shows up when you choose
the case module from the dropdown. If you elect to use one of the views you created as your default
and you delete it, you will need to pick a new one.
CREATING VIEWS:
Instead of using assigned queues to manage your cases, you will be creating views to filter all of the
escalated cases within Service Desk. Only you can see the views that you create, they are not shared
and are unique to your account.
You can name the view whatever you’d like. You MUST fill out all required fields in order to save the
view. The order is not required, but if you want to reorder something, you have to do that manually as
the system will not adjust if you have the same order number as another view. The order shows after
the default views.
The search criteria below (with the request for the office and campus/site that you would need) will
show how to create a view to show escalated but unassigned cases for the specific campus/site and
office based on the ticket.
You can create a view for any status, request, etc. based on the fields available. When creating views,
you will want to be mindful of the status of the ticket. All statuses that you will handle will start with
“L3.”
Below are the status definitions for cases:
L3: Queue Assigned: A case that has been assigned to a queue either by a routing rule or by another
user. If you need to “assign” a case to another campus, but the same office you will only need to edit the
campus (and site if applicable) to the correct campus. If you have already grabbed the case, you would
use the L3: Queue Assign action and assign it to the correct queue.
L3: New: You should never see a case in this status as our system is set up to change the status to L3:
Queue Assigned once it has been escalated to an L3 queue. This should still be captured in your view just
in case.
L3: Assigned: If a case is in an assigned status, this means that someone has already grabbed it and has
assigned it to another individual. The case becomes the responsibility of the individual who it is
assigned to.
L3: Work in Progress: Any case that has been grabbed and is in the process of being worked on will be in
this status.
L3: Need More Info: This indicates that a Level 3 individual has requested more information from a
student to resolve their issue. When someone performs this action, Service Desk sends an email to the
student for them to respond to and moves the ticket into this status.
L3: Info Provided: If a case is in an info provided status, that means that we have requested more
information from a student, and they have responded with that information via responding to the email
that they received through Service Desk or by responding to the case directly from the Answer Center
page.
L3: Solution Suggested: If a ticket is in solution suggested status, a solution has been sent to the
student.
L3: Closed: If the student does not reply to a suggested solution or need more information email/case
within five days, that case will be moved to a closed status.
L3: Reopened: If a case is in a solution suggested status and the student has further issues, they can
choose to reopen the issue by responding to the solution suggested email. They can also reopen the
ticket directly from the Answer Center page. When a student does this, they have the opportunity to
submit details explaining what is going on with the issue.
The fields under step three are the fields from either the case or contact that will show when you select
the view from your case view list. You may not see all of the cases when you go to the view, but when
you expand, you will see them all.
CASES MODULE:
You can search for cases using the search fields in the dropdown once you have selected the case
module:
You will search this way in order for the Mass Action option to be available:
You can only use mass action on actionable statuses (L3:Queue Assigned, etc.)
You can also just search by case number (you will have the case number from the initial notification sent
when a case is escalated).
When reviewing cases, you will see summary option near the bottom left and can expand/collapse this
section as well.
When working a case, these are the options to take once you have done the L3: Grab action to own the
case:
Expand/Collapse
When you solve a ticket or send anything to the student (Need more info, external comment or solve)
you do not need to put in a greeting or closing, this will automatically be included in the email when you
send the response.
CONTACT MODULE:
The contacts will load upon selecting Contact from the main drop-down offering the ability to:
• Search for a Contact (student)
• View information
• View Case History
• Option to create a new Case
You can search by name or email address or do a more details search by selecting the dropdown next to
the magnifying glass:
You will need to hit search after you put in the information in order to execute the search.
The Case History area of the Contact module will list all Cases that have been opened by or on behalf
of the selected Contact.
• For each Case, this area will display the Case #, Created Date, Status and Case Summary
• To expand and see more “at-a-glance” of the multiple cases use the double arrow icon
• To view complete details for one Case, click on the Case from the Case History
KNOWLEDGEBASE:
Select KB from the drop down. This will display the initial folder structure. Clicking on each folder will
either display additional sub-folders or an article listing (listing will appear on the right side)
To Search the KB:
• Folder/Sub-folder Structure
• Folders are categorized by Request and Category
• Search Bar
• All words
• Any Words
• Article ID
• External ID (Self Help Portal ID)
We encourage you to review the KB if you have any questions about the information that the Answer
Center agents use to assist students.
Glossary of terms:
Parature/BbCRM SmartView/Service Desk
Ticket Case
Category Request
Subcategory 1 Request Type
Subcategory 2 Request Type Detail
Student Contact
For any questions around Service Desk or the KB, please email [email protected].