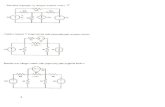Smartrek for sugaring - H2O Innovation Érablière€¦ · 7.4 Displaying real-time location of the...
Transcript of Smartrek for sugaring - H2O Innovation Érablière€¦ · 7.4 Displaying real-time location of the...

Smartrek for sugaring
Project_Documentation_Help_File_version1p1p0_EN - April 1, 2015 4:29 AM
Thank you for purchasing! This document contains a how-to guide
and general information to help you get the most out of this product.
Look here fi rst for answers and to get started.

Smartrek for sugaring
Project_Documentation_Help_File_version1p1p0_EN - April 1, 2015 4:29 AMContents
1. Smartrek Automation and Monitoring system features 6
1.1 Defi nition of a Wireless Sensor Network (WSN) 6
1.2 Topology of the WSN 6
1.3 System components 61.3.1 Icons 6
1.3.2 Main controller device 10
1.3.3 Portable computer device 12
1.3.4 Gateway 12
1.3.5 Handheld 12
1.3.6 Vacuum sensor node 12
1.3.7 Level sensor node 12
1.3.8 Remote controls (relay) 13
1.3.9 Auxiliary inputs 13
2. Vacuum sensor node 13
2.1 Overview 13
2.2 Warnings 14
2.3 Understanding the LEDs 152.3.1 Legend icon defi nitions 15
2.3.2 How to read the LED indicators 16
2.3.3 Normal boot sequence 17
2.3.4 Programming a node on a channel 18
2.4 Changing the batteries 21
3. Relay (remote controls) 22
3.1 Overview 22
3.2 Warnings 23
3.3 Auxiliary inputs 253.3.1 Mechanical limit switch 26
3.3.2 Current sensor 100A 26

Smartrek for sugaring
Project_Documentation_Help_File_version1p1p0_EN - April 1, 2015 4:29 AMPage 1
4. Overview of the Sugarheld app 27
4.1 Overview of the Map tab 274.1.1 Downloading road and satellite maps 28
4.1.2 Map display options 30
4.1.3 Transferring maps to another Android device 30
4.1.4 Other display options 30
4.1.5 Drawing on a map 31
4.1.6 Deferred map download 32
4.2 Overview of the App tab 34
4.3 Node grouping 374.3.1 Group settings 37
4.3.2 Table fi ltering 40
5. Installing the Sugarheld app 42
5.1 Getting started 42
5.2 Transferring the installation fi le to the device 42
5.3 Confi guring security options of the Android device 42
5.4 Installing the Sugarheld app from a fi le from a local computer 43
5.5 Installing the Sugarheld app from the Web 44
5.6 Launching the Sugarheld app 46
6. Installing nodes to the Smartrek network 47
6.1 Installing the gateway
o tho thho thhho thhthth
47
6.2 Installing end nodes ON
OFF 496.2.1 1st Method 49
6.2.2 2nd Method 50
6.3 Installing handhelds 52

Smartrek for sugaring
Project_Documentation_Help_File_version1p1p0_EN - April 1, 2015 4:29 AMPage 2
6.4 Confi guring the gateway 53
6.5 Transferring database between two Android devices 586.5.1 1st Method, using NFC 58
6.5.2 2nd Method, using Wi-Fi 58
6.5.3 3rd Method, via Sharing 59
6.6 Backup and restore database 60
6.7 Updating the Sugarheld application 61
6.8 Changing channel 62
6.9 Enabling sensors data history 63
7. Other options 64
7.1 Bluetooth auto-enable 64
7.2 Changing language 65
7.3 Warnings and Error alarms 66
7.4 Displaying real-time location of the handheld node 66
7.5 Notifi cation bar visibility 67
7.6 Node list order 67
7.7 Unit settings 67
7.8 Table page modes 68
7.9 Selecting displayed sensor types 68
8. Periodic reports 69
8.1 Normal SMS mode 69
8.2 E-mail mode 71

Smartrek for sugaring
Project_Documentation_Help_File_version1p1p0_EN - April 1, 2015 4:29 AMPage 3
9. Confi guring Internet remote access (Google Drive) 74
9.1 Step 1 - Enable Google Drive mode 75
9.2 Step 2 - Create a Google account 76
9.3 Step 3.1.1 - Accessing the Web interface (option 1 : auto-generated) 78
9.4 Step 3.1.2 - Accessing the Web interface (option 2 : Smartrek website) 80
9.5 Exporting data to an Excel spreadsheet 80
9.6 Generating the satellite map of the system with related data (Web mode) 83
9.7 Étape 3.2 - Accessing your data using the Sugarheld app 83
10. Confi guring Internet remote access (DropBox) 84
10.1 Step 1 - Enable DropBox mode 84
10.2 Step 2 - Create a DropBox account 85
10.3 Step 3 - Accessing the Web interface for DropBox 87
11. Development mode 88
11.1 Activating development mode 88
11.2 Web API upload/download mode 89
11.3 Selecting displayed prototype sensor types 91
11.4 Modern-style confi guration tab 91
11.5 Data bandwidth stats 91
11.6 DB Replay mode 92
12. Sensor network deployment 93
12.1 Installing a vacuum sensor in the sugarbush 93
12.2 Optimizing range between neighboring nodes 96
12.3 Network topology strategy tailored for reliability 98

Smartrek for sugaring
Project_Documentation_Help_File_version1p1p0_EN - April 1, 2015 4:29 AMPage 4
12.4 Impact of the required hop count 100
12.5 Deploying nodes with and without handhelds 103
13. Troubleshooting 105
14. Block programming 112
14.1 General properties of a block program 112
14.2 Value types 115
14.3 Text 117
14.4 Number 117
14.5 Logical operations 118
14.6 Local variables 118
14.7 Global variables 119
14.8 Conditions 120
14.9 Global interaction with the mesh network 120
14.10 Read and write to sensors 121
14.11 Lists 124
14.12 Loops and iterations 125
14.13 User-defi ned procedures and functions 126
14.14 Complex program example 127

Smartrek for sugaring
Project_Documentation_Help_File_version1p1p0_EN - April 1, 2015 4:29 AMPage 5

Smartrek for sugaring
Project_Documentation_Help_File_version1p1p0_EN - April 1, 2015 4:29 AMPage 6
1. Smartrek Automation and Monitoring system features
1.1 Defi nition of a Wireless Sensor Network
A wireless sensor network (WSN) can be viewed as a network of autonomous microsystems (battery
operated) scattered in a given space and communicating with each other via a wireless link.
In such a network, the user can communicate with the sensors via a gateway node which is the
interface between the WSN and the machine.
1.2 Topology of the WSN
Smartrek WSN uses a mesh topology communication strategy with multi-hops and multi-paths. When
a sensor sends its measurements to the gateway node, the data is repeated several times through
multiple nodes, thereby ensuring system reliability via redundancy.
1.3 System components
1.3.1 Icons
Main controller device
(Nexus 9 tablet)
(Nexus 5, Nexus 6, Samsung
Galaxy Rugby LTE, S4, S5
smartphones)
Portable computing device
(Nexus 5, Nexus 6, Samsung
Galaxy Rugby LTE, S4, S5
smartphones)

Smartrek for sugaring
Project_Documentation_Help_File_version1p1p0_EN - April 1, 2015 4:29 AMPage 7
Gateway node
Handheld node
Repeater node

Smartrek for sugaring
Project_Documentation_Help_File_version1p1p0_EN - April 1, 2015 4:29 AMPage 8
Single port vacuum/temperature
sensor node (2014)
Single port vacuum/temperature
sensor node (2015)

Smartrek for sugaring
Project_Documentation_Help_File_version1p1p0_EN - April 1, 2015 4:29 AMPage 9
Dual ports vacuum/temperature
sensor node (2014)
Dual ports vacuum/temperature
sensor node (2015)

Smartrek for sugaring
Project_Documentation_Help_File_version1p1p0_EN - April 1, 2015 4:29 AMPage 10
Level sensor node
ON
OFFRemote controls (Relay) node
AUX Auxiliary inputs for remote
controls
1.3.2 Main controller device
The main controller device is the main graphical user interface (GUI) enabling user interaction with
the system (control, reading data, confi guring settings), and is the brain of the whole system.
The controller computer communicates to the system via its Bluetooth connection to the gateway
node and thus, both devices have to be installed near each other. Typically, the gateway and the
main computer are installed in the main production building (sugarhouse).

Smartrek for sugaring
Project_Documentation_Help_File_version1p1p0_EN - April 1, 2015 4:29 AMPage 11
The main controller is either an Android tablet (NVIDIA Shield, Nexus 7, 9, 10...), or a smartphone
(Samsung Galaxy Rugby LTE, Nexus 4, 5, 6...). Here is a partial specifi cation table:
Samsung Galaxy
Rugby LTE
LG Nexus 5 NVIDIA Shield HTC Nexus 9
Display size4 in 4.95 in 8 in 8.9 in
Dimensions
(HxWxD)
127.9 x 67.4 x
12.7 mm
137.9 x 69.2 x 8.6
mm
221 x 126 x 9.2
mm
228.2 x 153.7 x
8 mm
Android OS 4.0 (Ice Cream
Sandwich)5.0 (Lollipop) 4.4.2 (KitKat) 5.0 (Lollipop)
CameraAvant/Arrière Avant/Arrière Avant/Arrière Avant/Arrière
Bluetooth• • • •
NFC• • •
SIM card (phone &
SMS)• •
Micro SD• •
Can be used
outdoors•
Dustproof•
Waterproof (IP67)•
Mini HDMI•
The following devices are compatibles and offi cially supported : Rugby LTE, Nexus 5, 7, 9, 10, Nvidia
Shield. The following devices are compatibles, but without offi cial support: Nexus 4, 6, Samsung
Galaxy S2, S3, S4, S5, S4 Active, S5 Active, Sony Xperia Z2.

Smartrek for sugaring
Project_Documentation_Help_File_version1p1p0_EN - April 1, 2015 4:29 AMPage 12
1.3.3 Portable computer device
The portable computer (smartphone Samsung Galaxy Rugby LTE or its US equivalent, the Samsung
Galaxy Pro) provides the graphical interface that allows the user to view sensor data anywhere
within the area served by the system (within range of a node inside the WSN).
The computer communicates to the system via its Bluetooth connection to the handheld device.
1.3.4 Gateway
The gateway node links all system components together. It is the main device because it
synchronizes nodes communication.
The main computer, the handheld node as well as all the sensors and remote controls are
connected and send data to the gateway node.
1.3.5 Handheld
The handheld node is a battery operated gateway set as a sniff er of the WSN. Its purpose is to link
a portable computer to the whole network. As a listener of the network, it allows the user to roam
within his WSN and view data from his smartphone (portable computer).
The handheld device is connected to the gateway via the mesh network.
The portable computer is, in turn, connected to the handheld device.
1.3.6 Vacuum sensor node
The vacuum sensor node can measure up to two diff erent pressures when connected on a tubing
system. The node is completely autonomous and operates on 3x D cells batteries (that can be easily
replaced after 3-7 seasons, depending on the speed of data acquisition selected by the user.
All vacuum sensors are connected to the gateway via the mesh network.
1.3.7 Level sensor node
The level sensor provides a tank level ultrasonic measurement (the sensor head is not in direct
contact with the sap). The level node does not operate on batteries.
The level sensor is connected to gateway via the mesh network.

Smartrek for sugaring
Project_Documentation_Help_File_version1p1p0_EN - April 1, 2015 4:29 AMPage 13
1.3.8 Remote controls (Relay)
The remote controls node is connected to contactors and allows for remote triggering of electrical
equipments (motors, pumps, etc..) and can control up to two devices. It is not battery operated.
The remote controls node is connected to the gateway.
1.3.9 Auxiliary inputs
The auxiliary inputs device is to be used with a remote controls node. The device allows the user to
measure current from up to two electrical devices. It also comes with a limit switch to be used as a
releaser activation counter or to view the state of a valve, for example.
2. Vacuum sensor node
2.1 Overview
Antenna
2D barcode
5/16” tubing to be connected to vacuum tubing system
device information
Air-vent
mounting holes5/16
to
On/Off switch
Channel programming switch
channel (LED)
signal (LED)
Warning!Do not insert objectinto air-vent

Smartrek for sugaring
Project_Documentation_Help_File_version1p1p0_EN - April 1, 2015 4:29 AMPage 14
Warning!Electrostatic sensitive deviceHandle with care
Battery holder3x D cells batteries (included)
Electronic board
2.2 Warnings
Avoid touching electronic board and
components
Possible failure of electrostatic sensitive
components
Do not insert object into air-vent May compromise weatherproofness of the
device
For sensors that require the installation
of an antenna, grease generously the
antenna connector with the provided
dielectric silicone grease MG 8462
http://www.mgchemicals.com/products/
greases-and-lubricants/dielectric-grease/
silicone-8462/
To ensure proper system operation in
humid environment
When changing batteries, the user
must discharge body static electricity
beforehand
To minimize the risks of electronic failure
(refer to Section xx for the appropriate
procedure for grounding)

Smartrek for sugaring
Project_Documentation_Help_File_version1p1p0_EN - April 1, 2015 4:29 AMPage 15
When storing node, remove batteries
and store them in a cool location,
preferably in a refrigerator
To prolong battery life and avoid battery
chemical spillage
For storage, close the vacuum sensor
input (5/16” tubing)
To preserve the quality of the pressure
sensor
When screwing the lid on, do not use
high-torque drills. It is suggested to use a
screwdriver
May dislodge the threaded brass inserts
2.3 Understanding the LEDs
There are two switches (ON / OFF) and (PROGRAM) on the vacuum sensor node, the tank level node
and on the repeater node, with yellow LED indicators to view the device status.
ON / OFF PROGRAM
2.3.1 Legend icon defi ni ons
Status Description
Unpressed button
LED indicator off
Pressed button
LED indicator off

Smartrek for sugaring
Project_Documentation_Help_File_version1p1p0_EN - April 1, 2015 4:29 AMPage 16
Unpressed button
LED indicator on
Pressed button
LED indicator on
2.3.2 How to read the LED indicators
LED indicators status Description
ON/OFF LED
ON / OFF
PROGRAM LED
PROGRAM
Off Off Device turned off
On Off Device in programming mode
Blinking
periodically
Off After bootup sequence: indicates proper communication
with the network. Device is online
Blinking
sporadically
Off After bootup sequence: indicates that the device is turned
on but cannot communicate with the network. Device is
offl ine
Blinking At bootup: the number of fl ashes indicates the channel
number to which the device belongs (i.e. 3 fl ashes
indicates that the device is programmed on channel
number 3)

Smartrek for sugaring
Project_Documentation_Help_File_version1p1p0_EN - April 1, 2015 4:29 AMPage 17
2.3.3 Normal boot sequence
ON / OFF PROGRAM
Both switches (ON/OFF) et (PROGRAM) are unpressed:
device is off
ON / OFF PROGRAM
Press the (ON/OFF) button. The button latches.
The LED indicator (ON/OFF) turns on and blinks
ON / OFF PROGRAM
The LED indicator (PROGRAM) turns on and fl ashes
to indicate the channel number to which the device
belongs
ON / OFF PROGRAM
After initial blinking sequence, both LED indicators
turn off : the device is attempting connection to the
network

Smartrek for sugaring
Project_Documentation_Help_File_version1p1p0_EN - April 1, 2015 4:29 AMPage 18
ON / OFF PROGRAM
The LED indicator (ON/OFF) turns on and blinks: the
device is now connected to the network and the LED
indicator blinks whenever the device is exchanging
data with the gateway
2.3.4 Programming a node on a channel
All nodes are factory set to channel 1. All nodes that must communicate with a given gateway
(installed in the main building) must be confi gured on the same channel as that gateway.
Changing the channel of a given network can be necessary in the case that:
1. The user wants to have multiple independent networks for a given operation with multiple locations
2. When there might be confl icting networks (with neighbors)
ON / OFF PROGRAM
The (ON/OFF) and the (PROGRAM) switches are
unpressed: the device is off

Smartrek for sugaring
Project_Documentation_Help_File_version1p1p0_EN - April 1, 2015 4:29 AMPage 19
ON / OFF PROGRAM
ON / OFF PROGRAM
Press the (ON/OFF) and (PROGRAM) switches
simultaneously
Wait for the (PROGRAM) switch LED indicator
to light up, indicating that the node has
successfully entered programming mode
ON / OFF PROGRAM
Release both switches: the (ON/OFF) switch
latches and the (PROGRAM) switch releases

Smartrek for sugaring
Project_Documentation_Help_File_version1p1p0_EN - April 1, 2015 4:29 AMPage 20
ON / OFF PROGRAM
Press the (PROGRAM) switch the required
number of times corresponding to the number
of the network on which the device must be
programmed
ON / OFF PROGRAM
ON / OFF PROGRAM
Press again the (PROGRAM) switch, holding it
down until the (ON/OFF) LED indicator turns off
to indicate the end of programming

Smartrek for sugaring
Project_Documentation_Help_File_version1p1p0_EN - April 1, 2015 4:29 AMPage 21
ON / OFF PROGRAM
The (ON/OFF) and (PROGRAM) LED indcators
blink: the (PROGRAM) switch LED indicator
blinks to indicate to which network the nodes
has been reprogrammed (3 blinks = channel 3)
ON / OFF PROGRAM
Wait 5 seconds, then turn the device off (release
the (ON/OFF) switch)
Turn the device on again and watch the
(PROGRAM) switch LED indcator blinking
sequence to ensure that the unit has been
reprogrammed properly to the desired network
2.4 Changing the batteries
The vacuum sensors and the repeaters are powered by 3 D-cells batteries. When turned on for the
duration of a typical season (2 months) and stored when not in use, the batteries last from 3 to 7 years,
depending on the rate of data acquisition set by the user (see Section xx).
When the battery level indicator on the Android device displays a low battery icon ( ) or fl at battery
( ), the batteries should be replaced:
Touch an electrical ground to discharge any lingering body static electricity (see Section xx for the
detailed procedure) before opening a node to avoid damage from electrostatic discharge into the
electronic board.
1. With a Phillips screwdriver, unscrew the lid

Smartrek for sugaring
Project_Documentation_Help_File_version1p1p0_EN - April 1, 2015 4:29 AMPage 22
2. Remove fl at batteries
Avoid touching the electronic board!
3. Replace with new D-cells batteries
4. Close the lid
5. With a screwdriver, tighten the screws (do not overtighten)
The use of an electrical device to tighten the screws is not recommended. The threaded brass insert may
become dislodged.
3. Relay (remote controls)
3.1 Overview
Interrupteur demarche/arrêt
Bouton de programmation du canal
Évent
Attention !Ne pas insérer d’objetdans l’évent
r
es
rInterrama
eAtteaNe paldans
Antenne
Code à barres 2D
Trous de fixation
Informations de l’appareil
Témoin lumineux de l’adapteur
Prise de courant
CH 1
CH 2
On/Off Canal 1
Interrupteur d’activation/désactivation du contrôle
à distance
On/Off Canal 2
CH 1
CH 2
AUX
Connecteur Canal 1(vers contacteur)
Connecteur Canal 2(vers contacteur)
Connecteur Entrées auxiliaires- Capteur de courant- Interrupteur mécanique- ...

Smartrek for sugaring
Project_Documentation_Help_File_version1p1p0_EN - April 1, 2015 4:29 AMPage 23
3.2 Warnings
Avoid touching electronic board and
components
Possible failure of electrostatic sensitive
components
Do not insert object into air-vent May compromise weatherproofness of the
device
For sensors that require the installation
of an antenna, grease generously the
antenna connector with the provided
dielectric silicone grease MG 8462
http://www.mgchemicals.com/products/
greases-and-lubricants/dielectric-grease/
silicone-8462/
To ensure proper system operation in
humid environment
When screwing the lid on, do not use
high-torque drills. It is suggested to use a
screwdriver
May dislodge the threaded brass inserts

Smartrek for sugaring
Project_Documentation_Help_File_version1p1p0_EN - April 1, 2015 4:29 AMPage 24
12A 18A 32A
Contacteur
Spéc.
Fuji 12A
3-pole 24VDC
43mm
Spéc.
Fuji 18A
3-pole 24VDC
43mm
Spéc.
Fuji 32A
3-pole 24VDC
54mm
ModèleSC-E03G-
24VDCModèle
SC-E04G-
24VDCModèle
SC-E1G-
24VDC
Prix sugg. 36.50 $ Prix sugg. 43.00 $ Prix sugg. 56.00 $
Parasurtenseur
Spéc. 24-48 AC/DC Spéc. 24-48 AC/DC Spéc. 24-48 AC/DC
Modèle SZ-Z1 Modèle SZ-Z4 Modèle SZ-Z31
Prix sugg. Prix sugg. Prix sugg. 29.00 $
Surcharge
thermique
Spéc. 9-13A Spéc. 16-22A Spéc. 24-36A
Modèle TK-E02-1300 Modèle TK-E02-2200 Modèle TK-E02-3600
Prix sugg. Prix sugg. Prix sugg. 51.00 $

Smartrek for sugaring
Project_Documentation_Help_File_version1p1p0_EN - April 1, 2015 4:29 AMPage 25
3.3 Auxiliary inputs
AUX Connecteur vers le Relais
CCC Connecteur vers Capteur de courant
CCC Connecteur vers Capteur de courant
NTIN Connecteur versInterrupteur mécanique
S232RS Connecteur versCapteur à interface RS232
2
2
2
7
CCCCCCCCCCCCCCCCCCCCCCCCCCCCCCCCCCCCCCCCCC
CCCCCCCCCCCCCCCCCCCCCCCCCCCCCCCCCC
INT
Capteur de courant
Capteur de courant
Interrupteur mécanique(de fin de course)
100 A 200 A
Current sensor
Included in base price•
(Call for more
information)
limit fl uid level trigger Other...
Mechanical switch
Included in base price•
(Call for more
information)(Call)

Smartrek for sugaring
Project_Documentation_Help_File_version1p1p0_EN - April 1, 2015 4:29 AMPage 26
3.3.1 Mechanical limit switch
3.3.2 Current sensor 100A

Smartrek for sugaring
Project_Documentation_Help_File_version1p1p0_EN - April 1, 2015 4:29 AMPage 27
4. Overview of the Sugarheld App
The Sugarheld app allows Android devices to connect to the Smartrek system for data reading and for
confi guration and remote control of the system.
The Sugarheld app was reported to be compatible with many not recommended and/or unsupported
Android smartphones and tablets.
The minimum requirements of an Android device for use with the Sugarheld App:
1. Android OS 4.0+ (ICS, Ice Cream Sandwich)
2. Bluetooth 2.0+
3. Wi-Fi
4. Camera
5. Can accept microSD cards, or has an emulated SD storage space (such as in Nexus tablets)
6. GPS
Smartrek technologies is not liable for any bugs or malfunction of the application/system when used with a
non recommended/unsupported device.
4.1 Overview of the Map tab
The Map tab shows the road map or satellite map of the sugarbush. All nodes can be displayed at the
scanned location.

Smartrek for sugaring
Project_Documentation_Help_File_version1p1p0_EN - April 1, 2015 4:29 AMPage 28
4.1.1 Downloading road and satellite maps
Road and satellite maps are downloaded into the microSD card from the Android device:
1. Press the menu button on the android device. Then unlock the auto-centering feature of the map on
the current GPS position of the Android device by tapping the icon .

Smartrek for sugaring
Project_Documentation_Help_File_version1p1p0_EN - April 1, 2015 4:29 AMPage 29
2. Use the magnifying glass tool and fi nger drag on the map to move it around so that the cursor (X) is
centered on the map location to be downloaded. Alternately, it is possible to position the cursor with
it being locked on the GPS location, which will be indicated by a blue pawn icon, in which case said
cursor will be forced on top of said blue pawn icon.
3. Press the Menu button, then tap Set Zero. This will set the system center to the chosen geographical
location.
4. Dowload the base map. Press the menu button. Tap More ... and Cache base map to download the
base map to the memory card (the Android device must be connected to internet). Downloading the
map can take several minutes, depending on internet connectivity.
5. To download the satellite map, switch to Sat Map if the map is currently on Road map (toggle the
icon). Press the menu button. Tap More... and Cache sat map to download the satellite map to the
memory card (the Android device must be connected to internet). Downloading the map can take
several minutes, depending on internet connectivity.
6. To download the road map, switch to Rd Map if the map is currently on Sat map (toggle the icon).
Press the menu button. Press More... and Cache road map to download the road map to the memory
card (the Android device must be connected to internet). Downloading the map can take several
minutes, depending on internet connectivity.
The map tiles are now in the following Android device directories:
- Smartrek/CachedMaps/Mapquest, for the road map
- Smartrek/CachedMaps/MapquestSat, for the satellite map
3. 4. 5. 6.

Smartrek for sugaring
Project_Documentation_Help_File_version1p1p0_EN - April 1, 2015 4:29 AMPage 30
4.1.2 Map display options
The displayed map can either be a road map or a satellite map. To change the map type:
1. Press the Menu button. Toggle the Sat map icon to switch from the satellite map to a road map.
Or toggle the Road map icon
ggg
to switch from the road map to a satellite map
4.1.3 Transferring maps to another Android device
Once downloaded to an Android device, the map confi guration (map zero) can be transferred to
another device :
Method 1 - Wi-Fi transfer
Press the menu button. Touch More ... ,and tap Transfer... to send the map to another device via wi-fi
(both devices have to be connevted to the same network)
Method 2 - NFC transfer
In the Map tab, put the two Android devices back to back and tap the center of the screen of the
device that is holding the maps in its memory card.
4.1.4 Other display options
The displayed items in the Map tab can be customized:
1. Press the Menu button. Tap the Layers icon . Check all options to be displayed.
2. Each layer can be confi gured using advanced options. To do so, long press one of those layers in
order to view confi gurable options. A few available options are: grid color, map image fi lters, node icon
size, etc.

Smartrek for sugaring
Project_Documentation_Help_File_version1p1p0_EN - April 1, 2015 4:29 AMPage 31
1. 2.
4.1.5 Drawing on a map
To manually draw on the map or to draw by the GPS location, show the drawing tool:
Press the Menu button. Tap More... and then tap Show paint editor. The icon appears on the right
side of the map. Tap the icon and swipe to the left to open the paint menu.
When activating the Brush tool , tracing on the map begins. Colour, transparancy and brush
diameter can be chosen in the palette tool . The eraser tool is used to erase drawings manually.

Smartrek for sugaring
Project_Documentation_Help_File_version1p1p0_EN - April 1, 2015 4:29 AMPage 32
If the map is locked on the Android device GPS location, then the Brush tool draws a line
corresponding to the path of the Android device. To draw the mainlines by the GPS location, activate
the Brush took, lock the map and start walking the mainlines with the Android device in hand.
To erase the entire drawing, press the Menu button, then tap More... erase the Clean paint.
4.1.6 Deferred map download
A given road/satellite map can be downloaded at any location, even if the Android device used to
do so is not on site (a case where the GPS chip fails to indicate the right location to initialize the zero
coordinates of the map), even if manually align the cursor on an empty map proves to be too diffi cult a
task to accomplish. To do so:
1. Make sure that the device has Internet access. Then, go to Google Play, and fi nd an app called Fake
GPS.
2. Install and open said app.
3. By default, the device development option checkbox ‘Mock locations’ is not enabled. If that is the
case, the app will warn user of this problem, in which case, tap OK.
4. The device confi guration pane will open, in the Debugging sub-section of the Developer options.
Find the item ‘Mock locations’ , and check that item.
5. Press Back, then tap the magnifying glass icon.
6. Entrer the desired map address. The red position icon will be set to the GPS coordinates of that map
address, if everything goes according to plan.
7. Tap Set Location.
8. Go back to Sugarheld, and follow the normal download procedure as outlined previously (with the
map tab locked to the GPS).
9. Go back to Fake GPS, and tap Stop.

Smartrek for sugaring
Project_Documentation_Help_File_version1p1p0_EN - April 1, 2015 4:29 AMPage 33
1. 2. 3.
4. 5. 6.
7. 8.

Smartrek for sugaring
Project_Documentation_Help_File_version1p1p0_EN - April 1, 2015 4:29 AMPage 34
9.
4.2 Overview of the App tab
Data recorded from all nodes (gateway, handheld, vacuum sensor, repeater, level sensor, relays) are
displayed in the App tab.
Swipe the screen left to right or right to left to view another device type.
Touch a node (row) to view its detailed infromation and readings.
To view the history of a node over time, tap the icon and enter the starting (most recent) date of
the data to be fetched, then tap Apply. Note that the History option in the Cfg (confi g pane) must be
enabled (see Section xx).
To automate the system using sensor readings, the programming pane can be accessed by tappingon
the icon.

Smartrek for sugaring
Project_Documentation_Help_File_version1p1p0_EN - April 1, 2015 4:29 AMPage 35
Refer to Section x.x Confi guring the
gateway for detailed information on how
to setup the gateway.
To calibrate the vacuum sensor, press the
Menu button, then tap the Set zero option.
To reset calibration to factory default, press
the Menu button, then tap Reset to default
option.
Calibration can also be done manually by
unlocking the adjustment widget :
- Error threshold & Error threshold 2 to
confi gure vacuum alarms thresholds
- Zero off set & Zero off set 2 to calibrate
vacuum sensors
- Temperature high & Temperature low, to
set the temperature alarms thresholds

Smartrek for sugaring
Project_Documentation_Help_File_version1p1p0_EN - April 1, 2015 4:29 AMPage 36
To calibrate the empty and maximum
level of a tank level sensor, press the Menu
button, then tap the Set zero and Set max
options.
To calibrate the alarms thresholds, tap Set
warn. threshold.
To calibrate the fast refresh threshold, tap
Set active threshold. Once the tank level
has reached the fast refresh threshold,
the gateway will enter its fast duty cycle
mode so that data from that level can be
refreshed more often.
l’option à défaut.
Calibration can also be done manually by
unlocking the adjustment widget :
- Error threshold to confi gure the
maximum tank level allowable
- Warning threshold to set the level alarm
threshold
- Fast polling threshold to confi gure the
level that triggers the gateway fast refresh
mode (fast duty cycle)
- Zero off set to confi gure an empty tank

Smartrek for sugaring
Project_Documentation_Help_File_version1p1p0_EN - April 1, 2015 4:29 AMPage 37
Channels CH1 et CH2 of the relay device
are remotely controlled using the
switch.
To select alternate features, press the Menu
button, then tap Enabled features.
Int. Can 1 & 2 : état des canaux 1 et 2
Courant 1 & 2 : mesure du courant
électrique
Compt. cour 1 & 2 : compteur du
nombre de cycles de courant
(ex. : nb de cycles de 0 A à 5 A)
Compt. méca. : compteur du nombre
de fois qu’un interrupteur est
déclanché
Int. méca. : état d’un interrupteur mécanique
Automation programs can be selected and
applied by tapping the Select fi rmware
option.
Calibration of the alternate/auxiliary inputs
alarms can be done manually by unlocking
the adjustment widget .
4.3 Node grouping
4.3.1 Group settings
The App tab can also organize sensors into groups. To do so, the following procedure applies:
1. Press the Menu button. A menu appears. Tap on Groups.
2. If the group list is empty, long press on “The list is empty click to add an item”. A dialog appears to
add a new group.
3. Enter the group name, and tap OK to confi rm.
4. If the group list is not empty, long press a group item. An option context list will appear, allowing to

Smartrek for sugaring
Project_Documentation_Help_File_version1p1p0_EN - April 1, 2015 4:29 AMPage 38
either add a group, erase the selected group, or rename said group.
5. After groups are properly entered, tap on a specifi c group. This will select that group. If no sensor is
linked to that group, a message will appear in the bottom list, allowing to add sensors to it (“The list is
empty click to add an item”).
6. After tapping on this message, a sensor list will appear. Simply check sensors that are to be linked to
this group, and uncheck the rest. Tap OK to confi rm.
7. If there are already sensors in the bottom list, long press on a sensor. An option list will appear to
either add other sensors or to erase the currently selected sensor.
8. To confi rm changes, tap the top right button.
9. Sensors will now be separated according to their groups in each page, if page segregation mode is
by type. Each group section can be expanded or collapsed by tapping on the little arrow icon near a
given group name.
10. If the page segregation mode is by group, then each group will have its own page, and sensors will
be separated in collapsable sections within a page by type instead.
11. Note: to change page segregation mode, go in the Cfg tag (confi guration) and modify the
following preference: “Page table by“.
1. 2. 3.

Smartrek for sugaring
Project_Documentation_Help_File_version1p1p0_EN - April 1, 2015 4:29 AMPage 39
4. 5. 6.
7. 8. 9.

Smartrek for sugaring
Project_Documentation_Help_File_version1p1p0_EN - April 1, 2015 4:29 AMPage 40
10. 11.
4.3.2 Table fi ltering
The principal table allows fi ltering in order to facilitate management and sensor analysis by the user.
Here is a typical procedure to activate a fi lter:
1. Press the Menu button. A menu appears. Tap Filters...
2. A set of fi elds appear, with many fi ltering options. For text fi elds, fi ltering will be applied as follows:
any item containing the word defi ned in the fi ltre (case sensitive) will be listed in the table.
3. Filtering can also be done by sensor type/group. In that case, go to the fi eld “Type/Group fi lter” and
select the right fi lter setting. Choose “No fi lter” to remove that fi lter.
4. Alarm fi lters can also be set up, by selecting the desired alarm type. Choose “No fi lter” to remove that
fi lter.
5. After fi lters are confi gured properly, tap the button on the top right of the screen to accept changes.
6. To remove an active fi lter, simply click on the X on the top right corner of a table page.

Smartrek for sugaring
Project_Documentation_Help_File_version1p1p0_EN - April 1, 2015 4:29 AMPage 41
1. 2. 3.
4. 5. 6.

Smartrek for sugaring
Project_Documentation_Help_File_version1p1p0_EN - April 1, 2015 4:29 AMPage 42
5. Installing the Sugarheld app
This section describes the required steps to install the Sugarheld application on an Android smartphone or
tablet Recommended Android devices are listed in Section 1.3.2.
5.1 Getting started
1. Have the Android device on which the application has to be installed on hand
2. If the device is used for the fi rst time, follow the instructions to confi gure fi rst use and to synchronize
the device with an email account (refer to the device documentation)
5.2 Transferring the installation fi le to the device
1. Turn the Android device On.
2. Connect the Android device to a computer using the provided USB cable
3. Transfer the installation fi le into the device using a fi le explorer
If the device is connected to the Internet, the installation fi le NwkBasestation.apk can be downloaded
directly from the web. The following sections will describe this in more detail.
5.3 Confi guring security options of the Android device
1. In the main Menu, tap the App icon (applications, actual icon appearance varies from device to device)
2. Find and tap the Settings icon
3. Tap on Security option
4. Enable “Unknown Sources to autorize the installation of an application that wasn’t downloaded from
Google Play Store”.

Smartrek for sugaring
Project_Documentation_Help_File_version1p1p0_EN - April 1, 2015 4:29 AMPage 43
1. 2.
3. 4.
5.4 Installing the Sugarheld app from a fi le from a local computer
1. Go to the main menu by pressing the home button of the Android device
2. Tap the App (applications) icon
3. Tap the My fi les icon
4. Find the installation fi le NwkBaseStation.apk in the folder where it has been transferred from the local
computer
5. Tap on the NwkBaseStation.apk fi le to lauch the installation. Grant permissions to the application.
6. The application is successfully installed after a few seconds when the confi rmation message appears.
7. The application lauches. After the initial splash screen, the app is up and running on the App. tab. To
shut down the application, press the Back button on the Android device. To reopen, look for the Smartrek
Sugarheld icon in the App drawer (applications).

Smartrek for sugaring
Project_Documentation_Help_File_version1p1p0_EN - April 1, 2015 4:29 AMPage 44
2. 3. 4.
5. 6. 7.
Section X.X further elaborates on various Sugarheld app functionalities.
5.5 Installing the Sugarheld app from the web
With a working internet connection on the Android device, the Sugarheld application can be installed
directly from the web.
1. Open the Android device Browser
2. Open the website http://www.smartrektechnologies.com, by copying the former web address or by

Smartrek for sugaring
Project_Documentation_Help_File_version1p1p0_EN - April 1, 2015 4:29 AMPage 45
scanning the following barcode with the Android device :ggg
3. Scroll the menu down and click on Download Sugarheld
4. Touch Sugarheld app Beta Repository
5. Enter the email address to be used with all Smartrek features. (wait for us to grant the email address
provided, access to the repository where the app can be downloaded).
6. Once the link has been shared and sent to the provided email account, go to the link and select the
blue fi le (NwkBaseStation.apk).
7. Touch on the dowload button. The installation fi le will be downloaded to the device. This step can take
several minutes.
8. Once the fi le has been downloaded succesfully, an open icon will appear at the bottom of the page.
Touch Open
9. To install the app, follow the described steps in Section 5.4 - 5.5.
2. 3. 4.

Smartrek for sugaring
Project_Documentation_Help_File_version1p1p0_EN - April 1, 2015 4:29 AMPage 46
6. 7. 8.
5.6 Lauching the Sugarheld app
Before launching the Sugarheld application, verify that it is not already running. To do this, long press the
Menu button (the procedure to access applications running in the background may vary depending on
the device make).
Refer to the Android device user manual of the Android device to fi nd out how to access already opened
applications).
Look for the Sugarheld app thumbnail. Tap the icon to view the already running Sugarheld app.
If the Sugarheld app thumbnail is not available, the application is not currently running, in which case:
1. Return to the main menu by pressing the home icon of the Android device
2. In the main menu, tap on the App icon (Applications)
3. Scroll for the Smartrek Sugarheld icon and tap to lauch the application

Smartrek for sugaring
Project_Documentation_Help_File_version1p1p0_EN - April 1, 2015 4:29 AMPage 47
6. Installing nodes to the Smartrek network
This section provides the steps to confi gure a new network. The network is normally confi gured to default
channel 1 (and changes to the network channel is possible but is not normally required. Section XX explains
the use of diff erent channels).
6.1 Installing the gateway
On the gateway:
1. Generouly grease the antenna connector with the provided dielectric silicone grease. Screw a whip
antennat on the connector. Do not overtighten.
2. Connect the wall plug adapter.
3. Press the On/Off button to turn the device On.
On the main Android device (at the sugarhouse or main building):
1. Launch Sugarheld if it is not already running (see Section x.x)
2. Tap the Apps tab
3. Press the Menu button on the Android device and select the Add node option
4. Select the Scan button to scan the barcode label on the node to be added to the network
5. Scan the barcode located on the label on top of the gateway.
6. Name the gateway by tapping the Name fi eld, then tap the Ok button
7. The newly installed gateway should now be listed. Long press on the gateway.
8. Tap on Activate. Tap Ok. The Sugarheld app should restart and the App pages should be coloured once
the gateway is connected to the Android device.

Smartrek for sugaring
Project_Documentation_Help_File_version1p1p0_EN - April 1, 2015 4:29 AMPage 48
2. 3. 4.
5. 6. 7.

Smartrek for sugaring
Project_Documentation_Help_File_version1p1p0_EN - April 1, 2015 4:29 AMPage 49
5. 6.
6.2 Installing end nodes ON
OFF
End nodes are: tank level sensors, vacuum sensors, relays (remote controls) and repeaters. These nodes
can be installed using two diff erent methods. Method 2 is used when a handheld device is available to
check for the signal strenght of the network to place the nodes strategically.
After adding a new node to the network, for the system to acknowledge its existence, the main Android
device at the sugarhouse or main building must also be aware of that newly added node. Else, the main
Android device will not send data requests to that specifi c node.
6.2.1 1st Method
Make sure that the gateway is On and already installed on the network (in the Sugarheld application)
The end node:
1. Screw an antenna on the antenna connector (if needed)
2. Install the end node at the appropriate location (see Section X.X for detailed installation guidelines)
3. Turn the end node On by pressing the On/Off button
4. Look for the (PROGRAM) switch LED indicator blinking sequence to verify that the node is
programmed to the desired channel (it is normally programmed to channel 1). 3 blinks = channel # 3.
The node must be programmed to the same channel as the gateway for communicate to happen.
In the Sugarheld app:
1. Go to the App tab, swipe left to right or right to left until the displayed page is that of the node to be
installed:

Smartrek for sugaring
Project_Documentation_Help_File_version1p1p0_EN - April 1, 2015 4:29 AMPage 50
End node typeRepeater Vacuum sensor Tank level sensor
Relay (remote
control)
Color coding
2. Check that the Android device is receiving GPS signals
3. Tap on the Menu button of the Android device
(refer to Section X.X) and tap the
Add node icon
4. Select the scan node barcode button
5. Scan node barcode, turning on the fl ashlight if needed
6. Tap the Name fi eld and name the node accordingly. Tap the Ok button
7. The end node has now been entered in the Android device and the node icon appears in the nodes
lists and on the Map tab as well.
8. Repeat steps 1-7 for all nodes to be added to the network, always using the same Android device to
add/remove nodes
9. If the device used to scan the nodes is not the main Android computer (installed at the sugarhouse
or the main building), you must then synchronize the new list with this Android device. To do this, put
the two devices (the one that has been used to add nodes and that carries the most up-to-date nodes
list and the main Android device at the sugarhouse) back to back and wait for the devices to request
for database transfer. Refer to Section X.X for detailed instructions on ways to transfer data from an
Android device to another.
10. Touch the screen of the Android device with the most up-to-date nodes lists (the device that will
send its database) to transfer the nodes lists (database)
11. The Sugarheld App restarts and the main Android device has now updated its database to match
the other Android device (used to scan the nodes)
6.2.2 2nd Method
Make sure that the gateway is On and already installed on the network (in the Sugarheld application)
In the Sugarheld app:
1. With the sugarheld app already opened in the main Android device (typically the one installed in
the sugarhouse or the main building) go to the App tab, swipe until the corresponding end node list
appears:

Smartrek for sugaring
Project_Documentation_Help_File_version1p1p0_EN - April 1, 2015 4:29 AMPage 51
Node typeRepeater Vacuum sensor Tank level sensor
Relay (remote
controls)
Color code
2. Tap on the Menu button of the Android device
(refer to Section X.X) and tap the
Add node icon
3. Select the scan node barcode button
4. Scan the node barcode, turning on the fl ashlight if needed
5. Tap the Name fi eld and name the node accordingly. Tap the Ok button
6. The end node has now been entered in the Android device and the node icon appears in the nodes
lists and on the Map tab as well.
7. Repeat steps 1-6 for all nodes to be added to the network, always using the same Android device to
add/remove nodes
The end node:
1. Screw an antenna on the antenna connector (if needed)
2. Turn the end node On by pressing the On/Off button
3. Look for the (PROGRAM) switch LED indicator blinking sequence to verify that the node is
programmed to the desired channel (it is normally programmed to channel 1). 3 blinks = channel # 3.
The node must be programmed to the same channel as the gateway for communicate to happen.
4. After waiting 10-20 seconds, the (ON/OFF) switch LED indicator blinks at the same rate as the
gateway, indicating that the end node is now connected to the gateway
5. With the end node turned on and connected to the gateway (blinking) in hand, walk over to the
location where the node is to be installed. Watch the blinking rate of the end node carefully. The
signal strength is still good if the LED indicator does not skip more than 1 blink per 30 blinks. The end
node can be placed at any location where the signal strength is good. Refer to Section X.X for detailed
instructions on the node installation in the woods.
6. Install the end node at the appropriate location (see Section X.X for detailed installation guidelines)
In the Sugarheld app:
1. In the Sugarheld application, go to the App tab, swipe to node list corresponding to the end node
type tobe installed
2. Find the row corresponding to the node to be installed

Smartrek for sugaring
Project_Documentation_Help_File_version1p1p0_EN - April 1, 2015 4:29 AMPage 52
3. Long press the node (row) and tap on Edit
4. Check that the Android device is receiving GPS signal
5. Tap on the Place on map + icon to confi gure the node to the current location
(The nodes can also be manually placed on the map without the use of the GPS signal. Refer to Section
X.X.)
6. If the device used to scan the nodes is not the main Android computer (installed at the sugarhouse
or the main building), you must then synchronize the new list with this Android device. To do this, put
the two devices (the one that has been used to add nodes and that carries the most up-to-date nodes
list and the main Android device at the sugarhouse) back to back and wait for the devices to request
for database transfer. Refer to Section X.X for detailed instructions on ways to transfer data from an
Android device to another.
7. Tap the screen of the Android device with the most up-to-date nodes lists (the device that will send
its database) to transfer the nodes lists (database)
8. The Sugarheld application restarts and the Main Android device has now updated its database to
match the other Android device (used to scan the end nodes)
6.3 Installing handhelds
The handheld node operates on a rechargeable Li-Poly battery that can last up to 24 hours.
The handheld node:
1. Generously grease the antenna connector (if applicable). Screw an antenna on the connector. Do not
overtighten
2. Turn the handheld on by pressing the switch. A LED indicator should light up inside of the
enclosure.
In the Android device (typically a smartphone carried around and used outdoors):
1. Lauch the Sugarheld application if it is not already opened
2. Go to the App tab.
3. Press on the Menu button of the Android device
(Refer to Section X.X) and tap on the
Add node icon
4. Select the Scan node button
5. Scan the node barcode, turning on the fl ashlight if needed
6. Tap the Name fi eld and name the node accordingly. Tap the Ok button
7. The newly installed handheld should now be listed. Long press on the handheld

Smartrek for sugaring
Project_Documentation_Help_File_version1p1p0_EN - April 1, 2015 4:29 AMPage 53
8. Tap on Activate. Tap Ok. The Sugarheld app should restart and the App pages should be coloured
once the handheld is connected to the Android device.
9. Verify that the Android device is not using Google Drive nor DropBox. In the Cfg tab, verify that the
Select Online Folder preference is set to None.
Here is the handheld window showing its status. The seek bar on top, when fl ashing, shows the radio
signal strength (normalized RSSI in %) of the last packet received by the device. This signal strength
can widely vary if multiple packets coming from diff erent neighboring nodes at diff erent distances are
contributing to the received signal.
6.4 Confi guring the gateway
The gateway controls the network and is the master device used to manage communication within
the network. The gateway must be adjusted according to the current use of the system (no sap run
and idle mode, or sap running and fast data polling) and its parameters should be properly confi gured
to allow communication between nodes in the entire node deployement. To access the settings
menu, tap on the row containing the gateway to be confi gured.

Smartrek for sugaring
Project_Documentation_Help_File_version1p1p0_EN - April 1, 2015 4:29 AMPage 54
There are three confi gurable parameters in the gateway settings page. Tap on a given parameter to
change its current value.

Smartrek for sugaring
Project_Documentation_Help_File_version1p1p0_EN - April 1, 2015 4:29 AMPage 55
Parameter In the app Values Description
Duty cycle (%) The Duty cycle (%) option sets
the data acquisition rate (when
the user is not requesting
readings from a specifi c sensor
node).
For instance, at 20%, the end
nodes are awake and send new
data 20% of the time, and are
sleeping (to minimize energy
consumption) 80% of the time.
Recommendations :
10% à 20% : only to be used
during sugaring season when
the system has to be used
20% : to be used when
installing new end nodes in the
fi eld, in order to rapidly assess
signal strength and link quality
2.5% à 5% : the stablest option
overall, to be used
- during sugaring season, at
nightime, when frequent data
readings is not required
- outside of sugaring season,
during tapping for example, to
minimize battery consumption
(albeit full network shutdown is
the preferred option)

Smartrek for sugaring
Project_Documentation_Help_File_version1p1p0_EN - April 1, 2015 4:29 AMPage 56
Duty cycle fast
(%)
The duty cycle fast (%) sets the
data acquisition speed when
the user requests readings from
a particular device
- when a sensor has reached its
fast refresh threshold
The higher the duty cycle (%),
the faster data are refreshed.
Note that the refresh rate is at
the maximum possible setting
when the application is opened
in the details page of a specifi c
sensor node (excepted for
gateways and handhelds).

Smartrek for sugaring
Project_Documentation_Help_File_version1p1p0_EN - April 1, 2015 4:29 AMPage 57
Hop count
The Smartrek network is
meshed and cooperative: every
message originating from a
remote sensor is fl ooded to
the network. The message is
propagated to all peers within
range. These peers, in turn,
repeat the message to all their
respective peers within range.
Thus, the network is fl ooded
and the message propagates
toward the recipient. The
number of message repetitions
is the hop count.
The required hop count can be
determined by trial and error. It
should be noted that increasing
the number of hops results in a
slower refresh rate of the sensor
readings. Thus, the ideal hop
count is the smallest hop count
that results in a stable and
reliable network.
If we take, for example, the
confi guration on the left, the
number of hops required has
to be at least 10 to allow for
the most distant nodes to
communicate through multiple
paths, for better reliability and
stability.
8 sauts
7 sauts
8 sauts
6 sauts
10 sauts

Smartrek for sugaring
Project_Documentation_Help_File_version1p1p0_EN - April 1, 2015 4:29 AMPage 58
6.5 Transferring database between two Android devices
Transferring the database between two Android devices can be done using NFC (when both devices
are NFC enabled) or using Wi-Fi (when there is an available network).
The most up-to-date database has to be in the gateway-bound Android device for the system to work
properly.
6.5.1 1st Method, using NFC
Backup the old database on the Android device that will receive the new database (see Section X.X)
if necessary. This table can be restored in the future.
1. Put both devices back to back and wait for the devices to request for the database transfer
2. Tap on the middle of the screen of the Android device with the most up-to-date database (the
device that sends the data) to transfer the list (database)
3. The Sugarheld app on the device receiving the new database prompts for a confi rmation that the
old database can be overwritten. Tap Yes to confi rm.
4. The application restarts with the new database.
6.5.2 2nd Method, using Wi-Fi
Backup the old database on the Android device that will receive the new database (see Section X.X)
if necessary. This table can be restored in the future.
1. Connect both devices to a common Wi-Fi network.
2. Tap the Menu button on the Android device (see Section X.X) and tap on the Transfer icon
3. Sélectionner l’item: WiFi.
4. A dialog box appears with the name of all devices running Sugarheld and connected to the same
Wi-Fi network. Select the device to which the database should be transferred.
5. Touch on Yes, on the device receiving the new database to confi rm the transfer.

Smartrek for sugaring
Project_Documentation_Help_File_version1p1p0_EN - April 1, 2015 4:29 AMPage 59
2. 3. 4.
5.
6.5.3 3rd, via Sharing
Backup the old database on the Android device that will receive the new database (see Section X.X)
if necessary. This table can be restored in the future.
1. Tap the Menu button on the Android device (see Section X.X) and tap on the Transfer icon
2. Choose Share via fi le.
3. A dialog box appears with multiple sharing choices. The most common choice is GMail, in which
case the user can enter a destination e-mail address.
4. In the receiving device, open the downloaded fi le, that was fetched from the chosen method

Smartrek for sugaring
Project_Documentation_Help_File_version1p1p0_EN - April 1, 2015 4:29 AMPage 60
(usually GMail), from a fi le manager (ex.: the Astro fi le manager, which is a Play Store app), while the
Smartrek Sugarheld app is still running in the background.
5. Tap Yes on the receiving device to confi rm database transfer.
1. 2. 3.
4. 5.
6.6 Backup and restore database
To backup a database :
1. Go to the Cfg tab (confi guration) and tap Backup DB
2. Enter a name for the database fi le to be saved. Tap OK to confi rm.
To restore an old database:

Smartrek for sugaring
Project_Documentation_Help_File_version1p1p0_EN - April 1, 2015 4:29 AMPage 61
1. Go to the Cfg tab (confi guration) and tap Restore DB
2. Select the name of the database fi le to be restored. Tap OK to confi rm.
sauvegarde restoration
6.7 Updating the Sugarheld application
Updating the Sugarheld application is recommended for proper system operation. However, it’s up to
the user to choose when the update should be performed. To check the availability of a new version
and install updates:
1. Tap the Cfg tab (confi guration)
2. Under Information, tap Check for update to start looking for available updates
3. If updates are available, a dialog box appears asking if Sugarheld should install new updates. Tap Yes
to install.
4. Restart the application and in the same Cfg tab, check that the version number has changed.

Smartrek for sugaring
Project_Documentation_Help_File_version1p1p0_EN - April 1, 2015 4:29 AMPage 62
2. 3. 4.
6.8 Changing channel
Changing the Smartrek communication channel to another channel than channel 1 (default) may be
necessary if:
- The user network is close to another neighboring Smartrek network
- The user wants to split the network into several subnets managed by diff erent gateways (for
faster data acquisition speed when the system has to poll many devices, or to view each network
independently over the internet or on diff erent screens).
There are 16 channels available (1-16). To change a network to another channel:
1. Change all end nodes to the new channel, following the step-by-step instructions in Section X.X
2. Confi gure the gateway on the new channel. To do so, go to the Cfg tab (confi guration) . Under
Device Confi guration, tap RF channel.
3. Touch the menu to scroll the available channels
4. Choose the desired channel to match the end nodes channel. The gateway is now confi gured to a
new channel.

Smartrek for sugaring
Project_Documentation_Help_File_version1p1p0_EN - April 1, 2015 4:29 AMPage 63
2. 3. 4.
6.9 Enabling sensors data history
To view a particular sensor history, the automatic logging of the sensor readings feature must be
enabled.
1. Tap the Cfg tab (confi guration)
2. Scroll down the page, and check the Enable History checkbox
3. In order to access history remotely on a web browser, enable Send logs features so that Sugarheld
sends the sensor data to Google Drive.
4. Go back to the App tab and open the details page of a sensor by tapping the row containing
that sensor. Tap on the icon to open the history graphs for that particular sensor
5. Enter the starting (most recent) date of the history graphs to be displayed
6. The sensor history is displayed via graphs of the relevant sensor data (e.g. vacuum, temperature,
level) showing their evolution over time.

Smartrek for sugaring
Project_Documentation_Help_File_version1p1p0_EN - April 1, 2015 4:29 AMPage 64
2. 3. 4.
5. 6.
7. Other options
7.1 Bluetooth auto-enable
For users wishing to employ a smartphone synchronized to the main controller device via Internet
(using either Google Drive, Dropbox, or others), and who wish to reduce battery drainage of said
smartphone, the Bluetooth auto-enable option, which is on by default, can be deactivated, in which
case the app will cease to force permanent activation of the Bluetooth chip. This option should
nevertheless remain activated if the device is to be connected to either a gateway or a handheld
node.

Smartrek for sugaring
Project_Documentation_Help_File_version1p1p0_EN - April 1, 2015 4:29 AMPage 65
To deactivate this option:
1. Go in the Cfg tab (confi guration)
2. Uncheck the option Bluetooth auto-enable
7.2 Changing language
Sugarheld can be confi gured in English or French. The application is always displayed in the same
language as that which is currently enforced in the Android device OS. If, for example, all menus and
icons on the Android device are displayed in English, then Sugarheld will also automatically confi gure
itself in English language.
To change to another language, changes must be made in the language setting in the Android device
settings (not directly in the application):
1. From the main menu of the Android device, tap the Apps (Applications) icon
2. Search and tap on the Settings icon
3. Scroll down and tap the Language and Input option
4. Tap on Language
5. Select the desired language
1. 2.

Smartrek for sugaring
Project_Documentation_Help_File_version1p1p0_EN - April 1, 2015 4:29 AMPage 66
3. 4. 5.
7.3 Warning and Error alarms
The alarms and warnings can be disabled / enabled as needed. The error / warning messages can be
read aloud by the application when the option synthesizing voice is enabled.
To activate and deactivate the alarm options, warnings, and voice synthesis:
1. Go to the Cfg tab (confi guration)
2. Tap on Sounds and Alarms
3. Select the options to be enabled
7.4 Displaying real-time location of the handheld node
The exact position of the handheld node can be displayed on the map. This location can be
viewed at the sugarhouse or main building, on the Android device
the m
connected to the gateway
.
To enable real-time positionning of the handheld node:
1. Go to the Cfg tab (confi guration)
2. check the Enable handheld query box

Smartrek for sugaring
Project_Documentation_Help_File_version1p1p0_EN - April 1, 2015 4:29 AMPage 67
7.5 Notifi cation bar visibility
The notifi cation bar is an external widget to the Sugarheld application. It contains general information
for the use of the phone/tablet. In the case of a smartphone, it will display notifi cations of new
voice or text messages. It also provides shortcuts to enable/disable networks (Wi-Fi, Bluetooth, etc...)
It is useful when the Android device used as a Smartrek computer also needs to be used to take
phonecalls as a regular cellphone. You can access this notifi cation bar by swiping it down:
This notifi cation bar can be hidden/shown:
1. Go to the Cfg tab (confi guration)
2. Tap on Notifi cation bar.
3. Choose desired visibility settings
7.6 Node list order
The sensor list can be sorted according to the following keys: by ID (i.e. the initial order with which the
sensors were entered in the table by user), by radio MAC address, by S/N alphabetic ordering, and by
name alphabetic ordering. To choose the ordering setting:
1. Go in the Cfg tab (confi guration) , and tap the option Node list order.
2. Choose the ordering type, and tap OK to confi rm.
7.7 Unit settings
The Sugarheld app can be confi gured to use various display units, according to the user tastes.To do
so:
1. Go in the Cfg tab (confi guration) , and tap the Unit settings option.
2. Choose the units for each measurement type. Note: for AC current measurements, there are 3
diff erent choices: ‘A RMS’ for RMS current, ‘A P’ for peak current, and ‘A P-P’ for peak-to-peak current.
Choosing one of those options will aff ect the displayed measurement for nodes employing such
measurements, such as for a relay box.

Smartrek for sugaring
Project_Documentation_Help_File_version1p1p0_EN - April 1, 2015 4:29 AMPage 68
3. Tap OK to confi rm.
1. 2. 3.
7.8 Table page modes
The App tab pages can be used to segregate nodes according to 2 diff erent properties: either by
type, or by group. To choose the desired display mode:
1. Go in the Cfg tab (confi guration) , and tap the option named Page table by.
2. Choose the desired mode (Type or Group). Tap OK to confi rm.
3. Pages will now be segregated according to node type, or according to which group the nodes
belong to (if applicable).
7.9 Selecting displayed sensor types
The user can choose which sensor page will be visible, by selecting the visible sensor types. To do so:
1. Go in the Cfg tab (confi guration) , and touch the option named Select active sensors.
2. Check all sensors that must be displayed. Uncheck the rest.
3. Tap OK to confi rm.

Smartrek for sugaring
Project_Documentation_Help_File_version1p1p0_EN - April 1, 2015 4:29 AMPage 69
1. 2. 3.
8. Periodic reports
The Smartrek system can send periodic reports via SMS or e-mail, the latter being also useful as a
method of sending text message to cell phones from a device without cell phone capabilities.
8.1 Normal SMS mode
To activate the periodic SMS sending mode (requires a SIM card with texting available) :
1. Go in the Cfg tab (confi guration) , and tap on Cell phone map.
2. Tap a table row.
3. Enter a cell name, a cell number, and choose Mode: SMS. Tap OK to confi rm.
4. Note: deactivating a number is possible, by simply changing its mode to Mode: Inactive.
5. To confi gure the minimum time interval between SMS sends, go in the Cfg tab (confi guration) ,
and tap on Cell and email on phone param.
6. Select the minimum desired time interval, in minutes. Tap OK to confi rm.

Smartrek for sugaring
Project_Documentation_Help_File_version1p1p0_EN - April 1, 2015 4:29 AMPage 70
1. 2. 3.
4. 5. 6.

Smartrek for sugaring
Project_Documentation_Help_File_version1p1p0_EN - April 1, 2015 4:29 AMPage 71
8.2 E-mail mode
To enable the periodic e-mail sending mode (typically requires an Internet connection, either via Wi-Fi
or via a cellphone data plan) :
1. Go in the Cfg tab (confi guration) , and tap on Email map.
2. Tap a table row.
3. Enter a recipient name, a recipient e-mail address, and choose the send mode; the mode Regular
email sends long periodic reports, and the mode Email on phone is optimized for short but frequent
message sends (so that they can be easily received by a recipient cellphone).
4. Note: it is possible to deactivate an e-mail, by changing its mode to Inactive.
5. To confi gure the time interval between periodic reports (mode Regular email), go in the Cfg tab
(confi guration) , and tap on Email param.
6. Select the report send hour, and check the sending days. Tap OK to confi rm.
7. To confi gure the minimum time interval between sends if the Email on phone mode was chosen,
go in the Cfg tab (confi guration) , and tap on Cell and email on phone param, select the desired
minimum interval in minutes, and tap OK to confi rm (see section SMS mode for further details).

Smartrek for sugaring
Project_Documentation_Help_File_version1p1p0_EN - April 1, 2015 4:29 AMPage 72
1. 2. 3.
4. 5. 6.

Smartrek for sugaring
Project_Documentation_Help_File_version1p1p0_EN - April 1, 2015 4:29 AMPage 73
Here is a non exhaustive table with typical e-mail address format for the Email on phone mode. Those
address might change at any notice. For more information, please consult your local telecom service
provider:
Telecom
companyCountry Format
Rogers Wireless Canada ##########@pcs.rogers.com
Fido Canada ##########@fi do.ca
Telus Canada ##########@msg.telus.com
Bell Mobility Canada ##########@txt.bell.ca
Kudo Mobile Canada ##########@msg.koodomobile.com
MTS Canada ##########@text.mtsmobility.com
President’s Choice Canada ##########@txt.bell.ca
Sasktel Canada ##########@sms.sasktel.com
Solo Canada ##########@txt.bell.ca
Virgin Canada ##########@vmobile.ca
AT&T USA ##########@txt.att.net
Qwest USA ##########@qwestmp.com
T-Mobile USA ##########@tmomail.net
Verizon USA ##########@vtext.com

Smartrek for sugaring
Project_Documentation_Help_File_version1p1p0_EN - April 1, 2015 4:29 AMPage 74
Sprint USA
##########@messaging.sprintpcs.com
OU
##########@pm.sprint.com
Virgin Mobile USA ##########@vmobl.com
Nextel USA ##########@messaging.nextel.com
Alltel USA ##########@message.alltel.com
Metro PCS USA ##########@mymetropcs.com
Powertel USA ##########@ptel.com
Suncom USA ##########@tms.suncom.com
U.S. Cellular USA ##########@email.uscc.net
Cingular USA ##########@cingularme.com
9. Confi guring remote access using Internet (Google Drive)
The Smartrek system can be accessed remotely, at the offi ce, or on the go. To do this:
- The main building hosting the gateway must provide access to a stable internet connection, either
through a Wi-Fi router or 3G/4G cellular connectivity.
- Internet access should also be available at the remote location, offi ce, 3G on the go, etc.
Data can be read directly via a web interface in any web browser (Google Chrome, Mozilla Firefox,
Internet Explorer, etc..) Or on an Android device, directly within the Sugarheld application.

Smartrek for sugaring
Project_Documentation_Help_File_version1p1p0_EN - April 1, 2015 4:29 AMPage 75
Remote access mode via auto-generated
Web interface
via Smartrek Web
interface
via Sugarheld app
Data reading • • •
Remote control • •
Data are sent to the cloud, into the Google Drive cloud service. Once it has been established that there
is a stable internet connection at the main building, the remote access can be confi gured. Begin by
creating a Google account after enabling the Google Drive option
9.1 Step 1 - Enable Google Drive mode
To enable Google Drive mode:
1. Go to the Cfg tab (confi guration) , tap on Online folder selector, and choose GDrive.
On the Android device connected to the gateway :
2. Check the Writer mode box so that the device starts sending its data to the Cloud.
3. (Optional) change the table # to the desired # (default: Table #1).
4. If applicable, check Send logs (to send history data to Google Drive, if the history option is also
enabled).
5. To modulate refresh rate (so as to avoid excessive bandwidth consumption, if applicable), choose
the refresh rate by tapping on Refresh Rate, and then choosing the desired data synchronization
refresh rate.

Smartrek for sugaring
Project_Documentation_Help_File_version1p1p0_EN - April 1, 2015 4:29 AMPage 76
9.2 Step 2 - Create a Google account
To create a new Google account directly from the Sugarheld app:
1. Go to the Cfg tab (confi guration) and tap on Google Account
2. A dialog box appears. Tap on Add new account. Tap OK to confi rm.
3. The application asks whether an existing account should be used or a new one has to be created.
Choose the applicable option.
4. To create a new account, follow the instructions and remember the user name (e-mail address) and
password for later use
5. When the account has been successfully created, uncheck all synchronization options of the
created account to the Android device (optional).
6. After getting back to the Sugarheld application, in the Cfg pane, under Google account, verify that
that the Sugarheld app is writing to the newly created account.
7. A dialog box prompts the user to grant permissions to the Sugarheld app so that it can access the
Google Drive account. Tap OK to confi rm.
8. After getting back to the Sugarheld main screen, a downloading/uploading confi rmation message
should appear. Wait for the download to fi nish before continuing to the next step. The download is
successful after a few minutes elapse, and the remote access is ready when the message Google Drive
operation : Ok appears.

Smartrek for sugaring
Project_Documentation_Help_File_version1p1p0_EN - April 1, 2015 4:29 AMPage 77
1. 2. 3.
4. 5. 6.
7. 8.

Smartrek for sugaring
Project_Documentation_Help_File_version1p1p0_EN - April 1, 2015 4:29 AMPage 78
9.3 Étape 3.1.1 - Accessing the Web interface (option 1: auto-generated)
To access the auto-generated Web interface (uploaded from the gateway-connected Android device)
from a computer or other compatible devices (e.g. IPad, IPhone):
1. On the gateway-connected device, after the required initial upload time has elapsed, a Web link
notifi cation will appear in a dialog box, asking whether the user wishes to share it. Alternately, this
Web link is reachable in the Cfg tab.
2. After tapping on that link, a sharing window appears. Typically, user would use GMail.
3. If GMail is used, then enter a destination e-mail address in the required fi eld, and press the right
arrow icon to send the auto-generated message, which contains the Web link, to said destination
address.
1. 2. 3.
1. On a computer, log into the destination e-mail client, fi nd the newly received message named “new
Web page”.
2. In this message, click on the Web link.
3. Click on the Smartrek icon.
4. Read the timestamp to confi rm that data is up to date, and not stale. Refresh the browser page, if
needed.

Smartrek for sugaring
Project_Documentation_Help_File_version1p1p0_EN - April 1, 2015 4:29 AMPage 79
2.
3.

Smartrek for sugaring
Project_Documentation_Help_File_version1p1p0_EN - April 1, 2015 4:29 AMPage 80
4.
9.4 Étape 3.1.2 - Accessing the Web interface (option 2: Smartrek website)
A webpage instance can be directly accessed from the following Smartrek web link, which allows full
web control of relay boxes (among others):
http://www.smartrektechnologies.com/vip/sugarheld
This Web interface has a supplementary table column dedicated for remote control purposes:
9.5 Exporting data to an Excel spreadsheet
To export data to a MS Excel fi le:
1. In the Sugarheld application, under the Cfg tab (confi guration), on the Android device set on the
Writer mode, check the Send logs box

Smartrek for sugaring
Project_Documentation_Help_File_version1p1p0_EN - April 1, 2015 4:29 AMPage 81
2. Check the Enable history box
Your data is now being saved and sent to the Google Drive.
3. Go to the webpage of the system
4. Check the boxes of all nodes historical data to be fetched
5. Scroll down
6. Under export history to Excel fi le, enter starting date of the history to be fetched and exported
7. Click on Export
8. Name the fi le to be exported
9. Open MS Excel or any other table enabled software
10. Go to File > Open > the exported fi le (with .tsv extension)
11. Set the columns delimiter, Finish
1. 2.

Smartrek for sugaring
Project_Documentation_Help_File_version1p1p0_EN - April 1, 2015 4:29 AMPage 82

Smartrek for sugaring
Project_Documentation_Help_File_version1p1p0_EN - April 1, 2015 4:29 AMPage 83
9.6 Generating the satellite map of the system with related data (Web mode)
To display a satellite map with the nodes at their exact loaction:
1. Go to the system webpage
2. Scroll down
3. Under Generate map, click on the Generate button
The map will appear, with all installed nodes and their state being displayed.
9.7 Step 3.2 - Accessing your data using the Sugarheld app
Your data are being sent to the Google Drive and can be retrieved back into the Sugarheld app, in
another Android device:

Smartrek for sugaring
Project_Documentation_Help_File_version1p1p0_EN - April 1, 2015 4:29 AMPage 84
1. In the Cfg tab (confi guration), confi gure the Google Account to the same Account where data is
being written
2. Enable Google Drive mode
3. Select the table to be retrieved (default: table #1). This table # must be the same as that of the
corresponding Writer device whose data needs to be transferred to this Android device.
4. (Optional) choose the desired reading refresh rate by going into the option Refresh Rate.
5. Do not check the Writer mode box. The device has to be confi gured as a Reader. The Android device
is now downloading data from Google Drive and is displyaing the most up-to-date sensors readings
in the Sugarheld app. It may take a few minutes before the update can be done successfully. Wait for
the confi rmation message Google operation : OK and check that the retrieved table is the right one.
10. Confi guring remote access using Internet (DropBox)
The DropBox web access mode is an alternate method to Google Drive. Note that this method does not
auto-upload a website to DropBox (because DropBox does not support static webhosting anymore).
Thus, system access using DropBox can be via the following methods:
Remote access mode via Smartrek Web
interface
via Sugarheld app
Reading data • •
Remote control •
Data are again sent to the Cloud into a DropBox account. Once Internet connectivity is deemed good
enough, remote access set-up can proceed, beginning with the creation of a new DropBox (after
activating DropBox mode).
10.1 Step 1 - Enable DropBox mode
Pour activer le mode DropBox :
1. Go to the Cfg tab (confi guration) , tap on Online folder selector, and choose DropBox. A new
confi guration sub-section named DropBox will appear below the Google Drive sub-section.

Smartrek for sugaring
Project_Documentation_Help_File_version1p1p0_EN - April 1, 2015 4:29 AMPage 85
The subsequent procedure steps are similar to those used for Google Drive.
On Android device connected to the gateway
thosthoosethosssethoshosshosooooooo
:
2. Check the Writer mode box so that the device starts sending its data to the Cloud.
3. (Optional) change the table # to the desired # (default: Table #1).
4. If applicable, check Send logs (to send history data to DropBox, if the history option is also enabled).
5. To modulate refresh rate (so as to avoid excessive bandwidth consumption, if applicable), choose
the refresh rate by tapping on Refresh Rate, and then choosing the desired data synchronization
refresh rate.
10.2 Step 2 - Create a DropBox account
To create a DropBox account from the Android device:
1. Go in Cfg tab (confi guration) and tap on DropBox Account.
2. A dialog box appears. Select Chrome (or an equivalent browser) if a browser selection window

Smartrek for sugaring
Project_Documentation_Help_File_version1p1p0_EN - April 1, 2015 4:29 AMPage 86
appears.
3. The DropBox login page appears, asking for credentials. On the bottom of that page, there is also an
option to create a new account.
4. If a new account creation is required, follow the DropBox instructions on screen, and note the
username employed (e-mail address, typically), as well as the password. Check the checkbox to
accept the DropBox EULA terms.
5. once the account is created, the browser might ask to memorize password for user. If so, accepting
is recommended. Then, allow the Sugarheld app to access the DropBox account, when it asks for
permission.
6. When back to the app, under the line DropBox Account, verify that the account name corresponds
to the right one.
7. Back in the Sugarheld app, a message DropBox: Ok should appear shortly (once the data has been
successfully pushed to the Cloud).
1. 2. 3.
4. 5. 6.

Smartrek for sugaring
Project_Documentation_Help_File_version1p1p0_EN - April 1, 2015 4:29 AMPage 87
10.3 Step 3 - Accessing the Web interface for DropBox
A webpage instance can be directly accessed from the following Smartrek web link, which allows full
web control of relay boxes (among others):
http://www.smartrektechnologies.com/vip/sugarheld_proto
To connect to DropBox from the web page, select DropBox et click on the button on the bottom
corner of the webpage (Log In):
A new page opens, asking user credentials and password. Enter the required credentials, and click on
the confi rmation button to log in.

Smartrek for sugaring
Project_Documentation_Help_File_version1p1p0_EN - April 1, 2015 4:29 AMPage 88
This webpage, as for Google Drive mode, also allows remote control of devices such as relay boxes.
11. Development mode
The development mode allows testing of prototype functionalities.
11.1 Activating development mode
To activate the development mode, go in the Cfg tab (confi guration) and tap 8 times on the
software version number. A new development menu (called Debugging) will appear on the bottom
of the Cfg tab page.

Smartrek for sugaring
Project_Documentation_Help_File_version1p1p0_EN - April 1, 2015 4:29 AMPage 89
11.2 Web API upload/download mode
A special data synchronization mode via Smartrek servers is available. Note that this method does not
allow data access via a Web browser, nor does it allow transfer of node logs. However synchronization,
a la Writer/Reader style found in Google Drive/DropBox mode, is available.
To enable this data synchronization mode, here is the correct procedure :
1. Go in the Cfg tab (confi guration) and tap Web API Settings.
2. A dialog box appears to confi gure synchronization parameters. Assuming the device to confi gure is
connected to a gateway, and thus needs to send the data to the Smartrek servers, an AES key must be
generated (if this is not already done).
3. Check Enable upload (writer), leave unchecked Enable download (reader), and make sure that the
Enable AES 256 encryption is enabled. Optionally, select the table # and the data send frequency (this
is similar to Google Drive). Tap on the button named: Copy download information.
4. In the window that appears, select GMail.
5. Choose a recipient e-mail address, and send the message. Back to the previous dialog box, tap OK
to confi rm confi guration parameters.
6. Now, for a device that must read that data from Smartrek servers, go in the option Web API Settings.
Then, go into GMail, open the newly received e-mail, and select the AES 256 key by long pressing the
key string in the e-mail message. Tap the copy icon (top right corner).
7. Back in the Smartrek app, in the Web API dialog box, select the current key, and erase it.
8. Long press the empty AES key fi eld. A paste option appears. Choose that option.
9. Check the checkbox Enable download (reader), and clear the checkbox Enable upload (writer).
Optionally, select the desired table # as well as the read frequency (like Google Drive). Tap OK to
confi rm.

Smartrek for sugaring
Project_Documentation_Help_File_version1p1p0_EN - April 1, 2015 4:29 AMPage 90
1. 2. 3.
4. 5. 6.
7. 8. 9.

Smartrek for sugaring
Project_Documentation_Help_File_version1p1p0_EN - April 1, 2015 4:29 AMPage 91
11.3 Selecting displayed prototype sensor types
Prototype sensors, which by default are hidden from users, can be shown in the table pages by going
in the Cfg tab (confi guration) , then by tapping Select active sensors (in Debugging section). A
window appears, exactly like the regular Select active sensors preference dialog, in which prototype
nodes can be set visible or invisible.
11.4 Modern-style confi guration tab
Alternate appearance and styling for the Cfg tab (confi guration) can be selected by checking or
unchecking the option Classic confi g pane.
1. Go in Cfg tab (confi guration) and uncheck the Classic confi g pane checkbox. The app will
restart, and subsequently the Cfg tab will regroup sub-sections into collapsable and expandable rows.
2. To restore the old Cfg tab appearance from the new style Cfg tab, go in the sub-section Debugging.
3. Re-check Classic confi g pane option.
1. 2. 3.
11.5 Data bandwidth stats
Data bandwidth consumption stats by the app and globally by teh phone can be measured in the
Cfg tab (confi guration) , sub-section Debugging. The top traffi c preference item measures global
consumption, and the bottom item measures app consumption. Each counter can be reset by a
single tap.

Smartrek for sugaring
Project_Documentation_Help_File_version1p1p0_EN - April 1, 2015 4:29 AMPage 92
11.6 DB Replay
The DB Replay functionality allows visualization of the whole sensor network state on the Map and
App tab, for a given date and time (if data history for sensors at this selected date and time exists).
Here is the procedure for activating this log visualization tool :
1. Go in the Cfg tab (confi guration) and tap DB Replay.
2. Choose an end date.
3. Choose a begin date.
4. Wait a few seconds. The software will analyze the whole history in between those two date
timestamps. Then, a seekbar will appear close to the tab icons, allowing display of network state for a
given timestamp.
5. Tap on the seekbar to select an exact timestamp. Click on the Close button to the left of that
seekbar to close the DB Replay mode, and to restore regular system operation.
1. 2. 3.

Smartrek for sugaring
Project_Documentation_Help_File_version1p1p0_EN - April 1, 2015 4:29 AMPage 93
4. 5.
12. Sensor network deployment
12.1 Installing a vacuum sensor in the sugarbush
Required materials:
1. Vacuum sensor
2. 5/16 to mainline fi tting
3. 5/16
4. Support
5. Screws
6. Misc. Tools (drill, fi tting tools)
With the gateway already installed, go to the desired installation location (at the end of a mainline).
The vacuum sensor must be installed within range of another device to be connected to the network.
In woods conditions, the max range between two devices will be approximately 250m - 500m,
depending on the density and the type of trees. In direct line of sight, the distance between two
devices can be more than 7km.
The recommended installation is as follow:
1 . On the main Android device, connected to the gateway, set the duty cycle to 20% (see Section XX)
and adjust the hops count accordingly

Smartrek for sugaring
Project_Documentation_Help_File_version1p1p0_EN - April 1, 2015 4:29 AMPage 94
2 . Install the antenna (if applicable ), greasing generously the antenna connector with the provided
dielectric silicone grease supplied before screwing on the antenna
2 . Walk with the vacuum sensor to the installation location
3 . Turn on the sensor by pressing the On/Off switch and check that no other devices (not yet
installed) is running nearby
4 . After the booting sequence , the On/Off switch LED indicator should blink at the same rate as the
gateway’s LED indicator: the sensor is then connected to the network. If the light does not blink at the
same rate as the gateway, the sensor is not connected to the network. The node then blinks at every
connection attempt to the network: bring the vacuum sensor back to the network boundaries until
the connection strenght is good (blinking steadily without skipping too much).
5 . Once the sensor is connected to the network , watch the On/Off switch LED indicator and verify
that it is blinking steadily (less than 1 skip per 20-30 blinks) . If the node is not blinking steadily , bring
the sensor back inside of the network boundaries .
6 . Install a support at this location
7 . Install the sensor on the support using two screws
8 . Make sure the antenna is upright
9 . Install mainline to 5/16 fi tting near the end of the mainline on which the vacuum level should be
monitored
10 . Install a 5/16 on the vacuum sensor, with a loop to prevent water backfl ow into the vacuum
sensor
Capteur de pression
Raccord collecteur à 5/16
Union 5/16
Tuteur

Smartrek for sugaring
Project_Documentation_Help_File_version1p1p0_EN - April 1, 2015 4:29 AMPage 95
Warning! If the vacuum sensor has dual ports, install the second port on a 5/16. If
the second port is not used, install 30 cm of 5/16 tubing and cap it to prevent dust or water
accumulation. If the 5/16 is too short, insertion of a plug will result in a positive pressure buildup.
This will, in turn, result in a low pressure warning in the Sugarheld app (around -3 inHg).
12. Install the vacuum sensor into the application by following the steps provided in the Section X.X
13. Label the vacuum sensors ports. See fi gure below.
Warning! The vacuum sensors (2014) inlets are not in the same order as the readings in
the Sugarheld application.

Smartrek for sugaring
Project_Documentation_Help_File_version1p1p0_EN - April 1, 2015 4:29 AMPage 96
Warning! The vacuum sensor (2015) inlets is inverted compared to the vacuum sensor
(2014). The 2015 vacuum sensor has its inlets in the same positions as in the app.
12.2 Optimizing range between neighboring nodes
Here is a table summarizing typical ranges expected between neighboring nodes, depending on
environmental conditions:
Environmental conditions Approximative range
LOS (ligne de vue) > 13km, depending on node height
Sparse woodland, without softwood 400-500 m
Heavy woodland, without softwood 200-400 m
Softwood 100-200 m
Electrical lines 10-50 m
Shack & building walls 10-100 m
Metal walls 0-10 m
It is also important to consider the potential impact of other environmental factors such as air
humidity (especially fog), presence of fl uid fl ow (e.g. sap fl ow in trees), height of snow banks vis a vis
sensor height. All those factors can potentially dynamically reduce the maximum range between two
neighboring nodes. Thus, it is advisable to use a security factor when deploying nodes in optimal
conditions(e.g. during the month of November, without leaves on trees, and without snow).
In the special case where a radio transceiver must be moved inside a building, and must
communicate with outdoor sensors, positioning that transceiver (if possible) near a window usually

Smartrek for sugaring
Project_Documentation_Help_File_version1p1p0_EN - April 1, 2015 4:29 AMPage 97
helps. If signal attenuation due to walls is too high, some nodes that have an external RP-SMA
connector can use an antenna extension cord in order to connect to an omnidirectional antenna
on a rooftop, for instance. Each of those supplementary radio components must be rated for an
impedance of 50 Ohms, and any antenna used should have a gain of 2-3dB max.
It would indeed be possible to employ an antenna with more directionality than a standard dipole,
but in this case, deployment diffi culty would be increased because the RF link quality would be more
sentitive to diff erence between antenna orientation between two neighboring nodes.. It is thus
advisable to only restrict oneself to dipoles, because those antennas are optimized for mesh networks
since they are relatively tolerant to imperfect antenna orientation. It is thus usually advised to use a
dipole antenna at 90 degrees orientation with respect to ground surface. Here is a diagram showing
the typical signal strength of a transmitted/received packet according to signal direction relative to
the node dipole antenna:
Note that the RF system operates at roughly 900 MHz, and thus its range is highly sensitive to node
height relative to ground, according to a rule named the “fi rst Fresnel zone”. Any occlusion to the
fi rst Fresnel zone of 2 neighboring nodes can potentially vary during the winter season, especially
in windy conditions which provoke high levels of snow accumulation. Those conditions are usually
found in mountainous terrain (such as in the Canadian Shield). It is thus important when deploying
nodes in such cases to take into account a security factor for the node height between 3 to 6 ft.
The minimum height to ensure a good Fresnel zone vary according to distance between two
neighboring nodes. Here is a diagram and a corresponding table describing optimal minimal heights
for a given distance between a pair of nodes:

Smartrek for sugaring
Project_Documentation_Help_File_version1p1p0_EN - April 1, 2015 4:29 AMPage 98
Distance between 2 sensors
(in meters)
Optimal height at midpoint between two
sensors r (in meters)
10 0.91
25 1.44
50 2.04
100 2.89
150 3.53
200 4.08
300 5.00
400 5.77
500 6.45
800 8.16
1000 9.13
2000 12.91
5000 20.40
Realistically, a sensor is typically deployed at heights closer to the 3 meters mark, or less. Thus, optimal
ranges are usually not obtained. Nevertheless, this table allows an approximative determination of the
proper height strategy to adopt (especially for longer LOS distances between 2 sensors, in which case
deployment on telephone poles or on hills might be necessary).
12.3 Network topology strategy tailored for reliability
The key for a reliable network is not only an appropriate distance between neighboring nodes in
order to obtain an acceptable link quality, but also mainly due to the redundancy principle.
In eff ect, the strength of a mesh network resides on its ability to tolerate a single point failure of a

Smartrek for sugaring
Project_Documentation_Help_File_version1p1p0_EN - April 1, 2015 4:29 AMPage 99
random sensor, if the radio signal can be redistributed around the weak link. Here is an example of a
topology with a bottleneck, in which reliability would be dubious at best:
In such a case, the rightmost sensors can only employ one single possible communication route,
since they all have second neighbors that are too far away to be able to directly communicate with
them, in the sporadic case where a packet from the immediate neighbor is missed due to signal
weakness.
Circled in green: sensors with at least 1 supplementary redundancy level, and thus reliability is
considered acceptable. Circled in red: a bottleneck which should be corrected.
Here is a possible minimal corrective action with only 2 supplementary sensors, if the signal strength
between the rightmost sensors is acceptable (i.e. consistently higher than 30%, as measured by a
handheld node). In such a case, the hop count required to reach the green node group stays below
3, except for special cases where a radio packet cannot pass through via the shortest path possible. It
would thus be advisable, among the corrective actions, to increase the hop count of the gateway by
at least 3 hops, in order to accomodate the supplementary alternate paths:

Smartrek for sugaring
Project_Documentation_Help_File_version1p1p0_EN - April 1, 2015 4:29 AMPage 100
If the link quality is too weak between the rightmost sensors (circled in red), then the network would
occasionally fall dead and connect back again, intermittently, depending of environmental conditions.
In this case, the aforementioned corrective action would not solve the weak signal issue (due to
vegetation density, in this specifi c case), since distances between the added nodes are comparable to
the original distances between the nodes circled in red. A better hypothetical correction would be to
add 1 supplementary node between each neigbor circled in the red zone to the right. In this specifi c
case, 3 sensors would have to be added. Here is the resulting network topology:
In blue: paths with acceptable link quality. In yellow: shortest paths possible, but with lower link
quality. We see that inserting 3 supplementary sensors create multiple possible alternate paths,
thereby greatly increasing redundancy. In this case, the strongest path (in blue) would require at least
3 more hops, relative to the weaker (but shorter) paths. It would thus be critical in this case to increase
to hop count of the gateway by at least 3.
12.4 Impact of the required hop count
When deploying a new network, or when diagnosing an existing network, determination of the
minimum hop count setting of the gateway in order to ensure a reliable system is critical. This is also
useful when attempting to determine whether a weak node in a bottleneck exists, among others,
and also in order to gauge the signal strength in the midst of a fi eld of active nodes with a handheld
device. In eff ect, let us consider a handheld node in the following location, with the gateway located
in the shack confi gured for 10+ hops:

Smartrek for sugaring
Project_Documentation_Help_File_version1p1p0_EN - April 1, 2015 4:29 AMPage 101
In this precise case, it would be nearly impossible for a tester to determine the source of each radio
packet received by said handheld. Moreover, if the tester verifi es the strength of the received signal by
opening the detailed handheld pane, the signal shown on the seekbar would fl uctuate imprevisibly
between 35-50% (blue signals), 30-35% (yellow signals) and 20-30% (orange signals).
To debug such a network, the easiest method is by (1) activate the development mode of the app
(see precedent sections), and then (2) by testing the signal strength, starting with a very low hop
count, and increasing that hop count value progressively.
It is possible to change the gateway confi guration remotely with a smartphone, via Google Drive,
DropBox, or Web API. Alternately, if precise signal strength assessment using a handheld is not
needed, verifi cation of the impact of a given hop count setting can be assessed within the comfort of
the shack housing the gateway itself, by changing the gateway hop count parameter progressively,
and by noting which node stays OK (in green in the following demo diagrams), which node is
intermitten (shown in yellow), and which are disconnected (in orange).
Here is a test sequence example:
Hop count(gateway)Test results (green = OK, yellow = intermittent, orange =
disconnected)
1

Smartrek for sugaring
Project_Documentation_Help_File_version1p1p0_EN - April 1, 2015 4:29 AMPage 102
2
3
4 etc.
This is a general method for qualifying the required minimum hop count in order to obtain a
completely connected network to the gateway. In general, if it is determined that the minimum hop
count is N, then it is useful to consider the possibility of increasing the hop count settings to N+6 or
higher, since this would allow farther nodes to receive more packet retries from their neighbors, which
would then increase system reliability..
Also note that the use of a reduced hop count allows the tester to verify signal strengths with a
handheld more easily, since it would then be geographically easier to determine the real link quality
values by progressively going further and further from the gateway. For instance, with a gateway
confi gured at 2+1=3 hops, the non-measurable zone via a handheld is in blue in the following
diagram, and the rest are valid assessment zones. Note that we employ 3 hops for this test example,
since sensors that are online at the 3 hops setting (see previous table) cannot repeat the signal
towards the handheld, and therefore cannot possibly contribute to the signal received by the latter.:

Smartrek for sugaring
Project_Documentation_Help_File_version1p1p0_EN - April 1, 2015 4:29 AMPage 103
It is worth noting that the handheld also acts like a repeater, as with any other sensor (except for the
gateway). This means that a tester must be prudent when using a handheld in the fi eld to assess
signal strength, since the handheld can potentially re-emit a packet received from another node. If
the guidelines for a reduced hop count test are followed, as in the aforementioned diagram, then
the handheld will never be able to repeat a given signal to another sensor, and thus the test will be
conclusive.
12.5 Deploying nodes with and without handhelds
It is always advised to have a handheld in hand when fi rst deploying nodes in the fi eld. The procedure
which consists in progressively deploying sensor nodes by fanning them outwards from the gateway
applies here, in order to successfully being able to determine signal link quality at all times before
deploying any given node. If this is a fi rst deployment, then the reduced hop count strategy outlined
above might not be needed, since there will not be many sensors in the deployment zone that can
interfere with the handheld node used to determine link quality.
Note that it is important to ensure that at least 1 active node is registered in the database of the
Android device connected to the gateway. It is also important to ensure that this device is Bluetooth
connect to said gateway, that the max. hop count for is enough, and that the app is currently trying
to connect to sensors; if one observes the sensor table, animations fl ashing from left to right indicate
that the gateway is sending a packet outward to request data from a specifi c sensor, and fl ashing
animations from right to left indicate that this same gateway is receiving data from one given node.
The same observations apply for a handheld-connected Android device that is curerntly sniffi ng the
network.
In the special case where the user has no available handheld device, there is an alternate ad-hoc
method to approximately qualify whether link quality is acceptable. To do so, a normal sensor is
replacing the handheld as the link assesser, and is carried about by the tester at all times.

Smartrek for sugaring
Project_Documentation_Help_File_version1p1p0_EN - April 1, 2015 4:29 AMPage 104
If the node blinking LED is observed (a blink corresponds to a packet transmission from that node),
two properties of that LED can be analyzed: (1) whether that LED blinks in a stable and periodic
fashion, without skipping a blinking cycle, and (2) when that LED is blinking within what one might
call a “broadcast cycle”, whether this LED is rapidly oscilating 3 times during a fi xed interval (around
100 msec).
Note that this rapid “oscillation”, or rapid blinking, is at a frequency of 33 Hz, and is thus visible to the
naked eye. It is even possible for certain users to count the number of rapid oscillations (between 0
and 3 max.). For a sensor situated at hop N, and for a gateway confi gured to a max. hop count M, then
the expected oscillation count is dependent on the diff erence D between the hop #, N, and the max
hop count M:
Diff erence D = M - NLED rapid oscillation count (ideal
conditions)Sensor state
< 0 0 (no blinking at all) Disconnected
0 0 (no blinking at all) Connected
1 1 Connected
2 1 Connected
3 1 Connected
4 2 Connected
5 2 Connected
6 2 Connected
7+ 3 Connected
When progressively deploying nodes by fanning outwards from a gateway, it is thus useful to employ
a value D > 6 to ensure that every single sensor can oscilllate 3 times if its received signal is strong
enough, in which case, determining approximate link quality can be done by observing the LED with
the following procedure:
1. Is the light blinking in a stable and periodic fashion, between broadcast cycle (what is considered
stable is 1 missed blink interval every 30 broadcast cycles).
2. Is the LED oscllating 3 times for the vast majority of broadcast cycles? That LED should only miss an
oscillation beat every 5 broadcast cycles, or more.
If those two conditions are not respected (expecially condition 1), then it would be wise to consider a
network topology change in order to reduce distances between aff ected sensor node, and/or deploy
more sensors in order to increase fault tolerance

Smartrek for sugaring
Project_Documentation_Help_File_version1p1p0_EN - April 1, 2015 4:29 AMPage 105
13. Troubleshooting
Device Symptom Diagnosis
Android The barcode cannot be
scanned correctly.
Verify that the barcode is inside the central square.
Verify that there is enough contrast (possibly by
ensuring that ambient brightness is suffi cient).
Verify that there is no specular refl ection back into
the camera lens. Verify that the lens is not dirty,
and that there is no plastic membrane covering
it. Change your device orientation and try again.
Verify with another barcode on another node,
to ensure that the original barcode tested is not
broken.
Android connected
on gateway/
handheld
My table is completely gray
(the gateway and handheld
pages included). Nothing
happens.
No radio devices are activated, neither gateway
nor handhelds. Long press the row of the device
to be activated, and choose Activate node.
Android connected
on gateway/
handheld
My table is gray except for
the gateway or handheld
page. One error is showing:
Dead node.
There is a problem with the Bluetooth
communication between your Android device
and your gateway/handheld. Verify that the
gateway/handheld is turned on, and that the
Bluetooth chip of your Android device is on. For
a handheld: verify that the battery level is high
enough. Restart both devices if this still does not
work.
Android connected
on gateway/
handheld
My table intermittently
changes color, and shows
the message: Network glitch.
There is an intermittent Bluetooth communication
problem between the Android device and
your gateway/handheld node. Restart both the
smartphone/tablet and your gateway/handheld.
Try again.
Android connected
on gateway
My table shows correct
colors, but there are no
animations showing in my
node table nor in my map
tab.
The Android device probably has an active
Google Drive/DropBox/Web API mode, set up as
a reader, and thus data from Internet is overriding
the connection with your gateway. If you are
using Internet synchronization facilities, change
the confi guration so that the Android device is set
as a writer device instead.

Smartrek for sugaring
Project_Documentation_Help_File_version1p1p0_EN - April 1, 2015 4:29 AMPage 106
Android connected
on handheld
My table shows correct
colors, but there are no
animations showing in my
node table nor in my map
tab.
The Android device probably has an active
Google Drive/DropBox/Web API mode, set up as
a reader, and thus data from Internet is overriding
the connection with your handheld. Deactivate
Internet synchronization (to use a handheld
properly, Google Drive/DropBox/Web API modes
must be disabled).
Android device
used to scan nodes
outside
I am scanning my sensors,
but they disappear from the
map or table after a while.
The Android device used to scan the nodes
is probably connected to Internet via Drive/
DropBox/Web API. Deactivate any Internet
synchronization mode, and make sure that when
you are done scanning, that you transfer the
data from the scanner device to the main tablet
connected to your gateway, via NFC/WiFi/Sharing.
Android device
used to scan nodes
outside
I am scanning my sensors,
but they are not located in
the right place on my map.
Make sure that (1) your GPS is active and
functional, and (2) your Map tab cursor is locked
to the GPS (press the Menu button, and verify if it
is locked).
Android I am attempting to transfer
my data via NFC by putting
two devices back to back,
but nothing happens.
Make sure that NFC mode is enabled in the global
Android settings. Make sure that both devices
actually have the required NFC hardware (which is
not the case for many Samsung tablets, as well as
various other branded tablets). Try to transfer via
the WiFi or Sharing methods.
Android I am attempting to transfer
my data via WiFi, but the
other device is undetected.
Make sure that both devices are connected on
the same WiFi router. Restart the Smartrek app on
both devices, and try again.
Sensors A large subset of my sensors
cannot connect to my
gateway, even if they are
right next to it.
Your gateway is probably on a diff erent RF
channel than your sensors. Read the section Votre
passerelle est vraisemblablement sur un canal RF
diff érent de celui de vos capteurs. Read section
Understanding the LEDs to verify that the RF
channels of your sensors do correspond to the
RF channel as confi gured in your Cfg tab (default:
channel 1).

Smartrek for sugaring
Project_Documentation_Help_File_version1p1p0_EN - April 1, 2015 4:29 AMPage 107
Sensors My system was nominal,
but snddenly a subset of my
sensors fell dead, or became
intermittent. I did not
change my system topology.
There was probably a weak link in your system,
which was adversely aff ected by environmental
conditions (snow, sap, fog, etc.), and the rest
of your network probably rely on this weak
bottleneck link to transfer their data back to
the gateway. Read the section Sensor Network
Deployment for more details, as well as
debugging suggestions.
Sensors and
Gateways/Handhelds
I connected a gateway and/
or a handheld confi gured as
a gateway (in the menu Add
node, this is a modifi able
option). And now, a subset
of my sensors fall dead and
only sporadically reconnect
(or even never reconnect).
You probably activated another gateway (or
equivalent) on the same radio channel than
another active gateway, and now both are vying
for control of your sensor network. Ensure that
there is no physical overlap between all networks
controlled by diff erent gateways, or else ensure
that each sub-net are confi gured with diff erent RF
channel settings.
Sensors A sensor fell dead, and
only reconnect when it is
very very close to another
functional sensor (only a few
dozens of feet at most).
Your sensor probably has an antenna problem.
Please call tech support.
Sensors I had dead node issues due
to my network topology, and
now, even after applying
corrective actions, many of
my sensors are either dead,
or show unreliable values.
When a sensor is not correctly connected to
a gateway, it goes into seek mode. This mode
prevents the node from sleeping, and thus it starts
consuming between 5 to 30 times more enrgy
than normal, and so if your system remained
unconnected for too long, you might have to deal
with low voltage battery problems. In this case,
please replace batteries in aff ected nodes.
Android I tried to download the map
many times, but the map at
my location seems to stay
blank.
Your map zero is probably not set at the right
location (should be at the location of the
gateway). Make sure that this map zero is set to
the right location, prior to downloading maps.
Alternately, maybe a map layer was inadvertently
deactivated. Thus, please make sure that all
relevant layers are enabled correctly.

Smartrek for sugaring
Project_Documentation_Help_File_version1p1p0_EN - April 1, 2015 4:29 AMPage 108
Android I tried to draw on my map,
but when I deactivate the
drawing tool, my drawing
becomes invisible.
Your Paint layer is probably deactivated. Re-enable
it.
Android in Internet
Reader mode
My telephone auto-activates
Bluetooth when I try to
deactivate it.
If you do not need Bluetooth because you are
using the Android device as an Internet reader
device, then you can deactivate the Bluetooth
Auto-Enable feature in the Cfg tab.
Android in Internet
reader mode (Google
Drive/DropBox)
I have stale (old) data
issues, and I have sporadic
messages popping up on
the bottom of my screen
indicating that my system is
not OK.
Verify that you have Internet access with this
Android, with an acceptable Internet speed,
by going in a browser in order to test browser
an Internet website of your choice. Also verify
that the app version number is the same for all
Android devices you are using (else the Google
Drive synchronizer will refuse to synchronize your
devices with the data on the Cloud). Finally, verify
that you are indeed confi gured in Reader mode,
and that the Select Online Folder option in the
Cfg tab is indeed set to either GDrive or DropBox,
whichever is applicable..
Android in Internet
reader mode (Web
API)
I have stale (old) data
issues, and I have sporadic
messages popping up on
the bottom of my screen
indicating that my system is
not OK.
Ibid. Also verify that your AES 256 key (if
applicable) is the same on both your Reader and
Writer (connected to gateway) devices.
Android I can’t access my data history. Check that the Enable History option in the
Cfg. tab is checked. Note: for a Reader device
connected to Internet, data history only works
since version 1.1.0+.
Internet via browser
with Google Drive/
DropBox
I have local access to my
node data history, but not
from a browser (Excel export
mode).
Make sure that the option Enable History, as well
as the options Send Logs (for either GDrive or
DropBox, whichever is applicable) are checked in
your Cfg. tab.

Smartrek for sugaring
Project_Documentation_Help_File_version1p1p0_EN - April 1, 2015 4:29 AMPage 109
Android in Internet
reader mode (Google
Drive/DropBox), or
Internet via browser
System seems OK but my
data is stale (old).
The newest app version should show you an
error message indicating that you have stale data.
Notwithstanding, old data show that your Android
device connected to your gateway is either badly
confi gured for GDrive/DropBox as Writer mode, or
has Internet connectivity issues (this can happen
due to a defective router, or when using a weak
signal 3G/4G data connection).
Android in Internet
writer mode
I have frequent Internet
connection errors (sparse or
no OK messages appearing
on the bottom of my screen).
Ibid. (read above). Also note that some tables
using WiFi have a known fi rmware issue with
Android 4.x+, which has a negative impact on WiFi
stability. Install the WiFi fi xer app on your Android
device (available in the Play store).
Android / Internet
via browser
I tried to diagnose many
times my GDrive/DropBox
Internet synchronization
setup, and the servers seem
unstable.
In the case when all possibilities are exhausted,
and debugging procedures yield no results, it
could happen that there are temporary Cloud
problems on a server close to your location. Also
verify that you have the last version of the app
running in all your Android devices. Also verify
that your tablets and gateways are connected
onto a stable electrical infrastructure (you can
deploy UPS to protect your sensitive electronics).
Worse case, you can temporarily change your
synchronization method to alternatives (2 choices
for access via browser: GDrive and DropBox, and 1
choice for Android-bound access: Web API).

Smartrek for sugaring
Project_Documentation_Help_File_version1p1p0_EN - April 1, 2015 4:29 AMPage 110
Vacuum sensor Indicated temperature is
often higher than predicted,
according to my local
thermometer.
Ensure that your sensors are not unduly aff ected
by sunlight. To do so, make sure that they are
mainly oriented toward the North, and/or inside
of shadow zones. Note that a minor temperature
diff erence is normal due to external factors such
as solar irradiation, shadowing, wind, etc., even if
a sensor is properly oriented at the North face of
a tree.
There also exist hot and cold air drafts and
corridors locally in a deployed sensor network
zone (often depending on local topography),
which thus infl uences temperature gradients
throughout the deployed sensor zone.. Also note
that the temperature chip normal measuring
tolerances are ±1.5°C.
For a higher precision, a dedicated temperature
sensor (such as a ground humidity sensor, for
instance) might be necessary. Also note that there
are errors in measurement from conventional
thermometers, which also need to be taken
into consideration when comparing sensor
temperature readings.
Vacuum sensor The vacuum reading is lower
than expected.
Verify joint and tube leakage close to the sensor
head. You can also verify leakage status of the
internal fl ex tubes inside of the box, which should
also be leak-free.
Vacuum sensor I have completely erratic
value readings that do not
make sense.
This can happen if your batteries are too weak.
Below 20% battery level is a good threshold to
replace your batteries.
Tank level sensor When my tank is empty, a
negative or invalid value
shows on my screen.
Verify that your level zero calibration is correctly
set.

Smartrek for sugaring
Project_Documentation_Help_File_version1p1p0_EN - April 1, 2015 4:29 AMPage 111
Relay box I am trying to activate a
control channel, but it
refuses to obey.
Verify that your box is not in local control only
(bypass) mode. Also verify that there is no running
automation code that is currently forcing channel
state for this particular box. To do so, you can
temporarily deactivate global automation by
unchecking the option Enable Automation in
your Cfg. tab. If this solves your problem, it is
really a question of one of your custom block
programming code seizing control of your box.
In which case program modifi cation might be
necessary.
Relay box The CH1 and CH2 LEDs
on the box indicate that
the control channels
are operating correctly.
Nevertheless I am measuring
a voltage that stays at 0V
between the two wires of
my channel(s)
Verify that both fuses in the box are functional.
Gateway My gateway is always in
fast polling mode, never in
regular polling mode. This
forces excessive battery
consumption.
The fast polling mode is enabled when special
conditions on certain nodes are true. Often, this
is a case of a confi guration issue for a level sensor,
where the calculated level value is higher than the
Priority threshold of said sensor. Verify that your
calibration and thresholds for your sensors are
correctly set.

Smartrek for sugaring
Project_Documentation_Help_File_version1p1p0_EN - April 1, 2015 4:29 AMPage 112
14. Block programming
14.1 General properties of a block program
A block program is a program linked to any node that allows it (certain sensors, such as vacuum
sensors, level sensors, relay boxes, a gateway). A block program must be rapidly executed to
completion, and this execution time must be faster than the time between 2 broadcast cycles.
When the Enable Automation option in the Cfg.tab is enabled, a program will be executed according
to certain event triggers. Note that automation will only function on an Android device connected to
a gateway, and only applies to any sensor and any gateway controlled by said device. Because there
can only be 1 program per gateway/sensor, this unique program can be executed following many
diff erent even trigger (there are certain block elements that can be used to discriminate between
event triggers, within the same program):
Event Executed block program
Gateway is broadcasting (sends a request
towards a certain node N)
Gateway program
Node N program
Node N is broadcasting (sends its data back
to gateway)
Gateway program
Node N program
Note that a program is only executed if it exists for a given sensor node, and if the global automation
enable fl ag is enabled. In the sensor pane, the automation icon is colorized if a program exists,
and is grayed out otherwise. If the global automation option is enabled in the Cfg. tab, then small
automation icons, also colorized, will appear near sensor icons for each table line (if a program exists
for this sensor).
Icon Node state
No program
Has program
It is not possible to edit a program while a gateway is active, for security reasons. Thefore, in order to
edit a program, any active node must fi rst be deactivated (gateway or handheld). To do so, follow the
same procedure than for activating a gateway (see section Installing the gateway).

Smartrek for sugaring
Project_Documentation_Help_File_version1p1p0_EN - April 1, 2015 4:29 AMPage 113
1. In the main sensor pane, tap on the blocks icon.
2. A program editor window appears, with a column on the left containing groups of blocks for
programming, and a trash icon on the bottom right to erase a block.
3. To import, export or save (and thus confi rm program modifi cation for a node), press the Menu
button of the Android device, and tap on the menu item corresponding to the desired choice.
1. 2. 3.
A program is a collection of blocks, and the execution order is always from top to bottom. Each
instruction can be attached to one or more instructions, like puzzle pieces. There exists 2 instruction
types: statements and functions:
Description Block example
FunctionReturns a value (whose type
depends on the block type).

Smartrek for sugaring
Project_Documentation_Help_File_version1p1p0_EN - April 1, 2015 4:29 AMPage 114
Statement
Executes some operation.
Another statement can precede
or follow it.
Some blocks can change shape depending on what user needs. Those blocks have a + icon, which,
when tapped on, open a small window that allows modifi cation of its shape, using other blocks:
Some blocks have selectable properties. Those that have selectable option lists can be confi gured by
tapping on said option lists:

Smartrek for sugaring
Project_Documentation_Help_File_version1p1p0_EN - April 1, 2015 4:29 AMPage 115
Other blocks have modifi cable properties by tapping on the modifi able fi eld in order to enter a value
in the dialog box that appears:
14.2 Value types
A program can deal with multiple value types:
Value types DescriptionFunction block example returning this value
type
NumberA standard mathematical
number (fl oating point)
LogicCan take 2 possible values: true
or false
Text A set of readable characters

Smartrek for sugaring
Project_Documentation_Help_File_version1p1p0_EN - April 1, 2015 4:29 AMPage 116
ListUsed to store a list of objects of
arbitrary types
A block, either a statement or a function, can accept an arbitrary number of arguments (values). The
valid type for a given argument depend on the statement/function:
Because a return value of a function is a value of a certain type, this return value can be employed as
input argment for another statement or function:
The result of such a combination becomes a monolithic bloc, as shown here:

Smartrek for sugaring
Project_Documentation_Help_File_version1p1p0_EN - April 1, 2015 4:29 AMPage 117
14.3 Text
A text value is a combination of multiple readable characters. This type is useful mainly for defi ning
constants, such as global variable names, message strings to be printed, and also to store MAC
addresses.
To debug a block program, the simplest method is simply to print out temporary messages to the
screen. A block statement that does this is as follows:
To concatenate a string with another one, here is the operation to be used:
Another useful operation consists in fi nding the length of a given string:
Those base operations are necessary in order to use more advanced functionalities, such as for
extracting sub-strings, for instance.
14.4 Number
A number value is a mathematical fl oating point number which can be manipulated using regular
mathematical operations:
Data and confi guration values from a given sensor are often stored as numbers (except for certain
binary logical values, such as channel state for relay boxes).
A common and useful operation is to compare a number with another number in order to execute
some action if that condition is true:

Smartrek for sugaring
Project_Documentation_Help_File_version1p1p0_EN - April 1, 2015 4:29 AMPage 118
14.5 Logical operations
As precedently demonstrated, logical operations are necessary for the majority of programs, in order
to execute an action depending on certain conditions. Some operations over logic values (true or
false) can be combined with logical operators, which usually take 1 or 2 arguments (logic input
values), and return a logic value (true/false):
Name Description Block
ANDReturns true if both arguments are true. Else returns
false.
ORReturns true if one of the arguments is true. Else returns
false.
NOTInvert the input argument (if input is true, returns false; if
input is false, returns true).
14.6 Local variables
It is possible to store arbitrary values inside of local variable, in order to ensure program readability
and to avoid code duplication. Those local variables are only valid during program execution, and are
destroyed once the executed program ends.
To create a variable with a new name, simply place a local variable block, tap on the option menu, and
choose New variable... To Rename a variable, tap the same menu, and choose Rename variable...
Here is a simple example that uses 2 local variable in order to separate mathematical operations into

Smartrek for sugaring
Project_Documentation_Help_File_version1p1p0_EN - April 1, 2015 4:29 AMPage 119
their sub-parts:
14.7 Global variables
If one intends to store values in a variable that stays within the memory of the Android device, even
after a program terminates, then the use of gloval variables is necessary (a typical use case would be,
for example, to program a hysteresis threshold on a relay box, and to tie multiple programs for many
nodes together).
The use of global variables is similar to that of a local variable, except that the user must manually
defi ne the variable name using a text string.
Here is the math example above, but using global variables instead:
If the same blocks program must be re-used for many sensors, with global variables that must not
confl ict with each other from sensor to sensor (an hysteresis implementation is a typical example
that needs this), then a viable strategy is to defi ne a global variable name using the current sensor
MAC address (the sensor for which a program is currently executing). This would avoid global variable
confl icts (because those are shared between all executed programs).
Here is an example of such a strategy: a gloval variable is created by combining the text string ‘hyster1’
with the MAC address of the current sensor (also a text string). For instance, for a node with MAC =
0.0.1.3, the global variable thus defi ned would be: “hyster10.0.1.3”. In the following blocks example, the
value 24 is then written into the created global variable.

Smartrek for sugaring
Project_Documentation_Help_File_version1p1p0_EN - April 1, 2015 4:29 AMPage 120
Note that a global variable is only destroyed when the Sugarbush app is closed.
14.8 Conditions
A blocks program can use special condition blocks, which execute a statement or another, depending
on the state of a certain logic argument (true or false). The following example demonstrates such a
simple condition: if variable “item” is bigger than 5, then print a temporary message “grand” to the
screen. Else, print a temporary message “petit”:
14.9 Global interaction with the mesh network
It is possible to determine which event trigger caused a program to execute. Here is an example that
executes 2 diff erent code sections depending on the broadcast direction of a radio packet:
It is also possible for a program to schedule a broadcast polling cycle for a specifi c sensor. A typical
use case of this would be, for instance, in order to verify the value of a given sensor consecutively, by
asking close by sensor updates, so as to ensure that this data value is valid, before executing a critical
action.

Smartrek for sugaring
Project_Documentation_Help_File_version1p1p0_EN - April 1, 2015 4:29 AMPage 121
For instance, a program, if it detects a water tank level higher than a pre-determined threshold, could
ask consecutive sensor updates for this particular tank level sensor, in order to fi lter any potential
sensor glitches, before activating a transfer pump.
14.10 Read and write to sensors
To interact with a sensor, the fi rst step is to obtain its MAC address. Here is a table listing possible ways
for obtaining such a MAC address:
Name Description Block
Direct text block Enter MAC address directly.
Find the MAC
address of a
sensor with a
known name
Accepts a selectable argument:
either the name, S/N or BT MAC,
and returns the radio MAC
address of a sensor matching
the query string or 0.0.0.0 if the
sensor cannot be found.
MAC of a sensor ...
Depending on the chosen
option, returns the MAC address
of the current sensor (that
which is linked to the currently
executing program), the MAC
address of the active gateway,
or 0.0.0.0 (invalid MAC).
Then, 6 special blocks allow reading or writing values, either numbers or logical values, to/from a
sensor. Thos 6 blocks receive a MAC address as the fi rst argument, identifying which sensor must be
read/written. In order to properly encode/decode variables to the sensors, the sensor type as well as
the sensor variable name are selectable in two option lists.

Smartrek for sugaring
Project_Documentation_Help_File_version1p1p0_EN - April 1, 2015 4:29 AMPage 122
Name Function block Arg. 1 Arg. 2 Result
Read data
(number)
MAC
addressN/A Number
Read
confi guration
(number)
MAC
addressN/A Number

Smartrek for sugaring
Project_Documentation_Help_File_version1p1p0_EN - April 1, 2015 4:29 AMPage 123
Write
confi guration
(number)
MAC
address
Number
to be
written
N/A
Read data (logic
true/false)
MAC
addressN/A
Logical
value
(vrai/faux)
Read
confi guration
(logic true/false)
MAC
addressN/A
Logical
value
(vrai/faux)

Smartrek for sugaring
Project_Documentation_Help_File_version1p1p0_EN - April 1, 2015 4:29 AMPage 124
Write
confi guration
(logic true/false)
MAC
address
Logical
value
(true/
false)
to be
written
N/A
Here is a block programming example which reads the value from a level sensor, and turns on the
Channel 2 of a relay box if the measured water level is higher or equal to the sensor’s warning threshold
(and deactivates said Channel 2 if water level is lower):
14.11 Lists
Operations on lists containing arbitrary values/objects can be executed. For instance, one could
acquire a list of MAC addresses of all sensors of a given type, and then execute mass operations on
that list. Here is an example of a function block that generates a MAC address list of all sensors that are
not relay boxes:

Smartrek for sugaring
Project_Documentation_Help_File_version1p1p0_EN - April 1, 2015 4:29 AMPage 125
... as much as it is possible to create a list manually from disparate items:
14.12 Loops and iterations
Certain blocks are dedicated to loops and iterations, i.e. they allow execution of a statment list
multiple times, depending of an iterative variable (typically “i”), or implicitly (if a list is used as input
argument). Here is an example of an iterative loop that prints all pressure values for each vacuum
sensor in the data table:
Here is the resulting program:
It is important to ensure that such operation does not indefi nitely loop (because this woudl block the
Smartrek Sugarheld program). Here is an example of a bad program that would block the app:

Smartrek for sugaring
Project_Documentation_Help_File_version1p1p0_EN - April 1, 2015 4:29 AMPage 126
One could force such a program so that it exits such a loop. Here are 3 alternate equivalent programs
that execute the same loop 5 times, the 2nd one using a special break statement to force exit its
enclosing loop:
14.13 User-defi ned procedures and functions
In some cases, it can be deemed useful to encapsulate a statement list and/or calculations in usr
defi ned procedures or functions, in order to avoid code duplication. For instance, a function that
takes a MAC address list of all vacuum sensors, and generates a new list containing all measured
temperatures of those sensors, could take the following form:

Smartrek for sugaring
Project_Documentation_Help_File_version1p1p0_EN - April 1, 2015 4:29 AMPage 127
The user could then reuse this special function multiple times. In the following example, a program
employs this user-defi ned function to calculate various statistical quantities (mean, median, etc.) and
prints the results to the screen:
14.14 Complex program example
To integrate all concepts previously introduced, here is a complex situation that requires a certain
level of automation, which can be accomplished using blocks programming. A user has 2 tanks, one
in a shack (with a level sensor named “niveau cabane”), and another in a station (with a level sensor
named “niveau station”). A pump located inside this station is connected to the channel 2 of a relay
box (named “relais station”)..
The programming strategy (for node “niveau station”) can be described as follows:
1. If “niveau cabane” has a water level above its warning threshold, then the pump must stay inactive
(to prevent water spillage). This is called a failsafe condition.
2. Else, the pump is activated if the water level measured by “niveau station” is higher than its warning
threshold.
3. The pump is deactivated if the water level measured by “niveau station” is lower than the warning
threshold / 3 (to create a hysteresis eff ect).
4. Before each pump state change, the system must ensure that an erratic data value from a tank level
sensor cannot start the pump. Thus, there must be 3 correlated consecutive measurements to confi rm

Smartrek for sugaring
Project_Documentation_Help_File_version1p1p0_EN - April 1, 2015 4:29 AMPage 128
the tank level.
5. When confi rmation of an impending state change is required, the program requests close sensor
refresh cycles (for sensor “niveau station”).

Smartrek for sugaring
Project_Documentation_Help_File_version1p1p0_EN - April 1, 2015 4:29 AMPage 129