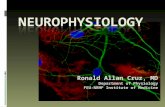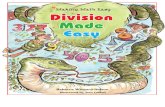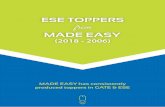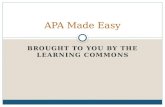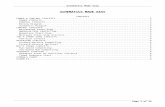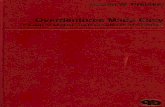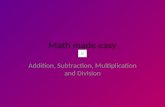Smartphones made easy - Which?
Transcript of Smartphones made easy - Which?
2 ❘ which.co.uk which.co.uk ❘ 3
These days almost everybody has a smartphone. For some of us, they’ve become the essential gadget that helps us keep in touch, snap photos, run a range of amazing apps and browse the web. For others, they’re a source of mystery, confusion or even irritation. Maybe we bought one to keep up with the kids or the grandkids, or perhaps the dwindling numbers of more simple mobile phones on the market meant we had no other choice. Either way, we might use our phones to make calls, send texts and check our emails, but we’re not getting the most from our devices.
Does that sound familiar? Well, it doesn’t have to be that way. In this guide, we’ll help you set up your new Apple or Android smartphone, master its basic features and download the most useful apps. We’ll help you get to grips with the camera and explain how to transfer photos to your computer and make video calls. Discover how to store and protect your data, keep your phone secure and avoid getting hit by jaw-dropping charges. By the end, you’ll not only know how to use your smartphone, but also feel confident enough to discover more of its uses. Follow all our step-by-step guidance and you’ll be a smartphone expert in no time.
Kate BevanEditor, Which? Computing
© Which? Ltd 2020 This guide has been produced for general information and interest only. Which? makes every effort to ensure that the information in the guide is correct, but we can’t guarantee that it is 100% free of inaccuracies, errors and omissions. We are not responsible for ensuring that the advice given in this guide is suitable for your purposes, or for any financial loss or loss of data that may be incurred as a result of following the advice. This is an independent publication and is not affiliated with, or authorised, sponsored or approved by the companies it refers to.
The guide may not be reproduced, stored in a retrieval system, transmitted in any form or otherwise made available to third parties without the written permission of Which? Ltd. Commercial use of the guide is not permitted. You can enquire about using Which? content by emailing [email protected].
Acknowledgements: This guide contains third-party screenshots which remain the property of their respective owners. Apple Inc p4, 5, 8, 12, 14, 16, 20. Google p6, 7, 9, 10, 11, 17, 20.
Welcome04 Setting up your Apple iPhone
06 Setting up your Android smartphone
08 Installing apps
10 Essential apps
12 Taking and sharing photos with your phone
Contents14 Making video calls 16 Storing and syncing files in the cloud
18 Conserving your data
20 Phone security
22 Jargon buster
Which? Computing offers practical advice on making the most of your computer, including everything from social networking to email. Our team of experts has more than 65 years’ experience working in and writing about technology. As a Which? title, we’re entirely independent and offer unbiased advice.
ComputingFEBRUARY 2020
ANTIVIRUS ON TESTWe name the best packages for Mac and PC
GET LOST Keep tabs on everything from phones to keys
EXPLAINING 5GWhy it’s more than just faster connections
Millions of devices are past their best. Is yours one of them?
PARANOID ANDROID
p01 Front cover R3a.indd 1p01 Front cover R3a.indd 1 06/01/2020 14:0906/01/2020 14:09
4 ❘ which.co.uk which.co.uk ❘ 5which.co.uk ❘ 54 ❘ which.co.uk
Setting up your Apple iPhonePersonalise your iPhone by customising the homescreen, changing settings and removing unwanted apps
Getting startedTurn it onHold the Power button on the
top-right of your iPhone to turn
it on and ‘Hello’ will appear in
many languages. Just tap, hold,
and swipe from right to left
across the screen. Choose
your language, then select
your country. Your iPhone will
now search for nearby wi-fi
networks. Tap to select one
and enter your wi-fi password
if required. Your iPhone will
then take you through steps
that enable its Touch ID (fingerprint) or Face ID (facial
recognition), and allow you to
restore apps and data from an
old iPhone. You’ll also be asked
to sign in with your Apple ID
(the account you use to access
Apple services) if you already
have one, and choose whether
or not to use Apple’s personal
assistant, Siri. Provide any
information that is required
and when you see the words
Get Started, tap to begin
using your new device.
Your homescreenThe homescreen is where
you’ll find your iPhone’s main
features and apps (see above).
At the top you can see the
current time, status icons for
location sensing and Bluetooth
(if turned on), your battery
level, the phone signal strength
meter and the wi-fi signal
strength meter.
Below those, you can see up
to six rows of icons that launch
your iPhone’s core features and
apps. Swipe left or right on the
screen to switch from one page
of your homescreen to the
next, or tap an icon to launch
the associated app or feature.
At the bottom, you’ll see
the dock. This is a bar with your
four most important apps. By
default, it will be set with Calls,
the Safari browser and the
Messages and Music apps, but
you can personalise the dock if
you prefer and add your own
most frequently used apps.
Moving and deleting appsYour phone comes with some
apps preinstalled. You can
move app icons from page
to page, delete apps or even
change the apps in the dock.
Just tap and hold your finger
on an icon and wait until all
the icons start wobbling. Tap
and drag the icon to change
its position on the page, or
drag it to the left or right of the
screen to move it to a different
page. To delete it altogether,
tap the X in the top-left corner
of the icon to remove it (not all
apps can be deleted).
To change the icons in the
dock, drag one out then drag
your preferred app into the
vacant space.
Master settingsAccess the iPhone’s settings
and options menus via Settings
(see left) – the grey gear-shaped
icon on your homescreen.
Airplane ModeTap Airplane Mode to switch
off all your phone’s wireless
connections at once. Tap again
to switch them on again.
Wi-fiThis lists the wi-fi network
that you’re currently connected
to. Tap it to disconnect or to
connect to a different network.
Tap a network you want to
join and enter the security
password when prompted.
BluetoothBluetooth is used to connect
with in-car systems, wireless
headphones, speakers and
keyboards. If you’re not using it,
switch it off to save battery.
Mobile DataUse this option to control your
mobile internet connection.
You can turn it off to avoid
using your monthly data
allowance. You can also choose
to allow or prevent individual
apps from using data.
NotificationsUse the Notifications option to
control which apps can send
you pop-up notifications, and
how these are displayed.
GeneralThe General settings handle
background settings such as
storage, your Siri settings, how
quickly your iPhone goes to
sleep, the date and time on
it and software updates.
Display & BrightnessControls the brightness level
of the screen and can also
change the look of the text
on your iPhone’s homescreen.
Advanced featuresThe homescreen also has
three less obvious features.
Swipe all the way left for the
Today screen (see below, left).
This has a search bar, an ‘Up
Next’ panel to remind you of
upcoming events, app
suggestions for easy access
to apps you use frequently,
plus the news, weather, maps
and tips that Siri thinks you
might find interesting or
useful. Swipe down from
the top of the screen for
Notifications, where you’ll
find your latest emails,
messages and other alerts.
Swipe up from the bottom of
the homescreen (on iPhones
with a home button) or down
and left from the top-right
corner (on iPhones without)
for the Control Centre (see
below, right). This gives you
quick playback controls for
video and music plus a range
of other shortcuts.
The General settings handle background settings such as storage, your Siri settings, how quickly your iPhone goes to sleep, the date and time on it and software updates ”
“
6 ❘ which.co.uk which.co.uk ❘ 7
Setting up your Android smartphoneWith many manufacturers and a variety of software versions available, various Android smartphones can work in different ways. Fortunately, the basics are usually quite similar
Getting startedTurn it onPress the Power button to
switch on your phone and
it will run its initialisation
process. Android phones
differ from manufacturer
to manufacturer, and also
in terms of which version of
the Android software they
run, but you’ll usually have
to choose your language,
then your country and/or
region and then select your
wireless network, entering
any password that’s required.
Once that is done, you’ll
either need to log in to your
Google account (your Gmail
account, if you have one) or
set up a new one – you will
need one to use your Android
phone properly. Answer any
remaining questions your
phone asks you and then
you’ll be good to go.
Your homescreenPhones from Sony or Samsung
may look different, but most
Android phones have one or
more homescreens for your
apps and core features, plus
a row of icons to launch your
phone’s core features (above,
left). Below them you’ll see
three icons: Back, to go back
a step; Home, to go back to
the homescreen and Recent Apps, which allows you to
switch between open apps
and open browser windows.
Tap and hold the Home
button and swipe upwards
to open the App Tray (above,
right): an alphabetical list of
every app or feature installed
on your phone. You can move
an app to a homescreen page
for easier access by tapping
and holding it, then dragging
it left, off the screen and onto
one of the grey boxes that
appear. Each one of these
represents a different page
of your homescreen.
You can also remove an
app from a page by tapping
and holding it then selecting
Remove, or dragging it to the
Remove link at the top of the
screen. Drag it to the left or
right edge of the screen to
move it to another page.
Change your settingsOpen the App Tray and tap
the gear-shaped Settings icon
to find the different settings
and options that control your
Android phone (above). As
with your homescreen, the
line-up of Settings will differ
depending on your phone,
manufacturer and Android
version, but you should see
most of the following.
Network & Internet Tap Wi-fi to turn wi-fi on or
off. If you want to connect your
phone to a different network,
just tap the network’s SSID
(or name) and enter the
password. Tap Data Usage to see how much data your
phone has been using and
which apps have been using
it, or you can tap Hotspot and tethering to use your
smartphone as a mobile
hotspot, to share your internet
with a tablet or another device
(just watch out you don’t use
up your data allowance).
Connected devicesHere you can pair a new
Bluetooth device, like a
speaker or set of headphones,
and also set up connections to
a Chromebook, a printer or a
wireless display.
AppearanceChange the background
wallpaper on your Home and
Lock screens, and add widgets
and shortcuts.
Apps & notificationsControl what apps can and
can’t do on your phone,
configure notifications and
uninstall apps.
BatteryCheck how long your
battery charge should last
and control the Battery Saver
power-saving mode.
DisplaySet the brightness level and
control any autobrightness
level settings, night light
settings and how long it takes
before your phone goes to
sleep when not being used.
Here you can also change
wallpapers and the size
of fonts and icons on the
Android homescreen.
SoundSet notification sounds and
ring tones, and adjust the
volume for alerts, alarms and
music, game and video apps.
StorageCheck how much free storage
space your phone has left,
and how your storage space
is being used.
Security and locationControl how you unlock your
phone, set privacy settings
and adjust important phone
security settings.
SystemChange the date and time,
set backup options for your
phone and check for new
software updates.
NotificationsDrag down from the top
of the screen to show
notifications. These could
include messages, missed
calls, open apps or other
activity. Tapping one opens
the related app, or you can
clear or block notifications to
prevent them from appearing
again in the future.
Above notifications is the
Quick Settings panel. Drag
down again from this view
and you’ll see more settings
shortcuts such as wi-fi, power
saving mode and Bluetooth.
You can also access the full
settings menu by tapping
the cog.
8 ❘ which.co.uk which.co.uk ❘ 9
The word ‘app’ is short
for application, although
it usually means a simpler,
cheaper type of application
than the kind you might
install on a PC. Apps are
designed to be used with
a touchscreen interface and
usually handle a few tasks
easily and effectively. There
are millions of apps on both
the iPhone’s App Store and
Android’s Google Play Store,
so the possibilities are almost
endless. Install TomTom’s
app on your phone, for
example, and it becomes a
fully fledged satnav device.
Download the Kindle app
and your phone becomes
an eBook reader. There is an
app for almost everything!
Installing appsiPhone Find the blue App Store
icon on your homescreen.
Tapping it will take you to
Apple’s app store, where
you’ll find a huge selection
of games and apps. The
main Today page features
Apple’s daily favourites,
while tapping Apps at the
bottom will take you to a
wider selection. Keep
scrolling down here and
you’ll see charts for the top
apps plus links to the most
popular categories. Tap on
Search to find a specific app.
When you find something
interesting, tap on the icon
to go to its page. You can
scroll down to see a detailed
description plus reviews
from other users as well as
recommendations for other,
similar apps that might
interest you. To install the
app, tap Get or tap where
it lists the price. You’ll be
asked to enter your Apple
ID password or provide facial
or fingerprint authentication.
Then the app will install. Tap
Open to launch it or go back
to the homescreen and find
the icon of your new app,
tapping it to open.
Installing appsYour phone has some great features built in, but to get the most from it you’ll need to visit the app store to download and install useful apps
AndroidAndroid has its own app
store – the Google Play Store. You’ll usually find the
icon then launch it on the
homescreen. If not, check the
App Tray. Make sure Apps is
selected at the bottom (not
Games, Movies & TV or Books),
then browse through the
featured apps. You can also
use Top Charts, Categories,
Editor’s Choice, Family and
other options at the top to
look for something more
specific, or use the searchbar.
If you find what you’re
looking for, tap Install or the
button marked with the price.
You’ll normally be asked for
your Google account
password before installation.
Enter it, or your fingerprint
if you have one set up on
your phone. Once the app
has installed, tap Open to
launch it, or tap the Home
button, then the App Tray
and find the new app and
launch it from there.
Websites or apps?Using your phone’s web
browser to read a news
website or check cinema
times could save your phone
from being packed out with
unnecessary apps, but in
many cases an app is quicker
and makes it easier to access
key features.
For example, you might find
it easier to find and watch a
rugby or football match on
the BBC Sport app rather
than the mobile website. You
can find all the latest sports
news, live action, scores and
highlights in one place, as well
as create push notifications.
These are alerts that will
automatically let you know
when something of interest
to you has happened, for
example, when a goal has
been scored.
Find out moreFor more tips on installing apps and how to remove unwanted apps, visit computing.which.co.uk and then click on Tablets and smartphones.
10 ❘ which.co.uk which.co.uk ❘ 11
Family and kidsThere’s no shortage of
fun and educational apps
to keep the kids entertained.
Browse the Apple App
store for ‘kids games’, or on
Android’s Google Play Store
you can browse a catalogue
of family titles by the child’s
age. For entertainment on
the move or away from home,
it’s hard to beat the YouTube Kids and BBC iPlayer Kids
apps, which allow you to
download their favourite
shows to watch offline
when you’re on the go.
SecurityBoth iOS and Android have
features for tracking a lost
phone or tablet; you can use
the Find My iPhone app to
locate your Apple devices,
or Google Find My Device to
find an Android phone. Good
security also starts with
strong passwords, but it’s a
challenge to remember them
if you log in to a lot of stores
and online services. For more
advice on keeping your
smartphone secure, see
p20-21.
Lifestyle and travelThe National Trust’s Days Out app (see above, right) is
great for finding the nearest
National Trust properties to
you and keeping an eye on
events around you. If you
fancy a walk, Viewranger
gives you free satnav-style
mapping along the nation’s
footpaths.
If you’re staying in,
Allrecipes Dinner Spinner is a fantastic compendium
of recipes and meal ideas,
complete with how-to
videos as well as a super
helpful search function.
Satnav appsFortunately there’s no need
to pay for satnav on a phone
– one of the most effective
packages, Google Maps, is
free. It’s available on Android
and iPhone and may even
come preinstalled. Google
Maps offers detailed
turn-by-turn instructions and
traffic alerts whether walking,
driving or cycling, along with
public transport information.
You can also read reviews,
view photos and get other
detailed information about
shops and restaurants.
It’s even possible to save
maps of cities or selected
regions to your phone, so
you can get directions and
browse without an internet
connection.
For those who want to
use a more familar system,
TomTom has a brilliant
(paid-for) app, while Waze is
a good alternative that uses
live traffic information from
other Waze users.
News appsJust about every major
British news source has its
own iOS and Android apps,
or you can install the BBC News app (below, left) to
get updates straight from the
BBC. Alternatively, Flipboard
creates a sort of personalised
digital magazine where you
can read the latest news from
your favourite sources on the
subjects that most interest
you. If you normally get your
news online, try Pocket.
This handy app allows you to
store web pages to read later,
even from a PC or tablet.
Keeping in touchOne of the most popular (and
free) ways to keep in touch
with friends and family is
WhatsApp. With WhatsApp
you can quickly and securely
send text messages, photos,
and videos to individuals or
groups. You can also make
video calls (see page 14) and
send short voice messages.
WhatsApp uses a wi-fi or
data connection, so it won’t
cost you as long as you have
enough data.
In terms of social networks,
Facebook and Twitter are
great ways to keep up with
what your family and friends
are doing, and to see what
other people are saying about
the things you care about.
EntertainmentAll four of the big TV
companies have their own
catch-up TV apps, and while
BBC iPlayer is the best known,
ITV Hub, All 4 and My 5 are
well worth installing, too. If
you subscribe to Netflix or
Amazon Prime Video, both
services have brilliant apps
(for both iOS and Android).
For music, Spotify is
still the most popular choice,
even if you can only play
albums out of order in shuffle
mode if you don’t subscribe.
The free version also includes
adverts, and you can’t
download songs for offline
listening unless you pay.
Essential appsWith the right apps you can unlock the power of your smartphone, ensuring you get news, entertainment and the right information wherever you are and whatever you’re up to
WHICH? APPS
If you’re a Which? subscriber, the Which? Reviews app puts the whole range of our impartial reviews on your smartphone, making it an essential app when you’re looking to buy your next TV, home appliance or gadget.
12 ❘ which.co.uk which.co.uk ❘ 13
The Android camera appAndroid phones either use
the native Android app or
they might use their own
proprietary app. Mostly they
work in much the same way
as that of the iPhone. The
main view is your viewfinder.
Tap anywhere in the picture
to set your focus and
exposure then tap the
shutter release button to
take your shot. You can also
swipe left and right to switch
between different stills and
Taking and sharing photos with your phoneYour smartphone isn’t just a phone or even a pocket-sized computer – you can also use it to take photos that you can share with family and friends or on social media
TIP
HDR, or High Dynamic Range, enables your phone to take several shots with different exposure settings then merge them together so that you can see more detail in both light and dark areas of the scene.TIP
You can also transfer photos automatically using a cloud storage service. Dropbox, Google Drive and OneDrive all have Android and iOS smartphone apps that will automatically back up photos from your phone so that you can then download them to your computer.
The iPhone’s camera appThe main view shows you
the current view through
the lens. Tap anywhere in
the picture to set focus and
exposure for that point.
Tap the shutter release button
to take a photo
or to start
capturing video.
Swipe left or right
(or up and down)
along this strip to
change the type of
photo, from time-
lapse and HD video
to normal photos,
square photos and
panoramas.
Tap this icon to
switch between the
rear camera and the
front ‘selfie’ camera.
Use these icons
to engage the flash,
turn on HDR mode
(see tip box on p13),
take animated ‘Live’
photos, set a timer
or add built-in
special effects
to your photos.
video modes, or tap the
settings button at the top
to change the resolution
(the number of pixels in the
image) or adjust how the
camera works.
You’ll also see other
buttons at the top of the
screen to turn the flash and
HDR modes on and off, set a
timer or switch other photo-
adjustment features, like a
beauty-mode, on and off.
Sharing photosYou can share photos using
your favourite messaging
apps or email, all from your
smartphone’s Photos app.
On an iPhone, open the
Photos app, select your
photo and tap the icon of
a box with an upwards-pointing arrow. Now tap
Message to send your photo
as an MMS (text message), or
Mail to send it as an email.
On an Android phone,
launch the Photos app, tap
a photo, then tap the Share icon (bottom left). Now tap
to select the messaging or
email app you want to share
with, or a contact you want
to send the photo to.
You can also transfer
photos from your phone
to your computer. If you
plug the USB cable provided
with your phone into your
smartphone at one end and
your PC at the other, then
Windows should ask you
whether you want to import
any photos or videos. Just
click Yes and follow the
prompts. On a Mac, photos
will be transferred to your
computer’s Photos app when
you connect your iPhone.
Tried and testedWe’ve put more than 130 phones through rigorous tests – checking everything from camera quality to battery life. Find out more at which.co.uk/smartphoneadvice.
14 ❘ which.co.uk which.co.uk ❘ 15
WhatsApp is one of the most popular messaging
apps around today, and also allows you to make
voice and video calls. Best of all, WhatsApp uses
a wi-fi or data connection to make calls and
send messages, so provided you are connected
to wi-fi or have enough data left in your monthly
bundle, it’s effectively free. WhatsApp also uses
secure encryption, making it very safe. In fact
the only drawback is that other people must
have WhatsApp installed in order for you to
contact them, but it’s so popular and so useful,
this shouldn’t be a problem.
1 Download and install WhatsApp from your smartphone’s app store
Launch the app and accept the permission
and notification requests that appear. You
then need to enter your mobile number and
a verification code that will be sent to you.
Making video calls
people at once. You could set up a group for
your immediate family, for example, or for a
club. Tap Chats, then the green button, then
New group and add who you’d like to include.
What about Skype?Skype is another popular video and
voice calling app, and a viable alternative
to WhatsApp if you prefer to use this instead.
One advantage of Skype over WhatsApp is that
it’s easier to call other phones and non-Skype
users simply by dialling a number – no contact
needs to be set up. However, this does cost
money in the form of Skype credits, though
you may still find it cheaper than calling from
your phone.
Using FaceTimeApple’s iOS has its own built-in voice and video
calling feature, FaceTime. Just tap the green
FaceTime icon to launch the app, then tap + in
the top-right corner to call one of your contacts.
Tap the smaller Phone icon to start a FaceTime
phone call or the video camera icon to start a
video call.
FaceTime calls are free over a wi-fi connection
and only use your data allowance or pay-as-you-
go data credit if you’re on a mobile connection,
so it’s a cheap way to call your other iPhone-
owning friends.
Using Google HangoutsGoogle has its own equivalent of FaceTime,
Hangouts, though you may need to install it.
Once you do, click on the icon in your App tray
to launch it. Tap the green plus button in the
bottom-right corner, then select New video call or New conversation. Now select one of
your contacts to start the call or a text chat.
Smartphones aren’t just for making phone calls – with front-facing cameras you can be face-to-face with friends and family, even when you’re far apart
2 Create a profile
Add your name and a photo of yourself –
this is optional, but it helps other people to
recognise you.
3 Chat with your contacts
You can message anyone in the contacts
list on your phone who has WhatsApp installed
by tapping Chats at the top of the screen then
clicking the green button at the bottom. Select
a contact to start chatting with them, or tap the
New contact button to add a new contact.
4 Call a contact
To call a contact, tap on Calls at the top
of the screen, then the green button. Now just
tap the phone icon or the video icon next to
their name to give them a voice or video call.
Many people also use WhatsApp to have
group chats, communicating with several
16 ❘ which.co.uk which.co.uk ❘ 17
Syncing with the cloud means
being able to access all the
files on your computers and
other devices – including
documents, photos and
music – no matter where you
are. Upload files from, say,
your iPhone, and they’ll be
transferred across to your
Mac and your iPad, too.
It is important to note
that syncing is not the same
as backing up. Syncing means
that each device matches
and that they all mirror each
other. For example, if you
delete a photo on your
smartphone, it may also
be deleted from the cloud.
Syncing your iPhone withiCloud DriveiCloud Drive will store files
from your iPhone, iPad or
Mac computer and make
them available on any other
device. Apple provides 5GB
of storage space for free.
You can also use it to sync
documents, email and events
on your calendar. To use it
on a Mac, go to the Apple
menu then click System Preferences > iCloud and
either register an account or
sign in. Once you’ve activated
iCloud on your Mac you’ll
need to activate it on your
iPhone. Go to Settings then
tap on your name, then tap
iCloud. You can turn on or
off any apps or services that
sync over iCloud Drive. If an
app such as Apple’s Pages
word processor supports
iCloud Drive, any files you
make or save on it will sync
over iCloud Drive.
Syncing photosiCloud has two different
ways to sync and share your
photos. The first, Photo
Stream, shares the latest
photos from your iOS devices
and Mac across other devices
using the same Apple ID.
Enable Photo Stream and
any photo you take on your
iPhone will automatically
appear in the photo library
on your Mac – it syncs the
previous 30 days’ worth of
photos, or up to 1,000 shots.
To enable it, go to Settings,
tap your name, then tap
iCloud, then tap Photos.
Toggle Upload to my Photo Stream to ‘on’. You can then
find your Photo Streams in
your Mac’s Photos app under
the Shared tab.
The other option,
iCloud Photos, stores the
full versions of every photo
you take on your iPhone,
then syncs them with your
Mac. It’s great for serious
photographers, but you will
need to pay for additional
iCloud storage if you don’t
want to run out of space.
Syncing musicApple’s iTunes Match feature
syncs your entire music
library across all your iOS and
Mac devices, so that you get
all your music on any device
for £21.99 per year. Open
iTunes on your Mac and
Storing and syncing files in the cloudUse cloud storage services to share files and photos between your smartphone and PC
click iTunes Store > iTunes Match (under Quick links),
then Subscribe. Follow the
instructions and upload your
music, then wake up your
iPhone and go to Settings >
Music. Now tap the switch
next to Sync Library to turn
it on. Any content added
through Apple Music or
iTunes Match will now be
available from your iPhone.
Syncing with Google DriveAndroid users can use Google
Drive to back up their phones
and transfer files from their
phone to their PC, provided
both are signed into the same
Gmail account. Meanwhile,
any photos you take can be
synced automatically using
Google’s Photos app. Launch
Photos, then click the menu button on the left-hand side
of the search bar. Tap on
Settings, then Back up & sync, then tap the blue switch
to turn on Back up & sync.
You can also tap Upload size to switch between keeping
the original image file and
a compressed high-quality
version, which Google lets
you store for free. You can
now access your photos by
signing in at photos.google.com and browsing through
your pictures and albums.
Any music you upload
from your PC to Google Play
Music can be streamed
(played over your internet
connection) or downloaded
to your phone’s Google
Play Music app. To do this,
download Google’s Music
Manager app on your PC.
Click the file to install it and
follow the setup instructions,
selecting the music library
you use.
Once uploaded, your tracks
will appear in the Play Music
app on your phone or tablet.
You may need to tap the menu button and My Library, then
tap the Download only slider
to switch it off.
Just about any other
file can be synced using
Google Drive – and many
apps will sync directly with
the service. You can also
upload files manually from
your smartphone through
the Google Drive app itself.
Launch the app, then press
the blue + symbol in the
bottom-right corner and
tap Upload.
18 ❘ which.co.uk which.co.uk ❘ 19
Conserving your dataWhether you’re on a contract or PAYG, mobile data usage can be a big deal. We’ll help you avoid burning through your monthly allowance and sending costs sky high when you’re out and about
How is data usage calculated?Data usage is the footprint of all your
internet activity and includes what you send
as well as what you receive. Even viewing a
web page will involve downloading some data
(text, images, interactive elements and videos)
and uploading other data (for the icons you
press or any text you type in). Again, data
used over a wi-fi connection doesn’t have
an impact on your PAYG credit or monthly
allowance, which makes it the most efficient
way to use the internet.
You can also connect to wi-fi hotspots
around the country. Be wary, however, as these
are not always secure. Avoid automatically
connecting to wi-fi hotspots – not only can this
endanger your privacy, but this setting also
allows your device to connect to any network
without your permission. When you type a web
address into your browser, preface it with
‘https’ instead of the usual ‘http’. This makes
your data encrypted, but not all websites will
support encryption.
CUT DOWN ON YOUR DATA COSTS
• Monitor how much data you’re using. If you go to Settings > Mobile Data on iOS or Settings > Network & Internet > Data usage on Android you can see how much data you’ve used over a certain period. On Android, you can even see how much data different apps are using.
• Instead of streaming music or video when you’re out and about, download tracks or programmes while you’re on wi-fi so you can enjoy them later without burning through your allowance.
• Control which apps can use mobile data. Go to Settings > Mobile Data on iOS and you can switch access to your mobile connection on or off, app by app. You can also set specific apps, such as many cloud- storage or photo-sync apps, to only upload or download files or photos when your phone is connected to the internet through wi-fi.
• Data roaming charges while abroad can be incredibly pricey. If you’re leaving the UK it may be worth turning off your data roaming. In iOS, go to Settings > Mobile Data > Mobile Data Options. In Android, go to Settings > Network & Internet > Mobile network and flick the Data roaming switch to ‘off’.
• If you find you keep using a lot of data, look for upgrades or bolt-ons that give you more. It’s usually less expensive than paying per MB or exceeding your monthly allowance.
Estimates of data usage vary, but some guideline figures are:
0.35 MBLoading the guardian.co.uk homepage
5 MBDownloading one 10Mp photo
80 MBOne MP3 music album
350 MBStreaming iPlayer for one hour
4 GBDownloading a two-hour HD movie
Data use, in numbers
Many of the activities on your smartphone use
internet data, which doesn’t always come cheap.
When you’re at home using a wi-fi connection
to your network’s router, you’re using your home
broadband data allowance to access these
services, which may be unlimited. When you’re
out and about, however, you’ll be relying on
either your pay-as-you-go (PAYG) credit or your
contract’s monthly data allowance. Using your
phone this way means there’s a danger that
you might run out of data or use up your credit
too quickly, particularly if your provider
charges high amounts for data usage, unless
you have specific bundles, add-ons or deals.
Streaming video files or downloading music
will get you through a lot of data very quickly,
but browsing the web, checking email or
uploading photos to the cloud can also prove
expensive if you do it all the time. If you use
a lot of data, a large (4GB or more monthly
usage) or unlimited contract might be the
answer, though simply taking precautions
to use less could be the cheaper option.
Find out moreFor tips and tricks for conserving your smartphone data, go to which.co.uk/smartphone-data.
20 ❘ which.co.uk which.co.uk ❘ 21
While we’re used to running antivirus software
on our PCs, smartphones are more of a grey
area when it comes to security. Smartphones
aren’t nearly as susceptible to most internet-
based threats, but they can still fall prey to
malware. If you want to avoid trouble, it makes
sense to take some precautions and install a
mobile security app.
The risksDodgy software downloads – both Apple
and Google vet their own app stores to ensure
that apps containing viruses can’t spread to
your device from the official store. There is
no easy way to install iOS apps otherwise,
and while you can find alternative ways and
stores on Android, the risks mean it’s not
really worthwhile.
Virus attacks – malware can still spread
through networks, direct PC connections,
Phone security
websites or emails, but both Apple and Google
release regular updates to patch the most
serious weaknesses. Keep your device updated
to ensure it’s protected. Android users might
want to install a dedicated security app too,
especially if the phone is older and out of support.
Phishing scams – phishing scams imitate a
trusted brand or website in a bid to get you
to hand over your personal or financial details.
They can work just as well on a smartphone as
they can on a computer. Good security apps will
warn you of these threats, but don’t click on links
in unsolicited emails unless you’re sure they’re
from the company they claim to be from.
Lost devices – a phone lost on a train or
stolen from a bag can be a gold mine for
cybercriminals, due to the personal information
you may have stored on it. At the very least,
you should protect your phone with a passcode.
Be smart with your phoneTo avoid falling foul of the risks, take a few
sensible precautions.
1 Never leave your phone unattended
Keep it safely out of sight when not in use.
2 Set a passcode and/or fingerprint
Go to Settings > Touch ID & Passcode
on your iPhone (p20, left) or Settings > Security & location on Android (p20, middle). Here you
can set up a facial or fingerprint recognition for
speedy unlocking, depending on your phone,
but it’s sensible to also have a PIN or passcode
(p20, right). You can also use Apple’s Find my iPhone or Google’s Find My Device to lock and
even wipe your smartphone remotely if it’s stolen.
3 Make a note of the serial number Jot down your phone’s IMEI number –
on an iPhone, go to Settings > General >
About. For an Android device go to Settings >
System > About Phone > Status and tap IMEI information. If your phone is stolen, this
number can help your service provider block it.
4 Report a lost or stolen phone
Inform your provider as soon as possible.
They can block your phone so that it won’t
work in the UK, even if the Sim card is changed.
5 Don’t open suspicious emails
If you receive an email with an odd subject
line or strange text, don’t open it properly in
the Mail app and never click on any links.
6 Only buy and download apps from the official app store
Free and cut-price app stores are often used by
pirates to distribute malware concealed in the
installation files.
Security software While security threats on mobile phones
aren’t as common as on PCs, a mobile security
package will help to offer peace of mind. Free
packages cover the basics, though you can pay
for more features if you find them useful.
McAfee Mobile Security: Antivirus, Wi-Fi VPN & Anti-Theft (Android)This is a useful free app that offers solid
protection against viruses and other internet
nasties. You can pay for a more enhanced
version, but the free alternative still has plenty
to offer, including PIN protection for specific
apps, anti-theft tools to track your phone if it
goes missing, plus it’s simple to set up and easy
to understand. Upgrading to the premium
package gets you access to telephone support
and cloud backup, which many people may
not need.
Trend Micro Mobile Security – £2.15/month (iOS and Android)This security app is simple but powerful, with
an anti-phishing tool that warns you off scam
websites while browsing, as well as anti-theft
tools. It’s free to install but the premium
features require a regular subscription.
Your phone can carry a lot of valuable or sensitive data – it’s a good idea to know the risks and how you can protect yourself against them
Find out moreFor tips on choosing a mobile security app and which features to look out for, visit which.co.uk/securityapps.
A phone lost on a train or stolen from a bag can be a gold mine for cybercriminals ”
“
Free and cut-price app stores are often used by pirates to distribute malware concealed in the installation files ”
“
22 ❘ which.co.uk which.co.uk ❘ 23
Jargon buster4G Fourth generation mobile
networks, providing faster
data connectivity than the
old 3G networks.
5G The fastest mobile
internet data standard,
providing even faster
connectivity than 4G
and many broadband
connections, though not
as widely available yet.
Android Google’s mobile
operating system, designed
primarily for touchscreen
devices. Google develops
Android, but allows other
manufacturers to use it for
free, so you can find Android
on smartphones from Sony,
Samsung, Motorola, LG
and HTC, among others.
App A streamlined
software application that
adds extra functions to your
smartphone. Most apps are
downloaded directly from
an online app store.
Bluetooth A type of
wireless technology
used by smartphones to
communicate with other
Bluetooth-enabled devices,
including cameras, other
computers, speakers,
headphones and keyboards.
Cloud services and storage
An online service or storage
service that hosts the data
for its users on an internet-
connected server and has
features to sync that data
across one or more devices.
ESN (Electronic Serial Number) A unique
identification number
embedded on a microchip
in smartphones.
GB (Gigabyte) A
measurement of data.
Commonly used by mobile
phone operators as a way
to measure data usage.
Google Assistant Android’s
voice-activated personal
assistant. Like Apple’s Siri,
Google Now can bring you
answers to spoken questions,
but it’s also more proactive,
trying to give you information
based on what it knows about
your activities that day.
GPS (Global Positioning System) GPS is the
technology that allows your
smartphone’s location to
be tracked by a satellite.
GSM (Global System for Mobile Communications)
The mobile phone network
technology standard used
in the UK over which nearly
all voice calls and texts
are transmitted.
HD (High Definition)
A format that allows visual
content such as video to be
displayed at a high resolution,
providing a sharper, more
detailed picture.
HDR (High Dynamic Range)
A screen or camera
technology that allows you
to capture or display a
wider range of colours and
brightness levels, including
darker shadows and brighter
highlights. Most phone
cameras and some phone
screens now support HDR.
IMEI (International Mobile Equipment Identity) A
15-digit code that’s unique
to a mobile phone and can
be used to identify it.
iOS Apple’s mobile operating
system, used on the iPhone,
iPad and iPod Touch, but not
used on iMacs or MacBooks.
Malware A catch-all term
for malicious software,
including viruses.
Megapixel (MP) Digital and
phone camera resolution is
often measured in megapixels
– the more megapixels, the
better the resolution.
Micro-SD A small memory
card used in some tablets,
smartphones and digital
cameras. There are newer,
higher-capacity versions
called micro-SDHC and
micro-SDXC.
MMS (Multimedia Message Service) An
extended version of SMS
text messaging that lets users
send multimedia content
such as pictures and videos
between mobile phones.
MP3 The most common
file format for digital music.
Notification A pop-up
message on your smartphone
that lets you know you’ve
received a text message or
email, or to remind you about
an event on your calendar or
warn you that a software
update is required.
Operating system (OS)
The basic software that
makes a smartphone work.
PAYG (Pay-as-you-go)
A type of mobile phone
contract that doesn’t require
monthly fees. You simply
top up the phone with credit
as and when you need it.
Phishing A type of internet
fraud where criminals
impersonate a company
or website in the hope that
you’ll give them personal
information or login details
that they can then exploit
for financial gain.
Sim card A small card used
in a phone or tablet to store
data and to connect to a
mobile network.
Siri Apple’s voice-activated
personal assistant. You can
ask Siri spoken questions
and it will sift through the
information on your phone
and on the web to find
answers for you.
SMS (Short Message Service)
Commonly known as text
messaging; allows you to
send short text messages
between mobile phones.
Social networks Services that
enable you to share news and
photos or talk with friends
and family.
Streaming Playing music
or video continuously from
the internet, without having
to download a file to your
smartphone – for example,
watching a video on YouTube,
Netflix or BBC iPlayer or
listening to music on Spotify.
Sync (short for synchronise)
The process of harmonising
data between two or more
devices and/or cloud-based
storage services, so that
the same information is
accessible from all of them.
Wi-fi The wireless
communications technology
used for networking in
homes and businesses,
allowing computers and
devices to connect to each
other and the internet
without any wires. All
smartphones support wi-fi.
Wi-fi hotspot A location
where you can wirelessly
connect to the internet
using your smartphone.