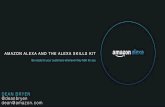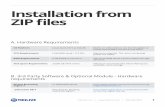Smartphone and Alexa Integration Reference Guide...power off the smartphone/tablet and restart to...
Transcript of Smartphone and Alexa Integration Reference Guide...power off the smartphone/tablet and restart to...
Table of ContentsDownload the Air Oasis App.......................................................................... 1Check Phone/Tablet Settings....................................................................... 2
Create an Air Oasis account......................................................................... 3
Create a Place............................................................................................ 4
Add a Device.......................................................................................... 5-6Alexa Integration ................................ 7
Alexa Commands ................................................................................................
.....................................................................
8
Smartphone and Alexa Integration Reference Guide
Download the Air Oasis App
First, ensure your smartphone is updated to the latest operating system.
Download the latest Air Oasis App from the App Store or Google Play.
Android1. Open the Google Play Store App. App Icon
2. Search for Air Oasis.
3. Select the Air Oasis App icon.
4. Select Install.
5. Follow the onscreen instructions to complete the installation.
(https://play.google.com/store/APPS/details?id=com.airoasis.android&hl=en_US)
Apple’s iOS 1. Open the App Store.
2. Select Apps and search for Air Oasis.
3. Select the Air Oasis App icon.
4. Select Get then Install.
5. If prompted, sign in to the iTunes Store to complete the installation.
(https://itunes.Apple.com/us/APP/air-oasis/id1331579715?mt=8)
App Icon
Prepare for OperationThis step is not mandatory but may prevent issues with connecting.
1. Ensure the iAdapt Air is plugged in and turned off.
2. Press and hold the Smart Mode button until an audible beep is heard.
3. Wait 5 minutes for the reset to occur.
Smart Mode Button
1
Check Phone/Tablet Setting
Select the unsecured guest network on your router if unable to connect to the password protected 2.4 network.
Open the WiFi settings on your smartphone and connect to your 2.4 Ghz WiFi.
Android Location Settings
1. Open the smartphone/tablet settings. 2. Select Apps & Noti�cations.3. Select Advanced.4. Select App Permissions.5. Select Location.6. Find the Air Oasis App. 7. Ensure that the Air Oasis App is enabled. If this was not the default setting, power off the
phone/tablet and restart to initiate the new setting.
Apple iOS Location Settings
1. Open the smartphone/tablet settings. 2. Select Privacy.3. Select Location Services.4. Find the Air Oasis App. 5. Select the Air Oasis App.6. Click Allow Location Access While Using the App. If this was not the default setting,
power off the smartphone/tablet and restart to initiate the new setting.
The iAdaptAir connection must be established on a 2.4 Ghz network on your WiFi. The 5Ghz channel cannot be used for initial connection.
Navigate to the Settings option within your smartphone or tablet and ensure location settings are correct. Directions provided in the steps below.
2
Create an Air Oasis Account
1. Open the Air Oasis App. 2. In the bottom right corner, select Sign Up . 3. Enter your email address and create a unique password.
4. Click Sign Up to be sent an activation email. 5. Go to your email account, open the email from Air Oasis and select Activate.
If you did not recieve an activation emal, follow these steps:
• Select the settings icon in the upper left corner of the Air Oasis App. • Select Log Out. • Close the app. • Restart/launch the Air Oasis App. • In the bottom right corner select Sign Up. • Enter the same email and password from the initial setup. • Select Resend Email Veri�cation.
If at any point during the account set up the app crashed or closed itself, follow the instructions below:
Android Apple’s iOS
• Close the Air Oasis App. • Open your smartphone/tablet settings menu. • Select Apps & Noti�cations.• Select See All. • Select the Air Oasis App. • Select Storage.• Select Clear Cache. • Restart the smartphone/tablet.
• Close the Air Oasis App. • Open your smartphone/tablet settings menu.• Select General. • Select iPhone Storage. • Select the Air Oasis App.• Select Delete App. • Reinstall the Air Oasis App.
Please note if you are planning to use the Amazon Alexa Skill with the Air Oasis App, you must use the same Login email address with Amazon and Air Oasis.
If you were able to successfully create and activate your account please proceed to Create a Place.
3
Create a Place
1. Open the Air Oasis App and log in if needed. 2. Select New Place. 3. Enter the information listed on the diagram below.
If you have not already done so, ensure that your phone/tablet is connected to the 2.4 Ghz Wi Fi.
4
If the field WiFi Networks is blank, please quit the app , return to page 2 and follow the steps.
If the field WiFi Networks shows Unknown SSID, tap the Unknown SSID and select your WiFi from the dropdown list.
Note – Ensure that your WiFi password is entered correctly. Failure to do so will prevent connection.
Click Add after allInformation is filled in.
Select a picture ortake a photo.
Name your new place.
Enter the passwordfor your WiFi.
Re-enter the passwordfor your WiFi.
Add a Device
1. Select New Device.2. Input the QR code manually or use your camera. The QR code is
located on the backside of the filter cover on your iAdaptAir. 3. Enter the information listed on the diagram below.
If the field Place Name is blank, quit the app, return to page 2 and follow the steps.
If the field Place Name matches the place you created, tap Add.
If you have not already done so, ensure that your phone/tablet is connected to the 2.4 Ghz WIFI.
If you are attempting to connect multiple devices, you must do it one at a time. Only one iAdaptAir can be powered on during the connection process. (Any device already connected to the app does not need to be powered down).
Multiple devices may be controlled through the app simultaneously once the connection process is complete for each individual one.
5
QR Code Location
Click Add after completing all fields.
Use the default image or take your own photo.
Personalize the name of your device.
If you have other places on the same WIFI network, you can select between them.
Add a Device (cont’d)
The iAdaptAir will now attempt to sync to the 2.4Ghz network useing the smartphone/tablet.Allow the app to go through the three-step process.
If connecting to the device fails, check the following:
1. Is the Phone connected to WiFi? 2. Did you enter the correct WiFi password during Create a Place? 3. Is the iAdaptAir plugged in? 4. Are other iAdaptAir’s plugged in? Please unplug them all except for the one being paired. 5. Is the iAdaptAir connected to another router?
During this process, do not close the app, allow the phone/tablet screen to dim, or press the lock button on your device.
6
Alexa Integration
This guide is intended for use on a pre-established/pre-configured Amazon Alexa account. If you have not set up your Alexa device and/or created an account, please visit this link prior to proceeding: https://alexaappext.com.
7
1. Open the Amazon Alexa App (log in if applicable.)
2. Select Menu.
3. Select Skills & Games.
4. Search for Air Oasis.
5. Select Enable to Use.
6. Enter your username and password.
7. Select Authorize.
8. Allow Alexa to discover the device.
Alexa Commands
Power On/Off
• Alexa, Set iAdaptAir On. • Alexa, Set iAdaptAir Off.
Set Fan Speed
• Alexa, Set iAdaptAir to Low. • Alexa, Set iAdaptAir to Medium. • Alexa, Set iAdaptAir to High.
Set Smart Mode
• Alexa, Set iAdaptAir Smart Mode to Activate.
• Alexa, Set iAdaptAir Smart Mode to Deactivate.
Set UV Light
• Alexa, Set iAdaptAir UV (or ultraviolet) to Activate.
• Alexa, Set iAdaptAir UV (or ultraviolet) to Deactivate.
Set Ionizer
• Alexa, Set iAdaptAir Ionizer to Activate.
• Alexa, Set iAdaptAir Ionizer to Deactivate.
Set Sleep/Lock Mode
• Alexa, Set iAdaptAir Sleep to Activate.
• Alexa, Set iAdaptAir Sleep to Deactivate.
• Alexa, Set iAdaptAir Child Lock to Activate.
• Alexa, Set iAdaptAir Child Lock to Deactivate.
Set Timer
• Alexa, Set iAdaptAir to Reset. • Alexa, Set iAdaptAir to 2 Hours. • Alexa, Set iAdaptAir to 4 Hours. • Alexa, Set iAdaptAir to 8 Hours.
Set Quick Key A or B
• Alexa, Set iAdaptAir to Preset A. • Alexa, Set iAdaptAir to Preset B.
Replace the word “iAdapt Air” with a simple name if you wish. Alexa can betterunderstand fewer syllables.
8