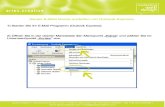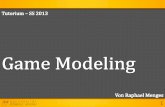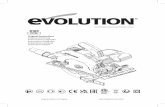Smartmote - Home - Anleitung FreshCon V4...
Transcript of Smartmote - Home - Anleitung FreshCon V4...

FreshConDuo
V4.00
User Manual
Rev. 4.00, September 2012
TTI GmbH Technologie-Transfer-Initiative an der Universität Stuttgart Transfer- und Gründerunternehmung smartmote
Pfaffenwaldring 4 70569 Stuttgart
Telefon +49 711 6856-6789 Telefax +49 711 6856-6818
[email protected] http://www.smartmote.de
Universität Stuttgart

© Smartmote & Universität Stuttgart
1
Copyright © 2012 Institute of Construction Materials (IWB), University of Stuttgart, Germany & TTI GmbH – TGU Smartmote, Stuttgart, Germany
The duplication of this software, including copies offered through sale, loan, rental, or gift is a violation of international copyright laws.
The software and accompanying documentation are provided “as is” without warranty of any kind. Further, we do not warrant, guarantee or make any representation regarding use or re-sults of use of the software or documentation in terms of correctness, accuracy, reliability, cur-rentness or otherwise. The entire risk as to the results and performance of the software is as-sumed by you.
No part of this manual may be reproduced or transmitted in any form or by any means, elec-tronic, mechanical, photocopying, recording or otherwise without prior written permission by the authors.
Authors: Gerhard Bahr, Markus Krüger
Developers Address:
Institute of Construction Materials (IWB) University of Stuttgart Pfaffenwaldring 2b 70569 Stuttgart Germany www.iwb.uni-stuttgart.de
TTI GmbH Transfer- und Gründerunternehmung smartmote Pfaffenwaldring 4 70569 Stuttgart Germany
Tel. +49 711 6856-6789 Fax. +49 711 6856-6818
[email protected] http://www.smartmote.de

FreshCon V4.00
© Smartmote & Universität Stuttgart
2
Table of contents
1 Introduction .................................................................................................................. 4
2 High-voltage precautions ............................................................................................ 5
3 Regularity Notes .......................................................................................................... 6
3.1 Declaration of Conformity .............................................................................................. 6
4 Software installation .................................................................................................... 8
4.1.1 LabVIEW 2011 runtime engine installation ................................................................ 8 4.1.2 USB-Picoscope software installation ......................................................................... 8 4.1.3 USB driver installation for the SmartPULSE device ....................................................... 8 4.1.4 National Instruments 9211A USB temperature device driver installation................... 9 4.1.5 Installation of the FreshCon Software ........................................................................ 9 4.2 FreshCon license ........................................................................................................... 9
4.2.1 FreshCon Software key dialogue ............................................................................... 9 5 System assembly ....................................................................................................... 10
6 Software setup ........................................................................................................... 12
6.1 The main window ......................................................................................................... 12
6.2 The menu bar ............................................................................................................... 12
6.3 The Project… item ....................................................................................................... 13
6.3.1 The Open project dialogue ....................................................................................... 13 6.3.2 The New project dialogue ........................................................................................ 14 6.3.3 The Delete project dialogue ..................................................................................... 14 6.4 The Experimental setup… item .................................................................................... 15
6.4.1 The New experimental setup dialogue ..................................................................... 15 6.4.2 The Experimental setup dialogue ............................................................................ 16 6.4.3 The New container dialogue .................................................................................... 17 6.4.4 The New sensor dialogue ........................................................................................ 17 6.4.5 The Delete sensor dialogue ..................................................................................... 17 6.5 The Timing… item ........................................................................................................ 18
6.5.1 The Timing setting and dialogue .............................................................................. 18 6.5.2 The New timing setting dialogue .............................................................................. 19 6.6 The DAQ… item ........................................................................................................... 20
6.6.1 The DAQ settings dialogue ...................................................................................... 20 6.6.2 The New DAQ settings dialogue .............................................................................. 21 6.7 Pulser… item ............................................................................................................... 22
6.7.1 The Pulser settings dialogue .................................................................................... 22 6.7.2 The New Pulser dialogue ......................................................................................... 22 6.8 The Temperature… item .............................................................................................. 23
6.8.1 The Temperature settings dialogue ......................................................................... 23 6.8.2 The New temperature settings dialogue .................................................................. 23 6.9 Starting a measurement ............................................................................................... 24

FreshCon V4.00
© Smartmote & Universität Stuttgart
3
6.9.1 Existing measurement data check ........................................................................... 24 6.9.2 Zero time definition .................................................................................................. 24 6.9.3 End of measurement ................................................................................................ 24 6.10 Displaying the results during a measurement .............................................................. 25
6.10.1 The p-wave onset picker .......................................................................................... 25 6.11 The Velocity window .................................................................................................... 27
6.12 The Temperature window ............................................................................................ 28
6.13 The settings file ............................................................................................................ 28
7 Calibration of the system .......................................................................................... 29
8 Measurement system setup ...................................................................................... 30
8.1 Test container preparation ........................................................................................... 30
8.2 Test procedure ............................................................................................................. 33
9 Appendix ..................................................................................................................... 34
9.1 Further developments .................................................................................................. 34

FreshCon V4.00
© Smartmote & Universität Stuttgart
4
1 Introduction The FreshCon 4.00 system was developed by the University of Stuttgart and TTI GmbH – TGU Smartmote to analyse the setting and hardening of any kind of materials (especially fresh ce-ment concrete and fresh mortar) by using the ultrasound-analysis. Currently it consists of the following components:
• Industrial personal computer • USB data acquisition device (USB-Multifunction-Oscilloscope 4262 with Arbitrary Wave-
form Generator) • Pulse generator (PIEZOMECHANIK HVP 1000) • USB pulse trigger module (SmartPULSE) • At least two ultrasonic broadband piezoelectric sensors (Panametrics V 601 or compa-
rable) • Different cables for connecting the devices • An optional temperature device (National Instruments 9211 with USB-9162 carrier)
The software for this system was developed with the program LabVIEW 2011 (programming language G). The FreshCon 4.00 system allows simultaneous data acquisition and online-analysis. For enhanced analysis functions with already recorded data there is an offline version SmartPick 1.70 available.

FreshCon V4.00
© Smartmote & Universität Stuttgart
5
2 High-voltage precautions The high voltage pulser provides output voltages as high as 1000 Volts under normal operating conditions, so extreme caution must be employed when using the FreshCon system. The FreshCon system should only be used by individuals who are thoroughly skilled in high voltage laboratory techniques. The following precautions should always be observed:
1. Keep exposed high-voltage wiring to an absolute minimum. 2. Wherever possible, use shielded connectors and cabling. 3. Connect and disconnect loads and cables only when the high voltage pulser is turned
off. 4. Keep in mind that all cables, connectors, oscilloscope probes, and loads must have an
appropriate voltage rating.
Do not attempt any repairs on the system components, beyond the fuse replacement proce-dures described in this manual. Contact Smartmote’s technical support if some of the system components require servicing.

FreshCon V4.00
© Smartmote & Universität Stuttgart
6
3 Regularity Notes The FreshCon system and its components are developed mainly for using it for scientific re-search in laboratory environments.
The components of the FreshCon system are enclosed in robust chassis and use a filtered power entry module (where applicable). The main output signal is provided on a shielded con-nector that is intended to be used with shielded coaxial cabling and a shielded load. Under these conditions, the interference potential of this instrument is low.
If interference is observed, check that appropriate well-shielded cabling is used on the output connectors. Contact Smartmote for advice if you are unsure of the most appropriate cabling. Also, check that the sensors used are adequately shielded. It is necessary to use components, which are shipped with the FreshCon system only.
If any of the connectors on the high voltage pulser are unused, they should be covered with shielded metal “dust caps” to reduce the interference potential and to reduce risk of injuries.
This instrument does not normally require regular maintenance to minimize interference poten-tial. However, if loose hardware or connectors are noted, they should be tightened.
Contact Smartmote if you require assistance.
3.1 Declaration of Conformity The Piezomechanik GmbH, Berg am Laim Str. 6, D-81673 München/Munich, Germany declare under their sole responsibility that the product
HVP 1000/50 (resp. HVP 1000/20)
to which their declaration relates, is in conformity with the following standards:
EN61000-6-3 and EN61000-6-1 (or other EN standards or national standards to which the product relates).
Following the provisions of the Electro Magnetic Compatibility Directive 89/336/EEC and the Low Voltage Directives 73/23/EEC.
And is in conformity with the safety standards EN 61010-1 (Safety requirements for electrical equipment for measurement, control and laboratory use), EN 60950 (Safety of information technology equipment.
We TTI GmbH - TGU Smartmote, Pfaffenwaldring 4, D-70569 Stuttgart, Germany declare under our sole responsibility that the products
SmartPulse and the
FreshCon PC
to which this declaration relates are in conformity with the provisions of the Electro Magnetic Compatibility Directive 89/336/EEC and the Low Voltage Directives 73/23/EEC.
Pico Technology, James House Colmworth Business Park, St Neots, United Kingdom declare under their sole responsibility that the product
PicoScope
to which their declaration relates complies with part 15 of the FCC rules.

FreshCon V4.00
© Smartmote & Universität Stuttgart
7
The National Instruments Germany GmbH, Ganghofer Str. 70b, D-80339 München/Munich, Germany declare under their sole responsibility that the products
NI 9211 and
NI USB-9162
to which their declaration relates, is in conformity with the following standards:
EN61326-2-1 Class A emissions; industrial immunity.
EN55011 Group 1 Class A emissions.
AS/NZS CISPR 11 Group 1 Class A emissions.
FCC 47 CFR Part 15B Class A emissions.
ICES-001 Class A emissions.

FreshCon V4.00
© Smartmote & Universität Stuttgart
8
4 Software installation For the installation of the software several programs and drivers from different manufacturers are necessary.
FreshCon 4.00.exe needs a LabVIEW 2011 runtime engine, if this runtime engine is not in-stalled on the computer an error will occur.
4.1.1 LabVIEW 2011 runtime engine installation For installation of the runtime engine run the file
• LVRTE2011f3std.exe
and follow the instructions.
4.1.2 USB-Picoscope software installation For the installation of the USB-Oscilloscope software do not connect the oscilloscope to the PC. Insert the Pico CD into the CD-ROM drive, the CD should start auto-matically. Click the
• Run_Pico.exe
and follow the instructions on the screen and in the Quick Start Guide manual of the PicoScope. After installation of the software the PicoScope can be connected and tested according to the manual.
4.1.3 USB driver installation for the SmartPULSE de-vice
For the installation of the USB driver for the SmartPULSE device do not connect the device yet. First execute the
• CDM20824_Setup.exe
that is saved in the FTDI folder. A command window will appear. After the installation is completed the SmartPULSE device can be connected to the USB port of the PC.

FreshCon V4.00
© Smartmote & Universität Stuttgart
9
4.1.4 National Instruments 9211A USB temperature device driver installation
For the installation of the driver for the National Instru-ments 9211A USB temperature device run the
• NIDAQ950f2.exe
and follow the instructions. Note that even if you have no temperature device the driver must be installed.
If you want to use the temperature device connect it to an USB port of the PC, then open the
• MAX (Measurement and Automation Explorer)
and check if there is a NI USB-9211A configured as Dev1 found. If there is no device found then use the Refresh item in the View menu of the MAX.
4.1.5 Installation of the FreshCon Software Copy the
• FreshCon 4.00 folder
with all files from the FreshCon DVD to the hard disk of your computer and make sure that no file is write-protected.
4.2 FreshCon license Each FreshCon 4.0 system is protected by a software key belonging to the serial number of the USB-Multifunction-Oscilloscope 4262, which will be delivered together with the system. If you want to use a different USB-Multifunction-Oscilloscope 4262 together with the FreshCon soft-ware a new FreshCon key is necessary, please contact SmartMote to get a new key code. The key code can be entered manually in the dialogue or the FreshCon.key file can be replaced by a new one.
4.2.1 FreshCon Software key dialogue If the item FreshCon license… from the Help menu is selected, the Enter FreshCon key dialogue opens. Enter the key provided by Smartmote and press OK.

FreshCon V4.00
© Smartmote & Universität Stuttgart
10
5 System assembly Each measurement is controlled by the software FreshCon 4.00, which operates the DAQ-device (DataAcQuisition device) and the SmartPULSE connected by USB to the PC. The DAQ-device (USB-Multifunction-Oscilloscope 4262) is used for logging data of two input channels simultaneously. The data acquisition is triggered by the SmartPULSE device.
With version 4.00 of the FreshCon system we have introduced a system setup that only re-quires a PC with MS Windows XP (or MS Windows 7) and two USB ports. One USB port is used for the SmartPULSE device, the other one for the USB-Multifunction-Oscilloscope 4262. Due to the fact that the new DAQ device now has 16 bit amplitude resolution and an enhanced range of preamplification settings the preamplifier used in the former versions of the FreshCon system is no longer required. If the optional temperature device is used another USB port is needed.
The SmartPULSE device is designed to simultaneously trigger the data acquisition of the USB-Multifunction-Oscilloscope 4262 and the high voltage pulser HVP 1000. The pulse duration is selectable by the FreshCon software. Therefore, please connect the “Trigger Out DAQ” BNC output connector to the “EXT” input connector of the USB-Multifunction-Oscilloscope 4262 as well as the “Trigger Out Pulser” BNC output connector to the “MOD.IN” input connector of the HVP Pulser.
The USB-Multifunction-Oscilloscope 4262 has got two input connectors (A and B) for directly connecting two transducers. The sockets and the experimental setup will be explained in the following. Up to now it is recommended to follow these instructions accurately. Otherwise mis-cellaneous results can occur.
To the PIEZO sockets of the high voltage pulser one of the transducers for each container has to be connected. If two measurement containers are to be connected and your system is not equipped by factory with two PIEZO sockets you additionally have to use the T-type BNC con-nector provided with the system.
Danger: It is strongly recommended to switch of the high voltage
pulser if it is not in use! Note: Be careful when connecting the cables to the apparatus, because when the PIEZO output of the pulser is connected with any other device than the transducer, it could cause severe damage to the appropriate device! So it is strongly recommended to check all connections before starting the system. It is recommended to switch on the high voltage pulser last.
Note: The transducers provided with the FreshCon system are designed to operate with input signals in a range of at most 900 Volts! So never use voltages greater than 850 volts to prevent damage of the transducer!

FreshCon V4.00
© Smartmote & Universität Stuttgart
11
Fig. 1: System components (components might look different due to user specific cus-tomization)

FreshCon V4.00
© Smartmote & Universität Stuttgart
12
6 Software setup
6.1 The main window After start up at first the main window (Fehler! Verweisquelle konnte nicht gefunden wer-den.) appears. The main window has a title bar, a menu bar and some controls to operate the program. In the title bar the name and version of the program as well as the last project name is displayed.
Fig. 2: The main window of the graphical user interface (FreshCon software)
6.2 The menu bar The menu bar contains several basic items for the configuration and execution of the program. Five menus
• File • Settings • Measure • Windows • Help
can be found in the menu bar. The File menu contains the items
• Project… • Quit program.
The Settings menu contains the items
• Experimental setup..., • Timing...,

FreshCon V4.00
© Smartmote & Universität Stuttgart
13
• DAQ..., • Pulser… • Temperature….
The Measure menu contains the items
• Start • Stop.
The Windows menu contains the items
• Time channel 1 • Velocity channel 1 • Time channel 2 • Velocity channel 2 • Temperature.
The Help menu contains the item
• FreshCon license... The most important items of the menu bar are also available via controls in the upper part of the main window and can be used alternatively to the menu items.
6.3 The Project… item If the Project... item from the File menu is selected, the Open project dialogue appears. There is a drop-down list box labelled Project name where an already existing project can be selected.
6.3.1 The Open project dialogue A project is a folder on the hard disk where all files related to a measurement like data files and setting files are stored in an adequate way (ASCII format). In the text boxes Pro-ject path and Description the path to the project and a de-scription is shown.
Finally the Open project dialogue can be closed by using the OK or the Cancel push button.

FreshCon V4.00
© Smartmote & Universität Stuttgart
14
6.3.2 The New project dialogue With the push button New project the New project dialogue is opened. A new project can be generated by entering a name in the text box Project name and by selecting a valid Project path with the Open Folder button near the Project text box. Additionally a description to the project can be entered in the Description text box.
With the OK or with the Cancel button the New project dialogue is closed.
Note: After initial installation of the FreshCon 4.00 software it is necessary first to create a new project with a valid project path.
6.3.3 The Delete project dialogue To delete existing projects the Delete project button in the Open project dialogue must be used. The Delete project dialogue will appear where an existing project can be se-lected with the drop-down list box and deleted with the OK button. Note that all associated data and setting files will be removed from the volume. Of course the Delete project dialogue can also be closed without deleting files by using the Cancel button.

FreshCon V4.00
© Smartmote & Universität Stuttgart
15
6.4 The Experimental setup… item
6.4.1 The New experimental setup dialogue With the New experimental setup button the associated dialogue window is opened. Similar to the New project dialogue a setup name and a description can be entered. Additionally a picture can be selected if there is one avail-able. The picture must be a “jpg”-type and must be saved in the FreshCon folder. With the No. of containers drop-down list box one or two containers can be selected, de-pending on this selection the system measures only on one channel or on both channels. With the two drop-down list boxes First and respectively Second container name the correct container can be selected. If there is no suitable container a new container can be created with the New container button or an already existing container can be modified with the Modify container button.

FreshCon V4.00
© Smartmote & Universität Stuttgart
16
6.4.2 The Experimental setup dialogue With the Experimental setup... item from the Settings menu the Experimental setup dialogue can be opened. There is a drop-down list box labelled Experimental setup name where an already existing experimental setup can be se-lected. With the New experimental setup button a new setup can be created, while with the Modify experimental setup button an already existing setup can be modified. The Delete experimental setup button allows deleting an already existing and no longer used setup. Each of this buttons opens a dialogue window to operate the system.
There is an already existing experimental setup named
• Combined S-P that is well suited for a two channel measurement with two containers.

FreshCon V4.00
© Smartmote & Universität Stuttgart
17
6.4.3 The New container dialogue The picture on the left shows the window of the New con-tainer dialogue. Each container has a unique container name and two sensors that can be selected from the First sensor and from the Second sensor drop-down list box. The distance between the two sensors respectively be-tween the PMMA plates of the container must be meas-ured and entered in the Distance [m] numeric control. Also the delay time and the reference energy should be meas-ured for correct analysis and entered in the associated control. It will be explained later how to make a correct calibration of a container.
There are already existing two predefined containers named
• P-Wave and • S-Wave
that are well suited for a two channel measurement.
6.4.4 The New sensor dialogue If the actually used sensor does not exist in the drop-down list box of the New container dialogue a new sensor can be created or an existing sensor of the New container dia-logue can be modified. With the New sensor button the associated dialogue is opened. A unique sensor name and if necessary a serial number for that sensor can be entered in the text boxes. After a new sensor was created it can be used in the New container or Modify container dialogues.
6.4.5 The Delete sensor dialogue Sensors as well as containers that are no longer needed can be deleted from the system with the Delete sensor respectively Delete container dialogue. Please note that you should not delete a container that was/is used in an experimental setup and that you should not delete a sen-sor that was/is used by a container.

FreshCon V4.00
© Smartmote & Universität Stuttgart
18
6.5 The Timing… item With the Timing... item from the Settings menu the Timing dialogue can be opened.
6.5.1 The Timing setting and dialogue There is a drop-down list box labelled Timing setting name where an already existing timing setting can be selected. With the New timing setting button a new setting can be created, while with the Modify timing setting button an already existing setting can be modified. The Delete timing setting button allows deleting an already existing and no longer used setting.
There is an already existing timing setting named
• beton
that can be used for all standard mixtures without any accelerator or fast hardening cement.
Depending on the mix to be tested it may be useful to modify the settings or to create new settings for each indi-vidual test.

FreshCon V4.00
© Smartmote & Universität Stuttgart
19
6.5.2 The New timing setting dialogue With the New timing setting button the associated dialogue window is opened. A timing setting name can be entered here. With the No. of time intervals control up to five time intervals can be selected, each time interval can have a different number of measurements and a different time steps Δt. The duration of the selected time interval is cal-culated by the number of measurements and the time step Δt and displayed by the indicator Duration for selected time interval. The total time that is displayed by the indica-tor Total duration is the sum of the durations of each time interval.
With the numeric control Signals per test there is an aver-aging function available, e.g. three single measurements are made one after another in a short time and the aver-age of the three measurements is calculated. To reduce the data volume the control Save only average can be set to Yes. If this function is set to No there will be a folder in the result path(s) where all single not averaged measure-ments for each testing time are stored separated in folders labelled with the number of the test.
Note that the recording and averaging of the single signals need some time so if this feature is used the time step setting Δt should not be set too short, oth-erwise it may be possible that the measurements can-not follow the time step settings.

FreshCon V4.00
© Smartmote & Universität Stuttgart
20
6.6 The DAQ… item With the DAQ… item from the Settings menu the DAQ dialogue can be opened.
Note: If filter settings are changed the system must be readjusted with the calibration procedure.
6.6.1 The DAQ settings dialogue In the DAQ dialogue the time base settings for the data ac-quisition board that define the size and the frequency resolu-tion of each measurement can be changed. There is a drop-down list box labelled DAQ setting name where an already existing DAQ setting can be selected. With the New DAQ setting button a new setting can be created, while with the Modify DAQ setting button an already existing setting can be modified. The Delete DAQ setting button allows deleting an already existing and no longer used setting.
There is an already existing DAQ setting named
• Standard that can be used for most mixes to be tested.

FreshCon V4.00
© Smartmote & Universität Stuttgart
21
6.6.2 The New DAQ settings dialogue With the New DAQ setting button the associated dialogue window is opened. A DAQ setting name can be entered here. With the Blocklength drop-down menu the number of samples that are recorded for each measurement can be changed. The Samplerate drop-down menu defines the sampling rate while the Pretrigger samples drop-down menu defines the number of samples recorded before a trigger signal occurs. A suitable value for the pretrigger setting is about ten percent of the whole blocklength. Please also note that the automatic signal onset picker requires 1000 samples as pretrigger.
The Recorded time of the measurement in µs is calculated by the reciprocal of the sampling rate multiplied with the block length, whereas the Pretrigger time in µs is calculated by the reciprocal of the sampling rate multiplied with the Pretrigger samples. The DAQ-device of the FreshCon system is up to now able to work with a maximum sample rate of 10 MHz.
With the Change filter settings button a digital FIR filter (finite impulse response) can be used. A dialogue window Filter settings opens when the Change filter settings button is pressed and the filter settings can be adjusted. The filter algo-rithm is an FIR windowed coefficients algorithm. The filter type can be selected with the Filter settings drop-down list, low-pass, highpass, bandpass, bandstop and no filter are avail-able. With the controls Cut-off frequency, High cut-off fre-quency, B-Factor and Filter coefficients the filter response can be tuned. The amplitude and phase response are displayed in the associated graphs.

FreshCon V4.00
© Smartmote & Universität Stuttgart
22
6.7 Pulser… item With the Pulser… item from the Settings menu the Pulser dialogue can be opened.
6.7.1 The Pulser settings dialogue There is a drop-down list box labelled Pulser setting name where an already existing pulser setting can be selected. With the New pulser setting, Modify pulser setting and Delete pulser setting buttons a new setting can be created or an already existing setting can be modified or deleted.
There is an already existing pulser setting named
• beton 1 that can be used.
The pulser voltage must be manually set on the front panel of the HVP 1000-50 with the aid of the ten-turn po-tentiometer, the control Pulser voltage [V] in the Pulser dialogue should be set to the same value then.
6.7.2 The New Pulser dialogue In the New pulser or Modify pulser dialogue the pulse width of the external high voltage pulser HVP 1000-50 can be set with the associated control. The minimum pulse width is given by 2.5 µs and the maximum by 16 µs. Ac-cording to the experiments conducted in the course of the development of FreshCon a value of 5 µs seems to be suitable for almost all experiments. Higher values are only necessary for highly damping materials.
The pulser voltage must be manually set on the front panel of the HVP 1000-50 with the aid of the ten-turn po-tentiometer, the control Pulser voltage [V] in the New pulser dialogue should be set to the same value then.

FreshCon V4.00
© Smartmote & Universität Stuttgart
23
6.8 The Temperature… item With the Temperature… item from the Settings menu the Temperature dialogue can be opened.
6.8.1 The Temperature settings dialogue There is a drop-down list box labelled Temperature setting name where an already existing temperature setting can be selected. With the push buttons New temperature set-ting, Modify temperature setting and Delete temperature setting a new setting can be created or an already existing setting can be modified or deleted.
There are already existing temperature settings named
• Standard and • Temperature off
that can be used.
6.8.2 The New temperature settings dialogue In the New temperature setting dialogue up to four chan-nels can be configured for temperature measurement. With the On/Off radio buttons the associated temperature channel can be switched on or off and with the drop-down list box TC type the correct thermocouple type can be selected. The standard type of the thermocouple is T. The different TC types depend on the materials of the conduc-tor pair of the thermocouple. The FreshCon system is provided with thermocouples of type T.
There is an optional calibrated isolation container for the FreshCon system available, in which the predefined amount of 1575 g concrete or mortar mixture can be filled. The container is made for measuring the temperature without any external influences like the changing of the ambient temperature. For example, one can measure with one channel the temperature of the environment, with another channel the temperature of the mixture in the PMMA FreshCon con-tainer and last the temperature in the isolated container and compare them.
The temperature is written in an ASCII file in the result directory with the file extension .tem.

FreshCon V4.00
© Smartmote & Universität Stuttgart
24
6.9 Starting a measurement With the push button
• Start on the Main window or with the item Start from the Measure menu the measurement can be started.
6.9.1 Existing measurement data check If the project path that was selected in the project settings is not empty a dialog appears asking to delete all files in the result path. With the Cancel button the start of the meas-urement will be aborted, but if the OK button is pressed all files in the result directory will be deleted and the measure-ment will start.
6.9.2 Zero time definition Before the measurement starts another dialog will appear asking for an input of the zero time of channel 1 and channel 2.
The zero time is the time from adding water to the cement until starting the measurement with the FreshCon system. This time will be the initial time in the graphs for the calcu-lated velocity etc. If only one channel is used, the zero time of channel 2 should be set to zero.
6.9.3 End of measurement To indicate the end of the measurements a message is dis-played.
Note: After starting the first measurement it is not any longer possible to change or modify the settings of the running experiment.
If the measurement is running it can be aborted with the push button
• Stop on the Main window or with the item Stop from the Measure menu. If the measurement is not aborted a dialog window indicating the End of measurement will appear after the last meas-urement was done.

FreshCon V4.00
© Smartmote & Universität Stuttgart
25
6.10 Displaying the results during a measurement There are several windows to display the results of the measurement. These windows can be opened or closed before the measurement is started or while the measurement is running with the push buttons Time Ch1, Time Ch2, Velocity Ch1, Velocity Ch2 and Temperature which are located on the Main window or via the corresponding items in the Windows menu.
If Time Ch1 respectively Time Ch2 is selected the associated window (Fig. 3) is shown. The time signal in the upper part of the window shows the amplitudes in volts recorded by the transducer over the signal length in milliseconds specified during the experiment. The red cur-sor position correspond to the automatically determined onset time of the p--wave. The blue cursor can be used for additional time measurements of the time signal. Both cursors can be changed manually; the X-position of the cursors is displayed in the indicators at the left side of the time signal.
Below the X-position indicators there is a LED bar with eleven LEDs corresponding to the elev-en preamplifier ranges of the PicoScope 4262, whereas the most right LED belongs to the low-est (most sensitive) range and the most left LED belongs to the highest range. The LED that is lightened up corresponds to the actual selected range.
On the right hand side of the time signal, the cursor controls can be found. Clicking the zoom lens symbol gives various possibilities for changing the zoom in the time signal. The cursor changes into a zoom tool. The cross symbol activates the standard cursor
tool, which allows changing the set cursor positions. Selecting the hand symbol permits to shift the entire graph position within the given limits and without changing the zoom.
Fig. 3: The window Time signal channel 1 (channel 2 is identical)
6.10.1 The p-wave onset picker The picker for the determination of the p-wave onset is based on the Akaike Information Crite-rion (AIC)1. It was adapted to ultrasonic signals by Kurz, Große and Reinhardt2. The developed autoregressive AIC-picker first creates an envelope time function ( ) via the Hilbert transform ( ) from the time signal ( ) as
1 AKAIKE, H.: A new look at the statistical model identification. IEEE transactions on automatic control, vol. AC-19, no. 6, 1974. 2 KURZ, J.H.; GROßE, C.U.; REINHARDT, H.W.: Strategies for reliable automatic onset time picking of acoustic emissions and of ultrasound signals in concrete. Ultrasonics, vol. 43, pp. 538 - 546, 2005.

FreshCon V4.00
© Smartmote & Universität Stuttgart
26
( ) = 1 ⋅ ( )− ( ) = ( ) + ( )
where ( ) Hilbert transform
( ) time signal
current timestep
( ) envelope time function
In the envelope time function, a simple threshold level set by the Threshold AIC is used to pick an onset window. The size of the window is specified by the parameters Window upper bound and Window lower bound. These parameters define a number of samples before and after the located time in the envelope time function corresponding to the AIC threshold level.
The AIC function ( ) is then calculated for the selected window as ( ) = ⋅ log ( , 1) + ( − − 1) ⋅ log (1 + , ) where ( ) AIC function within the selected window
time within the selected window
time signal within the selected window
maximum time of the selected window
( , 1) the variance of from the current value of
(1 + , ) the variance of between 1 + and the
On the basis of this AIC function a second window is cut in which AIC lower bound and AIC upper bound define the number of samples that where cut at the beginning and the end of the AIC function. Within the remaining window the point of the minimum is determined, which then equals the estimated onset time of the time signal (see figure below). This second cutting of the window is sometimes needed if certain noise (e.g. electromagnetic interference at the very early stage of concrete hardening) lead to multiple minima in the AIC function.
In FreshCon V4.00 the p-wave onset picker is located in the lower part of the Time signal channel 1 window, it shows the envelope time function (white) and its corresponding AIC func-

FreshCon V4.00
© Smartmote & Universität Stuttgart
27
tion (red). The yellow cursor indicates the point where the specified threshold level is exceed-ed. The two gray cursors are related to the preceding and succeeding samples. To change the AIC parameters, either the values in the input boxes can be changed, or the cursors in the AIC graph can simply be shifted to the desired values.
To the right of the graph, cursor controls like described for the time signal can be found.
6.11 The Velocity window If Velocity Ch1 respectively Velocity Ch2 is selected from the main window or the Windows menu the associated window (Fig. 4) is shown. The p-wave velocity is calculated from the Dis-tance and the Delaytime defined by the container and the picked onset time for each time sig-nal by the formula
=
and is displayed in the graph versus the time set in the timing dialogue. Distance, onsettime, delaytime and the p-wave velocity of the actual measurement are additionally displayed in the indicator boxes at the left side of the graph.
To the right of the graph, cursor controls like described for the time signal can be found. Addi-tionally there is a legend control where the color and the style of the curve can be changed by clicking on this control.
Fig. 4: The Velocity channel 1 window

FreshCon V4.00
© Smartmote & Universität Stuttgart
28
6.12 The Temperature window If Temperature is selected from the main window or the Windows menu the associated window is shown. The temperature values of the temperature channels selected in the temperature dialogue are displayed in the graph versus the time set in the timing dialogue. Fig. 5 shows a typical temperature plot where TC0 (blue plot) measures the temperature in the container and TC1 (red plot) measures the ambient temperature.
Fig. 5: The Temperature window
6.13 The settings file The settings are stored as an ASCII-file in the result path, so it is possible for each user to have a look to settings of even older experiments. Such a file, labeled as settings.txt, is shown in Fig. 6. In this settings file all necessary settings are shown. Using this file it is also possible to change some parameters like the calibration parameters or the Zero time later.
The analysis software SmartPick 1.70 reads this file for each project. And if, for example, the calibration parameters or the zerotime picker were set wrong, it is possible to reset the parame-ters by changing them in the settings file.
Fig. 6: The settings file

FreshCon V4.00
© Smartmote & Universität Stuttgart
29
7 Calibration of the system For correct analysis results it is recommended to make a calibration of the system. First the distance between the PMMA plates of the currently used container(s) should be measured exactly e.g. with a calliper.
The delay time can be measured by putting a calibration standard for p-waves between the two PMMA plates of the container instead of the mortar or the concrete material. However, also other calibration methods might be useful; if e.g. no standard is available it is also possible to put the PMMA plates respectively the sensor surfaces directly together. The coupled surfaces should be covered with glycerine or silicon grease to assure correct contact. The onset time measured in this way is exactly the time (dead time correction) the system needs for operation. Later this delay time will be subtracted from the onset time and so the real runtime of the signal through the specimen material is calculated for the velocity plots.
As in this FreshCon version no energy analysis is implemented the value for the reference en-ergy should be set to exactly 1.
Note: The calibration is only valid for a certain test setup with a specific setting and so it is strongly recommended to record the settings of the devices to the calibration parame-ters. If any setting has changed, for example the voltage or the pulse width of the pulser these calibration parameters might change. This is especially true if filter settings are changed.

FreshCon V4.00
© Smartmote & Universität Stuttgart
30
8 Measurement system setup
8.1 Test container preparation The test containers provided with the FreshConDuo version are designed to operate with com-pressional wave as well as shear wave transducers. The main improvements of the new test containers are:
• Transducer encapsulation to provide better robustness • Direct sensor coupling to the test mix though a ultrathin Polyimide foil for better cou-
pling, less interference and signal distortion • Flexible sensor fixing avoid decoupling due to early age shrinkage
In the following the test container preparation procedure is presented to obtain good test re-sults. It is recommended to follow the instructions carefully:
1. Unscrew the test container and clean up the sidewall and the sensor surface with water and a fat-dissolving agent (agent should not dissolve PMMA) (see Fig. 7).
2. Take the Polyimide foil and glue it to the test container. Start with gluing from the bot-tom edge. If you come into the region of the sensor press the foil with a finger onto the piezo element (see. Fig. 11). The foil must be absolutely flat in the area of the piezo element. Try to avoid any air bubbles or wrinkles on the sensor surface. If the foil has full contact to the sensor use the nail of your finger to fix it properly.
3. Glue the foil onto the rest of the container. It does not matter if some wrinkles are in the foil or air bubbles are between the PMMA sidewall and the foil. It is only important that the foil is glued in a way that the transducer is protected from water from the test mix getting to the sensor.
4. Use a cutter to cut off the Polyimide foil at the edges of the PMMA sidewall and prepare the second PMMA sidewall the same way.
5. Assemble the test container by using the distance nuts (25 mm or 50 mm) and the rub-ber foam. Please note that the cables of the sensors should show in the same direction, because correct polarity of the shear wave transducers is important for the further analysis.
6. The test container is now ready for use.
Fig. 7: Sidewall of test container with implemented sensor.

FreshCon V4.00
© Smartmote & Universität Stuttgart
31
Fig. 8: Placing the Polyimide foil (1).
Fig. 9: Placing the Polyimide foil (2).
Fig. 10: Placing the Polyimide foil (3).

FreshCon V4.00
© Smartmote & Universität Stuttgart
32
Fig. 11: Placing the Polyimide foil (4), avoid air bubbles.
Fig. 12: Cutting the Polyimide foil.

FreshCon V4.00
© Smartmote & Universität Stuttgart
33
Fig. 13: Test container ready to use.
8.2 Test procedure The following steps describe a procedure that is proven to be sufficient for testing most con-crete mixes.
1. Clean the test container and check for damages of the Polyimide foil and correct cou-pling of the sensors. Place a very thin layer of formwork release oil onto the sidewalls and the rubber foam, but do not put it onto the sensor surfaces.
2. Close the test container with the screws. 3. Start the FreshCon software and make the initial software settings. 4. Prepare a mix to be tested. 5. Fill in the mix into the test container. Put the rubber foam pieces provided with the con-
tainer on top of the mix. Do not forget to place the TC0 thermocouple in the middle of the material by putting it through the rubber foam.
6. Press down the rubber foam. 7. Start the measurement (for details see chapter 0). 8. When measurement is finished, strip the test specimen, measure the exact thickness of
the test mix specimen and correct, if needed, the thickness for correctly calculating the velocities. If measured thickness is different from the initial value, velocities have to be calculated again with the correct value.

FreshCon V4.00
© Smartmote & Universität Stuttgart
34
9 Appendix
9.1 Further developments I would be glad to accept wishes and new ideas in respect to the further development of this program. The next experiments will show which further changes or enhancements are required anymore. Please do also refer detected software bugs to:
Gerhard Bahr
Institute for Construction Materials
University of Stuttgart – Tel. (+49) 711/68567685
Pfaffenwaldring 4; D-70550 Stuttgart (Germany)