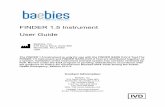SmartGo 1.5 User Manual · 3Study Fuseki or Joseki ... 9. SmartGo™ 1.5 User Manual. SmartGo™...
Transcript of SmartGo 1.5 User Manual · 3Study Fuseki or Joseki ... 9. SmartGo™ 1.5 User Manual. SmartGo™...

© 2002-2004 Smart Go, Inc. All rights reserved.
User Manual

Table of Contents
Part 1 Introduction 6
................................................................................................................................... 61 What is SmartGo?
................................................................................................................................... 72 Notation and Conventions
................................................................................................................................... 73 Screen Layout
................................................................................................................................... 84 Using Toolbars
................................................................................................................................... 85 Tree of Moves
................................................................................................................................... 96 Game Collections
................................................................................................................................... 107 Keyboard Focus
Part 2 Common Tasks 11
................................................................................................................................... 111 Play Against the Computer [Player only]
................................................................................................................................... 112 Replay a Game
................................................................................................................................... 123 Study Fuseki or Joseki
................................................................................................................................... 124 Find a Game
................................................................................................................................... 135 Enter a Game
................................................................................................................................... 136 Enter a Position
................................................................................................................................... 147 Annotate and Study
................................................................................................................................... 148 Create Diagrams
................................................................................................................................... 159 Solve Problems
................................................................................................................................... 1510 Tactical Analysis [Player only]
Part 3 Menus 18
................................................................................................................................... 181 File Menu
.......................................................................................................................................................... 18New Game
.......................................................................................................................................................... 19Open
.......................................................................................................................................................... 20Open Folder
.......................................................................................................................................................... 21Filter Games
.......................................................................................................................................................... 21Save
.......................................................................................................................................................... 22Save As
.......................................................................................................................................................... 22Save Selected Games As
.......................................................................................................................................................... 22Library of Games
.......................................................................................................................................................... 24Create Library
.......................................................................................................................................................... 25Export Diagrams
.......................................................................................................................................................... 26Export Diagrams Advanced Settings
.......................................................................................................................................................... 28Page Setup
.......................................................................................................................................................... 28Print Setup
.......................................................................................................................................................... 28Print
.......................................................................................................................................................... 29Game Info
.......................................................................................................................................................... 30Recent Files
.......................................................................................................................................................... 30Exit
................................................................................................................................... 312 Edit Menu
.......................................................................................................................................................... 31Undo
.......................................................................................................................................................... 31Cut, Copy
.......................................................................................................................................................... 31Paste
1ContentsSmartGo™ 1.5 User Manual
© 2002-2004 Smart Go, Inc. All rights reserved.

.......................................................................................................................................................... 31Delete Move
.......................................................................................................................................................... 32Delete Nodes
.......................................................................................................................................................... 32Delete Properties
.......................................................................................................................................................... 33Insert Node
.......................................................................................................................................................... 33Insert Move, Insert Move Pair
.......................................................................................................................................................... 33Count Nodes
.......................................................................................................................................................... 33Node Name
.......................................................................................................................................................... 34Make Main Line
................................................................................................................................... 343 View Menu
.......................................................................................................................................................... 34Default Toolbars
.......................................................................................................................................................... 34Annotation Toolbars
.......................................................................................................................................................... 34Problem Solving
.......................................................................................................................................................... 34All Toolbars
.......................................................................................................................................................... 35Toolbars (submenu)
.......................................................................................................................................................... 35Markup Style
.......................................................................................................................................................... 36Board Graphics
.......................................................................................................................................................... 36Insert New Diagram
.......................................................................................................................................................... 37Diagram Settings
................................................................................................................................... 394 Play Menu
.......................................................................................................................................................... 39Stop Clock
.......................................................................................................................................................... 39Resume Play
.......................................................................................................................................................... 40Time Left
.......................................................................................................................................................... 40Pass
.......................................................................................................................................................... 40Black/White to Play
.......................................................................................................................................................... 40Add/Remove Black/White Stones
.......................................................................................................................................................... 41Computer Color [Player only]
................................................................................................................................... 415 Replay Menu
.......................................................................................................................................................... 41Find
.......................................................................................................................................................... 43Find Previous
.......................................................................................................................................................... 43Find Next
.......................................................................................................................................................... 43Go To
.......................................................................................................................................................... 43Automatic Replay
.......................................................................................................................................................... 44Annotate Board
.......................................................................................................................................................... 44Annotate Move
.......................................................................................................................................................... 44Annotate Position
.......................................................................................................................................................... 44Focus on Board
.......................................................................................................................................................... 44Focus on Comment
.......................................................................................................................................................... 45Focus on Games
................................................................................................................................... 456 Tools Menu
.......................................................................................................................................................... 45Analyze Position [Player only]
.......................................................................................................................................................... 45Play One Move [Player only]
.......................................................................................................................................................... 46Analyze Game [Player only]
.......................................................................................................................................................... 46Ladder Tactics [Player only]
.......................................................................................................................................................... 46Capture Tactics [Player only]
.......................................................................................................................................................... 46Connection Tactics [Player only]
.......................................................................................................................................................... 47Life & Death Tactics [Player only]
.......................................................................................................................................................... 47Add to Collection
.......................................................................................................................................................... 47Computer Tourney [Player only]
.......................................................................................................................................................... 48Options
.......................................................................................................................................................... 49Options - View
.......................................................................................................................................................... 50Options - General
.......................................................................................................................................................... 51Options - Edit
.......................................................................................................................................................... 52Options - Save
.......................................................................................................................................................... 53Options - Analyze [Player only]
2ContentsSmartGo™ 1.5 User Manual
© 2002-2004 Smart Go, Inc. All rights reserved.

.......................................................................................................................................................... 54Options - Engine [Player only]
.......................................................................................................................................................... 54Go Text Protocol [Player only]
.......................................................................................................................................................... 56Options - Reset
................................................................................................................................... 567 Help Menu
.......................................................................................................................................................... 56SmartGo Help
.......................................................................................................................................................... 57www: SmartGo
.......................................................................................................................................................... 57www: Go Links
.......................................................................................................................................................... 57www: American Go Association
.......................................................................................................................................................... 57www: Sensei's Library
.......................................................................................................................................................... 57About SmartGo
................................................................................................................................... 588 Board Popup Menu
.......................................................................................................................................................... 58Bad Move
.......................................................................................................................................................... 58Good Move
.......................................................................................................................................................... 58Mark Point/Stones
.......................................................................................................................................................... 59Edit Label
.......................................................................................................................................................... 59Label as Number
.......................................................................................................................................................... 59Show Joseki
.......................................................................................................................................................... 59Go To Move
.......................................................................................................................................................... 59Add Alternate Move
.......................................................................................................................................................... 59Play Illegal Move
................................................................................................................................... 599 Games List Popup Menu
.......................................................................................................................................................... 60Mark Game
.......................................................................................................................................................... 60Check Game
.......................................................................................................................................................... 60Unmark Game
.......................................................................................................................................................... 60Delete Game
.......................................................................................................................................................... 60Add File
.......................................................................................................................................................... 60Add Folder
.......................................................................................................................................................... 60Save Game As
................................................................................................................................... 6010 Games Header Popup Menu
Part 4 Toolbars 62
................................................................................................................................... 621 Main Toolbar
................................................................................................................................... 622 Black/White Player Toolbar
................................................................................................................................... 633 Black/White Time Left Toolbar
................................................................................................................................... 634 Lookahead Toolbar [Player only]
................................................................................................................................... 635 Score Toolbar
................................................................................................................................... 646 Navigation Toolbar
................................................................................................................................... 657 Find Toolbar
................................................................................................................................... 668 Rotate Board Toolbar
................................................................................................................................... 679 Mark Toolbar
................................................................................................................................... 6910 View Toolbar
................................................................................................................................... 7011 Comment Toolbar
................................................................................................................................... 7012 Annotation Toolbar
................................................................................................................................... 7113 Diagram Toolbar
................................................................................................................................... 7114 Problems Toolbar
................................................................................................................................... 7315 Library Toolbar
Part 5 Tips and Tricks 75
................................................................................................................................... 751 Alt Key on Board
3ContentsSmartGo™ 1.5 User Manual
© 2002-2004 Smart Go, Inc. All rights reserved.

................................................................................................................................... 752 Shift Key
................................................................................................................................... 753 Right-Click on Board
................................................................................................................................... 754 Drag Current Move
................................................................................................................................... 755 Change Order of Next Moves
................................................................................................................................... 756 Guess Next Move
................................................................................................................................... 767 SGF with Standard Coordinates
................................................................................................................................... 768 Fancy Text Labels
................................................................................................................................... 779 Environmental Go
Part 6 Appendix 78
................................................................................................................................... 781 The Game of Go
................................................................................................................................... 782 SGF File Format
................................................................................................................................... 803 Compressed Game Collections
................................................................................................................................... 804 System Requirements
................................................................................................................................... 815 Installation
................................................................................................................................... 826 Registry Settings
................................................................................................................................... 827 Technical Support
................................................................................................................................... 828 Frequently Asked Questions
Index 83
4ContentsSmartGo™ 1.5 User Manual
© 2002-2004 Smart Go, Inc. All rights reserved.

© 2002-2004 Smart Go, Inc. All rights reserved.
SmartGo™ 1.5 User Manual 5
All rights reserved. No parts of this work may be reproduced in any form or by any means - graphic, electronic, ormechanical, including photocopying, recording, taping, or information storage and retrieval systems - without thewritten permission of the publisher.
Products that are referred to in this document may be either trademarks and/or registered trademarks of therespective owners. The publisher and the author make no claim to these trademarks.
While every precaution has been taken in the preparation of this document, the publisher and the author assume noresponsibility for errors or omissions, or for damages resulting from the use of information contained in this documentor from the use of programs and source code that may accompany it. In no event shall the publisher and the author beliable for any loss of profit or any other commercial damage caused or alleged to have been caused directly orindirectly by this document.
SmartGo™ 1.5 User Manual
© 2002-2004 Smart Go, Inc. All rights reserved.

IntroductionSmartGo™ 1.5 User Manual 6
© 2002-2004 Smart Go, Inc. All rights reserved.
1 Introduction
While we've tried to make SmartGo self-explanatory, there's more to it than meets the eye. Afterreading the overview topics in this section, pick any section in Common Tasks to learn how to use agroup of features, or read Tips & Tricks for information about the program's cool features. Menusand Toolbars provide details on each command. If you're new to Go, you should readThe Game of Go .
Your feedback is always welcome. If you find bugs in the program or documentation, or havesuggestions for making the program more useful, please let us know by sending mail [email protected]. We'll update the online version of this manual at www.smartgo.com as welearn where people have questions, so please check there first if you think this manual is missing theclue you need. See Technical Support if you still need help.
If you want a printed version of this Help file, we recommend that you visit www.smartgo.com anddownload this manual in PDF format. Or you can purchase a printed copy of the book atwww.lulu.com.
Thank you for supporting SmartGo. We hope you enjoy the program.
1.1 What is SmartGo?
SmartGo:Player is the complete tool to play, record, replay, analyze, annotate, and print Go games.It's a tool for players of all strengths, from weak players who enjoy playing against the program tostrong players who study their own or professional games.· You can replay games that you find on the web (in .sgf or .go format).· You can record your own games and easily create diagrams such as those that appear in Go books.· You can play against the computer and perform sophisticated tactical analysis.· The dan-level Life & Death algorithm of GoTools (by Thomas Wolf) is integrated into
SmartGo:Player.· SmartGo can also connect to other Go engines using GTP (Go Text Protocol), so you can use
SmartGo as a user interface to play against GNU Go, for instance.
SmartGo:Games is a large collection of professional games. While SmartGo works well with othergame collections, the size and quality of this game collection make it the preferred choice for studyingmodern openings.
SmartGo:Combo is a combination of SmartGo:Player and SmartGo:Games, giving you the bestanalysis tools with the best game collection, at the best price.
SmartGo:Viewer is a free, limited version of SmartGo:Player: All computer play is disabled, as areSave, Print, Export Diagrams, and Add to Collection. The library of games is limited to 5000 games.
SmartGo:9x9 is a free, limited version of SmartGo:Player: Its board size is limited to 9x9.
SmartGo:Editor (formerly known as SmartGo:Board), a version without computer play, has beendiscontinued.
This manual describes all versions of the program; features provided only in SmartGo:Player aremarked as [Player only].
SmartGo does not currently support Internet play (using Go servers like IGS, NNGS, or KGS). Thereare a number of client programs that you can use to do that; you can then use SmartGo to replay andstudy your game. We plan to add this capability in a future version.
11
75 18
62
78
82

IntroductionSmartGo™ 1.5 User Manual 7
© 2002-2004 Smart Go, Inc. All rights reserved.
1.2 Notation and Conventions
Notation: Throughout this manual, the commands to choose are indicated using the following notation:
Menu > Menu item > Tab in dialog box
'Tools > Options > View', for example, means: click on the Tools menu, choose Options, then click onthe View tab in that dialog box.
For each command or task, the basic steps are outlined first, optionally followed by several sectionsproviding more information:
Hint: Additional ideas of what you can do.
Detail: Additional background information when you're ready to learn more.
Keyboard: Useful keyboard shortcuts or modifiers related to this command. Standard keyboardshortcuts (for example Ctrl+N for New Game or Ctrl+S for Save) are not documented, as you caneasily find them in the menu when you need them.
Warning: Issues you should be aware of.
1.3 Screen Layout
The SmartGo screen is designed to maximize the size of the board. The menu bar and toolbars areplaced on the left side so they don't take away space from the board. As shown in the picture below,the width of the left side is adjustable (drag between the toolbars and the board), as is the height of thecomment view (drag below the bottom toolbar), and the games view (drag on top of the games viewheader).
Many of the program's functions are available directly from the board: Finding a particular move inthe game, annotating moves , or marking stones , for example.
Note that SmartGo is a single-document program; like Notepad, SmartGo can have only one file openat a time. However, a single SGF file can contain multiple games; read Game Collections for moreinformation. To work with multiple games at a time, you can right-click in the games view and add
75
44 75
9

IntroductionSmartGo™ 1.5 User Manual 8
© 2002-2004 Smart Go, Inc. All rights reserved.
another game to the currently open collection.
1.4 Using Toolbars
SmartGo contains over a dozen toolbars, each with buttons for a particular set of functions. You caneasily hide or show toolbars to adapt the user interface to the task at hand. For example, theDiagram toolbar provides functions to create and manipulate diagrams. The Rotate toolbarprovides functions to rotate the board (so you can see the game from your opponent's perspective).You can display these toolbars when you need them and hide them when you're done.
You can show or hide a toolbar with either the View menu, or by right-clicking on a toolbar. You canuse the toolbar groupings (Default , Annotation , or All ) to quickly show groups of relatedtoolbars or to restore the default set of toolbars.
1.5 Tree of Moves
SmartGo operates on a tree of moves. A Go game has a main line of play, but at any point you canplay alternative moves, and SmartGo will automatically keep track of all the variations.
The tree view on the left side of the screen shows the move tree around the current position, includingthe branches you've taken to get to the current position, the current move, and the next move(s) playedfrom the current position.
Opening patterns (joseki) can be represented by a tree of moves, and SmartGo is well suited to studythese. The following tree view shows joseki:
· The game name or ID is shown first ("Kogo's Joseki Dictionary"; see www.smartgo.com/links.htm forlinks to this joseki dictionary, which is available in SGF format).
· The branches that were taken to reach the current position are shown next. At move 0, the thirdvariation (c) was chosen, at move 1, the first variation (a) was chosen, and at move 2, the secondvariation (b) was chosen. These branches have all been named, so the names are shown too.
· The current move is number 3, it is named "ogeima (large knight's move)".· There are four possible next moves, labeled a, b, c, and d. Those letters are shown on the board.
Click any displayed move to go to that move; click one of the next moves to go forward or click one ofthe branches to go backward. Click and drag one of the next moves to change their order (forexample, to make move 'c' appear in the list before move 'b').
Each move can have other properties associated with it: a comment, a name, board markings, or otherannotations. The term "node" is used to denote the unit comprising the move and all of its properties.In fact, a node doesn't even need to contain a move: Diagram nodes are inserted between the movesto split the game into diagrams, for example.
71 66
34 34 34

IntroductionSmartGo™ 1.5 User Manual 9
© 2002-2004 Smart Go, Inc. All rights reserved.
1.6 Game Collections
An SGF file may contain multiple games. You can create such files by using File > Open Folder ,Tools > Add to Collection , or by checking "Add new game to current game collection" in theNew Game dialog. When you open a file containing multiple games, the games view displays a listof games.
· Click on a game to switch to it. Double-click on a game to see its Game Info .
· Mark a game by right-clicking on it and choosing "Mark Game" or "Check Game". You can markgames with a hotspot for further study, and with a check mark when you've gone through the game.
· Sort games in a game collection by clicking on the column header. Click again to sort in inverseorder. Games keep their relative order when sorting by a different column; for example, the gamesshown above were first sorted by "White Player" and then by "Black Player". Note: Sorting by thefirst column sorts the games by their markings.
· Right-click on the header to show other properties such as Place, Date, Winner, Handicap, Komi, orRank, for example, or to hide columns.
· Delete a game from a game collection by right-clicking on the game and choosing "Delete Game".
· Add Games to a collection by right-clicking on the list of games and choosing "Add File" or "AddFolder".
· Select some games and choose File > Save Selected Games As to create a new game collectioncontaining just those selected games.
· Turn on Search All Games in Game Collection on the Find toolbar to search for specific text orannotations in all of the games in a collection.
The games in the currently open file are shown under the Open Games tab. The Library tab shows thegames in your Library of Games . The Matching tab shows any games that match the currentposition (whether you're looking through a game in the Open Games tab or in the Library tab); seeLibrary Toolbar for more information on matching.
20
47
18
29
22
65
22
73

IntroductionSmartGo™ 1.5 User Manual 10
© 2002-2004 Smart Go, Inc. All rights reserved.
1.7 Keyboard Focus
It's easy to move around in the game either by clicking the Navigation toolbar buttons or by usingthe keyboard shortcuts described there. However, using the arrow keys for navigation works only if theboard has the keyboard focus. When editing a comment in the comment area , the arrow keysperform standard text-editing. And when the games view has the focus, the up/down arrow keysnavigate between games, while the left/right arrow keys replay the selected game.
The keyboard focus switches automatically to the comment area when you start typing text, andautomatically to the board when navigating in the tree. To switch the keyboard focus manually, click theboard or the comment area. Alternatively, press F6 to set the focus to the board, or press Shift+F6 toset the focus to the comment. Note that the Focus on Board , Focus on Comment andFocus on Games commands in the Replay menu also indicate the current focus.
64
70
44 44
45

Common TasksSmartGo™ 1.5 User Manual 11
© 2002-2004 Smart Go, Inc. All rights reserved.
2 Common Tasks
This section explains how to perform common SmartGo tasks such as playing a game against thecomputer, replaying and annotating a game, creating diagrams such as those that appear in Go books,and using SmartGo to solve tactical problems.
2.1 Play Against the Computer [Player only]
1. Choose File > New Game. This displays the New Game dialog box.2. Choose "SmartGo" for either black or white to have the computer play that color.3. Enter your name for the other player.4. Optionally change the board size, the amount of time the computer should use, or the handicap.5. Click OK.
SmartGo remembers these settings for subsequent games.
Note that there's no way to change SmartGo's playing strength. SmartGo always plays as well as it canwith the given time constraints. It will play moderately better when given more time or a fastercomputer. SmartGo will also play better when you give it a large library of games to draw opening andcorner play from.
Computer lookahead: SmartGo shows its thinking by shading black and white areas, markingunsettled groups and blocks (with subtle red marks), and numbering the expected move sequence. To
turn this animation off, click the Computer Lookahead button in the View toolbar. Or, to seemore of what the computer is thinking: Turn on move motives in Tools > Options > Analyze, or turnon Show Top Level Moves in the computer lookahead dropdown.
Score graph: The score graph indicates how well the computer thinks you're doing. To turn it off,choose View > Toolbars > Score.
End of game: At the end of the game, territory is highlighted, and the score is shown in the maintoolbar. (Click on the score to display the number of prisoners rather than the score estimate.)
Resuming a game: If you exit SmartGo during a game (and save the game), SmartGo will restore the
game at that point; click Play > Resume to continue the game.
Play against other programs: SmartGo can communicate with other Go programs that implement
GTP (Go Text Protocol ). One strong program that implements GTP is GNU Go, which is availablefor free. After you download GNU Go and tell SmartGo where to find it (using Tools > Options >Engine > Go Text Protocol Engines), GNU Go will be listed in the dropdown in the New Gamedialog.
2.2 Replay a Game
Choose File > Open to open an existing game in .sgf or .go format.
Use the controls on the blue Navigation toolbar to replay the game.
Auto-replay: To avoid clicking through each move, turn on Auto-Replay . You can choose threespeed settings (Slow, Medium, and Fast) with the Auto-Replay dropdown on the Navigation toolbar.
Keyboard: Use the forward and backward arrows on your keyboard as an alternate way to navigate.
Note that the keyboard focus needs to be on the board.
18
69
53
69
63
39
54
54
19
64
43
10

Common TasksSmartGo™ 1.5 User Manual 12
© 2002-2004 Smart Go, Inc. All rights reserved.
Exploring variations: Normal replay of a game follows the main line of play, that is, SmartGo alwayschooses the first variation at every branch point. There are several ways to explore variations:- Click the next move on the board to go to that move.- Click one of the next nodes in the tree view to choose that node.- Use the Find toolbar to traverse all the variations.- Use the up or down arrow keys on your keyboard to choose among alternate moves.
You can play different moves at any point in the game, and SmartGo will automatically add thatvariation to its tree of moves, keeping the main line of play unchanged. When you return to the positionwhere you played a different move, the original move played will be shown as 'a' on the board, and thealternate move will be shown as 'b'.
Hints:
· Click the move number between the arrows to open the Find dialog box and enter a movenumber to go to.
· Hold down the Alt key and click on a stone on the board to go instantly to the move you clickedon.
· When studying a professional game, it is educational to try to guess the next move. SmartGosupports this with its Guess Next Move mode.
· Use the Automatically Mark Moves with Letters dropdown on the View toolbar to see alternates ofthe current move rather than the next moves.
2.3 Study Fuseki or Joseki
1. Choose File > Library of Games to set up your library of professional or strong playergames.
2. Go to a position in your game where you're wondering what a professional player would play.
3. Choose Fuseki Matching (to match the whole board position) or Joseki Matching (to matcha corner position) on the Library toolbar.
4. SmartGo will show you how many matching positions it found in the library, and which next movesthe players chose in those positions.
5. Hover over the moves (shown as A, B, C on the board) to get more information about the gamesthis move was played in.
6. Click on the Matching tab to see all the games that match your current position. Explore andreplay those games, then switch back to the Open Games tab to continue analyzing your game.
Note: SmartGo looks for matching positions in all rotations. By default, reversed colors are onlyconsidered for joseki matching, not fuseki matching, but you can change that in theLibrary of Games dialog box.
Note: For Joseki matching, SmartGo will show the Tenuki percentage, which is how often playersplayed away from this position. If it's near zero, you should continue to play locally. If it's close to 100%,the joseki is finished, and it's time to play elsewhere. You can click on the Tenuki Percentage indicatorto see the moves played around this position later in the game. To see opponent moves, click on thelarge black or white player icon to change whose turn it is to play.
Note: For joseki matching, the most convenient mode is to choose Near Last Move in the Josekidropdown, as that will update the matching area as you replay your game. But you can also pin thematching to a specific corner, or manually adjust the area for matching (see Library Toolbar ).
2.4 Find a Game
Your hard disk probably contains a lot of SGF files, and it can be hard to find the game you're lookingfor. SmartGo's ability to open thousands of games as a game collection can help.
8
65
41
75
75
69
22
22
73
9

Common TasksSmartGo™ 1.5 User Manual 13
© 2002-2004 Smart Go, Inc. All rights reserved.
1. Choose File > Open Folder , then navigate to a folder on your hard disk that contains thegame you're looking for, and open all games in that folder. SmartGo will show a list of all the games.2a. If you know the name of one of the players, choose Replay > Find and type in the name of theplayer. Make sure "Search all games in collection" is checked. This will go to the first game of thatplayer. Use F3 to step to the next game.2b. Alternatively, click on the "Black Player" or "White Player" column header to sort by that player. Ifyou know the date or event, you can sort by that. (Right-click on a column header to add othercolumns.) Or sort by handicap if it was a handicap game, for example, or by result if you know thescore.2c. Alternatively, if you don't know much about the game, but you'll recognize it when you see it, go to amove number where you would recognize the game, then click on the first game in the games viewand use the down arrow to navigate through all the games at that move number until you come acrossthe game you're looking for.
2.5 Enter a Game
1. Choose File > New Game . Choose either "Empty board" in the dialog box, or choose "Playgame" and enter the player names. Clear "Keep time for human player".
2. Choose File > Game Info : Enter information about this game.
3. Choose File > Save : Save the game periodically as you enter the moves.4. Enter moves by clicking on the board.
Correcting mistakes:
· Click Delete Last Move in the Main toolbar to remove the most recent move.· If a single move is wrong, just go to that move , grab the stone and put it in the right place.· If you missed a pair of moves early in the game, return to that position and choose
Insert Move Pair .
Entering a game from a printed game record:If you have a numbered game record, SmartGo makes it easy to enter the game by directly enteringthe move numbers.
1. Choose Add/Remove Text Labels on the Mark toolbar.2. Click on the board where you want to start entering move numbers.3. Keep entering move numbers. Use the arrow keys or Tab/Shift-tab to move from one point to the
next. Note: SmartGo shows a ghost stone of the right color for all points that have a number. You
can this off in Options > Edit .4. When you've entered all the numbers, press the Enter key, and SmartGo will offer to convert the
numbers to a sequence of moves. It will tell you whether there are any duplicate or missing movenumbers, illegal moves, or obvious moves that SmartGo would automatically assume. If there aremistakes you want to fix, just choose No, then enter text label edit mode again to make anychanges, and press Enter again.
5. Once you've successfully converted the labels to a move sequence, you can delete the labels bychoosing Replay > Annotate Board > Delete Labels and Marks.
6. If there were moves missing, SmartGo will put empty nodes in their place. You can search for"missing number" to find those, then go one move backward and just play the right move, and itwill be put into that empty node.
2.6 Enter a Position
1. Choose File > New Game . Choose "Empty board" in the dialog box.
2. Choose Play > Add/Remove Black Stones . (Also available on the Mark toolbar .)3. Set up the position:
· Click to enter a black stone.· Shift-click for white stones (or choose Play > Add/Remove White Stones ).
20
41
18
29
21
62
75
33
51
18
40 67
40

Common TasksSmartGo™ 1.5 User Manual 14
© 2002-2004 Smart Go, Inc. All rights reserved.
· Drag to enter multiple adjacent stones.· Click on a black stone to remove it.· Click on a white stone to change it to a black stone.
4. Set the current player using Play > Black to Play or White to Play , or by clicking on the largeblack or white stone in the Player toolbar .
You can use Tools > Add to Collection to add the position you entered to a collection of problems.Alternatively, you can check "Add new game to current game collection" in the New Game dialog boxto add multiple positions to a collection.
2.7 Annotate and Study
You may annotate each move in the game tree with a text comment , or with special marks such as'Good Move', 'Bad Move', 'Even Position', or 'Good for Black'. You can also mark interesting positionsfor later review (see Annotation toolbar ).
Add text comments: Just start typing a comment for the move; no need to click in the
Comment toolbar . When you review the game, the comment for that move will be displayed.
Annotate moves: Use the Annotation toolbar or the context menu to mark moves asgood (!) or bad (?). Move annotations are understandable internationally, and are shown directly on theboard. It's also easy to search for moves marked in this way (see Find toolbar ).
Annotate position: Use the Annotation toolbar to mark positions as good for black,good for white, even, or unclear.
Hotspots and checkmarks: Use hotspots and checkmarks to mark positions of interest.
Use the Find toolbar to return to those positions. Use Delete Properties to clean up all thosemarks.
Keyboard: Hold down the Shift key while clicking on the board to enter your opponent's move. Holddown the Ctrl key to add an alternate rather than next move.
2.8 Create Diagrams
SmartGo makes it easy to create diagrams such as those that appear in Go books.
1. Choose File > Open to open a game.
2. Choose View > Insert New Diagram . This displays a dialog box and the Diagram toolbar.3. In the dialog box, choose "Split main line into multiple diagrams" to split the game every 50 moves.
4. On the Diagram toolbar, click "Find Next Diagram" and "Find Previous Diagram" tonavigate among the diagrams.
To find better places to split the game between diagrams:
5. Click the "Start/End Diagram Earlier/Later" buttons to adjust the boundariesbetween two diagrams.
To print all the diagrams:
6. Choose File > Export Diagrams to create a PDF file containing all diagrams, for easyviewing and printing. You can also export diagrams as EPS files, for inclusion into otherdocuments.
40 40
62
47
70
70
70
70 58
65
70
70
65 32
19
36
25

Common TasksSmartGo™ 1.5 User Manual 15
© 2002-2004 Smart Go, Inc. All rights reserved.
How diagrams work: SmartGo uses special diagram properties that determine when to show adiagram rather than a position. When you go to a node with such a diagram property, SmartGodisplays all the moves from that node to the next diagram (or to the end of the game). For example, ifthere are diagram nodes before move 1, between moves 100 and 101, and between moves 150 and151, then the first diagram will show moves 1-100, the second diagram will show moves 101-150, andthe third diagram will show the rest of the game.
Diagram Settings: Click Diagram Settings to modify each diagram.
Partial Board: Use Partial Board on the View toolbar to see only part of the board.
Diagram Caption: Use Show Diagram Caption on the View toolbar to show or hide the diagramcaption below the board. By default, moves that can't be shown as numbers on the board are shown inthe caption.
Delete Diagram Node: To delete the current diagram, choose Edit > Delete Diagram Node .
Detail: SmartGo creates empty nodes and adds a diagram property to those nodes when dividing thegame into diagrams. This cleanly separates diagrams from moves. SmartGo also supports diagramproperties in the same node as a move, a style favored by some other programs that create SGF files.
2.9 Solve Problems
You can use SmartGo to practice your skills on collections of problems. You try the move that you thinkwill solve the problem, and SmartGo automatically replies, and keeps track of how many problemsyou've solved correctly.
Problem collections: For this feature to work, you need a collection of properly set up problems. Youcan use any of the .prb files that ship with The Many Faces of Go, as well as the problems providedwith UliGo (see www.u-go.net/uligo). Or go to www.goproblems.com and download more than athousand problems from that site, then use File > Open Folder to combine the individual problemsinto a single file, and save it with the .prb extension.
1. Choose File > Open to open a .prb file containing a set of problems. This automaticallyopens the problem solving toolbar and enters problem solving mode.
2. Play the move you think is correct.
Right: The problem toolbar shows or as long as you're on the right path, and whenyou've solved the problem.
Wrong: If you take a wrong turn, the indicator will become . Click to go back to theprevious position and try something else.
3. Click on Next Problem on the problem toolbar to go to the next problem.
Note: Click on the status indicator to see the solution sequence.
On the right side of the toolbar, it shows how many problems you've solved correctly out of the totalnumber you've tried. If you save the problem file after working on some of the problems, SmartGo willremember which problems you've already gone through, and which ones you solved correctly.
There are a number of options you can set to adapt this feature to your needs. See the section onthe problem solving toolbar for details.
2.10 Tactical Analysis [Player only]
To have the computer analyze a tactical problem:1. Mark the stones in question with triangles. (Click on the stones, or right-click on the stones and
37
69
69
31
20
19
71
71

Common TasksSmartGo™ 1.5 User Manual 16
© 2002-2004 Smart Go, Inc. All rights reserved.
choose Mark Stones.)2. Depending on the type of problem, choose Tools > Ladder Tactics, Capture Tactics, Connection
Tactics, or Life & Death Tactics.
SmartGo then creates two new nodes in the tree, one for black playing first and one for white playingfirst, each with a diagram property showing the solution sequence. The status will be shown in theboard caption, and in the node name, e.g. as <Black can live. White can make ko.>. The valueassigned to each diagram node is "B+" or W+" depending on who will win the tactical fight (or "B=W" ifSmartGo couldn't solve the problem). SmartGo also determines whether the result depends on aladder or a ko.
Ladders: SmartGo can solve complex ladders accurately and quickly. The stones involved in a ladderare limited to a maximum of 2 liberties.
Captures: SmartGo is moderately good at general captures. The general capture algorithm inSmartGo handles blocks up to 5 liberties. If it finds a solution, it will dim the area of the board that itthinks won't influence the outcome of the problem. Here are some examples of problems that SmartGocan solve correctly, with the time it takes on a 1.7 GHz Pentium 4 (black to play):
0.02 seconds0.08 seconds
0.63 seconds
Connections: Mark two blocks of the same color with triangles, choose Connection Tactics, andSmartGo will check whether they can be tactically connected or cut apart. You can also mark one blockwith squares and multiple blocks with triangles, and SmartGo will try to connect the squared block toany of the triangled blocks.
Life & Death: The GoTools Life & Death engine, integrated into SmartGo, solves enclosed Life &Death problems as well as many dan-level players can, and often faster. (If the problem is notcompletely enclosed, GoTools internally will add some stones to enclose it, but you might want toenclose it yourself, as the automatically-added stones can falsify a result.) Some examples (white toplay):
0.01 seconds
1.78 seconds200.7 seconds
If the stones on the board comprise only the Life & Death problem, there is often no need to markwhich stones are in question, as the GoTools engine uses heuristics to recognize the vital blocks inLife & Death problems.
Time limit: SmartGo will spend 15 seconds on a tactical problem (for each player) before giving up.Choose Tools > Options > Analyze to change this time limit .53

Common TasksSmartGo™ 1.5 User Manual 17
© 2002-2004 Smart Go, Inc. All rights reserved.
Detail: For capture tactics, you also can specify multiple blocks, and SmartGo will try to capture one ofthe blocks. This is useful when a threat against one block can be used to capture another block.
Detail: For semeai (race to capture), the problem must be completely surrounded, and the safe stonesaround the blocks in question must be marked with squares (using the Mark toolbar ).67

MenusSmartGo™ 1.5 User Manual 18
© 2002-2004 Smart Go, Inc. All rights reserved.
3 Menus
This section explains each menu command.
3.1 File Menu
This section explains each command in the File menu.
3.1.1 New Game
Starts a new game (after giving you a chance to save your current game).

MenusSmartGo™ 1.5 User Manual 19
© 2002-2004 Smart Go, Inc. All rights reserved.
Empty board: A quick way to start with an empty board, to set up a problem position, for example. Allthe controls except board size are disabled.Play game: Choose this to specify players, time limit, and handicap.
Board size: Choose any board size from 2x2 to 19x19. (This control is disabled in SmartGo:9x9.)Detail: Earlier version of SmartGo:Editor could handle board sizes up to 29x29. For technical reasons,board size is now limited to 19x19 in all versions. If you've bought SmartGo and would like to record orview games on larger boards, we'll be happy to send you an older version that can do that.
Add new game to current game collection: Check this to add this new game to the currently open
SGF file instead of starting a new file. This makes it easy to create or extend a game collection .
Players: The player names you enter here will be shown in the toolbars, and will also be copied to the
Game Info . To play against the computer, specify "SmartGo" [Player only]. Or specify the name of a
program listed in the Go Text Protocol dialog box to play against a program using GTP. Detail: Toplay against another program connected over the serial port, specify "Modem" [Player only]. For anopponent that simply mirrors every one of your moves, type "Mirror" [Player only]. For an opponent thatsimply picks moves from your current Library of Games, type "Library".
Time limit: Choose one of the standard time limits, or choose "Other..." from the dropdown menu tospecify a different time limit using the following dialog box. When playing against the computer, thetime limit determines how well SmartGo plays: given more time, it will play marginally better; given verylittle time, it will play significantly worse.
Keep time for human player: By default, SmartGo only keeps track of SmartGo's time. Turn on thisoption to also keep track of your time, or to use SmartGo to play a timed game against another person.
Stones: The number of handicap stones that the black player starts with, as compensation for whitebeing the stronger player.
Handicap style: The handicap stones can be placed in two ways:· Japanese: Fixed Pattern: Black starts with N stones in a predefined pattern.· Chinese: Arbitrary Placement: Black gets to play the first N moves anywhere on the board.
Komi: The compensation the white player gets for letting black play first. For handicap games, thekomi is set by default to 0.5, meaning White wins if the territories are the same size.
Detail: Note that SmartGo internally uses Chinese counting and rules (suicide of multiple stones isallowed, full-board repetition is not).
3.1.2 Open
SmartGo can read files in 5 formats:
9
29
54

MenusSmartGo™ 1.5 User Manual 20
© 2002-2004 Smart Go, Inc. All rights reserved.
· *.sgf, *.prb: The SGF format is the standard for exchanging Go games. SmartGo supports bothFF[3] and FF[4] versions of the standard with very few exceptions. Game collections (multiple SGFgames concatenated into a single file) are handled properly. PRB files are just SGF files with adifferent extension; typically, they contain collections of problems (see Problems toolbar ), andSmartGo automatically enters problem solving mode when opening a PRB file.
· *.sgc: Compressed Game Collection , a variant of SGF using a special property to reduce file size.
· *.sgd: A game collection stored in a proprietary format. SmartGo can read these games, but theremay be restrictions on what you can do with the games. In particular, you can't save such a gamecollection in SGF format. However, you can save individual games from the collection; seeSave Selected Games As .
· *.go: The Ishi Press format is becoming less popular. SmartGo reads most properties of .go files.Note that SmartGo doesn't write files in .go format, so when you save such files, SmartGo willdisplay the Save As dialog box and suggest saving with an .sgf extension instead.
· lv*.*: SmartGo can read GoTools files that contain collections of Life & Death problems.
More information can be found in SGF File Format .
3.1.3 Open Folder
Opens all the files in a given folder to create an untitled game collection .
Enter the name of an existing folder that contains Go files or click Browse to choose a folder. Detail:All files that end in .sgf, .sgc, .go, .mgt, or .prb are opened, as well as GoTools files that start with lv.
Include subfolders: Check this box to also include all folders within the given folder, to an arbitrarylevel.
71
80
22
78
9

MenusSmartGo™ 1.5 User Manual 21
© 2002-2004 Smart Go, Inc. All rights reserved.
Limit to file names that include the following text: Check this box to only include files whose filename contains the given text (not case-sensitive).
Maximum number of files to open: Opening a huge number of files can be slow, so this allows youto limit the number of files opened.
Limit to games with specific features: Click on Filter Games to bring up a dialog that lets you filtergames by board size, player strength, and handicap. This is helpful when you have a huge collection ofgames to go through and won't be able to open all the games due to lack of memory.
Create game ID based on date rather than file name: If the Game ID of the file opened is empty,it will usually be set to the file name (excluding extension). You can choose to use the date when thegame was played to create a unique ID instead.
Add prefix before each newly created game ID: When creating a new game ID (whether based onthe file name or the date), SmartGo can add a prefix to make it easier to distinguish games by theirsource.
Note: You can right-click on the games list and choose Add Folder to add the games in a folder tothe currently open game collection.
3.1.4 Filter Games
Allows you to limit games by board size, handicap, or player strength. This dialog box is displayedwhen you click on "Filter Games" in the Open Folder dialog box.
Board size: Set minimum and maximum to the same to filter by a specific board size.
Handicap: Set minimum and maximum to the same to filter by a specific handicap.
Player strength: Player strengths are compared using amateur dan rankings. See the discussion on
comparing rankings in the Library of Games dialog.· Both players: If checked, then both players need to be that strong, otherwise games with one player
of that strength will be accepted.· Professional games / Amateur games: The SGF file format doesn't make a clear distinction
between the ranking specified for amateur and professional players, unfortunately, so this lets yougive SmartGo a hint on how to interpret dan rankings in the game info. (We recommend using "p" forprofessional ranks and "d" for amateur ranks.)
3.1.5 Save
Saves the currently open game or collection of games in the most recently chosen file format (seeSave As ).
29
60
20
22
22

MenusSmartGo™ 1.5 User Manual 22
© 2002-2004 Smart Go, Inc. All rights reserved.
If the file has a .go extension, you will be prompted to save it with an .sgf extension instead, asSmartGo doesn't write files in .go format.
Hint: The title bar of the SmartGo window shows a * after the file name if there is some change thathas not been saved.
Hint: You can turn on Save game after each computer move to automatically save games playedagainst the computer.
Detail: If you save an SGF file that had some text in front of the proper SGF, that text is preservedwhen you save the file.
3.1.6 Save As
Saves the currently open game or collection of games with an optional new name and file format.
In the Save As dialog box, the Save as type dropdown has three choices:
· FF[3] Backwards Compatible: This saves in a format that maximizes the chances that other SGFviewers can read the file. Some new FF[4] properties are not saved, and the usual SGF coordinatesare always used.
· FF[4] Complete and Compact: This saves the file in accordance with version 4 of the SGF file
format standard. Point lists are compressed (unless turned off), and the game is saved usingstandard Go coordinates if that option is turned on. Files are often smaller, but may not becompatible with all SGF viewers.
· Compressed Game Collection (.sgc): This option reduces the file size for large game collections
significantly (see Compressed Game Collection ). In particular, move sequences without any otherproperties are compressed to about a third the original size. The file extension suggested for suchfiles is .sgc.
· Problem collection: Saves the file in the current format with a .prb extension. Files with .prb
extension are opened in problem solving mode.
You can set the preferences for writing files in Tools > Options > Save . The default is to use FF[4]for new files, and to keep existing files in their original format.
Note: Save and Save As always save the game or games in the Open Games tab. To save games in
the Library or Matching tab, choose Save Selected Games As .
3.1.7 Save Selected Games As
Saves the game or games currently selected in the games view with a new file name. This is useful tocreate a new game collection containing only a subset of games from a larger collection, or to exportthe current game from a game collection.
Note: Games from the game collection included with SmartGo (stored in SGD format) can be savedone at a time. On the Library or Matching tab, right-click on a game and choose Save Game As, andyou can save it as a regular SGF file. However, to protect the copyright and investment in the gamecollection, saving such library games in bulk is not supported.
3.1.8 Library of Games
The Library of Games dialog box lets you set up a library of tens of thousands of professional oramateur games. You can then access those games on the Library tab. And you can match any position
50
52
76
80
34
52
22

MenusSmartGo™ 1.5 User Manual 23
© 2002-2004 Smart Go, Inc. All rights reserved.
in your games against any of the positions in all the games in your library.
SmartGo Professional Library: SmartGo comes with a collection of more than thousand professionalgames, and the library will initially be set up to point to that collection. Check the SmartGo web site topurchase a much larger collection of professional games. Detail: The SmartGo game collection isstored as "SmartGo.sgd" in the same location as the SmartGo executable (usually "C:\ProgramFiles\Smart Go"). When you first start up SmartGo, the library will automatically point to that file.
Your Personal Library: You may already have a number of games by professional players or strongamateurs, and you can use these to create your own library, without having to modify the library youbought. For SmartGo to use such games, they need to be in a single file. Click Create to bring up the
Create Library dialog box that helps you create such a library.
Library: Simply uncheck this box to not load and use the professional and/or your personal library.
Professional games / Amateur games: The SGF file format doesn't make a clear distinction betweenthe ranking specified for amateur and professional players, unfortunately, so this lets you give SmartGoa hint on how to interpret dan rankings in the game info. (We recommend using "p" for professionalranks and "d" for amateur ranks.)
Mark duplicate games instead of discarding them: When opening a library of games, SmartGo willcheck for duplicate games (all the same moves played), and by default discard all duplicate games.You can choose to have SmartGo mark them with a hotspot, and SmartGo will also combine the twogame IDs with a " DUP" in between.
Use library to generate standard computer moves: Turn this on to have SmartGo automatically pick
24

MenusSmartGo™ 1.5 User Manual 24
© 2002-2004 Smart Go, Inc. All rights reserved.
out opening and joseki moves from the current library games. SmartGo will appear to play significantlybetter, as it will play much more standard moves. It will also play more quickly in cases whereprofessionals continued playing a joseki.
Fuseki: Match swapped colors when matching whole board: By default, swapped colors are notconsidered for full-board matching, but you can turn this on.
Joseki: Match swapped colors when matching partial boards: By default, swapped color areconsidered for joseki matching, but you can turn this off.
Swap color on board when displaying matching games: When you're matching joseki and allowopposite colors to match too, then when you go to the matching tab, all the games are shown with thecolors matching the colors in the original position. This makes it easy to see how the joseki relates tothe surrounding position, but it can be confusing when trying to figure out who really played which color.You'll notice that the black and white stone indicating whose turn it is to play is swapped when thecolors on the board are swapped, but the players in the Game Info are still the original players.
Show time used to find matching positions: Enable this if you're interested in how fast SmartGo
really matches positions in thousands of games. The time will be shown in the caption . SmartGo isslowest to match corner positions that contain just a few stones.
Minimum rank for including moves played: When you include amateur games in your library, youmay want to filter out games played by weaker players. SmartGo will still match those positions, butwon't show the moves they played. The rank given is in amateur dan. SmartGo internally mapsprofessional ranks as follows: Professional 1 dan to 4 dan = 7 dan amateur; professional 5 dan to 7dan = 8 dan amateur; professional 8 dan or 9 dan = 9 dan amateur. (This is just a useful approximationfor SmartGo to be able to handle the two rankings on a single scale, it doesn't exactly reflect thestrength of amateurs versus. professionals.) Thus if you specify a minimum of 6 dan, that includes allamateur players 6 dan or stronger plus all professional players. Specify negative rankings to indicatekyu ranks.
3.1.9 Create Library
Makes it easy to create a library from your existing files. This dialog box is displayed when you click on"Create" in the Library of Games dialog box.
Simply specify the folder where you want to find the games, and the library file you want to create. Afteryou click OK, SmartGo will open all the files in that folder, read all the games, and save them as asingle file.
29
69
22

MenusSmartGo™ 1.5 User Manual 25
© 2002-2004 Smart Go, Inc. All rights reserved.
Note: The file will be saved in SGC format (Compressed Game Collection ) to save space on yourhard disk and to make it faster to open the library.
Note: SmartGo:Viewer limits the library to 5000 games.
3.1.10 Export Diagrams
Exports high-quality diagrams of the current game as either EPS (Encapsulated PostScript) or PDF(Portable Document Format) files, for inclusion into other documents, or for viewing and printing.
Diagrams to export: You can choose to export just the current position, all positions marked asdiagrams, or all positions that are found with Find Next. This last option combined with the settings inthe Find dialog is extremely powerful. For example: Create diagrams of all positions marked ashotspots, create diagrams showing all moves marked as bad, create diagrams showing all ko threatsplayed, or create diagrams of all positions at move 30 in a collection of games.
Crop to relevant points: Check this box to automatically limit diagrams to a partial board that includesjust the stones plus a single line of empty points, rather than showing the whole board. UsePartial Board in the View toolbar to explicitly specify a limited section of the board and overrideautomatic cropping.
Include caption: Check this box to include the caption below each diagram. Use Diagram Settingsto edit the caption for each diagram.
Indicate Black or White to play: Check this box to append "Black to play" or "White to play" to thecaption to show whose turn it is to play in that position. This is particularly useful for a collection ofproblems. Detail: You can change the text added by clicking the More button to get to the
80
41
69
37

MenusSmartGo™ 1.5 User Manual 26
© 2002-2004 Smart Go, Inc. All rights reserved.
Advanced Settings dialog.
Include Game Info (PDF only): Check this box to include the Game Info for each game on the topof a new page.
Show coordinates around board: Check this box to show standard coordinates around eachdiagram.
Layout and size: You can specify the size of each diagram either by specifying how big each boardpoint is (most useful for EPS), or by specifying how many diagrams to fit on a single page (most usefulfor PDF).
EPS (Encapsulated PostScript): Each diagram is saved as a separate file, for easy inclusion intoother documents such as word processing or desktop publishing programs. When writing multiple files,the diagram name or a number is appended to each diagram. Printing to a PostScript printer driver willassure that your EPS diagrams will print at the highest possible quality.· Detail: SmartGo doesn't create a preview picture for the EPS, so when inserting the EPS file into
PageMaker, for example, you might just see a gray box. Use the following command in PageMakerto create preview pictures: File > Place > Show Filter Preferences > EPS graphic > Create Preview IfNone Exists. If that still doesn't work, try updating the EPS import filter.
· Detail: If you get poor output after using an application such as Word to put together EPS diagramsand then export to PDF, the problem is most likely that you don't have the fonts Helvetica andHelvetica Bold installed. You may need to purchase and install those fonts to work around thisAdobe Acrobat bug.
· Detail: If you get poor output after inserting EPS diagrams into PageMaker and then use PageMakerto produce a PDF file, go to Printers > Distiller > Properties in PageMaker and turn off "Don't sendfonts to distiller".
Append diagram name instead of numbering multiple files: When exporting multiple diagrams,each file needs to have a unique name. You can choose to append either the diagram name or anumber to the file name. If a diagram has no name, a number will be appended even when this optionis checked. Detail: SmartGo replaces characters that are illegal in file names with an underscore whenconstructing the file name; the diagram name is not changed.
PDF (Portable Document Format): A number of diagrams can be included in the same file, and thenviewed and printed with the free Adobe Acrobat Reader, for example.
Warning: Note that any existing files with the given file names will be overwritten without warning.
Show each file after creating it: Check this box to automatically launch your preferred application forEPS or PDF files. Detail: When exporting multiple EPS files, only the first ten are shown.
Detail: A few markings are not exported yet: Dimmed, selected, and moyo. Unsettled groups areshown with dashed lines around the stones.
More: Displays the Advanced Settings dialog box that allows you to fine-tune the appearance ofexported diagrams.
3.1.11 Export Diagrams Advanced Settings
Allows you to fine-tune the appearance of exported diagrams. This dialog box is displayed when youclick on "More" in the Export Diagrams dialog box.
26
29
26
25

MenusSmartGo™ 1.5 User Manual 27
© 2002-2004 Smart Go, Inc. All rights reserved.
Board lines: Changes the width of board lines and lines around white stones.
Edge lines: Changes the width of lines at the edge of the board in relation to other board lines. At itsthinnest setting, the edge lines have the same width as other board lines.
Triangles: Changes the width of lines used to draw triangles, crosses, diamonds, and squares.
Stone size: Changes the size of stones to leave a bit more space between the stones. At its largestsetting, the stones touch exactly.
Hoshi point: Changes how pronounced the hoshi points are drawn.
Show numbers on stones in bold: The numbers drawn on stones may be shown in a regular or boldfont. Detail: The font used to show numbers on stones is Helvetica (or Helvetica Bold when showingnumbers in bold). Windows properly uses similar fonts if Helvetica is not on your machine, but a bug inAdobe Acrobat causes problems when converting documents containing SmartGo EPS diagrams toPDF, with the result that numbers on stones are not centered properly. You can install Helvetica (orHelvetica Bold) to work around this Acrobat bug.
Caption: These settings determine the text added to the caption when
Indicate Black or White to play is checked in the Export Diagrams dialog, and how to indicate thatone move is played at the same point as an earlier move. Detail: Note that the separator is added onlyif there is an existing caption to add it to.
Defaults: Restores all the settings in this dialog to their default value. Press OK to accept the defaultsettings.
25

MenusSmartGo™ 1.5 User Manual 28
© 2002-2004 Smart Go, Inc. All rights reserved.
3.1.12 Page Setup
Standard Windows dialog box for setting up paper size, source, and orientation as well as the marginsaround the printed page.
3.1.13 Print Setup
The Print Setup dialog box lets you choose board color and size used when printing the currentposition.
Board color: By default, the board is printed with a light gray background. You can switch to printingthe board with a transparent background.
Board size: You can select one of four preset board sizes, or choose to print the board as large as
possible (use Page Setup to adjust the margins for Full Page printing). The size of each board pointis measured in twips (1/1440 of an inch); SmartGo also computes how large a full board diagram willbe at the selected size.
Defaults: As in many other dialogs, the Defaults button restores all the settings in this dialog box totheir default value. Press OK to accept the default settings.
3.1.14 Print
Prints the currently shown diagram or board position as specified in the Print Setup dialog box. Hint:
To print multiple diagrams, choose File > Export Diagrams to create a PDF file containing all thediagrams, then print the PDF file using an application like the free Adobe Acrobat Reader.
28
28
25

MenusSmartGo™ 1.5 User Manual 29
© 2002-2004 Smart Go, Inc. All rights reserved.
Hint: The diagram caption will be printed below the board if it's turned on.
3.1.15 Game Info
Displays all the relevant information for a game. You can shrink the dialog box to hide rarely used fieldsby clicking on the Less button.
Any fields that are not applicable should just be left empty; empty fields are not stored in the file.
Note: You can select multiple games in the games view and change the game info for all those gamesat the same time. Data that is exactly the same in all selected games will be shown, other fields will beshown as "---". Fields left as "---" will be unaffected when you click OK; enter new text in any fields thatyou want to apply to all selected games.
Game ID: This should be a string that uniquely identifies the game. The Game ID is not crucial for a
single game, but is important to identify individual games in a game collection . This field isautomatically set when opening games using Open Folder .Event: The tournament where this game was played.Round: The round when this game was played. The recommended format for this entry is the roundnumber followed by the type (final, playoff, league), e.g "3 final".
Date: When the game was played. The dropdown makes it easy to select the current date. It'simportant to enter this date as YYYY-MM-DD so that games can be sorted and searched for by date.Partial dates are allowed, e.g. "1996-05" means May of 1996. Multiple dates should be separated bycomma, e.g. "1996-05-06,07,08" means 6th, 7th, and 8th of May 1996.Place: Where the game was played, e.g. "Paris" or "Nihon Ki-in".
Time limit, Overtime, Split: The regulation time limit and overtime (byo-yomi) used for this game.
69
9
20

MenusSmartGo™ 1.5 User Manual 30
© 2002-2004 Smart Go, Inc. All rights reserved.
(After the regular time has been used up, it is usual to require a number of moves to be played within agiven time period.) In the FF[4] file format, the time limit is specified as a number, with a separate textfor overtime. However, some programs specify the time limit as text and include the overtime. Thecheck box lets you choose which way you want to enter the game info. The recommended way is tosplit time limit and overtime into separate properties.
Name: The player names (without any rank appended).Rank: The rank of each player. Use "k" or "kyu" for kyu ranks and "d" or "dan" for dan ranks, "p" forprofessional.Team/Country: The team or country each player represented.
Result: Who won and by how much, e.g. "B+0.5" or "W+12.5". It's important to use the standardformats provided in the dropdown, e.g. "B+R" for black winning by resignation or "W+T" for whitewinning on time. Adhering to the conventions enables SmartGo to properly sort the Result and Scorecolumns in game collections.Komi: The number of points added to white's score to compensate for black having the first move.Handicap: How many handicap stones the black player received.Rules: Standard names for the rule sets are given in the dropdown: "AGA" (American Go Association),"GOE" (Ing), "Japanese", or "NZ" (New Zealand). (Note that SmartGo uses Chinese rules internally,regardless of this setting.)
More/Less: The fields below are only visible after expanding the dialog box.
Number of moves: The number of moves in this game, not counting passes at the end of the game.Size: The board size of this game.Application: Newer programs will set the Application property in the file so that you can see whichprogram last wrote the file (SmartGo will set it to "SmartGo:1.4").File format: The file format (FF[3] or FF[4]) will be shown if the game has been saved.
Source: Where this game came from, e.g. Go World.Analysis: Who provided the analysis of the game.Copyright: Who has the copyright on the game commentary.Recorder: The person who recorded the game.
Comment: A comment applying to the game as a whole. This game comment will be shown in the
Comment view at start of the game, clearly separated from the normal comment.
Detail: You can display most of these properties in the games view by right-clicking on the header andadding the appropriate column. You can tweak the registry setting "GameListColumns" to add columnsfor properties not listed in the dropdown menu.
3.1.16 Recent Files
Opens one of the six most recently opened files.
3.1.17 Exit
Exits SmartGo, after giving you a chance to save changes to the current game.
Your current settings are preserved (see Registry Settings ). The current game (assuming it wassaved) will open at the same point in the game the next time you start SmartGo. Choose Tools >Options > General to disable Open most recent game at startup .
70
82
50

MenusSmartGo™ 1.5 User Manual 31
© 2002-2004 Smart Go, Inc. All rights reserved.
3.2 Edit Menu
This section explains each command in the Edit menu.
3.2.1 Undo
Undo works only while editing text in the Comment area . It does not work when the focus is on the
board; in particular, it does not undo moves. To take back a move, use Delete Last Move .
3.2.2 Cut, Copy
These commands work only while editing text in the Comment view . They do not work when thefocus is on the board.
3.2.3 Paste
If the focus is on the Comment view , this inserts the text currently on the clipboard.
If the focus is not on the Comment view, and the text on the clipboard consists of a game in SGFformat, then that game is added to the currently open game collection. For example, postings in therec.games.go newsgroup may include SGF, and copying that SGF and pasting it into SmartGo is aneasy way to view such games.
3.2.4 Delete Move
Deletes the current node. Unlike the icon on the main toolbar, which only deletes the last move of asequence, this command also deletes moves from the middle of a sequence. This command can beuseful in special situations, but there is often a better way to correct a move in the middle of the game:Go to that move, then click and drag the stone on the board to its proper location.
Detail: Depending on the properties of the current node, this command is named "Delete Move","Delete Diagram Node", "Delete Territory Node", or "Delete Node".
70
62
70
70

MenusSmartGo™ 1.5 User Manual 32
© 2002-2004 Smart Go, Inc. All rights reserved.
3.2.5 Delete Nodes
Displays the following dialog box. Options that don't apply (deleting branches if there are no branchesto delete, for example) are disabled.
Delete branches (keep main sequence): From the current point forward, all side branches(variations) are deleted, preserving the main sequence of play.
Delete rest of game (keep current node): Deletes everything from the current node forward.
Delete this whole branch: Deletes the entire current side branch, back to the start of the branch.
3.2.6 Delete Properties
Displays a dialog box that lists the properties in the game, and allows you to selectively delete certainkinds of properties. For example, you can delete all comments, all territory markings, or all hotspots.
Nodes to include: You can delete properties in the whole game, or just at the positions found withFind Next. In a game collection, either of these options can include just the current game or all gamesin the collection. For example, if you use hotspots to mark positions you want to look at, andcheckmarks to mark the ones you've done, you can set up Find Next to find all checkmarks, and thendelete the hotspots from all checked positions.
List all properties: When you first display the dialog box, it shows only a subset of properties. Checkthis box to see all properties.
List size in SGF file: Check this box to see the estimated total size (in bytes) of each kind of property.

MenusSmartGo™ 1.5 User Manual 33
© 2002-2004 Smart Go, Inc. All rights reserved.
Delete: To delete properties, check the checkbox to the left of the property you want to delete, thenclick Delete.
Warning: Deleting the move properties is possible but probably not what you want to do.
3.2.7 Insert Node
Displays a dialog box that lets you choose where to insert a new empty node. This is rarely needed, butcan be useful when creating elaborate SGF files. Optionally, you can name the newly created node(see Node Name ).
3.2.8 Insert Move, Insert Move Pair
The "Insert Move Pair" command is useful if you have entered a game and then realize that you forgotto enter a pair of moves, a forcing move and its reply, for instance. Go to the position where the firstmove should be played, choose Edit > Insert Move Pair, play the two moves on the board, and they willbe inserted into the game.
3.2.9 Count Nodes
Counts the number of nodes in all variations below the current node, and adds a special property ateach branch to show the count. This can be useful in a joseki dictionary to see which variations containthe most branches.
This command changes to "Erase Node Counts" if the current node has a node count property, sochoosing this command again clears the node counts below the current node.
3.2.10 Node Name
Each node can have a name; these names are shown in the tree view. Node names can serve asconcise comments, and provide an alternative way to navigate the game tree (see Find ).
33
41

MenusSmartGo™ 1.5 User Manual 34
© 2002-2004 Smart Go, Inc. All rights reserved.
3.2.11 Make Main Line
Transforms the current line of play into the main line of play. Use this command if you've inadvertentlyplayed the real moves in a side branch (which can happen when you take moves back and then playother moves).
Hint: Note that you can also drag the next moves shown in the tree view to change the order of nextmoves.
Hint: You're on a side branch if:
· The score graph shows a dark gray triangle pointing down rather than a blue triangle pointing up,or
· This command is active, or· The "Back to Main Line " command is active, or· The tree view displays any branches taken that don't go to 'a'.
3.3 View Menu
This section explains each command in the View menu.
3.3.1 Default Toolbars
Shows the default set of toolbars: Main, Black and White Player, Navigation, and View. Use thiscommand to remove toolbar clutter quickly.
3.3.2 Annotation Toolbars
Shows the default toolbars plus toolbars used for annotating games: Find, Mark, Annotate, andDiagram.
3.3.3 Problem Solving
Shows the Problems toolbar used for solving collections of problems, and turns on problem solvingmode.
3.3.4 All Toolbars
Shows all the toolbars, exposing all the functionality SmartGo has to offer.
63
64
71

MenusSmartGo™ 1.5 User Manual 35
© 2002-2004 Smart Go, Inc. All rights reserved.
3.3.5 Toolbars (submenu)
Turns specific toolbars on or off.
Hint: You can also right-click on a toolbar to get a popup menu that lets you show and hide toolbars.(Due to an implementation constraint, you need to right-click on a toolbar button, or on a gray area ofthe toolbar, not on the title of a toolbar. We hope to have this fixed in a future version.)
3.3.6 Markup Style
Adjusts how variations are shown on the board, in order to match any comments in the game. Bydefault, the next moves are shown as a, b, c, but some SGF viewers use different conventions. Themarkup style can also be saved as a property in the file (SGF FF[4] only), so that other viewersrespecting that property will display the game the way you intended.
Automatically mark moves with letters: This is the same as the icon in the View toolbar .
Moves to mark: The default setting is to show the next moves, but you can switch to showing thealternates of the current move.
Letters to use: The default setting is to use lowercase letters to mark the next moves. When showingalternates, the recommended setting is to use uppercase letters.
Read markup style property from file: Any existing markup style property in the file determines howthe game is initially shown. This option is on by default.
Save markup style as a file property: Any changes you make regarding how moves are marked willbe recorded as a property in the root node of the current game, and will be written to the file when thegame is saved. This option is off by default; turn it on if you're creating game records that should beviewed in a particular way.
Defaults: Restores all the settings in this dialog to their default value. Press OK to accept the defaultsettings.
69

MenusSmartGo™ 1.5 User Manual 36
© 2002-2004 Smart Go, Inc. All rights reserved.
3.3.7 Board Graphics
Adjusts the look of the board on your screen. (The printed board is not affected by these settings; usePrint Setup to change the look of printouts.)
Graphics quality: By default, the stones and triangles are drawn with smooth edges (using anti-aliasing to avoid jaggies). If this appears too slow, you can turn it off. Note that smooth edges areautomatically turned off while using a slider to adjust the board color.
Board color: You can adjust the color of the board to look good on your screen.
Stone color: You can adjust the stone color to be subtly gray rather than completely black or white.
Font size: Adjust the font size used to show text labels and numbers on stones.
3.3.8 Insert New Diagram
Creates new diagram nodes. See Create Diagrams for an overview of how diagrams work.
New diagrams will take on the most recent settings specified in the Diagram Settings dialog box.
28
14
37

MenusSmartGo™ 1.5 User Manual 37
© 2002-2004 Smart Go, Inc. All rights reserved.
Insert diagram before this move: Inserts a new diagram node before the current node. That diagramwill show the sequence of moves starting at the current move and ending at the next diagram. Use thisto split an existing diagram into two diagrams, or to add a variation diagram for an existing movesequence off the main line of play. Detail: If you choose this at an empty node, the diagram propertywill be added to the empty node rather than creating a new node. You can use this in combination withView > Insert Node to add diagram nodes as alternates of other diagram nodes.
Insert diagram after this move: Inserts a new diagram node after the current node, on the main lineof play. That diagram will show the sequence of moves starting at the next move and ending at thenext diagram. Use this to split an existing diagram into two diagrams.
Add variation diagram at this position: Inserts a new diagram node as a child of the current node.You can use the newly created diagram to show the current position (without any move numbering), oryou can enter a sequence of moves to show a variation off the main line.
Diagram name: When adding a single diagram, you can specify a diagram name for the newly createddiagram.
Split main line of game record every N moves: Adds diagram nodes every N moves along the mainline of the game. For instance, splitting a game with 175 moves every 50 moves will produce fourdiagrams: 1-50, 51-100, 101-150, and 151-175.
Split main line of game record into N diagrams: Adds N diagram nodes along the main line of thegame. The first diagrams have slightly fewer moves than the last ones. This setting is particularlyuseful for printing diagrams for a collection of games when you want each game to fit on a single page.
Add diagram at every branch point: Inserts a diagram in front of every branch, to make it easy tosee the whole sequence when going to a variation.
Add diagrams in all games in collection: Check this box to add diagrams in all games in the gamecollection rather than just the current game. Detail: This setting is only available when adding multiplediagrams.
3.3.9 Diagram Settings
Customizes diagram caption and numbering. These settings are stored with the diagram and can beset for each diagram individually.
Diagram name: If a diagram name is specified, it will be shown in the caption and as <diagram name>
33

MenusSmartGo™ 1.5 User Manual 38
© 2002-2004 Smart Go, Inc. All rights reserved.
in the tree view. It will also be printed (if the caption is displayed when printing the diagram), and shownusing Export Diagrams . And of course you can search for the diagram name, "Dia. 3" for example,using Find .
Show diagram name in caption: Turns on display of the diagram name in the caption. (The diagramname is always shown in tree view, regardless of this setting.)
Show move numbers (From-To): Turns on display of the move numbers as "(From-To)" in thecaption. (The numbers are always shown in tree view, regardless of this setting.)
List moves not shown in diagram: Uses the caption to display moves that can't be shown on theboard, such as "89 at 77" if move 89 was played at the same point as move 77, for example. Detail:
Use File > Export Diagrams > More to change "at" to a different language or symbol.
Repeat last move of previous diagram: Starts the first move of the next diagram with the last moveof the previous diagram.
Show sequence with small stones: Shows the current position with large stones and the movesequence with small stones. SmartGo uses this setting to show the expected move sequence duringcomputer lookahead.
Show hoshi dots: Displays the small hoshi dots on the board.
No move numbers: Shows only the position at this node, not the sequence of moves leading to thenext diagram.
Start sequence at current move number: Starts the sequence with the current move number. This is
25
41
26

MenusSmartGo™ 1.5 User Manual 39
© 2002-2004 Smart Go, Inc. All rights reserved.
the default for diagrams created on the main line of play.
Start with last two digits of move number: Truncates the starting move number to two digits, so adiagram of moves 151 to 200 would be numbered as 51 to 100, for example. The caption below thediagram still shows the moves as 151 to 200.
Start move numbers at: Sets an arbitrary starting number. Starting at 1 is the default for diagramscreated on a side branch.
Detail: In the FF[4] file format, most of these are standard options, so other programs implementingthe complete FF[4] standard should show the diagrams the same way. SmartGo extends the standardwith: Show move numbers (From-To), repeat last move of previous diagram, and show sequence withsmall stones. See the section on the SGF File Format .
3.4 Play Menu
This section explains each command in the Play menu.
3.4.1 Stop Clock
Stops the clock, and also stops the computer lookahead.
Detail: The clock has three states: On, off, and suspended.· On: Time is counting down for the player to move, and the computer will compute its move if it's the
computer's turn. If "Compute during opponent's time" is turned on (seeTools > Options > General ), the computer will also be computing in the background while it's yourturn to move.
· Off: The clock is stopped, and the computer is not thinking.· Suspended: The clock is stopped, but will automatically restart when a new move is played.
SmartGo enters this state when the clock is running and you take back moves; when you then playanother move, the clock is automatically restarted and the game continues. If you suspend the clockwhile SmartGo is computing its move, to go back a few moves, for example, the previous positionwill automatically be restored when the computer is ready to play.
Keyboard: Use Esc to stop the clock.
3.4.2 Resume Play
This starts the clock, and starts the computer player thinking about its move if it's the computer to play.Use this command to continue a game against the computer.
Detail: When the clock was stopped, SmartGo looks at the player names to determine whether the
78
50

MenusSmartGo™ 1.5 User Manual 40
© 2002-2004 Smart Go, Inc. All rights reserved.
computer should start playing. If one of the players is named SmartGo (or a name given to aGo Text Protocol engine) the computer will start playing that color.
3.4.3 Time Left
Changes the time left for each player, and the overtime setting (byo-yomi) to use when running out ofregulation time.
3.4.4 Pass
Plays a pass move, which is always legal. Two consecutive passes end the game.
Detail: During an Environmental Go game, Pass is used to take a coupon.
3.4.5 Black/White to Play
Sets the current player to move. This is most useful after setting up a problem position to indicatewhose turn it is to play, but you can also use it at any point in the game to play out what the opponentcould do in a particular position.
Hint: You can also hold down the Shift key to play an opponent move.
3.4.6 Add/Remove Black/White Stones
Sets up a position, or modifies the current board position. These commands are also available on theMark toolbar.
Drag to add multiple stones: Hold down the mouse button and drag to quickly add multiple stones.
Shift-key for opponent color: Hold down the Shift key while adding stones to add stones of the othercolor.
Hint: You can also remove stones from the current position. Use this feature to demonstrate how theposition would look without some bad moves played earlier in the game, for example. (Note that someSGF viewers might not handle this standard SGF feature properly.)
Detail: In FF[4], moves and setup stones can't be mixed in the same node, so a new node is createdwhen you add stones in the middle of the game.
54
77
67

MenusSmartGo™ 1.5 User Manual 41
© 2002-2004 Smart Go, Inc. All rights reserved.
3.4.7 Computer Color [Player only]
Sets SmartGo to play black, white, or both colors, and starts the clock.
Note: While this is a convenient way to play against SmartGo starting from an arbitrary position, it's not
the recommended way to start a game against the computer. Choose File > New Game to starta game that properly sets up the Game Info for that game.
Detail: If no time limit has been set yet, the default setting from the New Game dialog box is used toset the computer's time. If no player name has been entered, the player name will be set to "SmartGo".
3.5 Replay Menu
This section explains each command in the Replay menu.
3.5.1 Find
Searches for text in a game (either in a comment, a node name, a diagram name, or a game infoproperty), searches for a specific property, or goes to a specific move number. To search for text or goto a move number, simply type in the text or move number. Use the dropdown to search for a property.The dropdown and some of the settings explained below are also accessible from the Find toolbar .
18
29
65

MenusSmartGo™ 1.5 User Manual 42
© 2002-2004 Smart Go, Inc. All rights reserved.
Match case: When searching for text, this checkbox determines whether a search for "black", forexample, will match only "black" or also "Black" and "BLACK".
Match emphasis: When searching for properties such as hotspots, you can choose to find both singleand double hotspots (the default setting), or choose to match only single or only double (emphasized)hotspots.
Search main line only: Only search for nodes along the main line of play.
Search variations only: Only search for nodes that are in a variation, not on the main line.
Limit range of move numbers: Restrict the search to a specified range of move numbers. Detail:This slows the search down noticeably in large game collections.
Search all games in collection: When a game collection is open, you can limit search to only thecurrent game, or you can search all the games in the collection.
Search variations before main line of play: The normal search order is to explore to the end of thecurrent line of play, then go back to the most recent branch point, explore to the end of that branch,and so on. When this option is enabled, SmartGo explores branches before continuing with the mainline of play.
Find move annotations (?!) in next move: When searching for move annotations, it's often desirableto show the bad move as the next move rather than the current move, so that you can also see thealternate move that's marked as a good move.
Detail (Node ID): The F8 key copies the Node ID of the current node to the clipboard (use Shift+F8 tocopy cross-references as used in Kogo's Joseki Dictionary). In the Find dialog box, use Ctrl+V to pastethat Node ID from the clipboard to find it again.
Here's an example of SmartGo's Node ID syntax: 0#3+5. This is read as "start at move number 0, takebranch number 3, then go 5 nodes forward".

MenusSmartGo™ 1.5 User Manual 43
© 2002-2004 Smart Go, Inc. All rights reserved.
This is the same node using Kogo's cross-reference syntax: 3-1-1-1-1-1 (take branch number 3, thentake branch number 1 five times).
3.5.2 Find Previous
Works like Find Next , but searches backwards from the current node rather than forwards.
Keyboard: Shift+F3.
3.5.3 Find Next
Searches for the next occurrence of the text or property specified by the last Find command.
Keyboard: F3.
3.5.4 Go To
See the Navigation Toolbar for an explanation of these commands.
3.5.5 Automatic Replay
To avoid having to click through each move, turn on Auto-Replay. This convenient hands freemode has many uses: for example, watch Shusaku play a move every 20 seconds the next time youpay your bills. Or study professional games while rocking your newborn to sleep. Let us know yourfavorite use of this feature.
Automatic Replay has three adjustable speed settings (Slow, Medium, and Fast) that you can choosewith the Auto-Replay dropdown on the Navigation toolbar.Slower / Faster: Choose Faster or Slower on the dropdown to speed up or slow down the currentmode by about 20%.
Use Find Next: Instead of going forward one move at a time, turn on Use Find Next to perform a
Find Next at every step. Used this way, Automatic Replay can find a specific text, find all annotatedmoves, or go through all the variations in a joseki library. To auto-replay multiple games, for example,choose Every Node in the Find dropdown on the Find toolbar, and make sure Search all Games inGame Collection is turned on. If you just want to see openings, choose Limit Range of Move Numberson the Where to Search dropdown on the Find toolbar. Detail: The Use Find Next setting also affectsthe behavior of the scroll wheel. Rolling the mouse wheel normally replays the game move by move;when Use Find Next is turned on, the scroll wheel behaves like Find Next.
Stop at Comments: Turn this on to stop auto-replay when reaching a move that has a comment.
Hint: Use in the View toolbar to hide the next move(s) if you don't want any hints where the nextmove will be played.
43
41
64
43

MenusSmartGo™ 1.5 User Manual 44
© 2002-2004 Smart Go, Inc. All rights reserved.
Keyboard: Use F5 to start or pause the replay.
Detail: SmartGo continues automatic replay if you go forward a move, allowing you to quickly skipmoves you're not interested in. It stops automatic replay when you go backward in the game, assumingyou want to look at a recent move in more detail.
3.5.6 Annotate Board
All Annotate Board commands are explained in the Mark Toolbar section.
3.5.7 Annotate Move
All Annotate Move commands except the following are explained in the Annotation Toolbar section.
No Move Annotation: Deletes any move annotation from the current move.
3.5.8 Annotate Position
All Annotate Position commands except the following are explained in the Annotation Toolbarsection.
No Position Annotation: Deletes any position annotation from the current node.
3.5.9 Focus on Board
Sets the keyboard focus to the board, which means that the keyboard shortcuts normally associatedwith editing comments are re-mapped to the Navigation toolbar . For example, the arrow keys, whichmove the cursor when the focus is on the comment, are used to replay the game.
All of the keyboard shortcuts for the Navigation toolbar will work after setting the focus to the board.
To switch to editing a comment while navigating in the game, simply start typing the comment, chooseReplay > Focus on Comment , press Shift+F6, or click in the comment view.
Keyboard: F6.
3.5.10 Focus on Comment
Sets the keyboard focus to the comment view , which means that the keyboard shortcuts normallyassociated with the Navigation toolbar are remapped for editing comments. For example, the arrowkeys, which replay the game when focus is on the board, will take on their normal text editing function.
Any text you enter will be added to the comment.
To navigate to a different move while the comment view has the focus, click on a button in theNavigation toolbar , or set the focus to the board first and then use arrow keys to navigate. To set thefocus to the board, choose either Focus on Board , press F6, or click on the white border just aroundthe board. Any navigation in the game tree will also set the focus back to the board. In addition, rollingthe wheel on the mouse will also replay the game and restore the focus to the board.
Keyboard: Shift+F6.
67
70
70
64
64
44
70
64
44

MenusSmartGo™ 1.5 User Manual 45
© 2002-2004 Smart Go, Inc. All rights reserved.
3.5.11 Focus on Games
Sets the keyboard focus to the games view, which means that the keyboard shortcuts normallyassociated with the Navigation toolbar are remapped for navigating between games. Use the up/downarrow keys to switch between games; use the left and right arrow keys to replay moves in the selectedgame.
Any text you enter while the games view has the focus will be added to the comment.
3.6 Tools Menu
This section explains each command in the Tools menu. The Tools menu in SmartGo:Player includesmore commands than in SmartGo:Viewer.
3.6.1 Analyze Position [Player only]
Analyzes the current position and shows what SmartGo thinks is going on. SmartGo shows the territoryof each player, the moves it would consider, which groups it thinks are unsettled (red outline aroundthe stones), and which blocks it has computed to be tactically unsettled (red dot on the stones).
Hint: The time SmartGo takes to analyze the position is set by default to 5 seconds. More time will
sometimes yield a better analysis. You can adjust the time limit in the Options dialog box .
Hint: You can easily erase the territory markings by clicking in the Main toolbar . Or you can hide
the marks by turning off Show Board Marks in the View toolbar.
Keyboard: F11. Ctrl+F11 analyzes the position and generates all the moves that SmartGo is capableof finding, not just the top 24 that SmartGo chooses to look at by default.
Detail: The score shown in the main toolbar counts the territory as marked on the board; the scoreshown in the tree view is based on SmartGo's evaluation when looking several moves ahead and maydiffer.
3.6.2 Play One Move [Player only]
Causes the computer to play what it thinks is the best move in the current position. By default, theprogram spends 20 seconds to determine its move; you can adjust this in the Options dialog box .
Keyboard: F9.
Detail: SmartGo remembers much of its previous analysis, so if you go back one move and choose
53
62
69
53

MenusSmartGo™ 1.5 User Manual 46
© 2002-2004 Smart Go, Inc. All rights reserved.
Play One Move again, SmartGo will look further ahead and possibly choose a different move.
3.6.3 Analyze Game [Player only]
Analyzes all the positions in the current game, and shows the score graph for the whole game.
Moves to analyze: You can look at all the positions on the main line of play, or just the positions that
are found with the current Find Next settings. In a game collection, either of these options caninclude just the current game or all games in the collection.
Time limit: At first, you can have the computer go through the game quickly. To get a better analysis,give the computer more time, or check "Keep repeating analysis with more time", in which case it willautomatically keep analyzing with more time once it has analyzed all positions with the given time limit.
Detail: For time limits of 5 seconds or less, SmartGo analyzes the position as in Analyze Position .
Given more than 5 seconds, SmartGo uses lookahead as in Play One Move to get a more accurateassessment.
Hint: To stop game analysis, choose Tools > Analyze Game again, or choose Play > Stop Clock .
Hint: To erase scores and territory markings, use Edit > Delete Properties .
Note: For games between weak players, sudden changes in score can often pinpoint blunders. Forgames between strong players, sudden changes in score are more likely to indicate that the computerdoesn't understand the position.
3.6.4 Ladder Tactics [Player only]
See Tactical Analysis .
3.6.5 Capture Tactics [Player only]
See Tactical Analysis .
3.6.6 Connection Tactics [Player only]
See Tactical Analysis .
63
41
45
45
39
32
15
15
15

MenusSmartGo™ 1.5 User Manual 47
© 2002-2004 Smart Go, Inc. All rights reserved.
3.6.7 Life & Death Tactics [Player only]
See Tactical Analysis .
3.6.8 Add to Collection
Adds the current position to a collection. All the visible stones and marks of the current position arecopied; moves before and after this position are not copied, except for next moves marked as eithergood (!) or bad (?). You can use this to create and extend a collection of problems or interestingpositions, for example. Note: To add whole games to a collection (not just the current position), right-
click on the list of games and choose Add File .
Collection: Specify the SGF file name where you want to add this position. If the file doesn't exist, itwill be created.
Name: Specify the name that you want to give this position, so you can easily find it in the collection.This will set the node name. Detail: If the name contains a letter followed by a number from two to fivedigits, the number will be incremented automatically each time you add a position. For example, P0017will become P0018.
Source: Specify where this position is from. This will set the Source field in the Game Info.
Mark current position with a Hotspot or Checkmark: Check this box to automatically add either ahotspot or a check mark at the current position, to indicate that you've added this position.
Start new game after adding position: This is a useful option when you enter multiple problems froma problem book, for example, and you immediately want to start entering the second problem after youadded the first one. Warning: Use this option with care, as it will discard any changes to the currentgame without giving you a chance to save them.
3.6.9 Computer Tourney [Player only]
This feature lets you play an automated tourney between two Go programs. See Go Text Protocolon how to install other Go programs to play against.
15
60
54

MenusSmartGo™ 1.5 User Manual 48
© 2002-2004 Smart Go, Inc. All rights reserved.
Players: Choose the two programs that you want to play against each other. The first program will startthe first game playing black.
Swap colors after each game (play twice from each position): Uncheck this option to keep playingthe assigned color, for instance to play a series of handicap games.
Number of games: How many games to play. Enter zero to just keep playing until you stop thetourney.
Time per game: The time per game is taken from the starting positions (see below). If the startingpositions don't contain a time limit, then the standard time is 15 minutes per player for 9x9, 30 minutesfor 13x13, and 60 minutes for 19x19. Enter a number less than 1.0 to speed up each game, or anumber larger than 1.0 to give the programs more time.
Starting positions: To avoid two programs endlessly repeating the same games, each program playsonce as black and once as white from a set of starting positions. SmartGo:Player ships with three files(Tourney9.sgf, Tourney13.sgf, and Tourney19.sgf) that contain suitable starting positions for differentboard sizes. You can create your own game collections with starting positions to suit your needs.
3.6.10 Options
Specify your preferences to make the program fit better with the way you work.
Defaults: Each tab has a button labeled Defaults. Clicking Defaults restores the settings on that tab tothe default settings. Press OK to accept the default settings.

MenusSmartGo™ 1.5 User Manual 49
© 2002-2004 Smart Go, Inc. All rights reserved.
3.6.11 Options - View
Color-blind Go: This is a fun option for playing against another person, or to make the game againstthe computer more challenging. Although the computer displays all stones as white, internally itremembers where the black and white stones are, and will capture stones as appropriate. Can youremember which stones are yours? We recommend starting with a 9x9 game. :-)
Line breaks in comments: Files created with other SGF editors may follow different conventions forrepresenting line breaks in comments. If you get an SGF file where the comments look strange, withline breaks in the wrong places, one of these settings may help. Change the setting, then try to openthat file again.
Show text labels: This lists any text labels in a separate entry in the move tree. This option is rarelyneeded, but can be useful when you are annotating games and adding text labels.
Hoshi points: For small boards, you can choose how many hoshi points to show. (Hoshi points arethe small black dots on the board.)

MenusSmartGo™ 1.5 User Manual 50
© 2002-2004 Smart Go, Inc. All rights reserved.
3.6.12 Options - General
Open most recent game at startup: Turn this off if you always want SmartGo to start with an emptyboard rather than the most recent file you worked on.
The remaining settings are only enabled in SmartGo:Player.
Compute during opponent's time: Turn this off if you don't like the computer thinking in thebackground while you're figuring out your move. Turning it off will make SmartGo slightly weaker.
Beep after computer move: The computer will by default beep to alert you of its move.
Save game after each computer move: Turn this on if you want to make sure you have a record ofyour games against the computer. SmartGo will then ask you to save it right after starting a game.Detail: If you cancel the Save dialog box without naming the file, auto-save will be turned off for thatgame; auto-save will resume once you save the game.
Stay on main line when playing against computer: Turn this on if you like to take back moves whenplaying against the computer. SmartGo will automatically designate the latest move you play as themain line of play, and move your previous attempts to side branches.
Operator overhead: This subtracts the specified number of seconds from the computer's clock aftereach move. This is needed only if you are manually relaying the computer's moves and there is anexternal clock that you need to stay in sync with.
Serial port number: SmartGo supports the Go Modem Protocol, which allows you to test SmartGoagainst other programs supporting that protocol. Connect two computers with a serial cable, andspecify "SmartGo" as one player and "Modem" as the other. Start the program playing white first, thenthe program playing black.
Detail: Specify "Modem: ProgramName" in the New Game dialog box to automatically showProgramName as the other program's name. The serial port settings are 2400 baud, no parity, onestop bit, 8 bits.
18

MenusSmartGo™ 1.5 User Manual 51
© 2002-2004 Smart Go, Inc. All rights reserved.
3.6.13 Options - Edit
Enforce unique markups: The FF[4] SGF standard states that you can only have one board marking(such as triangle, square, cross, or selected) at each point. By default, SmartGo enforces the standardwhile you edit board marks. However, SmartGo has no problem displaying multiple marks at eachpoint.
Mark blocks that have zero liberties: While setting up a board position, you may inadvertently createillegal positions that contain blocks of stones without liberties. SmartGo displays a zero on such blocks,and some commands put up an alert if you choose them in such a position. If you want to creatediagrams illustrating the rules of Go, for example, you can disable this behavior to show zero-libertyblocks before they are removed from the board.
Automatically expand Game Info dialog: The Game Info dialog box by default hides a number ofsettings that are often empty, and only shows that section of the dialog when it contains relevantinformation. You can disable this behavior to always show the dialog in the state you last closed it.
Detail: The Game Info dialog box is automatically expanded when either source, copyright, analysis, orcomment field contain text.
Value of each point in a moyo: When marking points as black or white territory, you can also markpoints as moyo (potential territory). When computing the score, each moyo point is counted as a thirdof a point. You can adjust this factor.
Detail: SmartGo uses it's own internal factor to value moyo points, ranging from 0.40 in the opening to0.25 in the endgame.
Convert numeric text labels to move sequence: When you enter numbers as text labels, SmartGoassumes you want to convert those numbers to a sequence of moves. You can turn off this feature.
Show ghost stones while entering numeric text labels: Numeric text labels are usually shown withghost stones to make it easier to enter a game from a game record. You can turn off ghost stones.

MenusSmartGo™ 1.5 User Manual 52
© 2002-2004 Smart Go, Inc. All rights reserved.
3.6.14 Options - Save
When saving a game (see Save As command), you can choose between version 3 and version 4 ofthe SGF file format. By default, files retain their original file format when you save them, but you canchoose to save files in either version.
Compatible: Always saves files using FF[3], unless you explicitly change it in the Save As dialog box.Files in FF[3] are most compatible, but some properties will not be saved. For details, seeSGF File Format .
Complete: Always saves files using FF[4], unless you explicitly change it in the Save As dialog box.Some SGF viewers may complain about some of the new FF[4] properties.
Default: The recommended setting. It saves old files in their original format, and saves new files usingFF[4].
Ignore unknown properties: By default, unknown properties are read and then saved unchanged topreserve files created by other SGF editors. You can turn this on to ignore any unknown properties.
Compressed point lists: This makes FF[4] files smaller, sometimes substantially smaller, especially ifthe file contains territory markings or partial board views. However, some older SGF viewers haveproblems with such properties. (This setting has no effect when saving as FF[3].)
Create properties for captured stones: When writing the game, all the captured stones arecomputed and stored in the file using the E[] property. This slows down saving significantly. You canuse this to create files for simple viewers that don't know how to capture stones.
Write standard Go coordinates: See SGF with Standard Coordinates for more information.
22
78
76

MenusSmartGo™ 1.5 User Manual 53
© 2002-2004 Smart Go, Inc. All rights reserved.
3.6.15 Options - Analyze [Player only]
Save score estimate: SmartGo saves the estimated score at each point in the game, and displaysthat score in the main toolbar and the score view. If you don't want to see that score, or don't want itincluded in the game record, turn this option off.
Save move motive: Turn on move motives if you're interested in getting an idea of why the computerlooked at the move it chose. The motive for each computer move will be shown in the tree view. Someof the motive descriptions are cryptic and may not make sense to you, but in many cases they shouldprovide you with some clue as to what the computer was thinking.
Save territory and expected moves: If you want even more information about what the computer isthinking, this option will create a separate diagram node for each computer move. The diagram willshow territory, group status, and expected move sequence. After the game, you can use Previous/NextDiagram on the Diagram toolbar to look through the evolving groups during the game. Warning:
Turning this option on makes files significantly bigger. Use Edit > Delete Properties to deleteunwanted properties and reduce file size.
Save move motives of all moves: At the expense of making files even bigger, this saves all themoves investigated at each position, together with their motives.
Time limits: Changes the time to use for the different computer analysis commands.
32

MenusSmartGo™ 1.5 User Manual 54
© 2002-2004 Smart Go, Inc. All rights reserved.
3.6.16 Options - Engine [Player only]
Go Text Protocol Engines: Click here to connect SmartGo to other Go programs that implement GTP
(Go Text Protocol ), such as GNU Go, for example. In the New Game dialog, you can then choose toplay against any of those programs.
SmartGo engine: You can adjust some of the settings of the SmartGo playing engine, in particularhow many moves to look at under various circumstances, and how many tactical nodes to look at forblock capture problems. Increasing these numbers makes SmartGo more likely to evaluate theposition correctly, and consider important moves; however, it will have less time to look far ahead.Decreasing these numbers makes SmartGo look further ahead; however, it may miss key moves.Detail: The Smart Go web site contains detailed information on how SmartGo works (seewww.smartgo.com/details.htm).
3.6.17 Go Text Protocol [Player only]
The Go Text Protocol (GTP) is a relatively new protocol that's emerging as a standard for Go programsto communicate with each other. SmartGo can act as a client for GTP-enabled programs; it's notworking as a server yet. So you can use the SmartGo user interface to play against some otherprograms such as GNU Go (see http://www.gnu.org/software/gnugo/gnugo.html), a strong Go programthat's available for free.
Choose Tools > Options > Engine > Go Text Protocol Engines to get the following dialog:
54
54

MenusSmartGo™ 1.5 User Manual 55
© 2002-2004 Smart Go, Inc. All rights reserved.
You can install up to 10 different Go engines. Click on "Links to more GTP engines" to go to SmartGo'sweb site with an updated list of engines that are compatible with SmartGo. Click on an item in the list toselect it, then choose Edit to change it (select <none> then click Edit to add a new engine):
Name: Enter the name you want to appear in the dropdown menu in the New Game and Tourneydialogs.
Executable: Enter the path where the executable can be found.
Command line options: Enter the command line options to pass to the engine to start it in GTPmode. Detail: It's necessary to add an arbitrary word before "--mode gtp" due to the way this getspassed to the Windows CreateProcess API. Use "gnugo --mode gtp", for example.
Once you click OK and get back to the previous dialog, SmartGo will try to communicate with thatengine, and will report back whether the connection is okay, and which program and version you'reconnected to. After that, just click OK, and choose New Game to play against that Go program.
18 47

MenusSmartGo™ 1.5 User Manual 56
© 2002-2004 Smart Go, Inc. All rights reserved.
3.6.18 Options - Reset
Associate SGF with SmartGo: If you want SmartGo to start when you double-click on an .sgf file,click this button. This will also associate .mgt and .prb files with SmartGo (which are just SGF files indisguise) as well as .sgc and .sgd. You can choose whether you also want to associate .go files (theold Ishi format) with SmartGo.
Restore Factory Defaults: When you feel you've messed things up and just want to get all thesettings back to their original state, click this button. You should then exit and restart SmartGo to let allthe default settings take effect.
Detail: Your settings are stored in the Windows registry under HKEY_CURRENT_USER > Software >Smart Go > SmartGo > Settings.
3.7 Help Menu
This section explains each command in the Help menu.
3.7.1 SmartGo Help
Starts the SmartGo Help file (SmartGo.chm). This file needs to be in the same folder as the SmartGoexecutable.

MenusSmartGo™ 1.5 User Manual 57
© 2002-2004 Smart Go, Inc. All rights reserved.
3.7.2 www: SmartGo
Starts your web browser and brings you to www.smartgo.com.
3.7.3 www: Go Links
Starts your web browser and brings you to www.smartgo.com/links.htm. That web page contains up-to-date links to interesting web sites about Go.
3.7.4 www: American Go Association
Starts your web browser and brings you to the home page of the American Go Association(www.usgo.org) with a wealth of information about Go.
3.7.5 www: Sensei's Library
Starts your web browser and brings you to Sensei's Library (senseis.xmp.net), a great collaborativeweb site about all aspects of Go.
3.7.6 About SmartGo
This dialog box shows the version of SmartGo, the release date, copyright information, and providesaccess to the license agreement you accepted when you first started SmartGo.
Anders Kierulf is the author of SmartGo. Read more about him atwww.smartgo.com/t_anders_kierulf.htm.
Bjørn Kierulf (Anders' brother) designed the Smart Go logo and web site and is responsible for thegraphic design of the SmartGo program. His company Bendis & Kierulf does award-winning industrialdesign; check it out at www.bendisandkierulf.com.

MenusSmartGo™ 1.5 User Manual 58
© 2002-2004 Smart Go, Inc. All rights reserved.
[Player only] SmartGo's Life & Death module is based on GoTools developed by Thomas Wolf.SmartGo has acquired non-exclusive rights to the source code and has converted the original Pascalcode to C++. Over time, we expect the GoTools code to become more tightly integrated with the rest ofSmartGo. Thomas Wolf's web site at lie.math.brocku.ca/gotools has more information on GoTools; hisstandalone GoTools program has a number of features SmartGo doesn't provide.
A number of beta testers provided valuable feedback, suggestions, and bug reports. We sincerelyappreciate their help; their names are listed at www.smartgo.com/beta.htm.
A library of high-dan 9x9 games played on the Kiseido Go Server (kgs.kiseido.com) are built in toSmartGo to generate better and faster opening moves for 9x9 games. Thanks to Bill Shubert forproviding these games.
3.8 Board Popup Menu
When you right-click on the board, a popup menu gives you access to a few commands that apply tothe point you clicked on. The menu differs depending on whether you clicked on an empty point or astone.
3.8.1 Bad Move
Click on a stone: This marks the move you clicked on as a bad move. This does not necessarily haveto be the most recent move, you can mark a move several moves back. Note that this also worksduring automatic replay , and doesn't interrupt the replay.
Click on an empty point: This adds a next move at that point and marks it as a bad move, or, if therealready is a next move at that point, marks that move as bad.
3.8.2 Good Move
Works the same way as Bad Move , except the move is marked as a good move.
3.8.3 Mark Point/Stones
Click on a stone: Marks all the stones in that block with triangles.
Click on an empty point: Marks that point with a cross.
Detail: If you change the tool in the Mark toolbar to mark squares, crosses, diamonds, or circles (nottriangles), then this command will also use that setting.
43
58

MenusSmartGo™ 1.5 User Manual 59
© 2002-2004 Smart Go, Inc. All rights reserved.
3.8.4 Edit Label
Displays a dialog box to add a label at that point. See Mark toolbar for more information. Also seeFancy Text Labels for advanced text label features.
3.8.5 Label as Number
This labels the stone with its move number.
3.8.6 Show Joseki
This turns on joseki matching for the corner where you right-clicked. This is equivalent to turning onjoseki matching using the Library toolbar .
3.8.7 Go To Move
Goes to the position where a move was played at that point. Note that holding down the Alt-key andclicking on the board provides the same function and gives more feedback.
3.8.8 Add Alternate Move
Adds a new move as an alternate of the current move. This can be particularly convenient whenshowing alternate rather than next moves (see Markup Style ).
Keyboard: Another way to add alternate moves is to hold down the Ctrl key while entering a move.
3.8.9 Play Illegal Move
To play an illegal move (for example, taking back a ko immediately), right-click on that move andchoose Play Illegal Move. The illegal move will be played as defined in version 4 of theSGF File Format . (Note that this command doesn't appear on the pop-up menu unless a move atthat point is actually illegal.)
3.9 Games List Popup Menu
When you right-click on the list of games, a popup menu gives you access to a few commands thatapply to the game you clicked on.
67
76
73
75
35
78

MenusSmartGo™ 1.5 User Manual 60
© 2002-2004 Smart Go, Inc. All rights reserved.
3.9.1 Mark Game
This marks the game with a hotspot. The hotspot property is added to the root node of the game, andis shown in the first column in the games view. Use this to mark games for later review, for example;choose Replay > Find to search for games marked with a hotspot.
Detail: You can also add a hotspot to the root node of a game by using the hotspot icon on the
Annotation toolbar . That way, you can also add double hotspots.
3.9.2 Check Game
Just like Mark Game , but marks the game with a check mark instead of a hotspot. Use this to markgames you have reviewed, for example.
Note: You can sort games by their markings by clicking on the header of the first column containingthe game number and mark.
3.9.3 Unmark Game
Removes hotspots and checkmarks from the root node of the current game.
3.9.4 Delete Game
Deletes the current game from the game collection. If you later save this collection of games, thatgame will no longer be part of the collection.
Note: This does not affect any games on disk that you opened with Open Folder .
3.9.5 Add File
Like File Open , but adds the game to the current game collection. Or if the file you specifiedcontains a collection of games, then all those games are added to the current game collection.
3.9.6 Add Folder
Like Open Folder , but adds the games in that folder to the current game collection instead ofstarting a new collection.
3.9.7 Save Game As
This is a convenient way to save a single game to a separate file. It works likeSave Selected Games As if multiple games are selected.
Note: Games from the game collection included with SmartGo (in SGD format) can be saved one at atime. On the Library or Matching tab, right-click on a game, and choose Save Game As to save it as aregular SGF file. However, to protect the copyright and investment in the game collection, saving suchlibrary games in bulk is not supported.
3.10 Games Header Popup Menu
When you right-click on a column header in the games view, a popup menu lets you add or removecolumns. New columns are added as the rightmost column; you can drag the column headers tochange the order of columns. Note: The Matching tab has a few additional columns explained in
41
70
60
20
19
20
22

MenusSmartGo™ 1.5 User Manual 61
© 2002-2004 Smart Go, Inc. All rights reserved.
Library toolbar .73

ToolbarsSmartGo™ 1.5 User Manual 62
© 2002-2004 Smart Go, Inc. All rights reserved.
4 Toolbars
This section explains each toolbar button. The toolbars are listed in the same order as they are shownin the user interface.
4.1 Main Toolbar
The main toolbar contains buttons manipulating files and performing common commands.
New Game: See the New Game menu item.
Open: See the Open menu item.
Save: See the Save menu item.
Game Info: See the Game Info menu item.
Pass: See the Pass menu item.
The next button changes its icon depending on the contents of the current node:
Delete Last Move: Deletes the most recent move played if it's the last move of a sequence. Thiscommand is disabled if you're in the middle of a sequence, so you can repeatedly delete moves on aside branch until you're back on the main branch. (Use Edit > Delete Move to delete a move in themiddle of the game.)
Delete Territory Marks: If the current move has territory marks, the Delete Last Move buttonbecomes Delete Territory Marks and will just delete territory markings, not the move. This is an easyway to clean up the board after Tools > Analyze Position .
The indicator at the right of the main toolbar shows either the score estimate or the prisoner count.Click the indicator to show a menu to choose what to display. The score (when marking territory )can be counted either Chinese or Japanese style. If no territory has been marked at that position yet,checking "Show Score" estimates and shows the territory, using the same estimate asMark Enclosed Territory . You can change the marked territory using the Mark toolbar .
Score Estimate: SmartGo changes the icon to indicate whether black or white is ahead.
Prisoner Count: SmartGo shows the difference in black and white prisoner count, andchanges the icon depending on whether black or white has more prisoners.
4.2 Black/White Player Toolbar
The Black/White Player toolbars show whose turn it is to play, which color the computer is playing, andthe players' names.
Black player: Click to set black to play (after setting up a position, for example).
White player: Click to set white to play.
Click on the player name to show a menu that lets you change the player's name (using theGame Info dialog box), or to let the computer play that color [Player only]. This is equivalent to Play
> Computer Color . Note that the preferred way to start a game against the computer is to choose
18
19
21
29
40
31
45
67
67 67
29
41

ToolbarsSmartGo™ 1.5 User Manual 63
© 2002-2004 Smart Go, Inc. All rights reserved.
File > New Game .
SmartGo changes the icon to indicate which color SmartGo is playing:
SmartGo plays black.
SmartGo plays white.
Known issue: If there's an ugly gap between icon and player name, you can upgrade your InternetExplorer from version 4 to version 5 or later to fix that.
4.3 Black/White Time Left Toolbar
Click to change time left (see Time Left ).
Black Time Left.
White Time Left.
The Time Left toolbars are shown automatically if a player is keeping track of time, and hiddenotherwise. If the toolbar is hidden and you want a player to start keeping track of time left, choose Play> Time Left .
4.4 Lookahead Toolbar [Player only]
The Lookahead toolbar shows details about the computer's thinking: how many seconds it's beencomputing so far; how many full-board positions it has evaluated (E); the speed given in evaluationsper second; and the search depth and number of top-level moves examined at that depth (D).
Stop Search: Stops the current search. This is identical to Play > Stop Clock .
4.5 Score Toolbar
The score toolbar shows the score at each point during the game. It also indicates where you are onthe main line of play, and makes it easy to go to a specific point in the game.
Vertical black lines mean black is ahead, white lines mean white is ahead. Each horizontal white linerepresents 10 points; the score graph automatically scales to show the whole range of scores. Click onit to go to a specific point in the game, or drag to replay the game.
If the game doesn't contain any scores, the score graph shrinks to only show the main line of play, andyour current position. The triangle points down and changes to dark gray when you're exploring avariation.
18
40
40
39

ToolbarsSmartGo™ 1.5 User Manual 64
© 2002-2004 Smart Go, Inc. All rights reserved.
When playing a game against the computer, the scores are automatically saved with the game (unlessyou turn it off in Tools > Options > Analyze ), and you'll see how the computer thinks you're doing.You can also use Tools > Analyze Game to have the computer assess each position in one of yourgames.
Note: Scores on variations are not shown, only scores on the main line of play. You can use Edit >
Make Main Line to promote a variation to be the main line.
4.6 Navigation Toolbar
The blue Navigation toolbar contains the main controls for navigating in the game. Other ways ofnavigating include using the arrow keys (shown in parenthesis below), rolling the mouse wheel, clickingon a node in the tree view , Alt-clicking on the board , clicking on the Score toolbar , and usingFind to search for text or properties.
Note that many of these buttons auto-repeat if you hold them down. (If they don't, you can upgradeyour Internet Explorer from version 4 to version 5 or later to fix that.)
Back to Main Line of Play (Ctrl+Up Arrow): This command returns you to the main line of playafter exploring variations. This control is active only when you're on a side branch. (If you're on a sidebranch and want that branch to become the main line of play, choose Edit > Make Main Line .)
Go to Start of Game (Home)
Go Backward 10 Moves (Page Up)
Go to Previous Move (Left Arrow)
Current Move Number: The current move number is shown between the Previous and Next Move
icons. Click it to display the Find dialog box . When exploring a variation, and"Start Variations at 1 " is turned on in the move numbering dropdown on the View toolbar, it will show"M+N", where M is the move number at which you branched off from the main line of play, and N is thenumber of moves played since then. At diagrams, it will show the From-To move numbers shown inthe diagram.
When going forward in the game, the first branch (the main line of play) is chosen automatically whenthere are several different moves.
Go to Next Move (Right Arrow)
Go Forward 10 Moves (Page Down)
Go to End of Game (End)
Automatic Replay (F5): Click this button to start/stop automatic replay. Choose among three
speeds in the dropdown menu. See Automatic Replay for more information.
Keyboard: The keyboard shortcut for each command is given above. Note that the board needs tohave the focus for the keyboard shortcut to work; if the comment view has the focus, the arrow keysperform their normal text editing functions (see Keyboard Focus ). Three additional commands areavailable through keyboard shortcuts:
Go to Next Alternative (Down Arrow): This command brings you to the next alternate of the currentmove. This command is active only immediately after a branch point. If you're at a branch point andsee the next moves shown as a, b, and c, for example, go one move forward (this chooses a), thenuse the Down arrow repeatedly to go to b, then c, and then a again, which may help you compare theposition after different moves.
Go to Previous Alternative (Up Arrow): Similar to Go to Next Alternative, but goes through thealternatives in reverse order.
53
46
34
8 75 63
41
34
41
69
43
10

ToolbarsSmartGo™ 1.5 User Manual 65
© 2002-2004 Smart Go, Inc. All rights reserved.
Go to Previous Branch (Ctrl+Left Arrow): Goes to the previous point in the game that has two ormore next moves, or to the start of the game if there are no earlier branches.
Go to Next Branch (Ctrl+Right Arrow): Goes to the next point in the game that has two or more nextmoves, or to the end of the game if there are no more branches.
Go Back (Alt+Left), Go Forward (Alt+Right): These keyboard shortcuts act like the back/forwardbuttons in the browser, taking you to nodes you visited recently. Warning: This feature is experimentaland not fully supported at this point. Use it if it works for you, and let us know whether you like it.
Hint: If your mouse includes a scroll wheel between the two buttons, you can spin the wheel to moveforward and backward in the game. The roller on the left side of the Microsoft Office Keyboard workseven better for replaying the game. The Use Find Next setting in Auto-Replay also affects thebehavior of the scroll wheel.
Detail: The behavior of Back to Main Line and Go to Previous/Next Branch depends on whether nextor alternate moves are shown. If next moves are shown, these commands go to the move before thebranch; if alternate moves are shown, these commands go to the move after the branch.
4.7 Find Toolbar
The blue Find toolbar provides commands to search for text and properties, and to navigate through awhole tree of variations.
Property to Search For: The dropdown menu lists various properties to search for. Choose Find
to display the Find dialog . Choose Every Node to simply traverse all variations of the game node bynode. (Please let us know if there are additional properties for which you'd like to search.)
Blunders: When set to search for blunders, the computer looks for moves where the score changesdrastically. This only works in a game that contains the score for every move, such as a game playedagainst the computer, or a game analyzed with Tools > Analyze Game . In many cases this willindeed find poor moves, either by you or by the computer, but in some cases the change in score justmeans that the computer finally realized the true state of the board.
Detail: When search is set for Ko Captures, the ko point is highlighted with a blue dot.
43
41
46

ToolbarsSmartGo™ 1.5 User Manual 66
© 2002-2004 Smart Go, Inc. All rights reserved.
Find Previous (Shift-F3): Like Find Next, but searches backward rather than forward.
Find Next (F3): Searches for the next occurrence of the text or property that you last searchedfor.
Where to Search: This menu lets you restrict where to search: Only in the main line of play, only invariations, or only in a certain range of move numbers.
Search Variations Before Continuing With Main Line of Play: The normal search order is toexplore to the end of the current line of play, then go back to the most recent branch point, explore tothe end of that branch, and so on. When this option is enabled, SmartGo explores branches beforecontinuing with the main line of play.
Search All Games in Game Collection: When a game collection is open, you can limit search toonly the current game, or you can search all the games in the collection.
4.8 Rotate Board Toolbar
The Rotate Board toolbar lets you change the orientation of the board. This command is useful when agame was recorded as seen from the side and you want to show it as seen by one of the players, or
43
43

ToolbarsSmartGo™ 1.5 User Manual 67
© 2002-2004 Smart Go, Inc. All rights reserved.
when you want to view and print the board as seen by your opponent.
The following commands change all the coordinates in the entire tree of moves, including markupssuch as triangles and crosses, but they don't change coordinates mentioned in comments.
Transpose Game to Opponent's View
Rotate Game Counter-Clockwise
Rotate Game Clockwise
Mirror Game Vertically
Mirror Game Horizontally
Switch Black and White: You can switch black and white to transpose a problem to the othercolor, for example. This command operates on the whole game tree, and will also switch color-specificproperties such as territory, for example. However, it doesn't change comments that refer to "Black" or"White".
4.9 Mark Toolbar
The Mark toolbar lets you mark points on the board with symbols such as triangles or crosses, add textlabels, and mark (as well as count) black and white territory. You can also change the position byadding or removing stones. Click to mark individual points; drag to mark multiple points. You can alsochange the position by adding or removing stones.
Keyboard: The Shift key switches between black and white, that is, if you're marking black territory,hold down the Shift key to mark white territory. The Ctrl key is used to mark a rectangle. The Ctrl keyalso marks a whole block of stones rather than just a single point. For example, to mark a whole blockwith triangles, hold down the Ctrl key and click on any stone in the block.
Add/Remove Black/White Stones: See the equivalent menu command in the Play menu.
Add/Remove Text Labels: Click a point to display a small text edit box at that point. Type in thelabel, then press Enter. To erase a label, delete the text in the edit box and press Enter. To enter alabel at a different point, you can use the arrow keys or Tab/Shift-Tab. Default labels are A, B, C (justclick each point you want to label), but you can enter text labels of any length. SmartGo shows asmuch of the label as fits, and shows the entire label in a tooltip.· You can also type Fancy Text Labels .· You can use text labels to easily enter a game from a printed game record.· You can also right-click on a point to enter a text label.
Mark Triangles / Squares / Crosses / Diamonds / Circles: These marks make it easy to highlightstones or points on the board that you can then refer to in a comment. Each point can have only onemark by default, but you can turn off Enforce unique markups in the Options dialog box to allowmultiple marks per point.
40
76
13
59
51

ToolbarsSmartGo™ 1.5 User Manual 68
© 2002-2004 Smart Go, Inc. All rights reserved.
Mark Dimmed: Marks areas of the board as dimmed. Note that the dimmed area remains dimmed forsubsequent moves. If you want an area to be dimmed for a single move or a range of moves only, youcan clear or change the dimmed area at a later move.
Mark Selected: Marks areas of the board as selected (shaded darker than other points). Use Ctrl toselect a rectangle.
Delete Labels & Marks: This deletes all the labels and marks from the current node.
Note that the currently chosen mark can also be added using the right-click menu.
Mark Black/White Territory: Marks territory as controlled by black or white, and counts the
territory (the score is shown in the Main toolbar ). Click the score display to choose between Chineseand Japanese counting methods. Note that the territory markings are emphasized to clearly show theterritory while you're in territory marking mode; the markings becomes more subtle when you turn offterritory marking mode. Hint: Use the Ctrl key to mark a whole block or a rectangle.
Mark Enclosed Territory: When the game ends, this mode automatically marks completely enclosedterritory. If the program doesn't correctly determine dead stones, click dead stones to mark them asdead, or click an enclosed area to mark it with a certain color. The score as determined by the territorymarkings is shown in the Main toolbar ; you can choose to count it Chinese or Japanese style.[Player only] You can also choose Tools > Analyze Position to make SmartGo evaluate the positionand mark the territory.
Mark Moyo Territory: Marks points as moyo (potential territory); this is shown with a subtle hatchpattern. Points that are part of a moyo are by default counted as one third of a normal point; you canadjust that factor in Tools > Options > Edit .
Mark Unsettled Area: Marks stones or points as unsettled. Unsettled area is not counted for eitherplayer, as its status depends on who plays there next. Keyboard: Hold down Shift to mark blocks astactically, rather than strategically, unsettled.
Mark Ko Territory: Marks stones or points as dependent on winning a ko. Such points are shown inblue. Note that SmartGo distinguishes two ko states: Favorable for black (black can play to live, whitecan make a ko), or favorable for white (white can live, black can make a ko), and the two markings usea slightly different shade of blue. Keyboard: Hold down Shift to mark as favorable for white, release
58
62
62
45
51

ToolbarsSmartGo™ 1.5 User Manual 69
© 2002-2004 Smart Go, Inc. All rights reserved.
Shift to mark as favorable for black.
Delete Territory Marks: Deletes all the territory marks from the current node.
4.10 View Toolbar
The View toolbar lets you change how the game is displayed on the board.
Show Board Coordinates: Toggles display of the standard board coordinates around the board (Ato T (skipping I) from left to right and 1 to 19 from bottom to top).
Show Diagram Caption: Toggles display of the diagram caption below the board, which showsthe diagram name and any moves that can't be shown as numbers on the board. This is enabled bydefault when you add diagrams to a game. The diagram caption also shows the node name andcomment for each node.
Partial Board: To only see or print part of the board, click this icon, and then drag out the rectangleyou want to see. The partial board is shown until you toggle this mode by clicking on this icon again.
Show Board Marks: Toggles display of board marks such as triangles, crosses, and text labels.
Automatically Mark Moves with Letters: Toggles display of the next or alternate moves (a, b, con the board). Lowercase a, b, c are the default way of showing the next move, while uppercase A, B,C are the default for showing alternate moves. Other choices are available in the Markup Styledialog. When showing alternate moves, the move actually played is shown as @.
Guess Next Move: Click the Mark Moves with Letters dropdown and choose Guess Next Move toenable Guess Next Move mode. In this mode, if you guess the next move correctly, then the move isplayed, otherwise an X is shown at that point and you can keep guessing. If you run out of guesses,
just click to play the next move.
Solve Problems: See Problems toolbar for more on the problem solving mode.
Show move number: Toggles display of move numbers. The dropdown menu lets you choosedifferent ways to number moves.
SmartGo numbers the last two moves by default, but you can choose to see no move numbers, the
35
71

ToolbarsSmartGo™ 1.5 User Manual 70
© 2002-2004 Smart Go, Inc. All rights reserved.
last move only (either marked or numbered), or all move numbers. When starting variations at 1,numbering all moves shows you the moves played since branching off from the main line of play.(Note: To split a game into diagrams showing move numbers, see Create Diagrams .)
Show Computer Lookahead: [Player only] Toggles display of the computer's opinion of theboard. You can choose the level of detail of what the computer is thinking about while it's determiningits move. Note that changing this menu while SmartGo is thinking doesn't cause the display to beupdated immediately; however, the display will be shown correctly on the next move. Unsettled groupsare shown with a red outline; groups that depend on winning a ko are shown with a blue outline.
4.11 Comment Toolbar
The comment area is embedded in a toolbar. It can be resized by dragging at the bottom or right of allthe toolbars (see Screen Layout ).
Keyboard: The arrow keys are normally used to replay the game, but while the focus is in the
comment area, the arrow keys perform text editing functions. See Keyboard Focus for moreinformation. Note that you can simply start typing to enter comments, regardless of the currentkeyboard focus.
Detail: When showing the start of a game, the comment view may show the game comment (entered
as part of the Game Info ) as well as the regular comment, separated by a line of special characters.
4.12 Annotation Toolbar
The annotation toolbar makes it easy to mark moves or positions. You can use the Find toolbar tolater search for specific annotations.
Hotspots and checkmarks: You can use hotspots and checkmarks to mark unclear positions forfurther study, to mark interesting positions in a game, or to mark positions for your Go teacher toreview and comment on. Hotspots and checkmarks are shown in the tree view next to the nodes.Note: Hotspots and checkmarks in the root node of a game are also shown in games view.Keyboard: Hold down Shift while you click the buttons to mark double hotspots and doublecheckmarks.
Mark Position with Hotspot
Mark Position with Checkmark
Annotate positions: Positions can be marked as good for black, good for white, even, or unclear. Any
such valuation of the position is shown where the score estimate is usually shown in the Maintoolbar, and overrides any score estimate.Keyboard: Hold down Shift while you click the buttons to emphasize position markings: very good,very even, or very unclear.
Mark Position as Good for Black
Mark Position as Good for White
14
7
10
29
65
62

ToolbarsSmartGo™ 1.5 User Manual 71
© 2002-2004 Smart Go, Inc. All rights reserved.
Mark Position as Even
Mark Position as Unclear
Annotate moves: You can mark moves as good (!) or bad (?), very good (!!) or very bad (??),interesting (!?) or doubtful (?!). These move annotations are shown directly on the board, as "42!" or"a?", for example.Keyboard: Hold down Shift and click the Good Move button once to mark a very good move, twice tomark an interesting move. Shift-click twice on Bad Move to mark a doubtful move (a trick move, forinstance).
Good Move
Bad Move
4.13 Diagram Toolbar
The Diagram toolbar contains buttons for creating diagrams such as those that appear in Go books.For an overview on how diagrams work in SmartGo, see Create Diagrams .
Insert New Diagram: See the Insert New Diagram menu item.
Diagram Settings: See the Diagram Settings menu item.
Use the following buttons to adjust the starting and ending points of diagrams. Adjusting the end pointof one diagram adjusts the starting point of the next diagram automatically, so it's easy to find the rightplaces to split the game. (Note that these buttons auto-repeat if you hold them down.)
Start Diagram Earlier
Start Diagram Later
End Diagram Earlier
End Diagram Later
Use the following buttons to switch from one diagram to the next.
Find Previous Diagram
Find Next Diagram
Detail: The Next/Previous Diagram functions are equivalent to the Find Next function searching for
diagrams with Search Variations First enabled.
4.14 Problems Toolbar
The Problems toolbar contains buttons to help you work through collections of problems. You try outthe move that you think will solve the problem, and SmartGo automatically replies, and keeps track ofhow many problems you've solved correctly.
For this feature to work, you need a collection of properly set up problems. Many Faces of Go shipswith a collection of .prb files; open one of those, and SmartGo automatically enters problem solvingmode. SmartGo also works with problems provided with UliGo (see www.u-go.net/uligo). Or go towww.goproblems.com and download more than a thousand problems from that site. Use File >Open Folder to combine the individual problems into a single file, then choose View > ProblemSolving to enter problem solving mode. Detail: Note that SmartGo doesn't compute the moves to play;it only picks among the moves stored in the problem file.
Problem Solving Options: Click this button to turn problem solving mode on or off. Click on thedropdown arrow to get the following menu:
14
36
37
65
20

ToolbarsSmartGo™ 1.5 User Manual 72
© 2002-2004 Smart Go, Inc. All rights reserved.
Present Problems in Random Order: Problems can be presented in random order, or in thesequence in which they appear in the file.Repeat Missed Problems: When this option is checked, the problems you missed the first time will bepresented again after you've gone through all the problems.Random Orientation & Color: Problems will be randomly rotated, and black and white may beswitched. Turn this option off if the comments refer to "Black" or "White" or depend on orientation like"on the right side".Random Choice of Correct Answers: When there are multiple correct choices, SmartGo will chooseone at random, rather than always choosing the first one.Hide Red Dots at Current Move: Some problems at goproblems.com mark all the current moves witha red dot, unfortunately. Check this option to avoid those red dots obscuring the move number.Treat Triangles as Bad Moves: In problems set up for UliGo, bad moves are marked with triangles.Check this option to handle those kinds of problems correctly.
Reset Statistics for This File: Choose this menu item to clear the statistics stored with this file.Detail: SmartGo uses checkmarks to mark problems solved correctly, hotspots to mark problemssolved where you made a mistake.
Back to Start of Problem: Go back to the start of the problem.
Back to Previous Choice: Go back two moves to the previous position where you had a choice ofwhere to play.
The status indicator shows whether you're still on track or played a wrong move. Click the statusindicator to see the correct solution.
Your Move: It's your turn to pick the best move. The icon indicates whose turn it is to play.
Solved: You've correctly solved the problem.
Wrong: You've played a wrong move. Go back to the previous choice and try again.
Next Problem: Goes to the next problem in the file.
On the right side of the toolbar, it shows how many problems you've solved correctly out of the totalnumber you've tried. If you save a problem file after working on some of the problems, SmartGo willremember which problems you've already gone through, and which ones you solved correctly.
Hint: You can also use the problem solving mode to guess moves in a professional game, and haveSmartGo play the opponent's moves. Open a professional game, go to either a black or a white move(depending on which side you want to guess), and then turn on problem solving mode.
Detail: After you play your move, SmartGo plays the problem reply after a brief delay. If the currentmove has a comment, that delay is longer. You can adjust those delays by adding the followingDWORD keys to the SmartGo registry settings : "DelayNoComment" (default 200 = 0.2 seconds)and "DelayAtComment" (default 2000 = 2 seconds).
82

ToolbarsSmartGo™ 1.5 User Manual 73
© 2002-2004 Smart Go, Inc. All rights reserved.
4.15 Library Toolbar
The Library toolbar provides access to the library of games functions. You can match the currentposition in your game against the positions in any of the games in your library of games. You canmatch the whole board, or just part of the board, such as a corner, for example.
Library of Games: Shows the Library of Games dialog box.
Fuseki Matching: Turn on fuseki (whole board) matching. This is particularly valuable in the firstdozen moves to find out where your play deviated from professional play, and what other move youmight have played. Or you can explore all the variations of your favorite opening.
Joseki Matching: Turns on joseki (corner area) matching. The dropdown menu provides severalchoices for what to match:
· Near Last Move: Tries to match in the corner area related to the most recently played move. This isa useful mode when you're replaying your game and want to keep checking joseki as they develop inyour game. The area for matching is dynamically determined.
· Top Left / Top Right / Bottom Left / Bottom Right Corner: Match in the specified corner. Thearea for matching is automatically determined based on the stones in that corner.
· In Selected Area: If the automatically determined area for matching is not suitable, you can chooseto match in the selected area, and modify the selection. This mode is automatically chosen when youclick on the Modify Selected Area button described below.
Tenuki Percentage: This button shows the percentage of moves that were played elsewhere in thisposition. If it's near zero, you should continue to play locally. If it's close to 100%, the joseki is finished,and it's time to play elsewhere. Click the Tenuki Percentage indicator to see the moves played aroundthis position later in the game. To see opponent moves, click on the large black or white player icon tochange whose turn it is to play.
Modify Selected Area: If you're not happy with the automatically determined area for matching, clickthis button and add/remove points on the board to modify the selection. Keyboard: Hold down Ctrl tomark a rectangle.
Detail: SmartGo matches the position in the marked area exactly. Any moves inside the marked areaare deemed to be continuations of the joseki. In some positions, you may see some of the next movesshown outside the area: This happens when the moves outside the area seem to be more related tothe marked area than to stones on the rest of the board.
Matching games:When you want to explore the games that match in more detail, switch to the Matching tab. It lists allthe positions that match. (A game may be shown several times if the same joseki was played indifferent corners.) The games will be oriented the same way as the original position. Use the up/downarrow keys to navigate from game to game; use the forward/backward arrow keys to replay the gamesin this orientation.
Note: The commands on the Library toolbar are disabled while you're in the Matching tab -- you can'tmatch within a matching game. Switch back to the Open Games or the Library tab to change the
22

ToolbarsSmartGo™ 1.5 User Manual 74
© 2002-2004 Smart Go, Inc. All rights reserved.
position you want to match.
On the matching games tab, right-click on a header to add the following columns not available in otherviews:
· Player, Opponent: The player listed is the player who will be playing the next move. Sort by thiscolumn to see the moves a particular player picked in this position.
· Next Move: The coordinates of the next move played. Sort by this column to group the games bynext move. Detail: A minus after the move means it's played as a follow-up move, not immediately.
· Move Number: This is the move number at which the position matches. Sort by move number ifyou're interested in matches occurring early or late in the game.

Tips and TricksSmartGo™ 1.5 User Manual 75
© 2002-2004 Smart Go, Inc. All rights reserved.
5 Tips and Tricks
This section highlights helpful features that you may not discover when you explore the user interface.
5.1 Alt Key on Board
Hold down the Alt key and click on a board point to go to the position where you played a certain move.
While you hold down Alt and mouse over the board, the move number at the cursor position is shownin red. This feature lets you know where you'll go if you click.
5.2 Shift Key
Use the Shift key to change a function from black to white and vice versa:· Hold down Shift while you play a move to enter a move for your opponent.· Hold down Shift while adding black stones to add white stones instead.· Hold down Shift while marking black territory to mark white territory instead.
5.3 Right-Click on Board
Click the right mouse button on the board to display a popup menu. You can use this menu to mark amove as bad without having to go back to the position where you played that move, for example. SeeBoard Popup Menu for more information.
5.4 Drag Current Move
On a real Go board, you can put down your stone and slide it smoothly to where you want to play. Yourother Go programs don't support this? SmartGo does.
You also can easily move a stone after you've played it. Just click and hold the most recent move (itwill be shown selected) and drag it to a new position.
5.5 Change Order of Next Moves
When several next moves are shown on the board as 'a', 'b', and 'c', you can easily change the order ofthose moves in the move tree. In the move tree view, click and hold on the letter of a move and drag itup or down to change the order of the moves.
5.6 Guess Next Move
An excellent way to study a professional game is to think about each move and decide where youwould play it, then check the actual move. SmartGo supports this mode of play withGuess Next Move mode.
Turn on Guess Next Move mode in the Mark Moves with Letters dropdown box on the ViewToolbar, and SmartGo rejects any move you play unless it matches the move played in the game.
Hint: You can drag the mouse across a number of points to determine whether the move was playedin a certain area of the board.
Hint: You can also use this mode to study joseki.
58
69

Tips and TricksSmartGo™ 1.5 User Manual 76
© 2002-2004 Smart Go, Inc. All rights reserved.
Hint: This mode works well with auto-replay . Turn on Guess Next Move, turn on slow auto-replay,and the actual move will be shown automatically if you don't find it within the given time.
Guess only one color: You can also use SmartGo's problem solving mode to guess only black or onlywhite moves, and have SmartGo play the opponent's moves. Open a professional game, go to either ablack or a white move (depending on which side you want to guess), and then turn onproblem solving mode in the Mark Moves with Letters dropdown box on the View Toolbar.
5.7 SGF with Standard Coordinates
The SGF file format (invented by SmartGo author Anders Kierulf) has been criticized for its non-standard coordinate system, using 'aa' to 'ss' rather than the standard 'A1' to 'T19'. In retrospect, thiswas a mistake, but it's too late to change the SGF standard.
Most of the time this is not an issue, but if you manually edit an SGF file, it's easier to use standard Gocoordinates. SmartGo allows you to write standard coordinates rather than SGF coordinates (seeSave tab in Options dialog box ). Enable this option to save games in a human-readable format; turnit off to create files that are compatible with other SGF viewers. Note that standard Go coordinates willbe written only in FF[4] format, never in FF[3] format.
Warning: While SmartGo can read any file with standard Go coordinates, most SGF viewers can not(yet). Turn off this option before sending games to others!
5.8 Fancy Text Labels
You easily can label any points on the board by using Add/Remove Text Labels in the Mark toolbaror by using Edit Label when right-clicking on the board. You can use single letters or longer text(SmartGo will display longer text in a tooltip). But you can do even more, as SmartGo interprets somelabel texts in special ways.
Show label in red or gray: If the label text starts with a star (*), the label text will be shown in redwithout the star. If it starts with a minus (-), the label text will be shown in gray without the minus.Example: "*A" will show "A" in red, "-B" will show "B" in gray.
Show more info in tooltip: If the label text contains a colon (:), SmartGo shows only the part of thelabel in front of the colon as the label; the entire string will be shown as a tooltip. Example: "B: This isnot good" shows only "B" as the label, but shows the whole text when you hover over it. If you start thetext with a colon, SmartGo shows only a tooltip.
Refer to points in the tooltip: If SmartGo sees coordinates in the tooltip part of the label, it highlightsthose coordinates when you hover over the point, using a small red square for the first coordinate itsees and small red circles for the rest. Example: "C: Connects B2 and C4" shows a red square on B2and a small red circle on C4 when you hover over the point marked C.
Show small black or white stone: If SmartGo sees "(B)" or "(W)" in the tooltip part of the label, itshows a small black or white stone when hovering over that point. Example: "D: Black is dead afterWhite plays here (W)" shows a small white stone at D to better illustrate the issue when you hover overthe point marked D.
SmartGo also uses text labels to show move motives (turn on Save territory and expected moves totry this), and we envision others using these labels to create exciting tutorials in SGF. Please let usknow how you use these capabilities, and if you desire additional features.
43
34
78
52
67
59
53

Tips and TricksSmartGo™ 1.5 User Manual 77
© 2002-2004 Smart Go, Inc. All rights reserved.
5.9 Environmental Go
Elwyn Berlekamp (www.math.berkeley.edu/~berlek) invented a form of Go called Environmental Go. Itdiffers from regular Go in that you have a stack of coupons (ranging, say, from 19 points all the waydown to one point, in half point increments), and at any point in the game you can choose betweenplaying your move on the board or taking the largest remaining coupon from the stack. The value ofthe coupon is added to your score. Several professional games have been played using this variant(see www.smartgo.com/go.htm); it really makes you think about how much each move is worth.
SmartGo provides partial support for Environmental Go. (If you like this, please let us know, and we'llconsider expanding this feature in future versions. Also, the SmartGo computer player doesn't clearlyunderstand Environmental Go, so don't try to play an environmental game against SmartGo yet.)
To play an Environmental Go game between two people:1. Start a game using File > New Game , set up players and time limits as usual. Set the komi to
be half of the top coupon, 9.5 if the top coupon is 19, for example.2. Save the game.3. Exit SmartGo, and manually edit the SGF file using a text editor such as Notepad:
After "AP[SmartGo:1.x]", insert "EG[19.0:0.5:1.0]" (or specify a different high coupon,increment, and low coupon).
4. Restart SmartGo (this should reopen that game).5. Play normally, use Pass to take coupons (choose Play > Pass or click the Pass button in the Main
toolbar).
The tree view displays the top coupon, the net sum of coupons taken so far (including komi), and thevalue of each coupon taken.
Hint: Click Find Pass/Coupon in the Find toolbar to find all points in the game where a player took acoupon.
18
65

AppendixSmartGo™ 1.5 User Manual 78
© 2002-2004 Smart Go, Inc. All rights reserved.
6 Appendix
This section contains information about the game of Go, file format issues, system requirements andinstallation issues, technical support, and frequently asked questions.
6.1 The Game of Go
What is Go?Go is a 4000-year-old board game that originated in China. It's played on a 19x19 board, and the twoplayers take turns placing stones in an effort to surround territory. The game is known as igo in Japan,as wei ch'i in China, and as baduk in Korea. To learn more about the history of the game, visit theAmerican Go Association web site, in particular www.usgo.org/resources/whatisgo.html.
Learning GoThe best way to learn the game is to explore the Interactive Way to Go on the web(www.playgo.to/interactive). It provides a complete, interactive introduction to the game. You can alsodownload the "The Way to Go" PDF file from the American Go Association web site atwww.usgo.org/usa/waytogo.
RulesGo is played on a 19x19 board with black and white stones. The game starts with the empty board; theobject of the game is to control more board points than the opponent at the end of the game. Blackplays first; the players move alternately by placing a stone of their color on an empty point. Onceplayed, stones are never moved, but they may be captured if they're completely surrounded byopponent stones.
You're not allowed to repeat previous positions; the rule of Ko prohibits you from playing a move thatwould cause the position to be repeated.
A player can pass at any time; the game ends when both players pass. The occupied points as well asthe points completely surrounded by a player count as territory; the player with most territory wins thegame. There are small differences in how special situations are scored, but there's no need to worryabout that while you're learning the game.
Go on the WebThe SmartGo web site (www.smartgo.com/links.htm) has links to a number of interesting web sitesabout Go and computer Go.
6.2 SGF File Format
The SGF file format used for saving Go games was designed by SmartGo author Anders Kierulf foruse in the Smart Go Board for Macintosh, and has since become the prominent standard. Version 3 ofthe standard was described in Kierulf's thesis in 1990; Arno Hollosi coordinated and documentedversion 4 of the standard, see http://www.red-bean.com/sgf. As far as we know, SmartGo is the firstprogram to fully support the FF[4] standard.
Exceptions to FF[4] standard:If the following properties are important to you, please let us know so that we can determine whether toadd support for them.· AR, LN: Arrow and line properties are not supported; there are no plans to add support for these
properties.· CA: The charset property is not supported, but support for this property will probably be added in a
future version.· ON: The opening is not displayed in the Game Info dialog box. This property was introduced for the
game of Othello, and isn't as useful for Go.

AppendixSmartGo™ 1.5 User Manual 79
© 2002-2004 Smart Go, Inc. All rights reserved.
Note that these properties (and any other non-standard properties generated by other SGF editors) arepreserved when reading and saving files (unless Skip unknown properties is enabled).
A few properties don't support all the possibilities mentioned in the standard:· SZ: Rectangular boards are not supported, only square boards. SmartGo:Editor supports sizes up to
29x29, while SmartGo:Player is limited to 19x19.· FG - remove captured stones: The "remove captured stones" option is always turned off.
Diagrams show the starting position plus numbers on the stones played after that, without removingany stones that get captured during that sequence. However, enabling Number All Moves in theView toolbar will show the sequence leading to the current position with captured stones removed.
· FG - coordinates: The "coordinates" setting is not exposed to the user, it will always be saved as ifit was turned off. Diagrams use the current setting of coordinate display from the user interface todetermine whether coordinates are shown.
· FG - ignore flags: The "ignore flags" setting is not exposed to the user. If the flag is present in a file,it will be saved if the figure flags remain unchanged; it will be turned off if you change the figureflags.
Non-standard usage in SmartGo:· TM: To accommodate other SGF editors that record the time limit as a string rather than a number
of seconds, the user can choose to split the time limit into proper TM and OT properties, or simplyenter a text string that will be written in the TM property.
Extensions defined by SmartGo:The SGF file format allows each program to add its own extensions, and SmartGo itself adds anumber of properties beyond what the standard defines.
In the FG (Figure) property, three additional flags are defined:· From-To in caption (value: 0 or 4096): Show the range of moves as (From-To) in the caption.· Repeat last move (value: 0 or 8192): The last move of the previous diagram is repeated.· Small stones (value: 0 or 16384): Show sequence with small stones.
The following properties are used to define territory in more detail than TB and TW do. Each propertyspecifies a list of points.· TY: Moyo points.· TZ: Unsettled points.· TC: Blocks that can be captured tactically.· TP: One of several blocks can be captured tactically.· TK: Ko points: Control of territory depends on winning a ko, for both sides.· KB: Ko points favorable for black: Black can play to control those points, white can make a ko.· KW: Ko points favorable for white: White can play to control those points, black can make a ko.
To help simple viewers that are not able to compute captured stones, the E (Empty) property can beadded to indicate all captured stones. See Options > Save > Create properties for captured stones .An empty E property in the root node tells viewers that they can rely on that property.· E: List of points where stones are captured, or empty list in the root.
For Environmental Go games, SmartGo defines the following root property:· EG: The format of this property is [HighCoupon:Increment:LowCoupon], e.g. [19.0:0.5:1.0] defines
coupons of 19, 18.5, 18 ... 2, 1.5, 1.
The following properties contain various statistics (integer properties unless otherwise noted):· TU: The time used to solve a problem (a real number, in seconds).· NN: The number of nodes examined to solve a problem.· NL: The number of evaluations or leaf nodes.· MD: The maximal depth reached during a search.· DE: The number of plies searched (depth).· PD: The number of top level moves at deepest search (partial depth).
52
69
52
77

AppendixSmartGo™ 1.5 User Manual 80
© 2002-2004 Smart Go, Inc. All rights reserved.
The following properties store the move motives:· MO: A text property that stores the move motive.· MM: A text list property that stores all move motives.
To store pattern restrictions, the following properties define lists of points that can't be empty, black, orwhite.· QE: Not empty.· QB: Not black.· QW: Not white.
To store the search tree of a proof number search, the following integer properties are defined:· PN: Proof number.· DN: Disproof number.
In addition, SmartGo can read and write SGF files by using standard Go coordinates, to make it easyto edit files by hand. See SGF with Standard Coordinates .
SmartGo reads some of the SGF diagram extensions used by GoWrite and converts them to properFF[4] diagram properties.
The following property makes it possible to significantly shrink the size of game collections:· S: Sequence of alternating moves starting with a black move, without any other properties. See
Compressed Game Collections for more information. Note that this property replaces a number ofnodes, and thus changes the structure of the SGF file, so this property is only written in SGC files.
6.3 Compressed Game Collections
SGF is a relatively compact format, but when dealing with thousands of games, it wastes mega-byteson your hard disk, and makes it slower to download game collections. We've implemented a simpleway to reduce the size of SGF files for games that mainly consist of moves, not a lot of otherproperties. Since this format is not completely compatible with SGF, we're using the SGC extension forsuch files.
In SGF, a sequence of moves is represented as follows:
;B[m1];W[m2];B[m3];W[m4];B[m5];W[m6];B[m7];W[m8];B[m9] (9 x 6 = 54 characters)
In an SGC compressed file, this is written as:
;S[m1m2m3m4m5m6m7m8m9] (4 + 9 x 2 = 22 characters)
The savings are even more significant for longer files. We hope other authors writing Go programs willconsider supporting this simple compression scheme.
6.4 System Requirements
Platform:Windows 95 (with IE 4.0), Windows NT 4.0, Windows 98, Windows Me, Windows 2000, or WindowsXP. Internet Explorer 5.0 or later recommended.
RAM memory:· SmartGo: 32 MB of RAM.· Games: 10000 games take about 35 MB of RAM, so lots of RAM is recommended for large game
collections.Tip: To reduce memory requirements, turn off "Smoothly rounded stones" in Board Graphics .
76
80
36

AppendixSmartGo™ 1.5 User Manual 81
© 2002-2004 Smart Go, Inc. All rights reserved.
Disk space:· SmartGo: 6 MB of free disk space.· Games: 10000 games in SGC format take about 7 MB of disk space.
Processor speed:· 400 MHz Pentium II (or compatible) required. 650 MHz Pentium III (or compatible) recommended.
Screen: 800x600 resolution or better is recommended. SmartGo works in 256 colors or higher; HighColor (16 bit) recommended. (To check or adjust your screen settings, choose Start > Settings >Control Panel > Display > Settings.)
SmartGo Help: SmartGo Help requires HTML Help, which is not included in Windows 95 andWindows NT 4.0. Many programs (Microsoft Office, for example) install additional support for HTMLHelp, so your system may already support it. If not, the easiest thing to do is to read the online Help fileat www.smartgo.com, or to download the User Manual as a PDF file from the web site and print it.
6.5 Installation
Install: After you download and execute the Setup file, you will be asked where to put the files afteruncompressing them. The default installation directory is "C:\Program Files\Smart Go" but you maychange it. No other files are required.
File names: The Help file (SmartGo.chm) is the same for all versions of SmartGo and should be putinto the same folder as the SmartGo executable. The executables for the Player, Editor, Viewer, and9x9 versions have different file names and can coexist in the same folder without problems:· SmartGo:Player: SmartGo.exe· SmartGo:Editor: SmartGoE.exe· SmartGo:Viewer: SmartGoV.exe· SmartGo:9x9: SmartGo9.exe
SmartGo:Player includes SmartGo.sgd, a data file that contains more than a thousand professionalgames. SmartGo will assume that this file is in the same folder as the SmartGo executable, but youcan change that in the Library of Games dialog box.
SmartGo:Player includes Tourney9.sgf, Tourney13.sgf, and Tourney19.sgf for the Tourney feature.SmartGo:9x9 includes Tourney9.sgf.
The first time SmartGo is run, you will be asked to accept the license agreement.
The first time SmartGo is run, it will add a shortcut to itself in the Start menu. SmartGo will later updatethat shortcut if you've moved the SmartGo executable to a different location.
Restoring factory settings: SmartGo keeps track of your settings. If at any point you want to get back
to all the original settings, choose Tools > Options > Reset and click on "Restore Factory Defaults".
Uninstall: Simply delete the program files and the shortcut in the Start menu.
Associating .sgf files with SmartGo: You may want to set SmartGo as your preferred program for
editing .sgf files. Choose Tools > Options > Reset and click on "Associate SGF with SmartGo".
Command line options: You can start SmartGo from the command line by passing it a file name aswell as a move number (-n) and a game number (-g). For example, "smartgo.exe -n 50 game.sgf" willopen game.sgf at move 50. Use this to integrate SmartGo as your favorite editor with programs suchas Kombilo (www.u-go.net/kombilo).
22
47
56
56

AppendixSmartGo™ 1.5 User Manual 82
© 2002-2004 Smart Go, Inc. All rights reserved.
6.6 Registry Settings
When you exit SmartGo, your current settings are preserved in the registry atHKEY_CURRENT_USER\Software\Smart Go\SmartGo\Settings. You can choose Start > Run andtype "RegEdit" to open the registry editor. Warning: While changes to the SmartGo part of the registryare usually benign, we don't recommend editing any other parts of the registry.
Restoring factory settings: If at any point you want to get back to all the SmartGo original settings,
choose Tools > Options > Reset and click on "Restore Factory Defaults".
6.7 Technical Support
We're happy to answer SmartGo questions or address problems that are not answered in this Helpmanual or in the Frequently Asked Questions on our web site.
Please send your questions to: [email protected]
Send suggestions and bug reports to: [email protected]
6.8 Frequently Asked Questions
For an up-to-date list of FAQs, visit www.smartgo.com and click on FAQ on the left side. See alsowww.smartgo.com/issues.htm for known problems.
How strong is SmartGo?SmartGo is not rated, and we make no claims as to a particular kyu level. In test games, it usually getsahead in the middle game against strong programs like HandTalk, The Many Faces of Go, or GNU Go,but rarely wins. Visit www.smartgo.com/progress.htm and check the games played at the most recenttournament to get an idea of its play.
Why does SmartGo sometimes play the wrong move in Life & Death situations?Even with the integrated GoTools, a dan-level Life & Death problem solver, SmartGo sometimesmakes silly mistakes in L&D situations. There are a number of reasons why this can happen, including:· GoTools may not have been given enough time to solve the problem.· SmartGo didn't enclose the group properly before passing it to GoTools.· SmartGo's heuristic evaluation didn't recognize that the group was weak, and thus never passed the
group to GoTools.· GoTools figured out that the group is dead, but SmartGo is not certain the surrounding group is alive,
and may think it's a race to capture.· GoTools returned the correct move, but SmartGo decided something else was bigger.
How do I get SmartGo to count the score?SmartGo automatically computes and shows the score at the end of the game. If SmartGo makes amistake in assessing whether a group is alive or dead, choose Replay > Annotate Board > MarkEnclosed Territory and then click on the stones to change their status. If you want to count the score inthe middle of the game, choose Replay > Annotate Board > Mark Black (White) Territory, then markthe black (white) territory on the board. These functions are also accessible from the Mark toolbar.
56

Index- 1 -
10 moves backward 64
10 moves forward 64
- A -
add alternate move 59
add file 60
add folder 60
add stones 40, 67
add text labels 67
add to collection 47
Alt key 75
alternate moves 35, 59
alternative move 64
amateur games 22
analysis 29
analyze game 46
analyze position 45
Anders Kierulf 57, 78
annotate game 14
annotate move 44
annotate position 44
annotation 34
annotation toolbar 70
anti-alias 36
application 29
arrows 78
automatic replay 43, 64
auto-play 75
auto-save 50
- B -
back to main line 64
bad move 58, 70
baduk 78
Berlekamp Elwyn 77
Bill Shubert 57
Bjørn Kierulf 57
black player 62
black territory 67
black to play 40
blunders 65
board color 28, 36
board coordinates 69
board graphics 36
board marks 69
board size 18, 28
branch 64
branches 8, 11, 65
byo-yomi 29, 40
- C -
capture 78
captures 15
case sensitive 65
charset property 78
check mark 60
checkmarks 70
Chinese style counting 62
circles 67
collection 47
color-blind Go 49
command line 81
comment 43
comment toolbar 70
comment view 10, 70
comments 32
common tasks 11
compact 22
compatibility 22, 52
compressed point lists 52
compute in background 50
computer lookahead 11, 69
computer play 41
connect 15
conservative moves 54
context menu 58, 75
copy 31
copyright 6, 29, 57
correcting mistakes 13
count nodes 33
count score 62
country 29
coupon 40, 77
create library 24
crosses 58, 67
cross-reference 41
IndexSmartGo™ 1.5 User Manual 83
© 2002-2004 Smart Go, Inc. All rights reserved.

Ctrl key 67
current player 40, 62
cut 15, 31
- D -
dan ranking 22
date 29
delete all marks 62
delete branch 32
delete diagram 31
delete game 60
delete last move 62
delete move 31
delete move annotation 44
delete node 31
delete nodes 32
delete position annotation 44
delete properties 32
delete rest of game 32
delete territory 31
diagram boundary 71
diagram caption 69
diagram name 37
diagram properties 78
diagram settings 37
diagram toolbar 71
diagrams 14, 36
diamonds 67
dimmed points 67
disk space 80
drag move 75
- E -
edit menu 31
emphasis 41
empty board 18
enclosed territory 67
end of game 11, 64, 67
engine settings 54
enter game 13
enter position 13
Environmental Go 40, 77, 78
EPS (Encapsulated PostScript) 25
erase node counts 33
even position 70
event 29
every node 65
exit 30
expected move sequence 53
explore variations 11
export diagrams 25
- F -
factory defaults 56
FAQs 82
faster auto-replay 43
feedback 82
FF[4] standard 78
file association 81
file format 22, 29, 52, 76, 78, 80
file menu 18
file open 19, 60
file save 21
file size 32, 52, 53
find 41
find dialog 65
find game 12
find move 59, 75
find next 43, 65
find previous 43, 65
find toolbar 65
forcing move 33, 40
fuseki 12, 73
- G -
game collection 9, 19, 20, 47, 60, 65, 73
game comment 29
game ID 29
game info 29, 51
games list header 60
GNU Go 6, 11, 47, 54
Go 78
Go servers 6
Go Text Protocol 11, 47, 54
go to move 59, 75
good for black 70
good for white 70
good move 58, 70
goproblems.com 15, 71
GoTools 15, 57, 82
IndexSmartGo™ 1.5 User Manual 84
© 2002-2004 Smart Go, Inc. All rights reserved.

GoTools files 19
GoWrite 78
graphics 36
graphics quality 36
GTP 11, 47, 54
guess next move 69, 75
- H -
handicap 18, 29
help file 56
help menu 56
hide next move 75
hoshi dots 37, 49
hotspot 60
hotspots 32, 70
- I -
IGS 6
illegal moves 13, 59
insert move 33
insert new diagram 36
insert node 33
installation 81
internet 6
introduction 6
- J -
Japanese style counting 62
joseki 12, 73
- K -
keyboard focus 10, 44, 70
KGS 6, 57
Kiseido Go Server 57
Ko Captures 65
ko rule 78
ko territory 67
ko threats 25
Kogo's Joseki Dictionary 8, 41
komi 18, 29
- L -
ladder 15
last two digits 37
learning Go 78
level 11
library 73
library games 22
library of games 22
license agreement 57
life & death 15, 57, 82
line breaks 49
lines 78
lookahead 69
lookahead toolbar 63
loose ladder 15
- M -
main line of play 8, 32, 34, 64
main line only 41
main toolbar 62
make main line 34
mark moves 69
mark toolbar 67
markup 51
markup style 35
match case 41
matching games 73
matching position 73
maximum search depth 54
memory requirements 80
menus 18
Microsoft Office Keyboard 64
mirror game 66
mirror Go 18
modem port 50
mouse wheel 64
move motives 53
move number 73
move numbers 41, 69, 78
move pair 33
moves per second 63
moyo 51, 67
multiple games 7, 9
IndexSmartGo™ 1.5 User Manual 85
© 2002-2004 Smart Go, Inc. All rights reserved.

- N -
navigation toolbar 64
new game 18
next branch 64
next diagram 71
next move 64, 73
next moves 35
NNGS 6
node 8
node ID 41
node name 33
notation 7
number of moves 29, 54
- O -
open file 19, 60
open folder 12, 20, 60
opening property 78
operator overhead 50
opponent's time 50
Options dialog box 48
order of moves 34
overtime 29, 40
- P -
page setup 28
PageMaker 25
partial board 69
pass 40, 78
paste SGF 31
PDF (Portable Document Format) 25
PDF user manual 6
place 29
platform 80
play against the computer 11
play game 18
play menu 39
play one move 45
player 73
player name 29, 39
player toolbar 62
playing level 11
playing strength 47, 82
popup menu 58
potential territory 51, 67
PRB files 15, 19, 71
previous branch 64
previous diagram 71
previous move 64
print 28
print setup 28
printed manual 6
prisoner count 62
problem collection 47
Problem solving 15, 71, 75
processor speed 80
professional games 22
proof number 78
- R -
race to capture 15
RAM memory 80
rank 29
recent files 30
recorder 29
rectangle 67
rectangular boards 78
red label 76
registry 56, 82
release date 57
remove stones 40, 67
remove text labels 67
repeat last move 37
replay game 11
replay menu 41
replay speed 43
resize comment view 7
resize toolbar width 7
restore default settings 56
result 29
resume play 39
right-click 75
right-click on board 58
rotate board toolbar 66
rotate game 66
round 29
rules 18, 29
rules of Go 78
IndexSmartGo™ 1.5 User Manual 86
© 2002-2004 Smart Go, Inc. All rights reserved.

- S -
save 22, 52
save as 22
save file 21
score 46
score estimate 53, 62
score graph 46, 63
screen layout 7
screen resolution 80
scroll wheel 64
search depth 63
search for property 65
search in game collections 9
search order 65
selected points 67
semeai 15
set up position 40
SGC files 80
SGF 76
SGF extensions 78
SGF files 78, 81
Shift key 67, 75
show joseki 59
show move number 69, 75
Shusaku 43
side branch 34, 36
single-document 7
slower auto-replay 43
small stones 37, 76
SmartGo on the web 57
SmartGo.chm 81
SmartGo.exe 81
SmartGo:9x9 6
SmartGo:Board 6
SmartGo:Editor 6
SmartGo:Games 6
SmartGo:Player 6
SmartGo9.exe 81
SmartGoB.exe 81
smooth stones 36
sort games 9
sort next moves 34
source 29
split main line 36
squares 67
standard coordinates 52, 76
start of game 64
starting position 47
stone color 36
stop clock 39
stop search 63
study game 14
suspended clock 39
switch black and white 66
system requirements 80
- T -
tactical analysis 15
team 29
technical support 82
tenuki percentage 12
territory markings 45, 53
territory properties 78
text label 59, 76
text labels 49
Thomas Wolf 57
time left 40, 63
time left toolbar 63
time limit 18, 29, 47, 53
time per node 54
tips and tricks 75
toolbars 8, 34, 35, 62
tools menu 45
tooltip 76
tourney 47
trademark 6
transpose game 66
tree of moves 8
tree view 8
triangles 58, 67
- U -
UliGo 15, 71
unclear position 70
undo 31
uninstall 81
unknown properties 52
unsettled groups 45, 67
updates 6
IndexSmartGo™ 1.5 User Manual 87
© 2002-2004 Smart Go, Inc. All rights reserved.

- V -
variations 8, 11, 65
variations only 41
version 57
view menu 34
view toolbar 69
- W -
wei ch'i 78
white player 62
white territory 67
white to play 40
Windows 80
- Z -
zero liberties 51
IndexSmartGo™ 1.5 User Manual 88
© 2002-2004 Smart Go, Inc. All rights reserved.