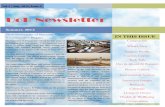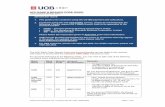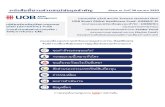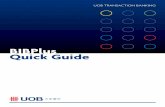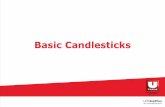Smarter Solutions Made Simple - UOB Group€¦ · 6.0 Guide for Company Administrators in BIBPlus...
Transcript of Smarter Solutions Made Simple - UOB Group€¦ · 6.0 Guide for Company Administrators in BIBPlus...

1 of 39
Quick Guide
Quick Guide
Smarter Solutions Made Simple
UOB Transaction Banking BIBPlus

Table of Contents
Welcome to UOB Business Internet Banking Plus (BIBPlus)
Things to note before you get started
1.0 BIBPlus Login1.1 First Time Login1.2 Subsequent Logins
2.0 Account Enquiry2.1 Account Balance Enquiry2.2 Account Statement Enquiry
3.0 Create Payments
4.0 Trade Services4.1 Select Trade product type
5.0 Transaction Approval5.1 Approve from Pending Transactions menu5.2 Approve Transactions from Retrieve Unsigned menu
6.0 Guide for Company Administrators in BIBPlus6.1 Create a New Company User (CU)6.2 Assign User to access Accounts and Products6.3 Assign / Reset User Password6.4 Activate User Status
Appendices1.0 Explanation of Transaction Status2.0 Transaction Signing3.1 Processing Hours – Cash Services3.2 Processing Hours – Trade Services3.3 Cut-off Times – Bulk Services4.0 Summary of User Permissions5.0 Generic File Download Report Types and Sub-types6.0 Remittance Clearing Code Prefix7.0 Rejection Codes and descriptions for IBFT transactions
3
3
447
889
10
1212
14 14 16
1818 242526
27
2 of 39
Quick Guide

Welcome to UOB Business Internet Banking Plus (BIBPlus)
UOB BIBPlus is a new internet banking platform to meet our customers’ growing business needs. We have harnessed state-of-the-art technology to bring you a platform that offers intuitive, end-to-end solutions to help you manage your cash and trade needs more efficiently. BIBPlus offers convenience, better control and visibility of your cash management and trade financing needs.
Things to note before you get started
1. Recommended System Requirements:Check your computer system to ensure it meets the recommended settings to run BIBPlus.
We recommend one of the following operating systems for running BIBplus:Windows XP, Windows Vista, Windows7, Windows 8, Macintosh Snow Leopard, Mountain, Mountain
We recommend the following browser:Browser: Internet Explorer 7, 8, 9,10, Firefox 24, 27, Safari 5.1, 6.0, Chrome 20, 23, 24, 25
2. Three Key Roles in BIBPlusBefore you start, it is important to establish your role in BIBPlus. The following section explains the different roles for BIBPlus. Once you have established your role you will know your next steps.
a. Company Administrator (CA) will perform the following:- Create Company User (CU) and assign security token and initial password for CU; activate or disable the company‘s user ID; reset the password when it is forgotten by the CU.- Assign Product & Account access to user
b. Company Signatory (CS) can perform the following:- Account Enquiry- Transaction Creation- Transaction Approval
c. Company User (CU) can perform the following:- Account Enquiry- Transaction Creation
3 of 39
Quick Guide

1. BIBPlus Login
Before you login to BIBPlus for the first time, please ensure you have received the three items listed below:
• The Bank will activate your ID only after receiving your duly signed Acknowledgement Slip.
User ID Letter(Acknowledgement Slip)
Token(to use for logging into BIBPlus & allow signatories to approve transaction)
Password Mailer(for accessing BIBPlus)
• You will receive your password mailer separately within 1 – 2 days of receiving the User ID letter.
1 2 3
1.1 First Time Login
Please go to BIBPlus website located at: https://cn.bibplus.uobgroup.com/BIB/public
• Before you login to BIBPlus for the first time, your ID needs to be activated by the Bank.• We recommend that you keep the above page in your “Favourites” for ease of future logins.
4 of 39
Quick Guide – BIBPlus Login

Enter your “Group ID”, “User ID” and “Password”
Click “Login” to enter the next page
Upon reading the “Service Agreement”, please click “OK”
You will see the following page, which requires you to use your security token.
1
4
2
3
5 of 39
Quick Guide – BIBPlus Login

Press the LOGIN button on the security token. The security token will display a One-time Password (OTP). Enter the OTP into the empty field using your computer keyboard and click “Submit”.
Upon entering the OTP, you will be prompted to change to a new password (the existing password is the bank-issued password on your pin mailer).
You also have the option to change your User ID (this is the ID you will use to login to BIBPlus subsequently and cannot not be changed again).
Input the new user ID (optional) & new password, click “Submit”.
7
8
9• Passwords must be alpha-numeric of between 8 and 20 characters with no spaces or special characters (they are case sensitive).
Please confirm the last two security token serial numbers on the back of your security token; they should be the same as the one displayed on the screen.
5
6
Challenge Code 1 & 2 Indicators1 – To input Sign 2 Challenge Code 12 – To input Sign 2 Challenge Code
OTP ButtonPress to generate OTP to approve transactions with no financial risks
Sign 2 buttonPress to input challenge codes for Sign 2 Transaction Approvals
Sign 1 / OK button• Press to input challenge codes for Sign 1 Transaction Approvals
• Press OK to confirm input of Sign 2 Challenge codes
LOGIN/Backspace button• Press to generate OTP for Login to <UOB BIBPlus> or• Press Backspace to amend input error
12
6 of 39
Quick Guide – BIBPlus Login

1.2 Subsequent Logins
Go to the BIBPLUS website.1
Enter your “Group ID”, “User ID” and “Password”.
Click “Login” to enter the next page.
Press the LOGIN button on the security token. The security token will display an OTP. Enter the OTP into the requested field using your computer keyboard and click “Submit”.
2
3
4
7 of 39
Quick Guide – BIBPlus Login

2. Account Enquiry2.1 Account Balance Enquiry
Click “Account Services” “Account Summary” on the left top navigational menu bar. It will direct you to the account summary page:
1
At the top of the summary table, you can click on the various look-up icons to list and select the specific Company, Account Number and Equivalent Currency to view the balance, and then click “Search”.
You can select to download the Account Summary on the top left as PDF or CSV.
2
3
4
Step 1: From the Top Menu Bar: Select Account Services > Account Summary
Step 2: If required, use the search options to filter the accounts to be viewed
8 of 39
Quick Guide – Account Enquiry

2.2 Account Statement Enquiry
Click “Account Services” “Account Statement” on the top menu bar navigational menu. You will see the following pagescreen:
1
Please select the relevant company, account number, period and click “Search”.
Then you will get the account statement page:
3
2
4• You can select to download the Account Statement on the top left as PDF or CSV.
Step 1: From the Top Menu Bar: Select Account Services > Account Statement
On the Account Statement Search, select the Company, Account number & Period of data to view
9 of 39
Quick Guide – Account Enquiry

3. Create Payments
BIBPlus allows you to remit funds from your account to any beneficiary accounts within China.
Click “Cash Services” on the top menu and select the payment type from the dropdown list (Local Electronic Payment, Remittance, Paper Instruments, Cheque Services, Bulk Services).
1
“Cash Services” “Local Electronic Payment” “IBFT” (you can also create transactions by clicking “From Template”).
2
Step 1: From the Top Menu Bar: Select Cash Services > Local Electronic Payment
Step 2: From the Left Navigation Menu Bar > Select IBFT
Step 1
Step 2
10 of 39
Quick Guide – Create Payments

After all the mandatory fields have been filled, click “Submit” (for approval).
You can also click “Save” (as draft), “Template” (save as template – need to input “Template ID”), “Cancel” (to leave the page without saving).
3
4
SAVE the Internal Fund Transfer as a Draft to be Edited another time
To SUBMIT the transaction for approval by a Signatory
To save the transaction as a TEMPLATE for regular future use
To CANCEL the transaction
To access the online User HELP Guide
Step 3: Input details on the IBFT screen
All transactions on BIBPlus will have its unique BIB Reference number
This section will only be displayed when the “Recurring Payment” checkbox is selected in the previous screen.• Start Date – day for making the first transfer• Frequency mode – Daily, Weekly, Monthly, Quarterly • No. of Transfers – indicate how many times the transfer to be repeated
Manually input the Beneficiary details or click on the Lookup icon to retrieve pre-saved beneficiary data
• Fields with * are mandatory and should not be left blank
11 of 39
Quick Guide – Create Payments

4. Trade Services – Create an Import Letter of Credit (using Copy From)
4.1 Select Trade product type
Click “Trade Services” on the top menu and select the trade product type from the dropdown list.Step 1: From the Top Menu Bar: Select Trade Services > Import Letter of Credit.
Step 2: From the Left Navigation Menu Bar > Select Copy From (you can also create transactions by clicking New or From Template)
Step 1
Step 2
12 of 39
Quick Guide – Trade Services

Step 3: Select the transaction to copy from.
Step 3
Step 4: LC content will be defaulted from the selected LC.
For the Trade Application, Customer can use shortcut to navigate to each section of the form
Step 5: Complete the Import LC application input and submit for approval.
SAVE the Internal Fund Transfer as a Draft to be Edited another time
To SUBMIT the transaction for approval by a Signatory
To save the transaction as a TEMPLATE for regular future use
To CANCEL the transaction
To access the online User HELP Guide
13 of 39
Quick Guide – Trade Services

5. Transaction ApprovalTo approve a transaction, the authoriser can do so via various menus:• Pending Transactions menu• Retrieve Unsigned menus (from each product screen)
5.1. Approve from Pending Transactions menuSearch for the transaction via the top menu bar.
Select the transaction to approve.
1
2
Step 1b:From the Left Navigation Menu Bar > Select Pending Transactions
Step 2a (Optional):Open up the SEARCH option to input the filtering criteria to find a specific transaction to approve
Step 2b:Select the transaction to approve by clicking the OPEN IN CONTROL MODE (golden padlock) icon
Step 1a:From the Top Menu Bar: Select Account Services > Transactions and Reports
14 of 39
Quick Guide – Transaction Approval

Review the transaction details & Approve the transaction.
Follow the authentication steps with the Secure Plus token to obtain the Response Code.
3
4
Step 3a: Review the transaction details
Step 3b:Click SUBMIT button to approve the transaction
SAVE the Internal Fund Transfer as a Draft to be Edited another time
To CANCEL the transaction
To access the online User HELP Guide
Step 3a:Follow the instructions on the Authentication pop-up message box to obtain the Token Response code from your token
Step 3d: Click SUBMIT button to complete the approval
15 of 39
Quick Guide – Transaction Approval

5.2. Approve Transactions from Retrieve Unsigned menu
Select the transaction to approve by going to the specific product screen.
Select the transaction(s) to approve.
1
2
Step 1a: From the Top Menu Bar: Select the Product page (Cash Services or Trade Services)
Step 1b: From the Left Navigation Menu Bar > Select Retrieve Unsigned
Step 2a: OR select multiple transactions & click SUBMIT button to approve
Successful Approval of transaction & Submission to the bank for processing.5
Click on this link to view and print the transaction details
16 of 39
Quick Guide – Transaction Approval

Step 3a: Review the transaction details
Step 3b: Follow the instructions on the Authentication pop-up message box to obtain the Token Response code from your token
Step 3c: Click SUBMIT button to complete the approval
Review the transaction(s) & Approve the transaction.
Successful Approval of transaction & Submission to the bank for processing
3
4
Click on this link to view and print the transaction details
17 of 39
Quick Guide – Transaction Approval

6.0 Guide for Company Administrators in BIBPlus
As a Company Administrator (CA), you are able to perform the following:a. Create Company User (CU) b. Assign security token to the CUc. Assign Product & Account access to CUd. Reset the password for the CUe. Activate or disable the CU
6.1 Create a New Company User (CU)
Step 1: Create the User Profiles Menu
Step 1a:From the Top Menu Bar > Select Administration >> User Maintenance
Step 1c:Click Add a new user button
Step 1b:From the Left Navigation Menu Bar >Select Profiles
Step 2: Complete the User Profile DetailsInput New User’s ID number
Select Country where the new User’s ID number is registered
Select new User’s ID number Type: NRIC/HKID, Passport, FIN
Input New User’s ID number
New User’s status will be Inactive by default
18 of 39
Quick Guide – Company Administrators in BIBPlus

Step 3: Assign Group Roles to the User Profile
Input the contact details for the User – BIBPlus SMS / email alerts will be sent to these contact details
Select the Group level roles to be assign to the User
User - Admin
User - Portlets
Able to maintain data maintenance (e.g. Beneficiary master / bank /phases / counterparty, etc)
Able to access landing page portlets
19 of 39
Quick Guide – Company Administrators in BIBPlus

Step 4: Assign Entity Access and Entity level roles to the User
Step 4a:Select the Default Entity - token fee (if applicable) will be charged to the Default Entity.
Step 4b:Select the Entities that the new User can be granted access to.
The Signatory Authorisation Group and Daily Approval Limit amount is not applicable for Company User roles.
Step 4c:i) Click here to open ADD/ REMOVE roles table.
ii) Select the Entity level roles to be assigned to the User & click ADD button.
20 of 39
Quick Guide

1
2
3
4
5
6
7
8
View accounts summary & statement
View Transactions
View accounts & Transactions
Prepare transactions for approval
Create / maintain & approve Pre-approved beneficiary setups in the Beneficiary Master
Prepare Payroll transactions for approval
Approve Payroll transactions
View transaction details and total amount but cannot view individual payroll record’s amount; cannot view highest amount on record
View total amount, highest amount, cannot view payroll transactions details
Verify transaction data input by User before submitting to Signatory
Release fully authorised transaction to bank for processing
Remote Authorisation permissions to authorise transactions on behalf of Signatory
All the “00”
All the “02” (Cash, Trade, Bulk transactions)
All the “00” + “02” (Cash, Trade, Bulk transactions)
All the “01” (Exclude those with payroll)
50 PAB Create + 50 PAB Approve (to add to other roles assigned)
All the “01” Payroll EMPL/EXEC-Upload/Create” + “33 Payroll amount access” + “33 Payroll Details Acess”
All the “01 Payroll EMPL/EXEC-Approve”
“33 Payroll Details list”
“33 Payroll amount access”
50 verify + All the “01” (Exclude payroll)
50 send + All the “01” (Exclude payroll)
50 Proxy Signatory + All the “01” (Exclude those with payroll)
User ( Enquiry Only)
User (Enquiry + Create Transactions)
Create/Approve Pre-Approved Beneficiary
Payroll User
Payroll Signatory(Note: The signatory group & authorisation limits can only be setup by the bank)
Verifier
Sender
Proxy Authoriser
S/No. Role Description of Role BIBPlus Roles to assign
Types of Entity Roles
Remarks: Refer to appendix for more detailed description of the various entity roles available for selection.
Step 5: Assign Token to the User
Step 5a:Click on ASSIGN button to open the User Token Detail screen to assign a Token to the new user
21 of 39
Quick Guide – Company Administrators in BIBPlus

Step 5b:Click on Lookup icon (magnifying glass) to open the list of available Token to be assigned to the new user
Step 5c:Select a token to assign to the User
22 of 39
Quick Guide – Company Administrators in BIBPlus

Step 6: Submit the New User Profile Creation for Approval
Step 7: Approve the New User Profile Creation
Step 7a:From the Top Menu Bar > Select Administration >> User Maintenance
Step 7b: From the Left Navigation Menu Bar > Select Profiles
Step 7c: Click on the question mark icon to open the User Profile page for approval
Step 7d:Click on Approve button upon confirming all the User Profile details are in good order. (This approval step only applies for customers with dual administrator setup)
Submit the User Profile for Approval(For customers with single administrator setup, this step will approve the request)
23 of 39
Quick Guide – Company Administrators in BIBPlus

Step 8: Assign Roles to the User Profile
Step 8a: From the Left Navigation Menu Bar >Select User Accounts
Step 8b: Select the User and click the EDIT icon
6.2 Assign User to access Accounts and Products
Step 8c:Select the Accounts the new User to be grant access to
Step 8d: Select PAB if the new User is to be restricted to using Pre-Approved Beneficiary
Step 8e:Select if the new User is allowed to view the Summary & Statement for this Account
Step 8f:Product Selection: select the products the new User can use the account for
Step 8g:Submit the User Account setup for Approval. (For customers with single administrator setup, this step will approve the request)
24 of 39
Quick Guide – Company Administrators in BIBPlus

Step 10a: From the Top Menu Bar > Select Administration >> Authentication
Step 10b: Click on the EDIT icon to open the Authentication page
Step 10: Assign Password to New User
Step 10c: Select Manual Type option and input new password for the User. (Note: User required to change this password upon successful login)
Step 9a:Click on the question mark icon to open the User Account page for approval
Step 9b:Click on Approve button upon confirming all the User Account setup are in good order. (This approval step only applies for customers with dual administrator setup)
Step 9: Approve the New User Account Setup
6.3 Assign / Reset User Password
Step 10d:Submit the new Password for Approval(For customers with single administrator setup, this step will approve the request)
25 of 39
Quick Guide – Company Administrators in BIBPlus

Step 11b: Click on the question mark icon to open the User Account page for approval
Step 11c: Click on Approve button. (This approval step only applies for customers with dual administrator setup)
Step 12: Activate the New User’s Status
Step 12a:From the Left Navigation Menu Bar > Select Profiles
Step 12b: Select ACTIVE to activate the new User ID. (Note: Users can only login if their ID status is ACTIVE.
Step 11a:From the Top Menu Bar > Select Administration >> Authentication
6.4 Activate User Status
26 of 39
Quick Guide – Company Administrators in BIBPlus

Step 13: Approve the Activation of New User Profile Status
Step 13a:From the Top Menu Bar > Select Administration >> User Maintenance
Step 13b:From the Left Navigation Menu Bar > Select Profiles
Step 13c:Click on the question mark icon to open the User Profile page for approval
Step 13d:Click on Approve button upon confirming all the User Profile details are in good order. (This approval step only applies for customers with dual administrator setup)
Step 12c: Submit the User Activation for approval. (For customers with single administrator setup, this step will approve the request)
27 of 39
Quick Guide – Company Administrators in BIBPlus

Explanation of Transaction StatusAppendix 1
Incomplete (Draft)
Incomplete (Entry)
Pending (Pending Authorise)
Pending (Pending Verify)
Pending (Pending Send)
Submitted (Sent)
Submitted (Post-Dated)
Processed
Processed (Rejected)
Processed (Partially Approved)
Amended
Cancelled
Accepted
Advise of Bill Arrival - Clean
Advise of Bill Arrival - Discrepant
Partial Settled
Settled
Updated
Pending
Processed
Rejected
Post-Dated Pending
In Progress
Cancelled
Recurring Pending
Recurring Transfer
Recurring Rejected
Last Recurring Completed
Last Recurring Rejected
In Process
Successful
Successful (P)
Failed
1. Single Transaction SAVED by user2. Manually created online bulk SAVED by user3. Partially successfully uploaded file
Transaction REJECTED by Authoriser/Verifier/Sender
Transaction SUBMITTED for (further) authorisation depending on the authorisation matrix
Transaction SUBMITTED for verification
Fully authorised transaction pending RELEASE to bank for processing
Fully authorised transaction RELEASED to bank
Fully authorised Future Valued transaction RELEASED to bank
1. Single Transaction PROCESSED by bank2. All items in bulk successfully processed by bank
1. Single Transaction REJECTED by bank2. All items in bulk rejected by bank
Some items in bulk successfully processed by bank; others rejected
Amendment is being PROCESSED by bank
Cancelled LC/BG is being Cancelled successfully
Accepted Discrepant or Term Bill is being ACCEPTED
Advise of Bill Arrival - Clean Clean import Bill has arrived
Advise of Bill Arrival - Discrepant Discrepant import Bill has arrived
Partial Settled Outstanding Bill or Loan has been partially settled
Settled Outstanding Bill or Loan has been fully settled
Updated Request or advices has been Processed or generated by bank successfully
Transaction yet to be SUBMITTED/PROCESSED by Bank
Transaction PROCESSED by Bank
Transaction REJECTED by Bank
Post-Dated transaction PENDING to be processed by bank
Post-Dated/Recurring transaction currently being processed by bank
Post-Dated/Recurring transaction successfully STOPPED/CANCELLED by bank
Pending Recurring transaction PENDING first payment to be processed by bank
A Recurring transaction successfully PROCESSED by bank
A Recurring transaction REJECTED by bank
Final Recurring transaction successfully PROCESSED by bank
Final Recurring transaction REJECTED by bank
Bulk File Uploaded but not sent/released to bank
Bulk File Uploaded but not sent/released to bank- No error shown on File details
Bulk File Uploaded but not sent/released to bank with some errors found- Details of error are available in the error log via File details
Bulk File Uploaded but not sent/released to bank with errors found- failure due to errors in the file- Details of error are available in the error log via File details
Single/Bulk Transaction Status
Trade Related Status
Post-Dated and Recurring Transaction Status
Bulk File Upload Status
Description
Description
Description
Description
28 of 39
Quick Guide

Maker
Verifier
Authoriser
Sender
User
Pending
PendingPending
PendingPendingSubmittedSubmittedSubmitted (Partial)Pending
Submitted Submitted Submitted
Submitted
Create Batch
Verify BatchVerify single record
Approve Batch (another Authoriser required)Approve Batch (Sender required and no more Authoriser required) Approve Batch (fully authorised)Approve Batch (no Sender and no more Authoriser required but post-dated)Approve single recordReject single record
SubmitSubmit (post-dated)Reject
Cancel post-dated Transaction
Customer’s Action Batch Status
Status of the batch and their definition are as follows:o Submitted – ALL transactions in the batch have been submitted to banko Submitted (Partial) – SOME of the transactions in the batch have been submitted to banko Pending – NONE of the transactions in the batch have been submitted bank
29 of 39
Quick Guide

Transaction SigningAppendix 2
Category Transaction Type E-Sign2 Input Code 1E-Sign2 InputCode 2
Token ResponseCode
Stop Payments (Single & Bulk)
Paper Instruments
RTGS, TT, IBFT, CO, DD, Cheque etc
Cheque Book Request
N.A. N.A. 6 digits
6 digits
Transactions requiring OTP Authentication
Transactions requiring E-Sign 1 Authentication
Paper Instruments
Import LC
Import Collection
Export Collection
Banker’s Guarantee
Financing Request
Beneficiary Maintenance (Pre-approved beneficiaries only
Bill Payment & DDA
Time/Fixed Deposit (FD)
Export LC
Cashier’s Order
Demand Draft
LC Initiation
LC Amendment
LC - Message to bank ‘From Existing LC’ - Cancellation
LC - Message to bank ‘From Bill Arrival - Discrepant’
LC - Message to bank ‘From Bill Arrival - Clean’
IC Message to Bank - Request for Settlement
EC Initiation
BG Initiation - Bank Guarantee
BG Initiation - Counter Guarantee
BG Amendment
BG Message to Bank - Cancellation
TF Export Initiation - Invoice Financing
TF Export Initiation - Bills of Exchange Purchased
TF Export Initiation - Packing Credit
TF Export Initiation - Freight Loan
TF Export Initiation - Credit Bills Purchased
TF Export Initiation - Other Export Financing
Update TF
Create/Modify/Delete RTGS, TT, Trade etc
Immediate/Post-Dated/Recurring
FD Placement with Maturity/ Interest PaymentInstructions:01 - Auto renewal of principal and interest02 - Auto renewal of principal and credit interest to account.03 - Credit Principal and interest to account
FD Update - Amend Maturity/ Interest PaymentInstructions to:01 - Auto renewal of principal and interest02 - Auto renewal of principal and credit interest to account.03 - Credit Principal and interest to account
FD Update - Amend Credit interest to AccountInstructions; Only applicable if Maturity/ InterestPayment Instructions:02 - Auto renewal of principal and credit interest to account.03 - Credit Principal and interest to account
LC Transfer
Message to Bank - Negotiation/Discount
Message to Bank - Send for Payment/ Acceptance
Message to Bank - Amend Instructions
Transaction Amount (4-8 Digits)
Transaction Amount (4-8 Digits)
Transaction Amount (4-8 Digits)
Transaction Amount (4-8 Digits)
Transaction Amount (4-8 Digits)
Document Amount (4-8 Digits)
Document Amount (4-8 Digits)
Collection Amount (4-8 Digits)
Collection Amount (4-8 Digits)
Guarantee/Invoice Amount (4-8 Digits)
Guarantee/Invoice Amount (4-8 Digits)
Guarantee Amount (4-8 Digits)
Guarantee Amount (4-8 Digits)
Financing Amount (4-8 Digits)
Financing Amount (4-8 Digits
Financing Amount (4-8 Digits)
Financing Amount (4-8 Digits)
Financing Amount (4-8 Digits)
Financing Amount (4-8 Digits)
Repayment Amount (4-8 Digits)
Bene Account (8 digits)
Payment Amount (4-8 Digits)
Placement Amount (4-8 Digits
Placement Amount (4-8 Digits)
Placement Amount (4-8 Digits)
Transfer Amount (4-8 Digits)
Presentation Amount (4-8 Digits)
Presentation Amount (4-8 Digits)
Presentation Amount (4-8 Digits)
N.A.
N.A.
N.A.
N.A.
N.A.
N.A.
N.A.
N.A.
N.A.
N.A.
N.A.
N.A.
N.A.
N.A.
N.A.
N.A.
N.A.
N.A.
N.A.
N.A.
N.A.
N.A.
N.A.
N.A.
N.A
N.A.
N.A.
N.A.
N.A.
6 digits
6 digits
6 digits
6 digits
6 digits
6 digits
6 digits
6 digits
6 digits
6 digits
6 digits
6 digits
6 digits
6 digits
6 digits
6 digits
6 digits
6 digits
6 digits
6 digits
6 digits
6 digits
6 digits
6 digits
6 digits
6 digits
6 digits
6 digits
6 digits
30 of 39
Quick Guide

Transaction E-Signing (Cont.)
Processing Hours – Cash ServicesAppendix 3.1
Category Transaction Type E-Sign2 Input Code 1 E-Sign2 Input Code 2Token ResponseCode
Local Electronic Payments
Remittance
Bulk Services (applies to all IBFT & TT file types)
Batch Approval
Inter Account Fund Transfer (IAFT)
Inter Bank Fund Transfer (IBFT)
TT & RTGS
IBFT
TT
All transaction types
Transfer Amount (4-8 Digits)
Transfer Amount (4-8 Digits)
Transfer Amount (4-8 Digits)
Bulk Transfer Amount (4-8 Digits)
Bulk Remittance Amount (4-8 Digits)
Total Batch Amount (4-8 Digits)
Beneficiary Account (8 digits)
Beneficiary Account (8 digits)
Hash of Beneficiary Account5 (8 digits)
Hash of Beneficiary Account5 (8 digits)
Hash of Beneficiary Account5 (8 digits)
Hash of Beneficiary Account5 (8 digits)
6 digits
6 digits
6 digits
6 digits
6 digits
6 digits
Transactions requiring E-Sign 2 Authentication
Note:The first 8 numeric characters in the Bene Account (e.g. If Bene Account is SA1234567890 the value displayed is 12345678).Applicable for all Immediate, Recurring & Post-Dated transactions including those using Board Rate/FX Contract.
RemarksProduct Sub ProductDay of Transaction Request
Processing Hours
Inter Account Funds Transfer (in like currency)
Inter Account Funds Transfer (in unlike currencies)
IBFT
Telegraphic Transfer - MT103
Stop Cheque Request
TD Placement
Mon - Fri
Sat, Sun & PH
Mon - Fri
Sat, Sun & PH
Mon - Fri
Sat, Sun & PH
Mon - Fri
Sat, Sun & PH
Mon - Fri
Sat, Sun & PH
Mon – Fri
Sat, Sun & PH
All transactions sent outside processing hours will be processed only at the next available processing day
All pending placement requests will be voided if the transaction is not sent to the bank by the cut-off time.
All transactions sent outside processinghours will be processed only at the nextavailable processing day
Local Electronic Payments
Remittance (Corp)
Cheque Services
Time Deposit
9:30 a.m. – 6:00 p.m.
N.A.
9:30 a.m. – 2.00 p.m.
N.A.
9:30 a.m. – 3.30 p.m.
N.A.
9:30 a.m. – 2:00 p.m.
N.A.
9:30 a.m. – 2:00 p.m.
N.A.
10:15 a.m. – 4:30 p.m.
N.A.
31 of 39
Quick Guide

Processing Hours – Trade Services
Cut-off Times – Bulk Services
Appendix 3.2
Appendix 3.3
V = Value Date
Cut-Off Date
This is the date when the payments by IBFT or Telegraphic Transfer are effected or the date where the Cashier’s Order or Cheques are printed.
For Collections, the value date is the date when the receiving banks debit the paying accounts.
This is determined from the value date. V-1, for example, means the file must be submitted 1 business day in advance of Value Date before the cut-off time.
RemarksProduct Sub ProductDay of Transaction Request
Processing Hours
LC Application & Amendment
Trust Receipt for Bill settlement
Standby LC Application &
Amendment
Trust Receipt for Bill settlement
BG Application, Amendment &
Cancellation
Shipping Guarantee
EC Application
TF - Import & Export
Mon – Fri
Sat, Sun & PH
Mon – Fri
Sat, Sun & PH
Mon – Fri
Sat, Sun & PH
Mon – Fri
Sat, Sun & PH
Mon – Fri
Sat, Sun & PH
Mon – Fri
Sat, Sun & PH
Mon – Fri
Sat, Sun & PH
Mon – Fri
Sat, Sun & PH
All transactions sent outside processing hours will be processed only at the next available processing day.
Import LC
Import Collection
Banker’s Guarantee
Shipping Guarantee
Export Collection
TF - Import & Export
9:30 a.m. – 2:00 p.m.
N.A.
9:30 a.m. – 2:00 p.m.
N.A.
9:30 a.m. – 2:00 p.m.
N.A.
9:30 a.m. – 2:00 p.m.
N.A.
9:30 a.m. – 2:00 p.m.
N.A.
9:30 a.m. – 2:00 p.m.
N.A.
9:30 a.m. – 2:00 p.m.
N.A.
9:30 a.m. – 2:00 p.m.
N.A.
Bulk Payment Mode Cut-Off Date Cut-Off Date falls on Cut-Off Time Remarks
V
-
V
-
Mon – Fri
Sat, Sun & PH
Mon – Fri
Sat, Sun & PH
3:30 p.m.
N.A.
2:00 p.m.
N.A.
Inter Bank Fund Transfer
For payments by Telegraphic Transfer, transactions that exceed the cut-off time will be rejected.
Inter Bank Fund Transfer
Telegraphic Transfer*
32 of 39
Quick Guide

Summary of User PermissionsAppendix 4
00 All Account Services
01 All Bulk Payment - Create
01 All Bulk Payment - Upload
01 All Cash - Transact
01 All Trade - Transact
01 Bulk Collection - Create
01 Bulk Collection - Upload
01 Bulk Payroll EMPL - Approve
01 Bulk Payroll EMPL - Create
01 Bulk Payroll EMPL - Upload
02 Bulk Payroll EMPL - View
01 Bulk Payroll EXEC - Approve
01 Bulk Payroll EXEC - Create
01 Bulk Payroll EXEC - Upload
02 All Bulk Payment - View
Allow user to access1) Account Summary2) Account Statement3) Inward TT enquiry4) Advices and Notification 5) Cheque Inquiry
Allow user to create bulk payment manually 1. TT2. Cheque3. Cashier’s Order4. IBFT
Allow user to create bulk payment via file upload1. TT2. Cheque3. Cashier’s Order4. IBFT
Allow user to transact the following products1. TT2. Cashier Order3. Cheque Services4. Demand Draft5. IAFT6. IBFT7. Term Deposit
Allow user to transact the following products1. Banker Guarantee2. Export Collection3. Import Collection4. Import LC5. Trade Financing6. Shipping Guarantee
Allow user to create bulk collection manually1. IBFT
Allow user to create bulk collection via file upload1. IBFT
Approve bulk payroll for employee1. IBFT
Allow user to create bulk payroll for employee manaully1. IBFT
Allow user to create bulk payroll for employee via file upload1. IBFT
Allow user to view bulk payroll for employee
Approve bulk payroll for executive1. IBFT
Allow user to create bulk payroll for executivee manually1. IBFT
Allow user to create bulk payroll for executive via file upload1. IBFT
Allow user to view bulk payment transaction1. TT2. Cheque3. Cashier’s Order4. IBFT
Roles Roles Description
33 of 39
Quick Guide

Summary of User Permissions (Cont.)
Roles Roles Description
Allow user to view the following products1. TT2. Cashier Order3. Cheque Services4. Demand Draft5. IAFT6. IBFT7. Term Deposit
Allow user to view the following products1. Banker Guarantee2. Export Collection3. Import Collection4. Import LC5. Trade Financing6. Shipping Guarantee
Allow user to view bulk collection transaction1. IBFT
Allow user to view bulk payroll for executive
Allow user to view payroll transaction amount
Allow user to view payroll transaction details
Allow user to send beneficiary advice online
Allow user to access external account summary and statement
Allow user to approve PAB
Allow user to create PAB
Allow user to be proxy authorizer
Allow user to send transaction to bank
Allow user to verify transaction before its send for approval
Allow user to access audit queries
Allow user to maintain data maintenance (Eg, counterparty/Beneficiary/bank/phases and etc)
Allow user to access landing page portlets
02 All Cash - View
02 All Trade - View
02 Bulk Collection - View
02 Bulk Payroll EXEC - View
33 Payroll Amount Access
33 Payroll Details Access
50 Beneficiary Advice
50 External Account
50 PAB - Approve
50 PAB - Create
50 Proxy Signatory
50 Send
50 Verify
Audit Queries
User - Admin
User - Portlets
34 of 39
Quick Guide

Generic File Download Report Types and Sub-typesAppendix 5
BCIS
BCIS
BCIS
BCIS
BO
CPF
CHQREC
CPF
CPF
CVY
CVY
CVY
IBG
INTSTMT
LCKB
LCKB
MT210
STMT
STMT
STMT
STMT
STMT
STMT
STMT
CSF
CSR
CUF
CUR
COLL
CP1
CHQREC
CP2
CP3
CV1
CV2
CV3
SGX
INTSTMT
CHQ
RTC
MT210
CMX
CN2
CNF
DNF
MT940
NC1
NCC
Bulk Chq CO - Cheque CO Daily Status File
Bulk Chq CO - Cheque CO Daily Status Report
Bulk Chq CO - Cheque CO Unpresented Items File
Bulk Chq CO - Cheque CO Unpresented Items Report
Billing Org - Collection Report
CVY- CPF Acc Transaction Rpt - Daily
Cheque Reconciliation Report
CVY- CPF Acc Transaction Rpt - Monthly Completed
CPF - CVY- CPF Acc Transaction Rpt - Matching Rpt
CVY Acc Transaction Rpt - Daily
CVY Acc Transaction Rpt - Monthly Completed
CVY Acc Transaction Rpt - Unmatch
IBG - SGX Giro Masnet Fate File
Interest Statement Report
Cheque Deposit - Cheque Deposit Reference File
Cheque Deposit - Inward Cheque Return File
O/S MT210 Matching Report
Statement - CARECAMX
Statement - CARECON2
Statement - CARECONF
Statement - DDRECONF
Statement - MT940
Statement - Consolidated Net Cash Contribution
Statement - Net Cash Contribution
Report Type Sub-Type Description
35 of 39
Quick Guide

Austrian Bankleitzahl
Australian Bank State Branch (BSB) Code
German Bankleitzahl
Canadian Payments Association Payment Routing Number
China CNAPS Code
CHIPS Universal Identifier
CHIPS Participant Identifier
Spanish Domestic Interbanking Code
Pay by Fedwire
HEBIC (Hellenic Bank Identification Code)
Bank Code of Hong Kong
Irish National Clearing Code (NSC)
Indian Financial System Code (IFSC)
Italian Domestic Identification Code
New Zealand National Clearing Code
Polish National Clearing Code (KNR)
Portuguese National Clearing Code
Pay by Real Time Gross Settlement
Russian Central Bank Identification Code
UK Domestic Sort Code
Swiss Clearing Code (BC or SIC code)
BLZ
BSB
BLZ
DPRN
CNAPS
CHIPS Universal Identifier
CHIPS Participant Identifier
ESNCC
FW
HEBIC
Bank Code of Hong Kong
NSC
IFSC
ITNCC
NZNCC
KNR
PTNCC
RTGS
RCBIC
SC
BC/SIC
Austria
Australia
Germany
Canada
China
United States
United States
Spain
United States
Greece
Hong Kong
Ireland
India
Italy
New Zealand
Poland
Portugal
Russia
United Kingdom
Switzerland
Mandatory
Optional
Optional
Optional
Optional
Optional
Optional
Optional
Optional
Mandatory if account number is not IBAN
Optional
5 numeric without spaces
6 numeric without spaces
8 numeric without spaces
9 numeric without spaces
14 numeric without spaces
6 numeric without spaces
4 numeric without spaces
8 or 9 numeric without spaces
9 numeric without spaces
7 numeric without spaces
3 numeric without spaces
6 numeric without spaces
11 numeric without spaces
10 numeric without spaces
6 numeric without spaces
8 numeric without spaces
8 numeric without spaces
9 numeric without spaces
6 numeric without spaces
3, 5 or 6 numeric without spaces
AT
AU
BL
CC
CN
CH
CP
ES
FW
GR
HK
IE
IN
IT
NZ
PL
PT
RT
RU
SC
SW
Clearing Code Description
Clearing Code Acronym
Beneficiary Bank Country
Mandatory / Optional Validation Rule Clearing Code Type
Prefix to use in BIBPlus
Remittance Clearing Code PrefixAppendix 6
36 of 39
Quick Guide

Rejection Codes and descriptions for IBFT transactionsAppendix 7
10
20
21
30
31
40
41
42
43
44
45
46
47
50
51
60
61
70
71
72
73
74
75
76
90
Invalid receiving a/c no.
Error in receiving bank code
Error in receiving branch code
Amount exceeded
Error in amount
No DDA (direct debit authorisation)
Dda terminated
Invalid originating a/c no.
Error in originating bank code
Non-originating bank code
Error in originating branch code
Unmatched reference no.
Reference no. Missing
Refer to paying party
Effects not cleared
Account closed
Account does not exist
Error in trans code
Error in record length
Invalid record type
Invalid SACH code
Duplicate SACH code
Invalid return code
Return reason missing
Any other reason
IBG Rejection Code Description
37 of 39
Quick Guide

Contact usIf you have any questions, please feel free to contact us at 400 886 2821(local) or +86 21 6061 8181(overseas), 9am to 6.00pm, from Mondays to Fridays excluding public holidays.
Shanghai Branch Unit 101-104, 1/F,111 Dong Yuan Road, Pudong New Area, ShanghaiPostcode: 200120Telephone: (86) (21) 6061 8288Fax: (86) (21) 6886 1113
Xintiandi Sub-BranchNo. 156-158 Ma Dang RoadLu Wan District, ShanghaiPostcode: 200020Telephone: (86) (21) 2312 0888Fax: (86) (21) 3330 2193
Shanghai Pilot Free Trade Zone Sub-branch (Wholesale Banking only) Room 103, No.2 Tai Zhong Nan RoadPudong New Area, Shanghai Pilot Free Trade ZonePostcode: 200131 Telephone: (86) (21) 2067 2888Fax: (86) (21) 5019 6222
Dongcheng Sub-Branch Unit 108, Level 1 Tower C, The Fifth Square, 7 Chaoyangmen, North Avenue, Dong Cheng District, BeijingPostcode: 100010 Telephone: (86) (10) 8418 3688 Fax: (86) (10) 8418 3668
Shenzhen Branch (Wholesale Banking only)Unit 02,03,05,06, 13Floor, (North Side) Di Wang Commercial Centre, Shun Hing Square,5002 Shen Nan Road East, ShenzhenPostcode: 518008 Telephone: (86) (755) 2294 5688 Fax: (86) (755) 8246 3326
Tianjin BranchUnit 304-305, The Emperor Place Tower B2, No. 236, 238 and 252, He Bei Road, He Ping District, TianjinPostcode: 300040Telephone: (86) (22) 8321 1888Fax: (86) (22) 2321 0166
Hangzhou BranchRoom 201, 203, No.171&181 Tian Mu Shan Road, Xi Hu District, HangzhouPostcode: 310013Telephone: (86) (571) 2809 0666Fax: (86) (571) 8190 9619
Guangzhou Branch (Wholesale Banking only)Unit 1107 - 1114 Metro Plaza,183 - 187 Tianhe Bei Road, GuangzhouPostcode: 510075 Telephone: (86) (20) 8755 8787Fax: (86) (20) 8755 6661
Jing’an Sub-Branch 1P01/02 United Plaza 1468 Nan Jing Road West, ShanghaiPostcode: 200040 Telephone: (86) (21) 6080 9388 Fax: (86) (21) 6289 1001
Bund Sub-Branch (Personal Banking only) No.20 Zhong Shan Dong Yi Road Huang Pu District, ShanghaiPostcode: 200002 Telephone: (86) (21) 2319 8388Fax: (86) (21) 6323 3022
Beijing Branch Unit 22/25 1/F, Unit 25 2/F, Unit 01-03,05-09 25/F, Tower C Office Park,No. 5 Jing Hua South Street, Chao Yang DistrictPostcode: 100020 Telephone: (86) (10) 5879 2626Fax: 86 (10) 8590 6725
Lufthansa Center Sub-BranchS104/S105 and C806/C807, No.50 Liang Ma Qiao Road ,Chao Yang District, BeijingPostcode: 100125 Telephone: (86) (010) 8489 3888 Fax: (86) (010) 6461 5750
Shenyang BranchFortune Plaza Tower C, Unit C1, 1-2 Floor, No. 55 Bei Zhan Road, Shen He District, ShenyangPostcode: 110013 Telephone: (86) (24) 3128 0606Fax: (86) (24) 3128 0628
Xiamen Branch1-2 Floor United Overseas Bank Building, 19 Hu Bin Bei Road, XiamenPostcode: 361012 Telephone: (86) (592) 508 1601Fax: (86) (592) 508 1605
Chengdu BranchLevel 1, First City Plaza,No. 308 Shuncheng Street, Chengdu Postcode: 610017 Telephone: (86) (28) 8667 6121Fax: (86) (28) 8667 7121
Chongqing BranchL103 & 31F Unit A, HNA-Poly International Center, No. 235 Min Sheng Road, Yu Zhong District, ChongqingPostcode: 400010 Telephone: (86) (23) 6037 2888Fax: (86) (23) 6037 2788
38 of 39
Quick Guide
The contents of this Quick Guide are provided for general information only, and are subject to change and may be modified, deleted or replaced from time to time and at any time at the sole discretion of the UOB Group. The copyright and all other intellectual property in and to the contents of this Quick Guide and/or BIBPlus is owned by the UOB Group. No part or parts hereof may be used, reproduced, distributed, published, modified, displayed, broadcasted, hyperlinked or transmitted in any manner or by any means or stored in an information retrieval system without the UOB Group’s prior written permission.

39 of 39
Quick Guide
United Overseas Bank Limited Co. Reg No. 193500026Z December 2015