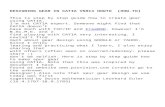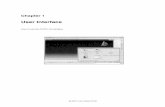SmarTeam V5R14 Training
-
Upload
alin-gabriel -
Category
Documents
-
view
163 -
download
8
Transcript of SmarTeam V5R14 Training

Student Notes:
SMARTEAM - CATIA Integration
Copyright DASSAULT SYSTEMES �
������������
Cop
yrig
ht D
AS
SA
ULT
SY
STE
ME
S
SMARTEAM - CATIA Integration
SMARTEAM TrainingFoils
Version 5 Release 14September 2004
EDU-SMT-E-TDI-FF-V5R14

Student Notes:
SMARTEAM - CATIA Integration
Copyright DASSAULT SYSTEMES �
������������
Cop
yrig
ht D
AS
SA
ULT
SY
STE
ME
S
SMARTEAM - CATIA IntegrationObjectives of the courseAt the end of this course you will be able to store and retrieve the CATIA V5 documents and also analyze the links between them in SMARTEAM, during the entire lifecycle of the Product.
Targeted audienceCATIA V5 Users
PrerequisitesCATIA Basics, SMARTEAM - Editor User course
1.0 day

Student Notes:
SMARTEAM - CATIA Integration
Copyright DASSAULT SYSTEMES �
������������
Cop
yrig
ht D
AS
SA
ULT
SY
STE
ME
S
Table of Contents (1/4)
Introduction to CATIA Integration 7SMARTEAM Industry-Driven PLM Solutions 8What is SMARTEAM - CATIA Integration 9The SMARTEAM - CATIA Integration Menu 10Power of SMARTEAM - CATIA Integration 12
Saving Objects 13SMARTEAM - CATIA Integration Settings 14About Saving Objects 15Saving a document 16Batch Mode Save 19How to Save an Assembly 20How to Choose a Default Project and Parent 22Bulk Loading 23How to Use Bulk Loading 24Highlight in CATIA 26Locating Active Document through the Desk Tree 27Project Template 28How to Use a Project Template 29

Student Notes:
SMARTEAM - CATIA Integration
Copyright DASSAULT SYSTEMES �
������������
Cop
yrig
ht D
AS
SA
ULT
SY
STE
ME
S
Table of Contents (2/4)
How to Use 'New From' from a Project Template 30To Sum Up 31
Manipulating Object 32Displaying CATIA V5 Document Status in Specification Tree 33Status List 34Open Document in CATIA 35How to Open an Object from CATIA V5 37Performing File Operation 38Replace Component 39Replace with Selected Revision 40
Using Catalogs 41What is a Catalog 42Classification Benefits 43Displaying Results of Catalog save in SMARTEAM 44How to Use Catalog Components in CATIA V5 45
Design Copy Tool 47About Design Copy 48How to Do the Design Copy 49

Student Notes:
SMARTEAM - CATIA Integration
Copyright DASSAULT SYSTEMES �
������������
Cop
yrig
ht D
AS
SA
ULT
SY
STE
ME
S
Table of Contents (3/4)
CATIA Links 52About CATIA links 53CATIA Links List 54Displaying Link Impact 58CATIA Drawing Links 59CATIA Analysis Links 61CATIA Process Links 64
Using Cache Management 70About Cache Management 71CATIA Cache Management with SMARTEAM 72How to Use Cache Management 73
Mapping of Properties 74About Mapping of Properties 75Mapping Properties 76Updating Properties or Attributes 78How to Map Properties from CATIA to SMARTEAM 79How to Map Properties from SMARTEAM to CATIA 81How to Manage Drawing's Data 82

Student Notes:
SMARTEAM - CATIA Integration
Copyright DASSAULT SYSTEMES �
������������
Cop
yrig
ht D
AS
SA
ULT
SY
STE
ME
S
Table of Contents (4/4)
Lifecycle Operation 83About Lifecycle Operations 84Managing an Assembly 85Modifications on an Assembly 86How to Revise Associated Objects 87How to Manage Associated Objects During Lifecycle 88Examples 90

Student Notes:
SMARTEAM - CATIA Integration
Copyright DASSAULT SYSTEMES �
������������
Cop
yrig
ht D
AS
SA
ULT
SY
STE
ME
S
Introduction to CATIA IntegrationYou will become familiar with the concepts used in SMARTEAM - CATIA Integration.

Student Notes:
SMARTEAM - CATIA Integration
Copyright DASSAULT SYSTEMES �
������������
Cop
yrig
ht D
AS
SA
ULT
SY
STE
ME
S
SMARTEAM Industry-driven PLM Solutions
SMARTEAM has tight integrations with various authoring tools among the CAD legacy systems which makes it attractive to design-centric organizations. By efficiently consolidating product data, facilitating data access and exchange and optimizing the processes to promote collaboration and reuse, SMARTEAM drives value from the earliest stage of product development.In the coming chapter you will learn more about the CATIA Integration which is one of the more advanced one.
The capture, management and reuse of product IP through embedded, robust multi-CAxintegrations, empowered with comprehensive search and collaboration functionality

Student Notes:
SMARTEAM - CATIA Integration
Copyright DASSAULT SYSTEMES
������������
Cop
yrig
ht D
AS
SA
ULT
SY
STE
ME
S
What is SMARTEAM - CATIA Integration
Product knowledge CaptureMaximizing product and knowledge re-useRemove Redundant activitiesCapture product knowledge
CollaborationReal time co-design collaboration through the vaultLocal team collaboration through shared workspaces.Distributed world wide product design collaboration through the vaultPLM on demand inside and outside the office.
Concurrent multi-disciplinary product optimizationFEM AnalysisVirtual simulationsManufacturingTechnical publications
The SMARTEAM - CATIA integration (CAI) is the cornerstone of V5 Concurrent Engineering, enabling all Engineering disciplines to collaborate on product design, optimization and lifecycle management in an easy, dynamic and secured environment.
Here is what SMARTEAM's V5 PLM solutions can deliver around CAI to ensure that right users have the right information at the right time:

Student Notes:
SMARTEAM - CATIA Integration
Copyright DASSAULT SYSTEMES �
������������
Cop
yrig
ht D
AS
SA
ULT
SY
STE
ME
S
The SMARTEAM - CATIA Integration Menu (1/2)
With the SMARTEAM-CATIA license installed and configured, you can connect to the SMARTEAM database as indicated below:
From the ‘SmarTeam’menu, select Connect. OR
In the SMARTEAM toolbar, click on the Connect icon.
Enter User Name and Password in the ‘SmarTeam User Login’ dialog box.
The Connect icon is disabled, and the SMARTEAM - CATIA Integration functions are activated.

Student Notes:
SMARTEAM - CATIA Integration
Copyright DASSAULT SYSTEMES ��
������������
Cop
yrig
ht D
AS
SA
ULT
SY
STE
ME
S
The SMARTEAM - CATIA Integration Menu (2/2)
Launch SMARTEAM - Editor
Indicates where the current document is used
Store data in the database
Connect to the database
Disconnect from the database
Look for a component stored in the database
Locate the active document of your CATIA session in the database
Lifecycle management
‘SmarTeam’ menu in CATIA V5

Student Notes:
SMARTEAM - CATIA Integration
Copyright DASSAULT SYSTEMES ��
������������
Cop
yrig
ht D
AS
SA
ULT
SY
STE
ME
S
Catalogs Knowledge
Electrical
DMU review and technical documentationElectricalManufacturingProduct Knowledge TemplatesAnalysis DrawingsCatalogsEquipment & SystemAssembly Design and product structureMold Tooling and Core&CavityDELMIA simulationWeld designSheetmetal designKnowledge Expert
NC
2D3D
Analysis
Power of SMARTEAM - CATIA Integration
SMARTEAM - CATIA integration intuitively supports multi-discipline concurrent engineering.

Student Notes:
SMARTEAM - CATIA Integration
Copyright DASSAULT SYSTEMES ��
������������
Cop
yrig
ht D
AS
SA
ULT
SY
STE
ME
S
Saving CATIA V5 DocumentsYou will discover the methods to save CATIA objects in SMARTEAM.

Student Notes:
SMARTEAM - CATIA Integration
Copyright DASSAULT SYSTEMES ��
������������
Cop
yrig
ht D
AS
SA
ULT
SY
STE
ME
S
SMARTEAM - CATIA Integration Settings
The recommended settings for using SMARTEAM with CATIA can be put in place through Tools > Options > Document tab.
Set ‘SmarTeam’ as the allowed and current Document Environment.
Set ‘SmarTeam’ in the active state document localization by selecting Yes, and as the first priority using the Up button. Deactivate other options in the list as indicated in the adjoining screenshot and maintain the sequence with the Up and Down buttons.

Student Notes:
SMARTEAM - CATIA Integration
Copyright DASSAULT SYSTEMES ��
������������
Cop
yrig
ht D
AS
SA
ULT
SY
STE
ME
S
About Saving Objects
CATIA V5 Interface is enriched by a SMARTEAM menu and a toolbar. You will find there all the needed commands.These commands allow you to rapidly save CATIA V5 documents in SMARTEAM and to act on them.
‘SmarTeam’ menu in CATIA V5
Save Commands
SMARTEAM Toolbar in CATIA V5
Save icon

Student Notes:
SMARTEAM - CATIA Integration
Copyright DASSAULT SYSTEMES ��
������������
Cop
yrig
ht D
AS
SA
ULT
SY
STE
ME
S
Saving a Document (1/3)
The SMARTEAM integrated menu provides two methods for saving CATIA documents:Save: Saves the document into the SMARTEAM database. When a save is executed for the first time on a CATIA object the Project Manager and the Profile card (based on whether the Batch mode save option is selected or not) are displayed. Forthcoming saves do not display this panels.
Select Save from the ‘SmarTeam’ menu.
The system updates the objects in the database.
Click on Save icon in the SMARTEAM toolbar.
OR

Student Notes:
SMARTEAM - CATIA Integration
Copyright DASSAULT SYSTEMES ��
������������
Cop
yrig
ht D
AS
SA
ULT
SY
STE
ME
S
Saving a Document (2/3)
Click to choose the project and the parent folder of the document.
Select ‘Save As…’ from the ‘SmarTeam’ menu.
Check or Uncheck to choose the adapted option.
The object will be saved as a child in the selected folder under the selected project.
Save As: Saves the document into the SMARTEAM database and lets you define the project and the parent folder for the document every time the command is executed. Thus generating new Document ID each time.

Student Notes:
SMARTEAM - CATIA Integration
Copyright DASSAULT SYSTEMES ��
������������
Cop
yrig
ht D
AS
SA
ULT
SY
STE
ME
S
Saving a Document (3/3)
A Profile Card is displayed when the document has not already been saved in case of a normal SMARTEAM Save operation with the Batch Mode Save option unchecked. Enter a name for the part in Description Attribute.In the Details tab, you can name the file. If you do not, the document ID will be automatically set as file name.
Desktop icon
Profile Card
Product Structure is displayed in the Documents tree
A SMARTEAM documents window is automatically displayed showing that the new document has been added to the database.

Student Notes:
SMARTEAM - CATIA Integration
Copyright DASSAULT SYSTEMES �
������������
Cop
yrig
ht D
AS
SA
ULT
SY
STE
ME
S
Batch Mode Save
Check or uncheck of the Batch Mode Save gives you choice of displaying or not displaying the Object Attributes panel for each component during an Assembly saveThis method allows you to save large assemblies in a shorter time.Each component is saved in the database with a unique SMARTEAM ID number.
Click on Batch Mode Save to check or uncheck this option
Save icon
You can open a Profile Card for a component later for « update » after the save is completed. Information in the attribute fields can thus be modified.

Student Notes:
SMARTEAM - CATIA Integration
Copyright DASSAULT SYSTEMES �
������������
Cop
yrig
ht D
AS
SA
ULT
SY
STE
ME
S
How to Save an Assembly (1/2)
In the SMARTEAM - CATIA Integration hierarchy, all of the components of the Assembly are linked as components (children) of the Product.This hierarchical link reflects the structure of the Assembly as designed in CATIAThe procedure is the same as adding a Part in SMARTEAM.
Shown below is an Assembly loaded in CATIA V5 session. 1 Select the Batch Mode Save option. Object Attributes panel for each component will thus not be displayed during the save operation.
2 Click on the Save icon in SMARTEAM toolbar.

Student Notes:
SMARTEAM - CATIA Integration
Copyright DASSAULT SYSTEMES ��
������������
Cop
yrig
ht D
AS
SA
ULT
SY
STE
ME
S
Choose a project and a parent folder. The CATIA file name is displayed.
3 Click Save.4
How to Save an Assembly (2/2)
SMARTEAM Project Manager window
The inherent relationship between a Product and its components is automatically maintained and displayed in the SMARTEAM Documents window.

Student Notes:
SMARTEAM - CATIA Integration
Copyright DASSAULT SYSTEMES ��
������������
Cop
yrig
ht D
AS
SA
ULT
SY
STE
ME
S
To avoid choosing the Project and Parent for every Save As operation, you can choose to customize your defaults options
How to Choose a Default Project and Parent
In SMARTEAM menu, select Tools / Default Link Settings
1Select the Default Project2 Select the Default Parent3
You can locate the folder in SMARTEAM by clicking on Show button
4
After clicking on OK, when saving a document, the Default Project and Parent are automatically selected
Validate by “OK”5

Student Notes:
SMARTEAM - CATIA Integration
Copyright DASSAULT SYSTEMES ��
������������
Cop
yrig
ht D
AS
SA
ULT
SY
STE
ME
S
Bulk Loading
Whenever there are huge assemblies created in CATIA (locally saved) to be saved into the SMARTEAM database, the Bulk Loading command comes very handy.While executing Bulk Loading, the assembly is not opened in CATIA, thus saving a time required to load it into the CATIA session.This command performs three operations at the same time – open, save and close and has the following advantages:
The save operation is quickLinks between documents are keptThe attribute mapping mechanism is used during the save operation
Checking or Unchecking of the Batch Mode Save option has no effect during Bulk Loading.
Message indicates that the Bulk Loading is successful
CATIA files which are saved locally are selected in the panel for performing the Bulk Loading

Student Notes:
SMARTEAM - CATIA Integration
Copyright DASSAULT SYSTEMES ��
������������
Cop
yrig
ht D
AS
SA
ULT
SY
STE
ME
S
How to Use Bulk Loading (1/2)
From SMARTEAM menu, select Bulk Loading
Select the CATIA Document/ Documents in the directory on your computer.
1 2
The Bulk Loading command allows you to save a large number of files in the database without much of user intervention.While executing Bulk Loading, the assembly is not opened in CATIA, thus saving a time required to load it into the CATIA session.
Choose the project and the parent folder for the document/ files.
3
Selecting a single root CATProduct in the directory while executing the Bulk Loading ensures that all the linked CATParts and Subassemblies present in the directory are saved in the SMARTEAM database.
Click on Save4

Student Notes:
SMARTEAM - CATIA Integration
Copyright DASSAULT SYSTEMES ��
������������
Cop
yrig
ht D
AS
SA
ULT
SY
STE
ME
S
How to Use Bulk Loading (2/2)
A panel appears to confirm save in database successful. Click on “OK” to continue
5 The SMARTEAM Document window if open (minimized). All components previously selected for bulk loading, are displayed in the Documents tree

Student Notes:
SMARTEAM - CATIA Integration
Copyright DASSAULT SYSTEMES ��
������������
Cop
yrig
ht D
AS
SA
ULT
SY
STE
ME
S
Highlight in CATIA
CATIA-V5
SMARTEAM
By using this command you will be able to retrieve in CATIA, a document selected in the SMARTEAM Documents tree. The Highlight in CATIA command highlights the document in the CATIA session, assuming that the object selected in the SMARTEAM window is open in the CATIA session.

Student Notes:
SMARTEAM - CATIA Integration
Copyright DASSAULT SYSTEMES ��
������������
Cop
yrig
ht D
AS
SA
ULT
SY
STE
ME
S
Locating Active Document through the Desk Tree
In the Desk tree, information is displayed on all nodes corresponding to the loaded documents.No information is displayed if the document is not loaded or not found.
Locate the selected Document in SMARTEAM.
Profile card of the selected Document appears.

Student Notes:
SMARTEAM - CATIA Integration
Copyright DASSAULT SYSTEMES ��
������������
Cop
yrig
ht D
AS
SA
ULT
SY
STE
ME
S
Project Template
A template is a ready-to-use data structure. SMARTEAM - Editor provides numerous business template; and each template is geared to a different environment, such as mechanical, maintenance and office. By providing business templates, SMARTEAM - Editor enables you to select a template that is applicable to your environment and use it “as is”. You also have the option to customize these templates to suit your exact needs using the Data Model Designer, or to create a template from scratch and use it for your Project.Using Project Templates help in bringing about uniformity in work along with reducing time and efforts.

Student Notes:
SMARTEAM - CATIA Integration
Copyright DASSAULT SYSTEMES �
������������
Cop
yrig
ht D
AS
SA
ULT
SY
STE
ME
S
How to Use a Project Template
Select the Project where all templates will be saved and validate “OK”
You can set a Project as Template Project and use the files linked to this Project as starter files.
Now, you are ready to create a document from a template
2From SMARTEAM menu, select Tools / Current Template Project1

Student Notes:
SMARTEAM - CATIA Integration
Copyright DASSAULT SYSTEMES �
������������
Cop
yrig
ht D
AS
SA
ULT
SY
STE
ME
S
How to Use ‘New From’ from a Project Template
From SMARTEAM menu, select New From…
Select the file in the list that you want to make a new copy of and validate ‘OK’
New From functionality allows you to start a document from one already stored in the “Template Project” defined in the CATIA Integration.
A new copy of the CATIA file is opened. You are ready to work with CATIA V5.
1 2
In this case it is a blank drawing with a formatted Title block which is opened.

Student Notes:
SMARTEAM - CATIA Integration
Copyright DASSAULT SYSTEMES ��
������������
Cop
yrig
ht D
AS
SA
ULT
SY
STE
ME
S
SMARTEAM - CATIA Integration SettingsSaving CATIA documents in SMARTEAMHighlight SMARTEAM objects in CATIALocating Active Document through the Desk TreeUsing Project Templates
To Sum Up
You have learned about

Student Notes:
SMARTEAM - CATIA Integration
Copyright DASSAULT SYSTEMES ��
������������
Cop
yrig
ht D
AS
SA
ULT
SY
STE
ME
S
Manipulating ObjectYou will learn to open objects by using Open command from CATIA V5.

Student Notes:
SMARTEAM - CATIA Integration
Copyright DASSAULT SYSTEMES ��
������������
Cop
yrig
ht D
AS
SA
ULT
SY
STE
ME
S
Displaying CATIA Document Status in Specification Tree
Each SMARTEAM object is displayed in CATIA V5 specification tree with an icon reflecting its state (i.e., New, Check In, Check Out, Release).
Connection to SMARTEAM is established
Product open without SMARTEAM connection
When there is no connection between CATIA-V5 and the SMARTEAM database, the SMARTEAM Lifecycle states for the CATIA objects in SMARTEAM are not indicated in the CATIA specification tree. The icon displayed is typically a page which has the top right side folded.

Student Notes:
SMARTEAM - CATIA Integration
Copyright DASSAULT SYSTEMES ��
������������
Cop
yrig
ht D
AS
SA
ULT
SY
STE
ME
S
Status List
Released, Not Latest
Obsolete
Released
Checked Out
Checked In, Not Latest, Dirty
Checked In,Dirty
Checked In, Not Latest
Checked In
New
Representative icon in CATIA
Lifecycle StateAs shown in the list you can see all the lifecycle status types available in the specification tree from CATIA V5The status of the SMARTEAM object will change during :
SMARTEAM saveSMARTEAM Lifecycle operations like Check in, Check out, Release and ObsoleteUsage of «Open for edit» command from SMARTEAM
The CATIA specification tree always reflect the lifecycle status of the object if a connection between SMARTEAM and CATIA is established.
Lifecycle states indicated in the CATIA spec tree.
The status of the SMARTEAM object will not change during :
Open as « Read only » Open as « Temporary copy »

Student Notes:
SMARTEAM - CATIA Integration
Copyright DASSAULT SYSTEMES ��
������������
Cop
yrig
ht D
AS
SA
ULT
SY
STE
ME
S
Open Document in CATIA (1/2)
The first interface allows you to search objects through a query in SMARTEAM.
OR
File Open is generalized to give the ability to select a document from SMARTEAM instead of the file system location.A SMARTEAM ‘Open Document’ panel is displayed by using the following commands only when the recommended settings good for using SMARTEAM with CATIA are got in place.
The second interface allows you to search object directly in SMARTEAM.
File Open

Student Notes:
SMARTEAM - CATIA Integration
Copyright DASSAULT SYSTEMES ��
������������
Cop
yrig
ht D
AS
SA
ULT
SY
STE
ME
S
Open Document in CATIA (2/2)
By clicking on ‘SmarTeam’ icon, you re-open the pointed document panel.
OR
By clicking on the “Cancel” button the “Browser” toolbar is displayed, thanks to the CATIA Document Environment settings in Tools > Options.The “Browser” toolbar gives you the options to re-open the documents from SMARTEAM or File location.

Student Notes:
SMARTEAM - CATIA Integration
Copyright DASSAULT SYSTEMES ��
������������
Cop
yrig
ht D
AS
SA
ULT
SY
STE
ME
S
How to Open an Object from CATIA V5
A SMARTEAM object pertinent to a CATIA class can be searched and opened in a CATIA session. Having launched CATIA and connected to SMARTEAM database
From the CATIA V5 menu, select File > Open…
Click on Open icon in the Standard toolbar.
OR
SMARTEAM Open document panel appears. Choose the class in dropdown list and click on Run.
1a
1b
2
Enter the value of the Description in the table3
The result displays in the same panel. Now, select the document and click on OK to open CATIA V5
4

Student Notes:
SMARTEAM - CATIA Integration
Copyright DASSAULT SYSTEMES ��
������������
Cop
yrig
ht D
AS
SA
ULT
SY
STE
ME
S
Performing File Operation
In the Documents window of SMARTEAM, you can select a Document and with the contextual menu, execute the following file operation options :
Open as read only
Open for edit
Open to View the temporary copy. Based on the option chosen, the SMARTEAM object is opened in CATIA V5 session with Read or Write controls.
You can select any one option and click OK.
SMARTEAM Documents window

Student Notes:
SMARTEAM - CATIA Integration
Copyright DASSAULT SYSTEMES �
������������
Cop
yrig
ht D
AS
SA
ULT
SY
STE
ME
S
Replace Component
Blade in use initially
The new (replacing) component is chosen from the objects stored in the database.If the object type is not a CATPart or a CATProduct, a message is displayed and the operation is cancelled.This function is accessible from the SMARTEAM menu or in the contextual menu of CATIA thanks to the generalized ‘file open’.
Blade after « Replace component »
If there is more than one occurrence in the assembly, you can replace either the current one, or all of them.

Student Notes:
SMARTEAM - CATIA Integration
Copyright DASSAULT SYSTEMES �
������������
Cop
yrig
ht D
AS
SA
ULT
SY
STE
ME
S
Replace with Selected Revision
Blade configuration 1 (Revision a.o)
If the design of a CATPart or a CATProduct has evolved across the Lifecycle of the CATPart orCATProduct, « Replace with selected Revision » comes handy to swap the usage of Revisions (configurations) in the Assembly usingBelow is indicated a case wherein Revision a.0 of the Blade is used in the Assembly. The design of the blade is still evolving until Revision a. You can select the CATPart in the CATIA spec tree and through the “SmarTeam” menu perform Assembly Management> Replace with selected Revision. Selecting and validating use of Revision a in the SMARTEAM Revisions window to instantiate the new Blade configuration in to the Assembly.
Blade configuration 2 (Revision a)

Student Notes:
SMARTEAM - CATIA Integration
Copyright DASSAULT SYSTEMES ��
������������
Cop
yrig
ht D
AS
SA
ULT
SY
STE
ME
S
Using CatalogsAfter this lesson, you will be able to create, populate a catalog and instantiate a component in an assembly.

Student Notes:
SMARTEAM - CATIA Integration
Copyright DASSAULT SYSTEMES ��
������������
Cop
yrig
ht D
AS
SA
ULT
SY
STE
ME
S
What is a Catalog
A catalog is a file which provides you fast access and preview of CATIA Document, and features. It also classifies the documents or features with Chapters and Subchapters, and Keywords. The catalog file with its content are stored in the SMARTEAM database.From CATIA Catalog Editor workbench, you can define a catalog and its structure (chapters, families, part families…) and you can query catalogs to find the required components.From CATIA Catalog Browser panel, you can navigate through catalogs, instantiate catalog components, get a preview of any component. From several workbenches, Open Catalog icon is displayed and allows you to instantiate CATIA objects from the Catalog.
Catalog Editor Workbench
Catalog Browser iconOpen Catalog

Student Notes:
SMARTEAM - CATIA Integration
Copyright DASSAULT SYSTEMES ��
������������
Cop
yrig
ht D
AS
SA
ULT
SY
STE
ME
S
Classification Benefits
Give engineers fast visibility to all components that meet their technical requirementsAvoid design iteration related to non appropriate components usagesStandardize product developmentReduce inventory write-off
Limit part proliferationReduce inventory write-offIt’s easier for an engineer to create a new part than find an existing oneEvery new off the shelf part introduced into a corporation costs about $10,000
Reduce overall product costReduce inventory write-offStrategic sourcing
Early involvement of the procurement, manufacturing, EMS and components experts in the design process
Address engineering, manufacturing and supply chain issues at the earlier stages of product design with products that integrate design tools with components obsolescence and supply chain data.

Student Notes:
SMARTEAM - CATIA Integration
Copyright DASSAULT SYSTEMES ��
������������
Cop
yrig
ht D
AS
SA
ULT
SY
STE
ME
S
Displaying Results of Catalog Save in SMARTEAM
In SMARTEAM, after saving, the system stores the catalog in the Documents class like a container of CATIA parts. If the Visual Settings are defined for the Links (red links), all parts display in the Documents Tree under the Catalog.
The view Links tab/ CATIA Links sub-tab is another mean to visualize the CATIA links. In the catalog case, SMARTEAM shows CATIA Reference links in this view
SMARTEAM Documents window
CATIA Catalog Editor

Student Notes:
SMARTEAM - CATIA Integration
Copyright DASSAULT SYSTEMES ��
������������
Cop
yrig
ht D
AS
SA
ULT
SY
STE
ME
S
How to Use Catalog Components in CATIA V5 (1/2)
In CATIA V5, this methods allows you to instantiate a CATPart from the Catalog Browser panel.
Click on the Catalog Browser icon1 The Catalog Browser panel appears. Click on Browse another catalog icon
2
Automatically an intermediate panel appears to search a right catalog. Click on Run button to search all catalogs in SMARTEAM
A Product is opened in CATIA V5
3

Student Notes:
SMARTEAM - CATIA Integration
Copyright DASSAULT SYSTEMES ��
������������
Cop
yrig
ht D
AS
SA
ULT
SY
STE
ME
S
How to Use Catalog Components in CATIA V5 (2/2)
The result displays in the table. Select the adapted catalog and click on OK to load.
The Instantiate Component appears in the Specification Tree. Click OK.
6
4
The Catalog appears in the Catalog Browser panel. Navigate in the structure by double-clicking and when the right part display, right-click on the part name. Choose ‘Instantiate component…’ option.
5

Student Notes:
SMARTEAM - CATIA Integration
Copyright DASSAULT SYSTEMES ��
������������
Cop
yrig
ht D
AS
SA
ULT
SY
STE
ME
S
Design Copy ToolYou will learn how to copy a product structure to another project.

Student Notes:
SMARTEAM - CATIA Integration
Copyright DASSAULT SYSTEMES ��
������������
Cop
yrig
ht D
AS
SA
ULT
SY
STE
ME
S
About Design Copy
The Design Copy tool allows you to create a new SMARTEAM documents object structure by copying selected objects from an existing assembly.This methods :
Duplicates meta-dataDuplicates filesDuplicates linksChanges the file references

Student Notes:
SMARTEAM - CATIA Integration
Copyright DASSAULT SYSTEMES �
������������
Cop
yrig
ht D
AS
SA
ULT
SY
STE
ME
S
How to Do the Design Copy (1/2)
The Product structure of which the Design copy is intended to be made, is opened in the SMARTEAM Documents window
Product Structure in the Document Brower Tree
1 Select the Document and with the contextual menu select « Design Copy »
Design Copy panel
Click on Options2
In Design Copy options, just before copying objects, you can change the Work directory to share files with another user or department.

Student Notes:
SMARTEAM - CATIA Integration
Copyright DASSAULT SYSTEMES �
������������
Cop
yrig
ht D
AS
SA
ULT
SY
STE
ME
S
How to Do the Design Copy (2/2)
Design Copy options
Click Browse The shared work directory is displayed in this panel. Select the intended folder and validate OK.
3
Design Copy panel
The SMARTEAM lifecycle state of the objects copied is ‘New’ immaterial of the state of the objects used for copy.
Click Copy5
4

Student Notes:
SMARTEAM - CATIA Integration
Copyright DASSAULT SYSTEMES ��
������������
Cop
yrig
ht D
AS
SA
ULT
SY
STE
ME
S
CATIA LinksYou will see how to show and check CATIA links in SMARTEAM.

Student Notes:
SMARTEAM - CATIA Integration
Copyright DASSAULT SYSTEMES ��
������������
Cop
yrig
ht D
AS
SA
ULT
SY
STE
ME
S
CATIA LinksThis lesson will cover following topics:
About CATIA linksCATIA Links ListDisplaying Link ImpactCATIA Drawing LinksCATIA Analysis LinksCATIA Process Links

Student Notes:
SMARTEAM - CATIA Integration
Copyright DASSAULT SYSTEMES ��
������������
Cop
yrig
ht D
AS
SA
ULT
SY
STE
ME
S
About CATIA Links
SMARTEAM - Editor stores a large number of documents and types of relations between these documents. The documents created in several applications such as CATIA/DELMIA/ENOVIA V5.
The native SMARTEAM integration of CATIA link semantic enables dedicated behaviors on each type of link:
Eased navigation Display links type (icon) Filter document relations by link type Improved Impact Analysis capabilities
CATIA Results Links (RES)
CATIA Is composed of (IS)
CATIA Contextual Links (C)
CATIA Reference Links (REF)
CATIA Downstream Application Link (DA)
CATIA Design Table (DT)
CATIA Rule Base Link (RUL)
CATIA Design Link (D)
CATIA Product Link (P)
iconV5 Links
The nine ‘CATIA links’ managed by SMARTEAM

Student Notes:
SMARTEAM - CATIA Integration
Copyright DASSAULT SYSTEMES ��
������������
Cop
yrig
ht D
AS
SA
ULT
SY
STE
ME
S
CATIA Links List 1/4
Through the list below, you will discover all CATIA links exposed in SMARTEAMProduct Structure Link: This is the main link in SMARTEAM. It define the Bill Of Material structure.
CATProduct->CATProduct, CATProduct->CATPart, CATProduct->Internal Component…
Examples
Design Link: The ‘Design Link’ directly participates in the Design process to describe the relationship created by the designers between two parts. These links capture the important design intent information and are used extensively for impact analysis.
Link to external parameters (formulas)…
Examples

Student Notes:
SMARTEAM - CATIA Integration
Copyright DASSAULT SYSTEMES ��
������������
Cop
yrig
ht D
AS
SA
ULT
SY
STE
ME
S
CATIA Links List 2/4
Downstream Application Link: The ‘Downstream Application Link’ corresponds to a link between a downstream application and the design data. It describes the relationship between a downstream application document (Drawing, NC,…) and a CATPart orCATProduct
CATDrawing->CATProduct/CATPart, CATProcess->CATProduct/CATPart, CATAnalysis->CATProduct/CATPart
Examples
Design Table Link: The ‘Design Table Link’ is a link between a CATIA document and its design table (excel or text file) and describes the relationship between them.
Examples

Student Notes:
SMARTEAM - CATIA Integration
Copyright DASSAULT SYSTEMES ��
������������
Cop
yrig
ht D
AS
SA
ULT
SY
STE
ME
S
CATIA Links List 3/4
Examples
Rule Base Link: The ‘Rule Base Link’ describe a link between an instance of a rule base and its reference.
Result Link: The ‘Result Link’ corresponds to CATIA output links.CATAnalysis->CATAnalysisResult, CATAnalysisComputation…CATProcess->NC (aptsource, CATNCCode, tlp)CATProcess documentation link (html)Knowledge optimization link (CATIADocument->Excel/text)
Examples

Student Notes:
SMARTEAM - CATIA Integration
Copyright DASSAULT SYSTEMES ��
������������
Cop
yrig
ht D
AS
SA
ULT
SY
STE
ME
S
CATIA Links List 4/4
Reference Link: The ‘Reference Link’ includes all the CATIA links and describes the relationship between a CATPart or CATProduct with external documents (other than Excel).
CATDrawing->Image/OLECATProduct/CATPart->CATMaterialCATProcess->NC Manufacturing Part (CATPart)

Student Notes:
SMARTEAM - CATIA Integration
Copyright DASSAULT SYSTEMES ��
������������
Cop
yrig
ht D
AS
SA
ULT
SY
STE
ME
S
Displaying Link Impact
Through this panel, you can display the links integration in the Documents tree.
From CATIA V5, after the Save command, the hierarchical structure is created in Super Class ‘Documents’. SMARTEAM automatically generates the CATIA documents structure.All kind of links generated in CATIA V5 are saved and exposed in SMARTEAM.The impact analysis can be performed by displaying the links of a given object. Through the Tree Properties panel, SMARTEAM - Editor allows you to display/filter CATIA links in the Tree Browser.
You will retrieve in SMARTEAM all the link shown in the following panels.
From the Tree Properties.

Student Notes:
SMARTEAM - CATIA Integration
Copyright DASSAULT SYSTEMES �
������������
Cop
yrig
ht D
AS
SA
ULT
SY
STE
ME
S
CATIA Drawings LinksYou will learn how to analyze CATIA drawings in SMARTEAM.

Student Notes:
SMARTEAM - CATIA Integration
Copyright DASSAULT SYSTEMES �
������������
Cop
yrig
ht D
AS
SA
ULT
SY
STE
ME
S
About CATIA Drawings Links
In CATIA, a drawing can be generated at any time from a Product or a Part. If one of them is modified, the drawing will be automatically updated thanks to the associative link.
In SMARTEAM, this mechanism is controlled by the Life Cycle mechanism. When you check out a CATDrawing, the system asks you if you want to replace the parts by the latest available if there is some.
A CATDrawing file contains a structure listing of all the sheets and views contained in the document. After saving in SMARTEAM, all sheets are displayed in the Documents Tree if the Visual Settings are defined for the Links (red links).
CATSheets available in the Specification tree in aCATDrawing
CATSheets stored in SMARTEAM and displayed in Documents Tree

Student Notes:
SMARTEAM - CATIA Integration
Copyright DASSAULT SYSTEMES ��
������������
Cop
yrig
ht D
AS
SA
ULT
SY
STE
ME
S
CATIA Analysis LinksYou will learn how to handle CATIA analysis links in SMARTEAM.

Student Notes:
SMARTEAM - CATIA Integration
Copyright DASSAULT SYSTEMES ��
������������
Cop
yrig
ht D
AS
SA
ULT
SY
STE
ME
S
About CATIA Analysis Links
SMARTEAM is able to save all CATIA Analysis links. These links are visible in the Documents tree or in the CATIA Links tab.
In CATIA, the composition of a CATAnalysis file displayed in the Specification tree is defined by:
Links Manager folder
Finite Element folder
In the Links Manager folder, you can see:
A persistent CATPart or CATProduct link. A CATAnalysis file is always linked to a geometry.
An occasional CATAnalysisResults and CATAnalysisComputations links. These files are created when the user launches a computation.
In Finite Element folder, you can see all parameters applied to define the Structural Analysis such as Mesh, Forces, materials …
Documents Tree in SMARTEAM Specification Tree in CATIA V5

Student Notes:
SMARTEAM - CATIA Integration
Copyright DASSAULT SYSTEMES ��
������������
Cop
yrig
ht D
AS
SA
ULT
SY
STE
ME
S
Breakdown Structure of CATIA Analysis File
Specification Tree of CATAnalysis file
The Specification tree for a CATIA Analysis file is detailed here below:
Link to the part
Kind of Meshes and Properties that are applied to your part
Here you will find the restraints, loads etc… you have applied to your parts
Before computing an Analysis, you can apply sensors on predefined parameters
Link to the Result fileLink to the Computation file

Student Notes:
SMARTEAM - CATIA Integration
Copyright DASSAULT SYSTEMES ��
������������
Cop
yrig
ht D
AS
SA
ULT
SY
STE
ME
S
CATIA Process LinksYou will discover how to review CATIA Process links.

Student Notes:
SMARTEAM - CATIA Integration
Copyright DASSAULT SYSTEMES ��
������������
Cop
yrig
ht D
AS
SA
ULT
SY
STE
ME
S
About CATIA Process Links
When a CATProcess is initiated a CATPart or a CATProcess are automatically associated and an instance is created in the Product List folder in the Specification Tree in CATIA
NC CATProcess document and related linked documents (such as APT source, NC code, tool user representation, machine) can be automatically managed in SMARTEAM.
Documents Tree in SMARTEAM
Specification Tree in CATIA V5

Student Notes:
SMARTEAM - CATIA Integration
Copyright DASSAULT SYSTEMES ��
������������
Cop
yrig
ht D
AS
SA
ULT
SY
STE
ME
S
Interoperability with Part Operation Panel (1/4)
Through the Part Operation panel, it’s possible to search a machine, a Part or a Product directly in SMARTEAM
Part Operation panel
Specification Tree in CATIA Process

Student Notes:
SMARTEAM - CATIA Integration
Copyright DASSAULT SYSTEMES ��
������������
Cop
yrig
ht D
AS
SA
ULT
SY
STE
ME
S
Interoperability with Part Operation Panel (2/4)
Part Operation Panel
In this example, you can see how to assign a machine from file selection option
SMARTEAM Open Document Panel
The Machine (CATProduct) is instantiated into the Process and user can proceed further on.

Student Notes:
SMARTEAM - CATIA Integration
Copyright DASSAULT SYSTEMES ��
������������
Cop
yrig
ht D
AS
SA
ULT
SY
STE
ME
S
Interoperability with Part Operation Panel (3/4)
Part Operation Panel
In this example, you can see how to assign a CATIA Product or a Part to a Process.
The CATIA Part to be instantiated into the Process is selected in the SMARTEAM Open Document Panel and validated OK.

Student Notes:
SMARTEAM - CATIA Integration
Copyright DASSAULT SYSTEMES �
������������
Cop
yrig
ht D
AS
SA
ULT
SY
STE
ME
S
Interoperability with Part Operation Panel (4/4)
If you cancel the search in SMARTEAM Open Document Panel, the Browse toolbar is displayed.
Browse toolbar
SMARTEAM Open Document Panel
The Part is instantiated into the Process and user can proceed with including the Manufacturing Program

Student Notes:
SMARTEAM - CATIA Integration
Copyright DASSAULT SYSTEMES �
������������
Cop
yrig
ht D
AS
SA
ULT
SY
STE
ME
S
Using Cache ManagementYou will learn how to open a large assembly in light representation.

Student Notes:
SMARTEAM - CATIA Integration
Copyright DASSAULT SYSTEMES ��
������������
Cop
yrig
ht D
AS
SA
ULT
SY
STE
ME
S
About a Cache System
Using a Cache System enables the user to manage heavy assemblies, by checking into the vault only the relevant documents. Therefore, it reduces the time required to load data.
Automatically during open, CATIA V5 creates a .cgr file in a specific folder. This created file is called CATIA Graphical Representation.
The cache system options are defined via the Cache Management tab in the CATIA V5 Tools/ Options panel
The CATIA Product is opened in visualization mode with no geometry loaded (observe the CATIA specification tree)
A Part opened in visualization mode can be easily switched to design mode by a simple double click.

Student Notes:
SMARTEAM - CATIA Integration
Copyright DASSAULT SYSTEMES ��
������������
Cop
yrig
ht D
AS
SA
ULT
SY
STE
ME
S
CATIA Cache Management with SMARTEAM
CATIA Cache management can be generated and managed by SMARTEAM for data saved under SMARTEAM.
The process is that CATIA copies the .cgr files from work or vault folder and puts in Cache folder with another name. It is a simple copy process not a creation process.
When the cache is active:
The representation is checked in the local cache and the possible cache releases.
If the representation is not found in the local cache or if the time stamp is not valid, the representation is extracted from the vault and copied back in the local cache.
If the representation is not found in the vault, the master document is loaded in CATIA V5 in order to be tessellated and updated in the local cache.
If a user checks in a CATPart file, the associated cgrfiles will also go to the Check In vault.
If the same or another user opens a CATProduct file referencing the CATPart files, the associated cgr will be used (in visualization mode) instead of the CATPart file.
SMARTEAM
Engineer BEngineer A
cgr filescgr files

Student Notes:
SMARTEAM - CATIA Integration
Copyright DASSAULT SYSTEMES ��
������������
Cop
yrig
ht D
AS
SA
ULT
SY
STE
ME
S
How to Use Cache Management
Select a product in Documents tree
1
This function allows the user to manage the cache of data saved under SMARTEAM;cgr files won’t be generated under CATIA cache folder
Select Design Mode option in the contextual menu on the selected part to modify geometry
4The geometric data is available in Specification Tree. All workbench commands are available if this mode is activated.
Select File Operation/Open to load the product Read Only
2The product is opened in CATIA V5.The Visualization Mode uses documents in cgrformat. The geometry is not available.
3
5

Student Notes:
SMARTEAM - CATIA Integration
Copyright DASSAULT SYSTEMES ��
������������
Cop
yrig
ht D
AS
SA
ULT
SY
STE
ME
S
Mapping of PropertiesYou will see how to map properties between CATIA and SMARTEAM.

Student Notes:
SMARTEAM - CATIA Integration
Copyright DASSAULT SYSTEMES ��
������������
Cop
yrig
ht D
AS
SA
ULT
SY
STE
ME
S
About Mapping of Properties
The Mapping has the ability to connect properties made in CATIA V5 with attributes defined in SMARTEAM database.For each mapped property, the mapping direction has to be defined:
SMARTEAM =>CATIA : CATIA property values come from the SMARTEAM databaseSMARTEAM <=CATIA: CATIA property values are written to the SMARTEAM databaseCATIA ���� SMARTEAM : Both mapping directions are available
This task can only be performed by the administrator.

Student Notes:
SMARTEAM - CATIA Integration
Copyright DASSAULT SYSTEMES ��
������������
Cop
yrig
ht D
AS
SA
ULT
SY
STE
ME
S
Mapping Properties (1/2)
Select ‘SmarTeam’ menu > Tools > Property Management
The defined mappings by class
The definition of the mapped attributes and properties, as well as the direction, is defined by the Administrator. However, any user can see the defined mapping. You can see which properties and attributes are mapped:

Student Notes:
SMARTEAM - CATIA Integration
Copyright DASSAULT SYSTEMES ��
������������
Cop
yrig
ht D
AS
SA
ULT
SY
STE
ME
S
Mapping Properties (2/2)
The CATIA Property being mapped
Name of CATIA Property
Corresponding SMARTEAM attribute
Indicates the direction in which the mapping can be made. Enable updating of Property or Enable updating of SMARTEAM.
Some useful details like Properties and attributes which are mapped are easy to identify.

Student Notes:
SMARTEAM - CATIA Integration
Copyright DASSAULT SYSTEMES ��
������������
Cop
yrig
ht D
AS
SA
ULT
SY
STE
ME
S
Updating Properties or Attributes
To update a value Command to be used
CATIA => SMARTEAM ‘SmarTeam’ / Save in SMARTEAM / Properties / Save in Database
SMARTEAM => CATIA ‘SmarTeam’ menu / Properties / Load from Database
When performing a modification in either CATIA or SMARTEAM, there are different ways to update the object or document which was modified.
Menu to update the attribute value
Load from Database or Save in Database are allowed only if the authorization has been granted by the administrator.

Student Notes:
SMARTEAM - CATIA Integration
Copyright DASSAULT SYSTEMES �
������������
Cop
yrig
ht D
AS
SA
ULT
SY
STE
ME
S
How to Map Properties from CATIA to SMARTEAM (1/2)
You are going to define the mapping between a CATIA parameter and an attribute visible in a CATIA Part Profile Card - ‘Source’In the CATIA document, the Property has to exist with the same name as the one entered in Property Management.
Click on Formula icon in Knowledge toolbarIn CATIA Mapping Group
Types panel under CATIA Part class, create a property
Click on New Parameter of type button and enter the description defined before in CATIA Mapping Group Types
Confirm by clicking on “OK”
12
3
4

Student Notes:
SMARTEAM - CATIA Integration
Copyright DASSAULT SYSTEMES �
������������
Cop
yrig
ht D
AS
SA
ULT
SY
STE
ME
S
How to Map Properties from CATIA to SMARTEAM (2/2)
In the CATIA document, the Property has to exist with the same name as the one entered in Property Management
The parameter appears in Specification Tree
Save from SMARTEAM toolbar
5
6
Menu to update value in SMARTEAM
7
Check the Profile card for CATIA Part, the value of attribute is updated
8

Student Notes:
SMARTEAM - CATIA Integration
Copyright DASSAULT SYSTEMES ��
������������
Cop
yrig
ht D
AS
SA
ULT
SY
STE
ME
S
How to Map Properties from SMARTEAM to CATIA
When you have the attribute mapping in place between CATIA V5 and SMARTEAM, you can change the attribute value in SMARTEAM and have it retrieved in CATIA V5.Warning: the name of the mapped property has to correspond to the name entered by the administrator in the CATIA Mapping Group Types.
Change the value of the mapped attribute.
A component has been saved in the database. Update its Profile Card to add or modify information.
1 2
In the Profile card for the CATPart, confirm by clicking OK.3
4 To retrieve the information in the CATIA document,if the document was not opened: File Operation > Edit; ORif the document is already opened in session: SmarTeam > Properties > Load from Database.

Student Notes:
SMARTEAM - CATIA Integration
Copyright DASSAULT SYSTEMES ��
������������
Cop
yrig
ht D
AS
SA
ULT
SY
STE
ME
S
The SMARTEAM Administrator can map a drawing’s text with any of the CATIA Drawing attributes in the SMARTEAM database.
How to Manage Drawing's Data
4
A CATIA property is created inside the Drawing
In SmarTeam menu, select Properties – Map a Text ValueSelect a text in the drawing
The Map a Text Value panel displays. Select the adapted attribute define in CATIA Drawing class
21
3
4

Student Notes:
SMARTEAM - CATIA Integration
Copyright DASSAULT SYSTEMES ��
������������
Cop
yrig
ht D
AS
SA
ULT
SY
STE
ME
S
Lifecycle OperationYou will learn about the different Lifecycle Operation modes and ways to manage Assemblies.

Student Notes:
SMARTEAM - CATIA Integration
Copyright DASSAULT SYSTEMES ��
������������
Cop
yrig
ht D
AS
SA
ULT
SY
STE
ME
S
About Lifecycle Operations
Maintaining security and control over files is of utmost importance in an enterprise and SMARTEAM provides an electronic vault for this purpose. New versions of each file as it is revised are created and this helps in protection from unauthorized modifications.The electronic vault ensures that only those persons with access permission may access a file, and that a file cannot be accessed by more than one person at a time.By mirroring the physical process of product management, SMARTEAM - Editor uses the vaults, check in, check out, and release functions to manage the Lifecycle of revision manageable objects.
Lifecycle Rules Setup panel

Student Notes:
SMARTEAM - CATIA Integration
Copyright DASSAULT SYSTEMES ��
������������
Cop
yrig
ht D
AS
SA
ULT
SY
STE
ME
S
Managing an Assembly
Check Out Copy File
No Operation Release
New Release Obsolete
On a Check In or Release operation, the operation on the Product is automatically propagated to all of its children (administrator role).
Change operation by:Clicking on the iconContextual menu on the icon
SMARTEAM provides for the Lifecycle Management with which you can perform any revision operation on an object and all its children simultaneously using the Propagate Operation option. This is essential to protect the integrity of an assembly together along with all of its children.
For example, if you have an Engine that has many children, you can perform any revision operation (such as Check In, Check Out, Release) on the Engine together with all its components simultaneously.
You can change the lifecycle operation on the children based on the choice executed on the root Product:

Student Notes:
SMARTEAM - CATIA Integration
Copyright DASSAULT SYSTEMES ��
������������
Cop
yrig
ht D
AS
SA
ULT
SY
STE
ME
S
Modifications on an Assembly
First method:Check Out the ComponentPerform the modificationCheck it back In
Check Out the assembly: the latest version of the component is automatically selectedA « Revision Replacement Report » is generated
Second method:Check Out the componentPerform the modificationOn Check In operation, select ‘Action / Link Parents of Previous Revision’
The parent assembly points to this version of the component, without performing a Check Out of the assembly
When a component of an assembly is modified, you have two methods to reconcile the assembly with the latest revision of its components.

Student Notes:
SMARTEAM - CATIA Integration
Copyright DASSAULT SYSTEMES ��
������������
Cop
yrig
ht D
AS
SA
ULT
SY
STE
ME
S
How to Revise Associated Objects
As you revise your documents, SMARTEAM protects the relationship between Associated Objects.When you perform a lifecycle operation on a document (such as Check In, Check Out and Release) you can display and manage the Associated Objects.
To display Associated Objects:From advanced lifecycle window, right-click to display the contextual menu.Select Associated Objects and choose the object type you wish to display.
The CATSheet and the CATDrawing are exposed in the tree
There is only the CATDrawing exposed in the tree
Each Associated Object is color-coded for easy recognition. The administrator can force the system to display a CATDrawing.

Student Notes:
SMARTEAM - CATIA Integration
Copyright DASSAULT SYSTEMES ��
������������
Cop
yrig
ht D
AS
SA
ULT
SY
STE
ME
S
How to Manage Associated Objects During Lifecycle (1/2)
Make ‘New Release’ of both sheet and part together.
How is a Part and its associated Drawing handled during Lifecycle operations?If a CATIA Part and its associated Drawing and Sheet are released, you have two scenarios for modifications
1. Make ‘New Release’ of drawing and part2. Modify the part, and synchronize the drawing later
In the tree, you have the choice to select the drawing or the sheet. This operation propagates on the two attached objects.
In ‘New Release’ panel, select Associated Objects > CATIA Links > All and choose ‘New Release’ for the sheet as well as for the part.
The Documents tree is updated
Part b.0
Sheet b.0
Part a
Sheet a
links1

Student Notes:
SMARTEAM - CATIA Integration
Copyright DASSAULT SYSTEMES �
������������
Cop
yrig
ht D
AS
SA
ULT
SY
STE
ME
S
How to Manage Associated Objects During Lifecycle (2/2)
Modify the part, and synchronize the sheet after:Part b.0
Sheet b.0
Part a
Sheet a
links
- New Release of the Part, and make Modifications.- New Release of the Sheet. During New Release
Operation, switch to the new release of the Part as Parent.
The report menu appears to show the reroute.
2

Student Notes:
SMARTEAM - CATIA Integration
Copyright DASSAULT SYSTEMES
������������
Cop
yrig
ht D
AS
SA
ULT
SY
STE
ME
S
Examples (1/2)
When releasing a Product all its children will also be released.
You can move a sub-product to the Obsolete Vault only if its parent is already obsolete.
You can make a revision operation on a Product and all its children simultaneously, using the Propagate Operation option in the intermediate panel by using ‘Life Cycle’ command.
Here you will see some examples which illustrate that the integrity of a product is protected during all lifecycle operations.
Release window
Obsolete windowDocuments Tree window
Documents Tree window
‘Life Cycle’ command in SMARTEAM menu
‘Life Cycle’ command in SMARTEAM menu

Student Notes:
SMARTEAM - CATIA Integration
Copyright DASSAULT SYSTEMES �
������������
Cop
yrig
ht D
AS
SA
ULT
SY
STE
ME
S
Examples (2/2)
Here you will see some examples which illustrate that the integrity of a product is protected during all life cycle operations.
You can perform a revision operation on a product and just copy its children to the desktopOn a Product, select Check OutIn the Check Out panel, display a Top Down Tree of the AssemblyThe icons on left side indicate which objects will be checked out or copied
You can check out a child independently, and leave the parent product in the vaultOn a part, select Check Out.
Check Out window
Documents Tree window