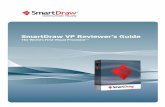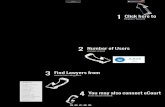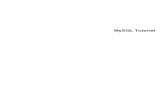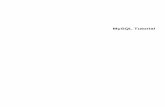SmartDraw Legal Edition Tutorial
-
Upload
michaelbshapiro -
Category
Documents
-
view
110 -
download
3
Transcript of SmartDraw Legal Edition Tutorial

A SmartDraw Legal Edition TUTORIAL
Creating Crime Scene Diagrams
By creating your crime scenes using a program like the SmartDraw Legal Edition:
You'll get more reliable, more professional results quicker instead of doing sketches and illustrations by hand
You'll save money and be in total control of your project instead of paying an outside firm to do your designs
You'll communicate your message more clearly and efficiently to investigators, law enforcement professionals, attorneys, judges, and most importantly juries
Crime Scene Area SmartTemplates Getting Started: Using a SmartTemplate
The SmartDraw Legal Edition provides you with hundreds of SmartTemplates that help you
get started no matter what your diagram need.

To create a crime scene diagram, you can start with a Blank Crime Scene SmartTemplate, a
Crime Scene Area SmartTemplate, or modify one of the examples, simply by clicking on a
preview in the Preview Area.
These templates are pre-configured for crime scenes with the appropriate SmartPanel
already chosen for you.
Almost all crime scenes start out as some sort of a floor plan of a residential home or an
office.
Garage Area SmartTemplate
Occassionally, you may also need to use an outdoor scene such as a park or street.
Luckily, SmartDraw provides you with plenty of examples of both.
And since many crime scenes are truly unique to a case, you can easily create your own
custom floor plan using the drawing tools provided in SmartDraw.

Build a Crime Scene SmartPanel The SmartPanel
The SmartPanel is located to the far left of your work area. Here you will be able to Add
Shapes using the symbols in the Library Gallery.
When you start off using a SmartTemplate for your diagram, the appropriate symbol library
loads with the template.
Find More Symbols
You can also find additional images by clicking on More button in the SmartPanel and from
the drop down menu selecting More... again.
This will open the More Symbols dialog where you can browse the SmartDraw library tree
or search for additional symbols using keywords.

Search for more symbols
Libraries that match your search will be placed in the Search Results folder at the top of
the tree.
Clicking on a libary will display a preview of the symbols contained inside it.
Click on the Open Library button to open the selected library to the left of your work area.
Once you opened all the libraries you wanted, click on the Close button to close the search
window.
Navigate your open libraries

You can navigate among the various library windows by either using the drop down menu
under the More button on the SmartPanel or you can click on the Library tab to expand the
view of the libraries along the entire length of your work area. This may make it easier to
browse for specific symbols.
To add a wall to your crime scene, simply click on the Add Walls button in the SmartPanel.
Clicking once in your work area at the point you want your wall to begin. Create a wall by
dragging your mouse. To add additional wall segments, just repeat the above.
As you add your wall, you'll notice its length appears above the line representing the wall
you're creating.
Even after you've completed drawing your wall, you can change its length simply by clicking
once and editing the text representing its length. It's that easy to make an 8 foot wall a 10
foot wall.
Creating a Room Outline
To create the outline of your crime scene, draw walls and use the mouse to drag them into
place. For fine adjustments, select the wall and use the arrow keys to nudge them into
position.

If you need to change the angle on a wall, you can rotate it using the rotation handle located
at the end of the wall. Just grab it (click down with your mouse), and without letting go,
rotate it into place.
Select a degree command from the Rotate menu
If you're using SmartDraw's wall's tool, the actual length of each wall segment will be
displayed above your line as you're drawing.
This will help you create a more accurate outline on the first try, reducing the amount of
time you'll need to spend on editing.
Once your room outline is complete, you can still show the length of each wall segment by
selecting all the walls and then choosing Dimensions in the Shape Properties group from
the Design tab.

Here, you can set your walls to display its dimensions: "Always," "Only when selected", or
"Never." Choose the appropriate option for you.
Adding Symbols
To add a symbol, click any symbol in the Library Gallery of the SmartTemplate and click
again anywhere on the page to stamp it.
Adding Exits
To add exits such as doors and windows, click on the Exits button under the Build a Crime
Scene part of the SmartPanel.
You should now see several doors and windows docked inside the window in the SmartPanel.
Click on a door or window you want to add, then stamp or drag it into place on your outline.

Stamp an exit from the symbols library
The white part of a door or window symbol is meant to replace the wall section you drop it
over, so you don't have to leave an opening for it.
You can use your arrow keys to nudge it into place.
Note: You can use the Flip menu in the Shape Layout group under the Design tab to
reverse the direction of a exit.
Objects
You can move symbols in your crime scene using the mouse or the arrow keys.
Every shape has a Rotation Handle which appears as a small black circle. By dragging the
rotation handle with the mouse, you can rotate a shape to any angle.
You can also specify the degree of rotation using the Rotate menu in the Shape Layout
group under the Design tab.
Creating Your Own Shapes and Objects
SmartDraw comes with thousands of symbols to help you create professional-looking crime
scenes quickly and easily. You'll find everything from body outlines to hand prints and
furnishings.
But if you can't find a particular symbol that you need, you can always create it yourself
using the freeform line tools.

Using the Polygon Line Tool
You can create a new shape with the Polygon Line tool located in the Line menu in the
Tools group.
Start by clicking in your work area at the point you want your shape to begin and continue
clicking to create more segments.
A line segment is automatically added to the line for each point that you click.
The shape will close automatically as the last line segment nears the starting point. To
indicate that the shape is ready to be closed, your pen cursor will have a circle at the end.
Edit the New Shape's Outline
Each segment in the line or shape you create is initially a straight line with a diamond-
shaped adjustment handle in the center.
If you click on the adjustment handle you can stretch the line into a curve. You can also
adjust the corners of your shape by clicking on the square grow handles at the end of each
segment.
Using these handles, you can draw just about any shape or line.
To delete a growth handle, hold down the Ctrl key as you select it (this will turn the growth
handle green) and then hit Delete. Deleting a growth handle will also delete a line segment
from your shape.

To add a new line segment, hold down the Ctrl key and click anywhere on the outline of the
shape. This will add another growth handle and line segment.
To get rid of the growth and adjustment handles, simply click off the shape. If you need to
edit it again, click on the shape and use the commands in the Shape Properties group
under the Design tab.
Modify Fill and Border
If you like, you can change the object's Fill, Border Thickness, Border Dashes, Border
Color, and more by having the object selected and right-clicking to bring up an editing
menu.
Right-click to bring up menu to edit fill or border

Adding Text
To add text to your page just click on the Text button in the Tools group under the Home
tab and type into an empty area.
The text will appear in a floating text box that will be its own object you can freely move
around on the page just like any other symbol.
To change font type, style, size, or color, use the commands in the Font group under the
Home tab.
Getting the Measurements Right: Changing Dimensions
SmartDraw's crime scenes (much like SmartDraw's floor plans) are drawn using a set 1": 48"
or 1": 4' scale (This means that one inch on paper equals 48 inches or 4 feet in real life).

To display the "real-world" size of any object or wall segment, select the shape or wall and
choose Show Dimensions button from the SmartPanel.
Here, in the Dimension dialog you can set the object to display its dimensions: "Always,"
"Only when selected", or "Never." Choose the appropriate option for you.
You can then use an object's growth handles to grow or shrink it and make it fit the
measurements taken at the scene.
Alternatively, you can use the Position and Size dialog in the Position & Size group
under the Design tab to set the object's exact dimensions without using your mouse.
Inserting a Photo into your Crime Scene
You can insert a picture or photo (such as a JPG, GIF, PNG or other bitmap image) into your
diagram by choosing Open Picture in the Get Images group under the Picture tab and
browsing to locate the picture on your computer.
Unless you have already selected a place for the picture to go (such as a selected shape or a
table cell) it will be placed near the upper left corner of your SmartDraw document by
default. You can then drag it to any position you like.

Replacing a Placeholder Photo
You can also insert a picture into an existing Picture Placeholder on the SmartTemplates.
The placeholders are temporary images meant to be replaced by your real images. Double-
click on the placeholder to open the built-in photo software controls. Click on the bottm right
folder icon to open the Import dialog, and then browse to the picture the same way you
would using the Open Picture button.
You can delete a picture, or a picture placeholder, from the page like any other object, by
clicking on it to select it and hitting the delete key.
Printing
To print your finished diagram, simply choose Print from the SmartDraw Button menu.
Your diagram will automatically print to your selected printer at the diagram's inherent
scale.
For example, if you print a diagram with a 1 foot=1/4" scale, then a one-inch line on the
print-out will represent 4 feet.
SmartDraw can even print a large version of your diagram to a large format printer or plotter
for a poster-sized presentation.

Alternatively, you can have your diagram sent to one of SmartDraw's printing partners and
have your diagram or presentation printed on high-quality large-format printers and
delivered to your office.
If you have a large diagram that you want printed on a single page for your records, you can
simply check the Print on One Page option in the Print dialog, and SmartDraw will
automatically scale your drawing down to fill a single page.
Insert your diagrams into Windows®-based programs, especially Microsoft Office® software
such as Word® and PowerPoint®.
You can quickly add professional diagrams to your memos and eye-catching charts to your
presentations!
Go ahead! Impress your colleagues and boss with graphic design skills you didn't even know
you had!
"Export to ____" Buttons
The easiest way to transfer a SmartDraw diagram into another Microsoft Office® program is
to simply click on one of the Common Controls Export buttons at the top left of the
SmartDraw Application Titlebar (you can also export from the SmartDraw Button menu).
Choose the Word®, Excel®, or Powerpoint® button. This will open the selected program for
you—if you don't have it running already—and insert your entire diagram. It's that simple!
Click the red PDF button Exporting to PDF
If you want to share your SmartDraw diagram as a PDF, all you have to do is click on the red
PDF button next to the Office buttons in the Common Controls.
You'll have the choice to name and save your PDF where you choose.
Editing the Embedded Diagram
When you paste your diagram into another program you are actually embedding it.

This means that the image in the other program is not just a simple picture of the
SmartDraw diagram. The other program remembers that the diagram came from SmartDraw
and allows you to edit and update the diagram within SmartDraw.
To edit a SmartDraw diagram while it is open in another program, simply double-click the
content you want to edit.
Update the Diagram
When you are done making changes, simply close the document. This will transfer the
changes you made back to the diagram wherever it is embedded.
Paste Special in Microsoft Word®
Paste Special
Another way to transfer a SmartDraw diagram to another Windows®-based program is to
paste an OLE Link using the other program's Paste Special command usually found under
the Paste menu on the Home tab.
Because Paste Special creates a link between the other program and the original
SmartDraw file, any changes you make to the original SmartDraw diagram will automatically
appear in the diagram pasted elsewhere.
To use Paste Special, first save the SmartDraw document (pasting a link will not work if the
file is not saved first), then select and copy the contents of your SmartDraw document. In
the other program, under Paste select Paste Special.

About OLE Linking
OLE linking creates a shortcut between the diagram in another program and the original
SmartDraw file. When you simply copied-and-pasted (embedded) the diagram, the other
program only remembered that the diagram came from SmartDraw but not the particular
file it came from.
When you paste a link to the actual SmartDraw file, any changes to the original diagram will
be automatically reflected in the linked diagram.
This feature can be a real time-saver if you need to use a single SmartDraw diagram in
many different Microsoft Office® documents.
For example, let's say you want to always keep an updated version of a flowchart in three
different corporate documents simultaneously: a Word® document, a PowerPoint®
presentation, and an Excel® spreadsheet. You need not update all three documents. Just
update the linked SmartDraw flowchart, and the other documents will all automatically
update themselves!
Click here to learn more about drawing floor plans.
(http://www.smartdraw.com/tutorials/floorplans/index.htm)