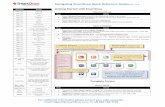SmartDraw® And SmartDraw Professional - HW · PDF fileChanging the Appearance of a Table...
Transcript of SmartDraw® And SmartDraw Professional - HW · PDF fileChanging the Appearance of a Table...

SmartDraw®And
SmartDraw Professional
Easy Drawing at an Easy Price
User's Guide
Version 4
SmartDraw Software Inc.

Copyright 1994-1998, SmartDraw Software Inc. Printed in the United States of America.
Clip art copyrights: SmartDraw Software Inc., Studio Advertising Art,Cartesia Software, Network World.
The Sentry Spelling-Checker Engine Copyright © 1993-1998 WinterTree Software Inc.Danish Lexicon Copyright (c) 1994-1997 Wintertree Software Inc. Dutch LexiconCopyright (c) 1994-1997 Wintertree Software Inc. Finnish Lexicon Copyright (c) 1994-1997 Wintertree Software Inc. French Lexicon Copyright (c) 1994-1997 WintertreeSoftware Inc. German Lexicon Copyright (c) 1994-1997 Wintertree Software Inc. ItalianLexicon Copyright (c) 1994-1997 Wintertree Software Inc. Spanish Lexicon Copyright(c) 1994-1997 Wintertree Software Inc. Swedish Lexicon Copyright (c) 1994-1997Wintertree Software Inc. Brazilian Portuguese Lexicon Copyright (c) 1994-1997Wintertree Software Inc. Norwegian Lexicon Copyright (c) 1994-1997 WintertreeSoftware Inc. Medical Lexicon Copyright (c) 1994-1997 Wintertree Software Inc. LegalLexicon Copyright (c) 1994-1997 Wintertree Software Inc.
ImageStream® Graphics & Presentation Filters Copyright ©1991-1997 Inso CorporationAll Rights Reserved.
SmartDraw® and SmartDrawing® are registered trademarks of SmartDraw Software Inc.
Windows® is a registered trademark of Microsoft Corporation.Other products mentioned are registered trademarks of their respective companies.
SmartDraw Software Inc.9974 Scripps Ranch Blvd. #35San Diego, CA 92131USA
(619) 549 0314 FAX: (619) 549 2830 http://[email protected]

SmartDraw User's Guide Contents •• i
Contents
Getting Started 7Welcome to SmartDraw! 7What’s New In SmartDraw 4 8SmartDraw 4 Professional Features 11Installing SmartDraw 13Installing SmartDraw on a Network 14Running SmartDraw 14Getting Help 16Creating a New Drawing 17Selecting a Template 18Closing and Saving Drawings 19Opening an Existing Drawing 20Drawings and Windows 20Right Mouse Button Menus 21The Program Toolbar 21The Document Toolbar 22Rulers and Grids 23Symbol Library Windows 24Undo 25Changing the Page Size and Orientation 26Page Margins 26Storing Two or More Drawings in the Same Document 27Default Settings 27Exiting SmartDraw 28The Basics of Flow Charting 28
Drawing with SmartDraw 31Adding Objects 31Sticky Tool Selection 32Drawing Lines and Curves 33Selecting Objects 36Moving Objects 37Sizing Objects 38The Shape Sizing Dialog 40The Position and Size Dialog 41Rotating Objects 41Flipping Objects 43Deleting Objects 44Duplicating Objects 45

ii •• Contents SmartDraw User's Guide
Changing the Appearance of a Drawing 46Changing the Appearance of Shapes 46Changing the Shape 48Adjusting Shape Outlines 48Redesigning Shape Outlines 49Changing the Appearance of Lines 49Arrowhead Dialog 50Creating Your Own Arrowheads 51Changing Line Shape 53Changing the Background Color 53Colors and Shadows 54Overriding Shadows 56Defining Your Own Styles 56Overriding Styles 59
Adding Text 60Entering Text in Shapes 60Automatic Text Resizing 60Text Entry Properties 61Entering Background Text 64Attaching Text to Lines 64Dimensioning: Showing Line Length 65Changing Fonts, Size and Style 66Changing Text Using the Toolbar 68Positioning Text Inside Shapes 68Positioning Text Along Lines 69Deleting Text 70Inserting Symbols 70Special Characters 71Bulleted Text 71Changing Text Color 71Changing Text Shadows 72
Using Tables 73What are Tables? 73Adding Tables to a Drawing 73Changing a Normal Shape into a Table 74Changing a Table into a Normal Shape 75Rows, Columns and Cells 75Formatting Tables 76Adding Table Formats of Your Own 77Adding Text to Tables 77Moving Around the Table 79Selecting Cells 79Applying Changes to Selected Cells 80Selecting Cell Dividers 80Moving Cell Dividers 81Changing the Width and Height of Cells. 82

SmartDraw User's Guide Contents •• iii
Spacing Rows and Columns Evenly 82Resizing the Table Object 82Joining and Splitting Cells. 83Inserting Rows, Columns and Cells 84Appending Rows and Columns 86Deleting Rows, Columns and Cells 87Deleting, Copying and Pasting Text 87Changing the Appearance of a Table Object 88AutoFill 88Using Tables 89
Arranging Objects 91Arranging Objects 91Using Snaps 91Aligning Objects 92Making Objects the Same Size 92Spacing Objects Evenly 93Centering the Drawing on the Page 93Changing the Front-to-Back Order 94Locking Objects 94
Connecting Lines and Shapes 95Linking Objects to Each Other 95Linking a Line to a Shape 95Infinite and Fixed Connection Points 96Turning Linking On and Off 97Linking Shapes to Each Other 98Linking Lines to Each Other 98
Formatting with Automatic Connectors 99Using Automatic Connectors 99Adding Connectors to a Drawing 100Changing a Connector’s Shape 100Adding Shapes to a Connector 101Linking Automatic Connectors to Each Other 102Adjusting the Connector Spacing 102Changing an Automatic Connector’s Appearance 104Using Automatic Connectors in Flow Charts 104
Symbol Libraries 107Libraries 107Document Toolbars 109Opening a Symbol Library 110Searching for Symbols 111Library File Organization 112Changing the Settings for a Symbol 112Adding New Symbols to a Library 117

iv •• Contents SmartDraw User's Guide
Transferring Drawings Between Libraries 118Creating a New Library 118Sharing Libraries on a Network 118
Creating Your Own Shapes 120Joining Lines to Make a New Shape 120Grouping and Ungrouping 121
Viewing and Printing 123The SmartDraw Drawing Area 123Changing the View 124Setting the Ruler Scale 125Printing 126Page Setup 127Print Preview 129The Print Dialog 130
Keyboard Navigation 133Selecting with the Tab Key 133The Tab Order 133Text Entry and the Tab Key 134SmartDraw and Forms 134
Using SmartDraw with Other Programs 135Copying and Pasting 135Image Objects 136Importing Images From Other Programs 137Ungrouping Imported Images 137Opening Files Created with Other Flowchart Programs 139Exporting Drawings 140Exporting Images to Web Pages 141Hyperlinking to Files and Web Pages 141Using Hyperlinks 143
Using SmartDraw with Microsoft Office 144Transferring Drawings from SmartDraw to Office. 144Inserting a SmartDraw Object into Word 145Transferring Objects from Office to SmartDraw 145Microsoft Office Companion 146Adding Objects with Paste and Paste Special 147Inserting Objects 148Editing OLE Objects 149Managing Links 150
Text Tools 151Spelling Correction 151

SmartDraw User's Guide Contents •• v
The Check-Spelling Dialog 152Selecting a Spelling Language 155The Dictionary Dialog 156Spelling Options 160Find and Replace 163
Customizing SmartDraw 166New Drawing Buttons 166Creating SmartDraw Templates 167Designing Templates 167Skipping the New Drawing Dialog 170The Options Dialog 170Changing the Program Toolbar 172Defining Your Own Menu Colors 173
Appendix A Technical Support 175Registered Users 175Troubleshooting 176
Index 179


SmartDraw User's Guide •• 7
Getting Started
Welcome to SmartDraw!SmartDraw is the easy-to-use program that lets anyonedraw great looking flowcharts, diagrams, forms and otherbusiness graphics. You don't have to be an artist to getresults with SmartDraw.
SmartDraw automatically aligns shapes, lines and text. Itsunique, built-in library of design styles lets you pickprofessional looking color schemes, shadows, and texturesfor your drawings with the click of a mouse. Libraries ofSmartDraw Symbols provide an unlimited selection of clip-art that you can edit or add to.
SmartDraw works as a stand-alone program, and as part ofMicrosoft Office and other programs that support ObjectLinking and Embedding (OLE). You can insert aSmartDraw drawing directly into Microsoft Word forWindows, using the Insert Object command. With theProfessional version of SmartDraw, you can also insertOffice documents, like graphs, equations, and spreadsheetsinto your drawings as SmartDraw symbols.
SmartDraw comes in three different flavors:
SmartDraw StandardThis is the standard edition of SmartDraw. It is a 32-bitWindows application and requires a 486 (or better) PCrunning Microsoft Windows 95, 98, or Windows NT 4.0 orlater.

8 •• Getting Started SmartDraw User's Guide
SmartDraw ProfessionalThe professional edition of SmartDraw has all the featuresof SmartDraw Standard plus a collection of more advancedfeatures, including:• Spelling checker• Find and Replace• Advanced import and export filters• OLE Client Support• The Microsoft Office Companion
It too is a 32 bit Windows application and requires a 486(or better) PC running Microsoft Windows 95, 98, orWindows NT 4.0 or later.
SmartDraw 3 for Windows 3.1This is a 16-bit version of SmartDraw for Windows 3.1users. It requires a 386 (or better) PC and Windows 3.1. Ithas fewer features than either SmartDraw Standard orProfessional.
This ManualThis manual is common to all three versions. The icon inthe margin to the left indicates professional-only features.The features SmartDraw 3 lacks are described in theWhat’s New in SmartDraw 4 section that follows.
What’s New In SmartDraw 4For users upgrading from earlier versions of SmartDraw,we highlight here some of the new features found inSmartDraw version 4. This section is also helpful toWindows 3.1 users of SmartDraw 3, since it lists thefeatures not available to them currently.
Automatic Text ResizingSmartDraw shapes have always automatically changed sizeto accommodate the text entered inside them.
SmartDraw 4 tries to avoid changing the size of a shape astext is entered by first reducing the size of the text. Deletingexcess text causes the text to grow back to its original size.

SmartDraw User's Guide Getting Started •• 9
Enough text tofill the shape
Enough text to fillthe shape plus moreto increase its size.
Enough text to fillthe shape plus moreto increase its size.
Automatic Text Sizing No Text Sizing
The effect of Automatic Text Sizing
TablesSmartDraw 4 supports tables. Tables are multiple text-entryareas within a shape, arranged in rows and columns. UsingSmartDraw 4’s powerful table editor you can insert andmanipulate tables inside any shape. A whole chapter of thismanual (page 73), is dedicated to tables.
Different shapes containing the same 2x4 table.
More ColorsSmartDraw 4 gives you access to any of the more than 16million colors supported by Windows. You can alsoredefine any of the 48 standard colors that show on thecolor menus.
New Color Menu

10 •• Getting Started SmartDraw User's Guide
Absolute Positioning of ObjectsSmartDraw’s new Position Dialog allows users to specifythe size and location of any object to within 1/100 of aninch.
Infinite Connection PointsIn the past, most SmartDraw shapes had a fixed number ofConnection Points where lines, or other shapes, could linkto them. In SmartDraw 4, all shapes may have infiniteconnection points, so that lines can be attached to themanywhere.
User-defined Arrowheads and Improved supportfor UMLSmartDraw 4 adds twelve new built-in arrowheads andallows any of the standard arrowheads to be replaced by auser-defined symbol. The new arrowhead styles, thesupport for tables, and a new collection of UML symbollibraries improve SmartDraw’s support of UniversalModeling Language (UML).
Keyboard Navigation and the Support for FormsSmartDraw 4 supports navigation between shapes using thekeyboard. The tab key moves the selection from shape toshape. If the currently selected shape is open for textediting, tabbing opens the next shape for text editing.
The combination of keyboard navigation, support fortables, and automatic text resizing make SmartDraw 4 anexcellent tool for creating and filling-in business forms.
Ungrouping of Imported ImagesYou can ungroup imported Windows metafile images intonative SmartDraw objects, allowing you to edit imagescreated in other programs.
Opening of Files from other Flowchart ProgramsThe ability to ungroup metafiles means SmartDraw 4 canimport files from other flowchart programs like Visio®,MicroGrafx Flowcharter®, EasyFlow®, Flow ChartingPDQ®, and others.

SmartDraw User's Guide Getting Started •• 11
SmartDraw 4 has special ungrouping features fortranslating metafiles (WMF files) from flowchartingsoftware into editable SmartDraw drawings. These includeplacing text inside boxes, associating arrowheads withlines, and replacing line segments with segmented lines.
Multiple Selection ToolSmartDraw has always supported selection of more thanone object via shift clicking with the mouse. Now selectionof more than one object is made even easier with the newmultiple-select cursor. Selecting this button on the toolbarmakes your clicks behave as if the Shift key weredepressed, without your having to touch it.
Text AttributesThe new Text Entry Properties feature gives you controlover the gap between the edge of a shape and the text insideit. It also allows you to freeze the text inside a shape (so itcan’t be edited) and to make text editing within a shapeavailable with a single mouse click.
SmartDraw 4 ProfessionalFeaturesSmartDraw 4 Professional has the following exclusivefeatures.
Spelling CheckerSmartDraw’s spelling checker works similarly to the one inMicrosoft Office. Words are checked in the background asyou type, and misspelled words are underlined with a redwavy line. Right clicking on a misspelled word presents amenu of suggestions.
You can also check the spelling of an entire document uponcommand. Automatic correction of popular misspellings issupported, and you can add your words to your own customdictionary.

12 •• Getting Started SmartDraw User's Guide
Most European languages (including British English) aresupported, and you can switch languages on the fly with asingle menu command.
Advanced Import and Export FiltersSmartDraw Professional gives you access to PostscriptImport and Export, plus the vast libraries of technicalsymbols in AutoCAD format. It supports many more fileimport and export formats than the regular edition ofSmartDraw. These include:
• Encapsulated Postscript (EPS)• AutoCAD (DXF)• CGM• HPGL• PDF• Adobe Illustrator• CorelDraw• MicroGrafx Draw• Visio (Import Only)
OLE Client SupportSmartDraw Professional is an OLE client. As withMicrosoft Word and other Office applications, you caninsert graphs, WordArt, Spreadsheets and other OLEobjects into SmartDraw Professional drawings.
In SmartDraw an OLE object behaves like any shape. It canbe flipped, rotated, moved and re-opened for editing by theprogram that created it.
OLE objects in SmartDraw drawings can also be added toSmartDraw symbol libraries, while retaining their OLEobject properties. Dragging an OLE symbol (like a graph,for example) from a library into your SmartDraw drawingcreates an OLE object that can be edited by the programthat created it.
The Microsoft Office CompanionIf you have Office installed on your system, the OfficeCompanion adds many more exciting features toSmartDraw Professional, including the ability to add

SmartDraw User's Guide Getting Started •• 13
bitmaps, graphs, equations and WordArt®, directly from theSmartDraw toolbar. The Companion also includes galleriesof pre-designed graphs, text styles, and equation symbols,placed at your fingertips in SmartDraw libraries.
Global Search and ReplaceSmartDraw Professional supports global search and replacefor an entire drawing.
Installing SmartDrawBefore you can run SmartDraw, you must first install it byrunning the Setup Program. There are three ways you canobtain this file:
• By purchasing it and downloading over the Internet.• On CD• On 3.5” Diskettes
Internet DownloadIf you downloaded SmartDraw over the Internet, you choseeither SmartDraw 3 or SmartDraw 4 when youdownloaded. To install the program you purchased, run theprogram you downloaded and follow the instructions.
Make a backup of the install program you downloaded!You can do this either on your normal backup system, or ondiskettes using the Windows Backup program found inStart under Programs/Accessories/System Tools.
CDROMIf you purchased SmartDraw on CDROM all you have todo is put the CD in your CD drive, and the setup.exeprogram will start automatically. If this does not happen,you must run setup.exe manually.
The easiest way to do this is to use the Run command. Thisis found under the Start button in Windows 95 and underthe Windows Program Manager's File menu in Windows3.1. Run presents a dialog that prompts you for the name ofthe program you want to run. If you placed the SmartDrawCD in Drive D, just type:

14 •• Getting Started SmartDraw User's Guide
D:\SETUP
Follow the directions displayed by the Setup program. Thesetup program will install either SmartDraw 3 orSmartDraw 4 based on your operating system.
DiskettesTo install SmartDraw from diskette, place the programdiskette labeled Disk 1 in the floppy drive and run theSetup program. You must run Setup using Windows.
The easiest way to do this is to use the Run command. Thisis found under the Start button in Windows 95 and underthe Windows Program Manager's File menu in Windows3.1. Run presents a dialog that prompts you for the name ofthe program you want to run. If you placed the SmartDrawdisk in drive A, just type:
A:\SETUP
Follow the directions displayed by the Setup program. Thesetup program will install either SmartDraw 3 orSmartDraw 4 based on your operating system.
Installing SmartDraw on aNetworkTo install SmartDraw on a network server, simply install iton the server in the normal way described above. For eachclient that will have access to the server, create a shortcut(or icon) for SmartDraw on the client system and run theprogram once. SmartDraw will install itself properly on theclient system.
You must have a multiple-user (network) license to shareone copy of SmartDraw between multiple users on anetwork.
Running SmartDrawOnce installed, SmartDraw is added to your start menu, anda SmartDraw icon is added to your desktop. To runSmartDraw, double-click on this icon, or run SmartDraw inthe same way that you run your other applications.

SmartDraw User's Guide Getting Started •• 15
The Welcome Dialog
The first time you run the program you are presented withthe Welcome Dialog.
This lets you choose how to start your first drawing andshows you useful tips for using SmartDraw.
You can start by creating a new drawing or by opening anexisting drawing file. If this is the first time you have usedSmartDraw, you will probably want to create a newdrawing.
Later, once you have a list of previously saved drawings,typing Enter at the Welcome dialog opens the last one youwere working on.
You can make one of these choices permanent, and skipshowing Welcome dialog each time you run the program,using the Options dialog. (See page 171). As a shortcut tothis, you can un-check the Show Welcome Dialogcheckbox at the bottom, and you will automatically create anew drawing each time you run SmartDraw.
The Show Hints checkbox controls whether or not you seebeginner's hints while you are using the program. These aredialogs that pop up automatically when you try to use

16 •• Getting Started SmartDraw User's Guide
certain features of the program for the first time. Theyattempt to explain what you are about to do and provide adirect route to more detailed help.
Each hint will only appear once in each SmartDrawsession, and the hints can be switched off from any Hintdialog. We recommend that you leave the Hints switchedon the first few times you use the program.
Once switched off, hints can be switched on again using theOptions dialog .
Getting HelpSmartDraw has extensive on-line help. There are severalways to access the help system.
Help MenuThe Help menu shows several commands that open thehelp window.
Contents shows the table of contents. Double clicking onany of the underlined items takes you to the screen for thattopic.
Index presents the index to the help system. If you start totype the name of the subject you are looking for, thescrolling list of topics will show any words that match.
Using Help opens the help files for the Windows helpapplication. If this is not installed on your system (byWindows), this command will not work.
Help in DialogsAll dialogs contain a help button. Pressing this button, ortyping the F1 key, opens the help system showing a screenthat describes that dialog’s controls.
Context Sensitive HelpWhen a dialog is not showing, pressing Shift-F1, orpressing the help button on the toolbar (shown at left), putsyou in the help state. While in this state, selecting any ofthe menus, or pressing any of the buttons in the toolbar orlibrary window, opens Help with the appropriate screen

SmartDraw User's Guide Getting Started •• 17
displayed. The help state is canceled after you click orshow a help screen.
TipsTips are helpful hints that bring some of the richer featuresof the program to your attention. A new tip is shown eachtime that you see the Welcome dialog . You can also lookat tips at any time using the Tips command under the Helpmenu. This presents the Tips Dialog.
The Tips Dialog
You can browse through all the tips using the Next andPrevious buttons. The Details button brings up a helpscreen describing the tip in more detail.
Creating a New DrawingA new drawing is created when you start the program,when you press the New Drawing button on the toolbar, orwhen you use the New... command under the File menu. Inall cases, SmartDraw shows the New Drawing Dialog.
The New Drawing Dialog

18 •• Getting Started SmartDraw User's Guide
This shows a button for each type of drawing you cancreate with SmartDraw.
If you double-click on a picture button (or select one with asingle click and then press OK) you create a new emptydrawing with no shapes, but with the correct settings forthis kind of drawing. These include ruler settings, line- andshape-linking settings, and sometimes a special toolbar forthis type of drawing.
If you don’t see a button for the type you want, select theone that seems most similar.
The View Templates button allows you to select aSmartDraw Template. A template is a drawing that alreadycontains objects, as well as the correct settings andtoolbars. Some drawing types do not have templates. In thiscase the View Templates button is gray. Others, such asMaps, have only templates, and you cannot create an“empty” drawing of this type. In this case the OK button isgray.
There is a detailed discussion of how to modify the buttons,or create your own, in New Drawing Buttons on page 166.
Selecting a TemplatePressing the View Templates button in the New Drawingdialog takes you to theTemplate Dialog.
The Template Dialog

SmartDraw User's Guide Getting Started •• 19
The Template Dialog allows you to preview each templateby selecting its name in the list. Once you have made yourselection, pressing the OK button creates a new untitleddocument that has the same settings and contains the sameshapes as the currently selected template.
You can also change the drawing type from the TemplateDialog using the drop-down list.
Templates are described in more detail on page 167.
Each drawing has its own scrollable window. Normallydrawing windows are opened so that they fill the entireSmartDraw program window (they are maximized).Depending on the settings on your system, you may haveup to 32 different drawings open at the same time.
Closing and Saving DrawingsYou may close a drawing window using the Closecommand under the File menu, or by clicking the window’sclose box in the title bar. Any changes you have made toyour drawing DO NOT become permanent unless you savethem. If you have made changes since you last saved, youare reminded to save your drawing before the windowcloses.
You can save drawings to a file on your hard disk using theSave or Save As commands under the File menu. Pressingthe Save File button on the toolbar also saves the drawing.
New drawings must be given a name before they are saved.You do this with the standard Save Dialog you see in allWindows programs.
The Save Dialog

20 •• Getting Started SmartDraw User's Guide
For drawings that have been saved, and already have a filename, the Save As command can be used to save thedrawing to a different file name. The Save command savesthe drawing to same filename.
Opening an Existing DrawingOnce a drawing has been saved to a file on disk, you canre-open it using the Open command under the File menu orby pressing the Open File button on the tool bar. Thesecommands show you the standard Windows Open Dialog.
The Open Dialog
You can also open the SmartDraw drawing files by simplydragging them from the Windows Explorer and droppingthem anywhere in the SmartDraw window.
Drawings and WindowsEach SmartDraw drawing has its own document window.SmartDraw is a Multiple Document Interface (MDI)application, and up to 32 drawing windows can be open atthe same time.
When these windows are maximized, as is usually the case,the front-most window covers the entire screen, or program

SmartDraw User's Guide Getting Started •• 21
window, so that none of the other drawing windows can beseen. This can be changed using the commands under theWindow menu.
Cascade Windows and Tile Windows commands bothshow all the drawing windows, the former by overlappingthem, the latter by dividing up the program window.
The remaining items on the Window menu are the names ofthe open drawings. Selecting one of the items brings thatdrawing to the front.
All menu, and other, commands apply only to the front-most drawing.
Right Mouse Button MenusClicking with the right mouse in the document windowdisplays a context-sensitive menu. The contents of thismenu depend on what you have clicked on. You will findthis a convenient shortcut to many of the features found onthe main menu bar.
The Program ToolbarThe Program Toolbar lies above any drawing windowsand below the menu bar.
The Program Toolbar
The program toolbar can be shown or hidden by selectingthe Show Toolbar item under the View menu.
The buttons on the top row are shortcuts for menucommands. You can find out what each one does byholding the cursor over a button for a second or more. Asmall yellow window pops up describing its purpose. Thisis called a ToolTip.
The buttons in the second row are used for drawing. One ofthese buttons appears to be pushed in, indicating that thisbutton is selected. The button selected determines what willhappen when you click with the mouse in the drawing.

22 •• Getting Started SmartDraw User's Guide
When the arrow button is selected, clicking in the drawingselects, moves or resizes existing objects.
When the multiple selection button is selected, clicking onan object selects it without deselecting other selectedobjects. This makes it easy to select more than one object ata time.
When the text button is selected, clicking on a shape opensit for text entry. If you click in the background of thedrawing, you create a new background text object.
When the line button is selected, clicking and dragging inthe drawing draws a straight line. Dragging and Droppingalso draws a line.
When the arc button is selected, clicking and dragging inthe drawing draws an arc of a circle. Dragging andDropping also draws an arc.
When the segmented line button is selected, clicking anddragging in the drawing draws a segmented line. Draggingand Dropping also draws a segmented line.
When the curve button is selected, clicking and dragging inthe drawing draws a curved version of a segmented line.Dragging and Dropping also draws a curve.
When the Connector button is selected, clicking anddragging in the drawing draws an Automatic Connector.Automatic Connectors are described in more detail inAutomatic Formatting with Connectors on page 99.
The remaining buttons draw the shape shown on their face.The shape buttons can be configured to show any of the 24standard shapes, and to control the default size andproportions of the shapes that are dragged and dropped.You can change the button settings, by double clicking onthe button, or selecting the Toolbar item under Toolsmenu. This is described in Changing the Toolbar on page172.
The Document ToolbarA Document Toolbar appears at the top of a documentwindow. When the document is maximized, the document

SmartDraw User's Guide Getting Started •• 23
toolbar appears to be a third toolbar below the programtoolbar.
Document Toolbar below the Program Toolbar.
A document toolbar is a SmartDraw Library window thathas been dragged to the top a window and “docked” there.It behaves just like a library window and is fullycustomizable. Many of the built-in templates have theirown specialized toolbar.
Document toolbars are described in more detail on page110.
Rulers and GridsRulers are normally displayed along the top and left edgesof the drawing window.
Drawing Window with Rulers and Grid Showing
The divisions on the ruler define the spacing of a grid thatcovers the drawing area. You can show or hide the gridusing the Show Grid command under the View menu. Thesame grid (whether showing or not) controls the spacing ofthe snaps.
The top-left corner, where the rulers cross, shows a digitaldisplay of the current position of the cursor in the units ofthe ruler.

24 •• Getting Started SmartDraw User's Guide
Clicking in a ruler displays a temporary dotted line, called aGuide, that follows the position of the cursor. This can beused to measure the position of an object in the drawing.Clicking in the corner, where the two rulers cross, and thendragging displays two of these lines forming a "cross hair"arrangement.
Symbol Library WindowsSymbol Library Windows contain symbols that can beadded to SmartDraw drawings, just like any of the standardshapes on the toolbar.
Groups of symbols are stored in Libraries. Libraries areusually groups of similar symbols that are used for aparticular type of drawing. SmartDraw has dozens oflibraries with symbols for flow charts, computer networks,floor plans, clip art, geometric shapes, and many more.
You use the Libraries Menu to find and open symbollibraries. The Open Symbol Library command presentsthe Open Library dialog.
Open Library Dialog

SmartDraw User's Guide Getting Started •• 25
The libraries are organized into categories, shown in thedrop-down list. Selecting a Category shows a list of all thelibraries in that category below in the scrolling list.Selecting a library shows a preview of its symbols.
You can also search for a symbol by name, using the Findbutton. This is discussed in more detail in the sectionSymbol Libraries on page 107.
Once a library has been opened, its symbols are displayedin a Library Window that “floats” above the drawing. Upto 16 library windows can be open at the same time, eachshowing the contents of a different library. The Librariesmenu shows the most recent libraries that were opened andshows a check mark next to the names of those that arecurrently open. Selecting one of these menu items eitheropens it or brings it to front.
Any library window that was left open when the lastdrawing was closed is always re-opened automatically (inthe same location) whenever a drawing is opened again.
A SmartDraw Library Window
The library window shows rows of buttons, each displayinga different symbol from the current library. The name ofthe current library is shown in the window title bar.
UndoAlmost any change you make to a drawing can be undoneusing the Undo command, under the Edit menu.
When you undo, the undo menu item changes to Redo.Using Redo returns the program to its state before the undocommand was used. Repeated use of Undo, toggles theprogram between the current state and the state before themost recent operation.

26 •• Getting Started SmartDraw User's Guide
If the command is gray, there is no previous state to returnto.
The Undo button on the toolbar can also be used to performan undo or redo.
Changing the Page Size andOrientationAll SmartDraw drawings have the same 50x50 inchdrawing area.This fixed area is divided up into “tiles” equalin size to the printable area of the printer paper currentlyselected.
Unless your drawing is large, you normally work only withone page in the top left corner of the 50x50 area. However,this system allows you to draw very large charts that flowacross many pages, print them out on normal paper, andthen join the sheets together to re-create the drawing at fullsize.
You can change the size and landscape/portrait setting ofthe pages using the Page Setup command under the FileMenu. Just select a new paper size and orientation usingthe Page Setup dialog. This will not change your drawingarea, but it will change the way the drawing is printed out.You can see the page boundaries in the drawing area asdotted lines. Change the View to Fit to Window to see thisquite clearly.
Page MarginsBecause SmartDraw drawings are often printed on severalpages and then re-assembled again into one large chart,SmartDraw always prints on as much of the page as isallowed by the printer.
Most printers reserve a small margin of about ¼” on eachpage that cannot be printed on.
If your drawing fits onto just one page and you want largermargins than this, simply leave extra space at the edges ofyour drawing. You can center your drawing on the first

SmartDraw User's Guide Getting Started •• 27
page using the Center Drawing on Page command underthe Arrange menu.
Storing Two or More Drawings inthe Same DocumentBecause SmartDraw supports 24 or more pages perdocument, you may be tempted to put independentdrawings on different pages in the same file.
Don’t do this! Store each independent drawing inits own document.
The multiple page feature of SmartDraw is intended toallow you to draw one drawing, larger than a single page. Itis not intended to allow you to put 6 different flowcharts inone file. Commands like Center Drawing on Page andPrint on One Page assume that the contents of a file areone drawing. There is nothing to gain by storing multipledrawings in one file. Put all the drawings you want to printseparately in their own drawing file.
If you have already put more than one drawing in the samefile, it is easy to separate them using Copy and Paste as isexplained on page 135.
Default SettingsIn SmartDraw you change the default characteristics (color,thickness, font, etc.) for new objects by changing thecharacteristics of an existing object.
When you change a property of an existing object, such asthe fill color of a shape, the next shape you create will havethis fill color automatically. When you change a property,you change the default setting for new shapes and lines atthe same time.
The few exceptions to this rule are specialized settings thatusers are unlikely to want as a default.
You can also set the initial defaults for new drawings. Thisis described in Settings for Empty Drawings on page 169.

28 •• Getting Started SmartDraw User's Guide
Exiting SmartDrawYou can exit SmartDraw by using the Exit command underthe File menu. You can also click in the program windowclose box. Before the program quits, you are prompted tosave any open drawings that have been changed.
The Basics of Flow ChartingFlow charts are diagrams that portray the flow ofinformation and the decision-making process that controlsthe flow. While many styles of flow charting havedeveloped, each with its own set of specialized symbols,most processes can be represented using just a few simplesymbols.
This represents an activity such as "signing a check", or"requesting a bid".
This represents an alternate type of process. You can usethe two types of process symbols to classify processes intotwo groups: customer vs. supplier, for example.
This is used to represent a decision that must be made.Lines representing different decisions are often drawncoming out of some of the 4 different points in the shape.
This symbol is used to represent information coming in andgoing out of the system, such as a customer order (input) ora product (output).
This symbol is used to represent printed informationgenerated by the system such as an invoice or other report(output).
This symbol is used to connect multiple lines together, orwhen labeled with a letter, to indicate that the flow
Process
AlternateProcess
Decision
Input/Output
Document
Conn-ector

SmartDraw User's Guide •• 29
continues at the connector with the same letter on anotherpage, or somewhere else in the system.
This symbol represents the starting or ending point of thesystem. It is usually labeled "Start" or "End".
Terminal


SmartDraw User's Guide Drawing with SmartDraw •• 31
Drawing with SmartDraw
Adding ObjectsA SmartDraw drawing is made up of shapes and lines.Shapes and lines are called Objects.
You add shapes and lines to your drawing using the bottomrow of buttons on the program toolbar.
The Line and Shape Toolbar
There are two ways to add shapes and lines to yourdrawing:
Drag and DropThis method requires only one mouse click and gives you ashape or line with a standard size and shape. This is bestexplained with an example.
To add a rectangle shape, first click on the rectangle buttonon the toolbar without letting go of the mouse button.While still holding down the mouse button, move thecursor onto your drawing. (This is called dragging with themouse.) A rectangle shape follows the cursor. Once you letgo of the mouse button, a new rectangle is added to yourdrawing.
Drag and Drop

32 •• Drawing with SmartDraw SmartDraw User's Guide
The size of the shapes you drag from the toolbar can be setby double clicking on the shape button.
Lines created by Drag and Drop are always the same sizeand shape. (Lines are usually drawn using the Pencilmethod instead, described below).
Symbols can also be dragged and dropped in the same wayby clicking on the buttons in a library window.
Pencil DrawingThe pencil method requires two clicks but gives you fullcontrol over the size and shape of the object that you draw.
To add a rectangle shape using this method, first click onthe rectangle button in the toolbar, and then let go of themouse button. As the cursor is moved into the drawingwindow it changes to the pencil cursor. Now if you click inthe drawing window and keep the mouse button pressedand you move the mouse, a rectangle is drawn, as if themouse were a pencil. This method can be used for shapes,lines and library symbols.
For shapes that can be stretched to any proportion, likerectangles, perfectly square versions can be made using thepencil draw method. To do this, simply hold down the Ctrlkey while drawing the shape. This trick with the Ctrl keyalso applies when resizing a shape with the mouse.
Sticky Tool SelectionNormally, after you have drawn an object using the pencilmethod, the selection (pointer) tool is selectedautomatically. If you want to draw several copies of thesame kind of object, you can force the drawing tool thatyou are using to remain selected by holding the Shift keydown the first time you click on it. Holding the Shift keydown when you select any drawing tool, causes it to remainselected until you click on another tool, or drag and drop ashape.

SmartDraw User's Guide Drawing with SmartDraw •• 33
Drawing Lines and CurvesLines and curves are usually drawn using the pencilmethod. There are four kinds of line: straight lines, arcs,segmented lines and curved lines.
Straight LinesStraight lines connect any two points. They may be drawnat any angle, but will snap to perfectly horizontal or verticaldirections if drawn close to these directions.
Lines may have one of three different shapes shown on theChange Line Shape menu.
Line Types
A straight line is initially drawn as a plain line. You canchange its shape by selecting it and applying the ChangeLine Shape command.
ArcsArcs connect any two points with the arc of a circle. Likestraight lines, arcs can be rotated and converted to otherline shapes using the Change Line Shape command. Thedegree of curvature of an arc can be adjusted using thespecial selection handle at its center.
Adjusting the Curvature of an Arc
Segmented LinesSegmented lines are designed to connect shapes. Whenlinked to a shape (see Connecting Lines and Shapes on

34 •• Drawing with SmartDraw SmartDraw User's Guide
page 95) the end linked becomes perpendicular to the sideof the shape that it is linked to (i.e. it sticks out from theside). If the other end is linked to another shape, it alsobecomes perpendicular to the side of the shape that it isattached to.
Moving the shapes around causes the segmented line tochange its shape to maintain the directions of its startingand ending segments. Segmented lines can have from 1 to 5segments, depending on the arrangement of the shapeslinked.
You can change the shape of segmented lines using theChange Line Shape menu. The Flip command (page 43)can also be used to create additional variations.
Change Line Shape
You can also change segmented lines into straight lines andcurves using this command.
Curved LinesCurved lines are the same as segmented lines with roundedcorner. They too are designed primarily to link two shapestogether. They follow the same rules as segmented lines,always maintaining a direction that sticks straight out fromthe side of the shape they are linked to.
When not linked, a curve is initially a simple “S”. TheChange Line Shape command can be used to change itsshape to a semi-circle, an “S” curve, or any other lineshape.

SmartDraw User's Guide Drawing with SmartDraw •• 35
Automatic ConnectorsAn Automatic Connector is a special type of line thatchanges shape as other objects are linked to it. The bestway to explain this is to consider an automatic connectordesigned to create the classic horizontal organization chart,as an example:
Adding a new shape to an automatic connector
As the figure shows, dropping a shape on an automaticconnector automatically adds the shape to the group ofshapes on the connector, with all necessary lines addedautomatically.
Connectors are described in their own chapter, Formattingwith Automatic Connectors, on page 99.
Connectors are either perfectly horizontal or vertical. Thearrangement of the shapes attached to them can be changedusing the Change Connector Shape command on theLines menu. This replaces the Change Line Shapecommand when a connector is selected. Connectors cannotbe changed into the other line types and vice-versa. TheFlip command (page 43) can also be used to createadditional variations.
Change Connector Shape

36 •• Drawing with SmartDraw SmartDraw User's Guide
Selecting ObjectsBefore any menu operations, such as color changes, can beapplied to an object, it must first be selected.
Selected objects are shown with Handles on the cornersand sides as shown below.
The most recently selected object is always shown withsolid (black) handles and is called the Target. Otherselected objects are shown with hollow handles. The targetobject is called the target because other selected objects arealigned or re-sized to match it when you use the Align andMake Same Size commands.
Objects that are linked to other objects have round handlesat the connected points.
Objects are selected by clicking on them with the mousewhile the Arrow button on the toolbar is depressed. Shapesfilled with the transparent color must be clicked on theirborder.
Selecting an object by clicking on it, de-selects all otherselected objects unless you hold the Shift or Ctrl key downwhile you click. With the Shift or Ctrl key held down,clicking on a selected object de-selects it.
Selecting Multiple ObjectsThe easiest way to select more than one object is to firstclick on the Multiple Selection tool on the toolbar. Withthis tool selected, clicking on an object does not de-selectothers. You can select more than one object by simplyclicking on them one at a time. Clicking in the backgroundof the drawing cancels the selection of the MultipleSelection tool.
You can also select more than one object by dragging themouse with the Arrow button depressed. To drag themouse, hold the left mouse button down and move themouse. Then let the mouse button up.

SmartDraw User's Guide Drawing with SmartDraw •• 37
Dragging the mouse this way across the drawing windowdraws a temporary dotted rectangle. Any objectscompletely enclosed by this rectangle are selected once themouse button is released. Holding the Shift key down whiledragging adds the enclosed objects to any existingselection.
Sometimes, it’s hard to click on the object that you wantbecause other objects lie on top (or in front) of it. There aretwo ways to overcome this:
You can select the objects on top and use the Send to theBack command under the Arrange menu.
You can also drag around all the objects, selecting them all.Shift clicking on the objects in the front now de-selectsthem, leaving only the object you want still selected.
To select all the objects in a drawing use the Select Allcommand under the Edit menu.
Once selected, the colors, borders and other attributes ofobjects can be changed using the menu commands.Selected objects can also be cut, copied and duplicated.Typing from the keyboard when a shape is selected addstext to it. These actions are described in much greaterdetail later.
Moving ObjectsUsing the MouseYou can move an object simply by clicking on it with themouse, and then moving the mouse, while keeping themouse button pressed down. An outline of the objectfollows the mouse as you move it.
If you hold the Shift key down while you use the mouse tomove an object, it moves only horizontally or vertically(not diagonally).
Moving a Group of ObjectsIf more than one object is selected, clicking on one of themmoves all of the selected objects as a group. More than oneobject may also be moved if the object clicked on is linked

38 •• Drawing with SmartDraw SmartDraw User's Guide
to others. When a group of objects is moved, an outline ofthe rectangle that encloses the group follows the mouse.
Using the Arrow KeysYou can use the arrow keys to move a selected object veryprecisely. Typing an arrow key moves the object by onescreen pixel (1/100 of an inch at normal viewingmagnification) with each keystroke. The right and downarrows move the object to the right and bottom. The leftand up arrows move it to the left and up. If more than oneobject is selected, all are moved.
Aligning ObjectsThe Align command under the Arrange menu can be usedto align all selected objects with the selected target object.This is described in detail in the Arranging Objects sectionon page 92.
Spacing Objects EvenlyThe Space Evenly command under the Arrange menu canbe used to arrange all selected objects so that they areseparated by equal distances. This is described in detail inthe Arranging Objects section on page 93.
Centering the Drawing on the PageThe Center Drawing on Page command under theArrange menu can be used to move all the objects in thedrawing so that they are centered in the minimum numberof pages needed to print them. This is described in detail inthe Arranging Objects section on page 93.
Sizing ObjectsUsing the MouseTo change the size and shape of an object you must firstselect it, and then click on one of the selection handles (orblack squares) with the mouse. Moving the mouse, whilekeeping the mouse button pressed down, moves the handleand changes the size of the object.

SmartDraw User's Guide Drawing with SmartDraw •• 39
Growing an Object
Only one object at a time can be resized this way.
Some shapes, like rectangles, can be sized to anyproportion. Others, like circles, can grow so as to maintaintheir proportions.
Handles drawn in the middle of the sides of the rectanglegrow the object only in the direction perpendicular to thatside. Handles at the corners grow in all directions for non-proportional shapes.
Proportional shapes (like circles) have no handles on theirsides, and their corner handles grow the shape onlyproportionately.
For shapes that can be stretched to any proportion, likerectangles, perfectly square versions can be made byholding down the Ctrl Key while dragging with the mouse.
Holding down the Shift Key forces them to grow inproportion to their current shape.
For shapes that can normally only be sized proportionately,holding down the Shift Key while dragging with the mouseallows them to be sized to any proportion.
Sizing with the Arrow KeysYou can finely adjust the size of a selected object using thearrow keys . Typing an arrow key, while holding down theShift Key, increases or decreases the size of the object byone screen pixel (1/100 of an inch at normal viewingmagnification) with each keystroke. The right and downarrows increase the size at the right and bottom. The leftand up arrows decrease the size at the right and bottom.
You can apply these changes to more than one objectsimultaneously, by selecting more than one first.

40 •• Drawing with SmartDraw SmartDraw User's Guide
Make Same SizeThe Make Same Size command under the Arrange menucan be used to make all selected objects the same size asthe selected target object. This is described in detail in theArranging Objects section on page 92.
GroupingObjects may be combined into Groups. When groupedthey may be sized proportionately as a single object. This isdescribed in detail in the Creating Your Own Shapessection on page 121.
The Shape Sizing DialogThe Shape Sizing Dialog allows you to change the sizingbehavior of shape.
Shape Sizing Dialog
There are four choices of sizing behavior:
Proportional objects have only four grow handles (one ateach corner) and maintain their proportions when re-sized.Imported images (and many library symbols) are initiallyset to resize proportionally.
Horizontal Only objects have only two grow handles andcan be re-sized only in the horizontal direction.
Vertical Only objects have only two grow handles and canbe re-sized only in the vertical direction. This is good forobjects that represent vertical lines.

SmartDraw User's Guide Drawing with SmartDraw •• 41
No restrictions allows objects to grow in all directionswithout maintaining proportions. These objects have theusual 8 grow handles.
The Change Colors box applies only to certain librarysymbols and imported images and is described on page136.
The Position and Size DialogYou can set the size and position of an object to an exactvalue using the Position and Size Dialog. This allows youenter dimensions and position for a single object in thesame coordinate system shown on the rulers (page 125).You show the dialog by first selecting an object and thenusing the Position and Size command under the Arrangemenu.
The Position and Size Dialog
You can specify the left, top right and bottom of the shapein the units shown.
Changing the left and top values also changes the right andbottom, shifting them to maintain the same width andheight.
Changing the right and bottom values however, leaves theleft and top unchanged, but adjusts the width and height,and vice versa.
Rotating ObjectsAll shapes, text and straight lines can be Rotated by anyangle. You can do this manually by selecting the rotationhandle that these objects show when selected. The cursor

42 •• Drawing with SmartDraw SmartDraw User's Guide
changes to the “rotation” shape shown in the margin whenpositioned over a rotation handle.
A Rotation Handle
Clicking on the rotation handle and dragging with mouserotates the shape about its center.
Rotating a Shape
When the Snap to Grid feature is turned on, the angle ofrotation snaps to an increment of 15 degrees (15, 30, 45 andso on..).
You can also rotate objects using the Rotate commands onthe Arrange menu The Rotate sub-menu providescommands to rotate objects by 90 degrees in eitherdirection, and to return an object to the horizontal position.
The Set Angle command allows you to specify the exactangle of rotation within one tenth of a degree, via the SetRotation Angle Dialog.
Set Rotation Angle Dialog
The rotation commands on the menu apply to all selectedobjects. This allows you to rotate a group of objects by thesame angle. Furthermore, the angle shown in the Set

SmartDraw User's Guide Drawing with SmartDraw •• 43
Rotation Angle dialog is the one associated with the lastobject selected (the target object, described on page 36).
This feature allows you to align the rotation angle of agroup of objects to one particular object: Simply select theobjects that you wish to align, then, holding the Shift keydown, select the target object that you wish to align themto. Now select the Set Angle command and press OK.
You can rotate straight lines, any shape, and most importedimages. Segmented lines, curves, bitmapped image objects,and automatic connectors do not rotate. Also, objects linkedto others do not rotate. (since they cannot maintain theirlink if they do!) However, you can rotate a shape or linebefore you link it. Objects that do not rotate do not show arotation handle.
When an object is rotated, the text associated with it rotatestoo.
Rotated Shapes with Text
If you want the text in a rotated object to remain horizontal,you can change it into a new (rotated) shape, before youadd text. This is described in Creating Your Own Shapes onpage 120.
Flipping ObjectsAll objects, except bitmapped images, can be Flipped,either horizontally or vertically.
Horizontal flipping changes an object as if it were reflectedin a mirror down its middle.

44 •• Drawing with SmartDraw SmartDraw User's Guide
Horizontal Flipping
Vertical flipping changes an object as if it were reflected ina mirror across its middle.
Vertical Flipping
Note that text is unaffected by flipping.
Flipping can be used to generate even more styles ofconnectors and segmented lines than are available on theChange Connector Shape and Change Line Shapemenus.
Changing Connector Styles with the Flip Command
Deleting ObjectsYou can delete objects from a drawing by simply selectingthem and then typing either the Del key, or the Backspace.The Clear command under the Edit menu has exactly thesame effect.

SmartDraw User's Guide Drawing with SmartDraw •• 45
Duplicating ObjectsThe Duplicate command, under the Edit menu, makes acopy of the selected objects and adds them to the drawing,offset by a small distance from the original objects.
Duplicating Two Objects
The duplicated objects are automatically selected so thatthey can be moved as a group by clicking on one of them.If the newly duplicated objects are moved with respect totheir original copies, the new distance between them andthe original set is used as the offset for further duplications.You can use this feature to create rows and columns ofevenly spaced lines or shapes very easily.
The illustration below shows the steps involved in makinga column of evenly spaced lines.

46 •• Changing the Appearance of a Drawing SmartDraw User's Guide
Changing the Appearance ofa Drawing
Changing the Appearance ofShapesThe Shapes menu can be used to change the color andborder style of existing shape objects.
The first step is to select the shape or shapes you wish tochange, by clicking on them. (See Selecting Objects onpage 36.) Selecting a color from the Fill Color menu willchange the fill color of any selected shape. This color willalso be the fill color of any new shape added to the drawingafterward. Lines, Image objects and symbols that are notre-colorable (See Changing the Settings for a Symbol onpage 112) are not affected by fill color.
The Color Menu
The fill color can be transparent, which means that thebackground of the drawing shows through the shape.You can also pick from any of the 16 million colorssupported by Windows using the More Colors selection.
Shapes have a border around their edge. This can be dotted,dashed, or solid with several weights. Heavy bordersalways grow towards the center of the shape.

SmartDraw User's Guide Changing the Appearance of a Drawing •• 47
Symbols that can be re-colored respond to border stylechanges by changing their appearance. Those that do not,show a border around the rectangle that encloses thedrawing.
Shapes may also have no border (None). These shapesmust have a different fill color than the background or theywill not be visible.
The Border Color and Border Style menus change theappearance of selected shape borders. The values selectedalso become the default settings for the border of any newshape added to the drawing.
Border Style Menu
The Shading menu is used to fill a shape with a hatchedpattern. The menu shows five hatched patterns and a plain(no hatching) choice.
The Shading Menu
The hatched patterns use the border color for the hatchingon a background determined by the fill color (includingtransparent fills). If a hatched pattern is selected and theborder and background colors are the same, the bordercolor is changed to a contrasting color.

48 •• Changing the Appearance of a Drawing SmartDraw User's Guide
Changing the ShapeThe shape of an existing shape object can be changed toany of the other 24 standard SmartDraw shapes, using theShape command under the Shapes menu. This displays theChange Shape menu.
Change Shape Menu
Any selected shapes are converted to the shape chosenfrom this menu. The command has no effect on librarysymbols or images.
Adjusting Shape OutlinesThe outline of many of the standard toolbar shapes can beadjusted (for example, the degree of roundness of roundedrectangles or the angle between the vertical and horizontalsides of a parallelogram). The defaults for these quantitiescan be set when editing the toolbar. (See Changing theToolbar on page 172.)
You can adjust the outlines of objects already in thedrawing by clicking on their Adjustment Handles.
Adjusting Shapes
To adjust the outline of an adjustable shape, click and dragon the open diamond-shaped handle that appears when anadjustable shape is selected. You can see the effect of the

SmartDraw User's Guide Changing the Appearance of a Drawing •• 49
changes you are making in real time as a temporary dottedimage shows the new outline of the shape. Release themouse and the shape changes its outline to match the dottedimage.
Redesigning Shape OutlinesShapes can also be completely decomposed into theircomponent lines and curves using the Edit Shape Outlinecommand. . You can use this feature to redesign the outlineof a shape, and then join the outline back into a new shapeusing the Join to Make a New Shape command under theLine menu. This is described in more detail on page 120.
Changing the Appearance ofLinesThe Lines menu can be used to change the color andthickness of selected straight lines, arcs, segmented lines,curved lines and connectors.
The Line Style command changes the style. This can bedotted, dashed, or solid with several weights.
The Line Color command changes the color of anyselected lines.
ArrowheadsYou may add arrowheads to either or both ends of any line.There are 35 different built-in arrowhead styles, and youcan also create your own. The style, size and placement onthe line may be set using the Arrowhead Dialog. This ispresented via the Arrowheads... command under the Linesmenu.

50 •• Changing the Appearance of a Drawing SmartDraw User's Guide
Arrowhead Dialog
The Arrowheads Dialog
The buttons lets you pick an arrowhead style for each endof the line:
Left (Top)Clicking on one of the 36 style buttons changes the type ofarrowhead that will appear on the left end (or top end ifvertical) of the lines currently selected. A preview of theeffect of this selection on a horizontal line is shown in thepreview window. The “None” selection results in noarrowhead at the left end.
Right (Bottom)Clicking on these buttons changes the style of the right end(or bottom end if vertical) of the lines currently selected.
DisplacementThis property controls whether the end of a line with anarrowhead is drawn to its full length or a little short. This isuseful when lines are linked to shapes. If the line isdisplaced, it does not appear to touch the shape but stillremains linked to it. This property can be controlledindependently for each end of a line, and does not apply toends with no arrowhead.

SmartDraw User's Guide Changing the Appearance of a Drawing •• 51
SizeClicking on one of these three buttons controls the size ofthe arrows and applies to both ends of the line.
Arrowheads in the Center of LinesThree of the arrowhead styles place an arrowhead at thecenter of the line instead of at the end.
Centered Arrowheads
Lines with different settingsIf the Arrowhead dialog shows no setting for a property,then the lines currently selected have different values forthis property. For example, if two lines have different rightarrows, no right-arrow buttons will appear to be pushed inwhen the dialog is displayed. If you leave the style buttonsun-pushed, but you push one of the size buttons, then, whenyou press the OK button, both arrowheads will change sizebut they will retain their different right arrow styles.
Once assigned, an arrowhead remains fixed on the end towhich it was assigned, despite any later changes in theline’s direction.
Creating Your Own ArrowheadsIn addition to the 35 built-in arrowhead styles, you cancreate your own.There are four steps involved:
1. Create an image for your arrowheadBegin by drawing the symbol you want to use as anarrowhead, either with SmartDraw, or with some otherdrawing program. You can draw the symbol at acomfortable size. It need not be as small as the eventualarrowhead. SmartDraw will eventually scale it to the rightsize.

52 •• Changing the Appearance of a Drawing SmartDraw User's Guide
The arrowhead design should be for a right-facinghorizontal arrow. SmartDraw will handle transforming theimage for other directions. The arrowhead will eventuallybe drawn with dimensions that are 1.75x longer than wide.For best results, draw your symbol with that ratio of lengthto width.
New Arrowhead Image
2. Copy it to the clipboardUse the Copy command to transfer your image to theclipboard (page 135).
3. Open the arrowhead dialogSelect a line and use the Arrowheads command under theLines menu to open the arrowhead dialog.
4. Double-click on a right-facing button.You may replace any of the standard arrowheads with yourcustom design. Select the arrowhead you want to replaceand double-click on its right facing button. (When youreplace an arrowhead on the right-facing button youautomatically replace it for the left-facing button also.) Youare presented with the Customize Arrowhead Dialog.
Customize Arrowhead Dialog
You should see your design attached to the end of a lineabove the Clipboard Picture radio button. Selecting thisradio button replaces the built-in arrowhead with your

SmartDraw User's Guide Changing the Appearance of a Drawing •• 53
image. You can also use this dialog to return to the standardarrowheads at any time.
There are two other choices you can make with this dialog:To draw the outline of the custom arrowhead with the samethickness and color as the line it is attached to, and to fillany shapes in the design with the same color as the line.
Effect of Custom Arrowhead Dialog checkboxes
The effects of these choices are shown above.
Once you have assigned a custom arrowhead to a button inthe arrowhead dialog, you may assign it to any line in thenormal way. The arrowhead is stored in your SmartDrawpreferences (smartd4.opt) in your Windows directory. Youcan revert all of your arrowhead settings back to theirdefault using the Revert Arrows to Default button in thearrowhead dialog
Changing Line ShapeLines and Automatic Connectors can have many differentshapes, and you can convert one line shape into anotherusing the Change Line Shape and Change ConnectorShape commands. Note than you cannot change a line intoan Automatic Connector, and vice-versa. These commandsare described in the section beginning with Straight Lineson page 33.
Changing the Background ColorThe background of the drawing itself may be colored. Youchange the background color using the Background Colorcommand under the View menu. One of the selections istransparent. Drawings with this colored background differfrom those with white backgrounds only in the way theirimages are exported. Drawings with transparent

54 •• Changing the Appearance of a Drawing SmartDraw User's Guide
backgrounds export transparent images that acquire thebackground color of the document that displays them.Drawings with white backgrounds export images that haveopaque white backgrounds, no matter where they aredisplayed.
The background color is one of the settings specified in theColor and Shadow style.
Colors and ShadowsThe Colors and Shadows command, under the Edit menu,allows you to apply a design Style to your drawing. Astyle is a color scheme, specifying the color of the drawingbackground, shapes, borders, lines, text and shadows, and ashadow type. Using the command presents the Colors andShadow Dialog.
The Colors and Shadows Dialog
SmartDraw provides many ready-made styles. These arelisted in the Select a style list box. A preview of the style'sappearance is shown in the Sample window to the right ofit. Changing the style selection changes the preview. Youcan browse through the available styles using the up anddown arrow keys to change the selection.

SmartDraw User's Guide Changing the Appearance of a Drawing •• 55
Once you have selected the style you want, pressing theOK button applies the colors and shadow styles to yourdrawing. This is a very quick and easy way to change allthe colors in a drawing to a consistent style in oneoperation. You can undo any change you make, or you canapply another style to try any number of different "looks".
If you select a shadowed style, shadows are applied to yourshapes. Some styles also apply the same kind of shadow tolines and to text. The 3D styles give the raised and sunkenlooks common in Windows dialogs.
You can control whether a shadowed style applies theshadows to lines and text by checking the boxes in theshadow section of the dialog:
Apply To LinesChecking this box applies the selected shadow style to linesas well as shapes. This is only visible if a shadow style isselected, and is forced to be on for the raised and sunkenshadow styles.
Apply to TextChecking this box applies the shadow style to text as wellas shapes. This is only visible if a shadow style is selected.Text does not look good shadowed unless it has a point sizeof 18 or greater.
Reverse Text ShadowThis option is only available if the raised or sunken 3Dshadow styles are chosen. Checking this box applies thereverse text shadow: raised if the shape shadow is sunken,sunken if the shape shadow is raised. This can give aninteresting effect.
Controlling Color ChangesYou can also control whether color changes are applied bychecking the boxes in the Colors section of the dialog. Ifthe Lines box is checked, changes are applied to bothborders and lines. This is forced to be on for 3D shadowedstyles. If the Fills box is checked, then color changes areapplied to both text and fill colors.

56 •• Changing the Appearance of a Drawing SmartDraw User's Guide
Overriding ShadowsSmartDraw allows you to override the shadow styles forindividual shapes, lines and text blocks.
Shape and Line ShadowYou can use the Hide Shadow command, under theArrange menu, to turn off any shadows for shapes or linesthat are currently selected. If any of the shapes or linesselected already have hidden shadows, the menu itemchanges to Show Shadow, and selecting it turns theshadows back on for these objects.
Show Shadow has no effect on selected lines if the currentstyle does not normally apply shadows to lines.
Usually it is not a good idea to remove shadows whenusing the three dimensional sunken or raised styles, sinceborders and lines are the same color as the background andwill look as if they have disappeared if their shadows areremoved.
Text ShadowThe Shadow command, under the Text menu, has an effecton text shadows similar to the effect Hide and ShowShadow have on the shadows of lines and shapes. Selectingthis command toggles text shadows on and off for selectedobjects. Its status is shown by a check mark. This commandhas no effect if the current style does not specify textshadows. Again, it is not a good idea to remove theshadows of sunken or raised text.
Defining Your Own StylesPressing the Define button in the Colors and Shadowsdialog allows you to add your own styles, or to modify thestandard ones, by presenting the Define Colors andShadow Styles Dialog.

SmartDraw User's Guide Changing the Appearance of a Drawing •• 57
The Define Colors and Shadow Styles Dialog
Selecting a Style to EditSelecting an item in the scrolling list selects the style to beedited. The style's name is copied into the Name field, andthe Change button becomes active. Changing the styleselected in the list cancels any changes made to thepreviously selected style.
The Sample window shows a preview of the current styleas the selection in the list is changed, and as the settings forthe selected style are changed.
Changing Style SettingsThe style settings are controlled by the color and shadowcontrols. Seven color panels are displayed showing thecurrent color scheme. Pressing on any color panel with themouse displays the color menu. The menu changes thecolor selection.
The selection on the color menu shown with a dottedborder represents the Transparent color.
The Border color sets the color of shape borders. Linecolor sets the color of lines, segmented lines and curvedlines. Fill Color sets the color of the inside of shapes. This

58 •• Changing the Appearance of a Drawing SmartDraw User's Guide
can be transparent. Text color sets the color of text.Shadow color sets the color of any shadows. Highlightcolor is only used by the raised and sunken three-dimensional shadow styles.
Background color sets the color of the drawingbackground. This, too, can be transparent.
There are six shadow styles to choose from. These areshown in the array of shadow buttons, with the top leftbutton representing no shadow. If a shadow style in theright column is selected the angle of the shadow can also becontrolled using the controls labeled Angle.
The four angle buttons show the current angle for theshadow. Pressing one changes the selection to the angleshown on its face. These controls are only visible if one ofthe shadow styles in the right column of the shadow controlis selected.
Shadows can be applied optionally to lines and text. Checkboxes control these selections.
Adding a StyleYou can add a new style by pressing the Add button. Thisbutton becomes active when you change the Name field sothat it no longer matches the style selected in the list, andthe settings for colors and shadow have been changed.Pressing it adds the current color and shadow settings as anew style with the name you choose.
Changing a StyleYou can change the currently selected style by pressing theChange button. This button is active when the name in theName field matches the style selected in the list and thesettings for colors and shadow have been changed. Pressingit changes the selected style to the current color and shadowsettings.
Renaming a StyleThe Rename button becomes active when the name of theselected style has been changed, but the parameters havenot. Pressing it renames the current style.

SmartDraw User's Guide Changing the Appearance of a Drawing •• 59
Deleting a StyleThe Delete button is active when the name in the Namefield matches the style selected in the list. Pressing itremoves the selected style from the list.
Overriding StylesAll new shapes and lines added to your drawing adopt thecolor scheme and shadow style of the current style.
You can change the colors of any object, after it has beencreated, using commands on the Shapes and Lines menus.This changes the color scheme of the current style, and anynew objects added adopt the new scheme. Existing objectsthat are not selected when a color is changed areunaffected.
You cannot change the shadow style of individual objects.Every object follows the shadow scheme of the currentstyle. To change the appearance of shadows, you mustselect another style, or modify the current style's shadowscheme.

60 •• Adding Text SmartDraw User's Guide
Adding TextThere are two ways to add text to your drawing: inside ashape or as a background text object.
Entering Text in ShapesYou can enter text inside the 24 standard SmartDrawshapes displayed on the toolbar, and inside most librarysymbols.
A shape can be opened for text entry by simply selecting itand starting to type. Shapes can also be opened for textentry by double clicking on them, or by pressing the textbutton on the toolbar and clicking once on the shape.
When a shape (or background text object) is opened for textentry, the standard Windows insertion point appears. Thisis a flashing vertical line. All of the normal Windows textediting conventions apply: Dragging with the mouse selectstext (shown as inverted). Selected text can be cut, deletedor copied. The font, size, style and color of selected textcan be changed using commands on the Text menu.
Automatic Text ResizingAs you add text to a shape it word-wraps like a wordprocessor until the shape is full. Then, as you enter moretext, the size of the text shrinks automatically to allow moreto fit inside the shape. Finally, when the text has shrunk toa minimum size, the shape grows to accommodate moretext. This is shown below.
The text shrinks, and then the box grows, as you add more text.
The way a shape grows to accommodate more text isdetermined by both the alignment of the text in the shape,

SmartDraw User's Guide Adding Text •• 61
and the sizing rules chosen using the Text EntryProperties Dialog.
Text Entry PropertiesThe Text Entry Properties Dialog is displayed using thecommand of the same name under the Shapes menu.Changes made with this dialog apply to any selected shape(including a shape that contains a table).
Text Entry Properties Dialog
This dialog allows to you to set:
• The way shapes grow as you add text• The gap between the edge of the shape and the text it
contains• How to begin text entry by clicking with the mouse.
Text Sizing RulesThere are three different ways shapes can grow as you addtext.
Horizontally and VerticallyThis is the default for most shapes. The shape grows so asto maintain its proportions.

62 •• Adding Text SmartDraw User's Guide
Horizontal and Vertical Text Sizing
HorizontallyThis is the default for background text objects and the textthat appears below or above image objects and symbols.New text is added on the current line. New lines occur onlywhen the Enter Key is typed.
Horizontal Text Sizing
VerticallyText "wraps" within the width of the shape, like a wordprocessor does when the text reaches edge the of the page.The shape grows vertically as new lines are added.
Vertical Text Sizing
Effect of Text AlignmentAs a shape grows according to these rules, it maintains afixed point according to its text alignment. If text inside ashape is centered, the center of the shape remains fixed andthe shape grows outward from the center. A shape withleft-aligned text remains fixed at its left edge and grows onthe right. Shapes with top-justified text grow downward,and so on.
Allowing Text to ShrinkYou can force the text inside a shape to attempt to shrinkbefore it causes the shape to grow by checking the Allow

SmartDraw User's Guide Adding Text •• 63
Text to Shrink checkbox. You can also specify theminimum size that the text will shrink to before it forcesthe shape to grow.
Text MarginsThe gap between the edge of the text inside a shape and theinside of the shape border is set using the Text Marginscontrol. This setting is in 1/100 of an inch and defaults to 2.Reducing this value will allow more text to fit inside ashape.
Text Entry and Mouse ClicksThe three Allow Text Editing with a… choices allow youto set whether a single-click or a double-click on a shapeopens it for text editing, or whether it can be opened fortext editing at all!
Normal shapes require a double-click for text editing. (Asingle click is used to move and select them.) Shapes thatcontain tables, on the other hand (see page 73), normallyrequire only a single click to begin editing.
Sometimes it is useful to require a single click for editingnormal shapes. A good example of this is using SmartDrawto fill-in a form. Equally, if you have created a multiple-text-entry-area flow-charting symbol, you will probablywant it to require a double-click for text editing like normalshapes.
The Do not allow text editing choice is also useful forforms. It prevents the labels and prompts in the form frombeing changed while filling-in the form.
DefaultsAll of the settings in the Text Entry Properties dialogbecome the defaults for newly created objects once appliedto a selected object, with the important exception of themouse-clicks setting.

64 •• Adding Text SmartDraw User's Guide
Entering Background TextIf the text button on the toolbar is pressed, then clicking inthe background of the drawing starts a text entry session.Any text entered forms a new object called a BackgroundText Object. This is a rectangle shape that initially has noborder, and has a transparent fill.
You can select background text objects and open them forfurther text entry like any other shape. You may assignthem a border and colors and rotate them, like any othershape. However, they do have some properties that differfrom a normal shape.
Text objects align to the Snaps according the baseline ofthe first line of text, not their center or top-left corner likeother shapes. Also, they are removed from the drawing ifall their text contents are deleted, so that your drawing doesnot become cluttered with invisible empty shapes.
Attaching Text to LinesIn addition to adding text to shapes, you can also label lineswith text. To do this, simply select a line and begin typing.A background text object will be created and attached tothe line, normally in the center.
This text object will remain attached to line when youmove it. It can change its orientation to match that of theline, or it can remain horizontal. You control this using theAlign Text on the Line command settings, found on theLines Menu. There are two choices: Along the Directionof the Line, and Horizontally.
Text attached to a line
The text is positioned on the line according to the currenttext alignment setting for the line (not the text object

SmartDraw User's Guide Adding Text •• 65
attached to it). You can change this by selecting the lineand using the Alignment command on the Text menu.
When the text is added on top of the line, the text isautomatically given an opaque background that hides theline underneath. When text is added below or above theline, the text is given a transparent background so that theline shows through.
You can show the line through the text (or vice versa) byselecting the text object itself and changing its fill color totransparent, using the Shape menu.
The text entry position for an imported image or a librarysymbol can be set so that text goes above or below it andnot inside. These shapes behave similarly to lines withrespect to entering text. Selecting the shape and starting totype creates a background text object that remains linked tothe shape.
Dimensioning: Showing LineLengthYou can set lines to show their length in the same units ascurrently displayed on the rulers (see page 125) using theShow Length command under the Lines menu. This causesany lines that are selected to display their current length asan attached text object, or Length Label.
Show Length Command
The length label changes its value as the length of the lineis adjusted. Changing the ruler scale, or its units, using theDefine Rulers and Grid dialog also changes the value ofthe line length label.
A length label is removed from a line by clicking on thelabel itself and deleting it.
If you want to use your own units or descriptions, you canattach your own text to any length label simply by typing it

66 •• Adding Text SmartDraw User's Guide
in. Text that is not part of the length value is preserved asthe line changes length:
User-defined Text in a Length Label
Length labels are used to create automatic dimension lines.There are arrowhead styles that can be placed at each endof line to complete the appearance. Segmented and curvedlines can also show their length. For segmented lines, thelength is the distance between the ends in the direction ofthe text label:
Length Labels
Changing Fonts, Size and StyleYou can change the font, size and style of text using theFont command under the Text menu. This presents thestandard Font Dialog.
The Font Dialog

SmartDraw User's Guide Adding Text •• 67
There are three controls in this dialog, along with a Samplewindow that shows the selected typeface.
FontThis shows a list of all True Type fonts in the system. Ifnone is highlighted, the range of text or shapes selected hasmore than one font. Leaving this list un-selected will resultin no change to the font.
SizeThis shows a list of sizes for the selected font. If the sizeyou want is not listed you may enter it in the size field. Ifno size is highlighted, the range of text or shapes selectedhas more than one size. Leaving this list un-highlighted willresult in no change to the size.
StyleThis shows a list of styles (or weights) for the selected font.If no style is highlighted, the range of text or shapesselected has more than one style. Leaving this list un-highlighted will result in no change to the style.
Applying the ChangeSelecting a new font from the Font Dialog changes thetypeface for any of the characters that are currently selectedin your drawing. Selected text is shown in reverse color asin other Windows programs. If no characters are selected,the next character you type will be in the new typeface.
When one or more shapes that contains text, rather than thetext itself, are selected, applying a change using the FontDialog changes all the text inside the selected shapes. Youcan change the typeface of all the text in a drawing byusing the Select All command (page 37), followed by theFont command.
The typeface applied using the Font Dialog becomes thenew starting typeface for text entered into empty shapes, oras background text.

68 •• Adding Text SmartDraw User's Guide
Changing Text Using the ToolbarYou can also change the size and style of a shape thatcontains text, or text that is being edited, using toolbarbuttons.Pressing the buttons for bold, italic, etc. toggles the textstyle. For example, pressing the Bold button when it is notdepressed, turns bold on. Pressing it again, when it isalready depressed, turns bold off. If the B on the button isgray, then the objects or text currently selected is a mixtureof bold and plain.
The following keyboard short cuts can also be used tochange styles:
Bold Ctrl+BItalic Ctrl+IUnderline Ctrl+USuperscript Ctrl+ +Subscript Ctrl+ -
Superscript and Subscript behave in a similar way to theother styles (bold, italic and underline), except that they canonly be applied to selected text and not to selected objects.
The size of text can be increased or decreased using the textsizing buttons. The "+" button increases the text size, andthe "-" decreases it.
Positioning Text Inside ShapesText entered inside a shape does not always fill itcompletely. You can control the position of the text insidethe shape using the Alignment command under the Textmenu.
Text can be aligned in shapes in all possible combinationsof four horizontal positions (left, right, center or flushed)and three vertical positions (top, bottom or center). Theresulting twelve alignment styles are shown graphically onthe Alignment menu under the Text menu.

SmartDraw User's Guide Adding Text •• 69
The Text Alignment Menu
The Alignment command can be used when a shape thatcontains text is selected, or when a shape is open for textentry. Alignment affects both the way text is displayedwithin the shape, and the way the shape grows when text isadded. (See Text Entry Properties).
When text is open for editing, different alignments may beapplied to individual paragraphs within the same shape.
Flush alignment is similar to left alignment except thatwrapped lines have smooth right edge as well as left edge.Left-aligned text has a ragged right edge. This paragraph isflush justified. All of the others are left justified.
Changing the alignment of background text often has littlenoticeable effect because the text fits inside its shapeexactly. Changing whether it aligns right or left has novisible effect if the text is already touching both sides of itsshape. The direction that the background text object willgrow as text is added is affected however.
Positioning Text Along LinesThe text alignment command also changes the position oftext associated with a line:
Left/Bottom
Left/Center
Left/Top
Center/Bottom
Center/Center
Center/Top
Right/Bottom
Right/Center
Right/Top
Text Alignment and Lines

70 •• Adding Text SmartDraw User's Guide
Deleting TextIf you delete text from a shape, or make the text a sizesmaller, so it occupies less space, the shape may or may notshrink.
The “real” size for any shape is the size set using thenormal sizing commands, such as clicking and dragging ona selection handle. If the shape is forced to grow becausemore text is entered inside than will fit, it remembers itsoriginal size. When text is removed from the shape, itshrinks back to its original size if it can. If the shape isalready at its "real" size, then removing text has no effect.
Inserting SymbolsThe Insert Symbol command, under the Text menu,allows you to quickly insert a character in a particular font.It presents the Insert Symbol Dialog and is active onlywhen a text entry session is open. Selecting one of thesymbols from the dialog inserts it into the stream of text.
The Insert Symbol Dialog
You select a symbol by clicking on it. Pressing OK, or adouble-click inserts the symbol and closes the dialog.
If the font drop-down list shows “Normal Text”, thetypeface of the inserted character is the same as the currentfont. If a specific font is selected, the inserted symbol hasthis font.
You can add new fonts, or remove them from the list, usingthe Add Font and Remove Font buttons.

SmartDraw User's Guide Adding Text •• 71
Special CharactersSmartDraw supports text entry of the following specialcharacters:
• Tab. You can enter a tab character by typing Ctrl-Alt-Tab. (Normally tabs move you from one objectto another)
• Hard Space. Typing Ctrl-Space enters a hard space.This joins two words so that they are not separatedby word wrapping. Hard spaces are also not hiddenat the end of lines when they wrap, like normalspaces are.
• Soft Hyphen. Typing Ctrl-hyphen enters a softhyphen. This is invisible but allows a word to besplit by word wrapping, in which case it shows as ahyphen at the end of a line.
Bulleted TextYou can use the Bullets command, under the Text menu, toautomatically format text with one of four bullet styles,with proper indentation. Bullets can be applied to the entireshape, or individual paragraphs within a shape.
Bulleted Text
Changing Text ColorYou can change the color of text using the text color menu(under the Text menu).
You can change the color of individual characters. Thecolor selected from the menu is applied only to the range oftext currently selected.
Changes can also be applied to selected shapes that containtext. In this case, the new color is applied to all the textinside the selected shapes.

72 •• Adding Text SmartDraw User's Guide
Changing Text ShadowsWhether the text in a drawing shows a shadow isdetermined by the properties of the current Color andShadow style, and whether this has been overridden for aparticular shape, using the Shadow command under the textmenu. These issues are described on page 56.

SmartDraw User's Guide Using Tables •• 73
Using Tables
What are Tables?Tables are particularly useful for creating timelines,organizational charts, Gantt charts, software diagrams, andbusiness forms. We’ll discuss each of these at the end ofthis chapter, but first let’s look at the basics of tables.
Normally, text entered into a SmartDraw shape occupies asingle text entry area that fills the shape. However,SmartDraw also supports Tables, or multiple text entryareas within the same shape.
One entry areaEntry Area 1 Entry Area 2 Entry Area 3
Entry Area 4 etc......
Normal Shape Table
Each text entry area (or cell) acts like a separate shape asfar as text entry is concerned. Each cell has its own textalignment and background color and the text inside shrinksor grows independently of other cells.
Adding Tables to a DrawingYou can add a new table to your drawing simply byclicking on the table button on the top row of the toolbar.This is a shortcut to the Add New Tablecommand underthe Table menu.
This command presents the Table Dialog, which shows alist of pre-defined table formats. Pressing the OK buttonadds a new table with the selected format to your drawing.

74 •• Using Tables SmartDraw User's Guide
In addition to the format, you can choose the number ofrows and columns you want your table to have by changingthe values shown in the dialog.
The Table DialogAs a shortcut you can also drag and drop a table into yourdrawing from the toolbar table button. This creates a tableusing the most recently selected format from the TableDialog.
Tables created by the table button or the Add New Tablecommand are always rectangular.
Changing a Normal Shape into aTableExisting shapes can be converted into tables by theConvert to Table command under the Table menu. Aswith a new table, you select the format from the TableDialog. This inserts the desired table into the shapescurrently selected. Any text inside the shapes is placed inthe first cell of the table.
Non-rectangular shapes may also contain tables:

SmartDraw User's Guide Using Tables •• 75
Different shapes containing the same 2x4 table.
Changing a Table into a NormalShapeYou can also change a table into a normal shape with asingle text entry area using the Convert to Text commandunder the Table menu. Any text contained in the table cellsis joined together as one text block inside the convertedshape.
Rows, Columns and CellsTables are .composed of one or more rows of cells. Usuallythe cells in each row are lined up underneath each other toform columns, but this need not be the case.
Each cell is an independent rectangular area that may haveits own block of text, background color and other attributes.The boundaries of the cells are like the borders of shapes.They may have their own thickness, color and pattern. Cellborders may also be hidden. Some examples of tableformats are shown below.
Note that columns may differ in width and rows may differin height. Column arrangements may differ among rows.Cells may also span more than one row.

76 •• Using Tables SmartDraw User's Guide
YES
Different Table Formats
Formatting TablesYou can change the appearance and cell arrangements of anexisting table, by choosing Format Table from the Tablemenu. This shows the Table Dialog (see illustration onpage 74).
SmartDraw maintains a list of table formats. These areshown in the scrolling list on the left of the dialog. Apreview of the format currently selected in the list appearson the right.
The number of rows and columns in any particular formatcan be adjusted using the text fields in the Parameterssection of the dialog.
A checkbox lets you can choose whether to include the textlabels associated with the selected format, or not.
A second checkbox gives you the choice of whether to tryto resize the table to fit inside your existing shape, or togrow your shape to fit the normal dimensions of the table.Note that it is not always possible to fit the new tableformat inside your shape, particularly if you add rows,since rows have a minimum height given by the height ofthe cell’s text setting.

SmartDraw User's Guide Using Tables •• 77
Adding Table Formats of YourOwnWhen you use the Format Table command on an existingtable, its format is added to the list and shown in the dialogas [Current Settings]. You can add the current setting to thepermanent list of formats by pressing the Add to Listbutton. This presents the following dialog:
Adding the current table to the list of table formats
Enter a name for the format and press OK to add it to thelist.You can remove formats you added by selecting a format inthe list and pressing the Remove button. Permanent built-informats cannot be removed.
Formats you have added are stored in your personalpreference file and are not available to other users sharingthe same copy of the program on a network.
Adding Text to TablesBy default, tables are opened for text editing with just oneclick of the mouse in a cell. You can change this using theText Entry Properties command under the Shapes menuas described on page 63. If you created your table byconverting an existing shape, then, by default, a double-click is required for text entry. This too can be changed to asingle click using the same command.
Text entry in a cell behaves exactly the same way as textentry in a shape.

78 •• Using Tables SmartDraw User's Guide
Preventing Changes to TextSometimes you may want to prevent text in a cell frombeing changed (or to prevent text being entered into a cellat all), particularly in forms where you may want to freezethe field labels while allow editing in the field themselves.
You can allow or prevent text editing on a cell-by-cell basisusing the Do Not Allow Text Editing command under theTable menu. This shows a check mark if one of the cellsselected has the No Editing parameter set to true. Using thecommand toggles the ability to edit text on and off for theselected cells.
Text Resizing and TablesIf you enter enough text, the cell will be forced to grow. Tomaintain the row and column arrangements of the table, thecell’s entire row or column will also grow.
All the cells in a table follow the text resizing rules of theshape that contains the table. (See Text Entry Propertieson page 61.)
By default, shapes containing tables are set to growvertically as text is added. This means that text wrapswithin a cell, and rows get taller as text is added.
Shapes containing tables can also be set to growhorizontally or proportionately as text is added. Horizontalgrowth requires that columns (and tables) get wider as textis entered.
More text thanwill fit
More text than will fit
Change Vertically
Change Horizontally
Text Sizing in Tables

SmartDraw User's Guide Using Tables •• 79
Moving Around the TableWhen you are entering text into a cell, typing the Tab keymoves the text insertion point to the next cell to the right. Ifthe cell is at the end of a row, the insertion points wrapsaround to the first cell on the row below. Shift-Tab does thereverse.
The Up and Down arrow keys also move the insertion pointup and down rows within a column.
The Right and Left arrow keys move the insertion point leftand right within the text of the current cell, but to the leftand right cell respectively if the cell contains no text.
Note that cells with the No Editing attribute are skippedwhen moving the insertion point.
Selecting CellsClicking and dragging the mouse within a table selects arange of cells, highlighting their centers with black, just asin Excel® and other spreadsheets. Rows and columns canalso be selected by clicking at the leftmost or topmost edgeof the table. When a click would select a row or column,the cursor is displayed as a wide arrow (shown at left).
Selecting the shape that contains the table implicitly selectsall the cells and dividers in the table. The shape itself isselected by clicking on the border of the table. The cursorappears as the normal selection (shown at left) when a clickwould result in the selection of the entire shape, rather thanthe cells it contains.
Clicking anywhere in the table in Multiple Select modealways selects the shape containing the table, rather thanindividual cells.
Holding the Ctrl key down while clicking on a cell allowsyou to select a discontinuous group of cells, one cell at atime. Ctrl-clicking on a selected cell de-selects it.
Holding the Shift key down while clicking on a cell extendsthe selection rectangle from the Anchor cell to the clickedcell. The anchor cell is the cell in the table that was initiallyselected.

80 •• Using Tables SmartDraw User's Guide
Once a cell is selected, the selection can be moved usingthe arrow keys. Holding the Shift key down while typing anarrow key extends the selection in that direction, just likeshift clicking. Tabbing also moves the cell selection.
Applying Changes to SelectedCellsOnce selected (either for text editing, or with a black centerby “highlighting”), cells may have their attributes changedwith many of the menu commands.
The Cell Background Color and Cell BackgroundShading submenus under the Table menu can be used tochange these properties for selected cells. The equivalentcommands under the Shapes menu also work in the sameway.
The Grid Line Style and Grid Line Color submenus,under the Table menu, can be used to change the borders ofthe selected cells. (Note that the equivalent commandsunder the Shapes menu change these attributes for theborder of the shape, which contains the table.).
Most of the Text menu commands may also be applied tocell contents: Font, Text Color, Alignment, Bullets etc.
Selecting Cell DividersYou can also select the lines or dividers between cells withthe mouse. When a mouse click would result in theselection of a divider, the cursor becomes two parallellines, as shown in the margin to the left.
Selected dividers are shown as green dotted lines. Once adivider has been selected, the selection range may beextended by shift clicking on lines parallel to it. Ctrl-clicking adds just the line clicked-on to the selection range.
You can change the attributes of the selected dividers withthe menu commands in the Grid Line Style and Grid LineColor submenus. The equivalent commands under theLines menu also make the same changes.

SmartDraw User's Guide Using Tables •• 81
Partially Selecting Row and Column DividersNormally, when a cell divider is clicked with the mouse,the whole divider for the row or column is selected. If theAlt key is held down while clicking, however, only thesegment of the row or column divider for the local cell isselected. Alt clicking on other divider segments adds themto the selection. Holding down both the Alt and Ctrl keystoggles the selection state of a divider segment.
This feature allows the application of attributes to parts of arow or column divider, and more importantly, allows partsof them to be moved!
Moving Cell DividersClicking on a row or column divider not only selects it, butalso allows you to move it. You can increase or decreasethe width of columns and the heights of rows by draggingthe dividers with the mouse.
When whole column dividers are moved, only the width ofthe column to the left of the divider is affected. Thecolumns to the right remain the same size. Hence the tablegrows wider or narrower to accommodate the change inwidth of the divider’s column. The same principal alsoapplies to row dividers.
Using the Alt key to select a segment of a column dividerallows the small selected segment to be moved, changingthe width of the immediately adjoining cells. This is oneway to create tables with cell arrangements that are morecomplicated than regular rows and columns.
More text thanwill fit
Alt-Drag just the top row column divider
More text than will fit
Moving Partial Column Dividers
When column dividers are moved while holding down theAlt key, the column to the right of the divider becomes

82 •• Using Tables SmartDraw User's Guide
narrower as the one to the left becomes wider (and viceversa). The width of the table remains unaffected, unlessforced to grow to maintain a minimum width for a column.
Changing the Width and Heightof Cells.There are several ways to adjust the height and width ofcells, and hence rows and columns, within a table.
Dragging Cell Dividers
We have already described how row and column dividerscan be dragged to change the width of columns and theheight of rows, using the mouse.
The invisible Snap-to grid affects the position of celldividers. When the Snaps are active, row heights snap towhole line heights, as determined by the height of the firstline in the table. Column dividers fall only on the lines ofthe grid. This makes it easy to re-align column dividers thathave been separated by dividing cells or by dragging partialdividers.
The far right and bottom edges of the table behave likedividers and can be dragged with the mouse. The dividercursor appears just inside these edges. Dragging on this“phantom” divider changes the width of the last column, orheight of the bottom row.
Spacing Rows and ColumnsEvenlyThese commands, under the Table menu, make all the rowsor columns in the table the same height or width, whilechanging the size of the table as little as possible.
Resizing the Table ObjectResizing the object that contains the table scales the tableas a whole to fit the new dimensions of the object.

SmartDraw User's Guide Using Tables •• 83
The combined table and object cannot be reduced in heightto less than the minimum height of all the rows. You canquickly minimize a table’s height by shrinking the objectvertically as far as it will go.
Holding the Shift key down while resizing the object with acorner selection-handle will scale the object, and the table,proportionately.
Joining and Splitting Cells.The Join Cells and Split Cells commands, under the Tablemenu, allow you to create complex table structures.
The Join Cells command joins selected cells into one cell,combining any text in the cells into a single block of text.When cells from multiple rows are selected, cells adjacentto each other in the same row are joined first. Cells adjacentto each other in the same column are joined only if theyhave no selected neighbors in the same row.
Joining cells in the same row simply removes the celldivider(s) between them.
Joining Cells Horizontally
Joining cells in the same column creates a single cell thatspans the rows containing the selected cells. Cells that spanmore than one row always span a whole number of rows. Itis not possible to create a cell that lies partially in a row.

84 •• Using Tables SmartDraw User's Guide
Joining Cells Vertically
The Split Cells command does the reverse of Join Cells. Ifa cell spans more than one row, splitting creates a cell foreach row spanned. Any text in the split cell is placed in thetop, or left, cell.
If no selected cell spans more than one row, all selectedcells are split into two cells within the same row andoccupying the same space as the original cell: A verticalcell divider is added to the center of the cell.
Inserting Rows, Columns andCellsYou can insert columns and cells anywhere in the tableusing the Insert command under the Table menu.
When whole rows are selected, the Insert command showsInsert Row. It adds the same number of rows as areselected, inserting them above the uppermost selected row.
Insert Row

SmartDraw User's Guide Using Tables •• 85
When whole columns are selected, The Insert commandbecomes Insert Column. It inserts the same number ofcolumns as are selected, inserting them to the left of theleftmost selected column.
Insert Columns
When a rectangular block of cells is selected that is not awhole row or a column, the Insert command says InsertCells and presents a dialog with four options for inserting:
Insert Cells Dialog
In addition to inserting whole row and columns, cells maybe inserted in just the selected rows or columns. Thisprovides an easy way to shuffle a whole column down (or arow right), to insert a missing value, for example.

86 •• Using Tables SmartDraw User's Guide
Inserting cells within a column
The same table inserting within a row
Appending Rows and ColumnsThe Format Table command (Table menu) provides aneasy way to append rows and columns to a table. Thiscommand presents the Table Dialog. The format of thecurrently selected table appears as [Current Settings]. Youcan append rows or columns by increasing the values forthe number of rows or columns shown in the dialog andpressing OK.
You can also completely change the arrangement of cells inthe table by selecting one of the other formats from thescrolling list shown in the dialog.

SmartDraw User's Guide Using Tables •• 87
Deleting Rows, Columns andCellsYou can remove selected cells from the table with theDelete Cells command. This works in essentially thereverse way of the Insert Cells command described above.When whole rows and columns are selected, the Deletecommand shows Delete Rows and Delete Columns,respectively.
When you delete partial rows and columns with the DeleteCells command, values are moved up or left, but the totalnumber of rows and columns remains fixed. To removespare rows or columns, if desired, simply make a secondDelete operation.
You can use the Format Table command to remove rowsand columns from the bottom and right edge of the table.Just reduce the number of rows and columns shown in theTable dialog and press OK.
Deleting, Copying and PastingTextWith a single keystroke you can delete the text contents ofa cell, without removing the cell itself. Typing theBackspace or Delete key erases the text in all selected cells.
The content of selected cells can be copied to the clipboardusing the Copy or Cut commands under the Edit menu.Pasting the content back into a SmartDraw table preservesits row and column arrangement along with fonts,alignment and other text attributes. You can even paste thetable data from SmartDraw into another application, suchas an Excel spreadsheet or Word table, and it will retain itstabular format.
The reverse also works. Pasting tabular data from anotherprogram into a SmartDraw table preserves the row andcolumn arrangements of the data, placing each field in itsappropriate cell. This allows data from spreadsheets andother applications that generate tabular data to be formattedas a table in SmartDraw.

88 •• Using Tables SmartDraw User's Guide
Changing the Appearance of aTable ObjectAs we discussed above, the color, pattern, borders and textproperties of cells may be changed by first selecting thecells and then using the appropriate menu commands underthe Table and Text menus. Selecting the entire objectcontaining a table implicitly selects all the cells anddividers in the table, and any changes to the attributes thenapply to the entire table.
AutoFillThe row and column headers in a table are frequently aseries of numbers, months or days. SmartDraw can createthese series for you, with the AutoFill command under theTable menu. This presents the AutoFill dialog.
The AutoFill Dialog
SmartDraw will automatically type the selected seriesacross a range of rows or columns, beginning with thecurrently selected cell.
There are five choices for the type of series: Numbers,days-of-the-week, months, years, and a constant value.
For days-of-the-week and months, the sequence can beginat any value, and it repeats until the Number of Values isreached. A checkbox lets you choose between full and

SmartDraw User's Guide Using Tables •• 89
abbreviated names for the days or months. A previewappears showing the current selections.
For years and other series of numbers, a prefix and a suffixcan be specified to create a string. For example, theparameters:
Result in the strings Q1, 1998, Q2, 1998, Q3,1998 and soon.
The radio buttons at the bottom of the dialog indicatewhether to insert the series across the row containing thecurrently selected cell or down its column.
Using TablesThe ability to divide shapes into multiple text areas opensup a whole new world of flexibility in diagramming:
TimelinesTimelines are diagrams that consist of one large table.
Timeline
SmartDraw’s table features make it very easy to maintainand manipulate complex tables.
Software DiagrammingMany of the symbols used in software diagramming requireindependent text entry areas:

90 •• Using Tables SmartDraw User's Guide
Multi-Text Entry Symbol
Organizational ChartsMultiple text entry areas in a single shape allow you tostore complex information in organizational charts orfamily trees.
Organizational chart with multiple fields per position
In the example above, each position has four cells: Name,title, extension and room. The last two share the same row.The cell dividers are white.
FormsSmartDraw’s sophisticated table functions make it anexcellent form designer:
Designing Forms with SmartDraw
View the templates in the Forms drawing-type for moreexamples.

SmartDraw User's Guide Arranging Objects •• 91
Arranging Objects
Arranging ObjectsSmartDraw includes several features that make it easy toalign shapes and lines, and to control their front-to-backorder. These commands are grouped under the Arrangemenu.
Using SnapsThe Snaps are a grid of imaginary lines that extend fromthe minor ticks on the rulers. When snaps are turned on, thecenters (or sometimes the edges) of shapes and linesautomatically align themselves with the tick marks on therulers as they are created, moved, or resized with themouse. This makes aligning the centers of very easy: Yousimply drag them with the mouse. The grid used by thesnaps is the same one that is displayed by the Show Gridcommand under the View menu.
You can choose whether the Top-Left or Center of yourobjects will snap to the grid. You set this property for theentire drawing in the Define Rulers and Grid dialog.(Page 125).
The default setting of Center is best when lines are used tolink shapes together, as in flowcharting. The Top-Leftsetting is best when the edges of shapes must line up, as inform design or when drawing floor plans.
When you move or resize objects using other methods,such as with the arrow keys, they do not align with thesnaps. This makes it easy to make fine adjustments inposition without turning the snaps off.
The Use Snaps command, under the Align menu, togglesthe snap mechanism on and off. When Snaps are on, themenu item shows a check mark.

92 •• Arranging Objects SmartDraw User's Guide
Aligning ObjectsThe edges of several objects can be aligned with each otherusing the Align command under the Arrange menu.
The Align command aligns the edges of selected objectswith the target selected object. The target selected object isthe one that shows solid handles, rather than hollowhandles. It is the most recently selected.
The Align Left and Right commands align the left or rightedges of the selected objects with the left or right edge ofthe target object, respectively.
Align Left Command
Aligning the Top and Bottom works similarly.
The Center Vertically command aligns the midpointsbetween the left and right edges of the objects. CenterHorizontally works similarly, aligning the midpointsbetween the objects’ top and bottom.
Making Objects the Same SizeYou can make several shapes the same size in height, widthor both using the Make Same Size command under theArrange menu.
Like the Align command described above, Make SameSize uses the target selected object as the template forchanges to all the other selected objects. The Make SameSize Width command makes all non-target selected objectsthe same width as the target. Height and Both worksimilarly.

SmartDraw User's Guide Arranging Objects •• 93
Make Same Size Command
Objects that can only shrink or grow proportionally,maintain their proportions under this command.
Spacing Objects EvenlyUsing the Space Evenly commands, you can arrange threeor more shapes so that there is the same amount of spacebetween them. This is useful for creating an equally spacedarray of lines or shapes. The Space Evenly menu item, hasthree choices on its sub-menu: Horizontally, equalizes thespace between objects in the horizontal direction only.Vertically does the same in the vertical direction and Bothdoes the same in both directions at the same time.
Centering the Drawing on thePageThe Center Drawing on Page command under theArrange menu can be used to move all the objects in thedrawing so that they are centered in the minimum numberof pages needed to print them. The drawing is also movedto the top-left of the 50x50 inch drawing area. Thiscommands applies to all objects, not just selected objects.
If your drawing does not fit on one page, you can still printit on a single page by checking the Print on One Pagecheck box in the Print dialog.

94 •• Arranging Objects SmartDraw User's Guide
Changing the Front-to-BackOrderObjects may lie on top of other objects. You can change thefront-to-back order of the objects in your drawing using theBring to Front or Send To Back commands under theArrange menu.
Bring to Front
Bring to Front moves any selected objects in front of thenon-selected objects. Send to Back does the reverse. Thesecommands have no noticeable effect unless objects overlapone another.
Send to Back
Locking ObjectsYou may lock or unlock selected objects using the LockObject command. Locked objects show selection with grayhandles instead of black and cannot be moved until they areunlocked. This is useful if you want to place an objectbehind others and don't want to accidentally move it whileclicking on the objects in front of it. Locked objects cannotbe opened for text editing. However, their properties (coloretc.) can be changed using the menu commands.

SmartDraw User's Guide Connecting Lines and Shapes •• 95
Connecting Lines and Shapes
Linking Objects to Each OtherSmartDraw lets you link objects together so that they stayconnected when you move or re-size them. This isparticularly useful for flowcharts.
The most common case is a line linked to two shapes.Moving one of the shapes changes the size and shape of theline as shown below.
A Line Linked to Two Shapes
Linking a Line to a ShapeWhen line linking is enabled, you can link a line to a shapeby moving one end over the border of the shape, either byresizing or moving the line with the mouse.
When the end of the line approaches the shape's border, aseries of round solid circles appear on the shape, indicatingthe points on the border where the line may link. These arecalled connection points. This is shown below for fixedconnection points. (Connection points can also be infinite,see page 96).
Connection Points
The end of the line then snaps to the closest connectionpoint and the mouse cursor becomes an "anchor".Releasing the mouse while in this state establishes a linkbetween the line and the shape.
You can even link one line between two shapes in a singledrawing operation. Just click on one of the line tools on the

96 •• Connecting Lines and Shapes SmartDraw User's Guide
toolbar (but not the automatic connector) and release.(Your cursor now looks like a pencil). Touch the pencil tothe border of one shape and click down with the mouse.Drag the pencil to the edge of the second shape and release.The two shapes are now linked to the line, and they willstay connected even if one or both of the shapes are movedor resized.
Line Linking and FlowchartsLinking lines to the edges of shapes is a key feature whencreating flowcharts. By linking lines in this way, you canmove the shapes and the lines remain attached.
Normally in flow diagrams of all types, you link a line tothe center of the side of a shape. If the centers of shapesjoined by a line do not align exactly with each other, theline will be kinked. Because of this, the centers (rather thanthe top-lefts) of shapes are set to snap to the grid whendrawing flowcharts. This is one of the parameters set whenyou choose a Flowchart type from the New Drawingdialog.
If you choose a floor plan type, or a drawing where exactplacement of edges is important, then shapes are set to snaptheir top-left corners to the grid.
The way shapes snap to the grid in the current drawing isset in the Rulers and Grid Dialog (page 125).
Breaking a LinkLinks may be broken using the reverse of the link creationprocess. First, click on the line, so that it shows roundhandled where it connects to the shape. Then grab thehandle and pull it away from the shape to break the link.When only one end of a line is linked to shape you can alsobreak the link by moving the line away from the shape.Deleting either object also breaks the link.
Infinite and Fixed ConnectionPointsShapes can have either Fixed or Infinite connection points.

SmartDraw User's Guide Connecting Lines and Shapes •• 97
With fixed points, shapes have 16 fixed connection points,four at the corners of the shape, four in the center of thesides, and one between each these points. Fixed connectionpoints make it easy to connect a line exactly in the center ofa side and are the best choice for simple flow charts.
With infinite connection points, lines can connect to anypoint on the perimeter of the shape. Infinite connectionpoints allow you to connect many lines to the same side ofa shape. Certain library symbols can only have fixedconnection points, but you can adjust the position of thefixed points using the Edit Symbol dialog (page 112).
You can choose the kind of connection points a shape hasusing the Connection Points command under the shapemenu. This presents a dialog, which explains each choiceand allows you to change it.
Linked Targets and Linked ObjectsIn any linking relationship, the object that displays theconnection points is the Linked Target, and the objectlinked to it is called the Linked Object. The target objectusually controls the positioning of the linked object. If thetarget is moved, the linked object either moves, or re-sizesto maintain the link.
Lines are allowed to have one or two targets. With onetarget, lines move when their target moves. With two, theychange shape and/or re-size when one of their targetsmoves.
When a line that is linked to one target is moved, the link isbroken. When a line that is linked to two objects is moved,all three are moved as a group.
Turning Linking On and OffYou can turn linking on and off. This is very useful whenyou want to draw a finely detailed picture, and you don'twant lines and shapes that you draw close to others toautomatically link to them.
The Allow Lines to Link command toggles the ability oflines to link to other objects. New drawings of the type that

98 •• Connecting Lines and Shapes SmartDraw User's Guide
make use of line linking, like flowcharts, usually have thisturned on automatically.
The Allow Shapes to Link command toggles the ability ofshapes to link to each other. In most drawing-types this isturned off.
Linking Shapes to Each OtherWhen the Allow Shapes to Link item under the Arrangemenu shows a check mark, one shape can be linked toanother. However, shapes can never link to lines where aline is the target. Instead the line must be linked to theshape.
When shapes link to each other, any of the connectionpoints on the linked shape can snap to any of theconnection points on the target shape. Shapes can only linkto one target at a time.
This feature is useful if you want to attach a backgroundtext object to a shape so that it follows the shape aroundwhen the shape is moved or re-sized.
Linking Lines to Each OtherLines can link to other lines. This is useful for creatingbranched networks of lines that remain attached when theirtarget objects (whether shapes or lines) change size ormove.

SmartDraw User's Guide Formatting with Automatic Connectors •• 99
Formatting with AutomaticConnectors
Using Automatic ConnectorsOne of the most powerful features of SmartDraw is the useof Automatic Connectors to create regular arrangementsof shapes. Examples include organization charts, fishbonediagrams, network diagrams and even flow charts.
Using Connectors
Automatic Connectors are special line objects that bothshapes and other lines may link to. A connector isprogrammed to arrange the objects linked to it in aparticular pattern. As shapes are linked to a connector, theother shapes already linked to it adjust to accommodate thenew shape and maintain the arrangement. In the examplebelow, a new shape is added to a connector that maintains ahorizontal organization chart arrangement.
Adding a new shape to a Connector

100 •• Formatting with Automatic Connectors SmartDraw User's Guide
The new shape (white) is dropped between the two existingshapes and is automatically inserted between them.
Adding Connectors to a DrawingYou add automatic connectors to a drawing in the sameway you add any other object: using drag and drop or thepencil drawing method.
SmartDraw offers an Automatic Connector tool on theProgram Toolbar. Dragging an object from this toolcreates a horizontal connector with a linear arrangement.Holding the Shift key down while you drag creates avertical connector.
Many of the diagram templates also offer ready-madeconnectors in other arrangements in their document toolbar.For example, the organization chart template offers aselection of connectors suitable for drawing organizationcharts.
Changing a Connector’s ShapeOnce you have added an automatic connector to a drawing,you may change the arrangement it maintains (or its shape)using the Change Connector Shape command on theLines Menu. (This replaces the Change Line Shapecommand when a connector is selected). menu.
Change Connector Shape
The Flip command (see page 43) can also be used to createadditional variations.

SmartDraw User's Guide Formatting with Automatic Connectors •• 101
When no shapes are linked to a connector, it appears aseither a vertical or horizontal line. Its arrangement does notbecome apparent until two or more shapes have been linkedto it.
Adding Shapes to a ConnectorWhen you move a shape or line close to an automaticconnector, connection points appear, and the outline of themoving object jumps to the closest one, showing theposition the object would take if linked.
Releasing the mouse links the object to the automaticconnector, inserting the object at the link point.
Linking to an Automatic Connector
Moving a shape away from the automatic connectordisconnects it, and the shapes still linked to the automaticconnector move together to fill the space.
Breaking a Link to an Automatic Connector
Dragging a shape from one connection point to anotherchanges the order of the shapes.
Re-arranging a Link to an Automatic Connector

102 •• Formatting with Automatic Connectors SmartDraw User's Guide
Linking Automatic Connectors toEach OtherAutomatic connectors can be linked to each other to createmore elaborate diagrams.
Organization Chart with Two Connectors
In the example above, the connector used to arrange thefour smaller shapes is linked to the one used for the twolarger shapes. This in turn is linked, like a line, to the topshape.
Adjusting the Connector SpacingThere is always an equal amount of space between theedges of shapes linked to an automatic connector. Thisspacing [C] is controlled using the grow handles at eachend of the main connector line.
The length of the lines connecting the main line to eachshape is controlled by grow handles at the end of the firstand last of these lines (where they connect to the shapes)[B].
The length of the line connecting the connector to anotherobject [A] is controlled by the grow handle at the end ofthis line.

SmartDraw User's Guide Formatting with Automatic Connectors •• 103
These relationships are shown in the figure below.
Grow Handles and their Parameters
Some connector arrangements have two lines that mayconnect to other shapes at each end of the main connectorline [A]. Only one of these can be linked to another objectat a given time.
Side Arm Connectors and their Parameters
The side arm lines of an automatic connector can be set tozero length using the grow handles. This gives a clean endto the main connector line, where desired:

104 •• Formatting with Automatic Connectors SmartDraw User's Guide
Automatic Connector with a Side Arm Length of Zero
Changing an AutomaticConnector’s AppearanceA automatic connector has the same attributes as a line, andthe Lines Menu commands can be used to set its thickness,color and style.
Automatic connectors also can show arrowheads. Theseappear on the lines connecting objects to the mainconnector line. Right facing arrowheads always point tothe linked objects, regardless of their direction relative tothe main connector line. Left facing arrowheads pointtowards the main connector line.
Automatic connectors cannot have text associated withthem (see Attaching Text to Lines on page 64) and cannotbe rotated.
Using Automatic Connectors inFlow ChartsLinear automatic connectors can be useful as componentsin a flow chart. A linear connector connects shapes in eithera perfectly horizontal or vertical line, as shown below:
Horizontal Automatic Connector with Arrowheads
To branch, other automatic connectors can be linked to theshapes attached to the first automatic connector. This isshown below:

SmartDraw User's Guide Formatting with Automatic Connectors •• 105
Horizontal and Vertical Automatic Connectors with Arrowheads
Next, normal segmented lines can be used to createadditional connections:
Flow Chart with Segmented Lines and Automatic Connectors
Now, adding another step to the main horizontal or verticalautomatic connector is as easy as drag and drop! The chartbelow was derived from the one above by simply droppingthe delay symbol on the horizontal automatic connector.
Chart is Automatically Reformatted

106 •• Formatting with Automatic Connectors SmartDraw User's Guide
Beginning UsersWhile automatic connectors are a powerful addition toflowchart design, most beginning users will be better offusing normal “straight” lines and links as described inConnecting Lines and Shapes on page 95.

SmartDraw User's Guide Symbol Libraries •• 107
Symbol Libraries
LibrariesIn addition to the built-in shapes shown on the toolbar,SmartDraw provides thousands more in Symbol Libraries.
Collections of symbols are stored in libraries. These arefiles on your hard disk.
Libraries are usually collections of symbols that are usedby a particular type of diagram. SmartDraw has dozens oflibraries with symbols for flow charts, computer networks,space planning, clip art, engineering, and many other kindsof diagrams.
Library Windows
The symbols in a library are displayed in a Library Windowthat “floats” above the program window. Up to 16 librarywindows can be open at the same time, each showing thecontents of a different library.
A Library Window
A library window shows rows of buttons, each displaying adifferent symbol. The name of its library is shown in thewindow title bar.
A library window has its own menu. This is used to changethe library displayed in the window, create new librariesand edit the contents of the current library. It is the same asthe Libraries menu on the main menu bar.

108 •• Symbol Libraries SmartDraw User's Guide
Pressing the minimize button at the top right of the windowshrinks the library to a minimized window at the bottom ofyour screen. This is useful if you want to temporarily movea library window out of the way.
Changing the Size of the Buttons
The Small, Medium and Large commands on theLibraries menu control the size of the buttons in a librarywindow. You may select the size that best suits both yourdisplay resolution and your eyes. Complex clip artdrawings generally look better with larger buttons. Thesecommands have no effect on toolbars, which have buttonsthe same size as those on the Program Toolbar.
Symbol NamesYou can use the Names command under the Librariesmenu to show the name of each drawing on its buttoninstead of its picture. This is the same name that shows in aToolTip when the mouse is moved over the symbol button.
Symbol TypesThere are two types of library symbols: Automatic andMetafile. Automatic symbols are native SmartDrawobjects, either alone or in groups. Metafile symbols areimages in Windows Metafile format (WMF).
Both types have similar properties when added to aSmartDraw document: They can be rotated, flipped,colored, typed-into and manipulated in many of the sameways. Only automatic symbols have all the specialproperties of the toolbar shapes, however.
Adding Symbols to a DrawingClicking on a button in a library window is the same asclicking on a shape button in the Toolbar.
Clicking and dragging on a library button drags and drops acopy of the symbol shown on the button into the drawing.Clicking and releasing the button changes the cursor to apencil. Drawing with the pencil (by holding down themouse and dragging) draws a new copy of the symbol.

SmartDraw User's Guide Symbol Libraries •• 109
When an automatic symbol, made up of more than onenative object or group, is dragged onto the page, each of itscomponents is drawn as a separate object at its originalsize.
Removing a Symbol from a LibraryRemove a symbol from a library by clicking on its buttonin the library window, and then selecting the RemoveSymbol command in the Libraries menu.
To change the image of a symbol, you must remove itcompletely and then add a new image.
Document ToolbarsYou can change a library window into a DocumentToolbar by dragging it to the top of a document window.As the library window approaches the toolbar area, its grayoutline changes to toolbar shape. Releasing the mousechanges it to a document toolbar. This is called docking thewindow.
You can do the reverse by dragging the toolbar away fromthe top of the document window, so that the library windowonce again floats over your drawing.
Each document can have only one toolbar at a given time.Attempting to dock a second toolbar will fail. However,you can dock a different toolbar to each open document.
When a document is maximized to fill the entire programwindow, the document toolbar appears as a third row ofbuttons below the program toolbar.
Document Toolbar below the Program Toolbar.
Bringing a new document to the front, with a differentdocument toolbar, changes the third row.

110 •• Symbol Libraries SmartDraw User's Guide
A document toolbar behaves just like a library window:You can add symbols to it using drag and drop, you cantransfer symbols to and from other libraries, and so on.
When a document is saved, its relationship to its toolbar issaved too, and the next time it is opened, the toolbarremains in place. Many of the SmartDraw templates usethis feature to automatically open their own toolbars.
The most recently docked library becomes the defaulttoolbar for all new documents that don’t already have theirown toolbars. You can use this feature to create your own“permanent” third row to the program toolbar: Simply dockyour favorite library, and all new documents willautomatically have this toolbar.
Opening a Symbol LibraryYou find and open libraries using the Open SymbolLibrary command under the Libraries Menu .
This shows the Open Library dialog:
Open Library Dialog

SmartDraw User's Guide Symbol Libraries •• 111
SmartDraw’s libraries are organized into a dozen or moreCategories. These are shown in the drop-down Categorylist.
Each category contains a group of libraries whose namesare shown in the Name list. As each one of the names inthe list is selected, a preview of the library symbols appearsat the right. This makes it easy to browse through all thelibraries looking for a particular symbol.
The Libraries menu lists the most recent libraries you haveopened, and shows a check mark next to the names of thosethat are currently open. Selecting a library from the menueither opens it or brings it to front (if it is already open).
Any library window that was left open when the lastdrawing was closed is always re-opened automatically (inthe same location) whenever a drawing is opened again.
Like SmartDraw documents, you can also open a libraryfile by dragging it from the Windows Explorer (or FileManager) and dropping anywhere in the program window.
Searching for SymbolsYou can search for a symbol by name by pressing the Findbutton in the Open Library dialog.
Find Symbol Dialog
If you enter a word in this dialog and then press OK,SmartDraw will find all the libraries that contain a symbolthat has this word in its name or in its keyword description.The names of these libraries are displayed in a specialcategory called Results of Find. The most recent list oflibraries found in a search is remembered, even between

112 •• Symbol Libraries SmartDraw User's Guide
program sessions, until the next Find operation isperformed.
Library File OrganizationAll of the symbol libraries that come with SmartDraw areinstalled into a file folder called LIBRARY inside theSmartDraw program folder. The LIBRARY folder itselfcontains a folder for each category. The library filesthemselves have a file extension of *.SDL and reside in thecategory folders.
If you are experienced in the use of the file system, you cancreate your own categories by adding new folders to theLIBRARY folder and then moving library files into them.
You can also open libraries from outside the LIBRARYfolder using the Browse button in the Open Librarydialog . This presents the File Open dialog with an SDLextension.
Changing the Settings for aSymbolSmartDraw symbols have special properties used bySmartDraw to control they way they change size or colorand the way they display text.
You can change the properties (but not the image) of anexisting symbol. To do this, either double-click on thedrawing's button in the library window, or select the buttonand then select the Edit Symbol command in the Librariesmenu. This presents the Edit Symbol Dialog.
You can use this to change both existing symbols and newsymbols that you are adding to a library.

SmartDraw User's Guide Symbol Libraries •• 113
The Edit Symbol Dialog
Automatic SettingsIf this box has a check mark (Automatic format), thesymbol was originally created with SmartDraw and it willbehave as a native SmartDraw object when added to adrawing. It automatically has the properties of a nativeSmartDraw object and you cannot override these using thisdialog. .
If the box is unchecked, the symbol behaves like animported image. You can set its properties (width, height,resizing behavior and text entry) using this dialog.(Metafile format).
Symbols created in SmartDraw itself can have eitherformat.
Symbols created outside SmartDraw cannot have automaticsettings so for these symbols the Automatic checkbox isunchecked and disabled.
Preferred SizeThe width and height fields control the size of the symbolwhen it is created using Drag and Drop. If the Grow settingis set to Proportional, changing one value changes theother, so as to maintain the same proportions.

114 •• Symbol Libraries SmartDraw User's Guide
This setting is grayed out for automatic symbols composedof more than one native object, since their original size ismaintained.
GrowThe four radio buttons control the way the symbols can beresized. These settings are grayed out for automaticsymbols.
Proportional drawings have only four grow handles (oneat each corner) and maintain their proportions when re-sized.
Horizontal Only drawings have only two grow handlesand can be re-sized only in the horizontal direction. This isgood for drawings that represent horizontal lines.
Vertical Only drawings have only two grow handles andcan be re-sized only in the vertical direction. This is goodfor drawings that represent vertical lines.
No restrictions allows drawings to grow in all directionswithout maintaining proportions. These drawings have theusual 8 grow handles.
These values can be changed for symbols already added toa drawing using the Shape Sizing command (page 40).
Enter TextYou can enter text into symbols. This text can be Insidethe drawing like the standard 24 shapes, or Above orBelow it. The fourth choice, No text, means that thedrawing will not respond to the normal text entrycommands.
If Inside the drawing is selected, four margin lines appearinside the Image window. These should be adjusted so thatthe text area within the four lines does not overlap theboundaries of the symbols.
These settings are also grayed out for automatic symbols.The native objects in these symbols retain their own textsizing properties.

SmartDraw User's Guide Symbol Libraries •• 115
Image WindowThe image window shows the symbol image against a gridof green lines. A dotted border shows the edges of therectangle that encloses the drawing.
For non-automatic symbols, each drawing has 16Connection Points shown as solid black circles. These arethe points at which lines and other shapes will link to thisdrawing. Automatic symbols use the connection points oftheir native objects.
Clicking on the circles and dragging with the mouse buttonheld down moves them. The connection points should bearranged on the borders of the drawing. To be active,connection points must lie outside the margin lines(whether text is entered Inside the Drawing or not).
You can finely adjust the position of connection pointsusing the F5, F6, F7 and F8 keys. The point you last clickedon, moves left, right, up or down by 1 pixel when thesekeys are typed.
When the text setting is Inside the Drawing, four marginlines appear. Clicking on the square handles at each endand dragging can move these. By default, these are set tocreate the smallest text entry area possible between all fourlines. This should be expanded to allow the largest area thatstill forces all text to lie within the borders of the shape.When text is entered Above or Below the drawing, themargin lines are ignored.
ColorsChecking this box allows SmartDraw to change the color ofthe fills, lines, border and text that show in non-automaticsymbols. The style and thickness of borders and lines canalso be changed. These settings are controlled by the Shapemenu, not the Line or Text menu.
The color of the text, lines and borders follows the BorderColor setting. The fills follow the Fill Color. Transparentfills are not affected by the fill color.
If this box is not checked, the drawing behaves like animported image. Applying a border style places a border

116 •• Symbol Libraries SmartDraw User's Guide
around the symbol but does not change the content of thesymbol itself.
The substitution of colors for lines, fills etc. may not workfor all symbols. If the image contains bit mapped imagesthese may be unaffected by checking the color box. Therules are: All pens used follow the border style and color.Black fills follow the border color. Text color follows theborder color. Non-black fills follow the Fill color.Transparent fills used by the drawing are left alone.
If you check this box you should experiment with a copy ofthe symbol to see the effects of color changes. If these arenot satisfactory, return to the dialog and un-check the boxagain.
The colors and other properties of automatic symbols canalways be changed. Remember that checking this boxcauses a copy of the symbol to adopt the current defaultcolor scheme when added to a drawing.
Symbol NameYou can assign each symbol in a library an optional nameusing the Symbol Name field. This is the name that showsin the ToolTip when the cursor is moved over the symbolin the library window.
It is also the name that is displayed on the button if youchoose the Names command from the Libraries menu.
The naming feature is useful when more detail is requiredthan an image might show. For example, an IBM PS/2computer may appear to be similar to another PC whenlooking at the thumbnail image shown on the symbolbuttons. Their names are quite different however, andshowing the names in a ToolTip makes them easilydistinguishable.
Names are also used when searching for a symbol by word.(page 111). Additional keywords to be matched in searchesmay be entered following the name. Just put a semicolonafter the name, then list your keywords, each separated by aspace. Words after the semicolon are not displayed in theToolTip, or when names are shown on the buttons.

SmartDraw User's Guide Symbol Libraries •• 117
Adding New Symbols to a LibraryAdding Symbols from SmartDrawAdding a new symbol to a library is a simple Drag andDrop operation. Any object, or collection of objectsdragged from a SmartDraw document window and droppedonto a library window, may be added as a new symbol.
This operation is an extension of a standard object moveoperation. If, while moving one or more objects using themouse, you position the cursor over an open librarywindow, the cursor changes to the Library Drop Cursor,shown at the left. If you release the mouse at this point, theEdit Symbol dialog (page 112) appears. The new symbol,composed of the objects that you were moving, shows inthe Image window. Pressing OK adds the objects to thelibrary as a new symbol.
You can use the Edit Symbol dialog to set the appropriateproperties for your new symbol, before adding it. You canalso use it later to modify the properties, if necessary.
Note that because collections of native objects can bestored and retrieved in libraries unchanged, you can usesymbol libraries as a Scrapbook for pieces of diagramsyou might want to reuse.
Adding a Symbol From Another ProgramYou can use almost any Windows drawing program tocreate a new symbol. All that is required is to be able toload an image to the Windows clipboard in standardWindows metafile format.Metafiles are placed on the clipboard when you use theCopy command under the Edit menu in most graphicsprograms.
To add a symbol to a currently open library, first copy it tothe clipboard and then select the Add New Symbolcommand under the Libraries menu. The Edit Symboldialog is presented just as if you had dropped an imageonto the library.
Images from other programs cannot have automaticsettings.

118 •• Symbol Libraries SmartDraw User's Guide
Transferring Drawings BetweenLibrariesCopying a symbol from one library to another is also asimple drag-and-drop procedure: Click on the drawing thatyou want to copy, then drag with the mouse, just as if youwere going to drag a copy into the drawing, but instead ofreleasing the mouse button over the drawing window(which adds a copy to the drawing), release it over thelibrary window, or document toolbar, that you want to copythe symbol to.
When releasing the mouse would result in copying thesymbol to another library, the cursor will change to theshape shown at the left.
This is a useful feature if you want to collect the symbolsyou use most often into one or two libraries. You can alsouse it to sort the order of the drawings in the library bydragging them in the order you want to a new library.
Creating a New LibraryYou can create your own symbol libraries using the CreateNew Library command in the Libraries menu Thisdisplays a standard Save File dialog. If you enter name forthe new library and press OK, an empty library with thatname is created and opened.
Unless you create the new library file in one of the existingcategory folders within the LIBRARY folder in theprogram folder, it will not show using the Open Librarydialog.
Your new library window will show the new name but,because it is empty, it will show no buttons. You can nowadd drawings to the new library by dragging them fromSmartDraw drawings, other libraries, or by using the AddNew Symbol command as described above.
Sharing Libraries on a NetworkLibraries can be shared by multiple users on a network, orby multiple document toolbars used by the same user.

SmartDraw User's Guide Symbol Libraries •• 119
When a library is opened more than once, the second andlater clients open the library as read-only. Only the firstclient to open the library has write permission. Read-onlylibraries cannot be edited, and symbols cannot be added orremoved.

120 •• Creating Your Own Shapes SmartDraw User's Guide
Creating Your Own Shapes
Joining Lines to Make a NewShapeYou can create a new shape by joining together anycollection of lines and curves that form a closed loop. Usethe Join to Make a New Shape command, under the Linemenu.
Joining Lines to Make a New Shape
The newly created shape is like any other: It can be filled.It can be rotated and you can type text into it. You can alsodrop it on a library window or document toolbar to createa new library symbol.
Shapes created this way are called Polygon Shapes. Theyhave infinite connect points, and their text editing areas thatare assigned automatically.
If the lines do not quite touch each other to form a closedloop, the Join command will fail. If this happens use a viewof 200% or more to clearly see the ends of the lines you aretrying to join, and adjust them until they meet.
Changing Existing ShapesAny of the 24 built-in SmartDraw shapes, and PolygonShapes made by joining lines, can be split apart into theircomponent lines and curves using the Edit Shape Outlinecommand under the Shapes menu. This is the reverse of theJoin command described above.

SmartDraw User's Guide Creating Your Own Shapes •• 121
Separating a Shape into its Components
Once separated into lines and curves, the outline of theshape can be adjusted and then re-combined into a re-designed shape.
Re-designing a Shape
Grouping and UngroupingTwo or more objects may be combined into a GroupedObject using the Group command under the Arrangemenu. The Ungroup command reverses this. Ungroupingcan also separate imported images into native SmartDrawshapes (page 137).
Properties of Grouped ObjectsObject groups behave as a single object in some respects,and as individual objects in others. The followingoperations treat a group as a single object:
• Clicking on any member of the group selects the group.
• Changing properties (color, thickness, font etc.) affectsall members of the group.
• Moving the group moves all members of the group.
• Sizing the group sizes all members of the group.
• Rotation rotates the group as if it were a single object.
• Flipping reflects the group as if it were a single object.
• Duplicating, copying and pasting applies to the groupas a whole.
The following operations treat a group as individualobjects:
• Lines link to individual objects within a group.
• Shapes attach to automatic connectors and othershapes as individual objects.

122 •• Creating Your Own Shapes SmartDraw User's Guide
• Text is edited and entered independently for each objectin the group.
• Other files remain hyperlinked to individual groupmembers after they are grouped.
Grouping objects that are already in a group with otherobjects simply combines them all into a single group. Thereis no hierarchy of groups.
Ungrouping Imported ImagesYou can also ungroup most imported images into nativeSmartDraw objects. This is described in UngroupingImported Images.
Adding Groups to Symbol LibrariesA grouped object may be added to a library as a newsymbol by simply dragging it onto a library window.Groups retain their properties as library symbols, and aredrawn as a grouped object when introduced into a drawing.
Note that grouping a grouped object with other objects andthen ungrouping it again will break it apart into itsconstituents.

SmartDraw User's Guide Viewing and Printing •• 123
Viewing and Printing
The SmartDraw Drawing AreaSmartDraw has a drawing area with a fixed size of 50x50inches, and it is one of the few drawing programs that willlet you draw a diagram this large.
Very few printers support paper sizes that are this large, sothe drawing area is divided up into page-sized rectangles(or tiles) shown with dotted lines.
Fit to Window View Showing Page-sized Tiles
Since the dotted lines represent the dimensions of the pagecurrently selected for this document, they change positionwhen you change page orientation from Portrait toLandscape, or change the paper size using the Page Setupcommand under the File menu.
If the currently selected printer supports large format papersizes (like E-sized) you can select this as the current papersize and the dotted page boundaries will reflect this,allowing you to print a large drawing on a single sheet.

124 •• Viewing and Printing SmartDraw User's Guide
Changing the ViewWhile all SmartDraw drawings can occupy an area of up to50x50 inches, unless your drawing is very large, younormally work only with a small part of this potential area,up in the top left corner.
The View menu items 200%, 150%, 100%, 75%, 50%,Fit to Page, Fit to Window and Custom… control thescale used to display a drawing in its drawing window.100% is the scale used by most Windows programs to showobjects at their natural size. The other scales make objectslook smaller or bigger than they really are.
These scale factors have no effect on the size of shapes andlines when they are printed out, only as viewed on thescreen.
As you change the view, SmartDraw attempts to keep all ofyour objects in the visible part of your window. If this isnot possible, it tries to keep all selected objects in view. Ifthis is not possible, it tries to keep the center of the selectedset of objects centered in the window.
You can cycle up and down through the views using theScale Up and Scale Down toolbar buttons.
Choosing the Custom… command under the View menupresents the Set Window Scale Dialog. You can use this toset the scale to any values between 5% and 400%.
Set Window Scale Dialog
The Fit to Page selection scales the window to show atleast one complete page.
The Fit to Window selection shows the whole 50 inches ofthe drawing in the document window.

SmartDraw User's Guide Viewing and Printing •• 125
Setting the Ruler ScaleTwo rulers normally appear at the top and left of thedocument window. You can set their divisions and unitsusing the Set Rulers and Grids Dialog, which is accessedvia the Define Rulers and Grid command under the ViewMenu.
Set Rulers and Grid Dialog
Entering a value for Show sets the number of units for eachmajor division on the ruler. Major divisions can eitheroccur every inch or centimeter on the screen. This is setusing the Inch or cm radio buttons.
If the Show value is not a whole number, the majordivisions are scaled to slightly more or less than an inch(cm) so that they are separated by whole number of units.
The actual units chosen using the drop down list do notchange the appearance of the rulers, but do affect the unitsshown for lines with automatic dimensioning. This isdescribed in more detail on page 65.
The number of subdivisions per major division can also beset using radio buttons, with a choice of 8, 10, 12, or 16.
The rulers can be hidden by checking or un-checking theHide and Show checkbox in the dialog.
The Snaps setting, at the bottom of this dialog, controls theway shapes align to the snap-to grid. The default settingsnaps the centers of shapes to the grid. This is important ifline linking (see page 96) is used to connect shapes because

126 •• Viewing and Printing SmartDraw User's Guide
it ensures that the lines connecting the centers of shapesremain perfectly horizontal or vertical.
PrintingFor drawings that fit on one page, printing is verystraightforward. Pressing the Print button on the toolbarprints a single copy to your default printer.
Using the Print command under the File menu presents thePrint dialog, which gives you many more options, includingthe number of copies and the range of pages to print. Therange is only relevant when a drawing extends acrossmultiple pages. The shape and size of these pages aredetermined by the Page Setup selections, described onpage 127.
Printing Multiple Page DrawingsSmartDraw does not normally print the entire 50x50 inchdrawing area. It prints only the rectangular array of pagesthat the drawing actually touches. If your drawing liescompletely within one page, only that page is printed. Ifyour drawing extends across a page boundary, it is printedon two or more pages.
Multiple Page Drawing
In the example above, four pages are printed, marked 1,2,3,and 4. The top-left page of the array of pages that containthe drawing is printed as page 1. The remaining pages arethen printed, starting with the page to the right of page 1,and proceeding from top left to bottom right across eachrow.

SmartDraw User's Guide Viewing and Printing •• 127
When a page range is specified in the Print dialog , thepage numbering follows this scheme. For example, to printthe bottom right page only, in the example above, youwould specify a range of page 4 through 4.
If your drawing occupies more than one page, an idealprinter would print to the edge of each sheet of paper sothat the drawing could be pieced together afterwards toform one continuous sheet. However, almost all printershave a gap, between ¼ inch and ½ inch, at the edge of eachpage, into which they cannot print. SmartDraw takes thisminimum margin into account and shows the printable areaof each page with dotted lines on your screen.
Printing on One PageEven if your drawing takes up more than one page on thescreen, you can still print it on one sheet of paper bychecking the Print on One Page box in Print dialog. Youwon’t see this dialog if you print by clicking on the Printbutton in the toolbar, so use the Print command on the Filemenu instead.
For best results, choose a page orientation (Portrait orLandscape) that matches the shape of your drawing (tall orwide). Of course, if your drawing is very large it may notbe readable when printed on one page.
Page SetupThe Page Setup command, under the File menu, is used toset the following parameters:
• Page orientation
• Paper size
• Printer
• Printer properties
This information is stored with each drawing. If you changea printer property using this command it will affect only thedrawing in the front-most window. Changes will have noeffect on any other program, any other drawing, or on theglobal printer settings.

128 •• Viewing and Printing SmartDraw User's Guide
The Page Setup command presents the Page SetupDialog.
The Page Setup Dialog
The printer assigned to a particular drawing may be eitherthe Default or a Specific printer.
The Default printer is the one currently specified in theWindows Control Panel. If the printer assigned to adrawing is set to the default, its assigned printer changes tothe new default each time you change the default printer,either by using the Control Panel or by moving the drawingto a different computer. New drawings are set to the defaultprinter when they are created.
If you choose a printer other than the default, you assign aSpecific printer to that drawing The next time you print it,it will automatically select the same printer, no matter whatthe default printer setting is. If this printer is no longeravailable, you are prompted to select another when thedrawing is re-opened.
The remaining controls in the Page Setup dialog let youchoose a paper size and orientation. If you have more thanone drawing open, these choices apply only to the currentfront-most drawing.

SmartDraw User's Guide Viewing and Printing •• 129
OverlapChecking the checkbox marked Allow 1/6" Overlap...causes a small strip of each page to be printed again on thepages that surround it (on multiple page drawings). Thismakes it easier to paste together the pages of largedrawings.
Print PreviewThe Print Preview command puts SmartDraw into PrintPreview mode. The Print Preview button on toolbar (shownat left) can also be used as a shortcut for this command.
Print Preview Mode
In print preview mode, the program window shows arepresentation of a printed page. For drawings that requiremore than one page to print, the scrollbar on the rightcontrols which page is previewed. The current page numberis shown at the top left of the toolbar.
The toolbar has three buttons: Close, which ends thepreview mode, Print, which ends the preview and presentsthe Print dialog, and a Help button.

130 •• Viewing and Printing SmartDraw User's Guide
The Print DialogThe Print command under the File menu presents the PrintDialog. You can use this to control the range of pagesprinted, the number of copies and several other options.
The Print Dialog
PrinterThe currently selected printer is shown at the top of thedialog. You can change to a different printer using the dropdown list.
Selecting a Range to PrintThe Print dialog provides three choices for the range ofpages to print.
• All, causes all the pages that the drawing touches tobe printed.
• Selection, causes all the pages that the selectedobjects in the drawing touch to be printed.
• Pages, allows a range of the pages touched by thewhole drawing to be selected for printing.

SmartDraw User's Guide Viewing and Printing •• 131
Printing Multiple CopiesYou can print more than one copy of your selected range ofpages, by entering the number of copies you want in theCopies field.
The Collate Copies checkbox determines the order inwhich the copies of the pages of a drawing will be printed.
If the range selected requires only one page to print, thissetting has no effect.
If the range selected involves more than one page, thenchecking the box will cause multiple copies to be printed sothat the pages are in collated order: page 1, 2, 3...., followedby page 1, 2, 3.... and so on.
Un-checking the box, will cause all copies of page 1 to beprinted, followed by all copies of page 2 and so on. Non-collated printing (where available) is often faster thancollated printing.
For printers that do not have enough memory to store awhole page (like dot matrix printers) the Collate Copiesbox is often checked and made inactive.
Print on One PageChecking this box causes the entire drawing to be scaleddown and printed on a single page. This may result inreduced legibility. This affects only the printed drawing,and will not change the view of the drawing on your screen.
Print No ColorChecking this box causes the drawing to be printed in blackand white only. All borders, lines and text are made black,and the background and shape fills are made white. Thisoften gives sharper results with non-color printers, andrequires much less printer memory than printing in color.
Print Page FootersChecking this box causes a footer showing the name of thedrawing, the number of the page, and the current date andtime to be printed at the bottom of each page.

132 •• Viewing and Printing SmartDraw User's Guide
Define FooterThis button becomes visible when the Print Page Footerbox is checked. Pressing it brings the Define Footer Dialoginto view.
The Define Footer Dialog
Changing the setting of the Position radio buttons, changesthe position of the footer. The footer can be placed at thevery bottom of the printable area of the page, or 1/4 inch or1/2 inch above the bottom.
Pressing the Font button displays the Windows FontDialog. This lets you choose the font, size and style for thefooter text. A point size of 10 or less is recommended.
Print To FileChecking this box causes the printed image to be stored ina file on disk instead of being printed to the printer.

SmartDraw User's Guide Keyboard Navigation •• 133
Keyboard Navigation
Selecting with the Tab KeyIf no objects in your drawing are selected, typing the Tabkey selects the first one. If one or more objects are alreadyselected, typing the Tab key moves the selection from thecurrent Target object (page 92) to the next object in thedrawing.
Selecting the next object with the Tab key
By typing the Tab key in this way, you can select eachobject in the drawing one-by-one.
Typing a Shift-Tab reverses direction and selects theprevious object in the drawing.
The Tab OrderThe order in which objects become selected as you type theTab key is called the Tab Order. It is the same as the front-to-back order described on page 94.
It is also the order in which objects were created, unlessyou use the Bring to Front or Send to Back commands tochange this order.

134 •• Keyboard Navigation SmartDraw User's Guide
Text Entry and the Tab KeyIf you are entering text into a shape, typing the Tab keyselects the next shape in the tab order and opens it for textediting. Shift-Tab does the same in the reverse order.
You can use this feature to enter text in your shapes theway you would fill in a form: Double-click on the firstshape and enter text. Then tab to the next shape, enter text,tab again and so on.
If you are entering text into a table (page 73) the Tab keymoves you to the next text entry field in the table. Onceyou reach the last table field, a tab takes you to the nextshape. The keyboard navigation in tables is smoothlyintegrated into navigation between shapes.
You can enter a tab character into a shape by typing Ctrl-alt-tab.
SmartDraw and FormsThe combination of SmartDraw’s table objects and theability to tab from shape to shape make it an ideal solutionfor designing interactive forms that you can fill out on thescreen.
Another key to designing interactive forms is the ability toprevent certain objects and fields within tables from beingedited. You don’t want the labels and other fixed text in aform to be edited by someone filling it out. You also wantto avoid having these fixed objects selected for text editingas you tab from field to field.
In tables you can eliminate cells from the tab order byfreezing them using the Do Not Allow Text Editingcommand under the Table menu.
You can also freeze the text in shapes using the Text EntryProperties command described on page 61.

SmartDraw User's Guide Using SmartDraw with Other Programs •• 135
Using SmartDraw with OtherPrograms
Copying and PastingYou can exchange information between SmartDraw andother programs using the clipboard and the standard Editcommands, Cut, Copy and Paste.
The clipboard is a place that Windows temporarily storestext, pictures and other data that have been Copied so thatthey can be transferred to another document or programwith a Paste command.
When you are editing text, Copy, Cut and Paste act on thetext in the standard Windows way. When you are notediting text entire images are transferred to and from theclipboard.
Each of these commands has a button on the toolbar youcan use instead of the Edit menu.
Cut and CopyThe Copy command transfers all or part of the drawing tothe clipboard. Its behavior depends on what is selected.
When nothing is selected, a representation of the wholedrawing is copied to the clipboard (as a metafile). Thisdrawing can then be pasted into word processors and otherapplications.
SmartDraw is an OLE Server. If another applicationsupports Object Linking and Embedding (OLE) as aclient, pasting the drawing also pastes a copy of theSmartDraw file itself into the application, so that double-clicking on the pasted drawing will open it up inSmartDraw again. This is explained in more detail in UsingSmartDraw with Microsoft Office on page 144.

136 •• Using SmartDraw with Other Programs SmartDraw User's Guide
When one or more shapes or lines are selected, the Copycommand copies just those shape and lines to the clipboard.They can be pasted back into a SmartDraw drawing, orpasted (as a picture) into another program.
Cut is a combination of Clear and Copy. It first copies anyselected objects to the clipboard, and then deletes them.
PasteIf the clipboard contains shapes or lines copied fromSmartDraw, using Paste adds these to the current drawing.If the clipboard contains an image from another programitis pasted into the drawing as a Image Object.
Image ObjectsWhen images from other programs are imported or pastedinto SmartDraw they become Image Objects. These can bethought of as rectangular shapes, initially with no border,with the image inside.
A image object can be moved and arranged like any othershape. Normally when you resize them they maintain theirproportions. However, if the Shift Key is held down whilethe object is resized, you can resize it to any proportion.Like other shapes, you can change a image object’s sizingbehavior using the Shape Sizing command (see page 40),under the Shapes Menu.
When you try to type into image object, the text goesbeneath the object (as a linked background text object),instead of inside.
Applying color and border changes to image objects eitheradds a border, or changes the colors in the image,depending on the Change Colors setting in the ShapeSizing dialog. (See page 112.)
You can also ungroup most imported images into nativeSmartDraw objects using the Ungroup command under theArrange menu. (See page 137).

SmartDraw User's Guide Using SmartDraw with Other Programs •• 137
Importing Images From OtherProgramsYou can import images from other programs intoSmartDraw using the Import command under the Filemenu. This shows the Import Dialog. This is the same asthe Open Dialog and is used to select the file to beimported.
Before you can import a file you must select the correcttype using the Files of Type control.
SmartDraw Standard supports import of files in WindowsMetafile format, and several bitmapped formats, including,BMP, PC PaintBrush (PCX), GIF, JPG and TIFF.
SmartDraw Professional imports a much wider variety offormats including:
• Encapsulated Postscript (EPS)• AutoCAD(DXF)• CGM• HPGL• PDF• Adobe Illustrator• CorelDraw• MicroGrafx Draw• Visio
Once imported, images become Image Objects.
Ungrouping Imported ImagesWith the exception of the bitmapped formats (BMP, PCX,GIF, JPG and TIFF), all image objects, whether importedor pasted into SmartDraw, are stored in WMF (WindowsMetafile) format. You can ungroup these images into nativeSmartDraw objects using the Ungroup command under theArrange menu.
When you use the Ungroup command on an image objectthe Separate Drawing dialog is presented.
If, when you select a imported image, the Ungroupcommand is gray and not available then your image is mostlikely a bitmap and cannot be ungrouped.

138 •• Using SmartDraw with Other Programs SmartDraw User's Guide
Separate Drawing Dialog
This dialog presents several options that control the waythe image will be separated into SmartDraw objects.
SmartDraw performs many advanced techniques to convertcrude metafile images into useful formats for flowcharting,including joining shapes to the end of lines as arrowheads,combining lines of text into paragraphs, placing text insideshapes, and joining line segments together into onesegmented line. These techniques are based on empiricalrules and are not always perfect. If you have importedimages that do not convert well to flowcharts contact [email protected]. We are always working toimprove this process.
DefaultsSelecting the Flowcharts choice automatically selects theoptimal combination of the separation settings fordecomposing images of flowcharts. The Freehand choicedoes the same for freehand drawings.
Combine text into paragraphsText in imported images is separated into single linestrings, where each string has one typeface. If this box ischecked SmartDraw will attempt to combine these stringsinto one paragraph. The setting for single or double spaceindicates how much space SmartDraw should allowbetween lines before it terminates one text block andcreates another.

SmartDraw User's Guide Using SmartDraw with Other Programs •• 139
Place text inside existing shapesWhen this box is checked, the text blocks detected bySmartDraw’s conversion process are placed inside anyshapes detected if they lie on top of each other. SmartDrawwill even detect the appropriate alignment of the text insidethe shape.
Convert small shapes at the end of lines intoarrowheadsWith this box checked SmartDraw attempts to recognizearrowheads at the end of lines.
Separate segmented lines into individual lineobjectsWith this box checked, SmartDraw will treat perpendicularlines that could be represented as a single segmented line asseparate lines.
Separate curves and other sequences of lines intoindividual objects.Freehand drawings often have many complex curves. Thesecan be decomposed into hundreds (and sometimesthousands) of SmartDraw lines, or left combined as a singlecurved image. Checking this box forces theirdecomposition into many short straight lines. This isusually best left unchecked.
Opening Files Created with OtherFlowchart ProgramsSmartDraw uses its ability to decompose metafiles intouseable flowcharts to convert files created with otherprograms into SmartDraw format.
To convert a file from Visio into SmartDraw format, justopen the Visio file using the Open command under the filemenu. [Note! Your Visio file must be saved with a Preview.Check this using the Properties command under the VisioFile menu.] Choose Visio for the file type in the OpenDialog. The file opens and the Separate Drawing dialogappears (page 137). The settings for conversion of

140 •• Using SmartDraw with Other Programs SmartDraw User's Guide
flowcharts are already selected, but this gives you anopportunity to adjust them if your drawing does not convertwell with the default settings. Press OK and the drawing isconverted to native SmartDraw shapes and lines.
With other programs likes Flowcharter, Flow ChartingPDQ, and others, your must first save your flowchart toWindows Metafile format (WMF) using the program’s ownexport or save command. Then you can open the WMF filewith SmartDraw.
Opening native Visio files requires SmartDrawProfessional. WMF files from Visio, and other flowchartprograms, can be opened with SmartDraw Standard.
Exporting DrawingsYou can export SmartDraw drawings in several standardWindows file formats using the Export command underthe File menu. This presents the Export Dialog, which isused to specify the name of the exported file and its format.This is similar to the Save Dialog.
Use the Files of Type control to change the format of theexported file.
SmartDraw Standard supports export of files in WindowsMetafile, and several bitmapped formats, including, BMP,PC PaintBrush (PCX), GIF, JPG, and TIFF.
SmartDraw Professional exports a much wider variety offormats including:
• Encapsulated Postscript (EPS)• AutoCAD(DXF)• CGM• HPGL• PDF• Adobe Illustrator• CorelDraw• MicroGrafx Draw

SmartDraw User's Guide Using SmartDraw with Other Programs •• 141
Exporting Images to Web PagesSmartDraw supports both of the standard image formatsused on the World Wide Web: JPEG and GIF.
When exporting to a GIF you can specify a backgroundcolor that will become transparent when viewed with mostweb browsers. You can also choose whether the exportedfile should be in interlaced or non-interlaced format.Interlaced images display more quickly than non-interlaced, but take longer to come into focus.
These options are specified in the GIF Format OptionsDialog. This is displayed automatically each time a file isexported in GIF format.
GIF Format Options Dialog
Hyperlinking to Files and WebPagesOne of the more powerful features of SmartDraw is itsability to hyperlink any shape to another SmartDrawdrawing file, a web address (URL), another application’sdocument, or even a program command line, using theHyperlink commands under the Tools menu.
To create a hyperlink, you first select an object in thedrawing, and then select the Create a Link commandunder the Hyperlink submenu. This shows the Create ahyperlink dialog.

142 •• Using SmartDraw with Other Programs SmartDraw User's Guide
Hyperlink Dialog
Here you can choose to link another SmartDraw drawing, aweb address, a document, or a program to the currentlyselected object.
You enter the file name, the web URL, or the programcommand line of the file that you want to link to. You canalso use the Browse button to search for a particular file.This presents the standard Open dialog.
Once you select a file, or address, it is hyperlinked to thecurrently selected object.
From this point on, if you select this object and use theOpen Link command (type the F11 Key as a short cut), thelinked file, or web address, will be opened. You can breakthis link by selecting the object and using the Clear Linkcommand.
You can only use the Open Link and Create a Linkcommands when a single object is selected. You can usethe Clear Link command when more than one object isselected. The hyperlinks will be cleared from all selectedobjects.
Shapes and lines that have hyperlinks are shown with aspecial symbol that consists of a plus sign inside a smallbox.
The Hyperlink Symbol

SmartDraw User's Guide Using SmartDraw with Other Programs •• 143
Double clicking on this symbol opens the linked file orURL.
Using HyperlinksNested DrawingsYou can use hyperlinking to create hierarchical or “nested”drawings that let you drill down to more detail.
For example, suppose you are creating a flowchart for aprocess that includes one very complex step. On yoursummary (or high-level) flowchart, you can represent thecomplex step by a single shape and then hyperlink theshape to a detailed flowchart illustrating the complexprocess. Later, if you double-click on the hyperlinkedsymbol in the summary chart, the detailed chart representedby the shape opens up.
Web Site MappingThe ability to hyperlink a shape to a web page URL makesSmartDraw a very useful tool for a drawing a flowchart thatdocuments a web site. Each page may be represented by asymbol that is actually hyperlinked to the page itself.
Notes and Background InformationYou can attach a page or more of notes to any shape in adrawing by hyperlinking it to a word-processing documentYou can also attach a help file or a web address. Forexample, in a network diagram you can attach the webaddress of the manufacturer of the piece of hardwarerepresented by a symbol.

144 •• Using SmartDraw with Microsoft Office SmartDraw User's Guide
Using SmartDraw withMicrosoft Office
While SmartDraw can exchange drawings with mostWindows programs, it is designed to work especiallyclosely with Microsoft Office.
Transferring Drawings fromSmartDraw to Office.Copy and PasteThe easiest way to transfer drawings you create inSmartDraw to Microsoft Word, (and the other Officeprograms) is to simply copy all or part of the drawing inSmartDraw and then paste it into Word.
OLE (Object Linking and Embedding)Because Word is an OLE Client and SmartDraw is an OLEServer, Word stores all of the SmartDraw drawinginformation in its document when you paste, not just thepicture you see. This is called Embedding. A copy of yourSmartDraw drawing is embedded in the Word document.
If you double-click on the SmartDraw drawing in Word itwill re-open in SmartDraw and you can to edit it.
Another way of transferring a SmartDraw drawing to Wordis to paste an OLE Link using Word’s Paste Specialcommand (page 148). If you choose to paste a link, usingthis dialog, the picture you see is transferred to Word alongwith the name of the SmartDraw file it came from.
If you double-click on the linked SmartDraw drawing inWord it opens the original SmartDraw file allowing you toedit it, just as with an embedded drawing. OLE Linking isuseful if you want just one copy of your drawing to beshared between several documents. When you embed adrawing, changing the embedded copy does not change anyother copy. When you paste an OLE link, changing the one

SmartDraw User's Guide Using SmartDraw with Microsoft Office •• 145
linked drawing changes all the linked copies of that samedrawing.
Drag and DropYou can also drag selected parts of a drawing fromSmartDraw into Word and other office programs. Unlessyou hold down the Ctrl key while you do this, the selectionwill be deleted from the drawing after it is transferred toWord. This conforms the standard Windows interface fordrag and drop between applications.
Inserting a SmartDraw Objectinto WordYou need not actually run SmartDraw at all in order toinsert a SmartDraw drawing into a Word document. Wordhas an Object command on its Insert menu. You can usethis command to insert a SmartDraw drawing directly intoyour document. You can insert a new drawing or anexisting one. The details of this are described on page 148and in Word’s own documentation.
When you insert a new document, the last type you pickedfrom the New Drawing dialog is created by default.
Transferring Objects from Officeto SmartDrawIn addition to being an OLE server, the Professional editionof SmartDraw is also an OLE Client, like Word,PowerPoint and Excel.
This means that when you paste images from otherprograms that are OLE servers into SmartDraw, theybecome embedded or linked OLE objects that can be re-opened and edited by their parent programs.
For example, if you paste a graph from Excel into aSmartDraw drawing, both the image of the graph and theunderlying Excel file structure are stored in the embeddeddrawings. Double clicking on the graph in SmartDrawopens it again in Excel, for editing.

146 •• Using SmartDraw with Microsoft Office SmartDraw User's Guide
The images you paste from Office behave just like librarysymbols in SmartDraw. You can link lines to them, flipthem, rotate them, and resize them. They also have the veryspecial property that you can open them in Office, simplyby double clicking on them in SmartDraw, and modifythem.
Perhaps most important of all, you can add OLE objects tolibraries, and they retain their OLE object nature.SmartDraw Professional supports libraries not only ofsymbols, but also of live objects that can be opened in otherapplications! This is the basis for the Office Companion.
Microsoft Office CompanionWith SmartDraw Professional and Microsoft Office youcan add real graphs, bitmaps, equations, spreadsheets andall of the Office clipart to your SmartDraw drawings withjust one click.
If Microsoft Office is installed on your computer,SmartDraw Professional shows a special set of toolbarbuttons on the right end of the top toolbar.
Office Companion Toolbar
If you click on one of these buttons you can add any of thefollowing objects your drawing.
• Bitmap (Paint)• Graph (MS Graph)• WordArt (MS WordArt)• Clipart (Clipart Gallery)• Equation (MS Equation)• Spreadsheet (Excel)• Word processing document (Word)
If any of these applications are not installed on yoursystem, their buttons do not appear.
When you click on the Bitmap button the Windows Paintapplication is launched. The image your draw will appearin your drawing when you close Paint. A similar thing

SmartDraw User's Guide Using SmartDraw with Microsoft Office •• 147
occurs when you press the Equation, Spreadsheet andWord Processor button.
Pressing the Clipart button shows the Office ClipartGallery. By using this button the thousands of images thatare included with Office become SmartDraw symbols too.
Pressing the Graph or WordArt buttons shows theGallery Dialog. Here you can choose from a collection ofsymbol libraries containing pre-formatted Graphs orWordArt examples.
Object Gallery Dialog
Selecting a library from the list displays its preview on theright. If you open one of these libraries, you can drag oneof the sample objects into your drawing and then open it bydouble clicking or using the object menu commands (page149).
Adding Objects with Paste andPaste SpecialIn addition to using the Office Companion toolbar buttons,you can also Paste an object from Office, or other OLE

148 •• Using SmartDraw with Microsoft Office SmartDraw User's Guide
Server applications, into the Professional Edition ofSmartDraw. When you do this, SmartDraw makes its owncopy of the application file and stores it in the drawing.This is called embedding.
When you paste using the Paste Special command you canchoose between several different ways of pasting. Thecommand shows the Paste Special Dialog.
Paste Special Dialog
The dialog shows a list of formats. When you select thefirst format at the top of the list, depending on the programyou copied from, you may be offered the choice of Paste orPaste Link. Pasting a Link pastes the picture plus thename of the file it came from. Then, whenever you changethe contents of this linked file, SmartDraw will update thepicture to the newest version.
Choosing the second item in the list (Picture) does not giveyou the choice of Paste Link and normal pasting justtransfers an image into SmartDraw without the underlyingdata. If you paste just an image and then change theoriginal file you copied from, you’ll need to paste it intoSmartDraw again to get the revised image.
Inserting ObjectsYou can also add OLE objects to SmartDraw with theInsert Object command under the Edit menu. This showsthe Insert Object Dialog.

SmartDraw User's Guide Using SmartDraw with Microsoft Office •• 149
Insert Object Dialog (Create New)
When the Create New radio button is selected, the listshows all of the object types installed on your system. Tocreate a new object just select one of the items in the listand press OK.
When the Create from File button is selected the dialogchanges to the form shown below
Insert Object Dialog (Create from File)
This allows you to pick an existing file and create anembedded or linked object from it.
Editing OLE ObjectsWhen an OLE object is selected, the bottom item of theSmartDraw Edit menu changes to a submenu showing thename of the object.

150 •• Using SmartDraw with Microsoft Office SmartDraw User's Guide
You can use the commands on this menu to Open theobject for editing. You can also double-click on the objectitself to open it for editing.
Managing LinksWhen an OLE Linked object is selected, the Linkscommand under the Edit menu presents the Links Dialog.You can use this to manage links in your document.
The Links Dialog
The list shows all of the linked OLE objects in yourdrawing. You can change the parameters of the selectedobject in the list using the buttons on the right.
Open Source opens the file associated with the link.Change Source lets your fix a link that has been brokenbecause the file moved.
Update Now causes SmartDraw to get the current imagefrom the linked file. Break Link breaks the OLE link,making the object a simple image object that no longerupdates.

SmartDraw User's Guide Text Tools •• 151
Text Tools
Spelling CorrectionThe Professional version of SmartDraw can check thespelling of the text you enter while you are typing. If youmisspell a word, it is underlined with a wavy red line.
Misspelled words are underlined with red wavy lines.
Right clicking (clicking with the right mouse button) on themisspelled word shows a menu with alternative spellingsand other commands.
Right-clicking on a misspelled word.
If you select one of the alternative spellings, the word isreplaced with this selection. The other commands:
• Ignore All. Ignores the word for this session.
• Add. Adds the word to your user dictionary, so thatit is considered correct in all future sessions.
• Auto Correct. Adds the word to your userdictionary along with the misspelling, so that if you

152 •• Text Tools SmartDraw User's Guide
use that misspelling again, SmartDraw will correctit for you automatically.
• Spelling. This shows the Check Spelling dialog.
To prevent SmartDraw from checking your spelling as youtype, turn off the Check Spelling While You Typecommand under the Tools menu. You can use the samecommand to turn it back on again. On slower computers,turning off spelling correction while you type will speed uptext editing.
The Check-Spelling DialogYou can check the spelling of an entire document (or justthe selected text or shapes) interactively using the Check-Spelling Dialog.
When you use this command to check spellinginteractively, either the selected range of text, or theselected object(s), are checked first. You are then given theopportunity to continue correct spelling in the rest of thedocument.
The Check-Spelling Dialog
The Check Spelling Dialog has the following controls
AddThis causes the reported word to be added to the dictionarycurrently selected in the Add Words To list. Use the Addbutton if a correctly spelled word you use often is reportedas a misspelling (e.g., your family name). If the word is not

SmartDraw User's Guide Text Tools •• 153
used frequently, you may want to select the Ignore orIgnore All buttons instead.
Add Words ToThis indicates which user dictionary words will be added towhen you select the Add button. The Add Words To listshows all user dictionaries currently open. You can open orclose other dictionaries via the Dictionaries dialog, whichis accessible by selecting the Dictionaries button.
CancelStops the current spell-checking operation.
ChangeCauses the reported word to be replaced with the word inthe Change To box. Only this occurrence of the reportedword is replaced. If you want this and all followingoccurrences of the word replaced, select the Change Allbutton. If the Change To box is empty, such as when arepeated word is reported, the Change button changes toDelete.
Change AllCauses this and all following occurrences of the reportedword to be replaced with the word in the Change To box.If you want only this occurrence of the word to be replaced,use the Change button. If the reported word is one youfrequently misspell, you might consider adding it to a userdictionary via the Dictionaries dialog. You can display theDictionaries dialog by selecting the Dictionaries button.
Change ToContains a word that will replace a misspelled word whenyou select the Change or Change All buttons. You canenter a word in the Change To box by typing, or you canselect one of the suggested replacements from theSuggestions list.

154 •• Text Tools SmartDraw User's Guide
Consider ChangingContains a word that may be misspelled or otherwiseincorrect, and is presented with a candidate replacementword. You can change the word by selecting the Changebutton, or skip it by selecting the Ignore button. Note thatthe label of this box changes to “Not in dictionary” when amisspelled word is detected.
DictionariesCauses the Dictionaries dialog to be displayed. You canuse the Dictionaries dialog to open or close userdictionaries, and to edit the contents of user dictionaries.
IgnoreCauses this occurrence of a misspelled word to be skipped.If the same misspelled word appears later, it will bereported.
Ignore AllCauses this and all further occurrences of this misspelledword to be skipped. You might use this button if the wordreported as a misspelling is actually spelled correctly. If theword is one you use frequently, you may wish add it toyour dictionary by selecting the Add button.
Lock PosLocks the position of the Check-Spelling dialog in place.Normally the Check-Spelling dialog attempts to positionitself to avoid the window containing the text beingchecked. When the Lock check-box is checked, the Check-Spelling dialog will always appear at the last place youpositioned it.
Not in dictionaryIndicates that a misspelled word was detected. The word isconsidered misspelled because it could not be located inany open dictionaries. Note that the label of this boxchanges to “Consider changing” when a word and asuggested replacement are displayed.

SmartDraw User's Guide Text Tools •• 155
OptionsCauses the Options dialog to be displayed. You can use theOptions dialog to set spelling-checker options.
SuggestSearch more thoroughly for suggested replacements for thecurrent misspelled word. Each time you press the Suggestbutton, a "deeper" search is made. The Suggest button isdisabled once all possible suggestions have been located.
SuggestionsContains a list of suggested replacements for the misspelledword reported as misspelled. This list is filled inautomatically when a misspelled word is detected.Subsequent presses of the Suggest button may yield moresuggestions. A word selected in this list will beautomatically copied to the Change To box, where it canbe substituted for the misspelled word by pressing theChange button.
Undo buttonRemoves the last change made.
Selecting a Spelling LanguageThe Spelling Language submenu, under the Tools menu,lets you switch languages with a single menu command.Each language supported is shown on the submenu. Thecurrently selected one is shown with a check mark. Thelanguage selection applies to SmartDraw as a whole, notjust the document that you are working on. SmartDrawsupports the following languages.
• American English• British English• Brazilian Portuguese• Danish• Dutch• Finnish• French• German

156 •• Text Tools SmartDraw User's Guide
• Norwegian• Italian• Spanish• Swedish
These dictionaries are available on the SmartDraw CD, orvia download fromhttp://www.smartdraw.com/dictionaries.htm.
Dictionary OrganizationThe language dictionaries are stored in the Spelling folderinside the SmartDraw program folder. Each language hasits own folder inside the Spelling folder. All users on anetwork share these dictionaries.
The custom dictionaries that users edit and add to are storedin a folder inside their Windows folder called SmartDraw.Each user on a network has his or her own customdictionaries.
The Dictionary DialogPressing the Dictionaries button in the Check-Spellingdialog, or using the Spelling Dictionaries command underthe Tools menu, opens the Dictionary Dialog. This allowsyou to manage your own custom dictionaries, where yourown private words (like your name, special acronyms, etc.)are stored.
The Dictionaries Dialog allows you to open and close userdictionaries, and to edit the contents of an open userdictionary. The contents of dictionaries are saved in diskfiles. You can open some or all of your user dictionary filesat any time. Only open dictionaries are consulted during aspell-checking operation.

SmartDraw User's Guide Text Tools •• 157
The Dictionaries Dialog
The Dictionary Dialog has the following controls:
WordsThis contains the list of words in the currently selected userdictionary, as well as the currently selected word.
Other WordThis contains an alternate word associated with thecurrently selected word. The other word is used in the Autochange and Conditionally change actions to supply areplacement word. You can enter more than one word inthe Other Word box, but the total length should be limitedto 63 characters.
ActionThe action tells the spelling checker what to do when itfinds a word in the dictionary. The following actions can beselected:
Auto change (use case of checked word)This action allows you to automatically replace one wordwith another. For example, if you often type recieve insteadof receive, you might enter the word recieve with receiveas the other word and Auto change (use case of checkedword) as the action. The spelling checker will thenautomatically correct recieve wherever it appears. If recievewas capitalized (Recieve) the spelling checker would

158 •• Text Tools SmartDraw User's Guide
automatically replace it with Receive. Note that thereplacement is made automatically only if the AutoChange option is enabled (see the Spelling OptionsDialog for information on the Auto Change option).
Auto change (use case of other word)This action allows you to automatically replace one wordwith another, without considering the case of the replacedword. This action is useful for automatically expandingabbreviations. For example, you could enter the word TBDwith to be determined as the other word and Auto change(use case of other word) as the action. The spellingchecker will automatically replace TBD with to bedetermined wherever it appears.
Conditionally change (use case of checked word)This action is the same as Auto change (use case ofchecked word) above, except that the replacement is onlysuggested by the Check-Spelling dialog. It does nothappen automatically.
Conditionally change (use case of other word)This too is like Auto change (use case of other word) butis only suggested by the Check-Spelling dialog.
Exclude (treat as misspelled)This action tells the spelling checker that the word ismisspelled, even if it is listed in another dictionary. Wordsmarked with this action will never be offered assuggestions for misspelled words, and they will be reportedas misspellings when they are encountered by the spellingchecker. Note that the spelling checker looks up words inuser dictionaries in the order in which the dictionary filesappear in the Files list. If you want to exclude a word, makesure it doesn't appear in a previous user dictionary.
Ignore (skip)This action tells the spelling checker that the word isspelled correctly, and can be skipped over. This is the mostcommon action.
Add WordThis causes the word entered in the edit area of the Wordslist to be added to the currently selected dictionary. Thecurrently selected action and other word are associated with

SmartDraw User's Guide Text Tools •• 159
the word. You can use the Add Word button to change theaction or other word associated with a word. Note that theAdd Word button is enabled only when a new word istyped in the edit area of the Words list. The words you addmay contain virtually any character, but only words whichcontain embedded periods should have trailing periods(e.g., U.S.A. is OK, but USA. is not).
Delete WordThis causes the word appearing in the edit area of theWords list to be removed from the currently selecteddictionary. The associated action and other word are alsoremoved.
FilesThis contains the list of open dictionary files. When youselect a dictionary file from the list, its contents aredisplayed in the Words list.
Add FileThis opens a user dictionary file. When you select the AddFile button, a dialog appears which you can use to selectthe dictionary file to open. The set of open dictionary filesis remembered, so once you add a dictionary file you don'tneed to add it again. If you need to create a new userdictionary, use the New button. You can open otherapplications' user dictionary files, including those ofMicrosoft Office.
Your Office user dictionary is usually called custom.dic.Search for this file and add it to the file list and you canshare a common list of your personal words withSmartDraw.
Remove FileThis closes the currently selected dictionary file. Closeddictionaries are not checked during a spelling check.Although the file is closed, it is not deleted. Closeddictionary files can be later reopened using the Add Filebutton.

160 •• Text Tools SmartDraw User's Guide
NewThis creates a new user dictionary file. When you select theNew button, a dialog appears which you can use to specifyattributes of the new dictionary.
ExportThis saves the contents of the currently selected dictionaryto a text file. When you select the Export button, a dialogappears which you can use to select the name of the textfile to which words in the dictionary will be exported. Thewords are written to the file one per line.
ImportThis adds the words contained within a text file to thecurrently selected dictionary. When you select the Importbutton, a dialog appears which you can use to select the textfile to be imported. Each word in the selected file is loadedinto the dictionary.
LanguageThis displays the language (e.g., English, or French, etc.) ofthe words in the currently selected dictionary.
Spelling OptionsThe Spelling Options command opens the SpellingOptions Dialog. This lets you specify several options thataffect the way the spelling checker operates.

SmartDraw User's Guide Text Tools •• 161
Spelling Options Dialog
Ignore Capitalized WordsWhen enabled, any words beginning with a capital letterare ignored (i.e., are skipped over without being checked).You might enable this option if the text being checkedcontains many proper names.
Ignore All-Caps WordsWhen enabled, any words consisting entirely of capitalletters are ignored. You might enable this option if the textbeing checked contains many acronyms.
Ignore Words with NumbersWhen enabled, any words containing embedded digits areignored. Examples of such words include Win95 and Q4.
Ignore Words with Mixed CaseWhen enabled, any words containing an unusual mixture ofupper- and lower-case letters are ignored. Examples of suchwords include SmartDraw and CapsLock.

162 •• Text Tools SmartDraw User's Guide
Report Doubled WordsWhen enabled, any word appearing twice in a row isreported via the Check Spelling Dialog.
Case SensitiveWhen enabled, a distinction is made between capitalizedand non-capitalized words. For example, canada isconsidered different from Canada, so canada would bereported as a misspelling. When the option is disabled,canada and Canada are considered identical. Note that theperformance of the spelling checker will be reduced if thisoption is disabled.
Phonetic SuggestionsWhen enabled, suggestions are made on the basis ofphonetic (sounds-like) similarity to the misspelled word.This option tends to improve suggestions for badlymisspelled words. Enabling this option will increase thetime required to locate suggestions. Note that either thisoption or the Typographical Suggestions option must beenabled or no suggestions will be offered.
Typographical SuggestionsWhen enabled, suggestions are made on the basis oftypographical (looks-like) similarity to the misspelledword. This option is appropriate for people who aregenerally good spellers. Note that either this option or thePhonetic Suggestions option must be enabled or nosuggestions will be offered.
Suggest Split WordWhen enabled, two separate words will be suggested as areplacement for a misspelling containing two joined words.For example, is the would be suggested as a replacementfor isthe.
Auto CorrectWhen enabled, words marked with Auto Change actionswill automatically be changed to their specified

SmartDraw User's Guide Text Tools •• 163
replacements. When disabled, you will be prompted beforethe words are changed.
SuggestionsDetermines the speed and accuracy of the initial search forsuggested replacements for misspelled words. When amisspelled word is detected, a search is automatically madefor suggestions. This option controls the speed andaccuracy of this automatic search. Pressing the Suggestbutton in the Check-Spelling dialog causes an increasinglymore accurate (but slower) search for suggestions, witheach successive click.
Find and ReplaceUsing the Professional version of SmartDraw, you can findand replace any word in your drawing.
The Find command, under the Edit menu, shows the Findand Replace Dialog.
Find and Replace Dialog
You can enter any target string into this dialog. If you pressthe Find Next button, SmartDraw will search for a match.Once a match is found, it is highlighted and scrolled intoview. Pressing Find Next again, finds the next occurrence.
Initially only the selected range is searched. This is eitherthe selected range of text within a shape, or the selectedshape(s) or table. Once all selected instances of the targetword have been examined, you are then given anopportunity to search the remainder of the drawing.

164 •• Text Tools SmartDraw User's Guide
Normally SmartDraw searches for the target string withoutregard to upper or lower case, and it will report matchesthat are not whole words. For example, if you search formary it will find Maryanne. You can change this behaviorby checking the checkboxes in the dialog.
Match case causes SmartDraw to find matches only whenthe case of the characters in the drawing also match thetarget.
Match whole word only causes SmartDraw to ignorematches when the target appears as part of another word.
Replacing WordsIf you click on the Replace button in the Find and ReplaceDialog, or select the Replace command under the EditMenu, the dialog opens out to its expanded form.
Expanded Find and Replace Dialog
If the target string is highlighted in a shape, pressing theReplace button will replace the target with the replacementstring and then go on to find the next match. PressingReplace again, replaces the next match and so on.
You can replace all instances (initially in your selectedrange and then in the entire document) automatically bypressing the Replace All button.
“Find Next” Menu Command
After you close the dialog, your target and replacementstrings (and checkbox settings) are remembered (evenbetween sessions). You can find the next instance of thecurrent target string at any time without showing the Find

SmartDraw User's Guide Text Tools •• 165
and Replace Dialog, by using the Find Next commandunder the Edit Menu.
The shortcut to the Find Next command is the F3 key.Holding the Shift key down and typing F3, finds theprevious match. The search order is the same as the tabbingorder in the drawing (See page 133).

166 •• Customizing SmartDraw SmartDraw User's Guide
Customizing SmartDraw
New Drawing ButtonsThe buttons shown on the New Drawing dialog (page 17)are actually read from the SmartDraw program folder at runtime. This means that you can add your own drawing typesand templates, and create your own custom buttons forthem.
Each drawing type has its own folder inside the Templatesfolder, which is inside the SmartDraw program folder. Forexample, the Flowcharts drawing type has a folderTemplates/Flowcharts.
A drawing type folder must contain the following files toshow up as a button on the New Drawing dialog:
• An icon.bmp file• An ord file• At least one template file
The icon.bmp file is a 60x60 bitmapped image in BMPformat that will show up as the picture on the button for thenew category. If you don’t put this file into your folder,SmartDraw will make one with a simple text label as theimage.
If you want part of your icon to be the color of the button,use the gray (0x0c0c0c) as a transparent color.
The empty file 500.ord will give your new drawing type aweight of 500 when SmartDraw sorts the buttons in thedialog from the top left. Changing the number in front ofthe ord extension lets you choose the position of the buttonin the dialog. This applies to existing drawing types too!
There must be at least one SmartDraw template in thefolder. If your template is called EMPTY.SDT it will beopened when you press OK at the New Drawing dialog. Itis the “default” template for this drawing type.

SmartDraw User's Guide Customizing SmartDraw •• 167
If you have no other templates in the folder, then the ViewTemplates button in the dialog will be gray andunavailable. If you have other templates but noEMPTY.SDT then the OK button will be unavailable andyou will be forced to select a template.
Creating SmartDraw TemplatesCreating your own SmartDraw Template files is easy. Atemplate file is exactly the same as a regular SmartDrawfile, except that you save it with file extension of SDTinstead of the normal SDR. Make sure you actually selectthe SmartDraw Templates choice on the Save Dialog’s listof file types. This will ensure that your template has apreview to show in the Template Dialog (page 19).
Unless you save a new template file into one of the existingdrawing-type folders within the Templates folder, it willnot show in the Template dialog.
SmartDraw comes with a broad selection of templates formany drawing types. These are displayed in the TemplateDialog whenever you press the View Templates button inthe New Drawing dialog.
When you select a template from the Template dialog,SmartDraw creates a new drawing that is a copy of thetemplate. Changes made to this copy do not affect theoriginal template.
Designing TemplatesTemplates are used both to store a desired set of defaultsettings for new documents and to store a sample drawing.
These are some of the defaults that are saved with atemplate:
• Snap-to-grid alignment• Line and Shape linking settings• Document toolbar• Colors and shadows• Line and border thickness• Font

168 •• Customizing SmartDraw SmartDraw User's Guide
• Rulers and their scale• Page orientation and size• Zoom level
The first two of these are perhaps the most importantbecause they have a large impact and have very differentsettings for different kinds of drawing.
Snap to Center vs. Snap to Top-LeftShapes can either snap to the grid so that their centers alignwith the grid lines, or so that their top and left edges snap tothe grid lines..
If your template is to be used to create drawings that makeuse of the linking of lines to shapes, such as flowcharts,organization charts, circuit diagrams, network diagramsand engineering diagrams, then you should choose Snap toCenter. This parameter is set in the Define Rulers andGrid Dialog (page 125).
If, on the other hand, your template will be used to makedrawings where shapes are placed at exact locations so thattheir edges line up, you should choose Snap to Top-Left.Examples of diagrams of this kind include floor plans,forms, timelines etc.
Line and Shape LinkingThe settings of Allow Lines to Link and Allow Shapes toLink under the Arrange Menu are also stored with atemplate.
For diagrams in which lines are typically linked to shapes(like flowcharts) line linking should be turned on and shapelinking turned off.
For diagrams that require alignment of shapes, like floorplans, both should be off.
There are some drawing types that make use of shapelinking. These include block diagrams and chemicalsymbols. Both of these types use shape linking to align andconnect library symbols.

SmartDraw User's Guide Customizing SmartDraw •• 169
Document ToolbarIf a Document Toolbar is attached to your drawing whenyou save it as a template, it is stored as part of the templatedefinition. It will reopen as part of the new drawing createdwith that template. You can use this to automatically openthe most useful symbol library for your drawing type as adocument toolbar.
Fonts and other SettingsThe choices for default fonts, colors etc., are mainly amatter of taste.
You set these defaults by applying them to a shape and aline in the drawing you are using to design your template.The changes you make to the shape and line also set thedefault settings for new objects. Before you save thetemplate, you can delete the sample shape and line youused to set the defaults and the defaults will still remain inforce.
As an example, to change the default font for a templatefirst add a shape and type "hello" inside it. Select the shapeso that it shows selection handles. Use the Font commandunder the Text menu to change the font, size and style ofthe text in the shape.
Now delete the shape by typing the backspace key (while itis still selected). This drawing, saved as a template, will re-open with the default font, size and style set to the valuesyou selected in the Font dialog.
Settings for Empty DrawingsIf you want to change the default font or color scheme forthe new drawings you create using Create New Documentdialog, simply replace the EMPTY.SDT template in thedrawing type folder (page 166) with one that has yourdesired defaults already set.
IMPORTANT: Make sure that the template you replaceEMPTY.SDT with was created from the same drawing-type.

170 •• Customizing SmartDraw SmartDraw User's Guide
Skipping the New Drawing DialogYou can change a setting in the Options Dialog to skipshowing the New Drawing dialog each time you want tocreate a new drawing, and instead automatically open acopy of the template SMRTDRAW.SDT.
To use this feature, create a drawing with defaults that youwant for all new drawings. Delete any objects and save it asa template, in the same directory as the SmartDrawprogram, with the name SMRTDRAW.SDT.
Next, use the Options command under the Tools menu andclick on the Copy the SMRTDRAW.SDT template radiobutton.
Now each time you create a new drawing the NewDrawing dialog will not be shown. Instead a drawing withthe characteristics of the SMRTDRAW.SDT file that yousaved will be opened automatically.
The Options DialogThe Options command under the Tools menu, shows theSmartDraw Options Dialog.
The SmartDraw Options Dialog
This controls the way the program behaves when startingup, when a new drawing is created, and other options.

SmartDraw User's Guide Customizing SmartDraw •• 171
Start UpWhen SmartDraw first starts up it can either show theWelcome dialog , create a new empty drawing, or show theOpen dialog , depending on which radio button is selected.
New DrawingWhen a new drawing is created either using the Newcommand, or automatically when the program starts up,SmartDraw can either present the New Drawing dialog,automatically create one with the flowchart defaults, or itcan look for the template file SMRTDRAW.SDT andattempt to open it as a new untitled drawing.
You can use the SMRTDRAW.SDT feature to control thedefault colors, styles and other drawing parameters fornewly created drawings (page 170).
Page LinesAt magnifications of 50% or below, the boundaries of thecurrently chosen page size are shown as dotted lines.Selecting the All Magnifications radio button causes theselines to be displayed in all magnifications.
Quick PreviewsFor large drawings that have lots of complex symbolspreviewing in the Fit to Window view can sometimes betime consuming. In these cases, you can increase redrawspeed by choosing to draw only a rectangular frame insteadof the whole image in this view, either always, or onlywhen a symbol is small.
HintsSmartDraw will display hints for beginning users if thisbox is checked. These are dialogs that pop-up automaticallywhen you try to use certain features of the program for thefirst time. They attempt to explain what you are about to doand provide a direct route to more detailed help.
Each hint will only appear once in each SmartDrawsession. Hints can be switched off from any Hint dialog.We recommend that you leave the Hints switched on thefirst few times you use the program.

172 •• Customizing SmartDraw SmartDraw User's Guide
Changing the Program ToolbarThe buttons on the Toolbar that show shapes can bechanged to show any of the 24 standard shapes. You can dothis either by double-clicking on the shape button that youwish to change, or by clicking on it once and then selectingthe Toolbar command under the Tools menu. Both of theseactions present the Edit Toolbar Location Dialog.
Edit Toolbar Location Dialog
This dialog can also be used to set the default size of theshape when it is added to the drawing using a drag and dropoperation, as well as setting the "shape" parameter itself.
Select ShapeA button shows the shape currently selected for this toolbarlocation. Pressing the button presents a menu of standardshapes. Selecting one changes the assignment of the buttonto the selected shape.
Preferred SizeThe width and height fields control the size of this shapewhen a copy is added to the drawing using a drag and dropoperation. For circles, and other shapes that can only be

SmartDraw User's Guide Customizing SmartDraw •• 173
sized proportionately, changing one value changes theother, so as to maintain the same proportions.
AdjustmentThe shape adjustment applies only to certain shapes andadjusts their outline. For example, the degree of roundnessfor rounded rectangles, the proportion of angled arrows,and so on.
The Adjustment field is only visible if the shape selectedfor the button may be distorted in some way. The parametervalue represents a proportion of the width or height of theshape and is usually limited to a range of 0.1 to 0.4, orsometimes less. The effect of the change can be seen in thepreview window if you click on it or click in another field.
Changing these parameters has no effect on any existingshapes in your drawing. They affect only new shapes thatyou add later. The outlines of existing shapes can beadjusted by clicking on their adjustment handles, asdescribed in Adjusting Shape Outlines on page 48.
Changing the shape assigned to the button will change theparameter to its default value for that shape.
Defining Your Own Menu ColorsThe SmartDraw color menu shows a choice for MoreColors. If you choose this, you see the Color Dialog. Thislets you pick from any of the 16 million colors Windowsoffers.

174 •• Customizing SmartDraw SmartDraw User's Guide
The Color Dialog
To define a custom color, first move the slider control upand down to achieve the amount of black and white youwant in the color. Next, click in the color window to choosethe hue of the color you want. You choice shows in theColor/Solid box.You can also enter an explicit RGB or HSL value for thecolor in the fields that show these values.
Once you have chosen the color you want, press OK toapply it to your drawing.
You can also use this dialog to customize the SmartDrawcolor menu. Once you have chosen the color using thecolor controls, pressing the Update Color Menu buttonwill update the currently selected square on the color menuwith the color in the color box. This new color will show inthis square in all the color menus from now on. You canclick on any square in the color menu before you press theUpdate button, to select the square whose color you want toreplace.
Double clicking on a menu square copies its color to thecolor box.
Pressing the Revert Menu to Default button changes allthe menus back to their default settings.

SmartDraw User's Guide Appendix A Technical Support •• 175
Appendix A TechnicalSupport
SmartDraw Software Inc. provides technical support underthe following terms and conditions:
Registered UsersUp to 30 minutes of support is provided at no charge for thefirst 90 days following purchase. Please have your invoicenumber ready. This is shown clearly on your purchaseinvoice, returned to you as acknowledgement of yourpurchase.
After 90 days you may call with a credit card and obtainsupport at the rate of $7.50 per 5 minutes. There is nocharge for hold time, and no charge if the problem isidentified as a "bug" in SmartDraw. Whether the problemqualifies as a bug is at the sole discretion of SmartDrawSoftware Inc.
If a user reports a bug that prevents proper use of theprogram during the first 90 days following registration,SmartDraw Software will either fix the bug, or offer acomplete refund.
SuggestionsWe invite suggestions. There is never any charge forsuggestions. Please contact us.
Using the WebPlease visit our Web site at:
http://www.smartdraw.com
Here you will find news of the latest releases, patches, tipsand useful information. If your web browser is installed inthe right (Microsoft) way, you can connect to our web siteby simply selecting the Browse SmartDraw Web Pagecommand, under the Help menu.

176 •• Appendix A Technical Support SmartDraw User's Guide
Downloading the Latest Version
We frequently offer free updates that include bug fixes andnew features. To download these simply use the Get LatestVersion command, under the Help menu. or visit
http://www.smartdraw.com/techsup.htm
Getting SupportThe best way to do this is via electronic mail. There iscurrently no charge for email support. Our email address is:
You can also call us at (619) 549 0314.
When reporting a problem, please include the followinginformation:
1) Your system configuration (version of Windows, printer,display type etc.)
2) A description of how to reproduce the problem.
3) A sample file that exhibits the problem (if possible).
TroubleshootingTo get instant information about the most common userproblems, use the Get Latest Version command, under theHelp menu.to connect to our technical support web pagesorvisit
http://www.smartdraw.com/techsup.htm
Below we address some of the more common problems:
Windows Errors or Crashes
If SmartDraw crashes (stops working) when you attempt tocreate a new drawing, or open an existing one, the mostcommon cause is the printer setting.
When SmartDraw does either of these things it loads thecurrent printer’s driver to determine the size of theprintable area of the current page setting.

SmartDraw User's Guide Appendix A Technical Support •• 177
If your printer’s block of default parameters is corrupted orthe driver is not correctly installed, this can cause thesystem to crash.
To test whether this is the cause of your problem, go theWindows control panel and change the default printersetting to some other printer. Now try SmartDraw again. Ifthe problem goes away you know that the original defaultprinter’s driver causes it.
To correct the problem, try re-installing the driver using theWindows printer control panel.
If this does not appear to be the problem, please contact usat [email protected] and email us a copy of thefile that causes the SmartDraw to crash upon opening.
Drawing Problems. The Graphics AccelerationSetting.Some graphics controller boards use some hardwareoptimizations in attempt to speed up common graphicsoperations. Leaving these features turned on can causegraphic-intensive applications like SmartDraw to fail.
Two common symptoms of this problem are small dotsthat are left behind on the screen when you move andobject, and the wrong colors appearing inside shapes whenyou paste an image into another program.
To correct these and similar problems, turn theseoptimizations off.
To do this go the Windows Control Panel and open theSystem icon. Go to the Performance tab and press theGraphics button. Move the slider control all the way to theleft, to turn off graphics acceleration. Now press OK andrestart your application.
Trial Version Runs Instead of Purchased VersionIf, after you have installed your purchased SmartDrawprogram, it still says Trial Version, when you run it thenyou are in fact still running your old Trial Version (whichis still on your computer) instead of the new purchasedversion that you installed.

178 •• SmartDraw User's Guide
You probably have a "shortcut" to the Trial Version, eitheron your desktop or in your Start Menu. You need to stopusing this shortcut (you can also delete it if you like).Instead use the new shortcuts (on your desktop and startmenu) that the purchased version of SmartDraw createdduring its installation. If SmartDraw failed to create thesenew shortcuts for some reason, you can create your own.
First start Windows Explorer and locate the file namedsmartdraw.exe in the directory where you installedSmartDraw on your hard disk. Right-click on the file withyour mouse, and choose "create shortcut" from the menu.A shortcut will be created in that directory. Simply dragthe shortcut onto your desktop, and it will become an iconthat you can click on to run SmartDraw.
Colors Do Not PrintIf your drawing has colored shapes and lines but they donot print in color (even though you have a color printer)make sure that the Print No Color box in the Print dialogis unchecked. If this is not the problem, check theProperties in the print dialog to make sure that your printeris set up to print color.

SmartDraw User's Guide Index •• 179
IndexAdd New Symbol, 117Add New Table, 73Adding Automatic Connectors, 100Adding notes to shapes, 143Adding objects to drawings, 31, 108Adding symbols to a library, 117Adjusting shape outlines, 48, 49, 173Align, 36, 38, 92Align Text on the Line, 64Alignment, 62, 65, 68Allow Lines to Link, 97, 168Allow Shapes to Link, 97, 168Arcs, 33Arranging shapes, 101Arrow button, 21, 36Arrow keys, 38, 39Arrowheads, 49, 104Arrowheads, creating your own, 51AutoCAD, 137, 140AutoFill, 88Automatic Connectors, 22, 35, 44, 99Automatic Connectors, combining, 102Automatic Connectors, removing stubs, 103Automatic Connectors, spacing, 102Automatic dimension lines, 66Automatic text resizing, 60, 62, 78Background Color, 53Background text object, 64Bitmaps, 146Border Color, 47Border Style, 47Borders, 46Breaking a link, 96Bring to Front, 94, 133Browse SmartDraw Web Page, 175Bullets, 71Cascade Windows, 21Cause and Effect diagrams, 99Cell Background Color, 80Cell Background Shading, 80Center Drawing on Page, 38, 93
Change Connector Shape, 35, 44, 100Change Line Shape, 33, 34, 44Changing shape, 48Check Spelling, 152Check Spelling While You Type, 152Clear, 44, 87Clear Link, 142Clipboard, 135Close, 19Color Menus, defining your own, 173Colors, 46, 49, 53, 54, 71, 80, 104, 115, 136, 173Colors and Shadows, 54Column widths, 81, 82Communications link, 33Connecting lines and shapes, 95Connecting many lines to one shape, 96Connection Points, 96, 115Connectors, 22, 35Control key, 32, 39Convert To Table, 74Convert To Text, 75Converting files created in other programs, 139Coordinates, entering, 41Copy, 87, 117, 135, 144Create a Link, 141Create New Library, 118Curved lines, 33, 34Custom View, 124Customize Arrowhead Dialog, 52Cut, 87, 135Dashed lines, 49Dates, 88Decomposing into SmartDraw shapes, 137Defaults, 27, 169Define Colors and Shadows Dialog, 56Define Rulers and Grid, 23, 125Delete Cells, 87Deleting objects, 44Deleting text, 70Digital link, 33Dimensioning, 65, 125

180 •• Index SmartDraw User's Guide
Dimensions, entering, 41Do Not Allow Text Editing, 78, 134Docking, 109Document toolbar, 22, 109, 169Dotted lines, 26, 49, 123Drag and Drop, 20, 31, 110, 111, 117, 118, 145Drawing area, 123Drawing shapes and lines, 22, 31, 108Drawing size, 124Drawing styles, 54Drawing types, creating your own, 166Drawings, more than one in the same file., 27Drawings, nested, 143Duplicate, 45Edit Shape Outline, 49, 120Edit Symbol, 112Editing OLE objects, 149e-mail, 176Equations, 146Exit, 28Export, 140Exporting to web pages, 141File types, 137, 140Fill Color, 46, 115Find, 163Find and Replace Dialog, 163Find Next, 164Find Previous, 165Find Symbols Dialog, 111, 116Fit to Page, 124Fit to Window, 124, 171Flip, 34, 35, 43, 100Flipping objects, 43Floor plans, 168Flowcharts, 95, 99, 104, 168Font, 66Font Dialog, 66Font, changing default, 27, 169Footers, 131Format Table, 76, 86Forms, 90, 134Get Latest Version, 176GIF Format Options, 141Graphs, 146Grid, 23, 91, 125, 168Grid Line Color, 80Grid Line Style, 80Group, 121Growing objects, 38, 82Guides, 24
Hard space, 71Help, 16Help button, 16Hide Shadow, 56Hints, 15, 171Hyperlink to Another File, 141Hyperlinks, 141, 143Images, 136, 137Import, 137Insert Cells, 84Insert Object, 148Insert Symbol, 70Inserting a SmartDraw object into Word, 145Inserting an Office object into SmartDraw, 145Installing SmartDraw, 13Join Cells, 83Join to Make a New Shape, 49, 120Keywords, 111, 116Landscape vs. Portrait, 26, 127Large drawings, 123Libraries, 24, 107, 147Libraries menu, 107, 110, 112Libraries, creating your own, 118Libraries, ordering symbols, 118Libraries, using as a scrapbook, 117Library button size, 108Library categories, adding your own, 112, 118Library files, 112Line button, 22Line Color, 49Line shape, 33Line Style, 49Lines, 22, 44, 49Lines, arcs, 33Lines, attaching text, 64Lines, connecting, 95Lines, curved, 33, 34Lines, kinked, 96Lines, segmented, 22, 33Lines, showing dimensions, 65Linking lines to each other, 98Linking lines to shapes, 95Linking shapes to each other, 98Linking, turning off, 97, 168Links, 97, 150Links, breaking, 96Lock Object, 94Make Same Size, 36, 40, 92Margins, 26Measurement, 24, 125

SmartDraw User's Guide Index •• 181
Microsoft Office, 144, 145, 146Microsoft Office Companion, 146Microsoft Word, 144, 145Microsoft Word spelling dictionary, 159Mirror image, 43More Colors, 173Moving objects, 37, 92, 93, 94Moving with keys, 38Multiple selection button, 22, 36Names, 108Nested drawings, 143Network diagrams, 99Network installation, 14, 118, 156New…, 17, 96, 166, 167, 171Notes, 143Object Linking & Embedding, 135, 144, 145,
148Object menu, 149Objects, 31OLE links, 150Open, 20, 139Open File Button, 20Open Library Dialog, 110Open Link, 142Open Symbol Library, 24, 110Opening a drawing, 20Opening OLE objects, 149Options, 170Ordering objects, 94, 133Organization charts, 90, 99Page margins, 26Page numbers, 131Page overlap, 129Page Setup, 123, 127Page size, 26Paper size, 127Paste, 87, 135, 136, 144, 145, 147Paste Special, 144, 148Pencil drawing, 32Polygon Shapes, 120Position and Size, 41Postscript, 137, 140Print, 126, 130Print Preview, 129Printer, 127Printing in color, 131Printing large drawings, 129Printing on large format printers, 123Printing on one page, 93, 127, 131Remove Symbol, 109
Replace, 163, 164Right mouse button menus, 21, 151Rotate, 41Rotating and Snaps, 42Rotating multiple objects by the same angle, 42Rotating objects, 41Rotating, using menu commands, 42Rotation, aligning objects, 43Row heights, 81, 82Rulers, 125Rulers and Grid Dialog, 91Running SmartDraw, 14Save, 19Save As, 19Scaling the window, 124Segmented lines, 22, 33Select All, 37Selecting more than one object, 22, 36Selecting objects, 36Selecting tables, 79, 80Selection target, 36, 43, 92Send to Back, 37, 94, 133Separating imported drawings, 137Set Angle, 42Set Rotation Angle Dialog, 42Shading, 47Shadows, 54, 56Shadows, applying only to certain shapes, 56Shadows, text, 55, 56Shape, 48Shape borders, 46Shape Sizing, 40, 136Shapes, 22, 46Shapes, adding text, 60Shapes, connecting, 95Shapes, creating your own, 120Shapes, default size, 172Shift key, 32, 36, 37, 39, 43, 100, 136Show Grid, 23, 91Show Length, 65Show Toolbar, 21Size changes, on deleting text, 70Sizing objects, 38, 82Sizing rules, 40Sizing with keys, 39SmartDraw overview, 7SmartDraw web page, 175, 176SmartDraw, exiting, 28SmartDraw, installing, 13SmartDraw, professional edition, 8

182 •• Index SmartDraw User's Guide
SmartDraw, standard edition, 7SmartDraw, what’s new in SmartDraw 4, 8SmartDraw, Windows 3.1, 8SMRTDRAW.SDT, 170Snaps, 23, 82, 91, 125, 168Snaps and rotating objects, 42Snaps, background text, 64Soft hyphen, 71Software diagrams, 89Space Columns Evenly, 82Space Evenly, 38, 93Space Rows Evenly, 82Spacing in Automatic Connectors, 102Spacing lines evenly, 45Special characters, 71Spelling correction, 151Spelling Dictionaries, 156Spelling Language, 155Spelling Options, 160Split Cells, 83Square shapes, 32Styles, 54Styles, defining your own, 56Styles, overriding, 59Subscript, 68Superscript, 68Symbol colors, 41, 115, 136Symbol libraries, 24, 107Symbol names, 108, 111, 116Symbol sizing, 114Symbol types, 108, 113, 115, 116, 117Symbols, adding your own, 117Symbols, editing, 112Symbols, removing, 109Tab character, 71Tab key, 79Table colors, 80Table Dialog, 73, 76, 86Tables, 73Tables, adding rows and columns, 84, 86Tables, appearance, 88Tables, changing row and columns sizes, 81Tables, deleting rows and columns, 87Tables, examples, 89Tables, navigation, 79Tables, rows and columns, 75Tables, scaling, 82Tables, selection, 79, 80Tables, text, 77, 87Target object, 36, 43, 92
Technical support, 175Template Dialog, 167Templates, 18, 110Templates, creating your own, 167Text alignment, 62, 65Text and the resizing of shapes, 60, 62, 78Text button, 22, 60Text Color, 71Text entry, 60Text entry areas, 73Text entry in fields, 134Text Entry Properties, 61, 77, 134Text in symbols, 114Text in tables, 77Text margins, 63Text on lines, 64Text shadows, 55, 56Text Style, 68Text, alignment, 68Text, background, 64, 69Text, bullets, 71Text, color, 71Text, fitting more inside a shape, 63Text, fonts, 66Text, preventing changes, 63, 78, 134Text, single-click editing, 63Tile Windows, 21Timelines, 88, 89Tips, 17Toolbar, 21, 26, 32, 48, 68, 100, 129, 135, 146Toolbar, changing, 22, 172Toolbar, document, 22, 100, 109, 169ToolTips, 21, 108Transparent shapes, 36, 46Troubleshooting, 176Undo, 25Ungroup, 121, 137Units, 125URL, 141Use Snaps, 91View, 124Visio, 139Web pages, 141Web site flowcharts, 143Welcome Dialog, 15, 171What’s New in SmartDraw 4, 8Window Menu, 21Window scale, 124Window, drawing, 19, 20Window, library, 24, 107