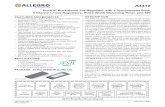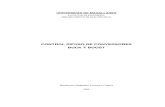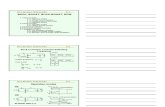SmartCtrl User’s Guide - PSIM Software · SmartCtrl User’s Guide Version 3.0 ... 3.4 Power...
Transcript of SmartCtrl User’s Guide - PSIM Software · SmartCtrl User’s Guide Version 3.0 ... 3.4 Power...

SmartCtrl User’s Guide
–March 2016-


SmartCtrl User’s Guide
Version 3.0 – March 2016
This SmartCtrl© Manual by Carlos III University is licensed under a Creative Commons Attribution 4.0
International License:
You are free to:
Share — copy and redistribute the material in any medium or format
Adapt — remix, transform, and build upon the material for any purpose, even commercially.
The licensor cannot revoke these freedoms as long as you follow the license terms.
Under the following terms:
Attribution — You must give appropriate credit, provide a link to the license, andindicate if
changes were made. You may do so in any reasonable manner, but not in any way that suggests
the licensor endorses you or your use.
No additional restrictions — You may not apply legal terms or technological measures that
legally restrict others from doing anything the license permits.
Based on a work at www.powersmartctrl.com
SmartCtrl© 2009-2016 by Carlos III University of Madrid. GSEP Power Electronics Systems Group
The software SmartCtrl© described in this manual is furnished under a license agreement. The software may be used or
copied only under the terms of the license agreement.
Disclaimer
Carlos III University of Madrid make no representation or warranty with respect to the adequacy or
accuracy of this documentation or the software which it describes. In no event will Carlos III University of
Madrid or its direct or indirect suppliers be liable for any damages whatsoever including, but not limited
to, direct, indirect, incidental, or consequential damages of any character including, without limitation,
loss of business profits, data, business information, or any and all other commercial damages or losses,
or for any damages in excess of the list price for the license to the software and documentation.
How to Contact SmartCtrl:
www.powersmarcontrol.com


Table of Contents
i
Table of Contents
CHAPTER 1: INTRODUCTION ..................................................................................... 1
1.1 Why SmartCtrl? 1
1.2 Program Layout 3
CHAPTER 2: MAIN MENUS AND TOOLBARS............................................................. 6
2.1 File Menu 6
2.2 Design Menu 7
2.3 View Menu 8
2.4 Window Menu 9
2.5 Tools Menu 10
2.6 Main Toolbar 10
2.7 View Toolbar 11
2.7.1 SmartCtrl additional transfer functions ......................................................................... 13
CHAPTER 3: DESIGN A PREDEFINED TOPOLOGY ................................................... 16
3.1 DC-DC Converter - Single loop 16
3.1.1 Single Loop ......................................................................................................................... 16
3.2 DC-DC Converter - Peak Current Mode Control 18
3.3 DC-DC converter - Average Current Mode Control 22
3.4 Power Factor Corrector 26
3.4.1 Power Stage ....................................................................................................................... 34
3.4.2 Graphic panels ................................................................................................................... 36
3.4.3 Multipliers........................................................................................................................... 38
CHAPTER 4: DESIGN A GENERIC TOPOLOGY .......................................................... 40
4.1 s-domain model editor 40
4.1.1 s-domain model (equation editor) .................................................................................. 41
4.1.2 s-domain model (polynomial coefficients) ..................................................................... 49

Table of Contents
ii
4.2 Import frequency response data from .txt file 55
CHAPTER 5: DESIGN A GENERIC CONTROL SYSTEM .............................................. 59
CHAPTER 6: DC-DC PLANTS ..................................................................................... 64
6.1 Buck 65
6.2 Boost 68
6.3 Buck-Boost 71
6.4 Flyback 74
6.5 Forward 76
CHAPTER 7: SENSORS. .............................................................................................. 80
7.1 Voltage Divider 80
7.2 Embedded voltage divider 80
7.3 Isolated Voltage Sensor 81
7.4 Resistive Sensor (Power Factor Corrector) 81
7.5 Resistive Sensor (Peak Current Mode Control) 82
7.6 Hall effect sensor 82
7.7 Current Sensor 83
CHAPTER 8: MODULATOR ....................................................................................... 84
8.1 Modulator (Peak Current Mode Control) 84
8.2 Modulator (PWM) 85
CHAPTER 9: COMPENSATORS .................................................................................. 86
9.1 Single loop or inner loop 86
9.1.1 Type 3 compensator ......................................................................................................... 86
9.1.2 Type 3 compensator unattenuated ................................................................................ 87
9.1.3 Type 2 compensator ......................................................................................................... 88
9.1.4 Type 2 compensator unattenuated ............................................................................... 89
9.1.5 PI compensator ................................................................................................................. 90

Table of Contents
iii
9.1.6 PI compensator unattenuated ....................................................................................... 91
9.2 Outer loop and peak current mode control 92
9.2.1 Single pole compensator .................................................................................................. 92
9.2.2 Single pole compensator unattenuated......................................................................... 93
9.2.3 Type 3 regulator ................................................................................................................ 94
9.2.4 Type 3 compensator unattenuated ................................................................................ 95
9.2.5 Type 2 compensator ......................................................................................................... 96
9.2.6 Type 2 compensator unattenuated ................................................................................ 97
9.2.7 PI compensator ................................................................................................................. 98
9.2.8 PI compensator unattenuated ........................................................................................ 99
CHAPTER 10: GRAPHIC AND TEXT PANELS .......................................................... 100
10.1 Bode plots 100
10.2 Nyquist diagram 102
10.3 Transient response plot 106
10.4 Steady-state waveform 108
10.5 Text panels 110
CHAPTER 11: SOLUTIONS MAPS ........................................................................... 118
CHAPTER 12: EQUATIONS EDITOR ........................................................................ 120
CHAPTER 13: EDITOR BOX ..................................................................................... 123
CHAPTER 14: IMPORT AND EXPORT ..................................................................... 125
14.1 Export 125
14.1.1 Export transfer function ............................................................................................... 125
14.1.2 Export to PSIM ............................................................................................................... 126
14.1.3 Export transient responses ......................................................................................... 131
14.1.4 Export Global. ................................................................................................................ 133
14.1.5 Export waveforms ......................................................................................................... 134
14.2 Import (Merge) 136
14.2.1 Add Function .................................................................................................................. 137
14.2.2 Modify Function ............................................................................................................. 139

Table of Contents
iv
CHAPTER 15: DESIGN METHODS ........................................................................... 141
15.1 K-factor Method 142
15.2 Kplus Method 143
15.3 Manual 144
15.4 PI tuning 145
15.5 Single Pole tuning 147
CHAPTER 16: PARAMETRIC SWEEP........................................................................ 149
16.1 Input Parameters Parametric 149
16.2 Compensator Components Parametric Sweep 153
CHAPTER 17: DIGITAL CONTROL .......................................................................... 155
17.1 Introduction to Digital Control 155
17.2 Digital Settings 155
17.3 Parametric sweep in digital control 157
17.4 Simulation issues with digital control 158
CHAPTER 18: FREQUENCY SETTINGS .................................................................... 159
CHAPTER 19: LAYOUT SETTINGS ........................................................................... 161

Introduction
www.powersmartctrl.com 1
Chapter 1: Introduction
1.1 Why SmartCtrl?
SmartCtrl is the control designing tool for power electronics. It provides an easy to
use interface for designing the control loop of almost any plant.
It includes the predefined transfer functions of some of the most commonly used
power electronics plants, such as different DC-DC topologies, AC-DC converters,
Inverters and motor drives.
However, it also allows the users to import their own plant transfer function by
means of a text file. Therefore, this feature provides flexibility to design an
optimized control loop for almost any system.
In order to make easier the first attempt when designing a control loop, an
estimation of the stable solutions space is given by the program under the name
of "solutions map". Based on the selected plant, sensor and type of regulator, the
solutions map provides a map of the different combinations of fc and phase
margin that lead to stable systems.
Thus, the designer is able to select one of the points of the stable solutions space
and to change the compensator parameters dynamically in order to adjust the
system response to the user requirements in terms of stability, transient response,
... Since the program provides, at a glance, the frequency response of the system
as well as the transient response and the compensator component values for the
open loop given features. All of them are real time updated when any parameter
of the system is varied by the designer.
Key Features
Pre-defined transfer functions of commonly used DC-DC converters, Power
Factor Correction converters, sensors and regulators.
Different control techniques for DC-DC converters are supported:
o Single control loop structures: voltage mode control and current
mode control.
o Peak current mode control.
o Double control loop structure: two nested control loops that
implements an average current mode control.
Capability of designing the controller of any converter by means of:
o Importing its frequency response data from a .txt file.
o Defining its transfer function through the equation editor.

Introduction
2 SmartCtrl®
Capability of designing a generic control system.
Digital control is also available.
Estimation of the stable solutions space ("Solutions Map").
Sensitivity analysis of the system parameters.
Real time updated results of the frequency response (bode plots), transient
response and the steady state waveforms.
Possibility of importing and exporting any transfer function by means of .txt
files.

Introduction
www.powersmartctrl.com 3
1.2 Program Layout
When SmartCtrl is started, all the available options are shown, and the user can
select which of them is going to use. The aforementioned window is shown below.
It is divided into four sections:
1. Design a predefined topology
This option provides an easy and straightforward way of designing the
control circuit of the most widely used power converters. Through a
guided process, the user will be able to select amongst different control
strategies:
DC-DC Converter- Single loop
Two different control strategies are available in this case: voltage
mode control and current mode control.
DC-DC Converter - Peak Current mode control
DC-DC Converter - Average current mode control
Two nested loops are needed to implement the average current
mode control. The outer loop is a voltage mode control loop, and
the inner one is a current mode control.
PFC Boost converter

Introduction
4 SmartCtrl®
2. Design a generic topology.
This option allows to design a converter by two different ways:
s-domain model editor.
Importing the frequency response data from .txt file
3. Design a generic control system - Equation editor.
SmartCtrl also provides the option of defining the whole system though
its equation editor. And so, help the user though the designing process
of any control problem regardless its nature, for example temperature
control, motor drives, etc
4. Open...
Default file. It opens a pre-designed example.
Recently saved file. It opens the last file the user worked with.
Previously saved file. It opens the folder where user used to save its
designs
Sample design. It opens the folder where SmartCtrl examples have been
previously recorded.
Regardless of the selected option, once the converter is completely defined, the
main window of the program is displayed. Different areas are considered within
the main window and all of them are briefly described below:
1. There are six drop-down menus, this is:
File It includes all the functions needed in order to manage files,
import and export files, establish the printer setup and the
print options.
Design SmartCtrl libraries, modification of input data, access to the
digital control settings (only available in SmartCtrl 2.0 Pro)
and parametric sweep.
View Allows the user to select which elements are displayed and
which are not.
Window Functions to create, arrange and split windows.
Help SmartCtrl Help.
2. The Main Toolbar provides quick access to the most commonly used
program functions through left click on the respective icon.
3. The View Toolbar icons allows the user a quick selection of the elements
displayed.

Introduction
www.powersmartctrl.com 5
4. The Status Bar summarizes the most important parameters of the open
loop control design (cross frequency, phase margin and attenuation at the
switching frequency).
5. The compensator Design Method Box includes the three calculation
methods of the compensator as well as the Solution Map.
6. Graphic and text panels include the most relevant information of the
system: frequency response, polar plot, transient response, input data and
the designed regulator components. To access the help topic regarding
each panel just right.

Main Menus and Toolbars
6 SmartCtrl®
Chapter 2: Main Menus and Toolbars
2.1 File Menu
New Create a new project (Ctrl+N)
New and initial
dialog
Create a new project and displays the initial dialog box
Open Open an existing project (Ctrl+O)
Open sample
designs
Open a sample design from the examples folder
Close Close the current project window
Save Save the current project (Ctrl+S)
Save as... Save the current project to a different file
Open txt files Open any .txt file in Notepad
Import (Merge) Merge data of another file with the data of the existing
file for display. The curves of these two files will be
combined. (Ctrl+M)
Export The program provide different exporting options. It
allows exporting the following.
Export to PSIM the schematic and the
parameters file, or update parameters file
Export transfer functions to a file. The
available transfer functions are: plant, sensor,
control to output, compensator, etc.
Export transient responses to a file. The
available transient responses are: voltage
reference step, output current step and input
voltage step
Export waveforms to a file. The available
steady state waveforms are: inductor voltage
and current, diode voltage and current, carrier,
modulating signal and PWM.
Generate report Generate a report to either a .txt file or notepad. It
contains information regarding both the input data

Main Menus and Toolbars
www.powersmartctrl.com 7
(steady-state dc operating point, plant input data, ...)
and output data (compensator components, cross
frequency, phase margin, ...)
Print preview Preview the printout of any of the graphic and text
panels ( Transfer function magnitudes (dB), Transfer
function phase (º), Nyquist diagram, Transients, Data
input, Results)
Print Print any of the panels of the main window (bode
plots, Nyquist diagram, transient, input data or results)
Printer setup Setup the printer
Exit Exit SmartCtrl program
2.2 Design Menu
The SmartCtrl Design Menu contains the elements that can be used in the
SmartCtrl schematic. The library is divided into the following sections:
Predefined topologies Contains the most commonly used DC-DC
plants both in single and double loop
configurations, as well as AC-DC plants.
Generic Topology Allows the user to define a of a generic plant
transfer function either in s-domain or
importing a .dat, .txt, or .fra file. And use the
predefined sensors and compensators
provided by SmartCtrl to desing the closed-
loop control system.
Generic Control System Allows the user to define the plant and the
sensor transfer functions through the built-in
equations editor. And design the compensator
for this user defined system.
Modify Data Open the schematic window of the current
project to modify the parameters.
Digital control Access to the digital control settings (only
available in SmartCtrl 2.1 Pro)
Parametric Sweeps Allows performing the sensibility analysis of
the system parameters. It is divided into three
different parametric sweeps: Input Parameters, Compensator Components and digital factors.

Main Menus and Toolbars
8 SmartCtrl®
Reset all Clear the active window
2.3 View Menu
Comments Open the comments window. It allows the
user to add comments to the design. These
comments will be saved together with the
designed converter.
Loop Select the loop to be displayed in the active
window (inner or outer loop)
Transfer Functions Select the transfer function to be displayed
Plant transfer function, G(s)
Sensor transfer function, K(s)
Compensator transfer function, R(s)
Control to output without regulator
transfer function, A(s)
Control to output transfer function, T(s)
Reference to output transfer function,
CL(s)
Digital compensator transfer function
Digital control to output transfer
function
Digital reference to output transfer
function
Additional transfer
functions
Select the additional transfer functions to be
displayed, like the audiosusceptibility Gvv, the
output impedance Gvi, etc. For more
information regarding these transfer function,
see section 2.7.1.
Additional t.f. toolbar Show a toolbar with all the additional transfer
functions. For more information regarding this
toolbar, see section 2.7.1.
Transients Select the transient response to be displayed.
The available transient responses are:
Input voltage step transient
Output current step transient
Reference step transient.

Main Menus and Toolbars
www.powersmartctrl.com 9
Organize panels Resize all panels and restore the default
appearance of the graphic and results panels
window.
Enhance Select the panel to be displayed in full screen
size
Bode (magnitudes) panel
(Ctrl+Shift+U)
Bode (phase) panel
(Ctrl+Shift+J)
Nyquist diagram panel
(Ctrl+Shift+I)
Transient responses panel
(Ctrl+Shift+K)
Input data panel
(Ctrl+Shift+O)
Output (results) panel
(Ctrl+Shift+L)
Input data View design input data
Output data View design output data
2.4 Window Menu
New Window Create a new window
Maximize active window Maximize the current window
Cascade Arrange the windows in cascade form
Tile horizontal Tile the currently open windows
horizontally
Tile vertical Tile the currently open windows vertically
Split Click on the intersection of the lines that
delimit the different window panels and
drag. This will change the size of the
panels
Organize all It restores the default size of the graphic
and text panels.

Main Menus and Toolbars
10 SmartCtrl®
2.5 Tools Menu
Settings It allows the customization of the
frequency range (frequency settings) and
the default re-arrangement of the graphic
and text pannels to their default size and
appearance (Layout settings).
Equations Editor The equation editor provides direct
access to the SmartCtrl built-in Equations
Editor. Through the equations editor,
SmartCtrl allows the user to program any
transfer function, export its frequency
response and afterwards, if needed,
import and visualize it within the Bode
plots graphic panel.
2.6 Main Toolbar
Create a new project
Create a new project and open initial dialogue
box
Open an existing project
Open sample design
Close the current project window
Generate report
View document comments
DC-DC converter - Single loop
DC-DC converter - Peak Current Mode Control
DC/DC - Average Current Mode Control
PFC Boost converter

Main Menus and Toolbars
www.powersmartctrl.com 11
Design a generic topology using a s-domain
model editor
Design a generic topology from a .txt file
Design a generic control system
Modify data
Modify data (complete design)
Open the dialog box to start the calculation of
digital regulators
Save the current project
Export transfer function to a file
Import transfer function from a file to be
merged with the current project
Export to PSIM (schematic)
Export to PSIM (parameters file)
Update parameters file of the previously
exported schematic
Maximize active window
Tile windows
See all panels
Organize all panels
View input data
View output data
2.7 View Toolbar
Display the frequency response (Bode plot) of the
plant transfer function

Main Menus and Toolbars
12 SmartCtrl®
Display the frequency response (Bode plot) of the
sensor transfer function
Display the frequency response (Bode plot) of the
control to output without compensator transfer
function
Display the frequency response (Bode plot) of the
sensor compensator transfer function
Display the frequency response (Bode plot) of the
compensator transfer function
Display the frequency response (Bode plot) of the
discrete compensator transfer function
Display the frequency response (Bode plot) of the
control to output transfer function
Display the frequency response (Bode plot) of the
control to output transfer function with digital
control
Display the frequency response (Bode plot) of the
reference to output transfer function
Display the frequency response (Bode plot) of the
reference to output transfer function with digital
control
View additional transfer functions toolbar
Display transient response due to a reference
voltage step
Display the transient response due to an output
current step
Display the transient response due to an input
voltage step
Display inner loop results
Display outer loop results
Enables or disables the display of the
compensator calculation method toolbox

Main Menus and Toolbars
www.powersmartctrl.com 13
Input Parameters Parametric sweep
Compensator Parameters Parametric sweep
Digital Factors Parametric sweep
Source Code Parametric sweep
2.7.1 SmartCtrl additional transfer functions
All those transfer functions colored in grey are not allowed for the design. The
nomenclature of the transfer functions is as follows:
Superscript 1 refers to the type of transfer function studied. The
character ol denotes that the transfer function has been evaluated
in open loop; otherwise it refers to closed loop.
Subscript 2 refers to the perturbed magnitude:
iL: inductor current.
iD: diode current.
vo: output voltage
Subscript 3 refers to the perturbing magnitude:
io: output current.
vi: input voltage.
1
2
3
Additional Transfer functions

Main Menus and Toolbars
14 SmartCtrl®
The considered transfer functions are:
Open loop transfer functions.
i
ool
vvv
vG ~
~ Open loop Audiosusceptibility
o
ool
oi
vZ ~
~ Open loop Output impedance
i
Lol
iLviv
iG ~
~
Open loop Input voltage to inductor current transfer function.
o
Lol
iLioi
iG ~
~
Open loop Output current to inductor current transfer
function.
i
Dol
iDviv
iG ~
~
Open loop Input voltage to diode current transfer function.
Closed loop transfer functions.
i
ovv
v
vG ~
~ Closed loop Audiosusceptibility
o
oo
i
vZ ~
~ Closed loop Output impedance
i
LiLvi
v
iG ~
~
Closed loop Input voltage to inductor current or diode current
transfer function
i
DiDvi
v
iG ~
~
Closed loop Output current to inductor current or diode
current transfer function
i
ii
i
vZ ~
~ Closed loop Input impedance
The nomenclature will be clarified through two examples.
Example 1: Open loop transfer function.

Main Menus and Toolbars
www.powersmartctrl.com 15
o
ool
oi
vZ ~
~
Load resistor is included within de output impedance
transfer function
Example 2: Closed loop transfer function.
o
oo
i
vZ ~
~ Closed loop Output impedance transfer function
L
C RVin Vout
+
-
Io
d
Zo

Design a predefined topology
16 SmartCtrl®
Chapter 3: Design a predefined topology
The most widely used topologies are available as pre-defined topologies, in order
to ease their design.
Pre-designed topologies available are:
DC-DC converter - Single loop (Voltage mode control and current mode
Control).
DC-DC converter - Peak current mode control.
DC-DC converter - Average current mode control.
PFC Boost converter
3.1 DC-DC Converter - Single loop
3.1.1 Single Loop
The single loop is formed by three different transfer functions: plant, sensor and
compensator, which must be selected sequentially.

Design a predefined topology
www.powersmartctrl.com 17
The first step to define the system is the selection of the plant. The plant can be
either a pre-defined one or a user own one. This is, the user can import a generic
transfer function by means of a .txt file or select one of the pre-defined topologies.
The predefined DC-DC plants
are the following:
Buck
Buck-Boost
Boost
Flyback
Forward
Once the plant has been selected, regardless the magnitude to be controlled is
voltage or current, the program will display the appropriate type of sensor.
The different sensors
available are the following:
Voltage Divider
Embedded Voltage
Divider
Isolated Voltage Sensor
Current Sensor
Hall Effect Sensor
Finally, the compensator is selected. The ones provided by SmartCtrl are:
Compensator types:
Type 3
Type 3 Unattenuated
Type 2
Type 2 unattenuated
PI
PI unattenuated
Single Pole
Single Pole unattenuated

Design a predefined topology
18 SmartCtrl®
Once the system has been defined, SmartCtrl calculates the stable solution space
in which all the possible combinations of crossover frequency and phase margin
that lead to stable solutions are shown graphically. It is called Solutions Map.
The designer is asked to select a point within the solution space to continue. To do
that, just click on Set and select a point within the white zone.
Now accept the selected point and confirm the design, the program will
automatically show the performance of the system in terms of frequency
response, transient response. (See Graphic and text panel window for detailed
information).
3.2 DC-DC Converter - Peak Current Mode Control
The implementation of the peak current mode control includes five different elements which are described along the following paragraphs:
DC/DC converter (pre-defined topologies).
Current sensor (implemented by means of a resistor).
Modulator.
Voltage sensor.
Compensator.
The program will guide you through the parameterization of the different
elements, which must be carried out sequentially.
The first step to define the system is to select the plant from an existing library.

Design a predefined topology
www.powersmartctrl.com 19
The predefined DC-DC
plants are the
following:
Buck
Buck-Boost
Boost
Flyback
Forward
Once the plant has been selected, the value of the resistor that implements the
current sensor must be set.
Current sensor
available:
Resistance

Design a predefined topology
20 SmartCtrl®
Next, the modulator must be configured (see section 8.1)
Modulators available:
Modulator (Peak
Current Mode
Control).
Voltage sensor
available:
Voltage devider.
Embedded Voltage
Divider
The last element that must be set is the compensator.

Design a predefined topology
www.powersmartctrl.com 21
Regulator types:
Type 3
Type 3 Unattenuated
Type 2
Type 2 unattenuated
PI
PI unattenuated
Finally the user must select the control loop initial characteristics (cross frequency
and phase margin), aided by the Solutions Map. After that, click OK and the
program will automatically show the graphics panels.

Design a predefined topology
22 SmartCtrl®
3.3 DC-DC converter - Average Current Mode Control
The average current control is formed by an inner current loop and an outer
voltage mode loop. As well as the single loop, the double loop setup must be built
sequentially. The program will guide you to build it, enabling the following step and
keeping everything else disabled.
In all the available plants, the outer loop is a voltage mode control (VMC), while the
inner loop is a current controlled one. Depending on the selected plant, the
current is sensed either on the inductance (LCS) or on the diode (DCS). The DC/DC
plant must be selected among the following list.
The predefined DC-DC
plants are the
following:
Buck (LCD-VMC)
Buck-Boost (LCS-
VMC)
Boost (LCS-VMC)
Boost (DCS-VMC)
Flyback (DCS-VMC)
Forward(LCS-VMC)
Next, the inner control loop will be configured. This is, the current sensor and the
regulator type must be selected.

Design a predefined topology
www.powersmartctrl.com 23
The available current
sensors are the following:
Current Sensor
Hall Effect Sensor
Finally, the inner loop compensator is selected.
Regulator types:
Type 3
Type 2
PI
Single Pole
Once all the inner loop transfer functions have been defined, the cross frequency
and the phase margin must be selected. Under the name of Solution Map,
SmartCtrl provides the stable solution space in which all the possible combinations
of cut off frequency and phase margin that lead to stable solutions are shown
graphically. Just clicking on the "Solutions map (inner loop)" button the solution
map corresponding to the inner loop is displayed.
The designer is asked to select the crossover frequency and the phase margin just
by clicking within the white zone to continue.

Design a predefined topology
24 SmartCtrl®
Once the cross frequency and the phase margin have been selected, the solution
map will be shown on the right of the side of the DC-DC average current control
data window. If, at any time, the two aforementioned parameters need to be
changed, just click on the shown solution map. (See next figure).
Now, the outer loop can be defined. First, the voltage sensor must be selected.

Design a predefined topology
www.powersmartctrl.com 25
The different sensors
available are the
following:
Voltage Divider
Embedded
Voltage Divider
Next, the outer loop compensator must be selected.
Compensator types:
Type 3
Type 3
Unattenuated
Type 2
Type 2
unattenuated
PI
PI unattenuated
Single Pole
Single Pole
unattenuated
As well as in the case of the inner loop, the cross frequency and the phase margin
must be selected. Also in this case, the solution map is available to help the selection
of a stable solution.
Press the "Solution map (outer loop)" button and the solution map will be
displayed. Then select a point just by clicking within the white area.
It should be remarked that, due to stability constraints, the crossover frequency of
the outer loop cannot be greater than the crossover frequency of the inner loop. In
order to prevent the selection of an outer loop fc greater than the inner loop one,
a pink shadowed area has been included in the solutions map of the outer loop.

Design a predefined topology
26 SmartCtrl®
Once the crossover frequency and the phase margin have been selected, the
solution map will be shown on the right of the side of the DC-DC average current
control input data window. If, at any time, the two aforementioned parameters
need to be changed, just click on the shown solution map. (See next figure)
Now accept the selected configuration and confirm the design, the program will
automatically show the performance of the system in terms of frequency
response, transient response (See Graphic and text panel window for detailed
information).
3.4 Power Factor Corrector
The power factor corrector based on a boost topology has a double control loop,
formed by an inner current loop and an outer voltage mode loop. The double loop
setup must be built sequentially. The program will guide you to build it, enabling
the following step and keeping everything else disabled.

Design a predefined topology
www.powersmartctrl.com 27
The available plant is a boost converter. The outer loop is a voltage mode control,
while the inner loop is a current controlled one, and the current is sensed on the
inductance.
The first step chooses between the two types of multiplier and Vrms feed-forward:
Multiplier: It corresponds by default the Hall Effect resistance H(s).
UC3854A Multiplier: It corresponds by default the current sensor resistance
R(s).
Depending on the first choice, there are two different options to generate the
power factor corrector.
If the selection is a Generic Multiplier, the current is sensed by the Hall Effect
sensor H(s).

Design a predefined topology
28 SmartCtrl®
Otherwise, if the selection is UC3854A multiplier, the current sensor is a resistor
Rs.
It is followed by the choice of the plant. The predefined plants are the following:
Boost PFC (Resistive load)
Boost PFC (Constant power load)
Next, the inner control loop will be configured: since the current sensor has been
already configured, it is necessary to select the inner loop compensator.

Design a predefined topology
www.powersmartctrl.com 29
Compensator types:
Type 3 (It is only available for Multiplier option)
Type 2
PI
Once all the inner loop transfer functions have been defined, the crossover
frequency and the phase margin must be selected. Under the name of Solution
Map, SmartCtrl provides the stable solution space in which all the possible
combinations of crossover frequency and phase margin that lead to stable
solutions are shown graphically. Just clicking on the "Solutions map (inner loop)"
button the solution map corresponding to the inner loop is displayed.
The designer is asked to select the crossover frequency and the phase margin just
by clicking within the white zone to continue.

Design a predefined topology
30 SmartCtrl®
Once the crossover frequency and the phase margin have been selected, the
solution map will be shown on the right of the side of the PFC Boost converter
input data window. If, at any time, the two aforementioned parameters need to be
changed, just click on the shown solution map. (See next figure).
Now, the outer loop can be defined. First, the voltage sensor must be selected.
The voltage sensors available are the following:
For Multiplier option:
o Isolate V sensor
For UC3854A Multiplier option:
o Voltage Divider
o Embedded Voltage Divider

Design a predefined topology
www.powersmartctrl.com 31
Next, the outer loop compensator must be selected.
Compensator types:
For multiplier option: For UC3854 multiplier option:
Type 3
Type 2
PI
Single Pole
For Voltage Divider:
Type 2
PI
Single Pole
For Embedded Voltage Divider:
Type 2 Unattenuated
PI unattenuated
Single Pole unattenuated
As well as in the case of the inner loop, the crossover frequency and the phase
margin must be selected. Also in this case, the solution map is available to help the
selection of a stable solution.
Press the "Solution map (outer loop)" button and the solution map will be
displayed. Then select a point just by clicking within the white area.

Design a predefined topology
32 SmartCtrl®
It should be remarked that, due to stability constraints, the crossover frequency of
the outer loop cannot be greater than the crossover frequency of the inner loop. In
order to prevent the selection of an outer loop fc greater than the inner loop one,
a pink shadowed area has been included in the solutions map of the outer loop.
Once the crossover frequency and the phase margin have been selected, the
solution map will be shown on the right of the side of the DC-DC average current
control input data window. If, at any time, the two aforementioned parameters
need to be changed, just click on the shown solution map. (See next figure)

Design a predefined topology
www.powersmartctrl.com 33
Now accept the selected configuration and confirm the design, the program will
automatically show the performance of the system in terms of frequency
response, line current shape... (See Graphic panel window for detailed
information).
Once the design has been generated, two possible warning messages can appear
in the solution map window:
In the case of a single pole compensator in the outer loop, which is a typical
compensator for power factor correctors, the gain at low frequency may be
low. A warning appears when the estimated Vo (shown in the method
panel) differs from the specified one in more than 10%.In these cases, a
compensator with a higher gain at low frequency is recommended.
The line current waveform is calculated assuming that the current loop
follows perfectly well the reference generated by the outer loop. However,
in some occasions there is a zero-cross distortion and the actual line
current would differ from the one represented. In these cases, a warning
message appears. The cross-frequency of the inner loop compensator
should be increased to minimize this problem.
In the method panel, additional information is provided both for the inner loop
and the outer loop:
Attenuation (fsw)(dB). This is the attenuation in dB achieved by the open
loop transfer function at the switching frequency. It should be low for the
inner loop and the outer loop.
Attenuation (2fl)(dB) . This is the attenuation in dB achieved by the open
loop transfer function at twice the line frequency (100 Hz or 120 Hz). It
should be high for the inner loop and low for the outer loop.

Design a predefined topology
34 SmartCtrl®
Estimated Vo (V). This is the estimated output voltage of the converter. This
parameter is important because, if the frequency gain of the open loop
transfer function is not high enough, there will be a steady-state error and
the estimated output voltage can be different from the specified output
voltage. As mentioned above, if the estimated Vo (shown in the method
panel) differs from the specified one in more than 10%, there is a warning.
Finally, the flowchart to generate the types of the power factor is the following:
3.4.1 Power Stage
The Boost PFC is based on a double loop control scheme, and therefore the output
voltage and a current through the inductor are sensed simultaneously. There are
four options for the plant, depending on the load and the multiplier:
Generic multiplier + Boost PFC (Resistive load)
Generic multiplier + Boost PFC
POWER FACTOR CORRECTOR
MULTIPLIER & VrmsFEED-
FORWARD
INNER LOOP
SENSORPLANT
INNER LOOP
REGULATOR
OUTER LOOP
SENSOR
OUTER LOOP
REGULATOR
Boost PFC (Constant power load)Boost PFC (Resistive load)
Type 2Type 3PI
Multiplier Hall effect sensor Isolate V sensor
Type 2Type 3PISingle Pole
Boost PFC (Constant power load)Boost PFC (Resistive load)
Type 2PI
UC3854AMultiplier
Resistive sensor
Voltage dividerType 2PISingle Pole
RegulatorEmbeddedVoltage Divider
Type 2_unattPI_unattSingle Pole_unatt
H(s)
Rs

Design a predefined topology
www.powersmartctrl.com 35
UC3854A multiplier + Boost PFC (Resistive load)
UC3854A multiplier + Boost PFC (Constant power load)
The current loop is designed considering a piecewise linear model of the plant:
using quasi-static assumption, the small signal model for each operating point is
calculated as in a DC-DC boost converter.
The input data variables are listed and defined below:
Input data
Vin(rms) Input Voltage (V)
RL Equivalent Series Resistor of the Inductance (Ohms)
L Inductance (H)
Rc Equivalent Series Resistor of the output capacitor (Ohms)
C Equivalent Series Resistor of the output capacitor (Ohms)
Vo Output Voltage (W)
R Load Resistor (Ohms)
Po Output Power (W)
wta Line angle(º). The current loop is designed considering the
plant calculated for this operating point. This line angle is
indicated as a red dot in the output panel that represents
the Rectified voltage and external compensator output(See
Graphic and text panels window for detailed information)
FSW Switching frequency (Hz)
Line frequency Line frequency (Hz)

Design a predefined topology
36 SmartCtrl®
3.4.2 Graphic panels
The window is divided in six different panels:
The graphic panels are:
Bode plot Magnitude (dB)
Bode plot Phase (º)
Polar plot
Line current
Oscillator ramp and internal compensator
Rectified voltage and external compensator output
3.4.2.1 Oscillator ramp and internal compensator
This graphic panel provides information about the output of the inner control
compensator (blue line) compared to the oscillator ramp (red line). The output of
the internal compensator is represented for the line angle corresponding to the
maximum current ripple through the inductor. This line angle is identified by
means of a blue dot in the Rectified voltage and external compensator output
graphical panel.
This comparison can be useful to determine whether there could be oscillations. If
the slopes of both functions are too similar, there could be more than one
intersection per period.
3.4.2.2 Line Current
This graphic panel provides information about the line current and its harmonic
distortion. The line current waveform is calculated assuming that the current loop
follows perfectly the reference generated by the outer loop. However, in some
occasions there is a zero-cross distortion and the actual line current would differ
from the one represented. In these cases, a warning message would appear in the
solution map window.

Design a predefined topology
www.powersmartctrl.com 37
3.4.2.3 Rectified voltage and external compensator output
This graphic panel provides information about the external compensator output
voltage. Its phase shift compared to the rectified voltage can be assessed. If the
compensator output voltage has not an appropriate phase shift compared to the
rectified voltage (reference), the line current distortion will increase.
The current loop is designed considering a piecewise linear model of the plant. The
current plant represented in the Bode plot panels (see Graphic panels window)
corresponds to the operating point marked with a red dot in the rectified voltage.
The small signal model for the plant is calculated as in a DC-DC boost converter for
this operating point. This dot can be moved by clicking and dragging with the
mouse, resulting in a variation of the operating point. As the dot changes its
position, the Bode plot corresponding to the inner loop varies, as well as the
attenuation information in the K-factor panel refreshes according to the indicated
operating point.
The blue dot in the rectified voltage represents the operating point that
corresponds to the maximum current ripple through the inductor. The graphics in
the Oscillator ramp and internal compensator panel have been represented for
this operating point.

Design a predefined topology
38 SmartCtrl®
3.4.3 Multipliers
3.4.3.1 Multiplier
Using feed-forward:
The multiplier has the following parameters:
KB Gain of the current reference for the inner loop.
Km Multiplier gain.
And, when the use of feed-forward is selected:
KFF Gain of the feed-forward. It is the ratio between the rms input
voltage and the average input voltage to the multiplier.
1st harm.rip.(%)
Ratio between the amplitude of the first harmonic of the
rectified input voltage and its average value.
Km Multiplier gain.
3.4.3.2 UC3854 Amplifiers

Design a predefined topology
www.powersmartctrl.com 39
The UC3854A multiplier has the following parameters:
KFF Gain of the feed-forward. It is the ration between the rms
input voltage and the average input voltage to the multiplier.
Km Multiplier gain.
Rac Resistance to introduce the current reference for the inner
loop (Ohms)
Rmo Resistance to convert the multiplier output current into a
voltage reference for the inner compensator (Ohms)

Design a generic control system
40 SmartCtrl®
Chapter 4: Design a generic topology
SmartCtrl not only helps the designer when a pre-defined power converter is
considered, it also allows the design of the control loop of any generic converter.
To carry out the design of the control when the plant is not a pre-defined DC-DC
converter, the plan must be provided either by means of an s-domain transfer
function or importing the plant frequency response from a .txt file. Depending of
the desired input method, the designer must select between:
s-domain model editor.
Import frequency response data from a .txt file
4.1 s-domain model editor
The s-domain model editor is available at:
The s-domain model editor provides two different options in order to define the s-
domain transfer function plant:
s-domain model (equation editor)

Design a generic control system
www.powersmartctrl.com 41
s-domain model (polynomial coefficients)
In both cases, the user must select the control strategy.
4.1.1 s-domain model (equation editor)
The s-domain model editor (equation editor) provides two different options
depending on whether the defined plant transfer function is intended for:
Voltage mode control (VMC)
Current mode control (CMC)
4.1.1.1 s-domain (equation editor) VMC
When the power converter is defined through its s-domain transfer function, the
design procedure is as follow:
First, the user must define the s-domain transfer function of the plant, To do that
are two different options:
Import a previous design (click on open)
Define a new transfer function (click on editor).
To check the syntax rules of the equation editor, please refer to
Chapter 12: Equations editor.
Once the equation has been introduced:
Write "return" in the last sentence, followed by the name of the
transfer function.
Click on "Save" to save the mathematical equations in a text file with
extension .tromod
Click on "compile" to continue.
If desired, the frequency response of the transfer function can be
exported as a .txt file by clicking on "Export transfer function".

Design a generic control system
42 SmartCtrl®
If default option "Bode plot" is selected, the frequency response of the previously
defined transfer function is shown on the right hand side panels.
To check the gain, phase and rectangular components of the frequency response
at a particular frequency, the option "One frequency" is provided. As depicted in
the following figure: first "one frequency" must be selected, secondly the
frequency should be specified and finally, click on compile and the gain, phase and
rectangular components at the specified frequency are shown below.

Design a generic control system
www.powersmartctrl.com 43
When the s-domain model is intended for Voltage Mode Control (VMC), then the
output voltage and the switching frequency must be specified. As highlighted in
the next picture:
1
3
2
Gain, phase and regulator components

Design a generic control system
44 SmartCtrl®
After that, select the sensor.
And afterwards select the compensator.

Design a generic control system
www.powersmartctrl.com 45
And finally select the cross frequency and the phase margin on the Solutions Map.
4.1.1.2 s-domain (equation editor) CMC
When the power converter is defined through its s-domain transfer function, the
design procedure is as follow:
First, the user must define the s-domain transfer function of the plant, choosing
amongst two different options:
Import a previous design (click on open)
Define a new transfer function (click on editor). To check the syntax
rules of the equation editor, please refer to Chapter 12: Equations
editor.

Design a generic control system
46 SmartCtrl®
Once the equation has been introduced:
Write "return" in the last sentence, followed by the name of the
transfer function.
Click on "Save" to save the mathematical equations in a text file with
extension .tromod
Click on "compile" to continue.
If desired, the frequency response of the transfer function can be
exported as a .txt file by clicking on "Export transfer function".
If default option "Bode plot" is selected, the frequency response of the previously
defined transfer function is shown on the right hand side panels.
To check the gain, phase and rectangular components of the frequency response
at a particular frequency, the option "One frequency" is provided. As depicted in
the following figure: first "one frequency" must be selected, secondly the
frequency should be specified and finally, click on compile and the gain, phase and
rectangular components at the specified frequency are shown below.

Design a generic control system
www.powersmartctrl.com 47
When the s-domain model is intended for Current Mode Control (CMC), then the
current to be controlled value and the switching frequency must be specified. As
highlighted in the next picture:
Gain, phase and regulator components

Design a generic control system
48 SmartCtrl®
After that, select the sensor
And afterwards select the compensator.

Design a generic control system
www.powersmartctrl.com 49
And finally select the cross frequency and the phase margin on the Solutions Map.
4.1.2 s-domain model (polynomial coefficients)
SmartCtrl offers the possibility of describing the data of the plant introducing the
coefficients of its transfer function. This feature is only available for single loop
designs, and two options are available:
Voltage mode controlled (Shift+L)
Current mode controlled (Shift+U)

Design a generic control system
50 SmartCtrl®
The coefficients of the s-domain transfer function have to be introduced. The
maximum order of the transfer function is 10. The coefficients in the numerator
are n0 to n10 and the coefficients in the denominator are d0 to d10.
It is also possible to introduce the transfer function data by using the option Plant
wizard.
Some additional data must be specified:
The frequency range (minimum frequency and maximum frequency) to
consider in Hertz.
The switching frequency (Fsw) in Hertz.
The desired output voltage (Vo) in Volts. (Only if the plant is voltage mode
controlled).

Design a generic control system
www.powersmartctrl.com 51
By clicking “View bodes” it is possible to visualize the frequency response
(magnitude and phase) that corresponds to the introduced transfer function in the
selected frequency range.
4.1.2.1 Plant Wizard
The plant wizard is an assistant that allows to introduce a every coefficient of the
transfer function (n0,n1,…,n10, d0, d1,…,d10) as a symbolic expression.

Design a generic control system
52 SmartCtrl®
Global block
The “Global block” corresponds to the definition ofthe variables and expressions
that are common for most coefficients of the transfer function.By clicking on the
button Edit, a new edition box is opened (Edit box), which helps the user to
introduce the data and the equations with the appropriate format.
Coefficients block
The “Coefficients block” corresponds to the expressions to calculate the coefficient
selected in the combo box. These equations can use the global variables defined in
the “Global block” or new ones can be defined that will be available only locally for
the selected coefficient.
By clicking on the button Edit, a new edition box is opened (Edit box), which helps
the user to introduce the data and the equations with the appropriate format.

Design a generic control system
www.powersmartctrl.com 53
Once the equations have been introduced, it is recommended to click the button
“Compile”. This way, the numerical value of the coefficient is calculated by means
of the mathematical expression in the return assignment, considering all the
variables previously assigned both in the “Global block” and the “Coefficients
block”.
If the compilation is successful, the numerical value of the selected coefficient will
be displayed in the “Value” box. Otherwise an error message will appear.
Syntax of the “Global block” and the “Coefficients block”:
1. There are two types of instructions: assignment and return.
2. Only one instruction per line is permitted (whether it is assignment
or return).
3. Blank lines are allowed.
4. The syntax of the assignment statements is: Var = Expr, where 'Var' is
the name of a variable and 'Expr' represents a mathematical expression.
5. Regarding the variable names in the assignments:
a. They must begin with an alphabetic character.
b. They can consist of alphabetic or numeric characters, or
underscore.
c. The names sqrt, pow, return and PI are reserved names that
cannot be used as variable names.
6. Regarding the mathematical expressions:
a. Algebraic expressions are expressions where valid operators
are +, -, *, /.
b. Expressions can use the function sqrt(a), which calculates the
square root of a, and the function pow(a, b), which calculates 'a'
raised to 'b'.
c. Expressions can use grouping parentheses.

Design a generic control system
54 SmartCtrl®
7. The syntax of the return statements is: return Expr, where 'Expr'
represents a mathematical expression.
8. The overall block can only contain assignment statements.
9. In the “Coefficients block”, each coefficient can have assignment
statements, but it is mandatory to have at least one return statement,
which will always be the last instruction in the block. This return
statement defines the mathematical value of that particular coefficient.
10. Comments can be included as annotations made by the designer in
order to make the text readable. Comments start with the delimiter
doble slash ‘//’ and continue until the end of the line. These annotations
are ignored by the compiler.
All coefficients block
In the block “All coefficients”, some commands can be executed that affect all
coefficients:
Compile: the numerical values of all the coefficients are calculated. If an
error occurs, a message will be displayed.
Save as: the contents of the “Global block” and the “Coefficients block” are
stored in a file with extension .trowfun.
Load: the data stored in the files with extension .trowfun is loaded.
Therefore, the “Global block” and the “Coefficients block” will be updated
with the loaded information.
View: the content of the “Global block” and the “Coefficients block”, as well
as the numerical value of the coefficients, is displayed in a new window.
Results box and OK button
All the warning messages are displayed in the “Results” edit box.
Once the “OK” button in pressed, all the coefficients are automatically recalculated.
If an error occurs, a warning message will be displayed. If the calculation is

Design a generic control system
www.powersmartctrl.com 55
successful, the coefficient values are displayed in the Plant from s-domain transfer
function window.
4.2 Import frequency response data from .txt file
The single loop is formed by three different transfer functions: plant, sensor and
regulator, which must be selected sequentially. Whether the imported plant is
voltage mode controlled or current mode controlled, the single loop design
process is the same in any case. The only differences are the sensors available in
each case.
To perform the single loop design from an imported plant transfer function, just
enter the data menu and select imported transfer function. It is also available at.
SmartCtrl allows the designer to import his own transfer plant function and design
an appropriate control loop. This feature is only available for single loop designs.
To define the imported transfer function the user must specify the intended
control type:
Take into account that, whether the imported plant is current mode controlled or
voltage mode controlled, the single loop design process will be the same. The only
difference is related to the available sensors, which are different for each case.
Once the control type has been selected, the file that contains the plant frequency
response must be selected. SmarCtrl is able to load the following file formats:
*.dat, *.txt, *.fra

Design a generic control system
56 SmartCtrl®
Once the file has been selected, the data is loaded to SmartCtrl and the magnitude
and phase are displayed as depicted in the next figure.
And some additional data such as the output voltage (only in voltage mode control)
and the switching frequency must be specified.
Click OK to continue.
Depending upon it is a current mode controlled or voltage mode controlled, the
available sensors are the following:

Design a generic control system
www.powersmartctrl.com 57
Voltage mode controlled
Voltage divider
Embedded Voltage
Divider
Isolated V. sensor
Current mode controlled
Current sensor
Hall effect sensor
Finally, it is necessary to select the compensator.
Compensator types:
Type 3 Unattenuated
Type 2
Type 2 unattenuated
PI
PI unattenuated
Single Pole
Single Pole unattenuated
Once the system has been defined, SmartCtrl calculates the solutions map in
which all the possible combinations of crossover frequency and phase margin that
lead to stable solutions are shown graphically.
To continue, click on set and the solutions map will be displayed. After that, select
a point within the stable solutions area (white area) and then click OK.

Design a generic control system
58 SmartCtrl®
Now confirm the design and the program will automatically show the performance
of the system in terms of frequency response, transient response. (See Graphic
and text panel window for detailed information).

Design a generic control system
www.powersmartctrl.com 59
Chapter 5: Design a generic control system
SmartCtrl allows the design of a generic control system regardless the nature of
the system, since it is possible to define the whole system with the equation editor.
It is also available at:
In order to design a generic control system, the definition of all the system
components transfer functions is needed. The definition of each component can
be carried out by means of the definition of the algebraic s-domain transfer
function.
First, the user must define the s-domain transfer function of the plant, choosing
amongst two different options:
Import a previous design (click on open)

Design a generic control system
60 SmartCtrl®
Define a new transfer function (click on editor).
To check the syntax rules of the equation editor, please refer to Chapter 12:
Editor Box.
Additionally, there is a predefined transfer function that can be loaded by
clicking on "set defaults".
Once the equation has been introduced:
Click on "Save" to save the mathematical equations in a text file with
extension .tromod
Click on "compile" to continue and the Bode plot will appear on the right
side of the window.
If desired, the frequency response of the transfer function can be exported
as a .txt file by clicking on "Export transfer function".
If default option "Bode plot" is selected, the frequency response of the previously
defined transfer function is shown on the right hand side panels.
To check the gain, phase and rectangular components of the frequency response
at a particular frequency, the option "One frequency" is frequency is provided. As
depicted in the following figure: first "one frequency" must be selected, secondly

Design a generic control system
www.powersmartctrl.com 61
the frequency should be specified and finally, click on compile and the gain, phase
and rectangular components at the specified frequency are shown below.
Right afterwards of the plant definition, the same process is needed to define the
sensor transfer function by means of the equation editor.
Gain, phase and regulator components
1
2
3

Design a generic control system
62 SmartCtrl®
And finally, the compensator must be selected to complete the definition of the
system components.
Once the compensator type is set, the Solutions Map will help the user to select
the phase margin and the crossover frequency.

DC-DC Plants
64 SmartCtrl®
Chapter 6: DC-DC Plants
For every DC-DC converter, the input data window allows the user to select the
desired input parameters and also provides useful information such as the steady
state coperating point. For any of the considered DC-DC topologies, the input data
correspond to the white shadowed boxes, and the additional information provided
by the program will be shown in the grey shadowed boxes.
Let´s consider any of the available converters. In the following picture it can be
seen that the parameters which define the steady-state dc operating point are
placed right below the converter image. Depending on the topology considered in
each case, some of them will be input data and some others will be output data.
The DC-DC available plants are the following:
Buck
Boost
Buck-Boost
Flyback
Forward

DC-DC Plants
www.powersmartctrl.com 65
6.1 Buck
When a single loop control scheme is used, the magnitude to be controlled in a
buck converter can be either the output voltage or the inductance current. Both
possibilities have been included in SmartCrl. If the control technique is peak
current mode control, the current is sensed in the inductor, as shown in the table.
The schematics are shown below.
Voltage Mode Controlled Buck L-Current Sensed Buck
Peak Current Mode Control
In the case of an average current control scheme, two magnitudes must be sensed
simultaneously, a current and the output voltage. The resultant buck scheme is the
following:
Buck (LCS-VMC)
The input data window allows the user to select the desired input parameters and
provides useful information such as the steady state dc operating point. This
information is placed right below the converter image.
Two examples of the input data window are shown below, in each of them, the
white shadowed boxes correspond to the input data boxes while the grey
shadowed ones correspond to the additional information provided by the
program.
An example of the input data windows is provided below:

DC-DC Plants
66 SmartCtrl®
Input Data Window of a Voltage Mode Controlled Buck
Input Data Window of a Peak Current Model Control
Input Data Window of a Current Mode Controlled Buck
The parameters shown in the input data windows are defined below:
Steady-state dc operating point
Conduction Mode It can be Continuous or Discontinuous
Duty Cycle ton/T of the active switch
IL avg Inductance average current (A)

DC-DC Plants
www.powersmartctrl.com 67
IL max Maximum value of the inductance switching
ripple (A)
IL min Minimum value of the inductance switching
ripple (A)
Io avg Output average current (A)
Vo Output voltage (V)
Other parameters of the converter
Vin Input Voltage (V)
RL Equivalent Series Resistor of the Inductance (Ohms)
L Inductance (H)
Rc Equivalent Series Resistor of the output capacitor
(Ohms)
C Output Capacitor (F)
R Load Resistor (Ohms)
Po Output Power (W)
FSW Switching frequency (Hz)

DC-DC Plants
68 SmartCtrl®
6.2 Boost
There are three possible magnitudes to be controlled in the boost converter when
a single loop control scheme is selected. This is the output voltage, the inductor
current and the diode current. The corresponding schematics are the following:
Voltage Mode Controlled Boost Converter
L-current sensed Boost Converter
Diode Current Sensed Boost Converter
In the case of a peak current mode control (PCMC), the output voltage and a
current must be sensed simultaneously.
Boost (PCMC)
In the case of an average current control scheme, the output voltage and a current
must be sensed simultaneously. The available plants for an average current mode
control are included below:
Boost (LCS-VMC)
Boost (DCS-VMC)

DC-DC Plants
www.powersmartctrl.com 69
The input data window allows the user to select the desired input parameters and
provides useful information such as the steady state dc operating point. This
information is placed right below the converter image.
Two examples of the input data window are shown below, in each of them, the
white shadowed boxes correspond to the input data boxes while the grey
shadowed ones correspond to the additional information provided by the
program.
Please, note that the input data is different in case of a voltage controlled plant
(output voltage is an input) or a current controlled plant (in this case the current to
be controlled is the input data). An example of the input data windows is provided
below:
Input Data Window of a Voltage Mode Controlled Boost
and of a Peak Current Mode Control
Input Data Window of a Current Mode Controlled Boost

DC-DC Plants
70 SmartCtrl®
The parameters shown in the input data windows are defined below:
Steady-state dc operating point
Conduction Mode It can be Continuous or Discontinuous
Duty Cycle ton/T of the active switch
IL avg Inductance average current (A)
IL max Maximum value of the inductance switching ripple
(A)
IL min Minimum value of the inductance switching ripple
(A)
Io avg Output average current (A)
Vo Output voltage (V)
Other parameters of the converter
Vin Input Voltage (V)
RL Equivalent Series Resistor of the Inductance (Ohms)
L Inductance (H)
Rc Equivalent Series Resistor of the output capacitor (Ohms)
C Output Capacitor (F)
R Load Resistor (Ohms)
Po Output Power (W)
FSW Switching frequency (Hz)

DC-DC Plants
www.powersmartctrl.com 71
6.3 Buck-Boost
In a single loop control scheme there are three possible magnitudes to be
controlled in the buck-boost converter. This is the output voltage, the inductor
current and the diode current. The corresponding schematics are the following:
Voltage Mode Controlled Buck-Boost Converter
L-current sensed Buck-Boost Converter
Diode Current Sensed Buck-Boost Converter
In the case of an average current mode control scheme or a peak current mode
control (PCMC), the magnitudes sensed are the output voltage and the L current.
Buck-Boost (LCS-VMC)
Buck-Boost (PCMC)
The input data window allows the user to select the desired input parameters and
provides useful information such as the steady state dc operating point. This
information is placed right below the converter image.
Two examples of the input data window are shown below, in each of them, the
white shadowed boxes correspond to the input data boxes while the grey
shadowed ones correspond to the additional information provided by the
program.
Please, note that the input data is different in case of a voltage controlled plant
(output voltage is an input) or a current controlled plant (in this case the current to
be controlled is the input data). An example of the input data windows is provided
below:

DC-DC Plants
72 SmartCtrl®
Input Data Window of a Voltage Mode Controlled Buck -Boost
and for a Buck-Boost with a Peak Current Mode Control
Input Data Window of a Current Mode Controlled Buck -Boost
The parameters shown in the input data windows are defined below:
Steady-state dc operating point
Conduction Mode It can be Continuous or Discontinuous
Duty Cycle ton/T of the active switch
IL avg Inductance average current (A)
IL max Maximum value of the inductance switching
ripple (A)

DC-DC Plants
www.powersmartctrl.com 73
IL min Minimum value of the inductance switching
ripple (A)
Io avg Output average current (A)
Vo Output voltage (V)
Other parameters of the converter
Vin Input Voltage (V)
RL Equivalent Series Resistor of the Inductance (Ohms)
L Inductance (H)
Rc Equivalent Series Resistor of the output capacitor (Ohms)
C Output Capacitor (F)
R Load Resistor (Ohms)
Po Output Power (W)
FSW Switching frequency (Hz)

DC-DC Plants
74 SmartCtrl®
6.4 Flyback
In a single loop control scheme, the magnitude to be controlled in a Flyback
converter can be either the output voltage or the diode current. Both possibilities
have been included in SmartCtrl. The schematics are shown below:
Voltage Mode Controlled Flyback Diode Current Sensed Flyback
In the case of a peak current mode control scheme (PCMC), the magnitudes sensed
are the output voltage and the MOSFET current.
Flyback (PCMC)
In the case of an average current mode control scheme, the magnitudes sensed
are the output voltage and the diode current.
Flyback (DCS-VMC)
The input data window allows the user to select the desired input parameters and
provides useful information such as the steady state dc operating point. This
information is placed right below the converter image.
Two examples of the input data window are shown below, in each of them, the
white shadowed boxes correspond to the input data boxes while the grey
shadowed ones correspond to the additional information provided by the
program.
Please, note that the input data is different in case of a voltage controlled plant
(output voltage is an input) or a current controlled plant (in this case the current to
be controlled is the input data). An example of the input data windows is provided
below:

DC-DC Plants
www.powersmartctrl.com 75
Input Data Window of a Voltage Mode Controlled Flyback
and also for a Peak Current Mode Control Technique.
Input Data Window of a Current Mode Controlled Flyback
The parameters shown in the input data windows are defined below:
Steady-state dc operating point
Conduction Mode It can be Continuous or Discontinuous
Duty Cycle ton/T of the active switch
IL avg Inductance average current (A)
IL max Maximum value of the inductance switching
ripple (A)
IL min Minimum value of the inductance switching
ripple (A)

DC-DC Plants
76 SmartCtrl®
Io avg Output average current (A)
Vo Output voltage (V)
Other parameters of the converter
Vin Input Voltage (V)
RL Equivalent Series Resistor of the Inductance (Ohms)
L Inductance (H)
Rc Equivalent Series Resistor of the output capacitor (Ohms)
C Output Capacitor (F)
R Load Resistor (Ohms)
Po Output Power (W)
FSW Switching frequency (Hz)
(*)N2 is the transformer secondary side number of turns
N1 is the transformer primary side number of turns
6.5 Forward
The magnitude to be controlled in a Forward converter can be either the output
voltage or the inductance current. Both possibilities have been included in
SmartCtrl. The schematics are shown below:
Voltage Mode Controlled Forward L-Current Sensed Forward
In the case of a peak current mode control (PCMC) scheme, the magnitudes sensed
are the output voltage and the L current (sensed in the MOSFET).
Forward (LCS-VMC)
In the case of an average current mode control scheme, the magnitudes sensed
are the output voltage and the L current.

DC-DC Plants
www.powersmartctrl.com 77
Forward (LCS-VMC)
The input data window allows the user to select the desired input parameters and
provides useful information such as the steady state dc operating point. This
information is placed right below the converter image.
Two examples of the input data window are shown below, in each of them, the
white shadowed boxes correspond to the input data boxes while the grey
shadowed ones correspond to the additional information provided by the
program.
Please, note that the input data is different in case of a voltage controlled plant
(output voltage is an input) or a current controlled plant (in this case the current to
be controlled is the input data). An example of the input data windows is provided
below:
Input Data Window of a Voltage Mode Controlled Forward
and for Peak Current Mode Control.

DC-DC Plants
78 SmartCtrl®
Input Data Window of a Current Mode Controlled Forward
The parameters shown in the input data windows are defined below:
Steady-state dc operating point
Conduction Mode It can be Continuous or Discontinuous
Duty Cycle ton/T of the active switch
IL avg Inductance average current (A)
IL max Maximum value of the inductance switching
ripple (A)
IL min Minimum value of the inductance switching
ripple (A)
Io avg Output average current (A)
Vo Output voltage (V)
Other parameters of the converter
Vin Input Voltage (V)
RL Equivalent Series Resistor of the Inductance (Ohms)
L Inductance (H)
Rc Equivalent Series Resistor of the output capacitor (Ohms)
C Output Capacitor (F)

DC-DC Plants
www.powersmartctrl.com 79
R Load Resistor (Ohms)
Po Output Power (W)
FSW Switching frequency (Hz)
(*)N2 is the transformer secondary side number of turns.
N1 is the transformer primary side number of turns

Sensors
80 SmartCtrl®
Chapter 7: Sensors.
7.1 Voltage Divider
The Voltage Divider measures and adapts the output
voltage level to the regulator voltage reference level.
Its transfer function corresponds to the following
equation:
( )ref
o
VK s
V
Where:
Vref is the compensator reference voltage
Vo is the DC-DC converter output voltage
7.2 Embedded voltage divider
The two resistors that form the voltage divider (R11, Rar) are embedded within the
regulator. So, no sensor is represented in the corresponding box. And the voltage
divider resistors are highlighted in the compensator figure:
Voltage Divider
Embebed V.
div

Sensors
www.powersmartctrl.com 81
Given the desired output voltage, the compensator reference voltage and the
value of R11, SmartCtrl calculates the resistor Rar. the transfer function of the
voltage divider at 0Hz is the following:
11
o ar
ref ar
V R
V R R
7.3 Isolated Voltage Sensor
The Isolated voltage sensor is a voltage sensor that provides electrical isolation. Its
transfer function is described below. It is available for the forward and the flyback
DC-DC topologies.
( )
12· ·
GainK s
s
fpK
Where:
Gain is the sensor gain at 0dB,
it’s given by the output and the
reference voltage.
o
ref
VGain
V
fpK is the pole frequency in Hertz
7.4 Resistive Sensor (Power Factor Corrector)
If the current is sensed using a resistor Rs, the current sensor gain will be the value
of this resistor: Rs.
( ) sK s R
This resistor is represented in the picture of the power plant, Rs:
Freq [Hz]
Freq [Hz]
ph
ase
[o]
gain
[dB
] 20·log(K)
-20 dB/dc
-45o /dc
-90o
0o

Sensors
82 SmartCtrl®
UC3854A multiplier + Boost PFC (resistive load).
UC3854A multiplier + Boost PFC (constant power load).
7.5 Resistive Sensor (Peak Current Mode Control)
The resistator measures the inductor current and transforms the current into an equivalent voltage.
The sensor gain corresponds to its characteristic resistance value (Rs).
G=Rs
7.6 Hall effect sensor
The Hall effect is a current sensor represented through a generic transfer function
box. Internally, its transfer function corresponds to the following equation:
( )
12· ·
GainK s
s
fpK
Freq [Hz]
Freq [Hz]
ph
ase
[o]
gain
[dB
] 20·log(K)
-20 dB/dc
-45o /dc
-90o
0o

Sensors
www.powersmartctrl.com 83
Where:
Gain is the sensor gain at
0dB.
fpK is the pole frequency in
Hertz
7.7 Current Sensor
The current sensor is represented
by a generic transfer function box.
Internally, the transfer function
corresponds to a constant gain in
V/A.
( )K s Gain
For example, if the current is sensed using a resistor Rs, the current sensor gain
will be the value of this resistor:
( ) sK s R

Modulator
84 SmartCtrl®
Chapter 8: Modulator
8.1 Modulator (Peak Current Mode Control)
From top to bottom, the modulator input signals are defined as follow:
Vramp · Is the characteristic compensation slope used with this type
of this control technique. This compensation slope is added to the
sensed current in order to ensure the system stability with duty
cycles above 50%.
Vsensed · Is the equivalent voltage of the sensed inductor current.
Vc · Is the sensed regulator output voltage.
From top to bottom, the modulator design criteria are defined as follow:
Sn The inductor charge slope.
Sf The inductor discharge slope.
Se Is the slope of the compensation ramp, it is computed as
function of Sn and S
Att Is the attenuation applied to the regulator output voltage.

Modulator
www.powersmartctrl.com 85
8.2 Modulator (PWM)
The PWM modulator is displayed as part of the regulator.
Signal Ramp is defined by:
Vp Peak voltage
Vv Valley voltage
tr Rising time
Fsw Switching frequency
Tsw Switching period

Graphic and text panels
86 SmartCtrl®
Chapter 9: Compensators
9.1 Single loop or inner loop
9.1.1 Type 3 compensator
Input Data
R11(ohms) Its default value is 10 k
Vp(V) Peak value of the ramp voltage (carrier signal of the PWM
modulator)
Vv(V) Valley value of the ramp voltage
Tr(s) Rise time of the ramp voltage
Tsw(s) Switching period
Output Data
The compensator components values (C1, C2, C3, R1, R2) are calculated by the
program and displayed in the corresponding text panel

Graphic and text panels
www.powersmartctrl.com 87
9.1.2 Type 3 compensator unattenuated
The voltage divider needed in order to adapt the sensed output voltage to the
reference voltage is embedded within the compensator. It corresponds to R11 and
Rar. This compensator configuration eliminates the attenuation due to the external
voltage divider.
Input Data
R11(ohms) Its default value is 10 k
Vref(V) Reference voltage
Vp(V) Peak value of the ramp voltage (carrier signal of the PWM
modulator)
Vv(V) Valley value of the ramp voltage
Tr(s) Rise time of the ramp voltage
Tsw(s) Switching period
Output Data
The compensator components values (C1, C2, C3, R1, R2) and the resistor Rar are
calculated by the program and displayed in the corresponding text panel

Graphic and text panels
88 SmartCtrl®
9.1.3 Type 2 compensator
Input Data
R11(ohms) Its default value is 10 k
Vp(V) Peak value of the ramp voltage (carrier signal of the PWM
modulator)
Vv(V) Valley value of the ramp voltage
Tr(s) Rise time of the ramp voltage
Tsw(s) Switching period
Output Data
The compensator components values (C2, C3, R2) and the resistor Rar are calculated
by the program and displayed in the corresponding text panel.

Graphic and text panels
www.powersmartctrl.com 89
9.1.4 Type 2 compensator unattenuated
The voltage divider needed in order to adapt the sensed output voltage to the
reference voltage is embedded within the compensator. It corresponds to R11 and
Rar. This compensator configuration eliminates the attenuation due to the external
voltage divider.
Input Data
R11(ohms) Its default value is 10 k
Vref(V) Reference voltage
Vp(V) Peak value of the ramp voltage (carrier signal of the PWM
modulator)
Vv(V) Valley value of the ramp voltage
Tr(s) Rise time of the ramp voltage
Tsw(s) Switching period
Output Data
The compensator components values (C1, C2, C3, R1, R2) and the resistor Rar are
calculated by the program and displayed in the corresponding text panel

Graphic and text panels
90 SmartCtrl®
9.1.5 PI compensator
Input Data
R11(ohms) Its default value is 10 k
Vp(V) Peak value of the ramp voltage (carrier signal of the PWM
modulator)
Vv(V) Valley value of the ramp voltage
Tr(s) Rise time of the ramp voltage
Tsw(s) Switching period
Output Data
The compensator components values (C2, R2) are calculated by the program and
displayed in the corresponding text panel.

Graphic and text panels
www.powersmartctrl.com 91
9.1.6 PI compensator unattenuated
The voltage divider needed in order to adapt the sensed output voltage to the
reference voltage is embedded within the compensator. It corresponds to R11 and
Rar. This compensator configuration eliminates the attenuation due to the external
voltage divider.
Input Data
R11(ohms) Its default value is 10 k
Vref(V) Reference voltage
Vp(V) Peak value of the ramp voltage (carrier signal of the PWM
modulator)
Vv(V) Valley value of the ramp voltage
Tr(V) Rise time of the ramp voltage
Tsw(s) Switching period
Output Data
The compensator components values (C2, R2) and the resistor Rar are calculated by
the program and displayed in the corresponding text panel.

Graphic and text panels
92 SmartCtrl®
9.2 Outer loop and peak current mode control
9.2.1 Single pole compensator
Input Data
R11 Its default value is 10 k
Vsat Saturation voltage of the op-amp. In the case of the power
factor corrector using a UC3854A multiplier, this value is
equal to 6.0 V
Output Data
The compensator components values (C3, R2) are calculated by the program and
displayed in the corresponding text panel.

Graphic and text panels
www.powersmartctrl.com 93
9.2.2 Single pole compensator unattenuated
The voltage divider needed in order to adapt the sensed output voltage to the
reference voltage is embedded within the compensator. It corresponds to R11 and
Rar. This compensator configuration eliminates the attenuation due to the external
voltage divider.
Input Data
R11 Its default value is 10 k
Vref Reference voltage. In the case of the power factor corrector
using a UC3854A multiplier, this value is equal to 7.5 V
Vsat Saturation voltage of the op-amp. In the case of the power
factor corrector using a UC3854A multiplier, this value is
equal to 6.0 V
Output Data
The compensator components values (C3, R2) and the resistor Rar are calculated by
the program and displayed in the corresponding text panel.

Graphic and text panels
94 SmartCtrl®
9.2.3 Type 3 regulator
Input Data
R11 Its default value is 10 k
Output Data
The regulator components values (C1, C2, C3, R1, R2) and the resistor Rar are
calculated by the program and displayed in the correspondingtext panel.

Graphic and text panels
www.powersmartctrl.com 95
9.2.4 Type 3 compensator unattenuated
Input Data
R11 Its default value is 10 k
Vref Reference Voltage
Output Data
The compensator components values (C1, C2, C3, R1, R2) and the resistor Rar are
calculated by the program and displayed in the corresponding text panel.

Graphic and text panels
96 SmartCtrl®
9.2.5 Type 2 compensator
Input Data
R11 Its default value is 10 k
Output Data
The compensator components values ( C2, C3, R2) and the resistor Rar are
calculated by the program and displayed in the corresponding text panel.

Graphic and text panels
www.powersmartctrl.com 97
9.2.6 Type 2 compensator unattenuated
The voltage divider needed in order to adapt the sensed output voltage to the
reference voltage is embedded within the compensator. It corresponds to R11 and
Rar. This compensator configuration eliminates the attenuation due to the external
voltage divider.
Input Data
R11 Its default value is 10 k
Vref Reference Voltage
Output Data
The compensator components values (C2, C3, R2) and the resistor Rar are
calculated by the program and displayed in the corresponding text panel.

Graphic and text panels
98 SmartCtrl®
9.2.7 PI compensator
Input Data
R11 Its default value is 10 k
Output Data
The compensator components values (C2, R2) are calculated by the program and
displayed in the corresponding text panel.

Graphic and text panels
www.powersmartctrl.com 99
9.2.8 PI compensator unattenuated
The voltage divider needed in order to adapt the sensed output voltage to the
reference voltage is embedded within the regulator. It corresponds to R11 and Rar.
This regulator configuration eliminates the attenuation due to the external voltage
divider.
Input Data
R11 Its default value is 10 k
Vref Reference Voltage
Output Data
The compensator components values (C2, R2) and the resistor Rar are calculated by
the program and displayed in the corresponding text panel.

Graphic and text panels
100 SmartCtrl®
Chapter 10: Graphic and text panels
The window is divided in six different panels. Four of them are graphic panels and
the two other are text panels.
The graphic panels are:
Bode plot Magnitude (dB)
Bode plot Phase (º)
Polar plot
Transient response plot
The text panels are:
Input Data
Output Data
10.1 Bode plots
The Bode plot is used to characterize the frequency response of the system. It
consists of two different graphs, the gain or module plot and the phase plot versus
frequency. Frequency is plotted in a log axe.
Magnitude plot (dB) Plots the magnitude of a given transfer function in
decibels (dB) versus frequency. It is represented in the
upper left panel of the SmartCtrl window.
Phase plot (º) Plots the phase of a given transfer function in degrees
versus frequency. It is represented in the bottom left
panel of the SmartCtrl window.

Graphic and text panels
www.powersmartctrl.com 101
In SmartCtrl there are seven different transfer functions that can be plotted in the
Bode plot. To represent any of them, just click on the corresponding icon of the
View Toolbar or select the corresponding transfer function within the View Menu.
Manual placement of poles and zeros
Additionally, when a type 3 or type 2 is used, poles and zeros of the compensator
are represented by means of three little squares.
Yellow corresponds to fz
Red corresponds to fp
Blue corresponds to fi
The placement of the aforementioned zeros and poles can be varied by the
designer just by clicking and dragging on each square. To enable this option manual
method tag in the design method box must be selected.
Cross frequency
The cross frequency of the open loop is shown by means of a pair of dashed lines
on the open loop transfer function of the system.

Graphic and text panels
102 SmartCtrl®
Click on right button
By right clicking on each plot a new window is opened with some additional
options.
Copy Copy de Bode Plot to clipboard
Export This option allows exporting the data of the
all frequencies response in several formats.
Help Link to the on-line SmartCtrl help
Quick Help Shows a short explanations about how to
measure directly on the plot
Measurement tools
Two different types of cursors are available:
Ctrl + mouse Keep the Ctrl key pressed and move the mouse. Two
crossed red lines are displayed and the two coordinates of
the point on which the mouse is placed are given. You can
measure at any point within the graph area.
Shift + mouse Keep the Shift key pressed and place the mouse near one
of the displayed module traces. The cursor will track itself
to that trace, and the cursor will measure simultaneously
the phase and module of the tracked trace.
If you want to track the cursor to other trace, just left click
on that trace.
Additionally, if the selected trace is open loop transfer
function, SmartCtrl will measure simultaneously on both
Bode plots (module and phase) and on the Nyquist
diagram.
10.2 Nyquist diagram
The Nyquist diagram, together with the Bode plots, is a graphical representation of
the frequency response of a linear system.
For each , the resulting open loop transfer function is represented as Im(T) vs
R(T). So, the gain at this is the distance from the represented point to the origin,
and the phase is the corresponding angle.

Graphic and text panels
www.powersmartctrl.com 103
In terms of stability, the polar Nyquist diagram provides a graphic and easy to
evaluate criterion of the closed loop system stability based on the open loop
system frequency response. This is, if the open loop transfer function is stable (no
RHP poles), the closed loop system will be unstable for any encirclement of the
point (-1, j0).
In SmartCtrl the designer can determine the system stability at a glance since a
unity circle is provided (in blue).

Graphic and text panels
104 SmartCtrl®
Poles and zeros
Poles and zeros of the compensator are represented by means of three little
squares.
Yellow corresponds to fz
Red corresponds to fp
Blue corresponds to fi
However, unlike in the Bode plots, they cannot be placed manually.
Zoom
A zoom-in and zoom-out tool has been implemented by left-clicking and dragging
the mouse within the white area of the polar plot. The relative scale is given by the
radio of the outer circle both in dB and natural scale.
Copy to clipboard
The same way as in the Bode plots and the transient response plots, a copy to
clipboard option is available through right click on the polar plot are that will allow
the user to copy the current graph to the clipboard.
Click on right button
By right clicking on each plot a new window is opened with some additional
options.
Copy Copy de Bode Plot to clipboard
Help Link to the on-line SmartCtrl help
Quick Help Shows a short explanations about how to
Zoom

Graphic and text panels
www.powersmartctrl.com 105
measure directly on the plot
Measurement tools
Two different types of cursors are available:
Ctrl + mouse Keep the Ctrl key pressed and move the mouse. Two
crossed red lines are displayed and the two coordinates of
the point on which the mouse is placed are given. You can
measure at any point within the graph area.
Shift+mouse Keep the Shift key pressed and place the mouse near one
of the displayed module traces. The cursor will track itself
to that trace, and the cursor will measure simultaneously
the phase and module of the tracked trace.
If you want to track the cursor to other trace, just left click
on that trace.
Additionally, if the selected trace is open loop transfer
function, SmartCtrl will measure simultaneously on both
Bode plots (module and phase) and on the Nyquist
diagram.
Gain
Phase

Graphic and text panels
106 SmartCtrl®
10.3 Transient response plot
Transient response specifications, such as setting time and voltage peak transient
values, are usually critical specifications when designing the control stage of a
power converter. Therefore, providing a quick view to the transient response of
the converter may greatly help the designer during the design process.
In SmartCtrl the three most significant transient responses have been developed.
They can be plotted just by clicking on the corresponding icons of the View Toolbar
or selecting the corresponding transient response within the View Menu.
Transient Response Selection
Transient Response Plot

Graphic and text panels
www.powersmartctrl.com 107
By right clicking on the transient response plot, the following options are
displayed.
Export
This option allows the user to export the current transient responses to a file
which could be either .txt or .smv format. It is placed within the menu displayed
through right click on the transient response panel.
Time shift:
This options allows the user to shift the time axis
Print step:
This option allows modifying the number of points to be exported. If the
print step is multiplied by 2, only one point per two ones will be saved. This
helps to reduce the size of the output file.
Copy
This allows the user to copy the current graphs in the clipboard
Modify transient parameters
This option allows the user to customize the transient response plot as well as the
parameters of the computation algorithm
SmartCtrl makes an automatic selection of the parameters as the user modifies his
design. By right clicking on the transient plot and selection the Custom option, a

Graphic and text panels
108 SmartCtrl®
set of sliders are displayed so that the user is able to customize the settings listed
bellow.
c
Time step: This option allows modifying the time interval between data points.
Frequency resolution: The transient response computation is based on sampling the
frequency response of the power converter. The higher the resolution, the higher
the number of sampled points, which means higher accuracy but also longer
computational time. Therefore, the trade-off can be considered by the user.
Shown time: This option allows the user to modify the time period displayed in the
window. The maximum value is limited by the time step multiplied by the
frequency resolution.
A zoom effect could be obtained by decreasing the “shown time”, decreasing also
the “time step” parameter and finally increasing the “frequency resolution” if
necessary.
In addition, the following information is displayed for informative purposes.
Frequency step: The frequency separation between two sampled frequency points.
It is determinate by the frequency resolution and the bandwidth. An excessive high
frequency step may lead to an incorrect transient plot.
Bandwidth: It determinates the maximum sampled frequency and is directly
related to the time step selected by the user. An excessively low value may lead to
an incorrect transient plot.
10.4 Steady-state waveform
The "steady-state waveform" panel displays the most significant waveforms of the
power plant and the modulator once the steady state is reached.

Graphic and text panels
www.powersmartctrl.com 109
Power stage waveforms.
The available wave forms are:
Inductor voltage
Inductor and diode
current
Output voltage
PWM modulator waveforms.
The available waveforms are:
Carr(V): Carrier signal (ramp)
Mod(V): Modulating signal
PWM (V): MOSFET gate voltage
Peak current mode control modulator waveforms.
The available wave forms are:
Vc(t): Modulating signal
Vcr(t): Compensating ramp
Vsensed(t): Sensed
MOSFET current or
inductor current.
In the case of Forward converter,
Vsil(t) signal is also plotted to
show the output filter inductor
current.
PWM (V): MOSFET gate

Graphic and text panels
110 SmartCtrl®
voltage
Measurement tools
Two different types of cursors are available:
Ctrl + mouse Keep the Ctrl key pressed and move the mouse. Two crossed red lines
are displayed and the two coordinates of the point on which the mouse is
placed are given. You can measure at any point within the graph area.
Shift + mouse Keep the Shift key pressed and place the mouse near one of the
displayed module traces. The cursor will track itself to that trace, and the
cursor will measure the two coordinates.
If you want to track the cursor to other trace, just left click on that trace.
Exporting tools
Through right click on the steady-state waveform panel, a pop-up menu becomes
available. In it, the copy and export options are available.
Copy: copies the graphic panel to the clipboard.
Export: automatically redirects the user to the export option within the File
Menu.
10.5 Text panels
Two text panels are available to provide a complete list of the numerical values of
all the elements that compose the whole circuit as well as some selection
parameter such as type of regulator, type of sensor, etc.
Text panels are shown through the View Menu or by clicking on the corresponding
buttons in the main toolbar:

Graphic and text panels
www.powersmartctrl.com 111
View menu Main tool bar
Icon Opens Input Data Panel
Icon Opens Output Data Panel
The Input Data Panel summarizes the input parameters of the converter such as
the power stage parameters, the steady-state dc operating point, the regulator
parameters, etc...
The Output Data Panel shows the numerical information about the design of the
compensator. The regulator resistors and capacitors values as well as the
frequencies of its poles and zeroes, are updated in real time. In addition, the most
important loop characteristics. That is, the phase margin, gain margin and
attenuation at the switching frequency.
The following example shows the text panels contents for a Forward converter
with double loop control. Therefore, input and output information regarding the
inner and outer loop is provided.
Input data panel Output data panel

Graphic and text panels
112 SmartCtrl®
The following example shows the text panels contents for a Forward converter
with double loop control. Therefore, input and output information regarding the
inner and outer loop is provided
INPUT DATA PANEL
Text shown in the panel Description INPUT DATA
DC-DC double loop (outer loop)
--------------------------------------
Frequency range (Hz) : (1, 999 k)
Cross frequency (Hz) = 10 k
Phase margin (°) = 65
Plant
--------------------------------------
(inner loop)
Frequency range
Minimum and maximum frequency to be plotted in the
graphic panels.
Cross frequency
Selected crossover frequency for the open loop gain of
the outer loop (0 dB crossing frequency).
Phase margin
Selected phase margin for the open loop gain.
Plant
The type of converter is shown. In the case of double
loop control, the outer loop plant is the inner loop
closed loop transfer function.

Graphic and text panels
www.powersmartctrl.com 113
INPUT DATA PANEL (Cont I)
Text shown in the panel Description Sensor
--------------------------------------
Isolated voltage sensor
Vref/Vo = 0.0892857
HFPole(Hz)= 500 G
Sensor:
--------------------------------------
Ra (Ohms) = 30.3413
Rb (Ohms) = 94.8168
Pa (Watts) = 21.0933 m
Pb (Watts) = 65.9166 m
Compensator
--------------------------------------
Type 3
R11(Ohms) = 10000
Vref(V) = 2.5
Vsat_minimum(V) = 13
Steady-state dc operating point
--------------------------------------
IC_C3(V) = -7.5
IC_C2(V) = -7.5
IC_C1(V) = 0
Sensor
The type of outer loop voltage sensor is shown.
In the case isolated voltage sensor, the sensor
gain and the cut-off frequency are provided.
When a voltage divider is used as voltage sensor,
the resistor values (Ra, Rb) and its power
dissipation are given:
Compensator
The type of outer loop compensator is shown.
User´s input values are shown: Input impedance
resistor, R11, the reference voltage, Vref and the
error amplifier saturation voltage are provided.
Steady-state dc operating point
The initial conditions for the regulator capacitors
are provided.
INPUT DATA PANEL (Cont II)
Text shown in the panel Description INPUT DATA Frequency range
VO
Ra
Rb
VFB
Pa
Pb

Graphic and text panels
114 SmartCtrl®
DC-DC double loop (inner loop)
--------------------------------------
Frequency range (Hz) : (1, 999 k)
Cross frequency (Hz) = 20 k
Phase margin (°) = 60
Minimum and maximum frequency to be plotted
in the graphic panels.
INPUT DATA PANEL (Cont III)
Text shown in the panel Description Plant
--------------------------------------
Forward (LCS_VMC)
R (Ohms) = 2.8
L (H) = 14 u
RL(Ohms) = 1 n
C (F) = 2.2 m
RC(Ohms) = 1 n
Vin (V) = 270
Vo (V) = 28
Fsw (Hz) = 100 k
Nt = 218 m
Steady-state dc operating point
--------------------------------------
Mode = Continuous
Duty cycle= 0.475705
Vcomp(V) = 2.18926
IL (A) = 10
ILmax(A) = 15.2429
ILmin(A) = 4.75705
Io (A) = 10
Vo (V) = 28
Sensor
--------------------------------------
Current sensor
Gain = 1
Compensator
--------------------------------------
Type 3
Gmod = 0.4
R11i(Ohms)= 10000
Vp(V) = 3
Vv(V) = 1
tr(sec) = 8e-006
Cross frequency
Selected crossover frequency for the open loop
gain of the inner loop (0 dB crossing frequency).
Phase margin
Selected phase margin for the open loop gain.
Plant
The type of converter and the type of control are
shown. The abbreviation LCS-VMC is referred to
“inductor current sensed – Voltage mode
Control”. The values of power stage parameters
are provided.
Steady-state dc operating point
Mode indicates de conduction mode of the
converter.
Vcomp is the steady state voltage at the output
of the operational amplifier of the regulator.
IL is the average value of the inductor current.
ILmax is the maximum value of the inductor
current.
ILmin is the minimum value of the inductor
current.
Io is the output DC current of the converter.
Vo is the output DC voltage of the converter
Sensor
The type of inner loop current sensor voltage
sensor is shown. In the case of “current sensor”,
the sensor gain is provided.
Compensator and PWM modulator
parameters

Graphic and text panels
www.powersmartctrl.com 115
Steady-state dc operating point
--------------------------------------
IC_C3_i(V) = 7.81074
IC_C2_i(V) = 7.81074
IC_C1_i(V) = 0
The type of outer loop compensator is shown.
User´s input values are shown:
Input impedance resistor: R11i,
Ramp parameters: Peak voltage value (Vp), valley
voltage value (Vv), rise time (Tr). Gmod is the
small signal gain of the modulator.
Steady-state dc operating point (regulator
initial conditions)
The initial conditions for the regulator capacitors
are provided.
OUTPUT DATA PANEL – Operational amplifier based regulator
Text shown in the panel Description RESULTS
Regulator (Analog):
--------------------------------------
R1 (Ohms) = 6.03942 k
R2 (Ohms) = 902.951 k
C1 ( F ) = 1.61707 n
C2 ( F ) = 28.7245 p
C3 ( F ) = 17.3479 p
fz1 ( Hz ) = 6.13625 k
fz2 ( Hz ) = 6.13625 k
fp1 ( Hz ) = 16.2966 k
fp2 ( Hz ) = 16.2966 k
fi ( Hz ) = 345.445 k
b2 ( s^2) = 6.72719e-010
b1 ( s ) = 5.18736e-005
b0 = 1
a3 ( s^3) = 4.39429e-017
a2 ( s^2) = 8.99901e-012
a1 ( s ) = 4.60725e-007
a0 = 0
Loop performance parameters:
--------------------------------------
PhF ( Hz ) = 23.6721 k
Components values
The resistor and capacitor values are provided.
Poles and zeroes frequencies
The frequencies of the regulator poles and zeroes are
given accordingly to expression (1).
s s1 1
2 fz1 2 fz2R ( )
3 s s s1 1
2 fi 2 fp1 2 fp2
sT
(1)
s-domain coefficients
The coefficients of an equivalent s-domain transfer
function (2) are given:
22 1 1R ( )
3 3 23 2 1 1
b s b ss
Ta s a s a s
(2)
Loop performance parameters
At PhF frequency, the phase of the open loop gain,
reaches -180º.
GM. Gain margin
Atte. Attenuation of the gains product sensor x
regulator at the switching frequency.

Graphic and text panels
116 SmartCtrl®
GM ( dB ) = 11.506
Atte( dB ) = 6.55592
OUTPUT DATA PANEL – Digital control
Text shown in the panel Description RESULTS
Compensator (Analog):
--------------------------------------
R1 (Ohms) = 2.32153 k
R2 (Ohms) = 36.6071 k
C1 ( F ) = 2.36137 n
C2 ( F ) = 794.811 p
C3 ( F ) = 184.518 p
fz1 ( Hz ) = 5.47005 k
fz2 ( Hz ) = 5.47005 k
fp1 ( Hz ) = 29.0323 k
fp2 ( Hz ) = 29.0323 k
fi ( Hz ) = 16.2514 k
b2 ( s^2) = 8.4656e-010
b1 ( s ) = 5.81914e-005
b0 = 1
a3 ( s^3) = 2.94311e-016
a2 ( s^2) = 1.07374e-010
a1 ( s ) = 9.79329e-006
a0 = 0
Compensator (Digital):
--------------------------------------
b0 = 3.54492
b1 = -2.625
b2 = -3.48438
b3 = 2.68359
a0 = 1
a1 = -1.92383
a2 = 1.13672
a3 = -0.212891
Regulator (Digital).
Only in SmartCtrl - Pro
z-domain coefficients
The Type 3 regulator in z-domain can be
expressed as the following transfer function:
3 20 1 2 3R ( )
3 3 20 1 2 3
b z b z b z bz
Ta z a z a z a
When a0 = 1, the output y and the input u can be
expressed by the following difference equation:
0 1 1 2 2 3 3
1 1 2 2 3 3
y n b u n b u n b u n b u n
a y n a y n a y n

Graphic and text panels
www.powersmartctrl.com 117
OUTPUT DATA PANEL – Digital control (Cont I)
Text shown in the panel Description Sensor:
--------------------------------------
Ra (Ohms) = 30.3413
Rb (Ohms) = 94.8168
Pa (Watts) = 21.0933 m
Pb (Watts) = 65.9166 m
Loop performance parameters:
--------------------------------------
PhF ( Hz ) = 2.63194 k
GM ( dB ) = -36.5853
Atte( dB ) = 2.73095

Solutions Map
118 SmartCtrl®
Chapter 11: Solutions Maps
The appropriate selection of fcross and PM is one of the key issues for loop
optimization.
In order to ease the first attempt when designing a control loop, an estimation of
the stable solutions space has been developed under the name of solutions map.
Based on the selected plant, sensor and type of regulator, the solutions map
provides a “safe operating area” of the different combinations of fcross and PM that
lead to stable systems. The two parameters involved are represented as PM vs
frequency.
Just by clicking within the white area, a set of (fcross and PM) that lead to an
stable solution is selected.
The input boxes (white background) are automatically updated
And so is the attenuation achieved at fsw box. It is an output parameter
(grey background) and represents the attenuation achieved by the open
loop at the switching frequency.
Additionally, when any of the three aforementioned values is uncommonly low or
high, the boxes background is red-colored in order to draw the designer attention.
Boundaries
The boundaries, that determine the valid area (white area), represent the
maximum and minimum phase margin that can be achieved for any kind of
compensator.
The simple integrator is a particular case of any regulator, therefore it
provides the lower PM limit by adding 90 degrees to the phase of the open

Solutions Map
www.powersmartctrl.com 119
loop transfer function without regulator (plant, sensor and modulator)
(green line).
The upper limit of the solution map is given by the maximum phase boost
provided by each kind of compensator (blue line).
In terms of frequency, the solutions space is limited by the switching frequency, fsw.
When the first design point has been selected within the “Solution Map”, SmartCtrl
shows its main screen. In the main screen the solutions Map will be shown as a
floating window. The position of this window can be changed by the user by right
clicking on the Solution Map window plus mouse move. Important Warning
messages will be shown in the bottom part of the Solution Map window.

Equations editor
120 SmartCtrl®
Chapter 12: Equations editor
Equations editor is available at:
The definition of the desired transfer function can be carried out by means of the definition of
the algebraic s-domain transfer function.
First, the user must define the s-domain transfer function, choosing amongst two different options:
Import a previous design (click on open)
Define a new transfer function (click on editor). Check the editor rules in the next chapter.
Additionally, there is a predefined transfer function that can be loaded by clicking on "set defaults".
Once the equation has been introduced:
Write "return" in the last sentence, followed by the name of the transfer function.
Click on "Save" to save the mathematical equations in a text file with extension .tromod
Click on "compile" to continue Bode plot will appear on the right side of the window.
If desired, the frequency response of the transfer function can be exported as a .txt file by clicking on "Export transfer function". Afterwards it can be recalled through the Import (merge) function and displayed in the Bode plot graphic panel.

Equations editor
www.powersmartctrl.com 121
If desired, equation editor can display several transfer functions by adding “return”
instructions. To change the properties of the curves displayed, click on “Curve properties”
button. It can be selected color, thickness and style for each curve.

Equations editor
122 SmartCtrl®
Equation editor also allows user to perform a parametric sweep with the defined variables. To
perform the sweep, select the button “Select Parameter”. User can change the value of the
variable with the left scroll, between the specified range. This range can be changed with the
button “Modify sweeping range”. The effects of the sweep are shown automatically in the
right Bode plot.

Editor box
www.powersmartctrl.com 123
Chapter 13: Editor box
Following are detailed the rules of procedure of the editor.
1. There are two types of instructions: assignment and return.
2. Only one instruction per line is permitted (whether it is assignment or
return).
3. Blank lines are allowed.
4. Rules for naming variables in assignment instruction:
a. The names must begin with an alphabetic character.
b. The name can be formed of alphabetic or numeric characters, or
underscore.
c. The names sqrt, pow, return and PI are reserved names that cannot be
used as variable names.
5. Rules related to mathematical expressions:
a. Valid operator for algebraic expressions are +, -, *, /.
b. Expressions can use grouping parentheses.
c. The available built-in functions are:
sqrt(a) calculates the square root of a
pow(a, b) calculates 'a' raised to 'b'.
d. Algebraic expressions can include the built-in functions.

Editor box
124 SmartCtrl®

Import and export
www.powersmartctrl.com 125
Chapter 14: Import and export
14.1 Export
14.1.1 Export transfer function
SmartCtrl provide three different exporting options which are available under the
export item of the File Menu. The first of the exporting options is export transfer
functions which is also available through left click on the icon placed in the
main toolbar.
Any of the transfer functions available can be exported to a .txt file. To do that, the
designer must select the function to export within the available list and set the
options of the file in the corresponding dialogue box.
The addressed file is formed by three columns containing the frequency vector,
the module in dB and the phase in degrees respectively.
The file options and characteristics are contained in the "Exporting transfer
function dialogue box" and they are described below:

Import and export
126 SmartCtrl®
File Header It contains the name of the three columns of
the file.
Export function between The designer is able to set the frequency
range of the exported transfer function
Number of points Number of points to be saved in the file
Points will be equi-spaced along a:
Logarithmic scale in the frequency axis
Decimal scale in the frequency axis
Data separated by:
tabs
spaces
commas
14.1.2 Export to PSIM
SmartCtrl provides a link with PSIM software. Once the regulator has been
designed, the power stage and the compensator can be exported to PSIM,
providing an automatic generation of the schematic and/or an exportation of the
parameters of the design performed in SmartCtrl. This schematic can be used to
validate the design using PSIM.
In the File Menu, it is available the export option To PSIM. The user can select
between exporting the eschematic, only the parameters file or just update a
previously exported parameters file.

Import and export
www.powersmartctrl.com 127
14.1.2.1 Export to PSIM (schematic)
The designer is able to export the parameters of the design to a PSIM schematic
that is automatically generated by the program.
In the first step the user will be asked to select the path and the name of the PSIM
file in which the schematic will be inserted. If the file has not already been created,
a new PSIM file will be created with the name provided by the user.
In the next step, the user will be asked to choose between different options:

Import and export
128 SmartCtrl®
Compensator exporting way
“Components (R1, C1, ... are given)”: the schematic and parameters of the
compensator will be exportedwith an analog implementation (Operational
amplifier and passive components) like in the following example.Check
“simulation issues” in this section in order to get some tips to speed up the
PSIM simulations.

Import and export
www.powersmartctrl.com 129
“s-domain coefficients”: the schematic and parameters of the compensator will be
exported in the form of PSIM control blocks, like in the following example.

Import and export
130 SmartCtrl®
“z-domain coefficients”: the schematic and parameters of the compensator will be
exported in the form of a z-domain transfer function. Therefore it is necessary to
configure the "Digital Settings" before selecting the z-domain format for
exportation to PSIM. Besides the z-domain transfer function that represents the
digital compensator, additional blocks are added:
o Time-delay block: it represents the accumulated delay of the control
loop minus the time delay corresponding to the modulator, i.e., the
ADC delay and the calculations delay.
o Limiter before the comparator of the modulator which ensures that
the duty cycle is at least lower than 97%.
More information about the simulation with z-domain coefficients is
provided in the section Chapter 17: Digital control of this document.
Note: when the selected sensor is "Embedded V.div." the schematic is not
exported to PSIM because this sensor is especially oriented to the analog
implementation with components.

Import and export
www.powersmartctrl.com 131
Power stage and sensors
The schematic and parameters of the power stage and the sensors will be
exported.
Initial conditions
The initial voltage across the output capacitor and the initial current through the
inductor will be exported. This way the initial transient of the simulation can be
reduced.
14.1.2.2 Export to PSIM (parameters file)
Only the text file with the necessary parameters will be exported to a PSIM
schematic previously generated. Similarly to the previous option, SmartCtrl will ask
the designer to select the path of the PSIM schematic to which the parameters file
must be exported. Then the designer will have to select the exporting options
(regulator exporting way, power stage and sensors and initial conditions).
14.1.2.3 Update parameters file
Once one of the previously described options has been configured, only the
updating of the existing parameter file is needed. When the designer clicks, the
previously inserted parameter file will be updated automatically.
Simulation issues
14.1.3 Export transient responses
SmartCtrl provides three different exporting options which are available under the
export item of the File Menu. The third of the exporting options is "export transient
functions" which export any of the available transient responses to a file.

Import and export
132 SmartCtrl®
This option is also available through right click on the transient response graphic
panel. The corresponding dialogue box is displayed below. It shows the transient
response to be exported as well as the following parameters:
Time shift The user is able to set a customized time shift (in
seconds) if necessary, and the transient response
will be translated accordingly along the time axis.
N. of points to be exported SmartCtrl shows the total number of points of the
graph.
Print step Its default value is 1 and it means that every data
point will be exported to the file. If it is 4, only one
out of 4 points will be saved. This helps to reduce
the size of the resultant file. The two buttons placed
at both sides of the pint step box allow to increase
(x2) or decrease (/2) the print step easily.

Import and export
www.powersmartctrl.com 133
Click Apply to update the parameters and OK to continue. At this point, the
program will ask you the name and location of the file.
14.1.4 Export Global.
From the File menu it is possible to select Export Global.

Import and export
134 SmartCtrl®
This option allows the user to export to text files different information regarding
the design. Depending on the selected information, the text files will have different
names, shown below the corresponding check boxes.
It is possible to export the following information:
Input and output data of the design.
Transients: time (s) and magnitude (V or A) of a transient step.
Transference functions: frequency (Hz), magnitude (dB) and phase (deg) of
the basic transfer functions.
Additional transfer functions: frequency (Hz), magnitude and phase (deg) of
additional transfer functions, like audiosusceptibility, impedances, etc.
The designer is asked to configure the file format for the transference functions,
like in Export transfer functions.
Finally, the user is asked for the path to save the file/s.
14.1.5 Export waveforms
SmartCtrl provides three different exporting options which are available under the
export item of the File Menu. The third of the exporting options is export
waveforms.

Import and export
www.powersmartctrl.com 135
Any of the waveforms available can be exported to a .txt file. To do that, the
designer must select the signal to be exported within the available list and set the
options of the file in the corresponding dialogue box.
The addressed file is formed by two columns containing the time in seconds and
the current/voltage instantaneous value, respectively.
The file options and characteristics are described below:
File Header It contains the name of the two columns of the file.
Number of points Number of points to be saved in the file

Import and export
136 SmartCtrl®
Time shift (sec) The user is able to set a customized time shift (in
seconds) if necessary, and the transient response will be
translated accordingly along the time axis.
Data separated by: tabs
spaces
commas
14.2 Import (Merge)
Import (Merge) data of another file with the data of the existing file for display. The
curves of these two files will be combined. The Merge function is available within
the File Menu and through click on . Itis oriented to the comparison of
frequency response curves (Bode plots).
The file to be merged with the current one can be either a .tro file, a .txt file or a
.fra file. This is, the comparison of the current file results can be compared with the
results previously saved by the SmartCtrl Program, with any transfer function
saved in a .txt format or with a PSIM frequency AC analysis, respectively.
Neither the .tro file or the .fra file need to be formatted in order to be used by the
merge function. However, if a .txt file is going to be used the following
considerations must be taken into account:
The file must be organized in three columns (from left to right)
First column corresponds to the frequency values
Second column correspond to the module in dB
Third column correspond to the phase in degrees
The first line of the file corresponds to the columns headings
The next steps will guide you to add, modify or delete transfer functions to/from
the comparison, either from a .tro file or a .txt file.
1. Merge
You can select the Merge function both from the File Menu or through left click on
from the main toolbar.

Import and export
www.powersmartctrl.com 137
2. Available actions
You can choose among the following available actions:
Add Adds a new transfer function to the comparison
Modify Modify the settings of a previously added transfer
function (change color, file of origin...)
Delete Deletestheselectedfunction
Deleteall Deleteallthefunctions
Apply Applythecurrentsettings
OK Apply the current settings and close the merge window
Cancel Close the Merge window but don't apply any change
Help Displaythehelpwindow
14.2.1 Add Function
The Add function to merge allows the user to add a new transfer function to the
comparison.
1. SelecttheFunctionType
Where:
G(s) Plant Transfer Function
K(s) Sensor Transfer Function
A(s) = G(s)·K(s)
R(s) Regulator Transfer Function
K(s)·R(s)
T(s) = A(s)·R(s) Open loop transfer
function
CL(s) Closed loop transfer function

Import and export
138 SmartCtrl®
2. Select the color
3. Load function from .tro or .txt file
Load function from either a .tro file or a text file (.txt)
4. OK
And the transfer function will be added to the module and phase panels of
the Bode Plots.

Import and export
www.powersmartctrl.com 139
14.2.2 Modify Function
The Modify function allows the user to Modify the settings of a previously merged
transfer function (change color, file of origin...)
1. Select the Function to be modified
2. Click on the Modify button
3. Modifysettings

Import and export
140 SmartCtrl®
The user is able to
modify the following
parameters:
Load a new file
Change the trace
color
However, if the user
modifies the function
type, a new file must be
loaded

Design methods
www.powersmartctrl.com 141
Chapter 15: Design Methods
The design method box is enabled or disabled by clicking on the icon of the
View Toolbar.
The design method box includes the following utilities:
Design method tags
Each tag correspond to one of the three different design methods available for the
regulator calculation, this is:
K-method
K plus method
Manual
Attenuation at switching frequency
This output box displays the attenuation achieved by the open loop transfer
function at the switching frequency.
Solutions map
Based on the selected plant, sensor and type of regulator, the solutions map
provides an estimation if the stable solutions space that lead to stable solutions.
The two parameters involved are represented as PM vs frequency.
Available Design
Methods
Attenuation at
switching frequency
Solutions Map

Design methods
142 SmartCtrl®
Two change the considered cross frequency and the phase margin, the designer
can either change their values in the white-coloured boxes, use the sliders or just
click on a different point within the solutions map.
15.1 K-factor Method
The K factor allow the designer to choose a particular open loop cross-over
frequency and phase margin, and then determine the necessary component
values to achieve these results. In SmartCtrl, the regulator component values are
displayed within theresults text panel.
The two input parameters of the K factor (fc, PM) can be easily changed in the K
method tag of the design method box.
They can be also modified by clicking on the solutions map and the K method will
recalculate the regulator to fit the new values. Remember that the stable solutions
area is the white one.
In SmartCtrl it is possible to use the K method for both, the Type 2 and Type 3
regulators.
K factor for Type 3 regulator
A Type 3 regulator is formed by two zeroes, two poles and a low frequency pole.
When a Type 3 regulator is chosen, the K factor method assumes that a double
pole and a double zero must be placed to design the compensator.
The double zero is placed atf
Kfrequency

Design methods
www.powersmartctrl.com 143
The double pole is placed at ·f K frequency
Where K is defined as the ratio of the double pole frequency to the double zero
frequency and the frequency f is the geometric mean between the frequency of
the double zero and the frequency of the double pole.
So, the maximum open loop phase boost is achieved at frequency f, and it is
assumed that the regulator is designed so that the open loop cross-over occurs at
frequency f also.
K factor for Type 2 regulator
A Type 2 regulator is formed by a single zero, a single pole and a low frequency
pole. When a Type 2 regulator is selected the pole and the zero are placed as
follows:
The zero is placed at f
K
The pole is placed at ·f K
Where the K factor is defined as the square root of the ratio of the pole frequency
to the zero frequency andf is the geometric mean of the zero frequency and the
pole frequency.
The maximum phase boost from the zero-pole pair occurs at frequency f, and it is
assumed that the regulator is designed so that the open loop cross-over occurs at
frequency f also.
15.2 Kplus Method
The Kplus method is based on the K-factor and the inputs are the same:
The desired cross-over frequency (fc)
The target phase margin (PM)
However, unlike K-factor method, cross-over frequency is no longer the geometric
mean of the zeroes and the poles frequencies.
The Kplus method provides an additional design freedom degree with respect to
the conventional Kfactor method, since the Kplus method places the double zero
frequency fz a factor “α” below fcross ( CZ
ff
) and the poles a factor “β” above fcross
( ·Z Cf f ).
Where “α” is set from fcross and phase margin. This parameter allows the designer
to select the exact frequency in which the zeroes will be placed. After that, “β” is
automatically calculated.
The additional degree of freedom obtained with Kplus can be used as follows:

Design methods
144 SmartCtrl®
If “α” is set to be lower than K (from the K-factor method), higher gain at low
frequencies but less attenuation at switching frequency (fsw) are obtained.
On the contrary, if “α” is set higher than K (from the K-factor method), the
control loop has less gain at low frequency but more attenuation at fsw. It
should be remarked that the phase margin is the same in all cases.
When “α” is equal to K, both methods are equivalent.
Therefore, the Kplus method can be used to improve the overall performance of
the control loop in those cases where a slightly larger high frequency ripple could
be admitted at the input of the PWM modulator.
In the same way as the K method, when the Kplus tag is selected, the user can
easily change the input parameters, phase margin and cross-over frequency And
also an additional parameter, Kplus, which corresponds to the aforementioned “α”
factor.
They can also be modified by clicking on the solutions map and the Kplus method
will recalculate the regulator to fit the new values. Remember that the stable
solutions area is the white one.
15.3 Manual
This method allows placing poles and zeroes independently from each other. It is
used when the designer would like to refine the results obtained from the K and
Kplus methods or when these automatic methods do not provide a valid solution.
The manual method is provided for both the type 3 and type 2 regulators. Their
poles and zeroes frequencies can be varied by directly dragging and dropping
them in the Bode plots.
Or typing the frequencies of poles and zeroes in corresponding input boxes of the
design methods box.

Design methods
www.powersmartctrl.com 145
In the case of a Type 3 regulator, the designer
can adjust the frequency values of:
The two zeroes,
The two poles
And the low frequency pole
In the case of a Type 2 regulator, the available
frequencies are:
The zero
The pole
And the low frequency pole
15.4 PI tuning
The PI tuning method input parameters are the same as in the K-factor method:
Phase margin
Cross-over frequency
From these two input parameters, SmartCtrl calculates the both the proportional
(Kp) and integral (Kint) gains and shows them in the corresponding output boxes.

Design methods
146 SmartCtrl®
The same as in the other automatic calculation methods, the phase margin and
cross-over frequency can be set directly by clicking in the solutions map.
Additionally, there is a Kp and Ti Solution Map that allows the tuning of the PI
regulator by directly tuning its parameters Kp and Ti.
A Proportional Integral controller(PI) is defined by the following transfer function:
:is the Gain of the PI controller.
:is the time constant of the PI controller, in seconds.
1 ·( ) ·
·
ip
i
Kpwhere
Ti
T sG s K
T s
The constant time Ti is located on the x-axis of the graphic and the gain Kp is
placed on the y-axis. Any change will involve an instantaneous update of the rest of
the windows of the graphic panel, as well as in the solution map.
Every point in the recommended area of the Solution Mapbox has an equivalent
point in the Kp and Ti Solution Map control box, which is also expected to be
Kp and Ti Solution Map Control
Solution map control

Design methods
www.powersmartctrl.com 147
stable. However, several points of the Kp and Ti Solution Map control box might
correspond to an unique point in the Solution Map.
Since there many possible combinations of Kp and Ti that lead to a compensator
with the same dynamic performance, some areas of the Kp and Ti Solution Map
control box have been coloredin order to avoid a complex definition of the
relationship between points of theKp and Ti Solution Map control box and
Solution Mapbox.
The recommended design space corresponds to the white area in between the
green and the blue lines. These lines represent the limits of the set of Kp and Ti
variables that correspond to feasible PI regulators. The rest of colored regions
represent a weighted average of gain margin, phase margin and attenuation. Red
region has to be avoided. Yellow and pink area in between the green and the blue
lines correspond to feasible compensators which attenuation at switching
frequency is higher than 0 dB.
15.5 Single Pole tuning
The I tuning method is the equivalent of the manual method but for integral
regulators.
The simple integrator is formed by a single pole, which frequency must be selected
by the designer. Given this frequency, the associated phase margin is
automatically calculated by the program.
Pointer
Pointer

Design methods
148 SmartCtrl®
The solutions map of an integrator is a single line that represents the addition of
90º to the open loop without regulator transfer function. So, the designer can also
determine the cross-over frequency by clicking in the solutions map, the same way
as in the other design methods.

Parametric sweep
www.powersmartctrl.com 149
Chapter 16: Parametric Sweep
The parametric sweep can be accessed either through the Data Menu or the View
Toolbar icons. The SmartCtrl program distinguish among three different parametric
sweeps:
Input Parameters Parametric Sweep .
It allows the variation of all the input parameters of the system. These are:
General Data
Plant
Sensor
Regulator
Compensator Components Parametric Sweep .
It allows to vary the component values of the compensator. This is, the resistances
and capacitances that conform the regulator.
Source Code Parametric Sweep .
It allows the variation of all variables written with the equations editor.
16.1 Input Parameters Parametric
To access the input parameters parametric sweep the user can either click must
click on the button , placed within the View toolbaror through the Data Menu >
Parametric Sweep > Input parameters.
The functions available within the input parameters parametric sweep are the
following:
Loop to be modified Select which loop you would like to
modify. This option is only available in
the case of a double loop design, where
the designer can select amongst the
inner loop or the outer loop
Tick box "calculate regulator" When this box is selected, the regulator
is recalculated for each new set of
parameters along the parametric sweep.
If it is not selected, the regulator is fixed

Parametric Sweep
150 SmartCtrl®
to the last one calculated
Loop to be shown Select which loop results would you like
to display. This option is only available in
the case of a double loop design, where
the designer can select amongst the
inner loop or the outer loop.
Tag "General Data"
The parameters to be varied are related
to the open loop parameters. The
designer is asked to provide a range of
variation. The available parameters are:
Cross Frequency (Hz)
Phase Margin (º)

Parametric sweep
www.powersmartctrl.com 151
Tag "Plant"
The parameters available for variation
are related to the plant input
parameters. The user must introduce a
minimum and a maximum value for the
variable selected, in order to provide its
range of variation. Only one parameter
can be varied at a time
Tag "Sensor"
Two different sensor are available for variation. The voltage divider and the
Hall effect sensor. The parameter to be varied in the voltage divider is its
voltage gain (Vref/Vo). In the case of the Hall effect sensor there are to
available parameters: its gain at 0Hz and the pole frequency.

Parametric Sweep
152 SmartCtrl®
Tag "Compensator"
The parameters available correspond
to the modulator gain and the
Resistor R11.

Parametric sweep
www.powersmartctrl.com 153
16.2 Compensator Components Parametric Sweep
To access the compensator components parametric sweep the user can either
click on the button , placed within the view toolbar or through the Data Menu
> Parametric Sweep >Compensator components.
The compensator components parametric sweep is oriented to the variation of the
resistances and capacitances values that conform the regulator. The parametric
sweep is available for Type 3 and Type2 regulators. For instance, in the figure
below a parametric sweep window for a type 2 is shown.
16.3 Source Code Parameters Parametric
To access the source code parametric sweep the user can either click on the
button , placed within the view toolbar or through the Data Menu >

Parametric Sweep
154 SmartCtrl®
Parametric Sweep >Source code variables. This option is only available when the
design of the topology has been done with equations editor.
To enable the sweep, a variable must be selected. Then click on button marked in
next picture:
With left scroll, user can change the value of the variable between the maximum
and minimum selected. The changes produced by these variations are shown
automatically in the design window.
Maximum and minimum margins can be changed as shown in next picture:

Frequency settings
www.powersmartctrl.com 155
Chapter 17: Digital control
The Digital control feature is only available in the SmartCtrl 2.0 Pro
17.1 Introduction to Digital Control
Digital control module of SmartCtrl allows calculating the coefficients of digital
compensators in order to be implemented by means of digital devices (as specific
hardware in FPGA or ASIC, or as a program in a microprocessor, microcontroller or
DSP).
Digital regulators are obtained by discretization of analog compensators, which are
calculated following the analog approach of SmartCrtl.
Three specifics factors are taken into account on digital control calculations:
Sampling frequency of the regulator.
Number of bits to represent in fixed point the coefficients of the obtained
compensators.
Overall time delay in the control loop.
It is a good practice to compare the discretized compensator with the original
analogue one.
17.2 Digital Settings
Push in the icon of the main toolbar to start the calculation of the digital
regulators. This option is enabled after the calculation of an analog regulator.
Digital regulators are calculated in SmartCtrl by discretization of analog regulators
using the bilinear or Tustin transformation.

Frequency settings
156 SmartCtrl®
When starting the calculations of digital regulators, three specific parameters are
required: sampling frequency, bits number and accumulated delay(s).
Sampling frequency. It is the sampling frequency of the digital regulator. The
sampling period Tsamp=1/fsamp is the time between two consecutive samples of
the output signal of the regulator.
In many applications, the sampling frequency (fsamp) of the regulator is equal to
the switching frequency (fsw) of the power converter. In SmartCtrl the user can
select different values for switching and sampling frequency, but the sampling
frequency must be a multiple or submultiple of the switching frequency.This
parameter is used to calculate the digital regulator by means of discretization of
the analog regulator.
In current loops, the controlled quantity in the converter has a significant ripple.
Therefore, it is recommended to use a Hall Effect sensor that includes a first order
low pass filter that can act as an antialiasing filter.
Bits number. It is the number of bits used to represent the coefficients of the
digital compensator considering a fixed point representation. The obtained
coefficients are rounded to the nearest number that can be represented with the
specified number of bits. One bit is used to represent the sign, and the rest to
represent the integer part and the decimal part.
A low number of bits can result in a digital regulator significantly different from the
analog regulator. It is recommended to check the similarity between the analog
and digital regulator. If analog and digital responses are too much different,
especially at low and medium frequencies, it is recommended to increase the “Bits
number”.
Accumulated delay(s). It represents the total time delay in the control loop
(modulator delay, calculation delay, ADC delay, etc).
This delay affects the actual phase margin obtained with the designed digital
regulator. The delay is a negative phase that is subtracted to the phase of the open
loop transfer function in the Bode plot. As the original (analog) regulator is
calculated without considering the time delay, the obtained phase margin will be
lower than the obtained in the analog regulator. This phase margin loss can be
compensated by selecting a higher phase margin in the specification of the analog
regulator.
It is recommended to check the effect of the delay in the Bode plot of the open
loop transfer function and the closed loop transfer function. The accumulated
delay is not represented in the Bode plot of the discretized compensator.

Frequency settings
www.powersmartctrl.com 157
When exporting a design of SmartCtrl to PSIM, a time delay block appears in the
schematic, to take into account the different time delays of the control loop. This
time delay block represents only the ADC delay and calculation delay, since the
modulator delay is included in the behavior of the implemented PWM modulator.
Therefore, the “accumulated delay” specified by the user must be equal at least to
the modulator delay. Otherwise, inaccurate simulation results may be obtained.
For the trailing edge modulator used in the proposed PSIM circuit, the time delay
due to the modulator tpwm is:
tpwm=DutyCycle/fsw - floor(DutyCycle*fsamp/fsw)/fsamp if
fsamp>=fsw
tpwm=DutyCycle/fsw + (fsw/fsamp-1)/2/fsw if fsamp<fsw
17.3 Parametric sweep in digital control
The three specific parameters of digital regulators can be swept: sampling
frequency, number of bits and accumulated time delay.
A warning box informs the user about limit cycling. From the four conditions of
limit cycling referred in the technical literature [1], [2], the two depending olny the
regulator calculation are considered.
Integral gain and gain margin are evaluated and warning appears in case of non
compliance of the limit cycling conditions [1], [2].When a warning appears, if the
limit cycling effect needs to be removed, redesign of the regulator is
recommended.
When limit cycling can occur because a too low gain margin, it must be increased.
It is suggested to increase the desired phase margin in order to achieve a higher
gain margin.
When limit cycling can occur because a too high integral gain, it is suggested to
decrease the desired cross over frequency in order to need a lower integral gain.

Frequency settings
158 SmartCtrl®
[1] A.V.Peterchev, S.R.Sanders, “Quantization resolution and limit cycling in digitally
controlled PWM converters,” IEEE Transactions on Power Electronics, Volume 18,
No.1, Jan. 2003, pp.301-308
[2] H.Peng; D.Maksimovic, A.Prodic, E.Alarcon, “Modeling of quantization effects in
digitally controlled DC-DC converters,” IEEE PESC 2004, pp.4312-4318.
17.4 Simulation issues with digital control
When a digital controller design is exported to PSIM in order to be simulated, some
considerations should be taken into account. In some cases there may appear
some problems with the start of the converter. One possible solution to be used it
to include a limiter block just after the z-domain block, which values are in the case
of single loop control (see next figure):
• Upper limit: 0.97*Vp-Vref
• Lower limit: -Vref

Frequency settings
www.powersmartctrl.com 159
In the case of double loop control, this additional limiter can be added both in the
inner control loop and/or in the outer control loop. In the case of the outer control
loop de limits suggested for the limiter are:
• Upper limit: 5-Vref
• Lower limit: -Vref
In the case of inner control loop, the reference is not fixed. It is suggested to start
with these limits:
• Upper limit: 0.97*Vp
• Lower limit: -5
Chapter 18: Frequency settings
This option is available within the Tools Menu -> Settings.
It allows defining the minimum and maximum frequency of the range to be
considered in the calculation of the Bode plots, solutions map, etc.

Frequency settings
160 SmartCtrl®

Layout Settings
www.powersmartctrl.com 161
Chapter 19: Layout settings
This option is available within the Tools Menu -> Settings.
It allows the user to define whether or not the graphic and text panels will be
restored to their default size and appearance after the following two actions:
After loading a new document
After any modification on the solutions map

SmartCtrl 2.1.2 User Guide
162 SmartCtrl®
Chapter 20: DC-DC power stage and control circuit design
SmartCtrl helps to design a complete DC-DC circuit from simple specifications.
Predefined topologies for this option are:
Buck
Boost
Buckboost
Forward
Flyback
All this topologies are design for a Continuous Conduction Mode (CCM), and a
simple Voltage Control Mode (VCM).
The first step is to specify the caracteristics of the circuit. These are:
Input voltage range (maximum and minimum)

Layout settings
www.powersmartctrl.com 163
Output voltage
Maximum output voltage ripple
Ouput power range
If desired, the check box “Isolation” can be selected to use a topology with isolation
(Forward or Flyback).
SmartCtrl determines the available topologies for this specifications. Once a
topology has been selected, click on Ok button.
After that, a new window is shown with four tabs:
Schematic
Efficiency
Digital compensator
Part list
In the tab “Schematic”, the circuit is shown, including sensor and regulator. All
values are detailed on each component.

SmartCtrl 2.1.2 User Guide
164 SmartCtrl®
If the tab “Efficiency” is selected, the information about the loses in each
component is shown.

Layout settings
www.powersmartctrl.com 165
In the tab “Digital compensator” the coefficients for a digital control are shown.

SmartCtrl 2.1.2 User Guide
166 SmartCtrl®
In the tab “Part list” there is a list with the components from the warehouse
selected for the optimum design.

Layout settings
www.powersmartctrl.com 167
In any of these tabs, it is possible to change the selected diode and mosfet
between the available ones in the warehouse by clicking in the buttons marked in
the next picture:

SmartCtrl 2.1.2 User Guide
168 SmartCtrl®
Once the system has been defined, the designer can select a point within the
solution space. The variations of this design will be updated automatically in the
solutions window.
The window with the results off the design can be closed and opened by clicking in
the buttons marked in the next picture:
Close window
Open window

Layout settings
www.powersmartctrl.com 169
Chapter 21: Warehouse
SmartCtrl provides a wide selection of different components used in the design of
power circuits, called warehouse. This database is available through the next
button:
Warehouse contains
information of:
Conductors
Capacitors
Diodes
Mosfets
Core geometries
Core materials
Once one of these components list is selected, user can modify the database by
adding, deleting or modifying a specific component or import a new database from
an external txt file. It is also possible to export actual database to a txt file.

SmartCtrl 2.1.2 User Guide
170 SmartCtrl®