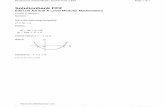SmartCloudMonitoring Trial 7.2 FP2
-
Upload
mohamad-reza-nazari -
Category
Documents
-
view
226 -
download
0
Transcript of SmartCloudMonitoring Trial 7.2 FP2
-
8/10/2019 SmartCloudMonitoring Trial 7.2 FP2
1/256
IBM SmartCloud Monitoring 7.2 FP2 Trial
Instructions
Ben Stern
Executive IT Specialist, Best Practices for Cloud and Virtualization Monitoring
Copyright International Business Machines Corporation 2014. All rights reserved.
US Government Users Restricted Rights Use, duplication or disclosure restricted by GSA ADP ScheduleContract with IBM Corp.
The most recent version of this documentation is maintained on the following website. In
addition, you will find additional information including videos, product documentation
and more:
https://ardent.rtp.raleigh.ibm.com/developerworks/downloads/tiv/smartcloudmonitoring/index.html
The IBM Smart Cloud Monitoring Trial is a virtual appliance that can be setup quickly in a
virtualized environment. This image includes IBM Smart Cloud Monitoring version 7.2
FP2. The image is provided as an OVF image that can be used with VMware and other
hypervisors that support the OVF format or provide conversion utilities. The image is
based on a 64 bit version of SuSE Enterprise Linux that may only be used for trials and
proof of concepts. This image may not be put into a production environment. At theend of 90 days, the trial will end and the software will be disabled. At any point during
the trial, you may contact a business partner or your IBM sales representative to purchase
IBM SmartCloud Monitoring.
Note: When possible, use Download Director when downloading the files. Some
browsers are unable to download files larger than 4 Gig.
https://ardent.rtp.raleigh.ibm.com/developerworks/downloads/tiv/smartcloudmonitoring/index.htmlhttps://ardent.rtp.raleigh.ibm.com/developerworks/downloads/tiv/smartcloudmonitoring/index.htmlhttps://ardent.rtp.raleigh.ibm.com/developerworks/downloads/tiv/smartcloudmonitoring/index.htmlhttps://ardent.rtp.raleigh.ibm.com/developerworks/downloads/tiv/smartcloudmonitoring/index.htmlhttps://ardent.rtp.raleigh.ibm.com/developerworks/downloads/tiv/smartcloudmonitoring/index.html -
8/10/2019 SmartCloudMonitoring Trial 7.2 FP2
2/256
Demo Options
If you are not looking for a POC or Trial image, but are simply looking to demonstrate the
capabilities of the product, you have a few options.
There is a Demo virtual image that can be downloaded from the following URLs
https://www.ibm.com/services/forms/preLogin.do?source=swg-scmdvi,
https://www-304.ibm.com/partnerworld/wps/pub/benefit/B7007PW/SELPW,or
internally athttp://depot.tivlab.raleigh.ibm.com. This image contains a pre-
populated Tivoli Data Warehouse as well as a combination of real and demo ITM
Agents. This image allows you to exercise all of the capabilities of the IBM
SmartCloud Monitoring solution without having access to any hypervisors. This
image will run on a laptop with 8 Gig of memory and VMware Workstation
installed.
Hosted virtual images are available for use in a few different locations and can beprovisioned as needed. The locations are listed below. Some environments are
only available to IBM employees or Business Partners as indicated below. These
images are based on the SmartCloud Monitoring Demo and Trial virtual machines.
Typically, the images are provided here first and then deployed to these hosted
environments, so for a period of time they will be running a slightly older version
of the code.
o https://starthere.hatsize.com/ibm/
If you need access to hatsize, send an E-mail to
o http://demoworks.democentral.ibm.com/demoworks/index.php (IBM and
Business Partners only). If you need access, contact Mike Lee at
o CSIDE (formerly TIDE-AG) website (IBM Intranet ID required):
https://cloud.skytap.com/login?logoutmsg=1&redirect_url=%2F
o IBM TEC centers have IBM SmartCloud Monitoring demo environments
available.
Key Enhancements in SmartCloud Monitoring 7.2 FP2
The SmartCloud Monitoring version 7.2 FP2 Trial image has several key improvements
over SmartCloud Monitoring 7.1. We highly recommend downloading and using this
version instead of the previous version. Key improvements are:
https://www.ibm.com/services/forms/preLogin.do?source=swg-scmdvihttps://www.ibm.com/services/forms/preLogin.do?source=swg-scmdvihttps://www-304.ibm.com/partnerworld/wps/pub/benefit/B7007PW/SELPWhttps://www-304.ibm.com/partnerworld/wps/pub/benefit/B7007PW/SELPWhttp://depot.tivlab.raleigh.ibm.com/http://depot.tivlab.raleigh.ibm.com/http://depot.tivlab.raleigh.ibm.com/https://starthere.hatsize.com/ibm/https://starthere.hatsize.com/ibm/http://demoworks.democentral.ibm.com/demoworks/index.phphttp://demoworks.democentral.ibm.com/demoworks/index.phpmailto:[email protected]:[email protected]://cloud.skytap.com/login?logoutmsg=1&redirect_url=%2Fhttps://cloud.skytap.com/login?logoutmsg=1&redirect_url=%2Fhttps://cloud.skytap.com/login?logoutmsg=1&redirect_url=%2Fmailto:[email protected]://demoworks.democentral.ibm.com/demoworks/index.phphttps://starthere.hatsize.com/ibm/http://depot.tivlab.raleigh.ibm.com/https://www-304.ibm.com/partnerworld/wps/pub/benefit/B7007PW/SELPWhttps://www.ibm.com/services/forms/preLogin.do?source=swg-scmdvi -
8/10/2019 SmartCloudMonitoring Trial 7.2 FP2
3/256
-
8/10/2019 SmartCloudMonitoring Trial 7.2 FP2
4/256
o You can save existing customization. In the 7.1 release, all customization
was overwritten during the Load step.
o Can do partial loads of the VMware environment. This allows you to
selectively load portions of the VMware environment which speeds up the
load process. For example, if only 1 cluster has changed since you
previously loaded the configuration data, only load the VSphere servers in
that cluster.
o New VMware Expense Reduction Report and other reports
o Improved benchmark matching. In the 7.1 version, the product only
matched on the Processor model and number of cores. Now, the capacity
planning tool attempts to match on vendor, machine model, processor
model, and number of cores. If it cant find an exact match on the
machine model, then it uses the previous behavior from the 7.1 version
and matches on the process model and number of cores.
o Use of Storage and Networking as part of the capacity planning analysis.
o InfoSphere Federation Server included for federation to Oracle and
MSSQL. This feature is not demonstrated in the Trial because the Trial has
everything self-contained and running on DB2.
Power Systems :
o Capacity Planning: What-if scenarios, server sizing, etc. for Power Systems
o Enhanced Power Systems Agents including:
consolidation of UNIX OS Agent and Premium AIX Agent
Enhancements to the HMC Agent which now includes CPU
utilization for each of the CECs and LPARs being managed by the
HMC. This includes LPARs running i5/OS and Linux on PowerVM.
Enhancements to other hypervisors
o Other hypervisors such as Citrix and Cisco UCS have been enhanced
o Significant enhancements have been made to the Citrix XenApp Agent to
include support for both XenApp 5 and 6.x in the same agent and
additional metrics.
-
8/10/2019 SmartCloudMonitoring Trial 7.2 FP2
5/256
Additional Content:
o The Trial image also includes the Hyper-V Agent and Tivoli Directory
Integrator
Key Enhancements to the SmartCloud Monitoring 7.2 FP2 Trial
Upgraded to use ITM 6.3 FP2 and the SmartCloud Monitoring 7.2 FP2 monitoring
agents including the PowerVM Agents
Dashboard has been upgraded from TIP to the IBM Dashboard Application
Services Hub (DASH). The following components are installed into DASH:
o SmartCloud Monitoring 7.2 FP2 VMware Dashboard
o SmartCloud Monitoring 7.2 FP2 VMware Capacity Planning and
optimization tool
o Power Systems Capacity Planning tool
o OS Dashboards
o Custom Dashboard created using Tivoli Directory Integrator
Automatically runs a cron job once a night to populate the shared resources
dimension table. This allows new servers to appear in Cognos reports.
Provides a SynthesizeHistory script that allows you to synthesize historical databased on a small sample of existing historical data. The tool takes 2 or more
hours of historical data and generates a user specified number of days of historical
data. In the previous Trial version, this tool was specific to VMware historical
data. It has now been generalized so that it can work with data from any ITM
Agent. This is very useful if you want to exercise the tools like Performance
Analyzer, Capacity Planning, and Reporting that require a reasonable number of
days of historical data.
Many of the historical reports are scheduled to run once a day. This allows you to
demonstrate the reports much faster.
Faster boot time for the OS and IBM SmartCloud Monitoring product components.
All passwords on the system are initially configured to smartway
-
8/10/2019 SmartCloudMonitoring Trial 7.2 FP2
6/256
If you encounter any problems with this virtual image, post a comment or question on the
SmartCloud Monitoring demo forum.
http://www.ibm.com/developerworks/forums/forum.jspa?forumID=2757
Or, you can send an E-mail to Ben Stern at [email protected]
If you are interested in purchasing the software, you can purchase online at the following
website: http://www.ibm.com/software/info/app/ecatalog/index.html
http://www.ibm.com/developerworks/forums/forum.jspa?forumID=2757http://www.ibm.com/developerworks/forums/forum.jspa?forumID=2757http://www.ibm.com/software/info/app/ecatalog/index.htmlhttp://www.ibm.com/software/info/app/ecatalog/index.htmlhttp://www.ibm.com/developerworks/forums/forum.jspa?forumID=2757 -
8/10/2019 SmartCloudMonitoring Trial 7.2 FP2
7/256
Contents
Demo Options ..................................................................................................................................... 2
Key Enhancements in SmartCloud Monitoring 7.2 FP2 ...................................................................... 2
Key Enhancements to the SmartCloud Monitoring 7.2 FP2 Trial ....................................................... 5
The IBM SmartCloud Monitoring Trial image contains the following software: .............................. 14
Installation Summary ........................................................................................................................ 17
Detailed Installation Steps: ............................................................................................................... 20
Initial Steps ....................................................................................................................................... 21
Booting the Virtual Machine ............................................................................................................. 22
Environment Configuration .............................................................................................................. 38
Common Configuration Steps ........................................................................................................... 41
Running the Trial Image .................................................................................................................... 44
Launching the Tivoli Enterprise Portal .............................................................................................. 44
Exploring IBM SmartCloud Monitoring ............................................................................................. 47
-
8/10/2019 SmartCloudMonitoring Trial 7.2 FP2
8/256
Configuring
VMware Environments: .................................................................................................................... 48
VMware VI Agent Prerequisites:....................................................................................................... 49
Configuring the VMware VI Agent .................................................................................................... 50
IBM Systems Director Integration ....................................................................................... 51
NetApp Agent Integration ................................................................................................... 52
Requirements for Historical Data ........................................................................................ 54
VMware Exercises ............................................................................................................................. 56
Exercise 1: VMware Dashboard .......................................................................................... 56
Identifying a Problem .......................................................................................................... 60
Exercise 2: TCR Reports ................................................................................................................... 64
Exercise 3: Capacity Planning ............................................................................................. 69
View Virtual Machines ......................................................................................................... 75
-
8/10/2019 SmartCloudMonitoring Trial 7.2 FP2
9/256
Exercise 4: Additional Virtualization Agents ...................................................................... 85
Exercise 5: VMware Expense Reduction Report ................................................................ 89
Interpreting the Report Results ........................................................................................................ 96
Recommend Optimizations and Potential Savings ......................................................................... 103
Optimizations:.................................................................................................................... 104
Return on Investment (ROI) ............................................................................................... 107
PowerVM Environments ................................................................................................................. 111
HMC Agent ......................................................................................................................... 112
VIOS Agent ......................................................................................................................... 112
CEC Agent .......................................................................................................................... 112
UNIX OS Agent ................................................................................................................... 112
Linux OS Agent ................................................................................................................... 112
i5/OS Agent ........................................................................................................................ 113
Agentless OS Agents .......................................................................................................... 113
Configuring the PowerVM Agents: ................................................................................................. 113
PowerVM Monitoring exercises ........................................................................................ 114
VIOS Agent ......................................................................................................................... 114
HMC Agent ......................................................................................................................... 115
CEC Agent .......................................................................................................................... 118
UNIX OS Agent ................................................................................................................... 118
Linux OS Agent ................................................................................................................... 121
PowerVM Capacity Planning ........................................................................................................... 122
Citrix XenDesktop Agent ................................................................................................................. 135
Installation for Citrix XenDesktop Agent ........................................................................... 137
Broker Controller Configuration: ....................................................................................... 138
-
8/10/2019 SmartCloudMonitoring Trial 7.2 FP2
10/256
Agent Configuration: ......................................................................................................... 139
Some information about the agent: .................................................................................. 141
Troubleshooting key log entries and debugging: .............................................................. 142
Citrix XenApp Agent ........................................................................................................................ 142
Citrix XenServer Agent .................................................................................................................... 143
Prerequisites for the Citrix XenServer Agent ..................................................................... 143
Configure the Citrix XenServer Agent ................................................................................ 144
Citrix Exercises ................................................................................................................................ 148
Citrix XenServer Exercises .................................................................................................. 148
Citrix XenApp Agent Exercises ........................................................................................... 151
Cisco UCS Environments: ................................................................................................................ 153
KVM Environments ......................................................................................................................... 155
Gathering KVM Agent Requirements: ............................................................................................ 155
Configuring the KVM Monitoring Agent: ........................................................................................ 155
Remote Transport Configuration: ...................................................................................... 158
Hardware, Storage, and Networking Agents .................................................................................. 159
NetApp Monitoring Agent .............................................................................................................. 159
Gathering Netapp Agent Requirements: ........................................................................... 159
Configuring the Netapp Monitoring Agent: ....................................................................... 160
Tivoli Storage Productivity Center (TPC) Agent .............................................................................. 163
Network Device Agent: ................................................................................................................... 164
Agentless OS Monitoring Agents .................................................................................................... 164
Agentless OS Monitoring Requirements ........................................................................................ 164
Configuring the Agentless OS Monitoring Agents .......................................................................... 166
Agent Based OS Monitoring............................................................................................................ 173
-
8/10/2019 SmartCloudMonitoring Trial 7.2 FP2
11/256
Other Agents: .................................................................................................................................. 173
Appendix A: Remotely Deploying Agents ..................................................................................... 175
tacmd exportBundle: ......................................................................................................... 175
tacmd createNode: ............................................................................................................ 176
Remotely Deploying the Hypervisor Agents ................................................................................... 180
Network Ports ................................................................................................................................. 180
Netapp Agent: ................................................................................................................................. 181
Remotely Deploying the NetApp Agent via the Tivoli Enterprise Portal ........................... 181
Remotely Deploying the NetApp Agent via the Command Line Interface ........................ 184
VMware VI Agent: ........................................................................................................................... 185
Remotely Deploying the VMware VI Agent via the Tivoli Enterprise Portal ..................... 186
Remotely Deploying the VMware VI Agent via the CLI ..................................................... 190
Network Device Agent: ................................................................................................................... 192
Remotely Deploying the Network Devices Agent via the TEP ........................................... 193
Remotely Deploying the Network Devices Agent via the CLI ............................................ 194
VIOS Agent ...................................................................................................................................... 195
HMC Agent ...................................................................................................................................... 196
Installing and Configuring the HMC Agent via the TEP ...................................................... 196
Installing and Configuring the HMC Agent via the CLI ....................................................... 199
CEC Agent........................................................................................................................................ 201
CEC Agent pre-installed in the VIOS .................................................................................. 202
Installing and Configuring the CEC Agent via the TEP ....................................................... 204
Installing and Configuring the CEC Agent via the CLI......................................................... 206
Citrix XenServer Agent .................................................................................................................... 208
Remotely Deploying the Network Devices Agent via the TEP ........................................... 209
-
8/10/2019 SmartCloudMonitoring Trial 7.2 FP2
12/256
........................................................................................................................................... 210
Remotely Deploying the Citrix XenServer Agent via the CLI ............................................. 212
Citrix XenDesktop Agent: ................................................................................................................ 213
Installation for Citrix XenDesktop Agent ........................................................................... 215
Broker Controller Configuration: ....................................................................................... 216
Remotely Deploying the Citrix XenDesktop Agent via the CLI........................................... 217
Some information about the agent: .................................................................................. 219
Troubleshooting key log entries and debugging: .............................................................. 220
Remotely Deploying the Citrix XenDesktop Agent via the CLI........................................... 220
Citrix XenApp Agent: ....................................................................................................................... 221
Remotely Deploying the Citrix XenApp Agent via the TEP ................................................ 221
Remotely Deploying the Citrix XenApp Agent via the CLI ................................................. 223
Cisco USC Agent: ............................................................................................................................. 223
Remotely Deploying the Network Devices Agent via the TEP ........................................... 223
Remotely Deploying the Cisco UCS Agent via the CLI ....................................................... 225
KVM Agent ...................................................................................................................................... 226
Remotely Deploying the KVM Agent via the Tivoli Enterprise Portal ................................ 227
-
8/10/2019 SmartCloudMonitoring Trial 7.2 FP2
13/256
Remotely Deploying the KVM Agent via the Command Line Interface ............................. 230
Tivoli Storage Productivity Center (TPC) Agent .............................................................................. 231
IBM Systems Director Integration ..................................................................................... 235
Agentless OS Monitoring Agent ...................................................................................................... 235
Remotely Deploying the Agentless OS Monitoring Agents via the TEP ............................ 237
Appendix B: Problem Determination ............................................................................................. 243
DB2 wont start: .............................................................................................................................. 243
TEPS is not available: ...................................................................................................................... 243
DB2 is not running: ............................................................................................................ 243
TEPS is not running ............................................................................................................ 243
Unable to launch TEPS Login ............................................................................................. 244
HUB TEMS is not running: ............................................................................................................... 244
Summarization & Pruning Problems: ............................................................................................. 244
IBM Dashboard Application Services Hub (DASH) (TIP) is Unavailable: ......................................... 244
Processes are running, but DASH unavailable: .................................................................. 244
DASH Processes are not running: ...................................................................................... 245
Agents are not available in TEP: ..................................................................................................... 245
No Data is Available in the Health Dashboard ................................................................................ 245
Capacity Planning is not returning data .......................................................................................... 246
Capacity Planning or TCR reports fail with a Cognos Error ............................................................. 246
Previous Workarounds Fail to Resolve the Problem ...................................................................... 247
TEMS ............................................................................................................................................... 248
Connection: ITMfVE Capacity Planning Datamart for VMware ..................................................... 249
Connection: ITMfVE Capacity Planning Datamart for PowerVM ................................................... 250
Connection: TDI ............................................................................................................................. 251
-
8/10/2019 SmartCloudMonitoring Trial 7.2 FP2
14/256
Connection: VMware Dashboard .................................................................................................. 251
Trademarks ..................................................................................................................................... 255
The IBM SmartCloud Monitoring Trial image contains the following software:
ITM 6.3 environment including:
o TEMS
o TEPS
o Warehouse (Warehouse Proxy Agent and Summarization & Pruning Agent)
o IBM Tivoli Performance Analyzer
Pre-installed base Agents for the ITM 6.3 product and all IBM SmartCloud
Monitoring Agents except for Citrix XenApp and the PowerVM Agents. The Citrix
XenApp Agent must be installed on the Citrix XenApp server and the PowerVM
Agents must be installed on the VIOS or an AIX LPAR. Pre-installed Agents
include:
o OS Agent
o UNIX Log Agent
o All of the agentless OS Agents
o Warehouse Proxy Agent
o Summarization & Pruning Agent
o VMware VI Agent
o KVM Agent
o Cisco UCS Agent
o Citrix XenServer Agent
o Citrix XenApp Agent (Only the application support is installed)
-
8/10/2019 SmartCloudMonitoring Trial 7.2 FP2
15/256
o Citrix XenDesktop Agent
o NetApp Agent
o Tivoli Storage Productivity Center (TPC) Agent
o Network Device Agent
o Tivoli Log File Agent
With the exception of the Linux OS Agent, Tivoli Log File Agent, and the
warehouse agents, none of the agents are configured. During the setup process,
you will need to configure the agents to work with each of the monitored
hypervisors and storage devices. Detailed configuration steps are included in this
document for each of the agents.
IBM Dashboard Application Services Hub (DASH) with the following applications
installed and configured:
o Tivoli Common Reporting (TCR) 3.1 including reports for :
VMware
PowerVM
Hyper-V
Citrix XenApp
Citrix XenServer
Cisco UCS
Linux KVM
OS Agents
Capacity Planning reports for VMware
Capacity Planning reports for PowerVM
o Dashboards for VMware Clusters and VMware ESX Servers
o Capacity Planning for VMware
o Capacity Planning for PowerVM
-
8/10/2019 SmartCloudMonitoring Trial 7.2 FP2
16/256
o Sample Custom Dashboard using Tivoli Directory Integrator to gather data
-
8/10/2019 SmartCloudMonitoring Trial 7.2 FP2
17/256
Installation Summary
The following section provides a summary of the installation steps that are documented
in detail throughout this document. By following these procedures, you will have a fully
functioning IBM SmartCloud Monitoring environment that can be used to try out the
product features. These instructions describe how to setup and deploy the OVF
formatted image into a VMware environment. However, the OVF standard is supported
by multiple hypervisors. Follow the instructions for the hypervisor that you are using.
This section gives a summary of the installation instructions. Subsequent sections provide
detailed setup instructions.
1. Download the Trial Virtual Image files.
When downloading the files, download the two large virtual disk files at
the same time to save time. Please use Download Director when
downloading the files. Some browsers are unable to download files
larger than 4 Gig.
2. Import the OVF image into a VSphere 4.x or 5.x environment or VMware
Workstation version 7 or above. The VMware environment must support a 64-bit
guest OS. When using the VCenter Client, select File -> Deploy OVF Template.
Then, in the dialog, browse for the SCM_Trial_7.2.ovf file and click Next and
complete the remaining steps to import the image.
3. Before starting the VMware Trial image, double check the network settings. Editthe virtual machine settings. For example, select VM Network for Network
Adapter 1. Confirm that the Network label matches your VMware environment.
4. Start the VMware Trial image.
5. You will be prompted to login to the Virtual Machine. Login as root with
password smartway
6. When prompted, accept the trial licenses and configure the network settings and
system passwords. Note: the hostname must be set to scmtrial, but the
domain name may be set to anything you desire. When the system boots, the
hostname will automatically reset to scmtrial
7. After the image has booted for the first time, reboot the server to ensure that the
required processes start properly.
-
8/10/2019 SmartCloudMonitoring Trial 7.2 FP2
18/256
8. After logging into the system, you will see the following icons on the desktop
which will allow you to start the Tivoli Enterprise Portal, DASH server, and run
some other utilities.
9. Once the Image has booted, you may launch the Tivoli Enterprise Portal (TEP) and
use the ITM product. A few Agents will be available, but none of the hypervisor
Agents will be running until you configure those agents to monitor the storage or
hypervisor servers.
10.The next step is to configure the Agents that you wish to utilize in your
environment. Some customers may choose to only configure 1 or 2 Agents. The
Agent that provides the most functionality, including a Dashboard and Capacity
Planning, is the VMware Agent.
11.Start the Agents that you have configured. After a couple of minutes, the new
Agents will be available in the Tivoli Enterprise Portal. There is an icon on the
desktop to launch the Tivoli Enterprise Portal. Or, you can point a browser at the
machinehttp://scmtrial:1920///cnp/kdh/lib/tep.jnlp. Make sure that you can
ping the scmtrialhostname from any machine where you plan to run the Tivoli
Enterprise Portal user interface. Login as sysadminwith password smartway.
12.After the Agents are started, the trial image will automatically begin to gather
historical. The Capacity Planning tools require a minimum of 2 days of historical
http://itmfve:1920/cnp/kdh/lib/tep.jnlphttp://itmfve:1920/cnp/kdh/lib/tep.jnlphttp://itmfve:1920/cnp/kdh/lib/tep.jnlphttp://itmfve:1920/cnp/kdh/lib/tep.jnlp -
8/10/2019 SmartCloudMonitoring Trial 7.2 FP2
19/256
data. If you wish to accelerate the use of Capacity Planning and reporting, there
is a set of scripts available in the /history_tool directory. There is a script available
for each of the Agents. Only run the script for the Agents that you have
configured and have at least 2 hours of historical data in the Warehous database.
This tool will take 2 or more hours of historical data and synthesize a realistic setof historical data based on the existing historical data. The data is based on the
actual historical data and the tool creates some variation in the data including
allowing the synthesized data to be slightly larger than the largest data in the
Warehous and slightly smaller than the smallest data in the Warehous.
Before executing the Synthesize History tool, confirm that you have
Summarization Data in your Warehouse database. For more details see the
subsequent sections in the document.
The scripts are setup to synthesize 7 days of historical data. If you want, you canmodify the scripts and generate more historical data.
If desired, execute Synthesize History scripts for any agents that you have
configured and generate enough historical data to utilize all of the key IBM
SmartCloud Monitoring capabilities such as Capacity Planning, Performance
Analyzer, and Tivoli Common Reporting.
When you run the script, you will receive some errors. By default, the script
attempts to synthesize history for ALL of the possible tables in the Warehous.
However, ITM is not configured to collect historical data for all of the attributegroups. View the log file and make sure that data is getting inserted for the
expected tables.
The Synthesize History tool does have some additional options. Instead of
running the scripts, you can run the command manually and specify some
different options. One option is to generate a set of jython files, which can then
be edited. The jython files will specify which attribute groups you want to
synthesize. This allows you to synthesize data for a specific set of tables. View
the readme file that is included in the /history_tool directory for information on
how to generate and use the jython files to synthesize the historical data.
13.At this point, you may launch the DASH user interface and use the Reports,
VMware Dashboard, and Capacity Planning tools. There is an icon on the desktop
to launch the DASH user interface. If you want to run the tool from a browser on
another machine, first check that you can ping scmtrialusing the hostname.
Then, use the following URL to launch the IBM Dashboard Application Service Hub
-
8/10/2019 SmartCloudMonitoring Trial 7.2 FP2
20/256
(DASH): https://scmtrial:16311/ibm/console/logon.jsp. Login as smadminwith
password smartway.
Detailed Installation Steps:Download all of the files in the directory. There are 15 files in the directory and a total of
about 36 GBytes to download.
Once the image is downloaded, you will see the following files:
Filename md5sum
scmtrial.ovf b8b9760968750d32594dfcb7c9e117df
scmtrial.mf 45f771d912b8c69cb5d14db9311ea97f
scmtrial-disk1.vmdk 4e459ca7891149c94b7d11b04906bb36
scmtrial-disk2.vmdk 89e99bdf431bf6bdce613c799f760ada
scmtrial-disk3.vmdk 2455828c4920f4deae603cf912d3c898
scmtrial-disk4.vmdk ce1d75e4adca695821f5251170b298f0
scmtrial-disk5.vmdk 5488433cfc4b16dcd157eeb6400f0e11
scmtrial-disk6.vmdk 558b4fe4105b1c0013266af40d52457f
scmtrial-disk7.vmdk 9fbacd90c08ea8061286f47d5f458519
scmtrial-disk8.vmdk 84bc506f6568f4f282cb58667fec65e5
scmtrial-disk9.vmdk 29f5219fb24e117558d81165e5eb0356
scmtrial-disk10.vmdk 03f232889016fcbcf0d846d36ca374ef
scmtrial-disk11.vmdk c045854c23e04fb22663b5d438504eaa
scmtrial-disk12.vmdk 0dc532c28f5e0712030f3207a3bb08d7
SmartCloudMonitoring_Trial_v3.pdf
For a VSphere Infrastructure Environments (ESX/ESXi), use the VSphere Client to importthe OVF image. Open the VSphere Client and select File -> Deploy OVF Template. You
will be prompted to browse for the OVF file or URL. Click the Browse button and select
the OVF file.
https://itmfve:16311/ibm/console/logon.jsphttps://itmfve:16311/ibm/console/logon.jsphttps://itmfve:16311/ibm/console/logon.jsp -
8/10/2019 SmartCloudMonitoring Trial 7.2 FP2
21/256
Click Next and follow the instructions for importing the OVF image.
If you encounter any problems related to zlib1.dll, see the following VMware information:
http://communities.vmware.com/message/1866764
Initial Steps
There are some steps that you should take to ensure that the software trial will go
smoothly.
The initial step of downloading and importing the VMware OVF image was
described in the introductory section of this document.
http://communities.vmware.com/message/1866764http://communities.vmware.com/message/1866764http://communities.vmware.com/message/1866764 -
8/10/2019 SmartCloudMonitoring Trial 7.2 FP2
22/256
The trial image has the TEMS configured for both IP.PIPE and IP.SPIPE
communications. IP.PIPE uses port 1918 and IP.SPIPE uses port 3660 to
communicate between the Agents and the TEMS (Tivoli Enterprise Management
Server). If you are using the Agents that are locally installed on the VMware
image, you will not need to open port 1918/3660 in the firewall. However, if youremotely deploy an agent to another machine, you must ensure that either port
1918 or port 3660 is open between the Agent and the virtual image.
Confirm that you have an appropriate VMware VSphere or VMware Workstation
system where the image can be installed.
o The image supports VSphere 4 and above and VMware Workstation
version 7 and above.
o The image will require approximately 5 to 6 GBytes of memory depending
on how many agents are running locally on the appliance. The size of the
monitored virtualized environments will also affect memory requirements.
We suggest configuring the VMware image with 6 GBytes of memory.
o The image will require a minimum of 2 virtual processors to get adequate
performance, but we recommend configuring 4 virtual processors.
o The image will require approximately 60 Gig of disk space on the VMware
server. However, if limited space is available, you may thin provision the
disks during the import.
o The VMware system must be cable of hosting 64-bit virtual machines.
An IP address must be assigned to the VMware Virtual Machine. The hostname
of the Virtual Machine is scmtrialand should not be changed. Request an IP
address and fully qualified domain name for scmtrial. Also request the subnet
mask, default gateway, and DNS server(s) for your environment.
Booting the Virtual Machine
Here are the steps you will follow after you boot the virtual machine:
First, you will be prompted for the username and password to login to the virtual
machine. Use rootas the username and smartwayas the password
-
8/10/2019 SmartCloudMonitoring Trial 7.2 FP2
23/256
Next, select the language that you desire for the operating system. To select a
language other than English, select the down arrow on your keyboard and a list of
languages will appear. Once you have selected the language, click tab until the
OK button is highlighted and press Enter or press F10
-
8/10/2019 SmartCloudMonitoring Trial 7.2 FP2
24/256
Next, you will be prompted to accept a series of license agreements for SUSE Linux
Enterprise Server, VMware, and IBM SmartCloud Monitoring trial. If you decline
any of the license agreements, the system will shut down and you will need to
start the initialization process over again.
-
8/10/2019 SmartCloudMonitoring Trial 7.2 FP2
25/256
-
8/10/2019 SmartCloudMonitoring Trial 7.2 FP2
26/256
-
8/10/2019 SmartCloudMonitoring Trial 7.2 FP2
27/256
-
8/10/2019 SmartCloudMonitoring Trial 7.2 FP2
28/256
-
8/10/2019 SmartCloudMonitoring Trial 7.2 FP2
29/256
On the next dialog, you will be reminded that the hostname of the system is hard
coded to scmtrial. You may enter any hostname in the network configuration
dialogs, but the hostname will be reset to scmtrial. You may set the fully qualified
domain name to anything you want.
-
8/10/2019 SmartCloudMonitoring Trial 7.2 FP2
30/256
Next, you will begin the process of configuring the network. The first dialog asks
whether you want a STATIC or DHCP IP address. For the examples below, well
show an example of a static IP address, but DHCP may be used.
-
8/10/2019 SmartCloudMonitoring Trial 7.2 FP2
31/256
Here is an example of the networking configuration for a static IP address.
-
8/10/2019 SmartCloudMonitoring Trial 7.2 FP2
32/256
Next, you will be asked to confirm the network configuration settings:
-
8/10/2019 SmartCloudMonitoring Trial 7.2 FP2
33/256
After confirming the networking configuration, you will be prompted to enter and
then confirm the passwords for the rootand virtuseraccounts. To keep things
simple, I use smartway for all passwords on the system, but you may choose
any password that you want. If you choose a different password, please write
down the password or make sure that you remember the password that you
enter.
-
8/10/2019 SmartCloudMonitoring Trial 7.2 FP2
34/256
-
8/10/2019 SmartCloudMonitoring Trial 7.2 FP2
35/256
-
8/10/2019 SmartCloudMonitoring Trial 7.2 FP2
36/256
-
8/10/2019 SmartCloudMonitoring Trial 7.2 FP2
37/256
After you have entered the passwords for root and virtuser, the system will
complete the boot process. You will see a typical SUSE Linux Enterprise Server
login prompt. Login as root using the password you entered in the previous step.
-
8/10/2019 SmartCloudMonitoring Trial 7.2 FP2
38/256
You have now completed the steps required to configure the operating system for
your environment. You will be able to use the Trial software for 90 days. After
the 90 day period, the Trial software will be disabled.
IMPORTANT: After you have done your initial configuration of the IP address,
login to the operating system and reboot the system. The first time the system
boots, not all of the IBM services start up properly.
Environment ConfigurationThe following section outlines the overall monitoring environment that will be used to
monitor your cloud/virtualized environment. There are multiple options for the
deployment configuration. This section outlines our recommended approach for
deploying the Smart Cloud Monitoring Trial VMware environment. In subsequent
-
8/10/2019 SmartCloudMonitoring Trial 7.2 FP2
39/256
sections, other deployment options will be discussed. Our recommended configuration
is to run the hypervisor monitoring agents within the Trial Virtual Machine. The
Monitoring Agents are pre-installed and only need to be configured to begin monitoring
your environment. This is the quickest way to get your Trial up and running.
Appendix A: Remotely Deploying Agents will describe how to install agents on remote
machines.
The diagram below shows the communications ports/protocols that are used by the
virtual image for external communications.
Notice that a few of the agents must be installed on servers outside the trialvirtual image. Those agents are:
o The Citrix XenApp ITM Agent must be installed on the Citrix XenApp server.
o The VIOS Agent is pre-installed into the Virtual OS Server (VIOS).
-
8/10/2019 SmartCloudMonitoring Trial 7.2 FP2
40/256
o The HMC Agent must be installed on an AIX LPAR that has network ssh
connectivity to the HMC.
o The CEC Agent must be installed on an AIX LPAR with network connectivity
to the frame that it is monitoring.
o The UNIX OS Agent is installed on each of the AIX LPARs.
o The Linux and Windows OS Agents must be installed on the operating
systems that are being monitored.
o The Hyper-V Agent must be installed on the Microsoft Hyper-V Server.
If you want to deploy the Agents remotely to servers rather than run the Agents within
the Trial virtual image, the network configuration will look like the following:
-
8/10/2019 SmartCloudMonitoring Trial 7.2 FP2
41/256
The remainder of this document is organized into groups of Agents that are typically seen
in the same customer environment. For example, VMware and NetApp storage are often
used in the same environment. Customers that use Citrix XenServer often use Citrix
XenDesktop or Citrix XenApp. Each section includes the prerequisites, configuration
details, and some exercises to try out the product functionality. The first group of Agentswill focus on a typical VMware environment.
Common Configuration Steps
The next section of this document describes the process for configuring the Agents to run
locally within the Virtual machine. These steps are common to all agents that are pre-
installed inside the virtual machine. A few agents like Citrix XenApp, OS Agents, Hyper-V
Agent, CEC Agent, VIOS Agent, and the HMC Agent must be installed on the system being
monitored or installed on an AIX OS. In this section, all of the configuration steps will be
executed via the CandleManage GUI interface. It is possible to configure the Agents
through the Command Lin Interface (CLI), but this document does not address that.
Please see the IBM Tivoli Monitoring documentation for details on CLI configuration.
A couple of the agents require you to copy files to the Virtual Machine because we are
not allowed to ship the 3rd
party files or because they need to match the version of the
product you are monitoring. Use scp to copy files to the Trial virtual machine. Here is
an example scp command. scp manageontap.jar root@scmtrial:/tmp. When
prompted, specify the rood password (smartway). This will copy the manageontap.jarfile to the /tmp directory the Trial virtual machine.
Begin the configuration process by opening a terminal window inside the virtual image.
This can be done by right clicking the mouse and selecting Open Terminal. From within
the Terminal window change directory to /opt/IBM/ITM/bin. Then, type the following:
cinfo R
Next, type CandleManage or double click on the Manage Tivoli Enterprise Services
icon on the desktop.
A graphical user interface (GUI) will open and will look like the following:
-
8/10/2019 SmartCloudMonitoring Trial 7.2 FP2
42/256
Some of the components will be configured and running and others will not. When you
want to configure one of the Agents such as the VMware VI Agent, select the row in the
table and right click, and select Configure.
Each Agent will have a different set of configuration panels. However, all of them will
have one panel in common as seen below. That panel configures the communications
between the Agent and the management server. As mentioned previously, this VMware
environment has been configured to use either IP.PIPEand port 1918 or IP.SPIPEand
port 3660. When you configure the Agent communications, specify the hostname of the
system (scmtrial), the protocol (IP.PIPE or IP.SPIPE) and the port number (1918 or 3660).
Most of these should be the default values. Also make sure that the No TEMS
checkbox is unchecked. When you are finished, the configuration panel should look like
the figure below. Then, click Save to complete your changes.
-
8/10/2019 SmartCloudMonitoring Trial 7.2 FP2
43/256
After clicking the Save button, right click on the Agent and select Start Service to start
the Agent.
Configure as many of the agents as you want.
If desired, you can use remote deploy to remotely install agents to other machines.
Remote deploy is described later in the document.
-
8/10/2019 SmartCloudMonitoring Trial 7.2 FP2
44/256
-
8/10/2019 SmartCloudMonitoring Trial 7.2 FP2
45/256
Browse to the the javaws or javaws.exe file to open the tep.jnlp file as seen in the
following dialog. You will need to use a 1.6 or 1.7 JRE to run the tool
This will launch the Java Web Start application. After the JAR files have been
downloaded, you will be prompted with a logon screen.
-
8/10/2019 SmartCloudMonitoring Trial 7.2 FP2
46/256
Login to the TEP client as sysadminwith password smartway
There are some versions of Java that will give errors with the certificate signings on the
*.jnlp files. If you receive the following error, try using a different Java version. I typically
have more success with the IBM 1.6 JREs or 1.7. Ive seen the most trouble with 1.7.1.
Only some of the features of the IBM Dashboard Application Server Hub (DASH) server
will function until you have configured the VMware VI Monitoring Agent or the Power
Systems Agents. The Tivoli Common Reporting will function, but the Health Dashboard
and VMware Capacity Planning tools require the VMware VI Agent to be running. The
PowerVM Capacity Planning tools require that you have the HMC Agent, VIOS Agent, and
Linux OS or UNIX OS Agents on the LPARs for a particular CEC.
-
8/10/2019 SmartCloudMonitoring Trial 7.2 FP2
47/256
To access the DASH server interface, open the following URL:
https://scmtrial:16311/ibm/console/logon.jsp
Login as smadminwith password smartway
If you wish to access the DASH server from another machine, you will need to add anentry for the hostname scmtrial to your local hosts file or to the DNS server.
Otherwise, you wont be able to resolve the hostname. If you can ping scmtrial, then
everything will work fine.
Exploring IBM SmartCloud Monitoring
Later in this document, you will find detailed instructions for installing or configuring each
of the agents used in the trial. This section is focused on using the SmartCloud
Monitoring 7.2 Trial. Once everything is running, you will be accessing two different user
interfaces to run the demo scenarios.
You will use the IBM Dashboard Application Services Hub (DASH) to access the Tivoli
Common Reporting, the System Status and Health, and the Capacity Planning tools. The
Tivoli Common Reporting tool is used to run historical reports. The System Status and
Health dashboard is a set of dashboards that incorporate the health and performance
metrics of the VMware environment including the Network devices, VMware
environment, and storage devices. The Capacity Planning tool allows you to perform
Capacity Planning and optimization as well as what-if scenarios for your VMwareenvironment.
https://itmfve:16311/ibm/console/logon.jsphttps://itmfve:16311/ibm/console/logon.jsphttps://itmfve:16311/ibm/console/logon.jsp -
8/10/2019 SmartCloudMonitoring Trial 7.2 FP2
48/256
-
8/10/2019 SmartCloudMonitoring Trial 7.2 FP2
49/256
Configuring VMware Environments:In many cloud and virtualized environments, people want to gather performance data
and alerts from the hypervisor, but they also want to gather information from the storage
devices and network switches. Since the performance, availability, and latency of the
storage devices and network switches that are being used by the hypervisor are critical to
the performance of the overall cloud/virtualized environment. If you wish to configure
any of the Storage and Networking Agents, there is a section called Hardware, Storage,
and Networking Agents. If you plan to use the NetApp Agent, we recommend you
configure the NetApp Agent before configuring the VMware VI Agent because some of
the information from the NetApp Agent will be used during the VMware monitoring
agent configuration. In addition, some customers use IBM Systems Director to monitor
their server hardware. The Hardware, Storage, and Networking Agents section of the
document provides instructions on configuring the IBM Systems Director Agent. This will
allow you to integrate hardware data into your IBM Tivoli Monitoring environment.
VMware VI Agent Prerequisites:
The VMware VI Agent uses a user account to gather performance data from VCenter.
Optionally, the Agent can be configured to remotely gather data from one or more ESX
Servers. The recommended configuration is to connect the Agent remotely to VCenter.
If you monitor the ESX/ESXi servers, the requirements below will be the same, but you
will need to provide user accounts on the target systems and ensure that firewall ports
are open to the monitored system(s).
Create a user ID in the VMware Virtual Infrastructure. This user ID is used by the
VMware VI agent to communicate with the VCenter server or the ESX/ESXi
servers. To monitor VMware, the user account must have the following
permissions in VCenter:
System.View and System.Read privileges on all data source objects being
monitored.
If you want ITM to be able to perform corrective actions such as starting and
stopping virtual machines, then you must enable the following permissions:
Virtual Machine-Interaction-Power On
Virtual Machine-Interaction-Power Off
-
8/10/2019 SmartCloudMonitoring Trial 7.2 FP2
50/256
The VMware VI Agent uses either HTTPS or HTTP to communicate to VCenter or
the ESX servers. The default is HTTPS. Ensure that the HTTPS or HTTP port is
open between the Agent and the monitored system.
If the security configuration is setup where an SSL key exchanged between the
VCenter server and the agent, you should ask the VMware admin to provide the
rui.crt file from the VCenter server(s). This file can typically be found in the
following directory: C:\Users\All Users\VMware\VMware VirtualCenter\SSL. See
the VMware VI Agent documentation for more information.
Configuring the VMware VI Agent
Begin the configuration process by opening a terminal window inside the virtual image.
This can be done by right clicking the mouse and selecting Open Terminal. From within
the Terminal window, type the following:
/opt/IBM/ITM/bin/cinfo R
Then type:
CandleManageor double click on the Manage Tivoli Enterprise Services icon
on the desktop.
The Manage Tivoli Enterprise Monitoring Services configuration panel will open. See the
dialog below.
Using the Manage Tivoli Enterprise Services user interface, right click on the Monitoring
Agent for VMware VI and select Configure. The following dialog will open:
-
8/10/2019 SmartCloudMonitoring Trial 7.2 FP2
51/256
Click the Add Instance button to create a new VMware monitoring agent instance. The
instance name can be any name, but Best Practice is to use the hostname of the VCenter
server and click OK. We recommend, one Agent instance be created to monitor each
VCenter server.
Next, you will be prompted for the Agent specific information. In the Data Provider
tab, we recommend you set the Validate SSL Certificates to No.
IBM Systems Director Integration
If you wish to integrate the VMware VI Agent with IBM Systems Director, click on the
IBM Systems Director tab and provide the following information as shown in the dialog.
-
8/10/2019 SmartCloudMonitoring Trial 7.2 FP2
52/256
Enter either the IP address or Hostname of the IBM Systems Director server.
Enter the port number used by the IBM Systems Director Server. The default is
8422.
Specify whether your Tivoli Enterprise Portal Server credentials will be used to
authenticate to IBM Systems Director. The default Portal Server username is
sysadmin
NetApp Agent Integration
If you want to integrate NetApp into the environment, you must first install the NetApp
Monitoring Agent. Then, you must gather some information from your system. In a
Terminal window, login to the ITM environment by typing:
tacmd login s scmtrial u sysadmin p smartway
After logging in, type:
tacmd listsystems | grep NU
This command will return the Managed Systems Name of the NetApp Agent as
highlighted below.
-
8/10/2019 SmartCloudMonitoring Trial 7.2 FP2
53/256
You will enter the NetApp Agent Managed System Name into the Storage Agent tab
as shown below.
Next, click on the Data Sourcetab
Click the New button to add a VCenter or ESX/ESXi server to monitor.
-
8/10/2019 SmartCloudMonitoring Trial 7.2 FP2
54/256
Enter the information required for your VMware environment.
The Data Source ID canbe anything, but Best Practice is to use the name of the
VCenter server.
The Data Source Address is the hostname or IP address of the VCenter server.
The default for Use SSL Connection to Data Source is Yes, but this parameter
must match your VCenter environment.
The Data Source User ID and password must be a valid account on the VCenter
server with read only access.
Click Save
After configuring the VMware Agent, right click on the Agent in the Tivoli Enterprise
Management Services user interface and select Start Service. When prompted, select
the Agent instance that you created as shown below.
Click Start Agent
Requirements for Historical Data
Some of the exercises require historical data in the Warehouse. For example, to view some of
the historical reports, it is desirable to have at least 7 days of historical data. The Capacity
Planning and Optimization tool requires a minimum of 2 days of historical data. There are two
ways to obtain this historical data. You can let the system run for 2 or more days gathering
-
8/10/2019 SmartCloudMonitoring Trial 7.2 FP2
55/256
historical data so that you can begin using some of the more advanced features of the software.
The other option is to utilize a tool called Synthesize History that ships with the Trial image.
This tool will synthesize a user defined number of days of historical data. It bases the data off a
small sampling of data gathered from the customers environment. Before running the tool,
allow the system to gather at least 2 hours of historical data for VMware. Then, double open the
history_tool folderon the desktop or change directory to /history_tool. Within the
history_tool directory, you will see a shell script for each agent used in the SmartCloud
Monitoring Trial. Simply execute the shell script. By default, the script will generate 7 days of
synthesized historical data. If you wish to create a different number of days, edit the shell script
and change 7 to the number of days you desire. If you decide to synthesize more than 10 days of
data, you will want to increase the size of the DB2 transaction logs or you run the risk that you will
fill up the transaction logs. The Synthesize History tool uses a sophisticated algorithm to
extrapolate the limited data set gathered from the customers environment. It uses the MIN,
MAX, and AVG data and adds some slight randomness to the data so that it looks realistic. The
tool will even synthesize data that is larger than the current maximum value and smaller than the
current minimum value, but it will not exceed those values by a significant amount and wont
exceed the theoretical minimums and maximums. For example, it wont create negative values
and wont create percentages that are larger than 100%.
To run the tool, double click on one of the shell script icons seen below. Or, run the script from a
Terminal window. For example /history_tool/synthesize_VMware.sh
-
8/10/2019 SmartCloudMonitoring Trial 7.2 FP2
56/256
After synthesizing the historical data, you must wait approximately 1 hour for the Summarization
& Pruning agent to create the Hourly and Daily summarizations. Most of the reports, predictive
analytics, and capacity planning are done using Summarization data. If you wish to accelerate
this activity, you can stop and the restart the Summarization & Pruning Agent. It will beginsummarizing the data immediately after starting. To stop and start the Summarization & Pruning
Agent, issue the following commands:
/opt/IBM/ITM/bin/itmcmd agent stop sy
/opt/IBM/ITM/bin/itmcmd agent start sy
Once you have gathered a minimum of 2 days of historical data or synthesized historical data, you
may begin running through the VMware exercises.
VMware Exercises
Exercise 1: VMware Dashboard
To access the IBM Dashboard Application Services Hub (DASH) interface, open the
following URL: https://scmtrial:16311/ibm/console/logon.jsp
Login as smadminwith password smartway
After logging into the IBM Dashboard Application Services Hub (DASH) interface, you will
see several entries in the upper left corner. Expand the System Status and Health as
shown below.
https://itmfve:16311/ibm/console/logon.jsphttps://itmfve:16311/ibm/console/logon.jsphttps://itmfve:16311/ibm/console/logon.jsp -
8/10/2019 SmartCloudMonitoring Trial 7.2 FP2
57/256
There are three pages that you can open. The first page (VMware Cluster Dashboard) is
the normal Operations page for monitor a VMware environment. It shows the health
and performance all of the VMware Clusters. The second page is used for environments
with stand-alone ESX servers that are not part of a VMware Cluster. You typically wont
need that page. The third page is used to confirm that the configuration of the
dashboard and monitoring are configured and working properly.
Lets take a look at the VMware Cluster Dashboard. Click on the link and a new page
will open as shown below.
Click here to view the Health Dashboard
-
8/10/2019 SmartCloudMonitoring Trial 7.2 FP2
58/256
As you exercise these capabilities, there are several key points to highlight on the main
health dashboard.
The VMware Dashboard is aimed more at the Operations team than the VMware
administrators. The ITM Tivoli Enterprise Portal is the user interface that will be
used for deep diagnosis of problems. There is launch in context from the VMware
Dashboard to the IBM Tivoli Enterprise Portal to diagnose a problem.
The top level dashboard is an ideal tool for the Operations team to view a
summary of the health of the entire VMware environment. Then, drill down to
isolate the problem to the point where the right subject matter expert can be
contact. For example, the operations team might need to contact the application
owner of the virtual machine, the VMware administrator, the network
administrator, or the storage administrator.
-
8/10/2019 SmartCloudMonitoring Trial 7.2 FP2
59/256
The dashboard integrates metrics and alerts from VMware, Operating System
Agents running within the virtual machines, the network, and storage devices to
provide far more information than can obtained via VCenter.
Now, lets examine the contents of the dashboard.
In the upper left corner, you see the Cluster Scorecard. This shows an indication of the
health of each Cluster in the environment. This shows the Situations that are affecting
any resources in each of the clusters. It is sorted by default so that the Cluster with the
high number of high severity problems is listed at the top. On the top right, you see
some of the key Cluster level KPIs for each cluster.
Youll also notice a filter text box. You can enter characters in this field. As you type the
characters, only the cluster that contains the characters that you have typed will appear
in the page.
Filter Clusters
Highest Severity
Problem bubble
to the top
Top 5 Clusters for CPU, Memory, and Storage
Ke KPIs er Cluster
Click on Cluster link to drill
-
8/10/2019 SmartCloudMonitoring Trial 7.2 FP2
60/256
-
8/10/2019 SmartCloudMonitoring Trial 7.2 FP2
61/256
At the bottom of the page, you see the number of VSphere Server, Virtual Machines, and
Datastores. If you click on the numbers, you will navigate to a page showing the details for the
VSphere Servers, Virtual Machines, or Datastores. Below, you see the page for the Virtual
Machines.
-
8/10/2019 SmartCloudMonitoring Trial 7.2 FP2
62/256
On the Virtual Machines page, you see the Situations affecting each VM, some key KPIs for each
VM, and a Top 5 graph for CPU, Memory, and Storage.
The screen also contains a Filter text box so that you can filter the contents of the page to a
subset of the virtual machines.
If you click on one of the Virtual Machines,you will drill down to a page showing the details for
that Virtual Machine.
From the Virtual Machine, you can view real-time or historical data. You will see the Situations
for the selected Virtual Machine. And, you can click on the link in the bottom right corner and
link to the OS Dashboard for the Virtual Machine operating system.
On many of the VMware Dashboard pages, you will see tabs showing data from Tivoli
Application Dependency Discovery Manager (TADDM). There are two types of tabs.
One shows a change history for the select resource. The 2nd
shows detailed configuration
data for the selected resource. Below, you will see an example of a change history page.
By default, the Trial Virtual Machine does not have TADDM configured. If TADDM is not
-
8/10/2019 SmartCloudMonitoring Trial 7.2 FP2
63/256
-
8/10/2019 SmartCloudMonitoring Trial 7.2 FP2
64/256
-
8/10/2019 SmartCloudMonitoring Trial 7.2 FP2
65/256
After selecting one of the report packages, you will see a list of reports. Some have beenscheduled and some have not. To run the report, click on the report name. If you want
to schedule additional reports, select the calendar icon and fill in the configuration
details.
-
8/10/2019 SmartCloudMonitoring Trial 7.2 FP2
66/256
The VMware reports are divided into five categories:
Accounting: These reports are used to identify the number of monitored clusters,
hosts, and virtual machines.
Workload Performance Trends and Forecasting: These reports show
performance trends and forecasting of performance data. You will also find Heat
Charts showing utilization each out of the day. These reports show key VMware
metrics such as Memory allocation, CPU Percent Ready, and data store capacity.
The first 2 reports are nice representative reports.
The 2nd
report titled VMware VI: Cluster Performance Trends is a really nice
summary report. There are a couple of things to point out on this report. First,
notice that the yellow line indicates the peak utilization over the 30 day reporting
period and the blue line represents the average utilization during that period.
Click here to
schedule a report
Click for moreoptions such as
generating PDF,
HTML, or
-
8/10/2019 SmartCloudMonitoring Trial 7.2 FP2
67/256
Second, you can select the links at the top of each column to sort on that column.
Finally, point click on the links on the left hand column and drill down into the
details of one of the clusters. From the Cluster report, drill down into a detailed
report for an individual ESX/ESXi server.
Prerequisite Checking: The prerequisite scanner checks to ensure that all of the
correct historical collections as well as summarization & pruning settings are
configured to run the VMware Agent reports.
What-if Analysis for Capacity Estimation: These reports allow you to perform
some basic capacity planning and what-if analysis for your VMware environment.
For example, there is a report that provides an estimate on the number of virtual
machines that can be added to a cluster before it runs out of capacity and
identifies the key metric that is the bottleneck. For example, Memory may be the
limiting factor that prevents you from adding more than 15 additional virtualmachines.
It is important note that the algorithms used for these reports are fairly simple
and do not replace the Capacity Planning tool. The Capacity Planning tool takes
into account processor benchmarks and a much more sophisticated analysis of the
metrics.
Workload Right-sizing and Balancing: The final category of VMware reports are
intended to help you balance your workload and identify unbalanced workloads.
For example, you might find that one of your VMware Clusters has very high CPUutilization while another Cluster is under-utilized. See the screen capture below
for an example report. Notice that two of the Clusters have significantly higher
CPU utilization than the other clusters. But, the report also shows Memory and
data store space so that you can determine whether it is appropriate to move
virtual machines from one cluster to another. Run the first report in the list
VMware VI Balanced and Unbalanced Clusters to see the report below. There
are also some nice top/bottom reports to show the systems consuming the most
and least amount of resources. For example, an idle virtual machine might
indicate that it can be de-provisioned. By reviewing the VMware VI Balancedand Unbalanced Host Servers report, you might identify servers where DRS/HA
are not working properly to balance the workload within a cluster.
-
8/10/2019 SmartCloudMonitoring Trial 7.2 FP2
68/256
After you have run a report, click the Arrow in the upper right corner to return to the
previous page.
As an exercise, execute several of the VMware reports and schedule at least one report.
After reviewing the VMware reports, return to the complete list of reports by selecting
public folders as shown below.
Click to return to
the previous page
Click here to return
to the full list of
re orts
-
8/10/2019 SmartCloudMonitoring Trial 7.2 FP2
69/256
Notice that there are reports pre-installed for Capacity Analtyics, VMware, Citrix XenApp,
Citrix XenServer, OS Agents, Cisco UCS, and many more. Examine and run any of the
reports that interest you. For the Operating System reports, there is only a single Linux
Agent in the environment, so the data is limited.
If you are interested in building your own reports, select the Launch dropdown in the
upper right corner and then select Query Studio. These exercises are focused on
SmartCloud Monitoring, so I will not attempt to teach you how to create custom reports
with Cognos. However, the data and tools are there if you want to play and learn.
Exercise 3: Capacity Planning
The next exercise involves using the Capacity Planning tool to perform capacity planning
and optimization on the VMware environment. Capacity Planning involves going through
a 5 step process to analyze the VMware. There are two main goals to the capacity
planning tool. The first objective is to attempt to optimize the utilization of the VMware
environment and to ensure that adequate capacity exists. The second objective is to
perform what-if analysis to determine several things:
What ESX/ESXi hardware should I purchase in anticipation of additional load in the
environment?
What is the effect of adding X number of virtual machines into a cluster?
-
8/10/2019 SmartCloudMonitoring Trial 7.2 FP2
70/256
I need to plan for a new business application or acquisition. I need to add 100
virtual machines of varying sizes and I need to understand what hardware I should
purchase for this new workload.
Utilization in the future based on expected growth rates.
As you exercise the capabilities of the capacity planning tool, notice a few key capabilities
and differentiators. These key capabilities are listed below:
People use the term analytics very broadly, but there are multiple aspects. SmartCloudMonitoring offers multiple capabilities:
The IBM Tivoli Monitoring product includes Dynamic thresholding where we tie the
monitoring thresholds to the actual utilization of each resource. This can be based on timeof day or day of week. But ultimately, it's about detecting changes in behavior. So, if
Disk I/O is normally 100 Bytes per second and it drops to 10 or increases to 200, we want
to know.
The product includes Predictive Analytics capabilities via the Performance Analyzer
Agent. Performance Analyzer Agent changes monitoring from being reactive to proactive.The product ships with out of the box analytics for OS's, DB2, Oracle, Response Time,
Power Systems, and VMware, but customers can build their own analytics via point and
click UI for any numeric data. The Performance Analyzer includes integration with SPSS,but SPSS integration does require an extra licensing cost. The main advantage of SPSS is
that it provides both linear and non-linear predictive analytics when looking for predictive
trends. The nice thing about SPSS is that it evaluates each resource individually,
determines the best statistical model for that resource, and then does the projections.
One of key capabilities of Performance Analyzer is the a use case such as the following.
Let's say that Performance Analyzer predicts that a system is trending towards running outof capacity. Depending on the type of problem, I might need to order hardware such as
more memory. If I need to order HW, how long does it take Visa to get a purchase order
submitted, approved, into the purchasing departments hands, processed and into the
vendors hands, get the parts onsite, and then schedule a change window to install theadditional memory? My guess is a minimum of 60 days. When thresholds are written
with Performance Analyzer, you write them against the number of days notification that
you need.
Finally, we move into Capacity Planning and Optimization. This is a really exciting andpowerful component of IBM SmartCloud Monitoring. The tool is very simple and written
for the VMware admins and not for a set of PHd capacity planning experts. MostCapacity Planning teams don't waste their times on the infrastructure. They are analyzing
the business applications. This tool provides a way for a VMware admin to optimize and
tune their VMware environment with a few key goals in mind and no mathematicalknowledge. All they need is their business objectives.
-
8/10/2019 SmartCloudMonitoring Trial 7.2 FP2
71/256
We build SPECint benchmarks into the tool so that our capacity estimations are
accurate. Some vendors only use things like CPU percentages in their capacity
planning tools. That's just a very rough guess.
We can perform some what-if scenarios. For example, I have a new business
application coming online and it has 100 virtual machines. Do I have capacity?
Where should I place those 100 VMs to get the best optimiztion? What is theimpact of adding 2 new physical servers of a given machine model.
Finally, we get to the Policy based optimization. We have out of the box rules
(policies) and customers can define their own that lets them optimize the
environment with specific business goals in mind. For example, they might wantto provide 20% more capacity for a specific business application. Or 30% more
capacity for any mission critical application.
We identify various risks in the environment. For example, there might be Virtual
Machines that haven't been allocated enough memory or reside in a cluster that isrunning low on capacity.
While it may not be VMware's main goal, one of the primary goals of our capacity
planning is to reduce the cost of running the VMware environment. We answerquestions such as How do I optimize the environment and get better use out of the
HW that I already have? Potentially, I can decommission servers and save on
licensing costs, power, cooling, management costs, etc. Or simply free up
capacity so that I don't need to buy more HW and more VMware licenses. It is notin VMware's best interest to help customers do that. For us, we're charging per
VM and we really don't care how many physical servers they need.
The Capacity Planning tool is simple to use and no mathematical skills are
required. You only need to understand their business objectives.
It is important to note that IBM SmartCloud Monitoring (SCM) is part of a broader
portfolio. If a customer invests in SCM and sets up the ITM infrastructure, it just requiresan Agent plugin to start monitoring other things in the future. So, if the customer decides
they want to monitor application servers, database servers, response time, or end-to-endtransaction tracking, they can simply plugin a new ITM Agent and be up and running.
There is no need to train in a new tool or setup a new monitoring infrastructure.
Now, lets take a look at the VMware Capacity Planning tool.
The screen capture below shows the initial screen for the VMware Capacity Planning tool.
This tool is designed to be very simple, but powerful. It uses a 5 step process thatsoutlined below. Later, well look at each of the 5 steps.
-
8/10/2019 SmartCloudMonitoring Trial 7.2 FP2
72/256
The previous screen shows five buttons that will guide you through the capacity planning
process. In addition, there are URLs and optional advanced steps that well examine.
STEP 1: The first step is the click on the Load Config button. This causes the capacity
planning tool to contact the Tivoli Enterprise Portal Server and gather the configuration
data from the VMware environment. It gathers information about the Data Centers,
Clusters, ESX/ESXi servers, hardware, and virtual machines.
STEP 2: The second step is to define the time range that you want to evaluate. For
example, you might choose to evaluate the last 3 months of historical data. In general,we recommend that you limit the historical data to about 1 month due to the dynamic
nature of VMware environments. If you environment is very stable, you can evaluate a
longer period of time.
-
8/10/2019 SmartCloudMonitoring Trial 7.2 FP2
73/256
STEP 3: The third step is to define the scope of what you plan to analyze. This step is
worth examining more closely. Click on the Define Scope button and you will see the
screen below.
On this screen, youll notice several important things. First, there are a number of
checkboxes on the left column. These checkboxes define which ESX servers and Clusters
you want to evaluate. Typically, you would only perform capacity planning for the
servers in one physical data center since its unlikely that you will move virtual machines
from one data center to another. However, you might choose to perform capacity
planning on multiple Clusters to try to optimize the workload and determine where new
workloads should be placed.
Notice that there are icons in the menu that allow you to select and de-select all of the
ESX servers as shown below. You can also sort on any of fields to make it easier to find
the ESX servers in a data center.
The most important columns on this screen are the architecture, number of CPU cores,
model, and manufacturer. This information is critical because the capacity planning tool
includes the SPECint benchmarks for thousands of CPU models and numbers of CPU
-
8/10/2019 SmartCloudMonitoring Trial 7.2 FP2
74/256
cores. And, the tool provides the ability to import benchmarks for servers. True capacity
planning can only be done if you understand the capacity of the server where VMware is
running. This is really important to understand. Think about the differences between
a 3.6 GHz processor made 3 or 4 years ago compared to a 2.2 GHz multi-core processor.
You must understand the capacity of the processor in order to accurately do CapacityPlanning.
As long as the VSphere server shows up as green or yellow, it will be taken into account as
you run the capacity planning exercises. If the VSphere servers hows up with a red icon, it
means that either too many benchmarks were found and there were large variations in
the data, or no benchmarks were found. If you want to use that server as part of the
capacity planning exercise, you will need to update the benchmarks in the system so that
your server will be recognized by the tool.
Click on the icon in the upper right corner and you will see the following dialog.
Browse for your Custom Benchmark file. You can use the sample files that are installed
on the system. Go to the
/opt/IBM/ITM/installedDashboards/com.ibm.tivoli.cppowervm/AnalyticsDatabaseInstaller/samples
-
8/10/2019 SmartCloudMonitoring Trial 7.2 FP2
75/256
directory and you will find a USER_DEFINED_BENCHMARK.csv file. You can edit this file or
use it as a template. When you import the Custom Benchmark file, it must reside on the
machine where your browser is running.
If you are looking for the benchmarks for your servers, use the following steps. First, go
to this URL and download the latest benchmarks:
www.spec.org/cgi-bin/osgresults?conf=cint2006;op=dump;format=csvdump
This will download a CSV file.
Open the file in Excel.
Find the entry you are looking for. Make sure you find the server model with the same
number of CPU sockets and cores as your server.
Take column Zand multiply it by 1000. That is the benchmark we use. Add that entry
to the USER_DEFINED_BENCHMARK.csv file and import it into the Capacity Planning tool.
If the benchmark is recognized by the Capacity Planning tool, the icon on the page will
turn Green or Yellow.
View Virtual Machines
Next, lets take a look at the Virtual Machines. Click on Views -> Inventory -> Virtual
Machines.
You will see a list of Virtual Machines in the environment. The list of Virtual Machines
only includes the Virtual Machines running on the ESX servers that you selected in the
previous step. Scroll to the right and you will see several very useful fields. These fields
include Criticality SLA, Primary Business Unit, Primary Business Application, and
Middleware. These fields can be populated via a CSV file or entered manually in the GUI.
This data will be used later in the capacity planning analysis. In addition, you can define
http://www.spec.org/cgi-bin/osgresults?conf=cint2006;op=dump;format=csvdumphttp://www.spec.org/cgi-bin/osgresults?conf=cint2006;op=dump;format=csvdumphttp://www.spec.org/cgi-bin/osgresults?conf=cint2006;op=dump;format=csvdump -
8/10/2019 SmartCloudMonitoring Trial