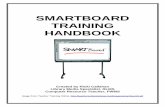Smartboard 10 Training Manual
-
Upload
steven-w-anderson -
Category
Documents
-
view
11.772 -
download
0
Transcript of Smartboard 10 Training Manual

Steven W. Anderson-District Instructional Technologist-Smartboard Training
1
Smartboard Training Manual 1) Stages Of Teacher Development Using The Smartboard (pg. 6) 2) How Does The Smartboard Work
i) Parts Of The Board (pg. 7) (a) Board (b) Computer (c) Projector (d) Software
ii) Pens (pg. 7-8) (a) How Do They Work? (b) How To Use Them (c) Opps!-Undo/Redo
iii) Buttons (pg. 8) (a) Keyboard (b) Right Click (c) Control Panel
iv) Making The Connection (pg. 8) (a) X/Y Coordinates (b) Is The Board On or Off?-The Ready Light
v) Cleaning vi) Cautions
3) Smartboard Basics (pg. 9) i) You Are The Mouse ii) Writing And Erasing Notes iii) Saving Notes iv) Orientation (pg. 12)
(1) What’s The Point? (2) Using The Software (3) Using The Board
4) Smart Welcome Center (pg. 14) i) Quick Start ii) Tools iii) Teacher Hub iv) Help/Support

Steven W. Anderson-District Instructional Technologist-Smartboard Training
2
5) Smart Tools (pg. 16) i) Taskbar Icon ii) Smart Tools Menu
(a) Notebook (b) Recorder (c) Video Player (d) Keyboard (e) Floating Tools Toolbar (f) Other Smartboard Tools
1. Screen Shade 2. Spotlight 3. Magnifier 4. Calculator 5. Pointer 6. Screen Capture 7. Control Panel
i. Changing Various Settings ii. Checking For Updates
8. Orient iii) Floating Tools Toolbar (pg. 19)
(a) Return To Cursor Mode (b) Write Or Draw In Digital Ink (c) Highlighter (d) Eraser (e) Line Tool (f) Shapes Tool (g) Right Click (h) Keyboard (i) Launch Notebook Software (j) Undo (k) Customizing Floating Tools
6) Smartboard Notebook i) The Whitespace ii) Tabs (pg. 22)
(a) Page Sorter

Steven W. Anderson-District Instructional Technologist-Smartboard Training
3
(b) Gallery (c) Attachments
iii) The Toolbar (pg. 23) (a) Go Back A Page (b) Go Forward A Page (c) Insert A New Page (d) Open A Notebook File (e) Save Your Current Notebook File (f) Paste Copied Objects Onto Your Notebook Page (g) Undo (h) Redo (i) Delete A Selected Object (j) Screen Shade (k) Full Screen
1. Back A Page 2. Forward A Page 3. Mini Menu 4. Exit Full Screen
(l) Two-Page View (m) Screen Capture Toolbar (n) Activate Smart Document Camera (o) Table Tool (p) Select An Object (q) Pen Tool (r) Creative Pen Tool (s) Eraser (t) Line Tool (u) Shape Tool (v) Magic Shapes Tool (w) Magic Pen Tool (x) Shading/Board Tools For Shapes (y) Text Tool (z) Object Properties (aa) Move The Toolbar
iv) Moving Pages Around v) Auto-Hide The Tabs

Steven W. Anderson-District Instructional Technologist-Smartboard Training
4
vi) Move The Tabs vii) Capture Tool (pg. 26)
(a) Capture A Rectangular Area (b) Capture A Particular Window On The Screen (c) Capture The Entire Screen (d) Capture A Freehand Area Of The Screen
viii) The Gallery (pg. 27) (a) What Is It? (b) Do You Have Everything? Checking Your Version (c) What’s In There?
1. Smart Learning Marketplace 2. Online Resources 3. Essentials For Educators 4. Lesson Activity Tool Kit 5. Gallery Sampler
(d) Finding Content (pg. 28) 1. Using The Search
i. Pictures/Backgrounds ii. Interactive Multimedia iii. Notebook Files/Pages
(e) Adding Content To Your Page
7) Finding Resources i) CentralInfo
(a) Media/Technology Page-Smartboard Resources 1. Training Materials 2. Interactive Websites 3. Finding Notebook Files
ii) Smartboard Online (a) education.smarttech.com
1. Educator Resources i. What’s Here? ii. Lesson Plans iii. Other Software iv. Teacher’s Hub v. Lesson Plans

Steven W. Anderson-District Instructional Technologist-Smartboard Training
5
vi. Notebook Software Lesson Activities vii. Searching By Curriculum Standards viii. Searching By Grade Level ix. Searching By Subject Area x. Browse All Lessons xi. I Found A Lesson, Now What?
a.Opening vs. Saving b.Parts Of The Lesson c. Using The Lesson
8) Other Questions Stokes County Schools-Smartboard Wiki’s Elementary Smartboard Wiki- http://stokessmartlessonselementary.wikispaces.com/ Middle Grades Smartboard Wiki- http://stokessmartlessonsmiddleschool.wikispaces.com/ High School Smartboard Wiki- http://stokessmartlessonshighschool.wikispaces.com/
Steven W. Anderson-Stokes County Schools-District Instructional Technologist

Stages Of Teacher Development For Using The Smartboard
Steven W. Anderson
Instructional Technologist Stokes County Schools
Teacher uses Smartboard as a whiteboard for writing notes/assignments.
-Stage 1 -Teacher uses Smartboard as a projector for displaying the Internet, Textbook CD, videos, or Power Points.
-Stages 1 & 2 -Teacher uses Smartboard to teach ready-made lessons. (CentralInfo, Smarttech.com)
-Stages 1, 2 & 3 -Teacher uses Smartboard and its tools to develop their own notebook pages for unique lessons.
-Stages 1, 2, 3 & 4 -Teacher effectively uses all Smartboard Tools (Airliner, Document Camera, Recorder, Video Player) to create a variety of engaging student lessons.
Stage 1 Stage 2 Stage 3 Stage 4 Stage 5
Steven W. Anderson District Instructional Technologist Stokes County Schools Page 6

Quick Reference
Steven W. Anderson District Instructional Technologist Stokes County Schools Page 7
Hardware Basics for Front Projection SMART Board Interactive WhiteboardsThe SMART Board™ interactive whiteboard is touch sensitive and operates as part of a system that includes a computer and a projector.
It may help you to think of your interactive whiteboard the same way you think of your mouse or keyboard – it is an input device that enables you to control applications on your computer. Setup instructions depend on the model of SMART Board interactive whiteboard. Specific instructions on how to setup your SMART Board can be found at www.smarttech.com/support/product/index.asp.
The SMART Pen TrayThe SMART Pen Tray consists of four color-coded slots for pens and one slot for the eraser. Each slot has an optical sensor to identify when the pens and eraser have been picked up. You can write with the pen or with your finger, as long as the pen slot is empty. The technology in the pen tray is smart enough to know which tool was removed from its slot most recently. If you remove the eraser from its slot while you are still holding a pen, the pen tray will assume you want to erase. The lights above the tool slots indicate which tool was removed last.
TIP: If someone accidentally takes a pen or the eraser home, simply cover the optical sensor with a pen lid or a sticky note to continue using your interactive whiteboard until the tool is returned.
• The computer sends an image of an application to the projector.
• The projector casts the image onto the interactive whiteboard.
• The interactive whiteboard acts as both the monitor and input device, allowing you to control any application by touching the screen.

Steven W. Anderson District Instructional Technologist Stokes County Schools Page 8
The Pen-Tray ButtonsThe pen tray has at least two pen-tray buttons. One button is used to launch the On-Screen Keyboard. The second button is used to make your next touch on the interactive whiteboard a right-click. Some interactive whiteboards have a third button; this button is used to quickly access the Help Center.
The PensThe SMART Board interactive whiteboard comes with four Whisper-tip™ pens (black, red, green and blue) and one eraser. Although you do not need to use the pens to write on you interactive whiteboard, the pens do make writing more intuitive. Pick up a pen from the pen tray and write on the SMART Board. To erase your digital ink, remove the eraser from the pen tray and move it in a smooth motion over your notes. Your notes will disappear.
TIP: To clear a large area of digital ink, draw a circle around the area you want to erase with the eraser and tap once inside that area. All handwritten notes inside that circle will disappear.
The Ready LightThe Ready Light indicates the status of your interactive whiteboard. Depending on the model of the SMART Board interactive whiteboard you are using, the Ready Light is located either on the right side of the pen tray or the lower-right of the frame bezel.
If the Ready Light is a solid green, your system is functioning properly. If the Ready Light is flashing or is a color other than green for an extended period of time, you should check the User’s Guide that came with your SMART Board interactive whiteboard for guidance on troubleshooting.
NOTE: After you turn on your computer, the Ready Light will be red while the SMART Board interactive whiteboard and the computer are establishing communication.
Pen tray buttons
Pen tray buttons
Ready Light on lower-right of frame bezel
Ready Light on right side of pen tray
© 2008 SMART Technologies ULC. All rights reserved. SMART Board, Whisper-tip and the SMART logo are trademarks of SMART Technologies Inc. All other third-party productand company names may be tradmarks of their respective owners. Printed in Canada 03/2008.

Quick Reference
Steven W. Anderson District Instructional Technologist Stokes County Schools Page 9
SMART Board Interactive Whiteboard BasicsThis Quick Reference Guide provides an overview of the information you need to begin using a SMART Board™ interactive whiteboard. Before you begin, make sure the appropriate SMART Board software has been loaded on your computer. For more information, refer to your SMART Board User’s Guide.
Starting the SMART Board Interactive Whiteboard 1 Ensure the interactive whiteboard and projector are connected to the computer.
2 Turn on the projector, then the computer. The interactive whiteboard draws power from the computer and will be activated automatically. The Ready Light, indicating the status of your interactive whiteboard, will be red while the SMART Board and the computer are establishing communication.
NOTE: Depending on the model of the SMART Board interactive whiteboard you are using, the Ready Light is either located on the right side of the SMART Pen Tray or the lower-right of the frame bezel.
3 Log on, if required, using the computer keyboard. When the Ready Light on the pen tray turns green, the computer and the interactive whiteboard have established communication. The SMART Board is now touch sensitive, and you can open any application available on the connected computer.
Orienting the SMART Board Interactive WhiteboardYou should orient your interactive whiteboard when setting it up, or if either the projector or interactive whiteboard has been moved since you last used it.
1 Press and hold the Keyboard and the Right Mouse button simultaneously until the Orientation screen appears.
2 Begin the orientation process at the upper left corner of the Orientation screen. Press your finger or pen firmly on the center of each cross in the order indicated by the white, diamond-shaped graphic.
Ready Light on lower-right of frame bezel
Ready Light on right side of pen tray
Pen tray buttons
Pen tray buttons
Orientation screen

Steven W. Anderson District Instructional Technologist Stokes County Schools Page 10
Your Finger Is Your MouseA press on a SMART Board interactive whiteboard is the same as a left-click with a mouse. To open an application such as an Internet browser, double-press the application icon with your finger.
Writing and Erasing NotesTo write over your desktop image or application, pick up a pen from the pen tray and write on the interactive whiteboard. To write in a different color, pick up a different-colored pen. The color recognition comes from the optical sensors in the pen-tray slots and not from the pens themselves.
Pick up the eraser from the pen tray and move it in a smooth motion over your notes to erase them.
NOTE: The interactive whiteboard only recognizes the last tool removed from the pen tray. For example, if you already have a pen in your hand when you pick up the eraser, the interactive whiteboard will assume you want to erase, regardless of whether you touch the board with a pen or an eraser. To avoid confusion, return each tool to its proper slot when you have finished using it.
Saving Your NotesYou can easily save the notes you have written on your interactive whiteboard for future reference.
1 Pick up a pen from the pen tray. The Digital Ink Layer border will appear on your screen. To save what you write on the board when this layer is in place, press the Capture writing button in the top right hand corner of the border. An image of the screen including your writing will be saved in a new Notebook file..
NOTE: If the Digital Ink Layer border does not appear when you pick up a pen, you may be working in an Ink Aware application (e.g., Microsoft Word). If the application is Ink Aware, buttons will be available in the application’s own toolbar for capturing writing.
2 If you wish to capture a specific area of your screen, press the SMART Board™ icon located in the Windows Notification Area at the bottom right of your screen, and choose Other SMART Tools > Screen Capture Toolbar... from the menu to launch the Screen Capture toolbar
3 To save a selected area of your notes, press the Area Capture button on the Screen Capture toolbar. Press the interactive whiteboard and, without releasing pressure, drag the selection box using your finger to outline the area you want to capture.
NOTE: The Screen Capture button in Ink Aware applications will capture an image of your entire screen.
4 Notebook™ software will open automatically, and your capture will be saved to a new Notebook page.
5 Select the unsaved Notebook file from the taskbar to view your captured image in Notebook software. Select File > Save to save your notes for future reference.
Close Digital Ink Layer
Capture writing
Clear writing
Digital Ink Layer border
Area Capture button
© 2006 SMART Technologies Inc. All rights reserved. SMART Board, Notebook and the SMART logo are trademarks of SMART Technologies Inc. All other third-party productand company names may be tradmarks of their respective owners. Printed in Canada 03/2006.

Quick Reference
Steven W. Anderson District Instructional Technologist Stokes County Schools Page 11
Notebook SoftwareNotebook software acts as an electronic notebook that can be used to edit, save and distribute information written on a SMART Board interactive whiteboard. Open Notebook software by pressing Start > Programs > SMART Board Software > SMART Notebook.
Additional training material on how to use Notebook software is available at www.smarttech.com/trainingcenter.

Quick Reference
Steven W. Anderson District Instructional Technologist Stokes County Schools Page 12
Orienting the SMART Board interactive whiteboardOrientation ensures your touch is registered accurately when you are using the SMART Board™ interactive whiteboard. If you press the interactive whiteboard with your finger and your cursor appears somewhere other than where you are pressing, try orienting the interactive whiteboard.
Quick Orientation 1 To orient the interactive whiteboard, press and hold the Keyboard and Right Mouse buttons simultaneously until the
Orientation screen appears.
2 Begin the orientation process at the upper left corner of the Orientation screen. Press your finger or pen firmly on the center of each cross in the order indicated by the white, diamond-shaped graphic.
TIP: If you are not satisfied with the precision of a particular orientation point while orienting, press one of the pen tray buttons or the left arrow key on your keyboard to redo the previous orientation point.
Changing Orientation SettingsIncrease the detail of calibration for applications that require a greater amount of precision.
1 Press the SMART Board icon in the Windows Notification Area, and select Control Panel from the SMART Tool menu.
2 From the Control Panel window, press the SMART Hardware Settings button.
Pen tray buttons
Pen tray buttons
Orientation screen
Windows Notification Area

Steven W. Anderson District Instructional Technologist Stokes County Schools Page 13
3 The SMART Hardware Settings window will open. Select Orientation/Alignment Settings from the drop-down menu.
4 Select Fine (20 Points) and press OK to apply the new orientation and alignment settings.
5 From the Control Panel window, press the Orient button to begin the orientation process.
© 2008 SMART Technologies Inc. All rights reserved. SMART Board and the SMART logo are trademarks of SMART Technologies Inc. All other third-party product and companynames may be tradmarks of their respective owners. Printed in Canada 03/2008.

Quick Reference
Steven W. Anderson District Instructional Technologist Stokes County Schools Page 14
SMART Board™ Welcome Center for the Microsoft® Windows® Operating SystemWelcome Center is a compact, movable toolbar that contains your most frequently used SMART Board features and applications. You can also configure this toolbar to include any third-party software.
Opening the Welcome CenterTo open the Welcome Center, press the SMART Board icon in the Windows Notification Area at the bottom right of your screen, and select Welcome to Notebook... from the menu. The Welcome Center provides several tabs, each with options to launch commonly used applications and tools.
Quick StartThis tab provides options designed to get you up and running quickly, with the most frequently used actions at your fingertips.
You can create a new Notebook file, open a previously created file, start a conference, change languages, orient your SMART Board, and access the Control Panel to configure a variety of software and hardware options.
Tabs
Select to have Welcome Center launched automatically when Notebook is started
Action options
© 2008 SMART Technologies Inc. SMART Board, Notebook, Bridgit and the SMART logo are trademarks of SMART Technologies Inc. All rights reserved. All other third-party product and company names
may be trademarks of their respective owners. 03/2008.

Quick Reference
Steven W. Anderson District Instructional Technologist Stokes County Schools Page 15
ToolsThe Tools tab provides direct access to each of the functions that help you operate the SMART Board interactive whiteboard more effectively.
In addition to basic functions such as the On-Screen Keyboard and Floating Tools, you will also find multimedia tools that allow you to create and present dynamic content.
Teacher’s HubYour single destination for all the resources you need to get started. Use the Teacher's Hub to help you seamlessly integrate your SMART Board interactive whiteboard into your classroom.
1 Training - Online training sessions, Printable materials, Two-Minute Tutorials, Training events, Learning path for teachers
2 Curriculum resources - SMART-created lesson activities, Create your own lesson activities, Notebook interactive viewer, Lesson Activity Toolkit
3 Professional development - ED Compass newsletter, Bulletin board, Case studies, Showcase schools
Help/SupportThe Help/Support tab provides access to a wide array of support sources, from self-directed troubleshooting to one-on-one help from an expert..
You will also find your software version information here.
© 2008 SMART Technologies Inc. SMART Board, Notebook, Bridgit and the SMART logo are trademarks of SMART Technologies Inc. All rights reserved. All other third-party product and company names
may be trademarks of their respective owners. 03/2008.

Quick Reference
Steven W. Anderson District Instructional Technologist Stokes County Schools Page 16
SMART ToolsThe SMART Tools menu provides quick access to the functions that help you operate the SMART Board™ interactive whiteboard more effectively. In addition to basic functions such as the On-Screen Keyboard and Floating Tools, you will also find multimedia tools that allow you to create and present dynamic content.
Accessing SMART ToolsPress the SMART Board icon in the Windows Notification Area at the bottom right of your screen. The SMART Tools menu will appear.
If the SMART Board icon is not visible, select Start > Programs > SMART Board Software > SMART Tools. The SMART Board icon will appear in the bottom right of your screen.
Using SMART ToolsThe chart below outlines each of the options available on the SMART Tools menu. The touch sensitivity of your interactive whiteboard allows you to operate each of these tools with your finger.
Selecting Opens Use this tool toNotebook™ software Save notes written on your interactive whiteboard or
at your computer as a series of pages. Search for objects stored in the Gallery, such as images, video and Macromedia® Flash® content. Export your Notebook file to HTML, PDF, PowerPoint (PPT) and image types such as JPEG, GIF, PNG and BMP.
Recorder Record all actions that take place on your interactive whiteboard, such as training or workflow processes. Add audio with a microphone, control recording quality and video format and share your recording with colleagues.
Video Player Write or draw over video during a presentation and capture a single video frame into Notebook software. Use SMART Video Player to play video files located on your computer or view content from a camera, VCR, CD-ROM or DVD.
On-Screen Keyboard Type or edit text in any application without leaving the interactive whiteboard.
Windows Notification Area SMART Tools menu
© 2008 SMART Technologies ULC. All rights reserved. SMART Board, Notebook, Bridgit and the SMART logo are trademarks of SMART Technologies ULC. All other third-party
product and company names may be tradmarks of their respective owners. Printed in Canada 03/2008.

Steven W. Anderson District Instructional Technologist Stokes County Schools Page 17
Floating Tools Quickly access the pen, highlighter, eraser and other frequently used tools. Take screen captures, undo or redo an action on your interactive whiteboard and customize the Floating Tools toolbar.
Instant Conferencing Join or create a data conference over the Internet. Detailed information for using Bridgit is available at www.smarttech.com/trainingcenter/windows/trainingmaterials.asp.
Other SMART Tools > Screen Shade
Gradually reveal information to create suspense or hide text and graphics by dragging the shade left or right, up or down.
Other SMART Tools > Spotlight
Focus the attention of your audience to a specific part of the screen. Change the shape of your spotlight, set the transparency level of the shaded area or exit the spotlight view.
Other SMART Tools > Magnifier
Enlarge small text or images, such as a cell in a Microsoft Excel® spreadsheet to make them easier to see. Two windows will appear; the smaller window is used to select the area you would like to magnify, and the larger window displays the magnified view.
Selecting Opens Use this tool to
© 2008 SMART Technologies ULC. All rights reserved. SMART Board, Notebook, Bridgit and the SMART logo are trademarks of SMART Technologies ULC. All other third-partyproduct and company names may be tradmarks of their respective owners. Printed in Canada 03/2008.

Quick Reference
Steven W. Anderson District Instructional Technologist Stokes County Schools Page 18
Other SMART Tools > Calculator
Use this tool to access the Windows on screen calculator.
Other SMART Tools > Pointer
Use the Pointer to direct audience attention to an important piece of information on the screen.
Other SMART Tools > Screen Capture Toolbar
Enhance your lesson activity by capturing a selected area, window or a full screen grab from your desktop. The captured image will automatically appear as a page in your Notebook file.
Control Panel Configure a variety of software and hardware options: adjust SMART Board Settings; orient your SMART Board; personalize the pen tray; connect to a new SMART Board; check for software upgrades; access the Help Center and manage Ink Aware applications, languages and wireless connections.
Orient Use this tool to orient your SMART Board interactive whiteboard.
When the projector or interactive whiteboard moves location, you should orient the SMART Board. This will tell the computer where the image of the desktop is being displayed on the surface of the interactive whiteboard.
Selecting Opens Use this tool to
© 2008 SMART Technologies ULC. All rights reserved. SMART Board, Notebook, Bridgit and the SMART logo are trademarks of SMART Technologies ULC. All other third-party
product and company names may be tradmarks of their respective owners. Printed in Canada 03/2008.

Quick Reference
Steven W. Anderson District Instructional Technologist Stokes County Schools Page 19
The Floating Tools toolbarThe features you use most are literally at your fingertips with the Floating Tools toolbar.
If it is not already on your screen, you can launch the Floating Tools by selecting the SMART Board™ icon located in Windows Notification Area at the bottom right of your screen, and choosing Show Floating Tools from the menu.
Button What the button does
Stop using other tools and return the cursor to mouse mode
Write or draw in digital ink, and select the ink color
Highlight an area of the screen with translucent ink for emphasis, and select the ink color
Erase digital ink, and select the size of the eraser
Draw a line, and select the format of the line
Draw a pre-formed shape, and select the shape
Make your next press on the interactive whiteboard a right-click
Launch the on-screen keyboard
Launch Notebook software
Undo your previous action.
Open the Customize Floating Tools menu to personalize toolbar functions
Floating Tools toolbar (default settings)
Hide/Reveal toolbar
Move toolbar
© 2008 SMART Technologies ULC. All rights reserved. SMART Board, Notebook and the SMART logo are trademarks of SMART Technologies ULC. Printed in
Canada 03/2008.

Steven W. Anderson District Instructional Technologist Stokes County Schools Page 20
© 2008 SMART Technologies ULC. All rights reserved. SMART Board, Notebook and the SMART logo are trademarks of SMART Technologies ULC. Printed in
Customizing Floating Tools
Press the Customize button in the Floating Tools toolbar to choose from a variety of toolbar buttons. You can choose as many buttons as you like to fully customize Floating Tools with the buttons you need.
To add a button to the Floating Tools drag and drop the icon onto the toolbar. To remove a button, ensure the Customize button has been pressed, and drag the button off the Floating Tools toolbar.
To return the toolbar to its original configuration press the Restore Defaults button.
When you are finished customizing the toolbar press the Done button.
Canada 03/2008.

Quick Reference
Steven W. Anderson District Instructional Technologist Stokes County Schools Page 21
The buttons that have side menus can be further customized.
Right click on the side menu. The Properties dialog box will appear where you can change the settings for the tool.
You can save the new settings so they become the default for that tool by clicking the Save Tool Settings button at the bottom of the dialog box after you’ve set the parameters above.
Example of Pen tool’s Properties dialog box
side menu Properties dialog box
© 2008 SMART Technologies ULC. All rights reserved. SMART Board, Notebook and the SMART logo are trademarks of SMART Technologies ULC. Printed in
Canada 03/2008.

Quick Reference
Steven W. Anderson District Instructional Technologist Stokes County Schools Page 22
Side TabsThere are four tabs on the side of the Notebook interface (shown below on the right-hand side of the work area). Click the double-ended horizontal arrow to move the tabs from one side of the work area to the other.
You can hide the side tabs from view when you have finished working with them by checking the Auto-hide check box.
Click the double-ended, horizontal arrow to move these four tabs from one side of the page to the other. The tabs below are shown on the left-hand side of the work area.
Page thumbnail
Move tabs to the other side of the work area
Page Sorter tab
Attachments tab
Gallery tab
Properites tab
Auto-hide check box
Work area

Quick Reference
Steven W. Anderson District Instructional Technologist Stokes County Schools Page 23
Notebook software Version 10 ToolbarsNotebook software toolbarThe Notebook™ software toolbar gives you access to a number of tools to help you work with your Notebook file. By default, the toolbar appears at the top of the Notebook page. When you are working at the SMART Board™ interactive whiteboard and you prefer to sit, or are working with young students, it may be more convenient to move the toolbar to the bottom of the page. To do this, press the double-ended, vertical arrow on the far right of the toolbar.
Display the previousNotebook page
Display the nextNotebook page
Insert a blank page directlyafter the active Notebook page
Open an existingNotebook file
Save your Notebook file Paste
Undo the last action you performed Redo the action you last performed
Delete any selected object Show or Hide the Screen Shadeon the current Notebook page
Open Full Screen view Toggle dual page mode
Launch the Screen Capturetoolbar
Activate SMART Document Camera
Insert Question Create a table
Toggle move toolbar

Steven W. Anderson District Instructional Technologist Stokes County Schools Page 24
© 2008 SMART Technologies ULC. All rights reserved. Notebook and the SMART logo are trademarks of SMART Technologies ULC. All other third-
Full Screen ToolbarThe Full Screen toolbar allows you to work with your Notebook file while in full screen mode.
Select any object on the pagewith your mouse
Write or draw on the Notebook pagewith the pen tool
Write or draw on the Notebook pagewith the creative pen tool
Erase digital ink on theNotebook page
Draw a line Create a shape
Draw a perfect shape (e.g., circle,square, rectangle, etc.)
Write or draw with the Magic Pen toolin disappearing ink, zoom and spotlight
Fill an object or shape Create a text-entry box for typing
Launch the Propertiesside tab
Move the toolbarto the bottom of the Notebook page
Adjust volume Instant conferencing
Display the previous Notebook page Display a menu of more options, for example the Screen Shade, shapes or pen options
Display the next Notebook page Exit full screen
party products and company names may be trademarks of their respective owners. Printed in Canada 04/2006.

Steven W. Anderson District Instructional Technologist Stokes County Schools Page 25
© 2008 SMART Technologies ULC. All rights reserved. Notebook and the SMART logo are trademarks of SMART Technologies ULC. All other third-
Click the Page Sorter tab to allow you to see a thumbnail image of each page in the Notebook file, navigate to a different page, create page groups or reorder the pages.
Click the Gallery tab to access collections of SMART’s custom pages, clip art, Adobe® Flash® animations, audio and video you can add to the Notebook file.
Click the Attachments tab to add hyperlinks to or attachments from other software applications to the file.
Click the Properties tab to format shapes, objects and text.
party products and company names may be trademarks of their respective owners. Printed in Canada 04/2006.

Quick Reference
Steven W. Anderson District Instructional Technologist Stokes County Schools Page 26
Collecting and Sharing Content with Notebook SoftwareScreen captures, images and files from other applications, such as Macromedia® Flash®, can be brought into Notebook™ software to help create engaging lesson activities and presentations. Save your completed file in Notebook file format to share with others in your workplace. You can also share your valuable content by exporting your Notebook file to HTML, PDF, PowerPoint (PPT) or as a series of images (e.g., JPEG, GIF, etc.) in case your colleagues don’t have Notebook software installed.
Using the Capture ToolbarUse the Capture toolbar to capture a selected area of your screen, a window or a full screen of content directly into Notebook software. Your computer does not need to be attached to a SMART Board™ interactive whiteboard to use the Capture toolbar, but SMART software must be installed.
To collect content using the Capture toolbar, do the following:
1 Open Notebook software
2 Select View > Screen Capture Toolbar on the Notebook software menu to open the Capture toolbar, or click on the camera icon
3 Navigate to the screen you want to capture, such as a Web page. The Capture toolbar will remain open over any active application or Web browser. There are four ways to capture content:
4 The captured image will appear on a page in your Notebook file
Using the Insert MenuYou have accumulated numerous pieces of content over the last several years of teaching. Now it’s time to incorporate some of this material into your Notebook lesson activities. In particular, there’s an image you want to use to enhance a specific learning opportunity in the classroom.
1 Open Notebook software
2 Select Insert > Picture File on the Notebook software menu to launch the Insert Picture File dialog box
3 Browse to the file’s location and select it. Click Open to insert the picture into your Notebook file
Button Use this button to Button Use this button toCapture a rectangular area of the screen
Capture the entire screen
Capture a particular window on the screen
Capture a freehand area of the screen
Capture toolbar andCamera icon

Quick Reference
Steven W. Anderson District Instructional Technologist Stokes County Schools Page 27
Working with Notebook Software Gallery CollectionsWhat is the Notebook Software Gallery?The Notebook™ software Gallery helps you quickly develop and deliver lesson activities and presentations in rich graphic detail. Thousands of high-resolution images, audio, video, Macromedia® Flash® and entire Notebook files are organized into searchable collections that allow you to create attractive, reusable content.
Select a folder to display itscontents in the search
results area
Drag the thumbnail image to the work area
Enter a keyword into the search field to quickly find related Gallery items
Show additional Gallery actions
Press to return to previous searchresults – works like an Internet
browser’s back button
Press the Gallery tab to open the Gallery
Press the Search button to initiate search
Search results area
Show the onscreen keyboard

Steven W. Anderson District Instructional Technologist Stokes County Schools Page 28
Searching for Gallery ContentThere are two ways to find Gallery content. You can browse through the Gallery collections and select a folder, or you can enter a keyword into the search field, as you would when using an Internet search engine.
If you were building a mathematics lesson activity about shapes, for example, you may decide to browse by topic for all Gallery items relating to Shapes, Space and Measure. However, if you were looking for a specific shape in the middle of class, you may want to type the keyword triangle into the search field to save time.
To look for Gallery items using the search field
1 Press once inside the search field
2 Type a keyword related to the type of object(s) you are looking for
3 Press the Search button to display your results
TIP: Press the icon to the left of the search field to use the On-Screen Keyboard to type your keyword.
Using Online ResourcesSelect Online Resources to access a list of Internet links to lesson activities, curriculum standards, classroom resources or additional Gallery content. Instead of interrupting the flow of your presentation by leaving Notebook software, you can seamlessly launch a Web page with supporting content at the same time you deliver your material.
NOTE: You will require an active Internet connection and a Web browser to use Online Resources.
© 2008 SMART Technologies ULC. All rights reserved. SMART Board, Notebook and the SMART logo are trademarks of SMART Technologies ULC. All other third-party product and company names may be tradmarks of their respective owners. Printed in Canada 03/2008.

Quick Reference
Steven W. Anderson District Instructional Technologist Stokes County Schools Page 29
Viewing Search ResultsSearch results are graphically displayed as thumbnail images that match your search criteria. These thumbnail images, or Gallery items, are organized into four content types: Related Folders, Pictures and Backgrounds, Interactive and Multimedia, and Notebook Files and Pages.
If you search for the keyword triangle for example, Related Folders will display all Gallery items associated with the keyword, providing you with additional content to help supplement learning activities. Double-press a folder thumbnail to view its contents.
The thumbnails displayed in Pictures and Backgrounds include clip art and photographs. Drag an item to the work area to use as part of a lesson or to modify its properties.
Interactive and Multimedia contains three types of content: Flash files, video files and objects with attached sounds. Items from this section of the Gallery are used to add rich media content to a lesson or presentation and engage reluctant learners with multimedia elements.
Additional content can be found in Notebook Files and Pages. Notebook file thumbnails are recognized by the coil binding on the left of the thumbnail image. Drag the thumbnail image to the work area to add a page or series of pages, such as a complete lesson activity, to your existing content. Notebook files will be inserted directly after the active Notebook page.
Notebook page thumbnails are identified by the folded edge in the top-right corner. Drag the thumbnail image to the work area to create a new page with a background for students to write over, such as an exercise in identifying shapes.