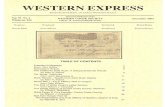smart1 manual - Western Scale · Title: smart1 manual.pub Created Date: 191000112110120
Transcript of smart1 manual - Western Scale · Title: smart1 manual.pub Created Date: 191000112110120

Western Scale Co. Limited
Programmer’s ManualSMART1 Programmer, Version 1.10
Western Scale Co. Limited1670 Kingsway Avenue
Port Coquitlam, B.C.V3C 3Y9, CANADA
Phone (604) 941-3474 Fax (604) 941-4020 http://www.wescale.com

Foreword
The SMART1(1) is a freely programmable multi purpose device manufactured by Western Scale.It was designed to perform a number of duties not only in the weighing industry but also in manyother areas of process control, data management and serial communication.
Aside from an introduction to the device’s components and an overview of their respectivefunctions, this handbook provides us with all the necessary information for installation andoperation of the SMART1 Programmer, the software used to create programs for the SMART1.It also describes to us the structure of the PLAIN(2) programming language which was developedfor the SMART1, and it gives us detailed facts for each of the individual program instructions.
Like the programming language itself, the manual was not written with only the seasonedprogrammer in mind. Also the people among us who are technical personnel with little or noprogramming background but possess a solid knowledge of (scale)technical principles alongwith a good understanding of logical processes, will find this brochure a useful guide to makingsophisticated programs for an unlimited variety of applications.
The SMART1 Programmer features a graphical user interface. It allows us to build complexprograms in a relatively simple manner by placing and connecting images that representcommands or functions. Using the SMART1 Programmer’s basic instructions set in addition toan assortment of pre-made program modules from Western Scale, we will be able to accomplishalmost any task.
One of the main objectives in developing the SMART1 Programmer was to attain universalfunctionality. After the reading of this manual and a little bit of practice we will be able to solvemost problems in a straight forward approach. Under specific circumstances, though, we mightfind ourselves in a situation where a round-about way seems to be the only solution to achievewhat we want the SMART1 to do. That’s okay, not everything in life is simple and we will be somuch more proud of ourselves for making it work anyway.
The SMART1 Programmer is by no means an absolutely perfect tool. Despite of theextensive error checking capabilities built into the software, the user will still be able to makemisteaks. The program might also lack one or the other slick and trendy “bell” or “whistle”, butfor all of us who are equipped with the proper motivation and are not easily discouraged by alittle less convenience, there are virtually no limits to what we can do with the SMART1.
(1) SMART1 Scale Microprocessor And Remote Terminal, version 1(2) PLAIN Programmable Logically Aligned Interconnected Nodes

5 Serial Communication Ports
Power Jack
I/O Expansion Connector
Liquid Crystal Display
16 ButtonsMembrane Keypad
Programming Switch
60$57�60$57�
��
UHDUUHDU
YLHZYLHZ
60$57����VLGH�YLHZ
60$57����IURQW�YLHZ

Table of Contents
CHAPTER 1 - GETTING STARTED
The SMART1’s Components Components Overview................................................................................................. 8 Keypad.......................................................................................................................... 9Display.......................................................................................................................... 9Clock ............................................................................................................................ 9Communication ............................................................................................................ 9Output Relays ............................................................................................................... 9Remote Inputs............................................................................................................. 104-20mA Outputs......................................................................................................... 10Memory ...................................................................................................................... 10
The Software Shell, first partInstalling the SMART1 Programmer Software.......................................................... 12The Layout of the User Interface ............................................................................... 13Projects and Modules ................................................................................................. 14Button Bars................................................................................................................. 15
The Programming LanguagePLAIN - Programmable Logically Aligned Interconnected Nodes............................ 17Node Variations.......................................................................................................... 18
Making a program modulePlacing and Moving of Nodes .................................................................................... 20Programming of Nodes .............................................................................................. 21Connecting of Nodes .................................................................................................. 22Erasing of Nodes ....................................................................................................... 23Erasing of Ties ........................................................................................................... 23
CHAPTER 2 - SMART1 INSTRUCTION TYPES
Memory Setup DeclarationsVariables..................................................................................................................... 25
Number Variables ................................................................................................ 26Character Variables ............................................................................................. 27Values of Characters ............................................................................................ 28The Table of Characters ...................................................................................... 29String Variables ................................................................................................... 30
File Definitions .......................................................................................................... 31The Structure of a File ......................................................................................... 32

Instructions for Program Flow ManagementModule Start ............................................................................................................... 34Call a Module ............................................................................................................. 34Module Stop ............................................................................................................... 34Re-Entry Point ............................................................................................................ 35Jump ........................................................................................................................... 35
Instructions for I/O ComponentsThe Display ................................................................................................................ 37
Text Display ......................................................................................................... 37Variable Display................................................................................................... 38Detect Cursor Location......................................................................................... 38
The Keypad ................................................................................................................ 39Character Input .................................................................................................... 39Line Input ............................................................................................................. 40Keypress ............................................................................................................... 40Moving Cursor ..................................................................................................... 41
Serial Port Setup......................................................................................................... 42Serial Communication ............................................................................................... 43
Receive Mode ...................................................................................................... 43Transmit Mode .................................................................................................... 44
The Clock .................................................................................................................. 45Set Clock .............................................................................................................. 45Read Clock ........................................................................................................... 46Start Timer............................................................................................................ 46Check Timer......................................................................................................... 46
The Output Relays...................................................................................................... 47The 4-20 mA Outputs................................................................................................. 48
Offset Calibration ................................................................................................ 48Span Calibration................................................................................................... 48Changing the Current ........................................................................................... 48
The Remote Inputs ..................................................................................................... 49Storing the Status of Remote Inputs .................................................................... 50
Instructions for System FunctionsAssigning a Value ..................................................................................................... 52Comparing Values...................................................................................................... 53Converting Variable Types......................................................................................... 54Mathematics ............................................................................................................... 55Extracting Sub-Strings ............................................................................................... 56Concatenating Strings................................................................................................. 57

Instructions for System Functions (continued)Bit Manipulation ....................................................................................................... 58
INC, DEC, LSH, RSH ......................................................................................... 58AND, OR, XOR, ADD, SUB .............................................................................. 59
Access to Files ........................................................................................................... 60Initializing a File ................................................................................................. 60Adding a Record .................................................................................................. 60Deleting a Record ................................................................................................ 61Obtaining the Current Size of a File .................................................................... 61Writing to a Field ................................................................................................ 61Reading from a Field ........................................................................................... 62Searching for Data in a File ................................................................................. 62
Program Comments.................................................................................................... 63
CHAPTER 3 - TO ROUND IT ALL UP
The Software Shell, second partCompiling a Project ................................................................................................... 65
Compile Error Messages ..................................................................................... 66More Compile Error Messages............................................................................. 67
Program Options ........................................................................................................ 68Print Code Listing when Compiling .................................................................... 68Update Operating System .................................................................................... 68Immediate Execution ........................................................................................... 68Realign Modules when Loading .......................................................................... 69Always Send after Compiling ............................................................................. 69Clear All Variables before Sending Code ........................................................... 69
Saving and Loading a Project .................................................................................... 70Loading an existing Program Module ....................................................................... 71Saving a Program Module ......................................................................................... 71Making and Saving a Code File ................................................................................ 72Loading a Code File .................................................................................................. 73Sending Code to the SMART1 .................................................................................. 74
Tips and Tricks, Dos and Don’tsMoving Instructions to a New Module ...................................................................... 76Retaining Data during Re-Programming .................................................................. 76Recursive Calls .......................................................................................................... 77Detecting a Number Overflow .................................................................................. 77Transmitting to a Printer ............................................................................................ 77
APPENDIXSerial Port Pins ........................................................................................................... 79I/O Expansion Cable .................................................................................................. 79

The SMART1’s Components
CHAPTER 1- GETTING STARTED

(8)
Components Overview
Before we begin to find out how to install the SMART1 Programmer and how to use it, we willstop to take a look at the SMART1’s logical structure. A general overview of the device’scomponents, capabilities and limits will give us a rough idea of the kind of tasks for which wecould program it.
From a program point of view, the SMART1 consists of Memory for data storage and anumber of different Input/Output components. All the things conveying information from theoutside world into the program, we consider to be inputs. Everything which can be controlled ormanipulated by the program, we call an output. The graphic below shows us what the particularinputs and outputs are. The elements pointing towards the program in the center are inputs. Theones with the outward pointing arrows denote the outputs. There are also objects with arrows inboth directions. They can be used for input as well as output functions. We call thembi-directional. To our surprise we find the display among them. This seems like a mistake and is,indeed, only half right. So, without getting ahead of ourselves let’s just say that under specialcircumstances the display works in conjunction with the keypad as an input device.
Examining the physical structure of the SMART1 we must distinguish the above componentsalso by their location and availability. The elements shown in a dark gray with white lettering arebuilt right into the SMART1’s enclosure. They are available at all times. The communication,however, will work only when there is something to communicate with. The unit is equippedwith five serial (RS232 compatible) connectors for the transmission and reception of data. Thethird group in the picture, shown in white with black writing, is a collection of componentsmade available through the use of additional hardware. To access any of them, we will have tohook up one or the other of Western Scale’s option boards to the big connector in the back of theSMART1. The following pages hold a brief description for each of the SMART1’s components.
PROGRAM
Display
Clock
RemoteInputs
Keyboard
4-20mAOutputs
OutputRelays
Communi-cation
Memory

(9)
Keypad
Via the keypad we can input all single digit numbers from 0 to 9, multi digit numbers with orwithout a decimal point, all of the capitals and small letters provided by the English alphabet,words composed of such letters or even whole sentences.
Display
The display is divided into 80 individual spaces,neatly arranged in 4 rows by 20 columns. Each ofthese spaces may contain exactly one character,being either a letter, a (single digit) number, a blankspace or any one of the signs from this picture.
Clock
Whether the SMART1 is powered up or not, the clock inside it is relentlessly ticking. We canread precise values from it ranging from year to month, day, weekday, hour, minutes and secondsall the way down to tenths and hundredths of a second. This gives us not only the potential to usethe time and date in our applications, but also the chance to build some slick timer routines (afeature that might come in handy if we ever decide to create a relay control program). Since timeand date could vary from one place to another, we can not only read the clock but also set it.
Communication
The SMART1’s five communication channels are suitable to connect the unit to other serialcommunication devices for the purpose of information exchange. Some examples for suchdevices are: personal computers, “dumb” terminals, printers, score boards, other SMART1s andmost importantly, scale indicators! All five channels can be used to both send and receive dataand can be configured for various speeds and communication protocols.
Output Relays
If we are planning to do a job that requires controlling of electrical appliances such as lamps,solenoids, motors etc., we will need to extend the built in capabilities of the SMART1. A box,connected via cable to the unit’s I/O expansion port will do the trick, provided it contains theappropriate equipment. One or two of Western Scale’s Setpoint Output Module Racks, each ofwhich outfitted with up to six output modules, will take over the task of translating theSMART1’s tiny electronic signals into heavy duty currents and voltages.

(10)
Remote Inputs
For some applications the SMART1 may have to evaluate direct inputs from outside sources. Wecall them remote inputs. An example of a remote input could be a limit switch that is mounted toa mechanism to be monitored, let’s say a gate on a hopper scale. This switch would tell theSMART1 whether the gate is open or closed. Another use for remote inputs might be a set ofpush buttons, pressed by the operator to start or to stop a process. Like output relays, remoteinputs are connected to the I/O expansion port through additional circuitry. One SMART1 canprocess a maximum of twelve remote inputs.
4-20mA Outputs
The third group of hardware that we can connect to the SMART1’s I/O expansion port are4-20mA outputs. These special outputs deliver a constant current to meters, electrical gauges,PLCs and the like. Properly programmed, the value of this current can be used to represent thevalue of a number in the SMART1’s memory, for instance a weight. Whenever the weightchanges, the current at the output follows that change in a proportional characteristic. It ispossible to attach two 4-20mA outputs to one SMART1.
Memory
Memory is employed to store things we want to remember. That goes for the SMART1 as wellas for us. Comparable to how we humans memorize what we obtain through our senses, theSMART1 can store information it receives from its input channels and retrieve them at a latertime. And there is another similarity. We think about facts we learned, link them to previousexperiences, merge or change them and then memorize the result of our pondering processes.The SMART1, on the other hand, commands an assortment of system functions, allowing it tomanipulate and blend the data in its memory cells and to save it in the modified form. In spite ofall the parallels, there remains one fundamental difference between the SMART1 and us. Weforget. The SMART1 retains the content of its entire memory throughout power-ups and -downsuntil the moment when it is overwritten by a program instruction.
The amount of information a SMART1 can store depends on several factors including the sizeof files, type of data, the complexity of the program and so on. Its overall memory capacity setaside for this purpose is approximately 28 kilobytes, allowing it to store about 7000 numbers.
We can extend the maximum numbers for all external components as well as the amount of memory tovirtually any total by ‘daisy chaining’. That means using two or more SMART1s for the same job andprogramming them in a way that they would divide the tasks among themselves.
Let’s assume we needed 15 output relays. We’d take two SMART1s. The first one we would programto handle 12 relays. Whenever relays 13 to 15 need to be switched we would send a suitable command toa serial port. The second SMART1, connected to the said serial port of the first one receives thecommand, figures it out and switches the relays. Voilà!

The Software Shell, first part

(12)
Installing the SMART1 Programmer Software
Reading the previous pages has given us a pretty good idea about the kind of operations theSMART1 could be utilized for. At this point we are ready to load the software that came withthis manual. As a last step before we start the actual installation process, we will check whetherour computer meets the minimum requirements to run the SMART1 Programmer.
First and foremost, it must be an IBM compatible PC.Its CPU chip should be at least a 486 running at a speed of 66 MHz or faster.A minimum amount of 12 Megabytes RAM is needed.Approximately 2 Megabytes of free hard drive space are necessary for the installation.To accept the installation diskette, it must have a 31/2” floppy disk drive .To program a SMART1, our PC needs to have a free serial port. (COM1 or COM2).The PC’s operating system must be Windows (3.11 or 95 or 98 or NT).
If all conditions are met, we can begin the procedure. To install the SMART1 Programmersoftware on our computer we will have to:
After restarting the computer we can run the SMART1 programmer. Again, there are slightlyvarying methods to do this, depending on the operating system we are using.
Windows 3.11 will most likely have put a new group named Smart1 onto the programmanager screen. After a typical installation it will contain two icons. Running the Uninstallprogram would remove all the software we just installed, so let’s leave it alone. The icon namedSmart1 Programmer is the one we double click to start the SMART1 programmer.
All of us running Windows 95/98/NT are facing a different scenario. First we have to clickthe Start button, then go to the Program menu and after that to the Smart1 menu. Now we cansee the two icons labeled Smart1 Programmer and Uninstall.
To make the procedure of starting the SMART1 programmer under Windows 95/98/NT alittle easier, we can put a shortcut on the desktop. To do this we use the right button of our mouseand click on a free spot on the screen. A menu appears. Going to New and clicking on Shortcutbrings up a window in which we enter the specifications for the new shortcut. The command linemust read: \Smart1\Smart1.exe, so that Windows can find the file. The shortcut’s name is up tous. We choose to call it SMART1 Programmer. Using the new icon that pops up on ourcomputer screen, we can now start our software in a very simple way. All it takes is to move themouse cursor over it and to click the left mouse button twice. Let’s do it!
1. insert the installation diskette into the floppy drive2. click the Start button ( Windows 95/98/NT ) or click the File menu ( Windows 3.11)3. click Run4. type A:Setup (or B:Setup, if our drive is called B)5. press ENTER or click the Ok button6. watch the screen and respond to the prompts in the Setup program

(13)
The Layout of the User Interface
We have now started the SMART1 programmer. If our computer is running Windows 95/98/NT,then what pops up on the screen resembles the picture below. Under Windows 3.11 the programwill look somewhat different but its general appearance will be the same.
The title bar on the top tells us the name of the SMART1 Programmer. It is “SMART1Programmer”. Later on there will be more (valuable) information in this spot.The control buttons fulfill the exact same functions as they do in any other Windows applicationand will therefore not be explained any further in this manual.
Situated on the bottom edge is a space called the comment line. It is used to display helpfulremarks about certain objects on the screen. When we move the mouse cursor over the two menushortcut buttons, for instance, a brief description of what they do when they are pressed is shownon the comment line. But we won’t press these buttons just yet. Not before we have discussedsome more important things.
The most important area currently on the screen is the menu bar. It gives us a variety of itemsto choose from. To start off, let’s pick the one on the left which reads File. To do this there arebasically two different ways. The first way is to move our mouse cursor anywhere over the wordFile and click the left mouse button. The other way is to hold down the key labeled Alt and thenpress the letter F. This procedure is referred to as ‘using the HotKey’. It will be available as an alternative to using the mouse atmany occasions throughout the SMART1 Programmer. Whenevera letter in a menu or on a button is underlined then we can use it inconjunction with Alt as the Hot Key to invoke the menu’s orbutton’s function.
Now that we have decided on how to open the File menu, weare presented with even more choices. For all of us who havealready seen enough, and for those who would like to practicewhat they have learned so far, the next step will be clicking on theword Exit and thereby leaving the SMART1 programmer. Every-one else may go on to the next page where the manual continues.
TITLE BAR
MENU BAR
CONTROL BUTTONS
COMMENT LINE
MENU SHORTCUT BUTTONS

(14)
Projects and Modules
The first item in the File menu is Project. That’s whatwe call the entirety of all the things that make up aparticular program for the SMART1.
As we click on the word Project, yet another menuflies out to the side. It reveals four items, two of whichare black and the other two are sort of hazy. The hazyones are currently “disabled” and might become avail-able at a later time. The black items, however, tell uswhich project functions we could use right now. Thesecond one of them, named Load project, somehow
looks familiar. Yes, we have read the words ‘Load a project from disk’ on the comment linewhen we moved the mouse over one of the menu shortcut buttons. Now we know how the term‘shortcut’ fits in. We could have gotten away with just one mouse-click, where it took us twomenu steps to get here and still one more click to load a project. But, since we’ve never made aproject, we can’t load one anyway. Well, let’s choose New project instead and carry on.
The menu vanishes and a new window appearsin the center of the screen, asking us to enter aname for the new Program Module. Even thoughwe have no idea what a program module is, weboldly try to give it a name. After some failedattempts to enter names like JOHN DOE,ME&YOU or TERMINATOR, we realize that wecan only put in a maximum of eight letters or numbers and that spaces and things like !&#$%are not accepted. So we settle for the name TEST and push the Ok button.
The layout changes rapidly. Along with two more buttons on the shortcut bar a whole newrow of them materializes as well as a big white window that takes up almost all the space on thescreen. It bears the word Test as title and we conclude that this must be the program module wejust named. This is absolutely right, but what exactly is a program module?
A program module is a container for the commands that make up a project. Like a sheet ofpaper we would use to jot down directions for someone who has to get from point A to point B,the program module is used for instructions telling the SMART1 what to do. If the way from Ato B was very complicated or we were also giving directions on how to get from point B to pointC, we would perhaps describe it on two or more pieces of paper. Much the same principle isapplicable to program modules. If we have to design a project for a complex application we willcreate several individual procedures and place each of them in its separate program module. We
can create a new module either by following the path fromFile menu via Program module menu to New programmodule or by simply clicking on the proper shortcutbutton. Every time we open a new module, we must giveit a name which has to be different from all the othermodules’ names in the project.
Shortcut button“New program module”

(15)
Button Bars
Let’s have a look at the other things that appeared when we opened the new program module.Well, there are two more buttons on the shortcut bar. One of them looks like another LoadProject button except that the arrow points towards the disk. It is the Save Project button. Itsfunction is to save the project that is presentlyin the SMART1 programmer. The other newbutton is called the Compile Button. Pressingit will compile all instructions of a project,meaning it will translate them into “machinecode”, a strange language consisting exclusively of 0s and 1s. Nevertheless, the SMART1understands it perfectly. Since we haven’t made any projects yet, we have no need for thisbutton at the present time.
The section beneath the shortcut bar holds a sheer multitude of buttons. We can push each ofthem to pre-select the type of the next instruction we want to put into a program module.According to their purpose these buttons are called Instruction selector buttons. Every one ofthem stands for a different type of instructions. There are some that correspond to systemfunctions, others that manage the program flow or the memory setup. One group of buttons isdirectly related to the SMART1’s I/O components which we discussed at the beginning of themanual and, finally, there is a button for putting comments into our programs.
The graphic below points out the button groups and lists the corresponding component foreach button in the I/O components group.
Once we click on one of the instruction selector buttons, it will stay depressed. The exampleshows the Keypad selector as being pushed, so we too click on the keypad button. This doesn’taccomplish much yet, because to actually place an instruction we must tell the SMART1programmer exactly where in the program module we want it. But before we can do thisefficiently we will need a little background information about the method that is used to programthe SMART1. We must learn about its structure, the internal workings of the language and therules it is governed by.
Fortunately, it just so happens that the chapter containing the definitions for exactly thesethings is starting on the very next page, so let’s read on.
Shortcut button“Save Project”
Shortcut button“Compile”
I/O Component Instructions
Communication Ports Output Relays Remote Inputs 4-20mA Outputs Keypad Clock Display Memory
System Function Instructions Memory Setup Instructions
CommentInstruction
Program Flow Instructions

The Programming Language

(17)
PLAIN - Programmable Logically Aligned Interconnected Nodes
The general idea behind the PLAIN programming language, developed for theSMART1, is to use programmable graphical symbols rather than words torepresent individual instructions. We call these symbols nodes. Like nodes in aplant, from where the stalks and leaves grow, our program nodes are the junctionpoints for the “growth” of the program. Contrary to plants, however, our pro-grams expand from the top down. The nodes are aligned by their centers and areinterconnected by lines called ties showing the path of the program logic. The tieleading from one instruction to the next following instruction is attached to thebottom of the node. This is the node’s exit. The node’s entry, located at the top, isthe connection point for the tie coming from the previous instruction. In ourexample the first instruction to be executed is A. After completion of A theprogram flows down to instruction B. When B is done the flow continues to C andso on. For a better understanding of this example, here is a possible applicationfor it: - Instruction A displays a prompt for the operator to enter a number.
- Instruction B is reading the operator’s input from the keypad.- In C the number is sent to a printer.- Finally instruction D writes ‘number printed’ on the display.
This is a valid program and it will work just fine. But, unless the printer is readyto receive data, our little program will never get to instruction D. Instead it will sit
at instruction C and wait for the printer’s ready signal. Well, sometimes this may be exactly whatwe want the SMART1 to do. On other occasions, usually after a certain length of time hasexpired, we want to let the operator know that there’s something wrong with the printer. If this isthe case, we can not have the program stop and do nothing. It would have to choose analternative path instead and perform steps to make the operator aware of the problem. Thisgenerates the need for an exit that would link the node to the alternative path, in case its functionfails. For this very reason our node is equipped with an additional exit on its right hand side. Todistinguish between the two exits we give them different names. The one used if the node passesits task we call the pass exit, the new one, going into action whenever the function fails is the failexit. Having an exit on the right of a node suggests to also have an entry on the following node’sleft hand side, so that we can put a straight tie between the two. The entries of a node can betreated equally. Whichever one can be connected to conveniently, is theone that gets used. It is even possible to approach a node from twodifferent paths, utilizing both entries. With this knowledge aboutentries and exits, we can now easily understand the generalscheme of a PLAIN program. Let’s summarize it in a fewwords:
The instructions in a program are executed oneby one. They are shown as nodes, tied together instraight lines. As long as nodes pass their assign-ments the program flow continues down to the nextnode below. If a node fails its task, the program branchesthrough the node’s fail exit on its right hand side.
The figure shows a normal program node with its two entries andtwo exits. It is the standard building block of all PLAIN programs.
PROGRAMNODE FAIL
exit
PASS exit
entry
entry
instruction
A
instruction
B
instruction
C
instruction
D

(18)
Node Variations
Not all program nodes have two entries and two exits like the normal node we have seen on theprevious page. They actually come in quite a variety. Some have no fail exit, others lose oracquire their fail exit when they get programmed. There are some nodes without entries andsome without exits. We even have nodes that feature a remote exit or remote entries. How manyentries or exits a node possesses depends on its instruction type and its internal program. Hereare the symbols that are used in this manual to describe the different node types:
If a node has entries, then all of them including the remote kind are equally useable, but at leastone of them must be used in order for the node to be valid. Exits, on the other hand, can never beleft open. Every exit must be tied to another node’s entry.
nodesymbol
description
2 entries, pass exit, fail exit
2 entries, pass exit,the presence of a fail exit depends on the instruc-tion’s internal program
2 entries, pass exit, no fail exit
2 entries, pass exit, no fail exitin addition to its two standard entries this node has anunlimited number of remote entries
2 entries, no fail exitthis node has no standard pass exit, it has a remotepass exit instead
2 entries, no pass exit, no fail exit
no entries, pass exit, no fail exit
no entries, no exits

Making a Program Module

(20)
Placing and Moving of Nodes
Now that we know the basic facts about the PLAIN language, we are ready to start working onour first module. Assuming that we had pressed a button on the instruction selector bar we can
place a node for the selected instruction type by doubleclicking on a free spot inthe module. An image,more or less resemblingthe picture on the pushedbutton, appears at thatvery location. In our ex-ample the image lookslike a miniature version ofthe SMART1’s keypad.
We can now put as many keypad instructions as we need into our program module,the keypad button will stay depressed until a different one gets selected.
To move a node from one place to another we have to utilize the click-and-drag procedure.How does this work? We move the mouse cursor over the node we want to move. We then pushthe left mouse button and hold it down. A blue frame, the marker for a selected node, appearsaround it. Now we move the mouse to the desired location, dragging a gray frame the size of thenode with it. As soon as we release the mouse button, the node framed in blue jumps to the spot
where we left the gray frame.
It is also possible to move several nodes simultaneously. To mark two or more nodesat the same time we have to apply a method known as marquee-select. Pressing the left mouse
button in the module background and then moving the mouse with thebutton held down, we are drawing a dashed line box. Once we let go of thebutton, all the nodes that were completely enclosed by the marquee boxwill now have a blue selection frame. When we click-and-drag any one ofthem, all the other marked nodes will follow.
Nodes can not be moved from one program module to a different one.An attempt to move a single node or a block of them to an area outsidethe module will fail and the nodes will remain in their original places.
double click
before
after
after
duringbefore
press + holddrag release
marquee-select

(21)
Programming of Nodes
The nodes we placed in our module so far are merely pictures telling us what instruction typesthey belong to. To become complete instructions we must individually program most of them for
their specific tasks.By clicking the right mouse button on a node, we start
the programming process. This usually means that aprogramming window is opened which contains an as-sortment of check boxes, input fields, buttons or othercontrols. The most widely used controls are check boxesand input fields. Check boxes are little white squareswith a describing text beside them. They are used toselect one or more items from a list of options. When weclick on a check box, then we activate or deactivate theoption associated with it. An activated check box is
marked by a cross. Input fields are rectangular areas into which we can write text or thename of a variable. On some occasions the controls in the programming window are functionallyinterconnected. In these cases typing into an input field or activating a check box might have aneffect on one or more of the other controls.
Naturally the programming window will look different from one instruction type to the nextand will feature different controls. The controls in the individual instruction types’ programmingwindow are explained in the manual’s CHAPTER 2 - SMART1 INSTRUCTION TYPES.
The only controls common to every programming win-dow are two buttons labeled Ok and Cancel. The Okbutton is meant to be pressed when we are finishedentering all necessary data and have clicked all the appro-priate check boxes. If everything we did is making sense,then clicking this button will close the programmingwindow and our instruction is ready to be executed. If wefailed to provide information that the instruction needs,then the Ok button will simply refuse to work for us. TheCancel button, on the other hand, gets us out of theprogramming window at any rate, though the instructionwill remain in the same state as it was before we opened the programming window. As analternative to clicking the Cancel button we can press the Escape key on our computer’skeyboard whereas the Enter key does the same as clicking Ok.
A few instructions can be programmed without employing a programming window. For thoseinstructions the programming window is substituted with a simple text input field that appears ontop of the node and the programming process consists solely of entering a text, a name or anumber.
Finally some of the SMART1’s instruction types do not require any programming at all andwill therefore stubbornly resist our bravest attempts to force a programming procedure uponthem.
right click

(22)
Connecting of Nodes
Arriving at this section of the manual we presumably have placed some nodes into our moduleand maybe even programmed them already. Now we are wondering how we can tie the nodestogether to make them form a program path.
The keyword here is alignment! The keen ones among us will have noticed by now that ournodes can’t be moved to just any spot and that they rather seem to be snapping to an invisiblegrid. This is indeed the case and it’s done for a reason. Because, before we can put a tie betweentwo nodes their centers must be aligned at either the same horizontal or the same vertical level.The snapping is supposed to assist us a little in lining them up. After we managed to arrange ourimages in straight lines we are ready to connect them.
In the figure below we placed five instruction nodes in the “Test” module. Why don’t we tryto connect them! When we press the Shift key the mouse cursor changes from anarrow into a pair of cross hairs. Let’s hold the key down and click on the first of
our nodes, the startflag. Nothing happens yet. Now,without releasing the shift key, let’sclick on the node immediately below.There we go, we’ve made our firsttie! The next ones are going to be justas easy. Tie number two is supposedto connect the display instructionwith the 1 in the circle. Still pressingthe shift key, we are drawing the tieby first clicking on the display andthen on the circle. Another click onthe circle followed by one on thekeypad symbol gives us our third tie.The fourth tie starts where the third
one ended, at the keypad. We click on it, then move the mouse cursor over the stop sign and clickagain. Finally, tie number five. Again, we click on the keypad and for the last time on the circlewith the arrows around it and the 1 inside. We can now let go of the shift key. Actually, if we hadreleased it during the process it would have been okay, as long as we had pressed it in timebefore the start of each new tie.
The sketch on the left shows us the steps we followed to tie our nodes together.They are labeled A to E in the order in which we executed them. As a matter of fact,we could have reached the same result by interchanging any of these steps in anypossible order, for instance BDACE or EACDB. The only
important issue here is, that we must always connect anode to the next one immediately below or immedi-ately to the right. We can never make a tie going from
a node upward or to the left. And even though a tie wouldappear if we were to skip a few nodes, they will be detected
as unconnected nodes and we won’t be able to compile our program.
left click
Shift

(23)
Erasing of Nodes
If we need to remove one or more nodes from our program module, then we have to select themfirst. For a single one we just click on it to do this. To select two or more nodes we perform amarquee selection as described on the page on which we discussed the placing and moving ofnodes. The selected nodes will be marked by that nice blue frame. To get rid of them we mustnow find the Delete key ( sometimes it’s labeled “Del” ) on the PC’s keyboard and press it.
Erasing of Ties
There are a number of different methods we can choose from to eliminate the ties that connectour nodes. Some of them work directly, others are results of procedures that we apply to nodes.
If, for example, we delete a node that has ties attached to it, then these ties will be erasedautomatically along with the node.
The process of programming a node might also have an effect on a tie. As we already know,some nodes acquire or lose their fail exit depending on the particular instruction they are beingprogrammed with. If we are programming one of these nodes and it happens to have a fail exitwith a tie, then it would lose that tie in case the new instruction causes it to drop the fail exit.
Another indirect method for getting rid of ties can be the moving of nodes. No matterwhether we drag a single node or a whole bunch of them across our program module, as long asthey stay aligned with the ones they are connected to and don’t change their top to bottom or leftto right order, then the only thing happening to the ties will be some stretching or compressing.A sure way of breaking ties, though, is to move a node out of alignment.
If we want to remove ties directly without having to modify a node, then we can do so aswell. Unfortunately, we can’t select a tie by clicking on it, but we can select the node which it isattached to. Just like the dragging and the erasing of nodes, the direct removing of ties allows usto select either a single node by clicking on it or a group of them utilizing the marquee-selectprocess. After we are done selecting our nodes we can use the Arrow keysor the Space bar on the computer’s keyboard to erase the ties.
Pressing the space bar will result in all ties of all selected nodes being erased. The arrow keys,however, let us point into the direction of the tie we want to wipe out. If, for instance, the uparrow is pressed, then the tie at the top entry of all selected nodes will disappear, whereaspushing the left arrow is going to delete only the tie at the left entry of all blue framed nodes. Wecan probably all guess by now, what the right arrow’s and the down arrow’s function is. Exactly,the down arrow removes the pass exit’s tie and the right arrow does the same to the tie at the failexit of all selected nodes.
Del

Memory Setup Declarations
CHAPTER 2 - SMART1 INSTRUCTION TYPES

(25)
Variables
No serious programming scheme gets away withoutusing variables. They lend flexibility to a program byenabling it to react to inputs or other changing condi-tions. Most of the instructions that deal with the SMART1’s I/O components and systemfunctions either have the option for a variable or absolutely require the use of one to do theirtask. Let’s find out what variables are in a SMART1 setting and how we are supposed to usethem.
We all remember the word variables with mixed feelings when we think back to our elementaryschool math classes. They were usually called X or Y, appeared mostly in formulas and couldrepresent varying numbers, depending on other values in the formula and on our calculatingskills.
Variables for the SMART1 are not much different from those, except that this time around, weleave the calculations to the electronics. Just like in math formulas, SMART1 variables are usedto hold operands and results of calculations. In addition to numbers the SMART1 also allows usto store letters, whole words and similar things in variables. We use variables for all numbers,words, etc. that might or will change during the execution of the program, as well as for data ofwhich we don’t know the value or content at the time we create the project.
When we create a variable for the SMART1 we have to know what kind of data we want tostore in it. Depending on this we must declare the variable to be either a Character, a String or aNumber. These are the three variable types the SMART1 knows how to handle. A variable canonly be used for the type of data it is designated for. The main reason for this is, that the preciseamount of space each variable needs gets reserved in the SMART1’s memory chip. Now weknow what a variable essentially is. It is a pre-defined space in memory, set aside to hold acertain type of data.
Like program instructions, variables are represented in our program modules by nodes. A nodethat stands for a variable can be created, moved, erased and programmed just like any programinstruction node. However, since a variable declaration is not an executable instruction andtherefore not a part of the program flow, its node has neither entries nor exits. We can not attachany ties to it.
To program, or rather declare a variable, we use theMemory Variable window. It pops up when we right-click on a variable declaration node. Here we can giveour variable a name and specify its type. For choosing thename we have to obey the same rules that apply to thenaming of program modules. Depending on the type weassign to our variable, we may also have to enter valuesin the fields labeled Max. Length and Decimal Places. Tofind out what the purpose of those two parameters is, wewill have to read the in-depth explanations for the threeindividual variable types on the following pages.
nodeimage
nodetype
selectorbutton

(26)
Number Variables
We declare a variable to be of the number type when we need it to hold numerical data forcalculation purposes. In other words, whenever we want to add, subtract, multiply or divide, onlya number variable will do.
Numbers are stored in the SMART1’s memory in a way that makes it easy for the electronicsto work with them. Every number, regardless of its actual value occupies four bytes of memory.Unfortunately, these numbers bear very little resemblance to the type of numbers we are used todealing with. Therefore, if we want to look at a number, we have to tell the SMART1 in whichshape we expect it to appear. To accomplish this, we use the settings for maximum length anddecimal places. They are used to “format” the number when it is displayed on the SMART1’sLCD screen or when it is sent out a serial port. In these cases the number gets translated back intothe human-readable form so we can easily recognize it. When the number is shown, it will takeup the amount of spaces specified for its maximum length and it will always be shown with thedesignated number of decimal places. The value for maximum length includes the places fordecimal point and minus sign. If the number has more decimal places than are supposed to bedisplayed, then it will be rounded. If it has less decimal places, then zeroes (0) are appended tothe number. In case the number has a value too big to be displayed in the desired format, anoverflow error occurs and a star (*) will be shown in every place. The number will be displayed
“right aligned” and “left padded with blanks”. Assumingwe have declared the variable NUM to be a Number witha Maximum Length of 6 and 2 Decimal Places, it willalways appear in this format:
The meaning of the individual symbols is: ? can be a blank space, a minus sign or a number (0..9) . the decimal point will always be in this location N will always a be number (0..9)
This sounds a little complicated, so let’s look at a few examples to get a better understanding.
Due to the format in which numbers are stored in memory, the biggest possible absolute valuefor any number without decimal point is 16777215, provided the setting for maximum lengthallows it to be that long in the first place. To figure out the maximum for numbers with decimalpoint we simply ignore the decimal point. The absolute maximum for a number with 2 decimalplaces for instance would be 167772.15, for 3 decimal places 16777.215 and so on.
? ? N . N N
2 . 8 8NUM = 2.876
- 3 . 1 0NUM = -3.1
* * * * * *NUM = -222.08* * * * * *NUM = 1234
1 0 0 . 0 0NUM = 100
1 . 2 5NUM = 1.25

(27)
Character Variables
Character Variables are the simplest of the SMART1’sVariable Types. A variable of this type always occupiesexactly one byte of memory. Because a character nevertakes up more than one space when it is displayed orprinted, the parameters for maximum length and decimalplaces are irrelevant.
Of course, we all probably knew what numbers werebefore we heard about the SMART1’s Number Vari-ables. Characters, however, are not as common an occur-rence in our everyday lives and maybe not all of us arefamiliar with them. Let’s shed some light onto them.
For starters, a character is a letter. It can be either the capital or the small version of any letterof the alphabet. A character can also take the shape of any number from 0 to 9. Furthermore wecan use Character Variables to store punctuation marks or a variety of signs like @ # $ % ^ & *and so on. Even a blank space qualifies as a character. Generally, we can say that each of thesymbols, that show up on our PC-screen when we press a letter or number button on thekeyboard, is a character. With a few exceptions, all those characters can also be shown on theSMART1’s display. But that’s not all there is to characters.
In addition to the so called Printable Characters or Displayable Characters there is a numberof Non-Printable Characters. We can divide them into two categories. First there are the onesgenerally known as Control Characters. Sent to a display, these characters do not normallyproduce any symbols, but perform a function instead. Most of us have probably heard theexpressions Back Space, Carriage Return or Line Feed before. These are the names of threetypical control characters. They date back to the days of the type writer, but are still usedwherever something is printed. Their function is to position the cursor. This is the little pointerwhich determines where the next character is displayed. The Back Space Character, forexample, moves the cursor one step back, so that whatever happens to be in this particularlocation will be overwritten by the next character. When a Carriage Return is issued, then thecursor moves to the very first character in its present line. To move the cursor to the next linebelow, a Line Feed Character must be sent to the display. Beside those three, there is one otherControl Character that has a special meaning for the SMART1. It’s named the Null Character.We will learn about it in the paragraph that explains the type of the String Variable. Then thereare 28 more Control Characters which are all insignificant for the SMART1 itself, but usuallyassume a special role when they are sent to a printer or another serial communications device.
Members of the second group of Non-Printable Characters are often named ExtendedCharacters. To classify them as Non-Printable Characters is not entirely correct, but we do itanyhow because they yield nothing on the SMART1’s display. Sent to a printer, on the otherhand, they may or may not produce a symbol on the paper. It all depends on the kind of printerand its internal settings. If it is equipped to handle Extended Characters, then it is most likelygoing to print things such as À, œ, Ê, í, õ, Ü, µ or something similar.
All in all there are 256 different characters. On the next page we’ll learn how to handle them.

(28)
Values of Characters
When we are going to create program modules for our SMART1 projects we will probably beemploying Character Variables for many things. Perhaps the first task we’re going to need aCharacter Variable for, is to store the value of a key that got pressed. Let’s assume, for the sakeof argument, that there was a message on the SMART1’s display which prompted the operator topress the key labeled 1. Let’s further assume that the input from the keypad is being captured ina Character Variable. Now, curious as we are, we want to know whether the operator had reallypushed the right button. In order to accomplish this, we will check if the content of our variableis equal to the character 1. There is an instruction that lets us doexactly that. When we program it, we have to enter the nameof our variable and put the character we are comparing it within the Fixed Value field. Since 1 is a Printable Character wesimply type it here. We are allowed to enclose the Fixed Valuein single quotation marks ’ , a method that is particularly usefulfor entering a blank space. We would proceed in the same manner, if we were comparing thevariable to any other Printable Character. When it comes to entering a non-printable Character,however, we won’t be able to just type it. We will have to use a different approach. As wealready know, there are 256 characters. If we keep on reading, at least as far as to the next page,then we will also find out that these characters are arranged in a particular order and that they arenumbered from 0 to 255. This being the case, we now have an easy way for specifying anycharacter as a Fixed Value. We just enter its number! Actually, the proper term is “decimalcharacter value” and we must always put the number sign # immediately in front of it. But thereare other ways to define a character. We can type a dollar symbol $ followed by the hexadecimalcharacter value or use a percent sign % with the binary character value. If we choose to enter acharacter’s decimal, hexadecimal, or binary value, then we may omit potential leading zeroes.The characters we call Control Characters offer us even more choices. A combination of thecaret sign ̂ and one other symbol represents a control code, whereas a control character’s namecan consist of two or three letters and always must be enclosed by triangular brackets < >. Thetable on the next page is a summary of all SMART1 characters, their values, codes and names .
Any one of the discussed methods to specify a character will produce the same result,provided that it’s applicable for that particular character. All methods are equally useable inevery program instruction that supports entering a Fixed Value for a character.
The above example displays all possible ways for referring to a Carriage Return or the capitalletter A, respectively.
printable/displayablecharacter
decimalcharacter
value
hexadecimalcharacter
value
binarycharacter
value
controlcharacter
code name
#013 or #13 $0D or $D %00001101 or %0001101 or %001101 or %01101 or %1101 ^M <CR>
A or ’A’ #065 or #65 $41 %01000001 or %1000001

(29)
The Table of Characters
A character can also take on any value from to . TheseExtended Characters have neither a control code, nor a displayed symbol with the SMART1.
#128 $80 %10000000 #255 $FF %11111111
#000 $00 %0000000 0 ^@ <NUL>
#001 $01 %0000000 1 ^A <SOH>
#002 $02 %000000 10 ^B <STX>
#003 $03 %000000 11 ^C <ETX>
#004 $04 %00000 100 ^D <EOT>
#005 $05 %00000 101 ^E <ENQ>
#006 $06 %00000 110 ^F <ACK>
#007 $07 %00000 111 ^G <BEL>
#008 $08 %0000 1000 ^H <BS>
#009 $09 %0000 1001 ^I <HT>
#010 $0A %0000 1010 ^J <LF>
#011 $0B %0000 1011 ^K <VT>
#012 $0C %0000 1100 ^L <FF>
#013 $0D %0000 1101 ^M <CR>
#014 $0E %0000 1110 ^N <SO>
#015 $0F %0000 1111 ^O <SI>
#016 $10 %00010000 ^P <DLE>
#017 $11 %00010001 ^Q <DC1>
#018 $12 %00010010 ^R <DC2>
#019 $13 %00010011 ^S <DC3>
#020 $14 %00010100 ^T <DC4>
#021 $15 %00010101 ^U <NAK>
#022 $16 %00010110 ^V <SYN>
#023 $17 %00010111 ^W <ETB>
#024 $18 %00011000 ^X <CAN>
#025 $19 %00011001 ^Y <EM>
#026 $1A %00011010 ^Z <EOF>
#027 $1B %00011011 ^[ <ESC>
#028 $1C %00011100 ^\ <FS>
#029 $1D %00011101 ^] <GS>
#030 $1E %00011110 ^^ <RS>
#031 $1F %00011111 ^_ <US>
deci
mal
val
ue
hexa
deci
mal
val
ue
cont
rol c
ode
cont
rol c
ode
nam
e
bina
ry v
alue
2
3
#032 $20 %00100000
#033 $21 %00100001 �
#034 $22 %00100010 ²
#035 $23 %00100011 �
#036 $24 %00100100 �
#037 $25 %00100101 �
#038 $26 %00100110 �
#039 $27 %00100111 µ
#040 $28 %00101000 �
#041 $29 %00101001 �
#042 $2A %00101010 �
#043 $2B %00101011 �
#044 $2C %00101100 �
#045 $2D %00101101 �
#046 $2E %00101110 �
#047 $2F %00101111 �
#048 $30 %00110000
#049 $31 %00110001 !
#050 $32 %00110010 "
#051 $33 %00110011 #
#052 $34 %00110100 $
#053 $35 %00110101 %
#054 $36 %00110110 &
#055 $37 %00110111 '
#056 $38 %00111000 (
#057 $39 %00111001 )
#058 $3A %00111010 *
#059 $3B %00111011 +
#060 $3C %00111100 ,
#061 $3D %00111101 -
#062 $3E %00111110 .
#063 $3F %00111111 /
deci
mal
val
ue
hexa
deci
mal
val
ue
bina
ry v
alue
SM
AR
T1
disp
lay
#064 $40 %01000000 0
#065 $41 %01000001 1
#066 $42 %01000010 2
#067 $43 %01000011 3
#068 $44 %01000100 4
#069 $45 %01000101 5
#070 $46 %01000110 6
#071 $47 %01000111 7
#072 $48 %01001000 8
#073 $49 %01001001 9
#074 $4A %01001010 :
#075 $4B %01001011 ;
#076 $4C %01001100 <
#077 $4D %01001101 =
#078 $4E %01001110 >
#079 $4F %01001111 ?
#080 $50 %01010000 @
#081 $51 %01010001 A
#082 $52 %01010010 B
#083 $53 %01010011 C
#084 $54 %01010100 D
#085 $55 %01010101 E
#086 $56 %01010110 F
#087 $57 %01010111 G
#088 $58 %01011000 H
#089 $59 %01011001 I
#090 $5A %01011010 J
#091 $5B %01011011 K
#092 $5C %01011100 �
#093 $5D %01011101 M
#094 $5E %01011110 N
#095 $5F %01011111 O
deci
mal
val
ue
hexa
deci
mal
val
ue
bina
ry v
alue
SM
AR
T1
disp
lay
#096 $60 %01100000 P
#097 $61 %01100001 Q
#098 $62 %01100010 R
#099 $63 %01100011 S
#100 $64 %01100100 T
#101 $65 %01100101 U
#102 $66 %01100110 V
#103 $67 %01100111 W
#104 $68 %01101000 X
#105 $69 %01101001 Y
#106 $6A %01101010 Z
#107 $6B %01101011 [
#108 $6C %01101100 \
#109 $6D %01101101 ]
#110 $6E %01101110 ^
#111 $6F %01101111 _
#112 $70 %01110000 `
#113 $71 %01110001 a
#114 $72 %01110010 b
#115 $73 %01110011 c
#116 $74 %01110100 d
#117 $75 %01110101 e
#118 $76 %01110110 f
#119 $77 %01110111 g
#120 $78 %01111000 h
#121 $79 %01111001 i
#122 $7A %01111010 j
#123 $7B %01111011 k
#124 $7C %01111100 l
#125 $7D %01111101 m
#126 $7E %01111110
#127 $7F %01111111
deci
mal
val
ue
hexa
deci
mal
val
ue
bina
ry v
alue
SM
AR
T1
disp
lay
5
4
6
7
1
Back Space - This character is returned from the SMART1’s keypad if the left arrow ispressed in a character input instruction. Line Feed - If this character is sent to the SMART1’sdisplay, then the cursor will move one line down. If it was already on the last line, then it will goto the top. It will stay in its column. Carriage Return - Coming back from a character inputinstruction, if ENTER was pressed. Sent to the display, it will move the cursor to the first columnof its current row. Space - A blank space will be displayed. Yen - The PC equivalent forthis character is \ . Right arrow - PC equivalent: ~. Left arrow - Has no PC equivalent.
2
3
4 5
6
1
7

(30)
String Variables
The last one in the SMART1’s assortment of Variable Types is called String Variable. The wordstring generally denotes a row or series of connected things. In our case the things that are beingconnected are none other than characters. Well, don’t we already have Character Variables to
store characters? Yes indeed, we do, but each of themcan only hold one character at a time. A String Variable,however, is meant to keep many of them. This kind ofvariable makes it very easy for us to store words, names,sentences and the like. It can even accept sequences ofControl Characters. Theoretically we could take everypossible combination of characters from our table on theprevious page and put it in a String Variable. In actual-ity, though, we are bound by two restrictions. The firstone is, that a String Variable can only hold as manycharacters as it has space for. When we declare a StringVariable we must specify a value for its Maximum
Length. It is the largest number of characters the variable is supposed to hold at one time. Theabsolute limit for this value is 80. The minimum is 1. This doesn’t mean that our string alwayshas to be as long as we set the Maximum Length to. A string is only as long as the number ofcharacters it contains at any given time. It can even be completely empty. This brings us to thesecond restriction. It stipulates that we can never make a Null Character <NUL> a part of astring. This particular character is reserved for the purpose of marking the end of a string. Anycharacters following a Null are going to be ignored. Given this fact, we have an easy way toempty a String Variable. We simply assign a Null as its first character. The actual number ofbytes a String Variable occupies in the SMART1’s memory is its Maximum Length plus 1,regardless of its content.
When it comes to assigning Fixed Values to String Variables, we must apply the sameconventions as with Character Variables. We can type Printable Characters, use decimal,hexadecimal or binary character values or utilize the names and codes of Control Characters.We are also allowed to mix them in one and the same string; a detail that will undoubtedly comein handy if we ever have to interface to a printer and want to do such things as changing the sizeor the shape of the print font.
A single quotation mark ’ as first or as last character of any Fixed Value specification willbe ignored. Thus: ’ABCDE’ = ABCDE , ’’ = <NUL>.
The following example has little practical but an immense historical value. This string has been used todemonstrate diverse print commands in probably every programming language there ever was. So, oncewe have learned how to do it, let’s come back to this page and keep up the tradition by assigning thisstring to a String Variable with a Maximum Length of at least 14 and then send it to a printer or to theSMART1’s display.
$48#101$6C%1101100#111 w%1101111$72l#100!<CR>^J

(31)
File Definitions
We have read about the different Variable Types theSMART1 can handle. Files are nothing but variablesbeing taken one step further. We can think of a file as a list which holds recurring arrangementsof variables.
To understand this a little better, let’s imagine a situation where we want the SMART1 tokeep track of a company’s 250 customers. It’s supposed to store the customers’ names, thecategory of goods they are buying and the amount of money the company has received from eachof them so far.
We could just go ahead and declare a whole bunch of variables called something likeNAME1 to NAME250, GOODS1 to GOODS250 and MONEY1 to MONEY250. Aside fromthe fact that doing this would probably take us longer than to read the rest of this manual, itwould be a very impractical approach to this problem, because to access the variables we wouldalso have to construct the same program sequences over and over again, each time with a
different variable name.A much better way is tobuild a file. Clicking onthe node image of a FileDefinition instruction willopen up the windowshown on the left. Thedata inside a file is notstored in variables. Theterm we use in a file isField. Fields are verymuch like variables. When
we add a field to our file, a Field Declaration window pops up. We declare fields almost exactlythe same way as we declare variables. We have to give each of them a name according to thesame rules that apply to naming variables and program modules. And, we have to specifywhether the field is going to be of the Number Type, the String Type or the Character Type.There is, however, one difference between declaring a field and declaring a variable. If a field isof the Number Type then we can not enter a value for its maximum length or its decimal places.The reason for this is, that fields are never displayed directly. But, let’s not get into this rightnow, it will be explained in the section about the File Access instruction.
Once a field has been declared, the information about it is shown in the file definitionwindow. By clicking the Add New Field button we can add another field. The maximum numberof fields that we can declare for one file is 16. Each of the fields must have a name that isdifferent from all other fields in that file. Nevertheless, we are allowed to re-use the same fieldnames in another file. It is also possible to name a field the same as a variable.
Clicking the mouse on a field description will highlight it. If we need to, we can now changethe field information by pressing the Edit button. Pressing the Delete button will remove the fieldfrom our file.
SelectorButton
NodeImage Node Type

(32)
The Structure of a File
We have learned that the Field is the smallest element of a file. The entirety of fields that wedeclare in a file definition makes up the next greater component, the so-called Record. A file canconsist of many records. They all have the same structure. All fields are repeated in the sameorder for every single record throughout a file. The file definition window permits us to type the
number of records we want our file to keep into the inputbox labeled max # of Records. In our example on theprevious page, we entered the number 250, since the filewas supposed to handle 250 customers. At compile-timethe SMART1 programmer does the necessary steps toreserve the memory needed for the file. However, enteringthe number alone does not guarantee that we are reallygoing to get as many records. The device has a finiteamount of memory, and therefore, we will probably haveto make a compromise in one or the other of our projects. Whether or not the SMART1 can actually supplyenough space for all the records we want, depends onseveral factors. First of all we have to regard the lengthsof our fields. Just like a variable, a field takes up a certainnumber of bytes. Character Fields are perfectly contentusing only one byte, Number Fields will always occupyfour bytes each and a String Field requires the equivalentof its declared maximum length plus 1 byte. If we add upthe bytes of all fields in a record, then we know how muchspace we need to store this one record. If we then multiplythe sum by the desired number of records, we get thespace that is required for all the data in our file. Inaddition to this, every file needs some overhead space. It’scalled the File Prefix and it always absorbs eight morebytes. But, there is more. Files share the same memorypool with all variables we employ in a project. If we takeall that into account and hold it against the 28000 bytes oftotal available (RAM) memory, we can figure out if thereis enough room for our file or if we have to compromise.
Luckily, we don’t really have to do all these calcula-tions when we are building a file. We can get away, usingthe trial and error method. The SMART1 Programmerwill let us know through a message, if our wishes tend tobe a little on the greedy side. For the 250 customers in ourexample, however, we should have plenty of space:
File
1st Record
last Field
1st Field
2nd Field
...
3rd Field
File Prefix
2nd Record
last Field
1st Field
2nd Field
...
3rd Field
3rd Record
last Field
1st Field
2nd Field
...
3rd Field
last Record
last Field
1st Field
2nd Field
...
3rd Field
...
( 20+1 + 1 + 4 ) * 250 + 8 = 6508 String Character Number Records File Prefix total bytes

Instructions for Program Flow Management

(34)
Module Start
Every executable program module must begin atsome point. To define this start point, we have toplace a Module Start instruction in our module. Thisinstruction can and must be used only once in each executable module. Its node has no entriesand only a pass exit. The Module Start instruction has no actual code assigned to it and thereforewe don‘t need to program it. It merely acts as a pointer to the first instruction we want theSMART1 to execute every time this program module is called from anywhere in the project.
Call a Module
The best modular program structure wouldn’t be anygood without a command to actually call a module.That’s why we have the Call a Module instruction.It causes the current program module to be sus-pended and the program flow to continue in the module specified by the instruction. As soon asthe called module has finished its task the program resumes with the instruction that is tied to thenode’s pass exit. The node of a Call a Module instruction has no fail exit. We program this typeof instruction, like all other programmable instructions, by selecting the node and pressingENTER or by clicking on it using the right mouse button. The only programming required forthis instruction is to type the module’s name. It will appear in the node image.
Module Stop
The Module Stop instruction is used to end theexecution of a program module. Whenever thisinstruction is encountered, the current module isabandoned and the program returns to the pointafter the instruction that invoked the module in the first place. In most cases this would havebeen a Call a Module instruction in another module. If, however, the Module Stop instruction isused in the project’s start up module, then the application will quit and the SMART1’s power upscreen is displayed, unless the project was compiled for immediate execution, in which case itwould start right up again.
The node of a Module Stop instruction has neither a pass nor a fail exit and since its purposenever changes, we don’t have to program it either. There is no maximum number of Module Stopinstructions we can have in a program module. And if we don't want to exit a particular moduleat all, for example the main menu of an application, then there is no need to even have a singleModule Stop instruction.
SelectorButton
NodeImage Node Type
SelectorButton
NodeImage Node Type
SelectorButton
NodeImage Node Type

(35)
Sometimes we will find it necessary to repeat a set of instructions inside a module until a certaincondition is met. At other times specific circumstances may require to skip a part of the programin a module. It could also be the case that we simply want to place a set of instructions in aparticular area of a program module, be it out of either practical or esthetical motivations. Toaccommodate all those instances we can resort to the following two instructions which go handin hand.
Re-Entry Point
This is the instruction we would put at the place in amodule which we want to go back or forward to.The Re-Entry Point is not a programmable instruc-tion. It has a pass exit but no fail exit. The number it bears gets assigned to it automatically insequential order starting with 1. Its value is of no relevance for the order in which Re-EntryPoints are executed. It merely serves as a distinctive label. Each new Re-Entry Point receives thenext available number. In case we decide to erase a Re-Entry Point instruction from our modulethen all the ones labeled with a higher number, as well as their associated Jump instructions, willdecrement their value by 1 to close the gap in the sequence. We can tie a Re-Entry Pointinstruction into the program flow just the same way as other instructions by connecting to one orboth of the node’s entries. However, for this instruction the usage of the ordinary entries is notmandatory. A Re-Entry Point instruction will be invisibly connected to the program flow by itsremote entries as long as at least one Jump instruction points to it.
Jump
The counter part to the Re-Entry Point instruction isthe Jump instruction. We use it to tell the program atwhich Re-Entry Point in the module to continue.This instruction’s node has the two entries but nei-ther a pass exit nor a fail exit. To program it, we have to click the right mouse button and enterthe number of the Re-Entry Point we want to jump to. There is no maximum number of Jumpinstructions to direct the program flow to the same Re-Entry Point. We can have as many as weneed.
Both the Re-Entry Point instruction and the Jump Instruction are local to their module. It is notpossible to jump from one program module to another. To invoke another module, the Call aModule instruction must be used.
SelectorButton
NodeImage Node Type
SelectorButton
NodeImage Node Type

Instructions for I/O Components

(37)
The Display
The display supports a total of seven different in-structions. Each of them can be used either alone orcooperatively with one or more of the others. Wemainly use the display to give information or commands to the SMART1’s operator. For thispurpose we use the Text display instruction and the Variable display instruction. With the Detectcursor location instruction which is the only display instruction that results in a node with a failexit, we can also get input from the display. The remaining four instructions are of an auxiliarynature. Let’s look at the main ones and bind in the other instructions when appropriate.
Text Display
A node programmed with the textdisplay instruction has no fail exit.
To display a text we simply clickanywhere on the green grid thatlooks like the SMART1’s displayand start typing. In our example wewrite @bUcc 5>D5B� `\UQcU�
The text appears beginning in thetop left corner. This does not neces-sarily mean that it will appear inthis location on the real display.The starting point is solely deter-mined by the location of the cursor,even if we cannot see it. Unless weknow where the previous displayinstruction left the cursor, we willnot be able to tell where our text isgoing to show. To be sure about the positioning of the text we must use the instruction labeledSet cursor location. If we right-click anywhere on the display now, the start of the text willmove to that place. When there is not enough room on one line the text will wrap around to thenext line or even to the top of the display. Let’s click on the first box in the second row to makeour display look like the illustration. Well, we still can’t be entirely sure that this is what we aregoing to see when the program is running. Only the spaces which are highlighted are actuallybeing written to. The remaining area of the screen will keep displaying the same characters thatwere there before. This can easily be fixed by invoking the Clear screen instruction to eraseeverything prior to displaying the text. The last thing for us to take care of is the cursor mode.We don’t need to display a cursor with this particular message, so we put a check mark in thebox for the Cursor off instruction.
The SMART1 can display almost every character available on the PC keyboard. There areonly two exceptions. The backslash \ will be shown as the sign for Yen ¥ and where we enter thewavy line called tilde ~ , a right pointing arrow is going to appear on the display.
SelectorButton
NodeImage Node Type

(38)
Variable Display
This is the display’s second mainfunction. Its purpose is to displaythe content of a variable. We canuse this instruction for each of thethree Variable Types. Like the textdisplay, the variable display can besupplemented with one or more ofthe auxiliary instructions. We canClear the screen, Set the cursorlocation and define the Cursormode. As shown in our examplepicture, we can also move the cur-sor to the Next line after displayingthe variable. A node programmedas variable display instructiondoes not have a fail exit.
Detect Cursor Location
The last one of the display’s main instructions is rather unique. It is an input function andproduces a node with a fail exit. We can employ this instruction to find out whether the cursor issituated inside or outside a specific area of the screen. Out of all the options, the only thing wecan do in conjunction with this instruction, is to specify the Cursor mode. The instruction’sprimary application is the cursor menu. How it works is explained in the chapter about thekeypad’s Moving cursor instruction. To define the area in which we want to scan for the cursor,
we use the mouse. Clicking with theleft button on the display grid marksone corner of the array. The oppositecorner is selected by clicking theright mouse button. The size of thezone can range from a single charac-ter space to the entire display, but itcan only be rectangular. Light greenblocks show its extents. At run timethe area will not be highlighted orotherwise indicated on the screen.If the cursor is located inside thesearch area when the instruction isexecuted, the pass exit is used, oth-erwise the fail exit is used.

(39)
The Keypad
The SMART1’s keypad can be programmed forone of four input instructions.
Character Input
The most basic one of the Keypad instructions is Character Input. A node programmed with acharacter input instruction has no fail exit. Execution is halted until a character is recognized.We use this instruction whenever we want the program to suspend further operation and wait forthe operator to press a key. To specify the character input instruction we must click on thecharacter input check box. If the Send to Display box is checked then the character will be shownat the present cursor location on the display. We also have the opportunity to save it to a variablefor evaluation later in the program. Naturally this variable must be of the Character type. Themost common use for the character input instruction is perhaps in a menu structure. Let’s say we
have programmed the display to show a list of choices forthe operator; each of them with an associated character. Inour keypad instruction we have specified to save thecharacter to a variable. Now the program can use thevalue of the variable, i.e. the character that the operatorhas chosen, to decide what to do next. All capital letters,all small letters, all single digit numbers, the dot, enter,space and backspace are recognized by the character inputinstruction. But, since there are two letters and a numberon most of the buttons, how do we tell the SMART1which character we want to enter? Well, it is not compli-cated at all. Whenever we press a button by itself, its main
character, which is the big one in the center, is selected. This way we get the numbers, the dotand the enter key. Trying to display the enter key would result in the cursor being sent to thebeginning of the current row. The right arrow gives us a space and the left arrow a backspacecharacter. The latter is not going to appear at all if we were to send it to the display from acharacter input instruction. The up and down arrows do not return a character. They are used toswitch the keypad into letter mode. To get a capital letter we have to visually locate it first. If itsits in the upper part of the button we would press the up arrow and then the button with theletter. For a letter in a button’s lower area we would use the down arrow instead. To enter a smallletter we simply press the corresponding arrow key twice. Here are some examples:
If more than two seconds have elapsed between pushing the up arrow or the down arrow andpressing a letter key then the letter mode has expired and the button’s main character is returned.
SelectorButton
NodeImage Node Type
;5I
= 1 = d= A

(40)
Line Input
The Line Input is based on the character input. A node programmed with this instruction has nofail exit. The program continues through the node’s pass exit after the Line Input is completed.We can employ Line Inputs to enter words, multi digit numbers or any combination ofcharacters. A line input instruction is indicated by a mark in the Line Input check box. The Sendto Display option is automatically checked when Line Input is used and we can’t turn it off.Again, as with the Character Input, we have the possibility to store what we enter in a Variable.In this case our variable may be either of the String Type or the Number Type. When a Line Inputis executed the procedure is as follows: The SMART1 waits for the operator to type in acharacter. As soon as he does that the character is dis-played at the current cursor location and the cursor ad-vances to the next place. In case the character was abackspace and the line was not empty, then the cursormoves to the left and wipes out any character that wasthere before. This gets repeated until the ENTER key ispressed. If we are saving the line input to a variable of theNumber Type then the SMART1 checks if the operatorhas actually entered something that qualifies to be calleda number. If, for example, he mixed in a letter or enteredtwo decimal points, then the Line Input is rejected. Thecursor jumps back to the first character and the operator can try again. The maximum number ofcharacters a Line Input instruction can process, depends on the variable we are saving to. Wecan only enter as many characters as the length of the variable allows. However, there is never aminimum number of characters. We can always hit the ENTER button by itself. An empty LineInput results in an empty string or, if we are saving to a Number Variable, the number will be 0.
Keypress
The Keypress instruction is the only one of the four keypad instructions that produces a nodewith a fail exit. We can use it to detect if a key was pressed, while the SMART1 was busy doingsomething else. The Keypress instruction does not cause the program to halt. It merely directs theflow to different paths depending on whether the operator had pushed a button or not. If a keywas pressed then the pass exit is used. Otherwise the program continues through the fail exit.
The Send to Display check box is not available with thisinstruction. Unlike the Character Input, the Keypressinstruction can not handle letters. It returns only the “rawkey code” for the pressed button. The number buttons giveus the number and the dot is shown as dot. The raw codefor enter is a capital E. The arrow buttons return thestarting letter of the word that represents the direction therespective arrow points to: Up, Left, Right and Down. Wecan save the raw key code in a Character Type variable.
<9>5
;5I

(41)
Moving Cursor
A special type of input is the Moving Cursor instruction.If a node is programmed as Moving Cursor then it has nofail exit. The program halts until the function is com-pleted. Neither the Send to Display option nor the Save toVariable possibility are relevant with the moving cursorinstruction. The only functioning keys in a moving cursorinstruction are the arrow keys and ENTER. Pressing anarrow key causes the cursor to move one step in theindicated direction unless it has already reached the end ofthe display. The instruction is ended when the operatorpresses the ENTER key. The moving cursor is mostly used in conjunction with the dis-play’s Detect cursor location instruction to accomplish a cursor menu input. What is a cursormenu? Due to the restricted space on the SMART1’s liquid crystal display we will not always beable to put all menu items we would like on the screen and still have enough room left to tell theoperator which button to press for each of them. The solution is to list only the choices and letthe operator “go” to the one he wants by moving the cursor there and pressing ENTER.
We can see an example for a cursor menu when we run the Set-date module, which is included in theSMART1 Programmer module library.
The cursor is moved to the desired menu item using the four arrow keys. Pressing ENTER invokes theprogrammed action for the particular menu item.
There are seven menu items in this example (END and SET are different items), each of which isbeing scanned in a separate Detect cursor location instruction after the Moving Cursor instruction isfinished. Naturally, the real display won’t have dark and light areas to show the active menu items.
EcU Qbb_gc�5>D5B [Ui
!�"%�!))' !"*"( 5>4
==�44�IIII XX*]] C5D

(42)
Setting up a Serial Port
Before we can use the SMART1’s serial ports toreceive from or send to serial communications de-vices, the ports’ parameters must be configured tomatch the settings of the connected equipment.
Each of the ports we want to use in a project must be configured separately. By right clickingon the image we open the Serial Port Setup window. We can specify the Serial Port Number
and the values of the parameters for the serialcommunication. These are Baud rate, Parity andthe number of Data Bits. The values for all param-eters depend solely on the settings of the device wewill be connecting to. They are usually showneither on the device itself or in its operator’smanual. The Baud rate is sometimes referred to asBPS or Bits per second. It is the value for the speedat which the communications runs.
From the moment when a serial port’s settingsare configured, it is ready to receive and transmit
data. Each port has a memory buffer associated with it, capable of storing up to 256 incomingbytes (characters). If we want to disable an already configured serial port, then we must click thecheck box labeled Close Port. This will keep it from receiving any more data until we apply thesetup function again.
The five serial ports of the SMART1 are not identical. Ports 0, 3 and 4 are equipped with asignal line (RTS) which tells the connected device whether the port is ready to receive data.Ports 1 and 2 do not have this feature.
As far as the parameter setup goes, ports 1 through 4 share essentially the same characteristics,but port 0 is very different. When we enter the Serial Port Number, the parameter menus change,allowing us to access only the values that are available for the particular port. To specify aparameter we have to click first on the appropriate menu and then choose one of the items in thefly-out list by clicking on it. The supported parameter values for the individual ports of theSMART1 are as follows:
SelectorButton
NodeImage Node Type
Baud (bits per second)
Port 0 1200 2400 4800 9600 19200 38400
Port 1,2,3,4 300 1200 2400 9600
Parity
Port 0 none
Port 1,2,3,4 none odd even
Data Bits
Port 0 8
Port 1,2,3,4 8 7
A Serial Port Setup node has no fail exit. The program will always continue with theinstruction tied to the pass exit of the Serial Port Setup node.

(43)
Serial Communication
Once we have configured a serial port with the helpof the Serial Port Setup instruction, we can send orreceive data using the Serial Communication in-struction. We must specify the port to be used in the input box labeled Serial Port Number. Thisinstruction demands caution from us. Attempting a communication through a port thathasn’t been set up will produce an unpredictable result and most likely “hang” furtherexecution of our project.
We can apply this instruction type to accomplish one of two different tasks. We are eitherexpecting data from an outside source, in which case we would click the Receive check box, orwe are going to send information to another serial device. The latter operation we must indicateby checking the box labeled Transmit.
Receive Mode
If we are using the Receive mode, we are required to name a variable in which the incoming datais going to be stored. Only Character Variables or String Variables are allowed in this situation.Number Variables can not be used as a target for a Receive function. The Timeout slider bar inthe lower third of the programming window lets us set the time that we want the SMART1 towait for the data to arrive. Either by clicking the buttons on the sides or by moving the slideritself using our mouse cursor, we can adjust the timeout value from immediately to 0.03 sec. -0.06 sec. - 0.13 sec. - 0.25 sec. - 0.50 sec. - 1.00 sec. - 2.00 sec. to never.
If the variable we specified happens to be acharacter, then the SMART1 will wait until onecharacter comes in the serial port or until thetime expires. In case a character was received itwill be stored in the variable and the programwill continue at the node’s pass exit. If, how-ever, a timeout occurred before a character wasreceived, then the node’s fail exit will be usedand the content of the variable will remain un-changed.
The situation is somewhat different when wespecify a String Variable as target. Its contentsare always cleared at the beginning of a Receiveinstruction. Then the SMART1 takes each char-acter it receives from the serial port and appendsit to the end of the string. This goes on untileither one of the following three conditions be-comes true. When the string’s capacity isreached, meaning as many characters as theMaximum Length of the String Variable were received, the receiving function is fulfilled and theprogram resumes at the node’s pass exit. The second condition under which the function isconsidered to be complete, is when a Null Character was received. This special character is
SelectorButton
NodeImage Node Type
“Timeout” Slider

(44)
always deemed the end of a string. The only circumstance leading to a failed instruction, whilereceiving into a String Variable, will be a timeout. It is going to occur when the time in betweenreceiving of two characters was longer than we allowed for in the timeout setting. In such a casethe instruction tied to the node’s fail exit will be executed. The String Variable will contain allcharacters that were received up until the timeout.
Transmit Mode
The Transmit mode provides us with a lot more choices. First of all, there is no restriction on thetype of variable we can use with it. The contents of Character Variables or String Variables aretransmitted as they are. A Number Variable, on the other hand, is automatically converted into astring before being sent out. For the formatting of this string the SMART1 applies the number’sLength and Decimal Places settings.
Another option we can take advantage of with the Transmit procedure is, that we don’t evenhave to use a variable at all. We can simply type the data we wish to send into the input fieldtitled String to transmit. For this we may use and mix all the different methods of enteringcharacter values.
A feature that is also available only in conjunction with the Transmit function is the Hardwarehandshaking (CTS). What this option does, is to first test a signal line coming from the devicewe’re sending to. The transmission of data will commence only after this line says “clear tosend”. Well, at least for serial port 0 this is true. Ports 1 through 4 will report a missinghandshake signal to the Serial Communication instruction only after the first character has beensent. This is due to the fact that the chip in charge of those four ports has a built in 1 byte transmitbuffer for each channel in which it keeps the character until such time as it can be transmitted.
At any rate, if the time we’ve set on the Timeout bar has expired before the SMART1 was ableto send the next character, then the instruction is going to fail and the program will choose thepath connected to the node’s fail exit.
When we are programming a Transmit func-tion, then the Timeout slider bar will be avail-able only if the Hardware handshaking (CTS)box is checked. The timeout values are in thiscase slightly different from what we’ve readabout the Receive mode timeouts. They rangefrom immediately to 0.02 sec. - 0.03 sec. - 0.06sec. - 0.13 sec. - 0.25 sec. - 0.50 sec. - 1.00 sec.to never.
The node of a Serial Communication instruc-tion will develop a fail exit only in those caseswhere the Timeout slider is enabled and set to avalue other than never. This applies for theTransmit mode as well as for the Receive mode.

(45)
The Clock
The SMART1’s time keeping circuit can be lookedat in one of two ways. To set or read the current dateand time values we can treat it like a Clock. If weneed to measure time durations, then we can handle it as a Timer. Among the two differentmodes we are being offered four instructions to choose from. All of them require the use of aString Variable which must have a length of at least 16 characters. The style in which data istransmitted to and received from the clock chip is somewhat similar to the string that gets sentout by a scale indicator. Of course, instead of weight, units and other scale related informationthe clock’s string has fields that hold information about date and time. They range from year tomonth to day and so on all the way to hundredths of a second. This is the string’s structure:
Set Clock
This is one of the clock mode instructions. Wecan use the Set Clock instruction to change theunit’s date and time. When we call this instruc-tion we have to supply a string that containscharacters according to the structure mentionedabove. This means, we must always submitdata for each of the fields even when if we onlywant to change one of them and leave theothers as they are.
The clock will not be ticking in a SMART1that is being programmed for the very firsttime. It has to perform the Set Clock instruction at least once to get started. From then on it keepsgoing and going and .....
When we program a node with a Set Clock instruction it will have a fail exit. It is going to usethis fail exit, if the string we told it to send is making no sense to the clock chip.
The collection of modules in the SMART1 library folder (directory) includes one called “Set-date.mod”.It’s Western Scale’s suggestion on how to set the date and the time. It goes hand in hand with either oneof the many modules that have names like “Ddmmmyy.mod”, “Mmddyy.mod” or something similar.They read the clock and format the information in different ways to accommodate the variouspreferences that people have for displaying date and time.
SelectorButton
NodeImage Node Type
iUQb ]_^dX TQi gUU[TQi X_eb ]Y^edU cUS_^T �
I�I�=�=�4�4�G�G�X�X�]�]�c�c� � example: )�'� �'�"�)� �#�!�(�$�!�"�#�%�(valid range: 00..99 01..12 01..31 01..07 00..23 00..59 00..59 00..99

(46)
Read Clock
This instruction receives data about time and date from the SMART1’s internal clock. Again, wehave to supply a string with a capacity to hold at least 16 characters. The content of the stringdoesn’t matter in this case. The Read Clock instruction will overwrite it anyhow. Aftercompletion of the instruction the string will be formatted as described on the previous page.Since a node programmed with a this instruction has no fail exit, the program will continue viathe pass exit.
The Read Clock instruction returns the time in 24 hours. The two characters that stand forthe hour can range from ‘00’ to ‘23’. For everybody who is more familiar with 12 hours a.m and12 hours p.m., the tables below list the hours of the day in 12 hour mode and in 24 hour mode.
Within our assortment of library modules there is one that does a pretty good job performing thesetranslations of hours. It’s called “Am-pm.mod”. It works best in conjunction with “Mmddyy.mod” orany other one of the program modules that read the clock.
Start Timer
Let’s look at the clock in timer mode. Similar to the one in our microwave oven that keeps theheat on for a preset number of seconds, we can also have a timer in our SMART1 program.Actually, we can have many timers, and they will be working independently from one another. Incontrast to the oven timer, here we don’t specify the length when we start a timer. The StartTimer instruction saves information about the current time in the specified variable. If we needanother timer while the first one is still running we would create the new timer simply by usingthe instruction with a different variable. Like the Read Clock instruction, a node programmedwith a Start Timer instruction has no fail exit.
Check Timer
For this instruction we need to specify the duration we want to check for. We do this by enteringnumbers in the input fields for h, min, sec and .00 (hundredths of a second). At the moment theCheck Timer instruction is executed the currenttime is tested against the supplied variable. Thisvariable must have been set before using a StartTimer instruction. If since then a time longerthan the specified duration has expired, the passexit is used. Otherwise the program continuesthrough the node’s fail exit.
The module “Delay.mod” in the library folderdemonstrates one way to achieve a flexible timer.
a.m. p.m.
12 1 2 3 4 5 6 7 8 9 10 11 12 1 2 3 4 5 6 7 8 9 10 11
00 01 02 03 04 05 06 07 08 09 10 11 12 13 14 15 16 17 18 19 20 21 22 23

(47)
Due to the fact that there’s no decision being made in a Change Output Relays instruction, itsnode does not have a fail exit.
The Output Relays
This instruction type enables the SMART1 to con-trol the relays on one or two of Western Scale’sSetpoint Module Output Rack Boards. Each of theboards can hold 1 to 6 relays capable of switching either AC or DC currents of up to 3.5 Amps.The Boards must be connected to the SMART1’s I/O expansion port through a suitable cable.
(We can find a sketch in the appendix.)The instruction’s programming window
lets us decide between two different ways toswitch the relays. First, there is the directmethod. If we want to turn a particular relayon or off, we simply click its On check boxor its Off check box. This technique wasapplied to the relays on the left side of ourexample. This row represents the relays lo-cated on output board A, whereas relaysnumbered 7 through 12 are associated withoutput board B. The example shows relays 1and 3 to be turned on, and relay 6 to beturned off. A red light is shown on everyrelay that’s going to be switched on. Onrelays being switched off, the light is black.The ones with no light at all will remain inwhatever state they are, if we are using thedirect method.
The other alternative we can apply tochange our relays involves the use of aCharacter Variable. At run time the patternof the variable’s lower 6 bits will be im-
posed onto the relays. Using this method, we don’t know at programming time what the status ofa relay is going to be. Therefore no lights are displayed on the relays. Depending on the checkmarks in the boxes labeled turn on and off, one of the three procedures shown in the table belowwill determine how the content of the specified variable is going to affect the relays. The content
SelectorButton
NodeImage Node Type
turn on off - - ON ON - ON 1 bit = on, 0 bit = no change
turn on off - - OFF OFF - OFF 1 bit = off, 0 bit = no change
turn on off OFF OFF ON ON OFF ON 1 bit = on, 0 bit = off
0 irrelevant 1 irrelevant 0 0 1 1 0 1 bits
relay number 6 5 4 3 2 1 board A
relay number 12 11 10 9 8 7 board B

(48)
The 4-20 mA Outputs
We have three instructions for the 4-20 mA Out-puts. Each of them requires a variable of the Num-ber Type and they all produce a node with no failexit. To select the channel we want the SMART1 to manipulate, we must click either on thecheck box labeled Channel 1 or on the one labeled Channel 2. The receiving device(s) must beconnected to the SMART1’s I/O expansion port via Western Scale’s 4-20 mA Boards.
Offset Calibration
Before we can successfully use a 4-20 mA device withthe SMART1 we have to conduct a calibration. This isthe process in which we adapt the SMART1’s respective4-20 mA channel to the receiving device. In case of theOffset Calibration instruction the variable we’re supply-ing must contain the value at which we want to generatean output current of 4 mA. For a project that utilizes thecurrent to reflect a weight, this value will probably be 0.Watching the readout of the device connected to the4-20 mA Output channel, we now must adjust the cur-rent to a value of 4 mA. To do this we can use the four arrow keys on the SMART1’s keypad.Once we are happy with the output current, we can press the ENTER key to save the offset valueand leave the Offset Calibration instruction. Here is how the arrow keys alter the output current:
Span Calibration
We must apply the same procedure as for setting the offset also to adjust the span. This time,though, our variable must contain a value that will be the equivalent for 20 mA (in a scaleapplication most likely the maximum weight). Again, we are pressing our arrow buttons, onlythis time until we get an output current of 20 mA. The ENTER key concludes the instruction.
Changing the Current
If neither Offset nor Span are checked, then the SMART1 will simply change the current of thespecified channel to represent the number that was submitted as variable content. The instructionuses the previously stored settings for offset and span to calculate the output current. The currentwill then be held at a constant level until another instruction of the 4-20 mA type is executed.
SelectorButton
NodeImage Node Type
arrow key
pressed once tiny increase big increase tiny decrease big decrease
held down modest increase giant increase modest decrease giant decrease

(49)
The Remote Inputs
This is the instruction type that gives our programsthe capability to make decisions based upon thestatus of remote switches. The switches’ contacts must be connected to the SMART1’s I/Oexpansion port using one or two of Western Scale’s Remote Input Boards.
A node programmed with a Remote Inputs instruction always has a pass exit and a fail exit.The decision about which one of the exits gets used is made at the time of execution bycomparing the remote switches’ actual status to a pattern that we set in the instruction’sprogramming window. The pattern tells the SMART1 which ones of the switches we expect tobe On (contact closed) and which ones we expect to be Off (contact open).
When we click on a checkbox a lever either pointing upor down is displayed. Onlyswitches that are marked oneor the other way are taken intothe pattern and will bechecked at run-time. All otherswitches have no influence onthe outcome of the instruc-tion. To remove a switchfrom the pattern we simplyclick on the one of its checkboxes that is activated.
Let’s assume for a mo-ment that the only switch wehad marked was switch 1 andthat we expect it to be in the on position. If at time of execution the contact that is connected toremote input 1 is closed, then the program will continue through the pass exit of our instruction,otherwise it will follow the path at the fail exit. Checking only one switch and finding outwhether it is on or off is the simplest application for the Remote Inputs instruction and quitepossibly the one we will be using the most. But there is much more that we can do with it.
The programming window in the above example shows switches 1,2 and 12 in various statesas well as an activated check box labeled And. It got activated automatically when we clicked onthe second switch. This check box determines the logical operation that will be applied toevaluate the inputs if more than one switch is to be checked. And-logic means that every one ofthe switches in our pattern must be matched exactly by its associated remote input. Only if this isthe case, then the program will proceed via the pass exit. If any of the remote inputs doesn’tmatch its counterpart in our pattern, then the instruction’s fail exit is employed. In our exampleswitch 1 must be on and switch 2 must be off and switch 12 must be on.
As an alternative to using and-logic we can click on the check box labeled Or and selectOr-logic. Then our instruction will pass as long as at least one of the switches in our pattern ismatched by its respective remote input. The instruction will fail only if none of them match.
SelectorButton
NodeImage Node Type

(50)
Storing the Status of Remote Inputs
In addition to comparing theremote switches to a patternwe can also save their status incharacter type variables for fu-ture operations. Actually, wedon’t even have to specify anyswitch patterns if all we wantto do is to capture the actualstatus of the Remote Inputs invariables. We must use onevariable to store the informa-tion of inputs 1 through 6 andanother variable for inputs 7through 12.
When we save the status of aRemote Inputs board to a vari-
able, then all six inputs of that particular board are scanned and saved. The information is storedin form of a bit-map. The following paragraph explains the details. This will perhaps make senseonly to the people among us who have had their share of exposure to low level programming.Everyone else may just skip those lines and the table. Remember, though, that there wassomething written about this topic and if an application really needs this kind of stuff, then comeback, read it and try to figure it out.
Given that a character variable is nothing else but a byte, we have 8 bits to deal with. Each ofthe six remote inputs gets one bit assigned to it and the remaining two bits are held in a fixedstate. If the particular input is on (closed contact) then its bit will be 1, if the input is off (opencontact) then the associated bit will be 0. If a remote input has no switch hooked up to it, then itis treated like an open contact and its bit will be 0. The bits are mapped as shown in this table:
An attempt to save the status of a not connected Remote Inputs board into a variable, willcause the instruction to fail. Under such circumstances the content of the variable is not going tochange and the program will continue via the node’s fail exit.
The instruction will also fail every time we try to compare a switch pattern to an input on anot connected Remote Inputs board.
If we write a program that takes a variable containing the remote inputs’ status and applies it to anOutput Relays instruction, then we have direct manual control over the outputs. We turn a switch on -the relay goes on, we turn the switch off - the relay goes off!
bit 7 bit 6 bit 5 bit 4 bit 3 bit 2 bit 1 bit 0
board A 0 1 input 6 input 5 input 4 input 3 input 2 input 1
board B 0 1 input 12 input 11 input 10 input 9 input 8 input 7

Instructions for System Functions

(52)
Assigning a Value
We’ve been talking quite a bit about variables andtheir contents in the previous parts of the manual.Now, how exactly do we get a certain value into a variable? Nothing easier than that, we use theAssign a Value instruction.
In the field named Target Variable we have to type the name of the variable that we want toassign the value to. The value itself we can get in one of two ways. We can enter it in the inputfield that is labeled Fixed Value or we can tell the SMART1 to take the content of anothervariable at run-time and assign it to our target. The latter case requires us to specify the name ofthe variable we want to take the value from in the Source Variable input field. The SourceVariable will not lose its content. It will merely be copied to the Target Variable.
There are some important things that we have to pay attention to when we are using theAssign a Value instruction.
If we copy from a Source Variable, then we have tomake sure that both variables are of the same type. Thismeans that we can only assign a character to a character, astring to a string or a number to a number. For cases in whichwe would like to copy the content of a variable to another oneof a different type, we must use the Converting VariableTypes instruction.
If we enter the value manually, then it must representvalid data for the type of our Target Variable.
A Character Variable, for instance, can only accept asingle character. We are, however, allowed to enter it using any of the different methods we haveread about in the section that defines Character Variables.
The same applies to String Variables. When we enter a Fixed Value for a String Variable wecan use displayable characters mixed with decimal expressions, hexadecimal values, binaryvalues, control codes or control code names in any possible way. To make an empty string, forexample, any one of the following Fixed Values will work: ’’ #0 $0 %0 ^@ <NUL>. Whilewe are speaking about this particular character, let’s memorize the one very important fact aboutit in connection with strings. Wherever the Null Character (this is its name) appears, that’swhere the string ends, no matter which or how many characters follow after it. Still, nothing willkeep us from putting it into a string. The only restriction that applies for assigning a Fixed Valueto a string is that the Target Variable must be long enough to accept the Fixed Value. If we havespecified to copy the value from a Source Variable instead, then the Target Variable must havebeen declared to be at least as long as the Source Variable.
For a variable of the Number Type, on the other hand, we don’t have to consider its length orthe number of decimal places it was declared to hold. These settings are relevant only for thoseoccasions when a number is translated into a string, formatted for display purposes or sent to aserial communications port. As far as the content of the Fixed Value is concerned, a NumberVariable can recognize number digits, a decimal point and a minus sign only.
A node that is programmed with an Assign a Value instruction does not have a fail exit.
SelectorButton
NodeImage Node Type

(53)
Comparing Values
This particular instruction is used to analyze thecontent of a variable. It does it by comparing onevariable either to a another variable or to a FixedValue. We have six different comparison functions available for this purpose. They are:
We can select a comparison function by clicking on it. It’s symbol gets displayed in the center ofthe programming window. The variable names or the Fixed Value are entered in the appropriateinput fields. For this instruction we have to follow the same conventions that also apply to the
Assign a Value instruction. If two variables are compared,then they must be of the same type. If a Fixed Value isused, then it has to be valid for the type of the variable.
The data we enter in the programming window builds anexpression that is going to be evaluated when the instructionis executed. If the expression is TRUE, then the node’s passexit is used, if it’s FALSE, then the program will follow thepath out of the fail exit.
The expression we made in our example is X < 9.Assuming that X is a Number Variable, the evaluation of thisinstruction will return a TRUE for all instances where thecontent of X is a number smaller than 9. Only if X is equal to9 or greater, then the expression will be FALSE. Now, if we
had used > instead of <, then we’d be looking at a whole different picture. The instruction wouldreturn TRUE for X values greater than 9 but FALSE for 9 or less.
Comparing numbers and deciding which of them is greater or smaller is pretty familiarterritory for all of us, because we know the order in which numbers are arranged. If, however, wewant to compare characters or strings, then we first have to find out how the elements of theseVariable Types are organized.
Characters are lined up in the order of their binary values, which also happens to be the orderof their decimal and hexadecimal values. The smallest one is the Null character. Its value is %0or #0 or $0. The biggest character has no particular name but a value of %11111111 or #255 or$FF. All other characters are somewhere between those two, in exactly the same order as they arelisted in the Table of Characters on page 29. The letter A, for example, is smaller than the letterB and a small letter z is greater than a capital letter Z.
The order of strings is determined primarily by their length. Regardless of their contents, theSMART1 considers the longer string also the bigger one. Only if two strings have the samelength, and we’re talking actual length here, not declared maximum, then a character bycharacter comparison is performed. The string that wins the battle between the first unequal pairof characters is going to be the greater one. Following these rules, “BIG” is smaller than “little”.
SelectorButton
NodeImage Node Type
> greater than >= greater than or equal to
= equal to /= not equal to
<= less than or equal to < less than

(54)
Converting Variable Types
This instruction lets us convert the content from anyone of the SMART1’s three Variable Types to avalue for any other type. Similar to the Assign aValue instruction, this instruction also utilizes a Source Variable and a Target Variable. Thename of the variable we are copying the value from must be entered in the input field labeled
Source Variable. In the Target Variable field we type thename of the variable that is supposed to receive the con-verted value. Unlike the Assign a Value instruction, whereboth variables have to be of the same type, the ConvertingVariable Types instruction will only work with variables ofdifferent types. A node programmed with this kind ofinstruction will always have a fail exit. Depending on theVariable Types involved in the conversion, the instructionfollows different rules.
If we want to convert the content of a Number into a String value, then we must specify aString Variable with a maximum length equal to the declared length of the Number Variable orgreater than that. If, at run-time, the number is within the allowed range for its declared lengthand decimal places, then the conversion will be successful. The content of the String Variable isgoing to be formatted following the rules for displaying of Number Variables. The program willcontinue through the node’s pass exit. In a case where the conversion fails, the fail exit is goingto be used and the String Variable will remain unchanged.
Converting the content of a String into a Number puts no restrictions on the declaredlengths of the involved variables. For a successful conversion the string can either be empty, inwhich case the result will be 0, or it must contain blank spaces and numeric characters only. Itmay also have one decimal point and one minus sign which can be preceded only by spaces.Ignoring all non numeric characters in the string, the value of the lined up digits must not begreater than 16777215. The instruction will pass if all those conditions are met. Otherwise theconversion will fail and the number is not going to change.
The procedure of translating a Number into a Character only works if the number ispositive and smaller than 10. If this is the case, then the Character Variable will receive theinteger portion of the number. Again, a failed conversion won’t alter the Target Variable.
If we are trying to convert any non numerical Character into a Number, then all we get is afailed instruction. The conversion can be done only to characters 0 1 2 3 4 5 6 7 8 and 9.
We can convert almost every single Character into a String. The only exception is the Nullcharacter (<NUL>). It will cause the instruction to fail.
The final variation of the Converting Variable Types instruction is the one that converts aString into a Character. It takes the very first character of the String Variable and puts it intothe Character Variable. Only a completely empty string can make it fail.
SelectorButton
NodeImage Node Type
conversion examples N=number (len 6, dec 2) S=string (len 80) C=character ( _ =blank space)
variable N S N C N S C S Ncontent "�('& OO"�(( "�(( " " OO"� O O

(55)
Mathematics
With this instruction we can turn the SMART1 intoa simple calculator. It goes without saying that wecan only use variables of the Number Type with it. The Math Operation instruction gives us thepossibility to apply either one of the four basic arithmetic operations.
To define a particular operation we must click the sign in the upper part of the programmingwindow that corresponds to the operation. The symbol will then be displayed in the area betweenthe two operands. The instruction lets us do calculations involving either two Operand Variables
or one Operand Variable and one FixedValue. We can’t do a calculation with twoFixed Values. If we want to do that, thenwe’ll have to first use our “gray matter” andthen the Assign a Value instruction.
The result of the calculation is alwayssaved in a variable. We have to type its namein the input field labeled Result Variable.There is no requirement that says we have tospecify different variables. The Result Vari-able can be the same as either one or bothOperand Variables.
A node of a Math Operation instruction has no fail exit. The program will always continuewith the instruction tied to the pass exit.
The settings specifying the Maximum Length and number of Decimal Places for theconcerned variables are completely irrelevant for any calculations. After execution of theinstruction the Result Variable will always contain a number, no matter what values theoperands had or which operation was executed. However, being able to display that number is anentirely different story. This can only be done if the number’s value lies within the range allowedby its settings. For a number that is too big or too small for its declared settings, a string of starsas long as the variable’s Maximum Length will be shown. The same goes for transmitting thenumber out of a serial port.
At first look we might think that the four basic operations are not nearly enough to cover all thehigh-tech applications we are planning to attack with the SMART1. But, let’s think again. Sinceeverything else in arithmetic is supposed to be based on those four operations, why shouldn’t we be ableto make the thing do a more complicated calculation. It’s only a matter of applying a suitable algorithm.The library module named “Sq_root.Mod”, for example, shows one possible approach to calculating anumber’s square root.
SelectorButton
NodeImage Node Type
+ Addition x Multiplication
- Subtraction / Division

(56)
Extracting Sub-Strings
This is the first of two instructions which enable theSMART1 to manipulate the contents of String Variables. This particular instruction’s purpose isto isolate a part of a string.
It does that by finding the Sub-String in the Source Variable, and storing it in the TargetVariable. Both these variables must be of the String Type. The parameters that we have tospecify for Start and Length determine where in the Source Variable the Sub-String begins, andhow long it’s supposed to be.
To demonstrate exactly how the instruction works, let’s have a look at an example which wastaken from a module that reads the serial output string from a DF1500 scale indicator, and then
splits it into its individual components.We are assuming that the string we’ll get from the
indicator is going to have an overall length of 18 charac-ters, and that the two characters in the 10th and the 11thposition will represent the units of measure. We arefurther assuming that when the Sub-String instruction isexecuted, a variable named SCL-STR will contain thatstring. It will be our Source Variable. The variable calledUNITS is to be used for storing the information about theunits of measure. We have to type its name in the inputfield labeled Target Variable. Knowing that the data
we’re interested in begins with character number 10, we enter a 10 as parameter for Start. And,because the units of measure are symbolized by two characters, we specify 2 as the Length of theSub-String. Naturally, the Target String in our example can’t have been declared with aMaximum Length less than 2.
Presuming that everything went okay, the UNITS variable in our example will contain ’KG’when the instruction has finished its task. But, there’s also the possibility that something goeswrong. Here is what would happen:
If during execution of a program a situation arises in which the Source Variable does notcontain as many characters as are necessary to fill the projected Length, then the Sub-String willbe truncated. In case the string in the Source Variable is not even as long as specified in Start, theTarget Variable will be empty. However, since a node programmed with the Sub-Stringinstruction does not posses a fail exit, the program will regardless of the result in the TargetVariable always continue at the pass exit.
There is one more rule for this instruction: We are allowed to use the same variable for bothsource and target.
SelectorButton
NodeImage Node Type
1 2 3 4 5 6 7 8 9 10 11 12 13 14 15 16 17 18
8 8 8 8 8 8 8 K G G R O <CR><LF>
Start Length

(57)
Concatenating Strings
The second one of the SMART1’s string manipula-tion instructions is called Concatenate Strings.
According to the dictionary, “concatenate” means to join or link together. And that’sbasically what the instruction does, it links two strings together. It also saves the newly createdstring in a variable, so that later on we will be able to do something with it. For obvious reasons,this variable must be of the String Type. We have to enter its name in the field labeled TargetVariable. The strings to be concatenated may be either the contents of two String Variables orone variable’s content and one Fixed String. The Concatenate Strings instruction doesn’t permitus to join two Fixed Strings. If we absolutely need to do that, then we must resort to the sameprocedure which is applied for calculations with two Fixed Values. It was described in thesection about the Math Operation instruction, a few pages before this one.
To concatenate more than two strings,we have to execute the instruction severaltimes, always using the same Target Vari-able. From the second time on, the vari-able used as target must also be one of thesources. If, for example, we wish to buildup a string to show the time in the format‘hh:mm’, then we would probably apply amethod similar to the one shown in thepictures on the left: The first step will link the string in the
variable HOURS with the colon in theFixed String, and then save the result inthe variable TIME.The second instruction is going to take
the content of the TIME variable, andappend the content of the variable namedMINUTES to the end of it. Again, theresult will be saved in the variable TIME.This example revealed that like the Sub-
String instruction, the ConcatenateStrings instruction does not require us tospecify different variables for source(s)and target.The instruction does not generate an er-
ror if the result of the concatenation islonger than the Maximum Length of the Target Variable. If this should be the case, then allcharacters that don’t fit into the Target Variable will simply be lost. Consequently, a nodeprogrammed with this instruction has no fail exit.
SelectorButton
NodeImage Node Type

(58)
Bit Manipulation
We can program the Bit Manipulation instruction toperform one of nine different operations. These aredivided into two groups. The first group, represented by the four commands in the upper part ofthe programming window, requires a Source Variable and a Target Variable only. For theoperations of the block in the window’s lower half, we must also specify the name of anOperand Variable or enter a Fixed Value instead. All variables used in this instruction must beof the Character Type. It is possi-ble to use the same variable for thesource, for the operand and alsofor the target. We can select theoperation to be executed simplyby clicking on the commandwhich corresponds to it. The com-mand will then appear in the cen-tral area between Source Variableand Target Variable.In particular, the commands of thefirst group and their associatedfunctions are:
SelectorButton
NodeImage Node Type
Source Target
%01000001 %01000010 binary
$041 $042 hexadecimal
#065 #066 decimal
’A’ ’B’ printable
INC - increment
The Source Variable’s value is read, incremented by 1 andstored in the Target Variable.
DEC - decrement
The Source Variable’s value is read, decremented by 1 andstored in the Target Variable.
LSH - Left Shifting
The Source Variable’s value is read, the leftmost bit isdropped and all other bits are moved one position to the left. A 0bit is put in the rightmost position.
RSH - Right Shifting
The Source Variable’s value is read, the rightmost bit isdropped and all other bits are moved one position to the right. A 0bit is put in the leftmost position.
Source Target
%01000001 %01000000 binary
$041 $040 hexadecimal
#065 #064 decimal
’A’ ’@’ printable
Source Target
%01000001 %10000010 binary
$041 $082 hexadecimal
#065 #130 decimal
’A’ printable
Source Target
%01000001 %00100000 binary
$041 $020 hexadecimal
#065 #032 decimal
’A’ ’ ’ (space) printable

(59)
AND - logical and
The Source Variable’s value is read, each of its bits ispaired with the corresponding bit of the operand. If bothbits in the pair have a value of 1, the corresponding bit ofthe Target Variable will also be 1. All pairs with one ortwo 0 bits will result in a 0 bit in the associated location of the Target Variable.
OR - logical or
The Source Variable’s value is read, each of its bits ispaired with the corresponding bit of the operand. If oneor both bits in the pair have a value of 1, the correspond-ing bit of the Target Variable will also be 1. All pairswith two 0 bits will result in a 0 bit in the associated location of the Target Variable.
XOR - logical exclusive or
The Source Variable’s value is read, each of its bits ispaired with the corresponding bit of the operand. If onebit in the pair has a value of 1, the corresponding bit ofthe Target Variable will also be 1. All pairs with two 0bits or two 1 bits will result in a 0 bit in the associated location of the Target Variable.
ADD - add an operand
The Source Variable’s value is read, the operand isadded to it. The result is saved in the Target Variable.
SUB - subtract an operand
The Source Variable’s value is read, the operand issubtracted from it. The result is saved in the TargetVariable.
All commands in the secondgroup of the Bit Manipulationinstruction require an OperandVariable of the Character Typeor a Fixed Value instead. To typethe latter, we may choose any ofthe methods describing a charac-ter value. The particular commandsand their functions are:
Source Operand Target
%01000001 %01000010 %01000000 binary
$41 $42 $40 hexadecimal
#065 #066 #064 decimal
’A’ ’B’ ’@’ printable
Source Operand Target
%01000001 %01000010 %01000011 binary
$41 $42 $43 hexadecimal
#065 #066 #067 decimal
’A’ ’B’ ’C’ printable
Source Operand Target
%01000001 %01000010 %00000011 binary
$41 $42 $03 hexadecimal
#065 #066 #003 decimal
’A’ ’B’ printable
Source Operand Target
%01000001 %01000010 %10000011 binary
$41 $42 $83 hexadecimal
#065 #066 #131 decimal
’A’ ’B’ printable
Source Operand Target
%01000001 %01000010 %11111111 binary
$41 $42 $FF hexadecimal
#065 #066 #255 decimal
’A’ ’B’ printable

(60)
Access to Files
This instruction type is probably the most complicatedone of all. It includes the seven different instructionsnecessary for handling data organized in a file structure.
Initializing a File
The basic file management instruction is the Initialize File instruction. A node that is pro-grammed with this instruction does not have a fail exit. All we must do to specify it, is to clickon the check box labeled Initialize File and to type the name of the file in the File Name inputfield. Naturally, for any instruction of the File Access type to work, the stated file must have beendefined in one of our project’s program modules.
Before we can make use of any file, it is absolutely necessary to first apply this instruction toit. It will do two things. One is to initialize the file by setting the maximum number of records inthe file prefix. Its other function is to reset the internal pointer that keeps the number of usedrecords. Since this instruction essentially wipes the file clean, it would be unwise to put it in astartup sequence that is getting executed every time the SMART1 is powered up. The way wewould probably do it, is to place the instruction in a module that must be explicitly called by theoperator.
Adding a Record
Prior to writing new data to a file we must open up some space for it. We do this with the AddRecord instruction by checking the Add Record box. The instruction frees up just enoughmemory bytes to take exactly one new record. Like with all other instructions of the File Accesstype, we also have to enter the file’s name. An additional requirement for this instruction is toenter the name of a so called Record Pointer. This is aNumber Variable that we must have declared somewherein the project. The value of this variable tells theSMART1 where in the file to insert the space for the newrecord. For a previously untouched file we have to assignthe value 1 to this pointer before we call the Add Recordinstruction. If the file already has existing records, thenthe new record is added at the location which the RecordPointer “points” to and all data above it is moved onerecord upwards. To add a record to the end of a file wealways have to load the Record Pointer with 1 more thanthe number of existing records.
A Record Pointer value which exceeds the number ofactual records by more than 1 will cause the instruction tofail. The node’s fail exit will also be used, if the file hadalready reached its maximum number of records.
SelectorButton
NodeImage Node Type

(61)
Deleting a Record
An instruction that is handled like the Add Record instruction but has the exact opposite purpose,is the Delete Record instruction. For this one too, we need to specify the File Name and a RecordPointer variable. But this time, we have to click the Delete Record check box.
Given the fact that we can only delete an existing record from a file, the value of the RecordPointer must be somewhere in between 1 and the number of the file’s last current record. If thisis the case, then the record which is pointed to will be erased and all the ones above it will slipdown to fill the gap. If, for whatever reason, the Record Pointer should have a value less than 1or bigger than the number of the last record, then the instruction will fail.
Obtaining the Current Size of a File
The third instruction of this group produces a node without a fail exit. We choose it by clickingon the checkbox with the title “Set Pointer to Last Record in File”. The instruction’s purpose isto first look how many records there are in the file and then to store that number in the RecordPointer variable. For an empty file it will return 0.
Now it’s getting interesting. For the final three instructions of the File Access type we have toemploy another additional variable. It’s called the Dialog Variable and its purpose is to “talk” toa field inside our file. All data transfers in and out of a file are handled through Dialog Variables,no field can be manipulated directly. The Type of the Dialog Variable must always be the sameas the type of the field it is dealing with.
Writing to a Field
The Write instruction is defined by a check mark in thebox labeled Write and indicated by a symbol showing thedata flow going from the Dialog Variable to the Field.
The instruction will copy the variable’s content into thefield to which the Record Pointer points. If the data to betransferred happens to be a string then the maximumlength of the Dialog Variable must not exceed the Field’smaximum length. The settings for maximum length anddecimal places for variables of the Number Type arecompletely irrelevant in a file context. Again, an out of bounds Record Pointer value willresult in a failed instruction. The Field’s contents willremain unchanged in such a case.

(62)
FAIL EXIT
Reading from a Field
The Read instruction does the opposite operation of the Write instruction, it copies data from afield to the Dialog Variable. We have to check the box labeled Read to specify it. The data flowsymbol will point from the Field towards the Dialog Variable, which, if the data to be read fromthe file is of the String Type, must have been declared with a maximum length of at least theField’s maximum length. As with the Write instruction, the maximum length and decimal placesof Number Variables are of no consequence when we read data from a Number Field.
Finding Data in a File
The final instruction of the File Access type is the Findinstruction. We can use it when we want to look for theoccurrence of particular data in a file.
In order to invoke this instruction we must - most of usguessed it - click on the check box that is titled Find.Other than that, we have to supply all the same informa-tion as we do for the Read and Write instructions. It needsto know the File Name and it requires a Record Pointer aswell as a Dialog Variable. A question mark between theField and the Dialog Variable is the symbol for thisinstruction.
No Field is being written or read, the only thing theinstruction does, is to search the file for the data we told itto find. It works somewhat like this:
YES
YES
An internal counter is loaded with the content of the Record Pointer.
The specified Field’s content in the record indicated by the counter iscompared to the content of the Dialog Variable.
The Record Pointer is loaded with the value of the counter.
Are both contents entirely the same?
Does the counter’s value lie within the number of existing records?
The internal counter is increased by 1.NO
NO
PASS EXIT

(63)
Program Comments
Since the images of nodes in a module only revealthe type of the particular instruction, but say nothingabout their internal program, it’s probably a goodidea for us to develop the habit of putting comments into our program modules. For exactly thispurpose we can use the Comment Tag instruction. Well, technically speaking it’s not really aninstruction. It neither gets executed nor does it have any other effect on the project. TheSMART1 ignores Comment Tags completely. They are, however, a very valuable tool forsomebody who wants to change a project. They can tell him what we had in mind when we firstcreated the program.
The programming of a Comment Tag instruction is not done in a programming window. Thesame method that is used for Jump instructions and Call a Module instructions is applied heretoo. When we click the right mouse button, a text input field appears on top of the instruction. Init we can type our comments. A unique property of the Comment Tag is, that its size is adjustedautomatically to fit its contents. To add a new line to a comment we have to press and hold theCtrl key and press the Enter key. Pressing the Enter key by itself will close the input field andupdate the Comment Tag with the new text. If we changed our minds while entering a comment,we can press the Escape key and thereby discard the changes we just made to the comment.
A tool that might come in handy in conjunction with the Comment Tag is the so calledclipboard. This is a temporary storage location for information we cut or copy. The clipboard isalways present in Windows, hence, it’s present in the SMART1 Programmer. Whenever we usea cut or copy function, information is placed on the clipboard. When we apply a paste function,on the other hand, the information from the clipboard is placed in the currently active(text)object. Information on the clipboard remains there until we cut or copy another piece ofinformation onto it, or until we quit Windows. Most of us have most likely already discoveredthat the comment line at the bottom of the screen displays some sort of instruction summarywhenever we move the mouse cursor over a programmed instruction. Here’s where the clipboardcomes into the picture. Every time we press the key combination Ctrl Insert in such a moment,the text shown in the comment line is taken over onto the clipboard. If we now click the rightmouse button on a Comment Tag and press the key combination Shift Insert, the text from thecomment line is going to appear in our Comment Tag.
SelectorButton
NodeImage Node Type
InsCtrl
Shift Ins
This key combination copies text from the comment line at the bottom of the screen onto the clipboard.
That key combination can be used to place the clipboard contents into a Comment Tag.

The Software Shell, second part
CHAPTER 3 - TO ROUND IT ALL UP

(65)
Compiling a Project
We have read all there is to read about the particular instructions the SMART1 Programmer hasto offer and, hopefully, even understood some of it. We have placed and moved instructions, wehave programmed them and we have tied them together. Now, we want to make nails with headsand compile our first little project. There are two ways to start the compiling process. We caneither select the Compile function from the Process menu or click the Compile Buttonon the shortcut button bar, if it is visible.
For practical purposes, let’s assume that our project contains two program modules.That being the case, the window shown on the left will pop up. Itlists all program modules in the project and asks us to select astartup module. This will be the first one to be executed, every timethe SMART1 is powered up. To specify which of the project’sprogram modules is going to be the startup module, we move themouse cursor over its name and click the left button. The module’sname will now be highlighted. Pressing the Cancel button leaves thewindow without a specified startup module. Therefore no compilingwill be done. If we push the Ok button, however, the window closesand the compiling process is on its way.
There are many steps on the way to a successfully compiledproject. For example, the SMART1 Programmer must check allnodes to find out if they are programmed and properly tied together.
It must also check if all variables were declared and are used in accordance with their types. Ithas to calculate the amount of memory required for all variables and files, and determine ifeverything is going to fit into the SMART1’s memory chip. Then it must translate every singleinstruction into machine code and, finally, link all the code together in the proper sequence. Allthese things will take their time. During the compilation the mouse cursor is going to take theshape of an hourglass.
If everything went well, another window is going toappear. It is conveying a cheerful message to us that says:“We did it!”
After we click the Ok button, the window will vanishand we can go ahead to send the compiled code to theSMART1. How that is accomplished is described on thepage titled Sending Code to the SMART1.
So much for the theoretical case. The compile process’outcome which is much more likely, at least during our our first few humble attempts, won’tinclude the above window.
That is mainly due to the fact that in each of the before mentioned tasks, which theSMART1 Programmer has to perform, lies the danger, that we either made a mistake or askedsomething of the SMART1 that it can’t quite accommodate. If this should happen, our projectcan’t be compiled. Instead, the SMART1 Programmer’s built in error checking functions aregoing to kick in, and we will be confronted with an assortment of less cheerful Error Messages.
The following pages contain a list of all possible error messages and explanations for them.

(66)
Compile Error Messages
While compiling, the SMART1 Programmer will try to “catch” all the things which, ifdownloaded, would make no sense to the SMART1. We call these things errors. There is quite avariety of them. Some can occur in conjunction with only one specific instruction, others couldbe caused by a number of different instructions. And, there are errors that can’t be blamed onany particular instruction, but on the sum of the circumstances in a project. Each of theindividual errors comes with it’s own error message. Here are the errors which are not directlycaused by an instruction:
Out of RAMThis error is going to occur as the result offile declarations that exceed the amountof available space in the SMART1’s Ran-dom Access Memory chip, used for datastorage.
The solution to this problem is to reduceeither the number of records or the size of the individual fields. Since files and variables sharethe same chip, we might also be able to fix the situation by cutting down the number of variablesor, in case of string variables, reducing their length.
Not executableIf the designated startup module contains no executableinstructions, the error message shown on the right will bedisplayed. It will happen when the Module Start instruc-tion is missing.
To correct the error we can either select a differentprogram module as startup module, or we can placeexecutable instructions in the module.
Out of Program SpaceThis is probably the most severe error we can encounter. Whenthis message is displayed, the code in our project has become toobig for the SMART1. We can try to solve the problem by reducingthe sizes of constants used in the project. These are all the fixedvalues in the individual instructions. The largest ones of them areprobably the fixed texts in display instructions. If this approach doesn’t do the trick, then wewill have to “weed out” all the less important program sequences in our modules or try to comeup with a leaner programming style.
If any of the above errors was encountered, the compile process will beaborted and the Error(s) found message will be shown. It will also bedisplayed if an an error originated in an instruction.
A list of all errors that can be caused by instructions is printed onthe next page.

(67)
Entry tie missing
Exit tie missing
Not programmed
Invalid jump address
Unreferenced entry point
Duplicate variable declaration
Duplicate file definition
Subprogram not found
Undeclared variable
... Call module . No start instruction in specified module.Referenced subprogram is not executable
Undeclared file
Type mismatch
Invalid record pointer
Undeclared field
Insufficient space in target
Invalid variable type
Parameter(s) out of range
Conversion to same type
Variable must be String with Length 16
Invalid fixed value
More Compile Error Messages
If an error was caused by an instruction, then that instruction will becovered by a red mask. When we move the mouse cursor over such amasked instruction, a message will pop up telling us what the particularerror is. Here’s a summary of all possible errors.
... Convert type .............. The variables used must be of different types.
... File definition ....................... A file with the same name already exists.
... Variable declaration ....... A variable by that name already exists.
... Any node with entries ................. None of the node’s entries are being used.
... Any node with exits ..................... At least one of the node’s exits is not used.
... Assign/Compare ... The fixed value is not valid for the type of the variable.
... Jump ............ There is no re-entry point with this number in the module.
... File access ........... The specified record pointer is not a number variable.
... Key/Math/Sub-String/Concatenate . Impossible with this type of variable.
... Assign/Concatenate/Convert type ... The target variable is too short.
... Any programmable node .................... The node has yet to be programmed.
... Sub-String ....... Start and/or length are outside the source variable.
... Call module .... The specified module is not part of the current project.
... Assign/Compare/File access ...... The variable (field) types must be the same.
... File access ............................ No field with the specified name was declared.
... File access ................................ A file with the specified name does not exist.
... Any instruction using variables . The specified variable was not declared.
... Re-entry point ......... No jumps or ties referring to this re-entry point.
... Clock ....... The variable must have this specific format.

(68)
Program Options
The SMART1 Programmer includes anassortment of optional features which canbe accessed via the Options menu.
At program start none of these optionsare operative. To activate one we mustclick on it using the left mouse button.When an option is in effect, it will have acheck mark displayed next to it.
Print Code Listing when Compiling
If the compile process is being executed while this option is checked, the SMART1 Programmerwill send a list to the printer showing the names, sizes and locations of all variables and filesused in the project. It will also print a code listing for every program module. This listingconsists of addresses and function summaries for each of the instructions in the particularprogram module.
Update Operating System
If we have activated this option, the SMART1 Programmer will incorporate the operating systemin the compile process and send it to the SMART1 along with the compiled user code.
We must use this option if we are sending a project to a SMART1 that is being programmedfor the very first time, or when we are going to re-program a unit in the future and want to use anupdated version of the operating system.
This option will be checked automatically whenever we activate the Immediate Executionoption.
Immediate Execution
Using this option, we can make the SMART1 bypass the startup screen and immediately executethe project’s startup module.
If the SMART1 was already programmed utilizing this option, then it is not necessary to useit again. The Update Operating System option will be checked automatically, whenever thisoption is in effect.
In a situation where we need to re-program a SMART1 which was previously programmedusing this option, but which is not supposed to bypass the startup screen in the new project, wewill have to activate the Update Operating System option by itself.

(69)
Realign Modules when Loading
At rare occasions it might be possible that a pro-gram module we just loaded looks a little odd. Itcould happen, as the example to the right is show-ing, that the ties in the module do not quite reachall the way to the nodes. This kind of distortion could occur when theparticular module had been created on anothercomputer, either under a different version of Win-dows (Win 3.11/Win 95) or with a different screenratio or resolution.
If this should be the case, then we can engagethe Realign Modules when Loading option andreload the program module or the entire project.After doing this, our program module should looknormal and we may turn the option off again.
Always Send after Compiling
If this option is checked, it will cause the SMART1 Programmer to automatically pop up theSend Code window every time a project was successfully compiled.
This eliminates both the need to click the Ok button in the compiler message as well as theprocess of opening the Send Code window.
Clear all Variables before Sending Code
If this option is checked, then the array of the SMART1's memory which holds variables andfiles will be flushed. When the SMART1 starts a project that was downloaded with this option ineffect, all variables will be cleared. The same is true for files. All of their fields are going to beempty, and the files will not be accessible until the necessary Initialize File instructions areapplied to them.
After the clearing process the particular values for the variables of the three individual typeswill be as follows:
All Number Variables are going to have a value of 0 (zero). Every single CharacterVariable will hold a Null Character, and all String Variables are going to contain empty strings.

(70)
Saving and Loading a Project
We have created our first little project and even successfully compiled it. Now, the time hascome to save it onto disk. Again, there are different methods to do this. For once, we can clickour way through the File menu and the Project menu to the Save Project function. The same taskcan also be accomplished by holding down the Alt key and pressing the keys FPS insequence. If the Save Project button is visible, then we may simply click on it to savethe project.
If we are saving this particular project for the first time, or if we have selected the SaveProject As function from the project menu, then a file dialog window is going to open up. Itshows us the cur-rent disk drive aswell as the folderthat is currentlyopen. It also allowsus to enter a namefor our project. Thename we specifymust conform tothe same regula-tions that apply tonames for programmodules. The fileextension assignedto SMART1 project files is “.smt”. The project with all its program modules will be saved in thecurrent folder. If we want to save a project in a different folder, then we can either select it fromthe list of folders, or enter its name along with the name of the project. The latter was done in theexample above. In cases where the specified folder does not exist on the current disk drive,
another window appears, askingus if we wish to create the folder.Clicking the Yes button will cre-ate the folder and save the projectin it. If we click the No button,the project will not be saved.
Whenever we use the Save Pro-ject function with a project that
had already been saved before, no file dialog window will appear. The project will be savedunder the same name and in the same folder that was used before.
The steps for loading a previously saved project are similar to the steps to save it. Thequickest way is to click on the Load Project button. We can also go through the menus,either by clicking the mouse or by typing the hot keys sequence Alt FPL. If a project ispresently loaded and had been changed, then we will be asked, whether we wish to save it or not.Again, a file dialog window will open up. This time it’s titled “Load Project”. As soon as wehave selected a project from it and click Ok, the project will be loaded into the SMART1Programmer.
current disk drive
project name open folder

(71)
Loading an existing Program Module
Let’s assume we are currently working on a project that requires the printout of a weight. We arejust about to open a new program module to specify the instructions necessary for reading thescale indicator, when we remember that we made a project once before, that included a scalereading procedure. So, instead of creating a new module we choose the item Load programmodule from the program module menu. A file dialog window allows us to locate the module.After finding it on thecomputer’s hard diskwe select it and clickthe OK button. Anicon for the moduletakes its place besidethe other modules onthe project screen.The module is nowpart of our projectand we are able tocall the scale readingprocedure from anyplace in our projectsimply by putting a Call a Module instruction in that place, and programming it with the name ofour scale reading module.
Saving a Program Module
If we need to save a program module by itself, then we have to select it first. This is simply doneby clicking anywhere on the module. We can recognize the selected program module by itshighlighted title bar. Once this is done we can save it in almost the same way as we save aproject. The hot keys sequence Alt FMS will get us through the menus and save the module inthe project’s folder (directory). Of course, we can also use the mouse and click our way to theSave Module function.
In cases where we want to save a module in a different folder, we can do this by using theSave Module As function. We can even create a new folder to save the module in. For this wecan apply a procedure equivalent to the one for saving a project, which was described on theprevious page. However, if after saving the program module in another folder either the SaveModule function or the Save Project function is used, the module will again be saved in theproject folder.
The Save Module As function is also the one we have to use, if we want to rename a programmodule.

(72)
was saved in the Code File format. For that we will still have to load it in the ordinary way. Browsing through the menus, one or the other among us may have already noticed that the
functions named Save Code File and Save Code File As are hardly ever available. This is indeedthe case. The only time these functions are not grayed out, is when we have just compiled aproject with the Update Operating System option in effect. The reason for this is, that theSMART1 which we are going to program with this project may have never been programmedbefore, and therefore won’t have an operating system.
The steps we have to perform in order to make a code file are as follows. First the projectmust be loaded in the SMART1 programmer. Then we have to activate the Update OperatingSystem option. We may select it either by itself or together with the Immediate Executionoption. As a final step we have to compile the project. If everything went smoothly, we can nowsave the code file. Using the Save Code File function will always place the file into the project’sdirectory. To save it somewhere else, we can employ the Save Code File As function. A filedialog window, similar to the ones we already know from saving projects and program moduleswill open up. We are allowed to select the folder (directory) and disk drive of our choice from therespective lists in thewindow.
The file exten-sion assigned toSMART1 CodeFiles is “.s19”.
The option en-abling us to create anew folder for stor-ing of a programmodule or a project,is not available withthe saving of codefiles.
Hey, there’s got to be something to be upgraded in the SMART1 Programmer’s next version.
Making and Saving a Code File
If we want to, we can choose to store theproject for a SMART1 in its compiled format
on disk.We refer to files that are saved in this special
format as Code Files. They give us the advantage ofbeing able to quickly reload a project without havingto compile it again. A feature that will come inhandy if we need to program another SMART1with the exact same project at a later time. It is,however, not possible for us to change a project that

(73)
Loading a Code File
For all the people who either haven’t read the previous page or have already forgotten all aboutit, let’s recapitulate what Code Files are. Each Code File is an entire project, complete with everysingle one of its instructions, plus the SMART1’s operating system, altogether translated intomachine code and saved in a file, ready to be downloaded. Code Files are particularly usefulwhen it comes to making duplicates of the same application to run on several SMART1s.Another scenario might be that we need to ship an updated program to a customer to enhance theSMART1’s performance. In this case we would send him a Code File instead of the project inform of individual program modules. This way we won’t have to reveal our programming secrets
to the customer and it also makes it very easy forhim to get the new program into the SMART1.Here is what he or we would do:To load a Code File we simply mouse-click ourway through the File Menu via Compiled Code toLoad code file. A file dialog box appears, showingus the current disk drive, a list of Folders (inWindows 3.11 called Directories) and all the filesin the currently open folder that have names endingwith .s19 . These are our Code Files. We select theone we want to load by clicking on it and then pressthe OK button. If the file we are looking for is not
in the list, then this can be due to several reasons. There might be too many files to fit in thewindow. In this case the slider bar becomes active and by clicking its up or down arrow we canscroll through the list until our file name appears. It could also be that the Code File was savedin a different folder or even on another disk. Then we have to select the proper drive and/orfolder from the “Drives” or “Folders” list. Let’s assume we had received a Code File on a floppydisk and it’s sitting in drive A of our computer. Clicking the tab on the “Drives” box will give usa listing of all disk and network drives we can access. Here again, if the space does not allow forshowing everything at once, we can use a slider bar to move through the list. We scroll up untildrive a: is displayedand then click on it.The folders and filelists get updated andnow we can load theCode File. The sec-ond part of the up-dating process, theactual downloadingof the code is de-scribed in the chap-ter Sending Codeto the SMART1.
Slider Bars

(74)
If the serial port number we plugged the SMART1 into is different from the number shown inthis window, then we have to click on the number and change it. We are prompted to start theSMART1 in programming mode. This is accomplished by applying power to the unit whilepressing its programming button. Fromhere everything should be going by itself.The project’s individual components aredownloaded and as soon as this is done,the Send Window will disappear and theword DONE will be shown on theSMART1’s display. The final step is topull the power connector from the unitand to plug it back in. Our program hasbeen updated and is now ready to run.
Once the cable is in place we get back to the SMART1 Programmer. Either by pushing theshortcut button or by clicking Send in the Process menu, we bring up the Send Window.
Sending Code to the SMART1
We now have a compiled project sitting in our computer’s memory. What next? We have to getthe code into the SMART1. Do do this we need to run a cable from it’s serial port 0 (that’s theone farthest away from the power jack) to a free serial port on our computer. Most computers areequipped with two serial ports. They are usually located on the back and are laid out as either amale connector with 25 pins or a male connec-tor with 9 pins. The example on the rightshows them sitting next to one another, butthis is not always the case. One of the ports istypically used for the mouse. The other one we will connect the SMART1 to. The cable we needis called a ”Null Modem Cable”. It must have a 9 pin female connector on the end that plugs intothe SMART1. The connector on the other end has to fit the computer’s serial port. We can eitherbuy the cable in a computer store or make our own simplified null modem cable with the threewires we need for this job. Here are the pin-out versions for the different connector types:
Shortcut button “Send”
serial portnumber
9p 25p
2 - 23 - 35 - 7
9p 9p
2 - 33 - 25 - 5

(75)
Tips and Tricks, Dos and Don’ts

(76)
Moving Instructions to a New Module
Since the features for copying and pasting of instructions didn’t make their way into version 1.00of the SMART1 Programmer, we can’t move instructions from one module to another. There is,however, a Trick we can use, if the current module is getting too crowded and we want to placeparts of it in a new module. The procedure is like this: First, we save the module. Then we saveit under a different name, thereby renaming it. The third step is to load the module with the oldname back into our project. Now we have two identical program modules with different names.All that’s left to do, is to get rid of the instructions we don’t need in the individual modules.
Retaining Data during Re-Programming
Every time a project is compiled, the SMART1 Programmer calculates the space required for allvariables and files. According to these calculations it will assign memory addresses in such away that the next item is always placed onto the next available memory location.
Let’s imagine what will happen, if we are re-programming a SMART1 because our customerwanted us to change a certain part of the project. As long as we are neither changing anyvariables nor modifying any files, we’ll be fine. The trouble starts when we start to add, removeor change the sizes of variables or files. All of a sudden some of our variables might have weirdcontents and our files might not work at all. Because we changed one or more variables,everything located above these variables will have moved to different spots in memory andtherefore have different contents.
Now that we know about the danger, let’s get some Tips on what to do against it. First wemust know that memory is distributed in the same order in which the program modules areloaded into the project. This means, that the files and variables in the module that is processedfirst will always be placed at the start of the memory. So, we simply place all the files andvariables that will contain vital data into this module. Everything processed after that will nowhave no influence on this data. We are not required to include any executable instructions in thismodule. To find out which module is the first one to process, we can look at the list of modulesin the Windows menu. It’s the one on the top. It does not neccessarily have to be the project’sStartup Module, so let’s not get them confused! We can designate another module as the firstone to process, if we don’t want to use the current one. To do this we must activate the moduleof our choice by clicking on it. Then we have to press and hold the Ctrl key andpush the F1 key at the same time. The project will be reloaded in the new order.
A scenario that can’t be taken care of quite that easily, will arise if we haveto change the structure of a file itself. If we can foresee that a situation like this could emerge,then it’s good advice to include some functions in the project that are capable of uploading/downloading file data to and from a PC. This way we can upload the existing data, modify it forthe new structure and then download it to the re-programmed SMART1. The SMART1Programmer installation disk includes a little example project, demonstrating download andupload functions. The disk also includes a utility program for the PC called SMART1 DataLoader. It can be used to receive file data from a SMART1, modify it and send it back. We caninstall both these items by selecting the Custom Install option in the installation program.
F1Ctrl

(77)
Recursive Calls
A definite Don’t is to use the Call a Module instruc-tion to go back to a higher ranking program module.The people among us who entered the realms ofprogramming only recently, could be easily trappedby this possibility. The only proper way to return tothe calling module is to apply the Module Exitinstruction. Whenever a call to a module is executed,the address of the calling instruction is stored in theso called stack. This is an area in the SMART1’smemory chip located adjacent to the variables andfiles. When the module has finished its task theaddress is pulled from the stack and the program continues where it left off. If, however, theprogram flow in the called module never gets to a Module Exit instruction, but instead calls themodule which called it in the first place, the stack is sooner or later going to flow over. Thismeans, it will expand into the memory used for files and variables. The moment at which thiswill happen depends on how often the calling loop is being executed and how much space isoccupied by the project’s variables and files. If the SMART1 is frequently turned off, it mightnever happen. If it does, though, the program will be stopped before any data is lost and an errormessage will be shown on the screen. Turning the SMART1 on and off will restart the program.It is going to work until the stack runs over again.
Detecting a Number Overflow
We have read in the chapters about Number Variables and the Math Instruction, that numberscan only be displayed as long as they are not bigger than what their maximum length allows, andonly if their numeric resolution doesn’t exceed the value 16777215. Well, sometimes we mightget into a situation, where adding up numbers could lead to such an overflow. One thing we canDo to keep the display from putting a row of stars in place of our number, is to Compare thenumber to the largest displayable value before it’s shown. If it is greater than that value, we haveto use a number that was declared with a larger capacity. In case our number already had a lengthof 8 or more and wasn’t using decimal places, then we could divide it by 10, convert it into aString and append a “dead” zero to its end. Doing this, we will only lose the value of thenumber’s last digit as compared to the whole number.
Transmitting to a Printer
As we probably remember from reading the chapter about serial transmissions, serial ports 1through 4 will “swallow” the first character without reporting a possible “printer busy” statusback to the SMART1. What we can Do in order to not be fooled by this behaviour, is simply tosend two Carriage Return characters whenever we need to test the printer’s status. They won’tcause any actual printing, but still give us the result we’re aiming for.
One final Tip regarding printers: Let’s not forget that most of them will only print thereceived data if it is followed by Carriage Return and/or Line Feed.

(78)
APPENDIX

(79)
Serial Port Pins
Pin 2:
Receive Datalistens to what’s coming
through the cable.
Pin 5:
Signal Groundfunctions as a referencelevel for the other lines.
Pin 3:
Transmit Datatalks to the device that’s hooked up here.
Pin 8:
Clear To Sendis used during transmissions
in handshaking mode tocheck if the device the
SMART1 wants to send to, isavailable for communication.
Pin 7:
Request To Sendsignals the device on the
other end of the cable thatthe SMART1 is ready to
receive data.(not used on ports 1 & 2)
Pins 1,4,6 and 9 have no particular purpose in any of the SMART1’s serial communication ports.
I/O Expansion Cable
The instruction types for Output Relays, 4-20 mA Outputs and Remote Inputs will function onlyif their respective hardware components are connected to the SMART1’s I/O expansion port. Acable assembly for this intention is available from Western Scale.
For trouble shooting purposes, here’s how the wires should connect the SMART1 to theexpansion board sets A and B:
board set
A
board set
B