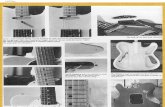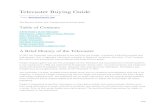Smart-telecaster™ HD View Single (NTSC/PAL) Users Guide ......Smart-telecaster HD View Single...
Transcript of Smart-telecaster™ HD View Single (NTSC/PAL) Users Guide ......Smart-telecaster HD View Single...

- 1 -
Smart-telecaster™ HD View Single (NTSC/PAL) Users Guide
Overview
This a system for transmitting HD video and audio in IP
communications network. The system offers voice communication, unidirectional video
transmission, and two-way video transmission, all of which allow access to remote location
events in real time.
Smart-telecaster HD™ View Single (hereinafter, "STCHD View S")
Smart telecaster™ Zao-S (hereinafter, " STC Zao-S ") Smart telecaster™ Zao (hereinafter, " STC Zao")
Caution
●For STC Zao-S, Zao Controller please refer to the applicable manual.
●Please “STCHD View S” grade reports may vary in content.
●we recommend using the latest version of the “STCHD View S”.
●For peak load derating method, please refer to instruction manual for details.
●If you wish to see STCHD View S UserGuide that Internet Connection.
Ver1.0.0.2

- 2 -
Product Specifications
ITEM DETAILS
Main Function Live Relay(One-way video, Two-way audio)
File reception(HD transmitter)
IP streaming function
Zao/Zao-S Recording function(mp4)
STC for iOS ML Recording function(AVI)
Zao-S Still image capture(Still image creation on receiving
side: resolution is set on View)
Connection Possible Product STC Zao、STC Zao-S、Smart-telecaster for iOS ML
Available concurrent connections 1
Delay 240msec~30000msec
Codec Video VP8、H.265
Audio Vorbis
Operating
Environment
※System
Requirements
OS Windows10 64bit
CPU Corei5 2.5GHz over
Memory 8GB+
Video Card NVIDIA® GeForce® GTX /Quadro over(When you use
IPEncorder function.)
Network Global IP/VPN provided by us
External
Output
Video Card Blackmagic Decklink Quad 2, Decklink Studio 4K,
UltraStudio Express, UltraStudio HD mini
Signal Format SDI or HD-SDI(By the transmitter connection)
Install/Uninstall
You can install "STCHD View S" in the
following way.
1. Please access the following URL and
perform user registration
http://www.soliton.co.jp/products/smart-
telecaster_zao-s/download/stcregistrati
on_e.html
2. We will send the download site URL of
the Smart-telecaster Zao-S dedicated
reception application, ID and Product
Key information required for installation
to the registered e-mail address.
3. Right click on the downloaded file and
select "Run as administrator".
STCHDView_S_N_P_ML_1002.EXE
(The file name varies depending on the
version you use.)
4. Please enter the ID, Product Key
according to the screen display and
click the installation button (NTSC/PAL)
according to the usage environment.
* Since it requires authentication, it
needs to be connected to the Internet
during installation.

- 3 -
5. Windows Firewall Settings →
Reception Rules UDP 31115 Release
You can uninstall "STC HDView S" in
the following way. 1. Right click on the downloaded file and
select "Run as administrator".
STCHDView_S_N_P_ML_1002.EXE
(The file name varies depending on the
version you use.)
2. Please select uninstall according to the
screen display.
※ Do not uninstall with other methods
(Windows function). Since serial
management is performed, installation
can not be performed again.
Start/Close
Start
The following methods “STCHD View S”
can be start.
[Start] ⇒ [All Program] ⇒ [STCHD View
S]
Close
The following methods “STCHD View S”
can be close.
Click on the upper right corner of the [X].

- 4 -
Main Screen

- 5 -
(A) Connection indicator/relay
disconnect button
This is an indicator that indicates that you are
in standby or connected. During connection,
ON - AIR is displayed. It also serves as a
button for disconnecting the relay.
(B) Network
Selects to display each transmitter network
connection status. It also displays connection
speed numerically and graphically.
(C) Status
Selects to display message status of STC
HDView S.
(D) Audio
In general, the audio of STC HDView S is
transmitted to all connected transmitter
channels.
(E) Settings
Displays Resolution, Bitrate, Frame Rate,
Codec, Delay, Audio, Auto-Record status
during live broadcasting.
(F) Encryption Icon
When a live broadcast is transmitted in
encryption mode, the icon is displayed.
(G) Preview Screen
Displays live broadcasting video.
(H) Bitrate
Displays numbers of video data rates, which
also means displaying the level of
communication amount on current connected
bandwidth.
(I) Frame Rate
Displays frame rate.
(J) Transmitter Audio Indicator [Cam
Audio indicator]
Microphone Volume
Remotely controls the transmitter’s MIC
volume. Move the slide bar to the left for
lower volume, right for higher volume.
Slide the bar all the way left to stop audio
between Transmitter and Receiver. All
communication bandwidth will then be
allocated for Video transmitting.
Audio Level
Displays the transmitter’s audio level.
When audio mode is set to Stereo, the
upper is left audio level and lower is right
audio level. When the audio mode is set
as mono, upper and lower are same audio
level.
(K) Status Indicator[RECV,SEND,FILE]
When transmission has connected, the
connection Status blinks.
(L) Settings Display
During Live broadcasting, displays each
variable of Bitrate, Frame Rate, Resolution
and Delay.
(M) Receiver Indicator [View Audio
indicator]
MIC Icon
In the event of a MIC input error, an X
mark will be shown on top of the icon.
MIC Volume
To adjust MIC volume for audio input,
move the slide bar to left for lower record
level and right for higher record level

- 6 -
Speaker Icon
In the event of a Speaker output error, an
X mark will be shown.
Speaker Volume
To adjust the audio play application
volume, move slide bar to left for lower
volume and right for higher volume.
Audio Level
Displays input audio level of STC HDView
S. When in Stereo mode, upper is left
level and lower is right level. When in
MONO mode, upper and lower will be the
same level.
(N) Settings
Displays Resolution, Bitrate, Frame Rate,
Codec, Delay, Audio, Auto-Record status
during live broadcasting.
(O) Static Picture Button
Get a static picture.
(P) Record Button
Start/Stop recording.
(Q) Live Button
Please see IP streaming mode and Local Rec
mode described later.
(R) External output device indicator
When the received image can be externally
output by the equipment configuration of the
receiving side, the button becomes blue.
When the external output device is not used,
the indicator will be grayed out.
Outputable No output
(S) Preset Button
You may register your desired preset of STC
HDView S settings.
When youclick on a preset button, all
registered settings will be applied immediately,
and the selected preset button turns gray.
When selected
When not selected
Audio Input/Output
STC HDView’s Input/Output is designed to
use Windows default playback/recording
devices.
With external output device
Since this application automatically
uses the external output board, please
set the Windows default playback
device to other than the audio device
of the external output board.
No external device
Use the default Windows recording
device / playback device.

- 7 -
Edit Settings
Edit audio and video settings when Transmitter and Receiver are connected. Each setting
dialogue is distinct, so you must configure every channel
(1) Bitrate [Bitrate]
Communication bandwidth.
(2) Framerate [Framerate]
Specifies Framerate.
(3) Hi-Quality [Hi-Quality]
When checked, the Hi-Quality encode mode is
used. In Hi-Quality mode, you can get
better-quality video without increasing the video
bitrate.
(4) Resolution [Resolution]
Set Resolution for Live broadcasting. Each
resolution setting is shown in following tables.
If the settings value is Middle and the
Transmitter is STC Zao S, the
resolution may
change depending on settings of “(2)
Framerate.”
If the setting value is Low and the
Transmitter is STC Zao S, the
resolution may change depending on
settings of “(1) Bitrate.”

- 8 -
【Video Input Settings: 59.94i or 720/59.94p】
STC Zao/Zao-S (1080i)
Settings Video Quality Resolution
High Full HD 1920 x 1080
Middle
Half HD (59.94i) 960 x 1080
Half HD (29.97) 1920 x 540
Low (768k
以上) Quarter HD 960 x 540
Low (512k
以下) Quarter HD 640 x 360
STC Zao/Zao-S (720p)
Settings Video Quality Resolution
High Full 720p 1280 x 720
Middle
Half 720p (59.94)
640 x 720 Half 720p (29.97)
Low (768k
以上) Quarter 720p 640 x 360
Low (512k
以下)
STC Zao/Zao-S (525i)
Settings Video Quality Resolution
High VGA 720 x 480
Middle
Half VGA (59.94i) 360 x 480
Half VGA (29.97) 720 x 240
Low (768k
以上) CIF 360 x 240
Low (512k
以下)
STC for iOS ML
Settings Video Quality Resolution
High Quarter HD 960 x 540
Middle Half VGA Wide 640 x 360
Low
【Video Input Settings: 50i or 720/50p】
STC Zao/Zao-S (1080i)
Settings Video Quality Resolution
High Full HD 1920 x 1080
Middle Half HD (50i) 960 x 1080
Half HD (25) 1920 x 540
Low (768k
以上) Quarter HD 960 x 540
Low (512k
以下) Quarter HD 640 x 360
STC Zao/Zao-S (720p)
Settings Video Quality Resolution
High Full 720p 1280 x 720
Middle Half 720p (50)
640 x 720 Half 720p (25)
Low (768k
以上) Quarter 720 640 x 360
Low (512k
以下)
STC Zao/Zao-S (625i)
Settings Video Quality Resolution
High VGA 720 x 576
Middle Half VGA (50i) 360 x 576
Half VGA (25) 720 x 288
Low (768k
以上) CIF 360 x 288
Low (512k
以下)
STC for iOS ML
Settings Video Quality Resolution
High Quarter HD 960 x 540
Middle Half VGA Wide 640 x 360
Low
All resolution settings may be changed when no
video is being transmitted. However, during
receiving video transmission, settings depend on
image capture type. Either only SD or HD setting is
available.
If settings have changed during video transmission,
the change will still be activated after the video has
been disconnected.

- 9 -
(5) Delay [Delay]
Sets the delay buffering for Transmitter. The
value range is from 240msec to 30000msec.
By specifying delay buffering settings, the
received video transmission will not be played
immediately. Instead, the transmission will be
delayed by a specified time, reducing the
disturbance caused by the frame update interval.
* Suggested settings chart for Transmitter.
Wired LAN connection
240msec more
4G Connection
720msec more
3G Connection
1200msec more
Satellite (BGAN) connection
4000msec more
When transmitting with bonding multiple
connections, set to match the slower
connection.
In addition, due to line congestion or having
poor signal situations, the network
transmission might be unstable. In this case,
stop moving and keep the camera still for a
while. You also can increase the stability by
extending the delay value.
(6) Presets [Presets]
In STC HDView S, you can register any of the
settings as a preset.
Preset Button
By clicking Preset button, it becomes highlighted
in green. All registered settings in dialogues will
be collectively changed.
Preset Register Button
By clicking this button, the preset dialogue will be
displayed.
Specify the Preset name, then click Save button.
Current settings will be registered as preset and
become selected.
By clicking the Cancel button, the preset register
will be canceled.
Note that Preset Name is also reflected in the
Preset Button on the main screen.
When Preset is selected, the button becomes
green.
The preset selected state will be canceled after
any of settings have been changed.

- 10 -
(7) Forwarding Received File
[Forwarding received file]
This feature is not embedded in STC HDView S.
(8) Audio Frequency and Mode [Audio
frequency and mode]
Specifies Audio Sampling Rate, Stereo/MONO
and Audio Bandwidth.
① Audio Frequency
Sets sampling rate for audio send/receive.
[NOTE] When connected with iOS ML, it is fixed
to 22050Hz.
② Audio Channel
Set Stereo or MONO for audio input channel.
Audio Band [ AudioBand ]
Configures audio band (Kbps)
The available audio band, frequency and
channels can be set in the following range.
Audio
Frequency
Stereo (Kbps) MONO
(Kbps)
8000Hz 11.71 ~
62.50
7.81 ~
41.01
11025Hz 15.62 ~
85.93
11.71 ~
48.82
16000Hz 23.43 ~
167.96
15.62 ~
97.65
22050Hz 29.29 ~
167.96
15.62 ~
87.89
48000Hz 43.94 ~
488.28
31.25 ~
234.37
(9) Audio Source Selection [Audio
source]
Select Left or Right when audio channel in
MONO mode.
Left Select Left channel to use as MONO audio
input.
Right Select Right channel to use as MONO audio
input.
(10) Control Transmitter Line [Line stop]
In STC HDView S, there is a Purge feature, which
you can individually Pause and Reconnect the
network connection with Transmitter. (This
feature is available only when connected multiple
connections.)
To pause the connection, check the desired
connection and click the OK button.
To reconnect, uncheck the connection and click
the OK button.
The Purge feature can be operated while
maintaining a live broadcast. This is useful for
temporarily disconnecting a lower bandwidth
connection caused by moving the Transmitter’s
location rapidly. It also can be useful for redialing
(disconnect reconnect).
(11) Others [Others]
Encryption [Encryption]
Encrypts data for transmission.
Automatic Recording [Automatic recording]]
[NOTE] This feature is not available in STC
Zao S, but it is available in the previous
version.
Mix Recording with Local Audio [Mixing local
audio on recording]
[NOTE] This feature is not available in STC
Zao S, but it is available in the previous
version.
(12) Serial Port Tunneling
The feature is not available in STC Zao S.
(13) Encoder setting
Display IP Streaming Setting Window. Refer to
the IP streaming function described later.

- 11 -
Common settings
Configure Authentication Code with Transmitter.
Authentication Setting
[Authentication setting]
(1) Authentication Code [Authentication
code]
You can set the code for connection
authentication for the Transmitter.
The authentication code can be set using up to 30
alphanumeric characters. (The code you enter will
be displayed as *.)
This feature is active only when Authentication is
flagged.
(2) Authentication Validated Flag
[Validation]
When ON checked
:Enable Authentication Code
When OFF checked
:Unable Authentication Code
* When the Authentication feature is enabled, only
transmitters with same authentication code can be
connected. If the authentication code is different,
a transmitter cannot be connected with STC
HDView S.
Other settings[Other settings]
(3) Confirm Bluetooth Device [Confirm
Bluetooth connection]
This feature is not available in this version.
Product Serial [Product Serial ID]
(4) Serial ID [Serial ID]
Displays registered serial ID.

- 12 -
IP streaming function
Check the existence of a folder.
C:¥Program Files (x86)¥Smart-telecaster HD¥bin
C:¥Program Files (x86)¥Smart-telecaster HD¥STCView¥
C:¥STCXML
C:¥STClibs
※Depending on your environment (NTSC / PAL), the folder name and reference destination may be
different.
Check Version Number

- 13 -
Check NVIDIA Driver
Check your nvidia driver version(equal to or larger)
ex.)
K620 : 369.26
K2200 : 375.57
Nvidia Video Encode supported GPUs
High Performance Computing and Hyperscale Accelerators
Tesla K10, K20, K40, K80, M4, M40, M6, M60, P4, P40 and newer
Desktop and Workstation
Quadro K2000, K2200, K4000, K4200, K5000, K5200, K6000, M4000, M5000, M6000, P5000, P6000 and newer
Mobile Workstation
Quadro K2000M, M2000M, K5000M, and newer
Cloud Gaming, Virtual Desktops, and Cloud Enterprise
GRID K1, K2, K340, K520, M30, M40, and newer
Desktop and Notebook Computers (Up to 2 concurrent encode sessions per system)
GeForce (encoding supported only on Kepler, Maxwell and Pascal GPUs)
Cards that have been tested in our system is K2200 and K620.
We does not guarantee all Cards.
You can access EncoderConfiguration via EncSetting button from each channel.

- 14 -
Encode Settings
(1) Format
You can select Streaming format.
RTMP(Support CPU,GPU Encode. )
RTSP (Support CPU and dxva2 decode)
(2) Gpu status
Superview is check your GPU status.
(NVIDIA and QSV)
Available
Out of Service
(3) Cpu/Gpu
support radio button is activated.
(4) Video
You can select each format.
Width x Height ( W x H )
No width height remarks
1 1920 1080 default
2 1280 720
3 960 540
4 640 360
5 320 180
(1) (2)
(3)
(4) (5)
(6)
(7)
(8) (9)

- 15 -
Framerate
No Framerate remarks
1 60 * It is effective only
when setting
720p/60fps
2 50 * It is effective only
when setting
720p/50fps
3 30 default(NTSC)
4 25 default(PAL)
5 15
Profile
・Auto
Automatic setting.
・Manual
Profile
No Profile remarks
1 high default
2 main
Preset
No Preset remarks
1 slow default
2 medium
3 fast
Level
No Level remarks
1 5.1 default
2 5.0
3 4.2
4 4.1
5 4.0
6 3.2
7 3.1
Keyframe
No Keyframe(sec) remarks
1 10
2 9
3 8
4 7
5 6
6 5
7 4 default
8 3
9 2
10 1
Bitrate(Video bitrate)
No Bitrate(kbps) remarks
1 10000
2 9500
3 9000
4 8500
5 8000
6 7500
7 7000
8 6500
9 6000
10 5500
11 5000
12 4500
13 4000
14 3500
15 3000
16 2500
17 2000 default
18 1000
19 750
20 500
21 250
Deinterlace
No Deinterlace remarks
1 Checked(ON) default
2 No
checked(OFF)

- 16 -
(5) Audio
Format
No Format remarks
1 MP3 default
2 AAC
3 ALAW For RTSP mode
only
Samplerate
No Samplerate remarks
1 44100 default
2 22050
3 11025
4 8000 For RTSP mode
only
Channels
No Samplerate remarks
1 stereo default
2 mono
Bitrate(Audio bitrate)
No Bitrate(kbps) remarks
1 96 default
2 112
3 160
4 192
5 224
Desync
You can adjust the audio synchronization
only in the RTSP mode.
No Desync (msec) remarks
1 -540
2 -1080 default
3 -1620
4 -2160
(6) Nvidia ID
If two GPU card is installed, you can select
GPU Card Number.
No NvidiaID remarks
1 0 default
2 1
(7) Streaming
RTMP url
You can input RTMP url manually.
Stream key
You can input Stream key manually.
Auto start
・Auto
When the connection of the transmitter
and the receiver is stable, SuperView will
start the delivery automatically.
・Manual
After connecting stability of the transmitter
and the receiver, you can start and stop
manually delivery.
Disable (LocalRec Mode)
You can the IP re-delivered to Disable.
※ )After the change , you will need to
re-start the application for GUI.
No LocalRec Mode remarks
1 Checked(ON) default
2 No
checked(OFF)
ON
OFF

- 17 -
(8) Cancel
Setup window is closed (setting is not
saved).
(9) OK
Setup window is closed (setting is saved).
Auto Hide
By default, during a live, the status window of the encoder will not pop up.
If you want to show, please set the following.
C:¥Program Files (x86)¥Smart-telecaster HD¥STCView¥EncoderStub.ini
[CONFIG]
check_interval = 1000
encstart_waittime = 500
encend_waittime = 500
comm_timeout = 300
program_reg_interval = 15000
encoder_path = "C:¥Program Files (x86)¥Adobe¥Flash Media Live Encoder
3.2¥FMLECmd.exe"
ffencoder_path = "C:¥Program Files (x86)¥Smart-telecaster HD¥bin¥f¥ffmpeg"
vlcencoder_path = "C:¥Program Files (x86)¥VideoLAN¥VLC¥vlc"
hide_window = 1 Please Change to 0 (show).

- 18 -
IP streaming mode
if the local recmode is disabled and when transmitter connected, live button will become active.
disable enable delivery
Local Rec mode
if the local recmode is enabled and when transmitter connected, Snapshot/Record button will become active.
if you press the SnapShot button, you can get a jpeg image.
When you press the record button Start / Stop is inverted. you can get a mp4 video.
default store path is MyReports folder. please check settings->Forwarding received file.
disabled enabled recording
Media format is below
No Filename Format remarks
1 [Transmitter-Name]_yyyyMMddHHmmss_[ch].mp4 mp4( h264 / mp3 )
2 [Transmitter-Name]_yyyyMMddHHmmss_[ch].jpg jpg

- 19 -
Sample Configuration
YouTube settings
Login to Youtube and check your channel settings.
Click your channel and check [ENCODER SETUP]
Set RTMP and Stream Key to EncoderSettings.
When the Receiver receives a live from the Sender to channels, it will be made automatically or manually RTMP
retransmit to YouTube.
Facebook settings
Login to Facebook and check your created page.Click [Publishing Tools]

- 20 -
Select [Video Library] and click
[Create Live Video] page popup.
Set RTMP and Stream Key to EncoderSettings.
When the Receiver receives a live from the Sender to channels, it will be made automatically or manually RTMP
retransmit to Facebook.

- 21 -
※) Facebook is use tcp 80 port. Please be aware of the limitations of the network environment (security policy of
firewall, etc.)
Appendix
Encode Status
Please Check drop and bitrate counter.
If the Drop counter increases always, please review the specs and encoding settings of the hardware.
Please review the encoding settings.
RTMP performance
When distributing an RTMP stream of 1.5 Mbps or more, adding it to the following registry may
stabilize.
Double Click the following file to register the registry.
C:¥Program Files (x86)¥Smart-telecaster HD¥STCView (PAL_B)¥bin¥f¥AFD_param.reg
CAUTION: If you use Registry Editor incorrectly, you can cause serious problems that may require you to reinstall your operating
system.
we can not guarantee the resolution of problems resulting from using Registry Editor incorrectly. Please use Registry Editor at your
own risk.

- 22 -
Install VideoLAN
Please install [vlc-2.2.4-win32.exe]
Install Click the following.
SuperView Settings
RTSP Settings Please check required items.
sample configuration
Format RTSP
CPU/GPU CPU
Audio>Format ALAW
Samplerate 8000
Stream key hd11 ※(your stream name)

- 23 -
Check Encoder Status
When transmitter connected, live button will become active.
Pressing the live button will start RTSP server mode.
Check your port status
SuperView Use Static Port for RTSP Listen port.
SuperView Channel Number TCP Port
Ch1 50001
if you start live button , you can check port status from netstat command.
ex) netstat –na

- 24 -
Player Settings
This is a sample to play with video lan.
Open Network Stream
Please set your RTSP url.
rtsp://[superview ip address]:50001/[streamkey]
You can check the stream by pressing Play. Please configure the firewall when playing over the network.

- 25 -
Trademarks
“Smart-telecaster™ HD View Single” is a copyrighted work of Soliton Systems K.K. All
related copyrights and other rights are the property of Soliton Systems K.K.
All other company names and product names mentioned in this document are registered
trademarks or trademarks of their respective companies.
This product includes AES Library by Isao Mori.
This product, in part or in its entirety, may not be copied, reproduced, or modified in any
way.
The details of this product are subject to change without prior notice for product
improvement.
The connection configurations shown in this document is purely for reference only and does
not guarantee all combinations.
Visit our website for FAQ and other information:
http://solitonsystems.com/products/solution/live-broadcasting/smart-telecaster-zao-s-2/
Contact information:
Mobile Broadcast Division, Soliton Systems K.K.
Shinjuku 2-4-3, Shinjuku, Tokyo 160-0022