SMART Series - easybadges-easybadges.netdna-ssl.com...SMART-31S (Figure.3) is the standard card...
Transcript of SMART Series - easybadges-easybadges.netdna-ssl.com...SMART-31S (Figure.3) is the standard card...

1
User Manual
SMART Series
SMART-31S, SMART-31D, SMART-31R

2
Copyright Notice Users must respect the copyright laws applicable in their country. This manual must not be
photocopied, translated, reproduced or transmitted in whole or in part for any reason and by the
means that might be, albeit electronic or mechanical, without the express, written authorization
of the company IDP card printer.
All information contained herein may be subject to modification without prior notice.
IDP card printer accepts no liability for any possible errors herein, nor for any accidental
damage or damage caused through the dissemination or the use of this manual.
Trademarks
SMART-31 is a trademark and IDP is a registered trademark of IDP card printer. Windows is
registered trademarks of Microsoft Corp. All other trademarks or registered trademarks are
marks of their respective holders. SMART-31 Design is a trademark of IDP.
Return Materials Authorization
In order to make a warranty claim you must contact an IDP Reseller. You will be responsible for
packaging the printer for shipment and the costs of shipping and insurance of the printer from
the point of use of the printer to the IDP Reseller. The IDP Reseller will bear the costs of
shipping and insuring the printer from the repair location to the address from which the printer
was shipped.
Before returning any equipment for in-warranty or out of warranty repair, contact an IDP
Reseller or an IDP Service Center for a Return Materials Authorization (RMA) number. Repack
the equipment in the original packing material and mark the RMA number clearly on the outside
of the box. For more information about RMA or IDP warranty statements, refer to the Warranty
booklet on the quick install guide.

3
Table of Contents
1. Introduction ............................................................................... 8
1.1 Printer outside features ........................................................................................................ 8
1.2 Printer inside features ............................................................................................................. 10
1.3 Ribbon cartridge features................................................................................................... 11
1.4 Display and Buttons ............................................................................................................ 12
2. Printer installation .................................................................. 13
2.1. Connecting a power and a USB cable.............................................................................. 13
2.2. Fitting the ribbon .................................................................................................................. 14
2.3. Loading the cards ................................................................................................................ 17
2.4. The withdrawal of printed cards. ...................................................................................... 19
2.5. Driver installation (Windows 7 / 8 / 10) ............................................................................... 20
3. Driver configuration ............................................................... 24
3.1. Printer Properties .................................................................................................................... 24
3.2. Advanced Options .................................................................................................................. 28
3.3. Other settings .......................................................................................................................... 31
4. Utilities ..................................................................................... 34
4.1. Card Printer Config ................................................................................................................. 34
4.2. Network configuration ........................................................................................................... 43
4.3. Card Printer Test ..................................................................................................................... 52
4.4. Firmware update ..................................................................................................................... 59
5. Optional device driver installation ........................................ 61
5.1. Contact smartcard reader...................................................................................................... 61
5.2. Contactless smartcard reader .............................................................................................. 64
6. Troubleshooting ..................................................................... 67

4
6.1. Error Message ......................................................................................................................... 67
6.2. Cleaning the printer ................................................................................................................ 71
6.3 TPH (Thermal Print Head) replacement ............................................................................... 75
6.4. Card movement ....................................................................................................................... 77
6.5. Printing quality ........................................................................................................................ 78
6.6. Magnetic stripe encoding ...................................................................................................... 79
6.7. General operation ................................................................................................................... 80
7. Specification ........................................................................... 82

5
Table of Figures
Figure 1 SMART-31 front features ............................................................................................ 8
Figure 2 SMART-31 rear features ............................................................................................. 8
Figure 3 SMART-31S (Standard) .............................................................................................. 9
Figure 4 SMART-31D (Dual) ..................................................................................................... 9
Figure 5 SMART-31R (Rewritable) ........................................................................................... 9
Figure 6 SMART-31 Inside features ........................................................................................ 10
Figure 7 Ribbon cartridge features .......................................................................................... 11
Figure 8 SMART-31S Connection of power and USB cable .................................................... 13
Figure 9 SMART-31D Connection of power and USB cable ................................................... 13
Figure 10 Top Cover open ...................................................................................................... 14
Figure 11 Take out the ribbon cartridge .................................................................................. 14
Figure 12 Loading the ribbon 1 ............................................................................................... 15
Figure 13 Loading the ribbon 2 ............................................................................................... 15
Figure 14 Installing the cleaning roller .................................................................................... 15
Figure 15 Peeling the protective wrapper ................................................................................ 15
Figure 16 Installing the ribbon cartridge .................................................................................. 16
Figure 17 Close Top Cover ..................................................................................................... 16
Figure 18 Adjusting the card thickness Device ........................................................................ 17
Figure 19 Preparing the card 1 ............................................................................................... 17
Figure 20 Preparing the card 2 ............................................................................................... 17
Figure 21 Loading the cards 1 ................................................................................................ 18
Figure 22 Loading the cards 2 ................................................................................................ 18
Figure 23 Loading the cards 3 ................................................................................................ 18
Figure 24 Loading the cards 4 ................................................................................................ 18
Figure 25 SMART-31 Withdrawal a card ................................................................................. 19
Figure 26 SMART-31 Dividing a stacker ................................................................................. 19
Figure 27 Install Win7 driver 1 ................................................................................................ 20
Figure 28 Install Win7 driver 2 ................................................................................................ 20
Figure 29 nstall Win7 driver 3 ................................................................................................. 20
Figure 30 Install Win7 driver 6 ................................................................................................ 21
Figure 31 Install Win7 driver 8 ................................................................................................ 21
Figure 32 Install Win7 driver 9 ................................................................................................ 21
Figure 33 Install Win7 driver 10 .............................................................................................. 22
Figure 34 Install Win7 driver 11 .............................................................................................. 22
Figure 35 Install Win7 driver 12 .............................................................................................. 22

6
Figure 36 Install Win7 driver 13 .............................................................................................. 22
Figure 37 Install Win7 driver 14 .............................................................................................. 23
Figure 38 Install Win7 driver 15 .............................................................................................. 23
Figure 39 Printer properties .................................................................................................... 24
Figure 40 Layout ..................................................................................................................... 24
Figure 41 Input / Output .......................................................................................................... 25
Figure 42 Printing ................................................................................................................... 25
Figure 43 Encoding................................................................................................................. 26
Figure 44 Magnetic Encoding Advanced Option ..................................................................... 27
Figure 45 Load/Save Option ................................................................................................... 27
Figure 46 Printer sharing ........................................................................................................ 31
Figure 47 Ports ....................................................................................................................... 31
Figure 48 Advanced ................................................................................................................ 32
Figure 49 Color Management ................................................................................................. 32
Figure 50 Security .................................................................................................................. 32
Figure 51 Service ................................................................................................................... 33
Figure 52 CardPrinterConfig Log-in ........................................................................................ 34
Figure 53 CardPrinterConfig start ........................................................................................... 34
Figure 54 CardPrinterConfig – Card Printer Basic Setup ........................................................ 35
Figure 55 Rewrite Density – SMART-31R ............................................................................... 37
Figure 56 Color density ........................................................................................................... 37
Figure 57 Resin Black Density ................................................................................................ 38
Figure 58 Overlay density ....................................................................................................... 38
Figure 59 CardPrinterConfig – Card Printer Advanced Setup ................................................. 39
Figure 60 CardPrinterConfig – Flipper Setup .......................................................................... 42
Figure 61 Rear view of SMART-31 printer 1 ........................................................................... 43
Figure 62 Rear view of SMART-31 printer 2 ........................................................................... 43
Figure 63 Running the NetAdmin ............................................................................................ 44
Figure 64 Network printer is not found .................................................................................... 44
Figure 65 Connecting to USB port .......................................................................................... 45
Figure 66 NetAdmin Log-in ..................................................................................................... 45
Figure 67 USB port state ........................................................................................................ 46
Figure 68 Rebooting the network module ............................................................................... 46
Figure 69 Reset to default....................................................................................................... 47
Figure 70 Upgrading the firmware 1 ........................................................................................ 47
Figure 71 Upgrading the firmware 2 ........................................................................................ 48
Figure 72 Upgrading the firmware 3 ........................................................................................ 48

7
Figure 73 Dynamic IP configuration ........................................................................................ 49
Figure 74 Static IP configuration ............................................................................................. 49
Figure 75 Network service configuration ................................................................................. 50
Figure 76 OCP configuration .................................................................................................. 50
Figure 77 Network user configuration ..................................................................................... 51
Figure 78 CardPrinterTest ...................................................................................................... 52
Figure 79 Magnetic stripe encoding ........................................................................................ 55
Figure 80 Contact smartcard encoding ................................................................................... 57
Figure 81 Contactless smartcard encoding ............................................................................. 58
Figure 82 Run CardPrinterFirmware ....................................................................................... 59
Figure 83 Select Firmware ...................................................................................................... 59
Figure 84 Update Firmware .................................................................................................... 60
Figure 85 Contact smartcard reader driver installation ............................................................ 61
Figure 86 License agreement ................................................................................................. 62
Figure 87 Installing the contact smartcard reader driver ......................................................... 62
Figure 88 Completing the smartcard reader driver installation ................................................ 63
Figure 89 Found New Hardware Wizard ................................................................................. 64
Figure 90 Installation method selection ................................................................................... 65
Figure 91 Driver location ......................................................................................................... 65
Figure 92 Completing the driver installation ............................................................................ 66
Figure 93 Exclusive long cleaning card for SMART-31 printer ................................................ 71
Figure 94 Printer cleaning start ............................................................................................... 71
Figure 95 Printer cleaning Step 1 ............................................................................................ 72
Figure 96 Printer cleaning Step 2 ............................................................................................ 72
Figure 97 Printer cleaning Step 3 ............................................................................................ 73
Figure 98 Printer cleaning Step 4 ............................................................................................ 73
Figure 99 Printer cleaning Step 5 ............................................................................................ 74
Figure 100 Printer cleaning Step 6 .......................................................................................... 74
Figure 101 Thermal Print Head ............................................................................................... 75
Figure 102 Print head setup .................................................................................................... 75
Figure 103 Print head replacement ......................................................................................... 76
Figure 104 Print head angle .................................................................................................... 76
Figure 105 Printing quality trouble 1 ....................................................................................... 78
Figure 106 Printing quality trouble 2 ....................................................................................... 78
Figure 107 Printing quality trouble 3 ....................................................................................... 79
Figure 108 Printing quality trouble 4 ....................................................................................... 79
Figure 109 Printing quality trouble 5 ....................................................................................... 79

8
1. Introduction
1.1 Printer outside features
For the user’s convenience, SMART-31 status can be seen through LED and the printer
can be controlled by LED button. It takes a power via the 24V adaptor provided with the
printer. Using USB and Network port, it is communicated with the user’s PC
The following shows the outside functional features found on the printer.
Figure 1 SMART-31 front features
Figure 2 SMART-31 rear features
⑥ Power switch
⑦ 24V power connector
⑧ Network port
In case there is no
network option, it is
closed.
⑨ USB port
① Top cover open button
② Fan
③ Input hopper
④ LED buttons
⑤ Output hopper
① ②
③
④
⑤
⑧ ⑨ ⑦ ⑥

9
There are three models in SMART-31 card printer series such as SMART-31S, SMART-31D,
SMART-31R.
SMART-31S (Figure.3) is the standard card printer. It can be printed in single side with the
encoding. This manual is prepared based on SMART-31S.
SMART-31D (Figure.4) has a flipper which can enable to print in both sides. SMART-31D can
print the both side of the card with the encoding.
SMART-31R (Figure.5) is the rewritable card printer. It can rewrite on rewritable card in single
side with encoding.
Figure 3 SMART-31S (Standard)
Figure 4 SMART-31D (Dual)
Figure 5 SMART-31R (Rewritable)

10
1.2 Printer inside features
In SMART printer, the ribbon is installed by a ribbon cartridge which can be used semi
permanently. The following shows the inside functional features found on your SMART-31
printer.
Figure 6 SMART-31 Inside features
① Output hopper(Stacker)
Collect the printed card and/or encoded cards. Maximum 25 cards are loaded and the
extra printed/encoded card is passed out. It can be withdrawed when pulling forward.
② Input hopper
Load the cards for printing. Maximum 40 cards are loaded when cover is closed;
Maximum 80 cards are loaded when the cover is opened.
③ Ribbon cartridge
Install the ribbon and the disposable cleaning roller.
④ Thermal Print Head
This enables the cards to be printed.
(Caution!: This is very hot after printing. Do not contact the surface of the Thermal
Print Head with fingers or a sharp metal object to avoid degrading print quality or
damaging printer head permanently.)
①
②
③
④

11
1.3 Ribbon cartridge features
SMART-31 printer uses the same ribbon cartridge as a SMART-30’s.
(However, the ribbon for SMART-31 is incompatible with SMART-30’s.
The color of gear part of the ribbon for SMART-31 is gray.)
Figure 7 Ribbon cartridge features
① Ribbon cartridge
-. Install a ribbon and a disposable cleaning roller provided with the ribbon.
-. In the case of SMART-31 R model, a ribbon is not used, and a disposable
cleaning roller is only installed and used.
-. This semi-permanent ribbon cartridge is a component of the printer. Printer does
not operate if it is broken or damaged. In this case, please contact printer reseller.
② ③ Take up & Supply parts
-. Ribbon is wrapped to the supply parts as the Picture. It should be installed as the
Figure.7
④ Disposable cleaning roller
-. It removes dust on the surface of card to improve print quality before the card is
printed. It should be changed together with the ribbon.
-. After installing the disposable cleaning roller to the ribbon cartridge, peel off the
protective film.
-. It is provided with the ribbon.
-. In the case of SMART-31 R model, you have to purchase the disposable
cleaning roller from the reseller.
① Ribbon cartridge
② Take up parts
③ Supply parts
④ Disposable cleaning
roller
①
② ③ ④

12
1.4 Display and Buttons
The status of SMART-31 is displayed on the Watchman program of the Windows tray.
The simple status of SMART-31 is displayed by color of LED. It is red when boot up.
It is changed to ‘System Ready’ if the printer is fine. It is change to ‘Printing’ when the printer
is working. In case of sensing an error, it is changed to ‘Error’ status. Whenever the top
cover is opened, the operation is stopped and the status is ‘Top Cover Open’.

13
2. Printer installation
2.1. Connecting a power and a USB cable
(1) SMART-31S / 31R
Connect the power and USB cable as the below picture. Please refer to the ‘Network
Configuration’ if you use the LAN connection.
Figure 8 SMART-31S Connection of power and USB cable
(2) SMART-31D
Connect the power and USB cable after turning the printer on its side as the below
picture. Please refer to the ‘Network Configuration’ if you use the LAN connection.
Figure 9 SMART-31D Connection of power and USB cable

14
2.2. Fitting the ribbon
Before printing, prepare the related items such as a card, a ribbon and a cleaning roller.
In this section we invite you to know the proper method of installing the ribbon and the
cleaning roller into the printer.
(1) Turn off the printer
(2) Open the printer top cover by
pressing the top cover open button.
Figure 10 Top Cover open
(3) Take out the ribbon cartridge.
Figure 11 Take out the ribbon cartridge

15
(4) Install a ribbon into the ribbon
cartridge as the right picture.
Figure 12 Loading the ribbon 1
(5) Insert the supply side of the
ribbon to no.1 hole and press the
opposite (no.2). Insert the take-up
side of the ribbon same method to
no.3 and no.4. After inserting,
tighten the ribbon.
(Caution! If the ribbon is not tightened, a rolling up error might be happened.)
Figure 13 Loading the ribbon 2
(6) Install the disposable cleaning roller
to the ribbon cartridge.
Figure 14 Installing the cleaning roller
(7) Peel the protective wrapper from the
cleaning roller.
After removing the protective wrapper, the
cleaning roller should be kept clean from
fingerprints, dust and foreign substances
to avoid contamination because it is
adhesive.
(Caution! Do not use without peeling off
the protective wrapper because the
cleaning roller cannot perform its function.)
Figure 15 Peeling the protective wrapper
①
②
③
④

16
(8) Install the ribbon cartridge into the
printer after installing the ribbon with a
cleaning roller to the cartridge.
Figure 16 Installing the ribbon cartridge
(9) Close the top cover
(If it is not closed properly, check the
installation state of the ribbon cartridge.)
Figure 17 Close Top Cover

17
2.3. Loading the cards
This section shows how to load the plastic cards.
(1) Open the input hopper cover.
Release two screws, insert a card to
use and fix screws after adjust the
card thickness device. 0.4mm and
0.8 mm cards are supported.
(Caution! If the adjustment is not correct, it
will make some error. Use the type of
cards in the specification of this manual.
Always keep the card surface clean state.)
Figure 18 Adjusting the card thickness Device
(2) To separate cards from each
other, push a stack of cards back
and forth to an angle about 45
degrees vertically.
(Static charge makes cards stuck with
significant adhesive force. These cards
must be physically separated from each
other before inserted into the feeder. If not
separated, feeding or printing problems
may occur.)
Figure 19 Preparing the card 1
Figure 20 Preparing the card 2

18
(3) Stand the stack of cards
vertically after separating
Figure 21 Loading the cards 1
(4) Load the cards on the input hopper properly and close the hopper cover.
Figure 22 Loading the cards 2
(5) When insert each one card, insert the card to the end as left picture
(Caution! If the printer has a lock device,
a card can’t be inserted one by one.)
Figure 23 Loading the cards 3
Figure 24 Loading the cards 4

19
2.4. The withdrawal of printed cards.
Printed cards are passed out to the stacker of front bottom side of SMART-31 printer.
Figure 25 SMART-31 Withdrawal a card
SMART-31’s stacker can be divided as following image. so you can withdraw the printed cards
easily.
Figure 26 SMART-31 Dividing a stacker

20
2.5. Driver installation (Windows 7 / 8 / 10)
(1) Please insert the installation CD.
Please choose language and click
“Driver Install”.
Figure 27 Install Win7 driver 1
(2) When “User Account Control”
window is opened, click “Yes”
Figure 28 Install Win7 driver 2
(3) STEP 1:
Please turn off printer if it is connected to PC. Please click “Next”. When you click “Next”, older driver will be removed automatically. This process will take several minutes to remove older driver. You can select the languages by selecting the combo box as shown on the left picture.
Figure 29 nstall Win7 driver 3

21
(4) STEP 2:
When you click “Next”, the driver
installation will be ready.
Figure 30 Install Win7 driver 6
(5) STEP 3: USB
Please click “Next” if printer is
connected to USB only.
If you want to install the driver for a
printer connected to network, please
select the “TCP/IP Network port” and
select the proper printer as step (7).
Figure 31 Install Win7 driver 8
(6) Please turn on the printer
(Network cable is not supplied. Please
ask network administrator for more
questions.)
Figure 32 Install Win7 driver 9

22
(7) STEP 3: Network
Please select the printer that you want
to install in the list and click “OK”.
(If no printer comes out on the window,
please check the connection.)
Figure 33 Install Win7 driver 10
(8) When driver installation is completed, please click “Close”
Figure 34 Install Win7 driver 11
(9) Please open “Devices and Printers” from “Hardware and Sound”. Please check if “IDP SMART-31 Card Printer” is created.
Figure 35 Install Win7 driver 12
(10) Please click the right mouse button after cursor is placed on “IDP SMART-31 Card Printer” icon. Click “Printer properties”.
Figure 36 Install Win7 driver 13

23
(11) Please select “general” tab and click “Print test page” in “IDP SMART-31 Card Printer Properties” window.
Figure 37 Install Win7 driver 14
(12) Please check test card if it is
printed properly and click “Close” if
a card is printed properly.
(If card is not printed or error comes out,
please refer to “Trouble Shooting”.)
Figure 38 Install Win7 driver 15

24
3. Driver configuration
3.1. Printer Properties
To check printer properties, you need to open printer driver. Please open
“Devices and Printers” and right-click “IDP SMART-31 Card Printer”.
Click “Printer Properties”.
(1) Printing Preferences
Please click “Preferences…” shown on the
bottom of the left picture.
Figure 39 Printer properties
(2) Layout
- You can select either horizontal or
vertical printing direction. To apply your
selection, click “OK”.
Figure 40 Layout

25
(3) Input / Output
[ Supply Tray ]
Supply : You can select “Auto” if SMART-
31 has 1 input hopper. Please select the
hopper if it has a multi hopper.
Tray : You can select “CR-80” because
SMART-31 supports CR80 cards only.
Figure 41 Input / Output
(4) Printing
Do Printing : You can select printing or
not
[ Print Side ]
Side : Please select one side printing or
both sides printing (It is possible only when
you have a flipper.)
[ Front / Back ]
Color : You can select color or mono print.
Flip : You can flip an image
Media / Mask : You can indicate the area
to print by using a predefined mask or user
defined mask (white card, smartcard,
Magnetic stripe card, etc.) on front or back
side.
[ Printing ]
Ribbon : It shows the type of installed
ribbon. You don’t need to select this option
as SMART-31 recognizes ribbon
automatically with RF Tag.
Speed : Set printing speed and quality
Mode : Set printing mode
Standard : Default print mode. Prints all
area of printing
Partial : Partial print mode. It is printed
Figure 42 Printing
You can define a mask.
User defined mask uses BITMAP file
(1012 X 636 pixels).
Blue (RGB(0,0,255)): Print and
Overlay
Sky Blue (RGB(0,255,255)): Overlay
only
Pink (RGB(255,0,255)): Print only
Yellow (RGB(255,255,0)): Florescent

26
partially for the print area only. Printing
speed can be faster than standard mode.
Dither : There are 3 possible selections,
Threshold, Random, and Diffusion Dither.
It is performed with K and KO ribbon only.
(Please select “Diffusion Dither” for high
quality.)
Ribbon Save :
K ribbon Split : You can set the both
sides (Front:YMCO, Back:K) to save color
ribbon(YMCKO, HYMCKO, BYMCKO). It is
only activated while printing both sides
option is set.
(5) Encoding
This tap will be shown only when
Magnetic encoder is installed.
Do Encoding : You can select encoding or
not
Coercivity : You can select the coercivity
to encode
Loco : 300, 600 Oe.
HiCo : 2760 Oe.
SpCo : 4000 Oe.
Auto : Defined automatically
Repeat Count : You can select the retry
count to encoding when encoding is failed
Figure 43 Encoding

27
(6) Encoding Advanced Option
Card Stripe Side : The location of
magnetic stripe [Bottom / Top]
Before Flip : Do flipping before encoding
[No / Yes]
After Flip : Do flipping after encoding [No /
Yes]
Track Advanced Options :
Format : Encoding format (IATA, ABA,
MINS, JISII, Bits Mode)
Track 1 : (default) IATA
Track 2 : (default) ABA
Track 3 : (default) MINS
JIS II Track : (default) JIS II
Density: MS encoding density (210, 75)
Text Encoding Sentinels : Start, End
Marker for text magnetic encoding
Start : Start Marker
End : End Marker
Figure 44 Magnetic Encoding Advanced Option
(7) Load/Save Option
Load Driver Setting : Load the saved
driver configuration file
Save Driver Setting : Save the current
driver configuration to the file
Figure 45 Load/Save Option

28
3.2. Advanced Options
To change the detailed configuration, In the ‘Layout’ tab shown, Please click
“Advanced…” shown on the bottom of the ‘Layout’ tab of the ‘Preferences’.
Print Quality : To the print quality(DPI). You can select one among 300 x 300 dpi, 300 x
600 dpi and 300 x1200 dpi.
- 300 x 300 dpi : Supported the Color & Mono printing
- 300 x 600 dpi : Supported the Mono printing only.
- 300 x 1200 dpi : Supported the Mono printing only.
Default is 300 x 300 dpi.
Reset Default Values: Reset to default.
Color Correction: You can correct gamma for colors. You need to use
CardPrinterConfig to adjust color densities.
- Main [-100:100] : Correct gamma for all panels
- Yellow [-100:100] : Correct gamma for yellow panel
- Magenta [-100:100] : Correct gamma for magenta panel
- Cyan [-100:100] : Correct gamma for cyan panel
- Black [-100:100] : Correct gamma for black panel
- Overlay [-100:100] : Correct gamma for overlay panel
Position Processing: Set criteria for resin black processing.
- Color [-32:32]: to set the position of color panels
- Mono [-32:32]: to set the position of resin or mono panel
- Overlay [-32:32]: to set the position of overlay panel

29
Resin Black(K) Processing: Set criteria for resin black processing.
- Text [0:100]: to set density criteria for extracting black objects
- Dot [0:100]: to set density criteria for extracting black dots
- Threshold [0:100]: to set density criteria on dithering
- Dithering Degree [0:100]: to set sharpness on dithering
- Resin Extraction: You can set the method to extract resin black when you use
design programs. (If you use the SmartID, you don’t need to select this option.) It
will be set automatically.
Black Object: to extract resin black automatically for text, line, box,
circle, binary images, etc.
Black Text: to extract resin black for text only
Black Dots: to extract resin black for all of black
Black Dots only: to extract resin black for all of black and not to print on
color panels
Not Use: not to extract resin black
Extra Controls : Other options
- Fast Alignment [On/Off]: to set the position of input card to the magnetic
encoder or normal printing. If it is on, the printer can save the time to encode
- Rewritable Erase Density [0:100] : to set Erase Density on Rewritable printer
Wait Option:
- Wait at Internal Module Contactless Encoding Position [On/Off]: to set
whether to wait at the Internal RF encoder or not
Card Side [Front/Back]: to set the direction of card when waiting
Wait Position [-100:100]: to set the position of card to wait from the
criteria position. Unit is 0.1mm
Wait Time [0:1000]: to set time to wait. Unit is second

30
- Wait at External Module Contactless Encoding Position [On/Off]: to set
whether to wait at the External RF encoder or not
Card Side [Front/Back]: to set the direction of card when waiting
Wait Position [-100:100]: to set the position of card to wait from the
criteria position. Unit is 0.1mm
Wait Time [0:1000]: to set time to wait. Unit is second
- Wait at Internal Module Contact Encoding Position [On/Off]: to set whether to
wait at the Internal IC encoder or not
Card Side [Front/Back]: to set the direction of card when waiting
Wait Position [-100:100]: to set the position of card to wait from the
criteria position. Unit is 0.1mm
Wait Time [0:1000]: to set time to wait. Unit is second

31
3.3. Other settings
(1) Sharing
You can share a printer with Sharing tab
via Network.
Default is unchecked “Share this printer”.
Figure 46 Printer sharing
(2) Ports
Port tab shows which port is connected
with SMART-31. SMART-31 has
connection with USB Virtual printer port as
left picture because SMART-31 uses USB
connected to PC.
(Caution! This port is selected
automatically. It is recommended to
maintain default.)
Figure 47 Ports

32
(3) Advanced
It is available for Working Time setting,
Priority order, Spool print etc. in
“Advanced” tab. “Advanced” setting follows
MS Windows standard. If you want to
change the setting, please refer to the
Window manual.
(It is recommended to maintain default.)
Figure 48 Advanced
(4) Color Management
In “Color management” tab, you can select
color management profile fit to the printer.
SMART-31 uses color profile to express
optimal color. The driver selects color
profile automatically to fit each ribbon.
(It is recommended to maintain default.)
Figure 49 Color Management
(5) Security
You can set the permission to use a printer.
Depend on the permission, the certain
group or user can print, manage the
printer/documents or not.
Figure 50 Security

33
(6) Service
You can recognize the modules to connect,
printer serial, printer ID, driver version,
firmware version, type of ribbon & balance
and printer’s status.
You can print the “technical support sheet”
on a card to check printer’s setup value.
To clean printer, please insert a cleaning
card in a hopper and click “Clean Printer”.
For further details, please refer to “6.2.
Cleaning Printer”.
Figure 51 Service

34
4. Utilities
4.1. Card Printer Config
SMART-31 is produced with optimized setting. You need to adjust setting value if required or
spare parts are replaced using CardPrinterConfig in our Installation CD.
You can adjust following settings with CardPrinterConfig.
(1) Run CardPrinterConfig
Password input window is displayed when
you run this program. If you input the
correct password, the recorded setup value
will be shown and you can change values.
The password is saved to SMART-31
printer. So if you use another PC with same
printer, previous password is required to
run this program. (Default password is
none. Please press OK if you have not set
password.)
Figure 52 CardPrinterConfig Log-in
When you are successful to log-in, you can
set values shown as left picture.
Figure 53 CardPrinterConfig start

35
(2) Card Printer Basic Setup
Figure 54 CardPrinterConfig – Card Printer Basic Setup
① To show connected printers
Device: You can select a printer using pull-down menu. “IDP SMART-31 Card Printer”
is a name of printer. “SMART1” is printer ID, “USB005” is connected port. If you
connect the Network printer, please check the “Allow Network Printer” and select in the
pull-down menu.
② To set administrator password and user password.
Change Root PW: To set administrator (root) password. This password is used to
verify user authority for CardPrinterConfig and User Authentication. Also it is required
for User password management. (Please set password for security use.)
Change User PW: To set user password for User Authentication.
①
②
③
④
⑤ ⑥
⑦
⑧
⑨
⑩

36
③ Click “Card Printer” tab.(If laminator or flipper is installed, you can setup laminator or
flipper setting value by “Laminator” tab or “Flipper” tab..
④ To show firmware version, serial number of printer and serial number, resister & type of
print head.
⑤ To show print area. It shows exaggeratingly for user convenience.
⑥ To set print area. Please set it properly to print on an entire card because SMART-31 is
a direct thermal card printer. When you click “⑦ Print”, a card is printed as like “④
example”. Please set values properly that all circles of each corner are printed and
blank spaces are 0.4mm ~ 0.5mm in the top and the bottom of a card. Please set
values by following order.
X Start Position: Please set right and left properly by adjusting X position.
Y Start Position: Please set the start position of printed example image and blank
space in the top is 0.4mm ~ 0.5mm.
Y End Position: Please set the end position of printed example image and blank
space in the bottom is 0.4mm ~ 0.5mm. It is recommended to set bigger value for
“Y scale” than default.
Y Scale: Please set to show circles in the bottom.
To set density. SMART-31 enables to set different density for each color, resin black
and overlay. So, please set each density for high quality. Please optimize the quality
by adjusting each value. To optimize, you repeatedly adjust the density and print a
Calibration card and check the print state until you get the optimum.
If your printer is SMART-31 R model, please do not install ribbon. You can set
density with Rewritable cards. Please adjust total density only.
Total Density: To set all of the density (Color, Black and Overlay) at one time.
If your printer is SMART-31 R model, when the density is too strong, you will
have darker background color. (Background color may vary depending on card
type.) When density is proper, texts and images are printed clearly and there is
no background color. When density is too low, texts and images are printed dull.

37
Figure 55 Rewrite Density – SMART-31R
YMC Density: To set color density. Please maximize YMC density as you can, which
enables to express range of color and vivid images. If it is too strong, green or red
marks are appeared. If it is too weak, the print quality will be dull.
Figure 56 Color density
Black Density: To set resin black density. In the picture, barcode is printed to express
density.
When density is too strong, barcode is printed too thick. When density is too weak,
barcode is too thin. Please adjust resin black density to express clear barcode. Please
refer to the following pictures.

38
Figure 57 Resin Black Density
Overlay Density: To set overlay density. Please set it when overlay is printed on
surface regularly. If it is too strong, it is hazy and marks are appeared. If it is too weak,
overlay panel is not printed edge areas. You can check it with printed card under the
light.
Figure 58 Overlay density
⑦ To print calibration card.
⑧ To show advanced Setup.
(It is recommended not to set advanced setup.)
⑨ To load or save values.
Get Config.: to get values from current printer
Set Config. : to set values to current printer
Load from File: to load values from file
Save to File : to save values to file
Close : to close CardPrinterConfig

39
(3) Card Printer Advanced Setup
You can set more values.
Figure 59 CardPrinterConfig – Card Printer Advanced Setup
① You can set Printer ID, PC serial, Print head and Magnetic encryption key.
Change Printer ID: When SMART-31 is used by SDK, you can set unique ID for SMART-
31 printer regardless of whether it is connected by USB or what IP address is. It is useful to
connect and use several printers. Default is “SMART”.
Set PC Serial: One of security function. You can use a printer with specific PC.
It is activated when you click “Set PC Serial” after “PC Auth.” of ④ is checked and
rebooted. At that time, the specific information of used PC is saved to SMART-31 printer.
Change Head: When you replace thermal print head, you must change head information
for optimal quality. Please change head serial number, resistor and type of head in the
Change Head Dialog window after click “Change Head”.
①
②
③
④

40
Set Mag. Encrypt Key: One of security function. When you use SDK, you can encrypt
magnetic stripe encoding data transmitted by USB. You can define and save the
encryption key to SMART-31 using “Set Mag. Encrypt Key”.
② To show how many cards are issued with SMART-31 printer. “Total Issue Count” is the
number of issued cards from factory shipment, “User Issue Count” is the number of issued
cards from replacing head. When you replace a head, please initialize the number by
ticking “Reset User Issue Count”.
③ To show ribbon motor management. SMART-31 recognizes ribbon color automatically and
controls motor by ribbon remaining. “RMP+”, “RMP-“, “RMM+”, “RMM-“ are necessary
variables to control ribbon motor. Please do not change values for them as it affects card
quality.
RMP+: Set the ribbon motor’s max torque value while printing when the balance is max.
RMP- : Set the ribbon motor’s min torque value while printing when the balance is min.
RMM+: Set the ribbon motor’s max torque value while moving when the balance is max.
RMM- : Set the ribbon motor’s min torque value while moving when the balance is min.
Ribbon Position: Set the ribbon arrangement position
Ribbon Search Mode: Set the ribbon Search method
Print Wait Time: Set the time from lifting down the print head to starting print
Initial Flipper Angle: Set the angle of flipper when card is out if the ‘Card Out’ is ‘Back’
④ Please refer as below for other values.
Display Type: Set a type of LCD display module
UART Baud Rate: Set the speed of communication of Internal Serial port. It is used for the
KIOSK model.
Security: There are several ways to set a security function for SMART-31.
PC Auth.: You can use a printer with specific PC. It is activated when you click “Set PC
Serial”.
User/Root Auth.: You can set passwords for User and Administrator.
DCL Mode: When you use SDK and print cards with DCL mode, you don’t need to install
printer device driver.

41
SBS Only: Please enable it when you issue cards with software programed by SDK. This
option disables printer device driver.
Safe Head Heat: Set not to print if the print head is overheated.
Cleaning Warning: Set to show the ‘Do cleaning’ message periodically
Use USB Serial: When SMART-31 is connected to USB, it transmits the USB serial
number to PC. Default is the same number used by all SMART-31. Please set this option
when you use multiple SMART-31 printers connected to 1 PC via USB. It enables unique
serial numbers for each USB.
Mag. Head Position: SMART-31 can install the magnetic encoder on upper/lower side of a
card. You can set it depending on the position of encoder.
Card Out: Set the way to eject cards.
Error Card Out: Set the way to eject error cards.
Auto Front Card In: Set to input a card automatically if the front card-in sensor detects a
card. It is used for the KIOSK model.
Auto Rear Card In: Set to input a card automatically if the rear card-in sensor detects a
card. It is used for the KIOSK model.
Dump Mode: It records log data to inspect the operation of printer.
User Mag. Current: The default current value when the user selects to use the defined
value when magnetic encoding
Mag. Write Mode: You can order the way how to encode magnetic stripe.
“L:A, H:I”: encodes 3 tracks at once for LoCo card and encodes at twice by dividing 1,3 and
2 track for HiCo card.
Magnetic Start Position: Set the start position of magnetic stripe when you encode.
Card In Speed: set the speed of inputting a card
Card Move Speed: set the speed of moving a card
Card Eject Speed: set the speed of ejecting a card

42
(4) Flipper Setup
This ‘Flipper’ tab is shown when the flipper option is installed.
Figure 60 CardPrinterConfig – Flipper Setup
① To show installed flipper
Firmware version and serial number of flipper
② To set configuration of flipper
Device Attribute: Basic attribute of flipper
Card In Speed: Set the speed of inputting a card into a flipper
Cade Move Speed: Set the speed of moving a card in the flipper
Card Eject Speed: Set the speed of ejecting a card from the flipper
①
②

43
4.2. Network configuration
(1) Connecting network port
The printer which installed with
network option has a port for
network connection as shown in the
left picture.
① Power Switch
② Power Supply Connector
③ Network Port
④ USB Port
Figure 61 Rear view of SMART-31 printer 1
Please connect network cable
(RJ45) to a printer.
(Network cable is not supplied. Please ask
network administrator for more questions.)
Figure 62 Rear view of SMART-31 printer 2
DHCP (Dynamic Host Configuration Protocol) which automatically assigns IP address to the SMART-
31 network printer on the same network is default for IP configuration. If you don’t have DHCP server,
you need to set static IP.
Please run NetAdmin.exe in the SMART-31 installation CD to set or change network configuration.
① ② ③ ④

44
(2) Network configuration
NetAdmin is run as the Pic.72 after
turning on SMART-31 network
printer.
① Printer Connection Status
Searches local network, finds and
shows available network printer.
② Network Module Management
Searches connected encoder on
network module. Reboots, Resets
network module. Firmware upgrade
available
③ Printer Configuration
Sets detailed system configuration.
④ Network Information
Shows firmware version of network
module
Figure 63 Running the NetAdmin
When no printer is connected to
network, there is no printer shown
on the box.
Please click “Refresh”.
If no printer shown, please check as
below,
1. Please check the printer is turned on.
2. Please check network cable is
connected to network hub and works
properly (LED lamp blinking).
3. Please check if there is DHCP server
in the local network. When DHCP
server is not in your local network,
you need to set Static IP.
4. If Static IP is used, please check the
IP configuration. If another device
uses same IP address, it doesn't
work.
Figure 64 Network printer is not found
③
④
②
①

45
If you are unable to find printer in
local network, please connect printer
by USB. You can setup network by
USB.
When you click Refresh, you can find a
printer connected by USB as shown in the
left picture..
You don’t need to install device driver
for network configuration by USB.
Please ignore messages related to
device installation.
You can change values of “System
Management” only when you connect a
printer by USB. Please connect a printer
by network to use all of the functions of
Netadmin.exe.
Figure 65 Connecting to USB port
Please select a proper printer and
click “connect”. Please enter
password and click “OK”.
Default password is “admin”.
Figure 66 NetAdmin Log-in

46
“USB port state” shows USB device
status connected on network
module.
Network module has 4 USB ports.
Network module supports PC/SC.
When you install the encoders that
support PC/SC on network module, you
can recognize the status of encoders.
Figure 67 USB port state
“Reboot module” reboots network
module.
Please click “Yes” when pop-up window
comes out for reboot.
It takes 1 minute to reboot.
Please click “Refresh” after reboot.
When proper printer shown, please
connect printer by clicking “Connect”.
Figure 68 Rebooting the network module

47
“Reset to default” resets to default
and reboot network module.
Please click “Yes” when pop-up window
comes out for reset.
It takes 1 minute to reboot.
Please click “Refresh” after reboot.
When proper printer shown, please
connect printer by clicking “Connect”.
Figure 69 Reset to default
“Upgrade firmware” enables to
upgrade firmware of network
module.
You can choose a firmware file.
Figure 70 Upgrading the firmware 1

48
Warning box will be shown during
firmware upgrade for network module.
It is recommended not to do other work
during firmware upgrade for system
reliability.
Please do not turn off a printer until the
upgrade is completed.
Figure 71 Upgrading the firmware 2
When firmware upgrade is completed,
pop-up comes out for reboot. Please
click “Yes”.
It takes 1 minute to reboot.
Please click “Refresh” after reboot.
When proper printer shown, please
connect printer by clicking “Connect”.
Figure 72 Upgrading the firmware 3

49
If you setup network automatically,
please choose DHCP.
Please select DHCP or Static.
“DHCP” is default for SMART-31 printer.
Please enter values for “IP”, “Network
Mask”, and “Gateway”. Click “Set
Configuration”.
Static IP is recommended. DHCP server
assigns IP address automatically but
this IP address is temporary, so the IP
address may be changed. In this case,
the network error may occur in
connecting to SMART-31 network
printer.
If you are not aware of static IP, please
ask network administrator for Static IP.
We recommend using Static IP because
it is more stable for using SMART-31
network printer.
Figure 73 Dynamic IP configuration
Wireless Network Configuration
For wireless network, the WIFI option should be installed in the Network Module
Check “WiFi (Option)” button to activate it
Enter the ESSID value in “WiFi ESSID” to access
Enter the Key value in “WiFi Key” Set the IP address as the same way of
LAN network Click “Set Configuration” to save the
configuration value and reboot the
printer
Figure 74 Static IP configuration

50
You can change Service
Configuration.
SMART-31 network printer provides 3
kinds of service (change “USB Spool”,
“Network Spool” and “Network SDK”).
You can select and change the service
according to the need.
In “Network SDK”, you can control the
printer and print a card well, and the
printer supports SSL (Secure Sockets
Layer) and User Authentication for
security.
Please use default and ask technician
for details.
Figure 75 Network service configuration
You can use Open Card Print
function.
This function is for send commands and
print through network card regardless of
OS
Click check box “Use OCP”
“Use Terminal Emulation” is value for
getting echo according to the
commands through terminal. For
security, it supports SSL and User
Authentication.
Please do not change default value
except special case.
Figure 76 OCP configuration

51
You can add, change, delete User
and change its password.
“admin” is administrator and you can’t
delete this account. Please don’t forget
password for “admin”
“Get User”: shows available users
“Add User”: makes new user
“Del User”: deletes selected user
“Change Password”: changes password
Figure 77 Network user configuration

52
4.3. Card Printer Test
Basically Card Printer use standard printer device so you can be used same as general paper
printer. In the case of magnetic stripe, contact, contactless encoder option, you will need to
install appropriate driver and operate individually. Encoding operation will be controlled by
“CARD PRINTER SDK”. You can test all feature of printer by Card printer Test. Card Printer
Test program is developed by using “SMART Printer SDK”
(1) CardPrinterTest
When CardPrinterTest is run, all function can be tested individually.
Figure 78 CardPrinterTest
① Select Printer: select printer to test. In the picture, “IDP SMART-31 Card Printer” is the
Printer name, SMART1 is the Printer ID, and USB005 is the connected port.
② Control : To execute each step to test
① ② ③
④
⑤
⑥
⑦

53
③ Print: Print test with CSD file which is designed by Smart ID program.
④ Batch Start: Repeat selected encoding test by “⑤ Encoding”
⑤ Encoding: Encode Magnetic Stripe, Contact Card, Contactless Card
⑥ Printer Status: Check printer status.
⑦ Message: Description of status by log.
(2) Select printer and control
When you execute CardPrinterTest, it will search connected printers by USB and Network
automatically and SMART-31 printer connected to USB has higher priority. Other printers could be
selected by pull-down menu. You can test all function with connected printer.
. Control is consisted by SBS(Step by Step), Move, Rotate, Etc. section and you can control
printer by each step.
SBS
SBS is to operate SMART-31 printer in SBS(Step-By-Step) mode which you can control
the printer using commands. In SBS mode, after printing data transmission, printing a card
will be run only by clicking “DoPrint”. It is the main difference between NORMAL mode and
SBS mode. When you click “Start”, SMART-31 is operated in SBS mode, and existing
spooled data will be eliminated. To exit SBS mode, click “Stop”.
Card
Card is to bring a card into printer and eject a card. “In” is to move a card from input
hopper to printer and “Out” is to move a card from printer to output hopper. In case the
flipper is installed, “Back” ejects a card to the back side.
Move
Move is to move a card to specific position in the inside of printer. “Print” is to move a card
to the printing position, and “Mag.” is to the magnetic encoding position, and “IC” is to the
contact smartcard encoding position, and “RF” is to the contactless smartcard encoding
position. “To Rotator” is to move a card from printer to flipper and “From Rotator” is to
move a card from flipper to printer. “from In” is to move a card from the card in sensor to

54
where you define position, and “from Out” is to move a card from the card out sensor to
where you define position.
Rotate
Rotator is to flip over a card in the printer installed flipper. “Auto” is to move a card from
printer to flipper and flip over a card and move a card to the printing position automatically.
“Batch” is to repeat “Auto” as many times as the number of set. “To Bottom” is to turn to
the backside of card and “To Top” is to turn to the front side of card.
Etc
“Cleaning Roller” is to clean the roller by cleaning card automatically. “Use Log” is to
display log in message space.
(3) Print
Print can be done through the CSD file which is designed by Smart Design program. Following the
steps in this section.
1. Click “…” button and select the CSD file.
2. Click “Open” button to prepare CSD file to print.
3. Click “Print” Button to move print data to spool. In the NORMAL mode, Click “Print” button
to print a card, but in the SBS mode, “Print” button to transmit a printing data from PC to
printer and wait for printing. Therefore, you must click “DoPrint” to print in SBS mode. This
function is for detail control of printer.
4. Click “Close” button to close CSD file.
(4) Batch
Batch is to repeat encoding/decoding test continuously. In the Repeat, you input the number of
repeat and click “Batch Start”, then the test is run as many times as the number of set. When you
check “Include Card In/Out”, each time the printer bring a card from input hopper and perform an
encoding test and eject the card. But if not, encoding test will be done only by one card. At that time,
if there is no card in the printer, the printer bring a card into the printer from input hopper and repeat
the encoding test on the card, and if there is a card in the printer, the encoding test is performed on
the card repeatedly. “Card Holding” is activated when “Include Card In/Out” is ticked. When “Card
Holding” is ticked and the repeat number is set, the printer repeats the encoding test as many times
as the number of set in the “Card Holding” without ejection. When it is completed, the printer ejects
the card and brings a new card into the printer and starts testing.

55
In the Setting, “Retry” is to retry the encoding test when the error occurred. “Prompt on Error” is
to display Pop up Message when the error occurred. If not, Error number will be counted without
message. The number of error is displayed at Error section.
(5) Encoding
Magnetic: Magnet Stripe Encoding
“Read” is to read and display the data from magnetic stripe card. It is composed of “Do
Read” and “Read All Buffer” and runs “Do Read” and “Read All Buffer” sequentially.
“Do Read” is to read the data from magnetic stripe card and store the data in the buffer.
“Read All Buffer” is to transmit the date stored in the buffer to PC. If the track number is
ticked, the data of the ticked track is only transmitted to PC.
“Write” is to write the data to the magnetic stripe. It is composed of “Write All Buffer” and
“Do Write” and runs “Write All Buffer” and “Do Write” sequentially.
“Write All Buffer” is to transmit the data to the buffer.
“Do Write” is to write the data stored in the buffer to the magnetic stripe of card. You can
choose the magnetic foil type (LoCo or HiCo) and the track of magnetic stripe. “Random
Fill” is to create a random magnetic encoding data for testing.
Batch process repeats the following steps sequentially, Card “IN” Move “Mag”
Magnetic “Random Fill” Magnetic “Write” Magnetic “Read” Card “OUT”.
Figure 79 Magnetic stripe encoding

56
IC(PC/SC) : Contact Smartcard Encoding
In SMART-31 printer, a contact smartcard encoder can be installed and SMART-31 printer
supports the contact smartcard encoder in the printer inside. “IC(PC/SC)” is to test a
contact smartcard encoding.
“ICH Contact” is to bring the encoder head into contact with the IC chip of smartcard
physically.
“ICH Discontact” is to separate the encoder head from the IC chip of smartcard physically.
“Init” is to recognize and display the installed contact smartcard reader. The recognized
encoder will be displayed at the pull down control.
“Contact” is to contact with the smartcard electrically and initialize.
“Reset” is to finish the function electrically. After “Contact”, you can run “Get ATR”, “Read”,
“Write” and “Clear”.
“Get ATR” is to read the ATR data.
“Read” and “Write” are to read and write the defined data (Name, Address and Phone).
These could not be applied to all cards.
“Clear” is to clear the displayed data (ATR, Name, Address and Phone).
In case the data is read and written using APDU, Read/Write can be done by APDU
commands.
“Load APDU” is to read the stored APDU commands.
“Save APDU” is to save the displayed APDU commands.
“Clear APDU” is to clear the APDU section.
“Send APDU” is to run the APDU commands.
Batch process repeats the following steps sequentially, Card “IN” Move “IC” IC “ICH
Contact” IC “Init” IC “Contact” IC “Reset” IC “ICH Dis-contact” Card
“OUT”.

57
Figure 80 Contact smartcard encoding
RF(PC/SC) : Contactless Smartcard Encoding
In SMART-31 printer, a contactless smartcard encoder can be installed and SMART-31
printer has the internal and external contactless smartcard encoder. RF(PC/SC) is to read
and write the contactless smartcard. Using internal encoder, the printer brings a card into
the printer from input hopper and encodes a smartcard. Using external encoder, after
putting a card on the top cover, you can encode because the antenna installed under the
top cover is used. Therefore, “Batch” is applied only to the internal contactless smartcard
encoding.
“Contact” is to contact with the contactless smartcard electrically and initialize.
“Reset” is to finish the function electrically. After “Contact”, you can run “Read”, “Write” and
“Clear”.
“Get UID” is for getting Chip Serial Number(CSN)
“Read” and “Write” are to read and write the defined data (Name, Address and Phone).
These could not be applied to all cards.
“Clear” is to clear the displayed data (ATR, Name, Address and Phone).
In case the data is read and written using APDU, Read/Write can be done by APDU
commands.

58
“Load APDU” is to read the stored APDU commands.
“Save APDU” is to save the displayed APDU commands.
“Clear APDU” is to clear the APDU section.
“Send APDU” is to run the APDU commands.
Batch process repeats the following steps sequentially, Card “IN” Move “RF” RF
“Connect” Get UID RF “Discontact” Card “OUT”
Figure 81 Contactless smartcard encoding
(6) Printer status
“Get Temperature” is to get and display the temperature of Thermal Print Head. When the
“Realtime Check” is ticked, it displays the current temperature of Thermal Print Head in real time.
“Get Status” is to get and display the printer status.
Please refer to the ‘SMART SDK manual’ for the status code.

59
4.4. Firmware update
When you run the CardPrinterFirmware, you can see the pop-up window.
(1) CardPrinterFirmware Menu
Device: Select the local printer that you
want to upgrade.
Card Printer / Flipper / Laminator: Select
the device you want upgrade.
Device Version: Displays the current
firmware version of selected printer.
Binary File: Click “Browse” button and
select new firmware file to update.
Manual Update: It is used when you want
to update manually.
Update: Updates automatically. In
generally, we recommend updating
automatically.
Close: Exit.
Message : It displays information of
updating.
Figure 82 Run CardPrinterFirmware
(2) Ready for Firmware Update
Select the printer to update the
firmware on the ‘Device’ list.
Select the device to update the
firmware among
Printer/Flipper/Laminator tab. The
Flipper and Laminator tab is shown if
that option is installed only.
Click “Browse” and select the new
firmware
Figure 83 Select Firmware

60
(3) Firmware Update
Click “Update” button to upgrade
automatically, then the printer is
upgraded after rebooting.
In case there are some problems in the
automatic upgrade, you click “Manual
Update” and can see the pop-up widow
as below picture. It shows procedure of
manual upgrade. You can upgrade
manually according to this procedure.
(Caution: Please do not close upgrade
dialog box until it is completed successfully
and do not turn off the printer.)
Figure 84 Update Firmware

61
5. Optional device driver installation
In SMART-31 printer, you can install the optional devices that encode contact smartcard or
contactless smartcard. If your purchased SMART-31 printer has optional devices, you should
also install the smart card reader drivers.
5.1. Contact smartcard reader In SMART-31 printer, you can install the two types of optional devices which are contact
smartcard reader. If you have one or more smartcard reader devices on your printer, you
should install the smartcard device driver as in the following, and connect SMART-31
printer to your PC.
(1) Run the smartcard driver installer
Insert the smartcard installation CD and find “\Options\Gemalto PC Twin” directory on
your CD. Find the right directory which is installed OS version on your PC, and run the
installer. You can see the smartcard reader driver installation window as the Pic.125.
And click “Next”.
Figure 85 Contact smartcard reader driver installation
그림 3-10
Service

62
(2) License agreement
The license agreement window is shown. Check at the agreement and click “Next”.
Figure 86 License agreement
(3) Installation
The installation message is shown as the picture. Click “Install” to install driver.
Figure 87 Installing the contact smartcard reader driver

63
(4) Complete installation
When the installation is completed, the window is shown. Click the “Finish” to complete
the installation steps.
Figure 88 Completing the smartcard reader driver installation

64
5.2. Contactless smartcard reader
In SMART-31 printer, you can install the two types of smartcard reader which are internal
contactless smartcard reader and external contactless smartcard reader. If you have one
or more contactless smartcard reader devices on your printer, you should install the
contactless smartcard device driver as in the following, and connect SMART-31 printer to
your PC.
(1) Connect SMART-31 printer to PC
When you connect the printer to PC and turn on the printer, you can see the “Found
New Hardware Wizard” as the picture, then Check “No, not that time” and Click “Next” to
continue.
Figure 89 Found New Hardware Wizard

65
(2) Choose the installation method
At the window as the picture, select “Install from a list or specific location” and click
“Next”.
Figure 90 Installation method selection
(3) Driver location
Insert the smartcard installation CD and find “\Options\ Omnikey 5121” directory on your
CD. Find the right directory which is installed OS version on your PC, and select the
directory as the picture, and click “Next”.
Figure 91 Driver location

66
(4) Complete installation
When the installation is completed, the window as the Pic121 is shown, click “Finish” to
complete the installation steps.
Figure 92 Completing the driver installation

67
6. Troubleshooting
6.1. Error Message
SMART-31 printer shows the error message in the LCD display when it occurs. Click the Left
button to retry or the right button to cancel an operation.
The following shows the error message on your Smart Printer. For checking a status of printer,
please use a CardPrinterTest or CardPrinterDiagnostics in the Utilities folder of Install CD.
No LCD Message Description and Countermeasures
1 Card In Error
Fail to move a card from the hopper to the printer inside.
-. Check the card thickness and adjust the card thickness control lever
-. Check cards are stuck because of static electricity
-. Clean Hopper roller and cleaning roller
2 CardMove Int Err
Fail to move a card in the printer.
-. Remove a card if the ribbon is attached
-. Check the rollers and cards, and clean them if they are polluted
-. Check the operating state of the card feeding rollers and sensors
3 CardMove Ext Err
Fail to move a card between printer and other module(flipper/laminator)
-. Check the rollers and cards, and clean them if they are polluted
-. Check the operating state of the card feeding rollers and sensors
4 Card Out Error
Fail to discharge a card after printing, encoding or laminating.
-. Remove a card if the ribbon is attached
-. Check the rollers and cards, and clean them if they are polluted
-. Check the operating state of the card feeding rollers and sensors
5 TPH UpDown Error
The Head Up/Down Motor or Sensor don’t work correctly in printing or booting up
-. Check the operating state of the Head Up/Down Motor and Sensor.
-. Check the status of the mirror sticker in the Head Up/Down Gear.
6 IC UpDown Error The IC Head Up/Down Motor or Sensor don’t work correctly in printing, encoding
or booting up.
그림 3-10
Service

68
-. Check the state of the Cable between a module and a main board
-. Check the operating state of the IC Motor
7 Ribbon Seek Err
The printer can’t search the ribbon panel in printing or booting up
-. Check the operating state of the Ribbon Motor
-. Check the operating state of the ribbon encoder sensor and gears
-. Check and clean the Color In/Out Sensor
-. Check the operating state of the color in/out Sensor
8 Ribbon Move Err
The printer can’t wind the ribbon in printing or booting up.
-. Check the operating state of the Ribbon Motor
-. Check the operating state of the ribbon encoder sensor and gears
9 MAG R/W Error
Fail to read or write the magnetic stripe.
-. Check the surface and direction of magnetic card
-. Check the coercivity of magnetic card and encoding configuration
-. Check the rollers, encoder and cards, and clean them if they are polluted
10 MAG T1 Error
Fail to read a track 1 of the magnetic stripe.
-. Check the surface and direction of magnetic card
-. Check the coercivity of magnetic card and encoding configuration
-. Check the rollers, encoder and cards, and clean them if they are polluted
11 MAG T2 Error
Fail to read a track 2 of the magnetic stripe.
-. Check the surface and direction of magnetic card
-. Check the coercivity of magnetic card and encoding configuration
-. Check the rollers, encoder and cards, and clean them if they are polluted
12 MAG T3 Error
Fail to read a track 3 of the magnetic stripe.
-. Check the surface and direction of magnetic card
-. Check the coercivity of magnetic card and encoding configuration
-. Check the rollers, encoder and cards, and clean them if they are polluted
13 Printing Error
Error occurs while printing
-. Check a card is jammed
-. Check usage of a genuine ribbon and cards

69
-. Check the rollers, encoders and cards, and clean them if they are polluted
14 Init Error
Error occurs while initializing
-. Check the status of installation of ribbon and laminating film
-. Check the laminator turning on if the laminator is installed
15 DeviceCon Error
Fail to communicate between a printer and a flipper/laminator
-. Check the laminator turning on if the laminator is installed
-. Check a cable between a printer and a flipper/laminator
16 Lami Error
Error occurs while laminating
-. Remove a card after opening a laminator top cover
-. Check usage of a genuine laminating film and cards
17 Flipper Error
Error occurs while operating a flipper
-. Remove a card after opening a flipper cover
-. Check the card size
18 Ribbon Zero
All ribbons are used
-. Install the new ribbon after purchasing it in the place of purchase
19 RibbonNotFound
Ribbon is not installed or not searched
-. Install a ribbon if not
-. Check usage of a genuine ribbon
20 TPH Not Found
Thermal Print Head is not installed or not recognized
-. Check the print head installation
-. Contact the place of purchase
21 TPH Over Heat
Thermal Print Head is overheated
-. Lower the temperature when the temperature of circumstance is too high
-. Take a stop for 10 minutes and print again.
-. Contact the place of purchase if this message is shown regularly
22 Invalid Data
Error occurs when the abnormal printing data is transmitted.
-. Replace the USB cable USB
-. Change the USB port in the PC
-. Reinstall the printer driver

70
23 Wrong Password
The password is not correct
-. Input the correct password
-. Contact the place of purchase if you forget the password
24 SetCommandFail
Failed to execute a command of the printer
-. Replace the USB cable USB
-. Change the USB port in the PC
-. Turn off/on the printer
25 Spool Full
The printing data is full in the spooler
-. This message disappear after printing all data to send
-. Turn off/on the printer if the spool data is full without printing

71
6.2. Cleaning the printer
To maintain the best condition of SMART-31 printer, you must clean the printer periodically. If
you use the exclusive long cleaning card as the picture, you can clean the printer easily. For
purchase the exclusive long cleaning card, ask to SMART-31 printer provider.
Figure 93 Exclusive long cleaning card for SMART-31 printer
If the exclusive long cleaning card is ready, click the “Clean Printer” in the service tab of
SMART-31 printer driver. After click, Clean Printer program to clean the printer is run.
Or, you can set the Cleaning Mode with LCD buttons by pushing both buttons for 5 seconds after
opening the top cover.
Figure 94 Printer cleaning start

72
Step 1. Connect the SMART-31 printer to PC and turn it on, and prepare the exclusive long
cleaning card.
Figure 95 Printer cleaning Step 1
Step 2. Open the hopper and top cover and remove the card and ribbon cartridge.
Figure 96 Printer cleaning Step 2

73
Step 3. Insert the exclusive long cleaning card into the printer through input hopper. When the
exclusive long cleaning card is inserted to the cleaning roller, it will be move
automatically. It is normal that the exclusive long cleaning card is inserted to the ends
and rollers are moving to clean.
Figure 97 Printer cleaning Step 3
Step 4. Close the top cover to clean the Thermal Print Head and the printing roller. When the
top cover is closed, cleaning card will be moving back and forth to clean.
Figure 98 Printer cleaning Step 4

74
Step 5. Wait until the cleaning is completed. When the cleaning is completed, the exclusive
long cleaning card will be ejected automatically as the picture.
Figure 99 Printer cleaning Step 5
Step 6. Remove the exclusive long cleaning card and install ribbon cartridge into the printer.
Figure 100 Printer cleaning Step 6

75
6.3 TPH (Thermal Print Head) replacement
1. Check the serial number and the resistance of new Thermal Print Head as the Picture.
TPH type: A = KEE, B = KPE
Serial No.: see the red box.
TPH resistance: see the green box.
Figure 101 Thermal Print Head
2. Set up the new Print Head’s configuration using CardPrinterConfig program.
Step1: Run ‘CardPrinterConfig’ in Utilities of the installation CD and click expansion button.
Step2: Click “Change Head” in the extended setup.
Step3: Input the Print Head’s Serial No., Resistance and Type (choose KEE or KPE) on the
Print Head’s label, and click “OK”.
Step4: Click “Set Config” to set the new Print Head’s configuration.
Figure 102 Print head setup

76
4. Replacing the new Print Head
Step1: Remove the old Print Head from the top cover.
(1) Turn off the printer and open the top cover.
(2) Hold the Print Head and press the locked hook, then the Print Head is
disconnected..
(3) Disconnect the Print Head from print head wire carefully.
(Caution: Print Head is possible to HOT.)
Step2: Installing the new Print Head
(1) Connect new Print Head to the print head wire.
(2). Put the new Print Head on the Shift and pull it up until be locked..
Figure 103 Print head replacement
5. Setup the print position and the color density.
After installing the new Print Head, you must reset the print position and the color density
using CardPrinterConfig utility. Refer to “4.1.2 Default setting”
6. Calibration of Print Head Angle
To get the best print quality, the Print
Head should be located vertically with
card surface.
If print quality has the problem, it
could be caused by print head angle.
Through Adjusting print head angle
by screw (red mark in the right
picture), you could make good quality
of print.
(Use the appropriate screw driver to
adjust, and turn the screw by 90
degrees at a time.)
Figure 104 Print head angle

77
6.4. Card movement
6.4.1. Cards can’t enter into the printer from input hopper.
Non-standard cards or bad cards.
Change the cards. You can use only ISO CR-80 card (54mm x 86mm).
Card thickness control lever is set improperly.
Regulate the card thickness control lever to fit the current card thickness.
Bad card array.
Array the cards again and put them on input hopper as section 2.4 in this manual.
Cards have static and moisture.
Remove the moisture or static.
6.4.2. Card Transfer Error occurs when the ribbon is coiled around the transfer
roller or the printing roller. Open the top cover and remove the card and the coiled ribbon from SMART-31 printer
using front LED buttons. If this problem occurred frequently, check the below things.
Non-standard cards or bad cards.
Change the cards. You can use only ISO CR-80 card (54mm x 86mm).
The transfer roller or the printing roller is contaminated with the dust and dirt
Remove the dust and dirt with the cleaning kit as section 6.2
Wrong printing position setting.
Please contact the local supplier
When operating temperature and humidity is out of the acceptable operating limit of
the printer.
Adjust the operating environment of the printer.
6.4.3. An Error occurs while the card is being transferred.
First of all, check the Error message at LCD display.
Open the top cover and remove the card by LED buttons.
If this problem occurs frequently, check the followings.
Non-standard cards or bad cards.
Change the cards. You can use only ISO CR-80 card (54mm x 86mm).

78
Printer setting is changed or is not proper.
Please contact the local supplier.
The transfer roller or the printing roller is contaminated with the dust and dirt.
Remove the dust and dirt with the cleaning kit as section 6.1.
The card surface is contaminated with the dust and dirt.
Check the card surface and remove the dust and dirt and try again. If this problem occurs
again, retry with new card.
6.5. Printing quality
6.5.1. Not printed or wrong colors printed spot.
The card surface is contaminated with the
dust and dirt.
After checking the card, change it to another
card.
The cleaning roller is contaminated with the
dust and dirt.
Check the cleaning roller. If there is much dust,
change the cleaning roller to the new one.
Much dust in the printer.
Clean the inside of the printer with the cleaning kit.
6.5.2. Not printed horizontal line.
The ribbon cartridge is installed improperly.
Check the ribbon cartridge installation state
and whether the ribbon has wrinkles.
The printer head is contaminated with the
dust and dirt.
Clean the printer head with cleaning kit.
The printer head is damaged.
Please contact the local supplier to replace the printer head.
6.5.3. Unclear or not uniform print.
Figure 105 Printing quality trouble 1
Figure 106 Printing quality trouble 2

79
Uneven or bad card surface.
Change the card.
Too high or low setting of the color density.
Please contact the local supplier. The color
density default of your printer needs to be
changed.
The printer head is contaminated with the
dust and dirt.
Clean the printer head with cleaning kit.
6.5.4. Not aligned color print.
Non-standard cards or bad cards.
Change the cards. You can use only ISO CR-80
card (54mm x 86mm).
Uneven or bad card surface.
Change the card.
The transfer roller or printing roller is
contaminated with the dust and dirt.
Clean the rollers with the cleaning kit as section 6.1.
Worn-out printer.
Please contact the local supplier.
6.5.5. Unplanned color print.
Non-standard cards or bad cards.
Change the cards. You can use only ISO CR-80
card (54mm x 86mm).
Uneven or bad card surface.
Change the card.
The transfer roller or printing roller is
contaminated with the dust and dirt.
Clean the rollers with the cleaning kit as section 6.1.
Worn-out printer.
Please contact the local supplier.
6.6. Magnetic stripe encoding
Figure 107 Printing quality trouble 3
Figure 108 Printing quality trouble 4
Figure 109 Printing quality trouble 5

80
6.6.1. Magnetic encoding error.
The magnetic head is contaminated with the dust and dirt.
Clean the magnetic head with the cleaning kit.
The magnetic encoding data is not transmitted or the wrong data is transmitted.
Check the setting of the program and the driver and the magnetic encoding data you
transmitted.
The card is not magnetic card, or inserting direction is wrong.
Change the card or the direction.
Bad magnetic stripes on the card.
Change the card.
6.7. General operation
6.7.1. Ribbon snapped during printing.
Open the top cover and take out the cartridge. After putting the snapped pieces on
together, install the cartridge again. Check the followings if this kind of problem occur
frequently.
Non-standard cards or bad cards.
Change the cards. You can use only ISO CR-80 card (54mm x 86mm).
Too high or low setting of the color density.
Please contact the local supplier. The color density default of your printer needs to be
changed.
6.7.2. Watchman Message “Ribbon Not Found”
Open the Top Cover and check the status of ribbon installation. If it occurs frequently,
check the followings.
Not genuine ribbon.
Change to the genuine ribbon.
Ribbon is consumed.
Printing is not possible if ribbon is used up. Change the ribbon.

81
Snapped ribbon.
Open the top cover and take out the cartridge. After putting the snapped pieces on
together, install the cartridge again.
6.7.3. Printer doesn’t operate even if the printing data has been transmitted. Check
the following.
Printer power off.
Check the power. Turn on the printer power.
Check the printer adaptor whether it is connected with a socket and the printer.
Bad power adaptor.
Please contact the local supplier for replacement of the adaptor.
The printer driver is “Offline”.
Change the printer driver to “Online”.
The printer’s USB cable is disconnected or the connection is bad.
Check the cable’s connection between PC and the printer.
If not good, make the USB cable connection again.
Bad USB cable.
Change the USB cable.
The printing is operated with another printer driver.
Select the correct SMART-31 printer driver again.
Wrong USB port setting of the printer driver.
Check the port setting of the printer driver and change the port setting.
No ribbon in the printer or error occurred.
Install ribbon in the printer or resolve the error.
Too long power or USB cable (more than 1.5M).
Use the cable provided with the printer.
PC’s USB port is down:
Reboot your PC.

82
7. Specification Model SMART-31S SMART-31D SMART-31R
Printing Print Type Dye-Sublimation Thermal Transfer
Print Area Edge to Edge
Resolution 300dpi
Dual Side Printing Option (with Flipper) Yes No
Card Card Feeding Automatic
Card Size ISO CR80
Card Thickness 0.38mm (15mil), 1.0mm (40mil)
Card Type PVC, PET, Composite PVC Rewritable
Thermochromics Material
Printing Speed Monochrome 5 sec./card (720 cards/hour) Max. 12 sec./card (300 cards/hour)
YMCKO Max. 23 sec./card (156 cards/hour) _
YMCKOK _ Max. 29 sec./card (124 cards/hour)
_
Capacity Input Hopper 80 Cards
Output Hopper 25 Cards
System Memory 64MB RAM
Control Panel 1 LED Button
Supported Platforms MS Windows 7/ 8/ 10, Mac OS, Linux
Communication USB, Ethernet (Option)
Power Supply Free Voltage (AC 100/220V, 50~60Hz)
Power Consumption 48
Temp. / Humidity 15~35℃ / 35~70%
Dimensions Millimeter (WxLxH) 172 x 377 x 190 172x 472 x 190 172 x 377 x 190
Inch (WxLxH) 6.8 x 14.8 x 7.5 6.8 x 18.6 x 7.5 6.8 x 14.8 x 7.5
Weight Kg / Lbs 3.4 / 7.5 4.2 / 9.5 3.4 / 7.5
Encoding Options Magnetic ISO 7811 (Track I, II, III Read/ Write, HiCo/ LoCo), JIS II
Contact ISO 7816 (ID-1)
Contactless MIFARE, ISO 14443 (Type A/ B), ISO 15693, DESFIRE, iCLASS
Certifications CB, CE, FCC, KC, CCC
Specifications and availability may change without notice.

83
RFID(13.56MHz) Usage
The RFID Tag is used for the security and the recognition of the ribbon. To get the optimized printing
quality on the printed card, the genuine ribbon of IDP should be used to print cards by using SMART
printer. SMART printer can recognize the genuine ribbon by reading the encoded information on the
RFID Tag of the ribbons. To support user’s various requirements for printing cards appropriately,
many kinds of ribbons should be provided and SMART printer should distinguish the type of installed
ribbon. To distinguish the installed ribbon type correctly, SMART printer reads the encoded
information on the RFID Tag of the ribbons. According to the installed ribbon type and the ribbon
supplier, the printer driver of SMART printer can select the color profile and create the printing data.



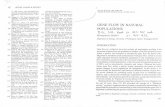














![Untitled-1 [s3-ap-southeast-1.amazonaws.com]Magnetic stripe (MS) , contact & contactless smart card encoding by using plug-in program NETWORKING SMART series can utilize the network](https://static.fdocuments.us/doc/165x107/5e266e8d543db61487267233/untitled-1-s3-ap-southeast-1-magnetic-stripe-ms-contact-contactless.jpg)
