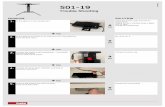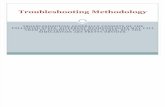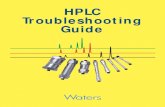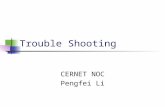Smart Radio Trouble-Shooting Guide
Transcript of Smart Radio Trouble-Shooting Guide

© 2021 Doodle Labs. All rights reserved. September 8, 2021 Page 1
Smart Radio Trouble-Shooting
Guide
Smart Radio Trouble-Shooting Guide
Advanced MIMO Mesh Router for Resilient Private Wireless Networks
Introduction This is a trouble-shooting guide for all Smart Radio models. The Smart Radio runs Doodle Labs
Mesh Rider® OS, a customized version of Openwrt. This guide is organized in the following
sections
• System Overview
• Trouble-shooting radio access
• Trouble-shooting link quality
• UART and USB ports
• Crashes, reboots and others
• Factory Resetting
• Connect with Technical Support
• References
We recommend reading the System Overview section before jumping to any specific section of
the guide.
System Overview Fig. 1 shows the default network configuration of the Smart Radio. The radios are pre-
configured so that the entire Mesh Rider network acts like one big distributed Ethernet switch.
Therefore, devices plugged into Mesh Rider will automatically be able to communicate with one
another if they are on the same subnet. Accessing the radios themselves requires them to be
on the same subnet as the host machine.

© 2021 Doodle Labs. All rights reserved. September 8, 2021 Page 2
Smart Radio Trouble-Shooting
Guide
Fig. 1 Default Network Configuration
Available Interfaces
Table 1 shows the available interfaces for the different radio form factors. ETH1 is configured by
default as a configuration interface which is not remotely accessible, but it can be re-configured
if necessary.
Table 1: Available Interfaces for Smart Radios
Interface Embedded (-H) Embedded (-J) External Wearable Helix
Mesh Rider Radio Yes Yes Yes Yes Yes
Ethernet (ETH0) Yes Yes Yes No No
Ethernet (ETH1) Yes Yes Yes Yes Yes
USB Device Port No No No Yes Yes
USB Host Port -U only Yes Yes Yes Yes
WiFi Radio No No No Yes No
UART -S only Yesa Yesa Yesa Yesb a up to 1 Mbps b up to 115,200 bps

© 2021 Doodle Labs. All rights reserved. September 8, 2021 Page 3
Smart Radio Trouble-Shooting
Guide
Mesh Rider Interface
The Mesh Rider interface is the main wireless interface and is available on all Smart Radio
products. Because it uses a proprietary wireless protocol, it is only accessible from other Mesh
Rider devices. The Mesh Rider wireless interface can be configured in Mesh or WDS AP/Client
modes. The WDS AP/Client mode is a star network configuration where all traffic passes
through the AP. Clients may not directly communicate with one another except through the AP.
APs may not directly communicate with one another except over a wired backbone. In Mesh
mode, all devices are equal and communicate with each other or through other devices.
ETH0 Interface
ETH0 is a standard Ethernet interface and is bridged to the Mesh Rider Interface. You may use
the ETH0 interface for communications between different devices in the network and also to
directly access the radio itself (for device configuration for example).
ETH1 Interface
The ETH1 interface is a standard Ethernet interface not bridged to the Mesh Rider interface. It
is normally used for device configuration. It is possible to modify the interface so that it is
bridged to ETH0 if desired. Otherwise, this interface can be treated as redundant and for most
applications it does not need to be used.
USB Device Port
The USB Device port is a Ethernet over USB interface and can be connected to USB host ports
like those found on PCs, or USB OTG ports like those on Smart Devices. It is bridged to the Mesh
Rider interface. USB Devices can only communicate with USB Hosts and not with other USB
Devices.
USB Host Port
The USB Host port is setup as an Ethernet over USB interface and can be connected to USB
device ports or USB OTG ports like those found on Smart Devices. It is bridged to the Mesh
Rider interface. It’s functionality can be extended by installing addition USB drivers on the
Smart Radio, like USB HID drivers. USB Hosts cannot communicate with other USB Hosts, only
with USB Devices.
WiFi Radio
The WiFi radio is bridged to the Mesh Rider Interface and provides standard WiFi connectivity
to devices such as PCs and Smart Devices. The default SSID is DoodleLabsWiFi and the password
is DoodleSmartRadio.
UART
The UART interface is not part of the IP network, however, it can be bridged to the IP network
using software built into the Smart Radio. The UART interface on the Helix Smart Radios
supports up to 115200 bps while other radios support up to 1 Mbps.

© 2021 Doodle Labs. All rights reserved. September 8, 2021 Page 4
Smart Radio Trouble-Shooting
Guide
Configuration Recommendations
We suggest that for initial bench evaluations, start with the default configuration (Mesh). Just
power up the radios and they should establish the wireless link
When changing the configuration of your radio, we always recommend starting with the
Simple Configuration menu available in the web GUI by navigating to Network Configuration
→ Simple Configuration. While configuring your device, take regular back-ups of the
configuration so that in the event that you need to factory reset the device, you can always
recover your good configuration.
Accessing the CLI using SSH
You can access the CLI of the Smart Radio using SSH. Windows 10 and many Linux distributions
come with a built-in SSH client. SSH into the radio using
user@host-pc:~$ ssh root@<IP ADDRESS>
You may need to update your ssh known hosts file with
user@host-pc:~$ ssh-keygen -R <IP ADDRESS>
Trouble-Shooting Radio Access This section deals with problems accessing the radios. As explained in the System Overview
section, in order to access the radios themselves, host machines do need to be on the same
subnet as the Smart Radios.
“I have never been able to access the radios”
If you have never been able to access the radios, then the likely causes are:
1. Most likely there is an IP conflict on your host machine.
2. There may be problem with the physical connection between the host machine and the
Smart Radio.
IP Conflict Issues
1. Turn off any other networking interfaces on your host machine, for example WiFi.
Although this is not strictly necessary, it could be that your other network uses the same
IP subnet as the Smart Radios.

© 2021 Doodle Labs. All rights reserved. September 8, 2021 Page 5
Smart Radio Trouble-Shooting
Guide
2. If you are plugged into ETH0, make sure that your host machine has an IP address in the
10.223.0.0/16 subnet. If you are plugged into ETH1, make sure that your host machine
has an IP address in the 192.168.1.0/24 subnet.
a. If you are using a Windows 10 machine, open up a cmd prompt and type
ipconfig to see the IP address of your host machine.
b. In Linux, open up a terminal and type ifconfig to see the IP addres of your host
machine.
3. Disable the firewall on your host machine.
Problems with the Physical Connection
1. If your host machine is a Linux machine, type dmesg | tail after plugging in the
Ethernet port and see if there is a message indicating that an Ethernet device was
plugged in.
2. If your host machine is a Windows 10 machine, check your network adapter settings to
see that an Ethernet adapter is enabled and connected.
“I can no longer access the Smart Radio”
If you previously were able to access the Smart Radio and can no longer do so, first do a sanity
check on the items in the section above. Assuming your IP configuration is fine and the devices
are connected, you can proceed with the recommendations below.
1. Try the 192.168.153.1 fallback IP address.
2. Try IPV6 instead.
3. Factory reset the Smart Radio. This topic is discussed the the section Factory Resetting.
Using the fallback IP address
Make sure to power down any other Smart Radios in the network and only have the local Smart
Radio powered. Change the IP configuration of your host machine and add a new IP address in
the 192.168.153.0/24 subnet. Attempt to access the Smart Radio at 192.1681.53.1.
IPV6 Login
1. First bring down any unnecessary interfaces like WiFi.
2. Power down the other Smart Radios in the network to that you are sure you are
accessing the correct radio.
3. First find out the index number of the interface connected to the Smart Radio. Open up
a cmd prompt and type (ignore the $ sign)
$ netsh interface ipv6 show interfaces
Idx Met MTU State Name
--- ---------- ---------- ------------ ---------------------------
1 75 4294967295 connected Loopback Pseudo-Interface 1

© 2021 Doodle Labs. All rights reserved. September 8, 2021 Page 6
Smart Radio Trouble-Shooting
Guide
16 35 1500 connected Ethernet
4. In this case, the index is 16. Next, run
$ ping -6 fe80::%16
Pinging fe80::%16 with 32 bytes of data:
Reply from fe80::%16: time=413ms
Reply from fe80::%16: time<1ms
Reply from fe80::%16: time=2ms
Reply from fe80::%16: time=1ms
5. Assuming the ping worked, we can check the ipv6 address of the Smart Radio with
$ netsh interface ipv6 show neighbors
Interface 16: Ethernet
Internet Address Physical Address Type
-------------------------------------------- ----------------- -----------
fe80::230:1aff:fe4e:aabc 00-30-1a-4e-aa-bc Stale
(Router)
a. From here, we can see the ipv6 address (in bold). Note that the corresponding physical address is starts with 00-30-1a which is true for all Doodle Labs products. So you can try logging in with
ssh root@fe80::230:1aff:fe4e:aabc%16
6. Once you are logged into the CLI, you can check the ipv4 address of the br-wan
interface
root@smartradio:~# ip a show dev br-wan
6: br-wan: <BROADCAST,MULTICAST,UP,LOWER_UP> mtu 1500 qdisc noqueue state UP
group default qlen 1000
link/ether 00:30:1a:4e:aa:26 brd ff:ff:ff:ff:ff:ff
inet 10.223.187.38/16 brd 10.223.255.255 scope global br-wan
valid_lft forever preferred_lft forever
inet 192.168.153.1/24 brd 192.168.153.255 scope global br-wan
valid_lft forever preferred_lft forever
inet6 fe80::230:1aff:fe4e:aa26/64 scope link
valid_lft forever preferred_lft forever
Trouble-Shooting Link Quality This section covers trouble-shooting problems with the link quality. If you are looking for
information on optimizing the link quality, please read the guide, “Optimizing the RF Link”, in
our technical library [1]. This section is broken down into three sub-sections which cover
1. No wireless link

© 2021 Doodle Labs. All rights reserved. September 8, 2021 Page 7
Smart Radio Trouble-Shooting
Guide
2. Poor throughput at close range
3. Poor long-range performance
“The radios are not connected to each other at all”
Make sure you can access the radios before trouble-shooting the wireless link. If the radios are
not connected to each other at all, then the most likely causes are:
1. The radios have been configured in different modes
2. The antennas are not connected properly
3. Power supply issues
The radios are configured in different modes
This could happen if you have inadvertently configured one radio in WDS AP/Client mode and
another in Mesh mode or both radios as WDS AP for example. Navigate to the wireless
configuration in the web GUI and check whether the mode is “station”, “master”, or “mesh
point”. Make sure the two radios are in compatible modes. We suggest using the Simple
Configuration menu to configure your radios.
The antennas are not connected properly
Make sure that the connectors on the antennas are compatible with the connectors used on
the cables. RP-SMA (reverse polarity SMA) is not compatible with SMA.
Power Supply Issues
Make sure to follow the power supply recommendations of the particular model which you
have ordered. The power supply must be of the correct voltage and have sufficient current
sourcing capability to power the radio.
“The throughput is poor even at close range”
As the radios are optimized for long range, they do not work well when they are within a close
range of each other. At close range, the radios are likely to saturate the RF front-end, resulting
in poor performance. For bench evaluation, please use RF attenuators supplied in the Eval kit.
You should also reduce the output power of the radios and not use high gain antennas. , It is
further possible to enable Transmit-Power Control (TPC). Note that TPC is only recommended
for point-to-point networks.
If the radios are more than 5-10 meters apart and the throughput is still poor, then it could be
an interference or power supply issue. Please see the advice in the next section.

© 2021 Doodle Labs. All rights reserved. September 8, 2021 Page 8
Smart Radio Trouble-Shooting
Guide
“The radios are connected, but the range is poor”
This could be a rather wide topic. The datasheets provide typical performance over distance
assuming a reasonable fade margin (10-15 dB). The fade margin accounts for variations in the
link quality due to things like antenna misalignment or environmental noise. The most common
reasons for poor range are:
1. Not adhering to recommended Fresnel Zone clearance requirements
2. Noise and Interference
3. Power Supply Issues
4. Overheating
5. Poor choice of antennas
6. Antenna cable loss
We will only briefly discuss these topics. Before covering these topics, if your radios are linked,
then you can use the “sysutils checklink” program to perform a quick link check. Setup the two
radios 10m apart from each other and point the antennas straight upwards. Then SSH into one
of the radios and run
root@smartradio:~# sysutils checklink -d 10 -h 10.223.216.116 -g 3
Note that -d 10 means 10m distance, and -g 3 means 3-dB total antenna gain (this is the
combined antenna gain for both radios, e.g. 2 dBi on radio 1 and 1 dBi on radio 2). The program
takes about 1 minute to run, and will perform link test between each antenna. At the end of the
test, a log file will be saved at /tmp/results.json. The results report the expected RSSI and
measured RSSI, as well as the link throughtput per antenna. An example is shown below
{
"distance": "10",
"total_antenna_gain": "3",
"frequency_band": "2442",
"expected_RSSI": "-37",
"RSSI1": "-42",
"RSSI2": "-58",
"throughput1": "23987123",
"throughput2": "24518300"
}
The peak single-antenna throughput is approximately 40-45 Mbps per 20-MHz channel
bandwidth per antenna. In the case above, we are getting around 24 Mbps in a 15-MHz
bandwidth due to interference. The expected RSSI was -37 dBm, but the measured RSSI was
significantly lower (-58) on the second antenna because of misalignment.

© 2021 Doodle Labs. All rights reserved. September 8, 2021 Page 9
Smart Radio Trouble-Shooting
Guide
Fresnel Zone Clearance
The required Fresnel Zone clearance is the radius around the line-of-sight path which must be
clear of obstancles. The Fresnel Zone clearance is frequency dependent, so we recommend
using an RF calculator to calculate the required clearance for your application. Drone
applications typically do not need to worry about Fresnel Zone clearance, but it is critical for
unmanned ground vehicles (UGV).
Noise and Interference
Background noise and interference has a direct effect on the achievable range. The 2.4-GHz ISM
band may be the most crowded frequency band in the world due to the ubiquity of 2.4-GHz
WiFi. Therefore, the achievable range in urbanized areas is notably poorer for the 2.4-GHz band
than other bands. Aside from the 2.4-GHz band, the 915-MHz band and the 5-GHz bands are
also license-free and may be highly congested depending on where the radios are being
deployed. You can measure the level of the background noise picked up by the radio using the
built-in spectrum analyzer on the wireless configuration page. This is only accessible in the
Advanced Settings. The figure below shows the wireless page with Advanced Settings enabled,
and a Spectrum Scan button available for the radio0 interface. The spectrum scanner is only
available for 10 MHz channel bandwidth or greater.
Fig. 2 – Wireless page with Spectrum Scan available
If you perform a spectrum scan, the radio will scan all channels. We recommend narrowing in
on the desired operating channel to check the noise performance as it will be faster and more
accurate. Note that the thermal noise floor is approximately -116 dBm per FFT bin in a 20-MHz

© 2021 Doodle Labs. All rights reserved. September 8, 2021 Page 10
Smart Radio Trouble-Shooting
Guide
bandwidth. The operating range is reduced by 2x for every 6 dB increase in the measured noise
above the thermal nosie floor.
Fig. 3 – Spectrum Scanner results
Power Supply Issues
Please make sure to follow the power supply requirements mentioned in your product’s
datasheet. The Smart Radios have voltage and power requirements. Most AC/DC regulators
specify an output voltage, and the maximum current they can supply. The maximum power
they can supply is simply the voltage multiplied by the current (in amperes). So a 9-V, 2-A
adapter can supply 18-W of power. Additionally, for best performance, power supply lines
should
1. be short to minimize the IR drop
2. be twisted (ground and supply) to minimize their inductance
a. if they cannot be twisted, keep them as close together as possible
3. be routed in a star topology. The power lines should never be daisy-chained
a. the center of the star should be as close to the power supply as possible
Some power supplies are noisier than others. Devices such as powerful motors create supply
noise when they pull current from the source. The Smart Radios have power supply isolation
built in, but their effectiveness depends on how noisy the supply really is. If you are unsure
whether your supply is causing a problem, power the Smart radio from a separate battery.

© 2021 Doodle Labs. All rights reserved. September 8, 2021 Page 11
Smart Radio Trouble-Shooting
Guide
Overheating
The Smart Radios are rated to a operate at a case temperature of up to 85 C. At 85 C there will
be some degradation in the output power (model dependent, but typically up to 2-3 dB) which
will result in reduced operating range. If your application allows it, we recommend good heat
sinking.
Poor Choise of Antennas
Antenna selection is a very broad topic, so we will only provide a few important reminders.
1. Make sure to choose an antenna which is designed for the operating frequency of the
Smart Radio. Wideband and dual-band antennas which are designed to work over many
bands generally don’t perform as well as narrowband antennas a single particular band
of interest.
2. ¼-wave antennas normally need to be mounted to a ¼-wave radius ground plane. For
example, at 915-MHz, the ¼ wavelength is 82 mm in air. Therefore, a ¼-wave antenna
would need to be mounted to a metal plane of at least 82-mm radius.
3. ½-wave dipole antennas normally do not need to be mounted to a ground-plane.
4. Chip antennas normally need to be mounted on a PCB which serves as a ground plane.
These are not recommended unless you are familiar with antenna design.
5. High gain antennas are directional. That means that the antenna will only have high gain
when they are pointed in a particular direction. Look up the radiation chart if you are
unsure.
6. Antennas have a polarization (horizontal, vertical, R/L handed circular). Polarizing TX
and RX antennas differently can lead to significant loss.
7. In general, cheap antennas should not be trusted unless you have tested them.
Antenna Cable loss
When choosing an antenna cable, keep the following in mind.
1. Make sure to use 50-ohm coaxial cable (not 75-ohm cable)
2. Coaxial cables have different loss per unit length depending on the type and frequency.
Use a calculator like this one https://www.qsl.net/co8tw/Coax_Calculator.htm [2], or
look up the loss specifications from the coaxial cable’s datasheet.
3. Every 3-dB coaxial cable loss results in 3-dB loss in the TX power and 3-dB loss in the RX
signal which results in 2x reduction in the operating range.
UART and USB ports This section covers common pitfalls encountered when using the USB and UART ports. Please
note that for -H hardware, the auxiliary port is either USB or UART, but not both (See Table 1).

© 2021 Doodle Labs. All rights reserved. September 8, 2021 Page 12
Smart Radio Trouble-Shooting
Guide
UART trouble-shooting
The UART port is described in more detail in the “Serial Interface Guide” available for download
in the Doodle Labs Technical Library [1]. The guide includes information about how to manually
configure the UART port over the CLI. Trouble-shooting the serial interface generally requires
the user to be able to SSH into the radio.
The general steps to debug the UART port are
1. Make sure you can get data from a PC to the UART port. You can SSH into the Smart
Radio and run the application picocom as described in the “Serial Interface Guide”.
Make sure you disable socat before running picocom.
a. In order to eliminate the user’s host machine as the source of the problem, you
can connect the UART port in loop-back mode but directly wiring the UART TX to
the RX. Any message you type in picocom should be echoed back to you.
b. Assuming loop-back works, then the problem could be a mismatch in the
signalling levels, or UART settings (baudrate, parity etc).
2. Assuming that serial data can be sent and received over the UART interface you can
debug the networking side. Close picocom and re-enable and re-start the serial
interface bridge using the GUI. Then in the Smart Radio CLI, you can
a. Check that socat and ser2net are running (they will both be running)
root@smartradio:/# ps | grep -E "socat|ser2net" | grep -v "socat|ser2net"
3133 root 1012 S /usr/sbin/ser2net -c /var/run/ser2net.conf
3370 root 1072 S /usr/bin/socat tcp:127.0.0.1:65534 UDP4-LISTEN:2000
b. Make sure that the firewall is open if you are using server mode
root@smartradio:/# iptables -L | grep 2000
ACCEPT udp -- anywhere anywhere udp dpt:2000
/* !fw3: Allow-Socat */
ACCEPT tcp -- anywhere anywhere tcp dpt:2000
/* !fw3: Allow-Socat */
c. Check the status of the socket. In TCP mode, the socket should be either in a
LISTEN state or an ESTABLISHED state. In UDP mode, the state will be either
empty or ESTABLISHED
root@smartradio:/# netstat -tuapn | grep 2000
tcp 0 0 0.0.0.0:2000 0.0.0.0:* LISTEN
20711/socat
d. If the connection state is not ESTABLISHED, then it means that the application
trying to connect to the Smart Radio is unable to connect. This is normally a

© 2021 Doodle Labs. All rights reserved. September 8, 2021 Page 13
Smart Radio Trouble-Shooting
Guide
problem with the configuration. For example, the IP address, network port or
firewall could be configured wrongly.
USB Trouble-shooting
Different hardware variants have different types of USB ports. Please see the first section for
details. USB uses a master-slave communications protocol where a single host can support up
to 128 slaves. In general, a USB port is either a USB device or a USB host; USB devices cannot
communicate with other USB devices and USB hosts cannot communicate with other hosts.
Please check what type of USB port your hardware has before proceeding.
Some devices have USB OTG ports which can switch between host and device mode. Typically
they use the 5-V VBUS line as an indicator for which mode they should be in. If an OTG port
detects power on the VBUS line, then it will switch to device mode.
Smart Radio USB Device Ports
The USB Device port is the main data interface on the Wearable and Hex-Band models. It only
supports IP networking over USB and does not support any other USB protocol such as HID. This
port can be directly plugged into a laptop, or certain Smart Devices (typically tablets and not
phones). Please see the note on Android below.
Smart Radio USB Host Ports
The USB Host port is setup by default to support IP networking over USB. It can be made to
support certain USB devices, depending on the type of driver required. It cannot be connected
directly with a laptop, but it can be connected to certain Smart Devices (typically phones). See
the note on Android below.
Android
Android phones and tablets usually have USB OTG ports, and may support USB tethering or USB
reverse tethering.
• USB Tethering is when the Android device is sharing it’s internet connection with
another device. The Android device’s OTG port switches to device mode (it needs a 5-V
input to do so). The Android device also starts a DHCP server and routes traffic from the
connected device to it’s internet connection. Only one such Android device can be on
the subnet. USB Tethering is normally supported on Android phones as they are
expected to have a dedicated internet connection. This mode works with the Smart
Radio’s USB Host port.
• USB Reverse Tethering is when the Android device gets it’s internet connection from
another device. The Android device’s OTG port switches to host mode and it raises the
VBUS line to 5-V. The Android device switches to DHCP client mode by default, but it can

© 2021 Doodle Labs. All rights reserved. September 8, 2021 Page 14
Smart Radio Trouble-Shooting
Guide
also be setup with a static IP address. Many of such devices can be on the same subnet.
USB Recerse Tethering may be supported on Android tablets as they do not have a
dedicated internet connection. This mode works with the Smart Radio’s USB Device port
(Wearable, Hex-Band).
Signal Integrity and Power
USB lines run at high speed and are very sensitive to both differential and common-mode
disturbances. Make sure that all four lines (VBUS, USB+, USB-, GND) are tightly twisted
together. Ideally the lines should be kept short for best signal integrity.
Some Smart Radio models supply a 5-V output with the USB. This output is rated to a maximum
of 1-A. If the connected device is power hungry, then you should supply the power externally.
Debugging
You can check the connectivity of the USB port if you SSH into the Smart Radio. If you are using
the USB Host port, unplug and then plug in the USB device, and then run
root@smartradio:/# dmesg | tail
This prints out the latest kernel messages and you should see some notifications about activity
on the USB port. You can also type ifconfig usb0 to make sure that the USB port is up and
bridged to the network.
If you are using the USB Device port, you should check for connectivity information on the host
machine itself rather than the Smart Radio (for example, notifications that a new USB device
was attached). From the Smart Radio, you can attempt to directly ping the host machine, and
should resolve and IP conflicts (see Trouble-Shooting Radio Access section of this guide).
Crashes, Reboots, etc The Smart Radios are designed to take a beating. That said, no system is perfect and if you find
that the radios are misbehaving, consider the points below.
Unexpected wireless down time
If the Smart Radio is under heavy network load for hours or days on end, the watchdog monitor
may kick in if the radio’s transmit queues get stuck. This will result in around 30 seconds of
down time.
Reboots and crashes
The Smart Radio is not expected to reboot. If it does, first check that your power supply is
sufficient, and that the radio is not overheating. If you are able to save the state of the system

© 2021 Doodle Labs. All rights reserved. September 8, 2021 Page 15
Smart Radio Trouble-Shooting
Guide
before a crash or a reboot, please do so. You will need to SSH into the radio. After that, you can
print the kernel messages and system logs with
root@smartradio:/# dmesg
root@smartradio:/# cat /var/log/messages
The Smart Radio also includes a utility to do a comprehensive save of the system state
root@smartradio:/# sysutils savelog
The results will be stored in /tmp/savelogs.tar.gz. You can copy this file to your host your
host machine by running
user@host-pc:~$ scp root@<IP ADDRESS>:/tmp/savelogs.tar.gz ./
Send this file along with your technical support request.
Factory Resetting Configuration backup, restoration and factory resetting can be performed by navigating to the
page system → backup/flash firmware. If you have modified your network configuration
such that you can no longer access it, you can also factory reset the radio without network
access. Factory reset differs from radio to radio.
In general, the factory reset pin should be pressed or pulled to ground for between 5 and 30
seconds (no more than 30 seconds and no less than 5 seconds). Factory reset only works after
the device has fully booted up. Power up the device and wait for assurance, wait for 3 minutes
for the radio to fully boot. The location of the factory reset switch is described below.
Note that if the device cannot be restored to it’s factory reset state using this method, then it is
possible that the device needs to be repaired by Doodle Labs. Contact
Embedded Radio (-2H)
The -2H radio includes a reset wire on the main connector which should be pulled to ground
following the recommended timing.
Embedded Radio (-2J-*M)
Look for a pin hole on the front side of the unit. Insert a pin through the hole and press the
tactile switch following the recommended timing.
External Radio (-2J-*E)
The External radio includes a reset pin inside the box which should be pressed following the
recommended timing.

© 2021 Doodle Labs. All rights reserved. September 8, 2021 Page 16
Smart Radio Trouble-Shooting
Guide
Wearable Radio (-2K)
The wearable radio includes a pin hole on the front panel. Insert a pin through the hole and
press the tactile switch following the recommended timing.
Helix Radio (-2L)
The -2L Helix Radio includes a reset wire on the main connector which should be pulled to
ground following the recommended timing.
Connect with Tech Support Before connecting with Tech Support, please read the trouble-shooting information in this
guide.
Otherwise, please feel free to contact us (https://www.doodlelabs.com/about-us/tech-
support/tech-support-request-form/). Please describe your problem in as much detail as
possible, and include photos of the setup if possible.
References [1] Doodle Labs Technical Library, Technical Library For Mobile Industrial Mesh Radios |
Doodle Labs, September 2021
[2] Coax Calculator, https://www.qsl.net/co8tw/Coax_Calculator.htm, September 2021