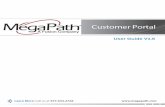SMART Portal User Guidevasmartscale.org/documents/smart-portal-user-guide.pdfThis user guide...
Transcript of SMART Portal User Guidevasmartscale.org/documents/smart-portal-user-guide.pdfThis user guide...

SMART Portal User Guide Version 2.0
July 30, 2020

1
SMART Portal Overview
The SMART Portal application tool provides public access to applications that have been submitted for various funding programs available through the Virginia Department of Transportation (VDOT) and Department of Rail and Public Transportation (DRPT). These programs include SMART SCALE, Transportation Alternatives Set-Aside (TA), Revenue Sharing (RS), Highway Safety (HSIP), Bike/Ped Safety (BSPS), Systemic Safety Improvements (SSI), Rail Safety Improvements, and State of Good Repair (SGR) Bridges and Paving. To find out more information about each program, please visit the About page on the SMART Portal website available below:
SMART Portal - About
After each round of application submission and scoring, the tool provides public view of the individual project applications and the resulting score for each project and program. Each application program includes a drill down into the cohort list of applications with multiple filter options, including identification of projects selected for funding in the Six-Year Improvement Program (SYIP).
DISCLAIMER
This user guide provides applicants, as well as VDOT, DRPT, and Office of Intermodal Planning and Investment (OIPI) staff, a useful reference on how to navigate and use the functionality SMART Portal provides. The guide is available as a working version posted online for applicant and staff use. As updates to the features and functionality within SMART Portal are implemented, this guide will be updated to reflect such changes. Version 1.0 focuses on the Pre-Application function within the SMART SCALE module, however additional content will be added pertaining to the Full Application, as well as other funding programs, prior to the timelines associated with ongoing or future application cycles.
This user guide is produced, owned, and managed by VDOT – Infrastructure Investment Division (IID) in coordination with the Office of Intermodal Planning and Investment and appropriate VDOT Central Office Divisions. This material may not be altered or used in any way for creation of derivative works without the express permission of VDOT IID.

2
Contents SMART Portal Overview ............................................................................................................................................ 1
Access ....................................................................................................................................................................... 5
Sign-In ................................................................................................................................................................... 5
Login ................................................................................................................................................................. 5
Forgot Password ............................................................................................................................................... 5
Navigation and Development ..................................................................................................................................... 6
Welcome to SMART Portal ................................................................................................................................... 6
Home ................................................................................................................................................................ 6
New Application ................................................................................................................................................ 6
Dashboard ........................................................................................................................................................ 8
Project Updates (NVAP-Only) ......................................................................................................................... 10
About............................................................................................................................................................... 10
Comments, alerts, and concurrence alert notification ..................................................................................... 11
User Options ................................................................................................................................................... 11
Site Management..................................................................................................................................................... 12
Organization Administration ................................................................................................................................ 12
Overview ......................................................................................................................................................... 12
Users tab......................................................................................................................................................... 12
My Organization tab ........................................................................................................................................ 13
District Administration .......................................................................................................................................... 13
Overview ......................................................................................................................................................... 13
Users tab......................................................................................................................................................... 13
Roles tab ......................................................................................................................................................... 14
Organization tab .............................................................................................................................................. 14
Add a New User .................................................................................................................................................. 15
Edit or Archive User ............................................................................................................................................ 15
Add a New Organization ..................................................................................................................................... 16
Edit or Archive Organization ................................................................................................................................ 17
SMART SCALE ....................................................................................................................................................... 19
SMART SCALE Pre Application - Overview ........................................................................................................ 19
Application Views ............................................................................................................................................ 19
Info Tips and Prompts - Editing ....................................................................................................................... 19
Pre Application Header - Editing ..................................................................................................................... 19

3
Pre Application Saving and Navigation - Editing ............................................................................................. 20
Pre Application Submission - Editing .............................................................................................................. 20
SMART SCALE Pre Application - Pearls ............................................................................................................. 22
General ........................................................................................................................................................... 22
Project Eligibility .............................................................................................................................................. 22
Project Readiness ........................................................................................................................................... 23
Delivery/Funding ............................................................................................................................................. 23
Location .......................................................................................................................................................... 27
Supporting Documents ................................................................................................................................... 33
Pre Screening - District Validator ........................................................................................................................ 35
Pre Screening - Central Office Validator ............................................................................................................. 35
Comments ....................................................................................................................................................... 36
SMART SCALE Full Application – Overview ....................................................................................................... 38
Application Views ............................................................................................................................................ 38
Application Header – Editing ........................................................................................................................... 38
Application Saving and Navigation - Editing ................................................................................................... 39
Application Submission - Editing ..................................................................................................................... 39
SMART SCALE Full Application – Pearls ............................................................................................................ 40
General ........................................................................................................................................................... 40
Location .......................................................................................................................................................... 41
Features .......................................................................................................................................................... 49
Factors ............................................................................................................................................................ 49
Delivery/Funding ............................................................................................................................................. 50
Economic Development Sites ......................................................................................................................... 54
Supporting Documents ................................................................................................................................... 57
State’s Understanding ..................................................................................................................................... 58
SMART SCALE Full Application – Video Tutorials .............................................................................................. 63
District Validation ................................................................................................................................................. 64
Appendix .................................................................................................................................................................. 72
Appendix A - Permissions ................................................................................................................................... 72
Submitter - applicant role ................................................................................................................................ 72
Editor - applicant role ...................................................................................................................................... 72
Viewer - applicant role .................................................................................................................................... 73
Organization Administrator - applicant or VDOT role ...................................................................................... 73
District Validator - VDOT role .......................................................................................................................... 73

4
District Reviewer - VDOT role ......................................................................................................................... 74

5
Access Sign-In
Login Users can sign-in to SMART Portal from the home page by selecting Applicant Sign-In from the banner. A drop down will appear that allows the user to input Username and Password.
Forgot Password Users can reset their password by selecting the Forgot Password function. The user then enters their account email address and a link to reset the password will be sent to the identified email address.

6
Navigation and Development Welcome to SMART Portal
Home Takes users to the sign-in landing page. An icon will be displayed for each program that the user has permissions to access. Click the Applications or Projects (NVAP-Only) option below a given icon to go to the applications for that program. Click the ‘About’ option to go to the About Page for each program.
New Application Allows users to create a new application for a selected funding program.
The New Application option on the banner directs users to select which funding program they want to submit an application to. The drop down menu will only have the option to create an application for funding programs that are currently accepting applications.

7
There are two ways to create an application:
• Use Previous Application - allows users to select a previously submitted application and clone information into the new application.
• Create New Application - allows users to enter new information on a blank application.
To Use Previous Application, click the option and the user will be directed to a list of previous applications that can be selected for cloning. There are filters to search for applications: Name, Program Type, Fiscal Year, and Status. Using these filters will manipulate list results. When a previous application is identified the user can select to view an application before cloning by clicking the View option. After identifying the application to be cloned, users select the Start option to clone information and begin the pre application.
To Create New Application, click the option and the user will be prompted to enter a project title. Enter the project title and select Create New Application to begin the pre application. Select Cancel to return to the New Application screen.

8
Dashboard Takes users to the SMART Portal dashboard.
The programs that the user has permissions to access are listed on the left side of the screen. Click on a given program to view applications.
There are filters to help navigate the list of applications. The filters will vary depending on user roles.
• Name or ID - search applications based on name or display id • Fiscal Year - search applications based on fiscal year • Status - search applications based on application status • Application Type - search applications by pre application or full application • Funded - Filter for funded projects
Click Search to apply criteria. Click Reset Filters to clear search criteria. To Hide the filters, select the Hide Filters option in the upper right of the dashboard.

9
When the All tab is selected, the dashboard will give the option to view projects in a list format or on the
map. Click on List or Map to view.
In the List view, users can select the project from a list. The list can be filtered using the application ID/Name, Fiscal Year, or Status. Projects in the list can be sorted in ascending or descending order by clicking on a column header. An arrow will be shown next to the column header to indicate sorting.
The Comment Count in the list identifies applications that have comments needing review. The
hamburger in the list provides the option to save the application as pdf.
In the Map view, project applications are represented by the pin on the map. Click the pin to view application information. To go to the application, click Go to SMART SCALE Application. To zoom to the project location on the map, click Zoom to.
Users can click on the map and drag to move the map. Users can zoom in/out on the map using the zoom
.

10
There are icons located in the upper right of the map that provide users with map options. The options are as follows:
Icon Description
Expand map
Select a different base map
Search address or location
Zoom to project area
Link to Google maps.
Link to Bing maps.
Project Updates (NVAP-Only) With the assigned permissions, Project Updates takes users to the non-VDOT administered projects. See NVAP user guide for more on Project Updates.
About Takes users to the About Page for SMART Portal and for each program in the Portal. The About pages provide a program summary and contact information for the program.

11
Comments, alerts, and concurrence alert notification
Directs users to projects with comments and alerts that are available for review .
User Options A drop-down menu that allows users to view their account info and administrative options associated with their given role. Click the user’s name in the banner to select from user options.
• New Application - allows the user to apply for funding for programs that are open for application intake.
• My Applications - takes users to the Dashboard where applicants can view applications associated with their organization.
• My Account - takes users to an overview of the information associated with their account. This includes contact information and SMART Portal roles assigned to the user. The Change My Password function allows users to modify their password.
• Organization Administration - is for users who have the Organization Administrator role. This option allows users to access Organization Administration.
• District Administration - is for users with the District Administrator role. This option allows users to access District Administration.
• Contact Us - takes users to the portal About page where contacts are listed for each funding program
• Log out - allows users to exit SMART Portal

12
Site Management Organization Administration
Overview The Organization Administrator role allows the user to manage roles for the organization he/she is assigned. To access Organization Administration, click on the user options in the banner and select Organization Administration.
Organization Administration is set up with two tabs: Users and My Organization.
Users tab The Organization Administrator can manage roles for users within their organization by selecting the user from a list. There are two filters to sort the list of users.
• Email/Name - search by user email or name. Partial word search is accepted. • Include Archived Users? - displays archived users with the search results.
Click the Search button to execute filtering criteria. Click reset to clear filtering criteria.

13
There is a record count that identifies the number of records resulting from a search. In the search results, the user can sort on any column from ascending to descending order, or vice versa, by clicking the column header. An arrow will appear next to the column header to indicate how the list is sorted.
To add a new user, click Add New User .
My Organization tab The Organization Administrator can view all information related to their organization.
District Administration Overview The District Administrator role allows users to manage the user roles and organizations within their district. To access District Administration, click on the user options in the banner and select District Administration.
District Administration is set up with three tabs: Users, Roles, and Organizations.
Users tab The District Administrator can manage roles for users within their district by selecting the user from a list. There are three filters to sort the list of users.
• Email/Name - search by user email or name. Partial word search is accepted. • Organization - select an organization from the drop-down menu to filter. • Include Archived Users? - displays archived users with the search results.

14
Click the Search button to execute filtering criteria. Click reset to clear filtering criteria.
There is a record count that identifies the number of records resulting from a search. In the search results, the user can sort on any column from ascending to descending order, or vice versa, by clicking the column header. An arrow will appear next to the column header to indicate how the list is sorted.
To add a new user, click Add New User .
Roles tab The District Administrator can manage user permissions in bulk.
Organization tab The District Administrator can manage organizations within the district by selecting the organization from a list. There are two filters to search the list of organizations.
• Organization Name - search by organization name. Partial word search is accepted. • Organization Type - select an organization type from the drop-down menu to filter.
Click the Search button to execute filtering criteria. Click reset to clear filtering criteria.
There is a record count that identifies the number of records resulting from a search. In the search results, the user can sort on any column in ascending to descending order, or vice versa, by clicking the column header. An arrow will appear next to the column header to indicate how the list is sorted.
To add a new organization, click Add New Organization .

15
Add a New User Select Organization Administration or District Administration from the user options. From the Users tab, click Add a
New User . The Administrator will be prompted to enter the first name, last name, email address, and organization of the new user.
When the organization is selected from the drop-down menu, the applicable roles will populate. Click the plus next to a given program to view the selectable roles. Click the checkbox next to the role to assign it. To view all roles
for all programs, click Expand all Roles . To hide all roles, click Collapse all Roles .
Click Create User to save and complete. The new user will receive an email to verify their account and setup a password. To exit without saving, click Return to Users . Edit or Archive User Select Organization Administration or District Administration from the user options. From the Users tab, click on the user record that requires editing. All of the user’s information will be displayed. Click Edit this User
. The Administrator can edit first name, last name, and email address by typing in the text box.

16
Edit the organization by selecting from the drop-down menu. To edit a user role click the plus next to a given program. Click the checkbox next to the role to assign it. To view all roles for all programs, click Expand all Roles
. To hide all roles, click Collapse all Roles . To archive the user select Yes for Archived?
Click Save User to commit changes. To exit without saving, click Cancel or Return to
Users . Add a New Organization Select District Administration from the user options. From the Organizations tab, click Add a New Organization
. The District Administrator will be prompted to enter required information.

17
Click the plus next to a given program to view the roles that can be assigned to that program. Click the
checkbox next to the role to assign it. To view all roles for all programs, click Expand all Roles . To hide all roles, click Collapse all Roles .
Click the checkbox for Add an Org Admin? to enter the required Org Admin information.
Click Create Organization to save and complete. To exit without saving, click Return to
Users .
Edit or Archive Organization Select District Administration from the user options. From the organization tab, click on the organization that requires editing. All of the organization’s information will be displayed. Click Edit this Organization
.

18
The District Administrator can edit the applicable fields.
To archive the user select Yes for Archived?
To edit a role assigned to the organization click the plus next to a given program. Click the checkbox next to the
role to assign it. To view all roles for all programs, click Expand all Roles . To hide all roles, click Collapse all Roles .
Note that pre application and full application cap limits are listed, but cannot be edited.
Click Save Organization to commit changes. To exit without saving, click Cancel
or Return to Organizations .

19
SMART SCALE SMART SCALE Pre Application - Overview
Application Views There are two options to view the pre application – view mode and edit mode.
• View - The user will see the pre application as it will appear for submission, but will not be able to make edits to the content. From View, the user can select to return to Edit, print the pre application, or save it as a
pdf. • Edit - the user can make changes to the content of the pre application. To switch views, the user can select
View the pre application .
Info Tips and Prompts - Editing In edit view, there is a blue info tip that appears next to certain fields on the pre application. Hover over the info tip for information about the field .
Based on responses to certain questions the pre application, the project may be at risk for screening out or require more information to be submitted. The user will be prompted by a warning message that the application is at risk. The user will be promoted when additional information is required.
Pre Application Header - Editing In edit view, the application header will appear as follows.
In the upper left, the pre application identifies that the user is editing the SMART SCALE pre application. It provides the title of the application and the option to switch from Edit to View Pre Application.
In the upper right, the pre application identifies the status, the submitting organization, the project ID number, who created the application and when, and who last updated the application and when.
There are six pearls that represent each section of the pre application. The user can click on a given pearl to navigate to that section of the pre application. The pearls/sections are named as follows:
1. General

20
2. Project Eligibility 3. Project Readiness 4. Delivery/Funding 5. Location 6. Supporting Documents
Pre Application Saving and Navigation - Editing At the bottom of each section of the pre application there are save and navigation options.
• Save Application and Continue - by clicking the arrow on the right of the Save Application and Continue button, applicants have the option of saving the application and continuing to Edit, or save the application and go to View.
• Previous/Next - takes the user to previous or next section of the pre application
Pre Application Submission - Editing Review Submission Readiness - when the user is ready to submit the pre application, clicking the Review Submission Readiness option will prompt the user to correct any errors or issues preventing submission.

21
The pearls at the top of the pre application will highlight the section and number of errors that need to be addressed before the pre application can be submitted. Click the pearl to navigate to a given section and address the error.
When all errors have been addressed, the user will click the checkbox indicating all pre application information is correct and ready for submission. Click Submit application to complete submission.

22
SMART SCALE Pre Application - Pearls General Users enter point of contact information and general project information.
NOTE: Content in Project Short Description will be locked after pre application submittal and close of pre application window. Project Short Description can only be revised after these instances based on coordination with VDOT, DRPT, and/or OIPI staff.
Project Eligibility Users enter information for project eligibility by answering the provided questions. Based on the response to certain questions, the form will expand to request more information when required.

23
Project features are identified in the project eligibility section. Each feature expands by clicking the . Click the checkbox next to a given feature to select it.
Project Readiness Project readiness populates based on the information the user provided about project features. The readiness categories will expand to request more information when required.
Delivery/Funding Consists of project delivery information, phase estimate, and schedule. The user selects the Project Delivery Information.

24
For Project Planning Status please click all the plans/studies that support the proposed project.
The user inputs phase estimate and schedule information.
The user will select a Status for each phase. The information required for that phase depends on the phase status selected The phase status are Not Needed, Not Started, Underway, and Complete.
• Not Needed - no information required • Not Started - Enter base cost estimate. Select Risks/Contingency/CEI percentage from drop down.
Phase cost estimate will populate.
• Underway and Complete - Enter base cost estimate. Select Risks/contingency/CEI percentage from drop down. Select Start Date and End Date. Phase cost estimate will populate.

25
NOTE: All phase and project estimates should be based on Current year (2020) costs. The percentage (%) dropdown for “Risks/Contingency/Unknowns” should be a combined value reflective of the assumed phase level Construction risk, expected Contingency, expected Construction Engineering and Inspection, and/or unknown costs as a percentage (%) of the Construction phase base cost estimate. For the full application, the system will require this percentage (%) to broken out between Risk/Contingency and expected Construction Engineering and Inspection percentage (%) costs. All phase estimate costs will be automatically inflated from current year costs based on pre-determined factors and the inputted project schedule.
Click the calendar prompt to select the Start Date and End Date or enter it manually in YYYY-MM-DD format. In the calendar prompt, click the arrows to the left and right of the Month YYYY to scroll month by month.

26
Click the Month YYYY to view all months.
Click the arrows to the left and right of the YYYY to scroll year by year. Click YYYY to select the year from a list organized in 20 year intervals.
Click the arrows to the left and right of the YYYY-YYYY interval to scroll in 20 year intervals.
Click to default to today’s date. Click to clear the date. Click to close the calendar prompt.
Add Project Phase - for projects with an additional phase, users can click the Add Project Phase in the upper right of the Phase Estimate and Schedule section and input additional data.

27
When all cost information has been entered, the total cost estimate will populate
.
Location Users draw a polygon on the map to represent the project area and identify associated VTRANS need location and justification.
Map Navigation Users can click on the map and drag to move the map. Users can zoom in/out on the map using the zoom
.
There are icons located in the upper right of the map that provide users with map options. The options are as follows:
Icon Description
Expand map
Select a different base map
Search address or location
Zoom to project area
Link to Google maps.
Link to Bing maps.

28
VTRANS Needs Category Selection To select a VTRANS need, select the check box next to the given category.
As the user selects VTRANS needs categories, there will be a corresponding pearl populated beneath the map.
Project Areas Once the VTRANS needs categories are selected, users will draw a polygon on the map to represent the project area. Follow the prompt in the upper left of the map to complete the polygon.
After completing the polygon the user will have Project Areas options in the upper left of the map. To edit, remove, or zoom to the polygon, click the respective icon. To draw additional polygons, click Add Area.

29
The Areas Served information below the map will populate based on where the polygon is drawn.
Click Next Step in the Project Areas option to move onto VTRANS need justification information. The map will populate data for the first VTRANS need category that the user selected.
VTRANS Need The map will display a table of VTRANS need locations along with the corresponding segments and points on the map. To collapse/expand the table to view more of the map, click the arrow to the right of the table
.
The user will need to select the segment(s) or point(s) that are relevant to the project, by using the table or the map, and provide justification.

30
Select VTRANS need from the table - Users can click the checkbox in the first column of the table or click the Edit Need icon in the far right column to select a need. To zoom to the need location on the map,
click the zoom icon .

31
After selecting the VTRANS need location, the user will be prompted to enter justification for the selected
location. When justification is complete, the user can click Return to List to go back to
the VTRANS needs table and select the next location. The navigation buttons
scroll through the VTRANS needs locations from the justification view. Click Include/Exclude
to include or remove a needs location selection.
When the user is done entering all needs location justifications for the given VTRANS category, click Return
to List and then Next Step . The table and map will populate with data for the next selected VTRANS need category and the corresponding needs locations.
Select VTRANS need from the map - Users can click on a VTRANS need location segment or point on the map. A pop-out will display information related to the location.

32
To enter a justification, click Edit Need . The needs location selected will show up in the table and the user can enter justification.
When the user is done entering all VTRANS need location justifications for the given VTRANS category,
click Return to List and then Next Step . The table and map will populate with data for the next selected VTRANS need category and the corresponding needs locations.
When all VTRANS need category locations and justifications have been entered, a summary of the Project Area will be displayed on the map.

33
A written summary of the VTRANS need location and justification is displayed below the map.
Supporting Documents Based on applicant responses throughout the application, supporting documents will be required to be attached and submitted with the application. Users will be prompted with a reminder to attach documents when they reach the Supporting Documents pearl.
To add an attachment, click the button for Add New Attachment . The user will be prompted to select a file to upload.
After selecting a file to upload, the user will be prompted to enter a Description for the document and the Attachment Type. The Attachment Type will be selected from a drop down menu of possible attachments. After completing the Description and Attachment Type, select the green Upload button to attach the document. Click the red trash can icon to remove the attachment.
Once documents have been uploaded, the user can utilize filters to sort through documents. Users can search by Description/File Name or Attachment Type.

34
The methods available to download the attachments are: Click the File Name hyperlink in the grid. Use the checkbox next to each attachment to select which attachments to download and then click Download Selected Attachments. Select Download All Attachments. To discard an attachment, click the red trash icon.

35
Pre Screening - District Validator During pre screening, the District Validator can edit the pre application by using the option in the application header.
At the bottom of the application, there are validation questions. To complete district validator pre screening, the District Validator must confirm the validation questions, provide any additional comments, and submit the answers. The District Validator also has the option to save their work so far and return later.
Pre Screening - Central Office Validator During pre screening, the Central Office Validator can edit the pre application by using the option in the application header.
At the bottom of the application, there are validation questions. To complete central office pre screening, the Central Office Validator must confirm the validation questions, provide any additional comments, and submit the answers. The Central Validator also has the option to save their work so far and return later.

36
Comments The applicant can enter a comment using the comments module at the bottom of the Edit or View of the application. Using the drop-down, the applicant can identify which section of the application the comment is relevant to. The comment will be attached to the application for review by the District Validator or Central Office Validator.

37
The District Validator or Central Office Validator will receive notification in the banner of the new comment
.
The Validator can use the banner or dashboard to navigate to the application and acknowledge the comment
.
Likewise, the District Validator or Central Office Validator can initiate a comment. The applicant will receive a notification in the banner to indicate a new comment. The user can use the banner or dashboard to navigate to the application and acknowledge the comment.

38
SMART SCALE Full Application – Overview Application Views There are two options to view the full application – view mode and edit mode.
• View – The user will see the application as it will appear for submission, but will not be able to make edits to the content. From View, the user can select to return to Edit, Print, Save the application as a pdf, View Pre application, or Compare Differences.
• Edit – The user can make changes to the content of the full application. To switch views, the user can select
View Application.
Application Header – Editing In edit view, the application header will appear as follows:
In the upper left, the application identifies that the user is editing the SMART SCALE Application. It displays the title of the application and the option to switch from Edit to View Application.
In the upper right, the application identifies the status, the submitting organization, the project ID number, who created the application and when, and who last updated the application and when.
There are eight pearls that represent each section of the application. The user can click on a given pearl to navigate to that section of the application. The pearls/sections are identified as follows:
1. General 2. Location 3. Features 4. Factors 5. Delivery/Funding 6. Economic Development Sites 7. Supporting Documents 8. State’s Understanding

39
Note: Upon entering edit view, the application may indicate that action is needed on the Economic Development Sites and Supporting Documents sections of the application. This will prohibit saving. To alleviate this, the Applicant will need to complete at least one economic development site and upload the supporting the documentation. If the Applicant is not ready to enter this information and wants to save other changes to the application, the Applicant can click on the Economic Development Sites pearl and select Remove Site. Upload a place holder for the supporting document. This will allow the user to save.
Application Saving and Navigation - Editing At the bottom of each section of the application there are save and navigation options.
• Save Application - Click the arrow on the right of the Save Application and Continue button. Applicants have the option to Save and Continue to Editing or Save and View the application.
• Previous/Next – Navigate to the previous or next section of the application.
Application Submission - Editing When, the Applicant is ready to submit the application, click the Review Submission Readiness option at the bottom of the application. It will prompt the Applicant to correct any errors or issues preventing submission.

40
The pearls at the top of the application will highlight the section and number of errors that need to be addressed before the application can be submitted. Click the pearl to navigate to a given section and address the error.
When all errors have been addressed, the user will click the checkbox indicating that all application information is correct and ready for submission. Click Submit Application to complete submission.
SMART SCALE Full Application – Pearls General The general information will be populated from the information provided on the pre application. This information can be edited through collaboration with VDOT staff.

41
Location The location section will be populated with the polygon representing the project area from the pre application. The summary of the VTRANS need location and justification is also populated below the map.
The user can modify the VTRANS Needs by clicking the box next to the need category. As the user selects the VTRANS needs categories, there will be a corresponding pearl populated beneath the map.

42
The Applicant can click and drag on the map to reposition it. There are icons located on the right of the map that provide users with map options. The options are as follows:
Icon Description
Expand map
Select a different base map
Search address or location
Zoom to project area
Link to Google maps.
Link to Bing maps.

43
Zoom in/out
Below the map, there are pearls that represent the various sections needed to complete the map. The sections are as follows:
• Project Areas – Draw or edit project polygon. • Roads and Highways – Indicate route segments with proposed improvements. • VTRANS Needs – Mapping and justification of Corridors of Statewide Significance, Regional Network,
Urban Development, Safety. • Summary – Summarize project area, roads and highways segment improvements, VTRANS needs
Project Areas The Applicant has the option modify the project polygon. To edit, remove, or zoom to the existing polygon, click the respective icon. To draw additional polygons, click Add Area and follow the prompt. Click Next Step when complete.
Roads and Highways The Applicant will be prompted to indicate route segments with proposed improvements.

44
There are four options for selecting Roads and Highways:
1. Trace – Allows user to trace route segments. Follow the prompt to complete trace.
2. Select – Allows user to select route segments from a list. Follow the prompt to complete selection.

45
3. Draw – Allows user to draw a segment. Follow the prompt to complete.
4. Import – Allows user to import a shape file. Follow the prompt to complete import.
VTRANS Needs The map will display a table of VTRANS need locations along with the corresponding segments and points on the map. The Applicant will need to select the segment(s) or point(s) that are relevant to the project for each VTRANS Need. To collapse/expand the table to view more of the map, click the arrow to the right of the table
.

46
The Applicant can select VTRANS Needs from the table or from the map as follows:
Select VTRANS Need from the table - Click the checkbox in the first column of the table or click the Edit Need icon in the far right column. The user can also search for a specific need location by using the Find Need ID
search box. To zoom to a need location on the map, click the zoom icon .

47
After selecting the VTRANS need location, the user will be prompted to enter justification for the selected
location. When justification is complete, the user can click Return to List to go back to the
VTRANS needs table and select the next location. The navigation buttons scroll
through the VTRANS needs locations from the justification view. Click Include/Exclude to include or remove a needs location selection.
When the user is done entering all needs location justifications for the given VTRANS category, click Return to
List and then Next Step . The table and map will populate with data for the next selected VTRANS need category and the corresponding needs locations. Select VTRANS need from the map – Click on the segment or point on the map. A pop-out will display
information related to the location. To enter a justification, click Edit Need . The location selected will display in the table and the user can enter justification.

48
When the user is done entering all VTRANS need location justifications for the given VTRANS category, click
Return to List and then Next Step . The table and map will populate with data for the next selected VTRANS need category and the corresponding needs locations.
Summary When all VTRANS need locations and justifications have been entered, a summary of the Project Areas, Roads and Highways, and VTRANS Needs will display on the map. A written summary of the VTRANS need location and justification is displayed below the map.

49
Click here for a video tutorial on completing the Location section of the application.
Features The Applicant selects features associated with the project. Features are categorized by principal improvement type:
• Highways Improvements • Bicycle and Pedestrian Improvements • Bus Transit Improvements • Rail Transit improvements • Intercity Passenger Rail • Freight Rail • Travel Demand Management • Right-of-Way Utilities
Click the checkbox next to all features that apply. The user will be required to provide a description for the selected features. Some features will also prompt the user upload additional documentation.
Factors The Applicant provides supporting information for the factors used in evaluating the project. Based on certain project feature selections, some of the factors may be pre-selected. Provide a response and supporting information when required.

50
Delivery/Funding The Applicant will select the project delivery information, phase estimate and schedule, and funding sources. The application will populate with information entered on the pre application. Project Delivery Select project delivery information by clicking on all boxes that apply.
Phase Estimates and Schedule The phase estimate will populate with information from the pre application. The Applicant will input the remaining required phase information for PE, RW, and CN. To add a project phase, click Add Project Phase in the upper right.

51
The Applicant will select a Status for each phase. The information required for a given phase depends on the selected status. The phase statuses are Not Needed, Not Started, Underway, and Complete. • Not Needed - No information required. • Not Started, Underway, or Complete –
For the PE and RW phases, enter the Base Cost Estimate, select Risks/Contingency/Unknowns percentage from the drop down, and enter the project start date. Hover over the blue information tip next to a given field for further detail on the calculation, definition, or formatting for that field.
For the CN phase, enter the Base Cost Estimate, select Risks/Contingency percentage from the drop down, select CEI percentage from the drop down, and enter the project Start and End Date.

52
The Start and End Date can be entered manually in YYYY-MM-DD format or by using the calendar prompt. To use the calendar prompt click the calendar icon next to the date field. Click the arrows to the left and right of the Month YYYY to scroll month by month.
Click the Month YYYY to view all months.
Click the arrows to the left and right of the YYYY to scroll year by year. Click YYYY to select the year from a list organized in 20 year intervals.

53
Click the arrows to the left and right of the YYYY-YYYY interval to scroll in 20 year intervals. Click to default to today’s date. Click to clear the date. Click to close the calendar prompt.
When all cost information has been entered, the total cost estimate will populate .
Project Funding Sources Applicants will enter the funding sources for the project in the form of SYIP Allocations or Other Committed Funds. Complete the requested information, if applicable.
The Project Financial Information at the bottom of the section provides a summary of the funding sources, total SMART SCALE funds requested, and total cost estimate.

54
Click here for a video tutorial on completing the Delivery/Funding section of the application. Economic Development Sites The Applicant will enter information for the economic development sites. Click Map It! to begin entering sites.
Applicants will be prompted to identity parcels and sites. There are four options:
1. Select Parcels – Select from existing parcels. Follow the prompt to complete selections.
2. Draw Parcel – Draw a new parcel. Follow the prompt to complete selections.
3. Select Existing Sites – Select from existing economic development sites. Follow the prompt to complete selections.

55
4. Select VEDP Sites – Select VEDP Business Ready Sites. Follow the prompt to complete the selections.
After selecting the parcels and sites, continue to routing by clicking the green routing button .
Follow the prompt to complete routing. Note the legend in the lower left for reference.

56
When the Applicant is done mapping the economic development site, close the window by clicking the red X in the upper right. The user will return to the full application to complete the remaining information associated with the economic development site. Based on the answers to certain questions the Applicant will be prompted to upload required documentation. To add sites, click Add Economic Development in the lower left. To remove a site, click Remove Site for the respective site.

57
Click here for a video tutorial on completing the Economic Development Sites section of the application. Supporting Documents Supporting documents will be required based on the response to questions throughout the application. Applicants will be prompted with a reminder for required uploads. To add an attachment, click Add New Attachment. The user will be prompted to select a file to upload.

58
After selecting a file to upload, the user will be prompted to enter a Description for the document and select the Attachment Type. Select the green Upload button to attach the document. Click the red trash can icon to remove the attachment.
Once documents have been uploaded, the Applicant can utilize filters to sort through documents by Description/File Name or Attachment Type. To download files, the user can Click the File Name hyperlink in the grid, or use the checkbox next to each attachment and then click Download Selected Attachments. Select Download All Attachments to download all. To discard an attachment, click the red trash icon.
State’s Understanding Central Office Validator, District Validator, and Applicant come to agreement on the State’s Understanding of the Project Scope (SUPS). Central Office Validator The workflow begins with the Central Office Validator who will enter the State’s Understanding of the Project Scope by clicking on Enter SUPS.

59
Enter the State’s Understanding and click Submit & Request District Agreement when complete. The SUPS will go to the District Validatior for concurrence.
District Validator The District Validator can either agree or disagree with the SUPS as defined by the Central Office Validator. If the District Validator agrees with the SUPS, select I Concur.

60
A timestamp is populated for the District Validator in the Review and Approval section as “Agreed On.” The SUPS will go to the Applicant for concurrence.
If the District Validator does not agree with the SUPS, select I Do Not Concur. Enter the explanation and select Submit Comment.

61
A timestamp is populated for the District Validator in the Review and Approval section as “Disagreed On.” The explanation will appear in the Comments section of the application. The explanation is visible to the Applicant, who can acknowledge the comment. The parties will coordinate to resolve the concurrence.
Once the concurrence is resolved, the District Validator will select I Concur. A timestamp is populated for the District Validator in the Review and Approval section as “Agreed On.” The SUPS will go to the Applicant for concurrence.
Applicant The Applicant can either agree or disagree with the SUPS. If the Applicant agrees with the SUPS, select I Concur.

62
A timestamp is populated for the Applicant in the Review and Approval section as “Agreed On.” The SUPS is complete.
If the Applicant does not agree with the SUPS, select I Do Not Concur. Enter the explanation and select Submit Comment.

63
A timestamp is populated for the Applicant in the Review and Approval section as “Disagreed On.” The explanation will appear in the Comments section of the application. The explanation is visible to the Central Office Validator and District Validator, who can acknowledge the comment. The parties will coordinate to resolve the concurrence.
Once the concurrence is resolved, the Applicant will select I Concur. A timestamp is populated for the Applicant in the Review and Approval section as “Agreed On.” The SUPS is complete.
SMART SCALE Full Application – Video Tutorials • General - https://www.youtube.com/watch?v=W1_tJ1tzxCI • Location - https://www.youtube.com/watch?v=xVUWSjaFDlQ

64
• Delivery/Funding - https://www.youtube.com/watch?v=VsToSL0fCAU • Economic Development Sites - https://www.youtube.com/watch?v=Pc29Vqc-IwQ
District Validation Users with the District Validator role can perform validation while applications are in the Pending, Submitted, and District Validation status. Based on the application status, there are slight variations in the validation process highlighted in this guide.
To begin, the District Validator will select District Validation in the application header.
The District Validation table of contents will expand to show each section of the validation. Click on a given section to see the specific items that need validation. Note the Pending status of the validation item. Click on the specific item to begin validating. The status bar, showing 0 of 33 completed, will populate as the validation items are completed. Also, note the red X in the upper right to exit District Validation. The Back button returns to the most recently reviewed validation item.
After clicking a specific validation item, the panel will display the validation requirements for that item.

65
**You must click Save to retain any comments or action taken in the validation panel. Otherwise the information will not save when the panel is closed.** If the item is marked Invalid, the District Validator will be prompted to enter a comment. Click save. The name of the District Validator and the time of the update will be displayed in the panel.
After the validations have been entered and saved, return to the TOC. There will be a prompt for ungenerated Alerts. To generate the alerts, click on the check box next to all desired validation items. Click Generate Alerts.

66
After the alerts have been generated, there are slight variations in the process based on whether the application is in Pending, Submitted, or District Validation status.
For applications in Pending status, the Applicant will receive an alert indicating that a validation item was marked Invalid. The District Validator’s comment from the validation panel will appear in the Comments section of the application as an alert. The Applicant and District Validator can communicate through the Comments to the resolve the issue.

67
When the Applicant makes a change on the application to fix a validation item with an Invalid status, the District Validator will see the status of that item change from Invalid to Revalidate in the panel. This indicates that the District Validator needs to review the item again. In the panel, the District Validator can click on the item to review the original Invalid comment response.
When the issue is resolved, the District Validator will change the validation response to Valid in the panel. On the TOC, the validation item will display a status of Valid.

68
In the Comments section, the District Validator will need to indicate that any Alerts from validation are Resolved. Alerts must be resolved before the application can be submitted

69
For applications in Submitted status, the Applicant will receive an alert indicating that a validation item was marked Invalid. The District Validator’s comment from the validation panel will appear in the Comments section of the application as an alert.
The Applicant will need to Unsubmit the application in order to make any changes to address an Invalid item. The applicant will click Unsubmit in the application header. Enter Edit view to make changes.
When the Applicant makes a change on the application to fix a validation item with an Invalid status, the District Validator will see the status of that item change from Invalid to Revalidate in the panel. This indicates that the District Validator needs to review the item again. In the panel, the District Validator can click on the item to review the original Invalid comment response.

70
When the issue is resolved, the District Validator will change the validation response to Valid in the panel. On the TOC, the validation item will display a status of Valid.
In the Comments section, the District Validator will need to indicate that any Alerts from validation are Resolved. Alerts must be resolved before the application can be resubmitted

71
For applications in District Validation status, the Applicant will receive a concurrence alert indicating that a validation item was marked Invalid. The District Validator’s comment from the validation panel will appear in the Comments section of the application as a concurrence alert. The Applicant can respond to the alert and provide concurrence, but cannot edit the application.
Upon concurrence, the District Validator will make changes to the application by selecting Edit Application in the header. The District Validator will also update the item on the validation panel to reflect a Valid status.
After validating the sections of the application, the District Validator will determine if the application is eligible, ready, and reasonable and submit validation.

72
Appendix Appendix A - Permissions
Submitter - applicant role • answer alerts on applications in their organization for assigned programs in the following statuses: Central
Office Validation, District Validation, OIPI Regional Network Screening, OIPI Safety Screening, OIPI UDA Screening, Pending, Submitted
• create comments on applications in their organization for assigned programs in the following statuses: Central Office Pre-Screening, Central Office Validation, District Pre-Screening, District Validation, OIPI COSS Pre-Screening, OIPI COSS Screening, OIPI Regional Network Pre-Screening, OIPI Regional Network Screening, OIPI Safety Pre-Screening, OIPI Safety Screening, OIPI UDA Pre-Screening, OIPI UDA Screening, Pending, Pre-Screening, Pre-Screening Bypassed, Scoring, Screened In, Screened Out, Submitted
• view comments on applications in their organization for assigned programs in any status • during the intake period, create applications in their organization for assigned programs • during the intake period, prioritize applications in their organization for assigned programs in the following
status: Submitted • during the intake period, submit applications in their organization for assigned programs in the following
status: Pending • during the intake period, update applications in their organization for assigned programs in the following
status: Pending • view applications in their organization for assigned programs in any status • view users in their organization • during the intake period, unsubmit applications in their organization for assigned programs in the following
status: Submitted • view validation on all applications for assigned programs in any status • can give concurrence for applications in their organization for assigned programs in any status
Editor - applicant role • answer alerts on applications in their organization for assigned programs in the following statuses: District
Validation, OIPI COSS Screening, OIPI Regional Network Screening, OIPI Safety Screening, OIPI UDA Screening, Pending, Submitted
• create comments on applications in their organization for assigned programs in the following statuses: Central Office Pre-Screening, Central Office Validation, District Pre-Screening, District Validation, OIPI COSS Pre-Screening, OIPI COSS Screening, OIPI Regional Network Pre-Screening, OIPI Regional Network Screening, OIPI Safety Pre-Screening, OIPI UDA Pre-Screening, OIPI UDA Screening, Pending, Pre-Screening, Pre-Screening Bypassed, Scoring, Screened In, Screened Out, Submitted
• view comments on applications in their organization for assigned programs in any status • during the intake period, create applications in their organization for assigned programs • during the intake period, update applications in their organization for assigned programs in the following
status: Pending

73
• view applications in their organization for assigned programs in any status • view users in their organization • can give concurrence for applications in their organization for assigned programs in any status
Viewer - applicant role • view comments on applications in their organization for assigned programs in any status • view applications in their organization for assigned programs in any status • view users in their organization
Organization Administrator - applicant or VDOT role • archive users in their organization • create users in their organization • update users in their organization • view users in their organization • view their organization • view roles in their organization • Can assign/unassign role to a user roles in their organization
District Validator - VDOT role • answer alerts on applications for assigned districts for assigned programs in the following statuses: Central
Office Validation, District Bridge Engineer Review, District Validation, OIPI COSS Screening, OIPI Regional Network Screening, OIPI UDA Screening, Pending, Submitted
• create comments on all applications for assigned programs in the following statuses: Central Office Pre-Screening, Central Office Validation, District Pre-Screening, District Validation, OIPI COSS Pre-Screening, OIPI COSS Screening, OIPI Regional Network Pre-Screening, OIPI Regional Network Screening, OIPI Safety Pre-Screening, OIPI Safety Screening, OIPI UDA Pre-Screening, OIPI UDA Screening, Pending, Pre-Screening, Pre-Screening Bypassed, Scoring, Screened In, Screened Out, Submitted
• view comments on all applications for assigned programs in any status • create alerts on applications for assigned districts for assigned programs in the following statuses: Central
Office Validation, District Bridge Engineer Review, District Validation, OIPI COSS Screening, OIPI Regional Network Screening, OIPI Safety Screening, OIPI UDA Screening, Pending, Submitted
• update all applications for assigned programs in the following statuses: District Validation, MMWG Screening Validation, OIPI COSS Screening, OIPI Regional Network Screening, OIPI Safety Screening, OIPI UDA Screening, Pre-Screening
• view all applications for assigned programs in any status • view all users • view internal status names on all applications for assigned programs in any status • view validation on all applications for assigned programs in any status • perform validation on applications for assigned districts for assigned programs in the following statuses:
District Pre-Screening, District Validation • can request concurrence for applications for assigned districts for assigned programs in any status • perform district validation on applications for assigned districts for assigned programs in the following
statuses: District Validation, MMWG Screening Validation, OIPI COSS Screening, OIPI Regional Network Screening, OIPI Safety Screening, OIPI UDA Screening, Pre-Screening, Submitted
• view district validation on applications for assigned districts for assigned programs in the following statuses: MMWG Screening Validation, OIPI COSS Screening, OIPI Regional Network Screening, OIPI Safety Screening, OIPI UDA Screening, Pre-Screening

74
• view validation comments(internal use) all applications for assigned programs in any status
District Reviewer - VDOT role • answer alerts on applications for assigned districts for assigned programs in the following statuses: Central
Office Validation, District Validation, OIPI COSS Screening, OIPI Regional Network Screening, OIPI Safety Screening, OIPI UDA Screening, Pending, Submitted
• create comments on all applications for assigned programs in the following statuses: Central Office Pre-Screening, Central Office Validation, District Pre-Screening, District Validation, OIPI COSS Pre-Screening, OIPI Regional Network Pre-Screening, OIPI Safety Pre-Screening, OIPI Safety Screening, OIPI UDA Pre-Screening, OIPI UDA Screening, Pending, Scoring, Screened In, Screened Out, Submitted
• view comments on all applications for assigned programs in any status • create alerts on applications for assigned districts for assigned programs in the following statuses: Central
Office Validation, District Validation, OIPI COSS Screening, OIPI Regional Network Screening, OIPI Safety Screening, OIPI UDA Screening, Pending, Submitted
• update applications for assigned districts for assigned programs in the following statuses: District Validation, MMWG Screening Validation, OIPI COSS Screening, OIPI Regional Network Screening, OIPI Safety Screening, OIPI UDA Screening
• view all applications for assigned programs in any status • view all users • view internal status names on all applications for assigned programs in any status • view validation on all applications for assigned programs in any status • perform district validation on applications for assigned districts for assigned programs in the following
statuses: District Validation, MMWG Screening Validation, OIPI COSS Screening, OIPI Regional Network Screening, OIPI Safety Screening, OIPI UDA Screening, Pending, Submitted
• view district validation on applications for assigned districts for assigned programs in the following statuses: MMWG Screening Validation, OIPI COSS Screening, OIPI Regional Network Screening, OIPI Safety Screening, OIPI UDA Screening
• view validation comments(internal use) all applications for assigned programs in any status