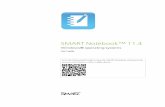Smart Player Operation User’s Manual
Transcript of Smart Player Operation User’s Manual

Smart Player Operation User’s Manual
Version 3.39

i
Table of Contents
1 General Introduction ............................................................................................1
1.1 Overview .....................................................................................................1
1.2 Features ......................................................................................................1
2 Installation .............................................................................................................2
2.1 Installation Steps........................................................................................2
2.2 Open and Uninstall Player........................................................................4
2.2.1 Open ..................................................................................................4
2.2.2 Uninstall ............................................................................................4
3 Operation ...............................................................................................................5
3.1 Main Interface .............................................................................................5
3.2 Menu ............................................................................................................5
3.2.1 Add files ............................................................................................6
3.2.2 Preview .............................................................................................7
3.2.3 Export File ........................................................................................7
3.2.4 Digital Zoom .....................................................................................7
3.2.5 Drag/Child-window Switch .............................................................8
3.2.6 Full Screen .......................................................................................8
3.2.7 Verification ........................................................................................8
3.2.8 Config ................................................................................................9
3.3 Playback Interface .....................................................................................9
3.3.1 File List ..............................................................................................9
3.3.2 Window Layout ............................................................................. 10
3.3.3 Playback Window ......................................................................... 11
3.3.4 Fish Eye ......................................................................................... 13
3.3.5 Playback Control Bar ................................................................... 15
3.3.6 Display Adjustment ...................................................................... 17
3.3.7 Time Line ....................................................................................... 17
3.4 Preview ..................................................................................................... 17
3.4.1 File List ........................................................................................... 18
3.4.2 Video Preview ............................................................................... 19
3.5 Export File ................................................................................................ 20
3.5.1 File List ........................................................................................... 21
3.5.2 Setup .............................................................................................. 21
3.5.3 Video Preview ............................................................................... 22
3.6 Verification ............................................................................................... 22
3.6.1 File List ........................................................................................... 22
3.6.2 Verification and Verification Info ................................................ 23
3.7 Config........................................................................................................ 24
4 Compatible OS .................................................................................................. 26

ii
Welcome
Thank you for using our player!
This user’s manual is designed to be a reference tool for the installation and operation of
your system!

1
1 General Introduction
1.1 Overview
This player is excellent player software for the security field. It has various functions such
as play, frame check, intelligent track display. It supports multiple-window synchronization
play or asynchronous play. It supports multiple-channel display mode and customized
setup. It adopts the time line design instead of the traditional process bar. Supports
customized time line accuracy setup. It calls the play module to realize play operation and
adopts framework design of plug-in matching mode. It reduces the risk of bug occurrence
when you are implementing maintenance work and can meet flexible customized
requirements.
1.2 Features
Frame by frame backward play function, support various speeds.
Multiple-channel playback at the same time.
Local zoom in and drag function (So called electronic PTZ function.)
Support preview by periods to quickly find the scene you needed. Support record
synchronization playback of these periods.
Support intelligent device bit stream playback, can display intelligent event
information on the video.
Support frame verification function to avoid vicious bit stream modification and
support bit stream format switch function.
Support video property view.
Support H265, svac bit stream.
Support avi, MP4, flv, asf, mov, dav file play.
Brightness, Contrast, Saturation, Hue adjustment.
Shortcut key setup.
Optimized audio/video synchronization plan.
Optimized fast play plan, support various fast play speeds.
Optimized time line, enhance the way to present video.
Optimized file list management.
Supply general video and support record separate screen function when playing
general video.
Support fisheye when playing fisheye video.

2
2 Installation
2.1 Installation Steps
Please follow the steps listed below to complete installation.
Step 1. Double click player installation file, system begins installation. See Figure 2- 1.
Figure 2- 1
Step 2. Click the Next button to continue. System enters Option page, see Figure 2- 2.
Read the agreement, and check I agree, select directory to install. Click Install to
enter installation page.

3
Figure 2- 2
Step 3. Confirm information for installation, click Next. System starts to install the player,
see Figure 2- 3.
Figure 2- 3

4
Step 4. After installation is complete, it shows “Installation is complete!”, click Enjoy Now
to run the player, see Figure 2- 4.
Figure 2- 4
2.2 Open and Uninstall Player
2.2.1 Open Select Start>All Programs>Smart Player>Smart Player or double click on shortcut icon
to run.
2.2.2 Uninstall
Select Start>All Programs>Smart Player>Uninstall Smart Player to uninstall the payer.

5
3 Operation
3.1 Main Interface
Player main interface is shown as in Figure 3- 1.
Figure 3- 1
Please refer to the following sheet for detailed information.
SN Name
1 System menu
2 Page title tab
3 Window layout
4 File list display/hide button
5 Fish eye
(Fish eye button is shown only when
playing fish eye video.)
6 Progress bar
7 Video play window
8 Play control column
9 Display adjustment
10 Time line
Important
Once you close page title tab, corresponding operation will stop too.
3.2 Menu

6
System menu is shown as below. See Figure 3- 2.
Figure 3- 2
Please refer to the following sheet for detailed information.
SN Name
1 Add files
2 Preview
3 Export file
4 Digital zoom
5 Drag
6 Full screen
7 Verification
8 Configuration
3.2.1 Add files
Click Add files button in Figure 3- 2, you can see system pops up Open dialogue
box. The interface is shown as in Figure 3- 3. Only avi, MP4, flv, asf, mov and dav
formats are supported.
Note:
Select the record file and then click the OK button, system can automatically add the file
on the same directory or the sub-level and add to the corresponding file list. If the file
name conforms to the record file name rule, system can relate it to file list of the
corresponding channel. Otherwise system creates new list to display current file.
Current add file operation is based on the previous operation.
Tips: For your convenience, you can drag the record file or file directly to the play window.
It has the same effect as the Add files button. You can view your latest open file on the file
list. Select all files and then click to clear all list.

7
Figure 3- 3
3.2.2 Preview
Click Preview button in Figure 3- 2, you can open or go to group preview interface. It
is mainly for the multiple-group preview of one file. See chapter 3.4 for detailed
information.
3.2.3 Export File
Click Export File in Figure 3- 2, you can open or go to export file interface. It is
mainly for the exporting the specified record footages or pictures. See chapter 3.5 for
detailed information.
3.2.4 Digital Zoom
Note:
Digital zoom function does not apply to fisheye record.
On the playback interface, click the Digital Zoom button and then left click mouse you
can draw a red rectangle, release left button, system can zoom in the specified red
rectangle. See Figure 3- 4.
Note:
System supports some specified zoon in speeds and can not zoom in as much as you
click. You can right click mouse to restore the play window.
Tips:

8
Use the middle button of the mouse to zoon in the video when the mouse cursor as the
centre.
Figure 3- 4
3.2.5 Drag/Child-window Switch
Note:
Drag/Child-window switch does not apply to fisheye.
On the play interface, click Drag button or child-window switch button , you can
control the play window in these two modes. When system is in drag mode, the mouse
indicator becomes palm size. You can use drag operation to view other hidden zones if
you have realized digital zoom function. If the system is in child-window switch mode, you
can drag one window to another window to realize window switch operation.
3.2.6 Full Screen
On play interface, click Full screen button , you can see the play window occupies the
whole window. This function is suitable for the video monitor or playback record for a long
time. You can click the “Esc” button on the keyboard to restore player main interface.
3.2.7 Verification
Click the Verification button , you can open or go to Verification interface. It is mainly for
one or several record file verification operation. See chapter 3.6 for detailed information.

9
3.2.8 Config
Click Config button , you can open or go to configuration interface. In this interface,
you can set player snap saved path, format, footage clip saved path and format, play
window rate, intelligent track enable/disable, and player language. See chapter 3.7 for
detailed information.
3.3 Playback Interface
The playback interface is shown as in Figure 3- 5.
Figure 3- 5
3.3.1 File List
The file list interface is shown as in Figure 3- 6.
The group file list is to display group name, date, channel name, file and the record file on
the same directory. Current playback file is shown as green.
When record file has the same group name, date and their file name formats are: group_
ch channel no._[main/sub stream no._] start time_end time. avi/mp4/flv/asf/mov/dav, they
are displayed in group file list in group record format.
Example: ChannelGroup_ch1_main_20121008000000_20121008000030.dav
ChannelGroup_ch2_main_20121008000000_20121008000030.dav

10
With the same group name and date, displayed in group record format in group file list of
the figure below.
When you check group name or date, and double click date option, and then click sync
playback button. Group record on the same date can be played synchronously; or you can
select one or more groups of record on the same date, and then click sync play button to
synchronously play.
Six formats of avi, MP4, flv, asf, mov and dav are shown in different icons.
Check the group name or double-click the group name; you can select the entire record
group. Click to delete selected file(s) on the list. If you are trying to delete record
under playing, exporting and searching, you can follow program instructions.
Figure 3- 6
3.3.2 Window Layout Here is to define playback window size and position. Usually there are nine types. You
can also customize some special window layouts. You can click the layout button to select
the window display mode. See Figure 3- 7.

11
Figure 3- 7
Once you click Custom layout button , you can see the following interface. Click Edit
button, you can edit layout line, row and pane size. Then click OK to save. See Figure 3-
8.
Figure 3- 8
Note:
For all pop-up window, you can press ESC to exit.
3.3.3 Playback Window
The playback window is to display record file corresponding information such as file name,
time and etc. See Figure 3- 9.
Note:
You can view time on the playback window if current record has overlaid time. Otherwise,
you can not see time information.

12
Figure 3- 9
Move your mouse to any window; you can see the following control bar at the top right
corner. See Figure 3- 10.
Figure 3- 10
Please refer to the following sheet for detailed information.
SN Name
1 Video property
2 Clip
3 Snapshot
4 Close video
Property: Click it to view video property. See Figure 3- 11.

13
Figure 3- 11
Clip: It is to edit a record. Please play a file first and then click this button to begin clip.
Click this button again, clip operation is complete. Now you get a new file. You can go
to Configuration to set save path.
Snapshot: Click it to snap one picture. You can go to Configuration to set save path.
Close video: Click it to close current video window.
3.3.4 Fish Eye
Click , preview interface shows installation mode and display method, see Figure 2-
5 Ceiling, Figure 2- 6 Wall Mount and Figure 2- 7 Ground.
Figure 2- 5 Ceiling
Figure 2- 6 Wall Mount

14
Figure 2- 7 Ground
Parameter Note
Installation
Mode There are three modes: ceiling, wall mount and ground.
Display
Display method is the way to show current video (Original image mode by
default),according to different installation modes, the way of display are:
Cailing:1P+1, 2P, 1+2, 1+3, 1+4, 1P+6, 1+8.
Wall mount:1P, 1P+3, 1P+4, 1P+8.
Ground:1P+1, 2P, 1+3, 1+4, 1P+6, 1+8.
Note:
When you switch mode, video is shown in original image mode.
Ceiling,
wall, ground Original
Image
The original image without correction.
Ceiling,
ground
1P+1
360 °rectangular panorama + independent sub window, sub window
and rectangular expansion panorama sub frame support zoom,
movement operation, rectangular expansion panorama also
supports left-right starting point move.
2P
Two associated 180 ° rectangular expanded screen, two
sub-windows form 360 ° panoramic view any time, also known as
"double Panorama", two rectangular expanded pictures support
left-right starting point move and mutual interaction.
1+2
That original image +2 independent sub windows, sub window and
the original image of the sub-frame support zoom, move operation,
the original image also supports changing the starting rotation
operation (Ground has no such display mode).
1+3
Original image +3 independent sub windows, sub window and the
original image of the sub-frame support zoom, movement operation,
the original image also supports rotation changing the starting point.
1+4
Original image +4 independent sub windows, sub window and the
original image of the sub-frame support zoom, movement operation,
the original image also supports rotation changing the starting point.

15
Parameter Note
1P+6
360 ° panoramic +6 separate rectangular expansion sub windows,
sub windows and rectangular expansion panorama sub frame
support zoom, movement operation, rectangular expansion also
support left-right starting point move.
1+8
Original image +8 independent sub windows, sub windows and the
original image of the sub-frame support zoom, movement operation,
the original image also supports rotation changing the starting point.
Wall Mount
1P
From left to right 180 °rectangle panoramic view, 180 °rectangle
panoramic view support moves up and down to change the vertical
viewing angle.
1P+3
180 ° panoramic +3 independent rectangular expansion sub
windows, sub windows and rectangular expansion panorama sub
frame support zoom, movement operation, move up and down
panorama, change the vertical viewing angle.
1P+4
180 ° panoramic +4 independent rectangular expansion sub
windows, sub windows and rectangular expansion panorama sub
frame support zoom, movement operation, move up and down
panorama, change the vertical viewing angle.
1P+8
180 ° panoramic +8 independent rectangular expansion sub
windows, sub windows and rectangular expansion panorama sub
frame support zoom, movement operation, move up and down
panorama, change the vertical viewing angle.
3.3.5 Playback Control Bar
The playback control bar is shown as in Figure 3- 12.
Figure 3- 12
Please refer to the following sheet for detailed information.

16
Button Note
Play record internal separate screen, display mode:
original window.
1+3, as original window+3 individual sub windows, sub frame in
sub window and original window both support zoom and move.
1+5, as original window+5 individual sub windows, sub frame in sub
window and original window both support zoom and move.
System is in synchronization playback process when the button is
highlighted.
System is in asynchronous process when the button is grey.
Note: it is for group playback mode.
System is in backward playback process when the button is
highlighted.
System is in normal playback process when the button is grey.
Note: It is valid when play is not synchronous.
Play and stop button can realize multiple-window pause, playback.
Stop: Stop all playback windows.
In pause mode, it is the previous frame, next frame playback.
In play mode, it is the preview group, next group playback.
Note: It is for the whole group when system is in group playback. It is for
current window only when system is not in group playback mode.
Speed setup:
1/2, 1/4, 1/8, 1/16, 1/32, 1/64
1×, 2×, 4×, 8×, 16×, 32×, 64×
-1/2, -1/4, -1/8, -1/16,-1/32, -1/64, -1, -2, -4, -8, -16, -32, -64
Volume setup: You can set volume value and mute. System can play audio
when in normal playback process.

17
3.3.6 Display Adjustment
Click , preview interface pops up display adjustment interface, see Figure 3- 13.
By draging the bar you can adjust Brightness, Contract, Saturation and Hue. Click reset if
you want to restote default settings.
Figure 3- 13
3.3.7 Time Line
After you double click to playback a file, system cam automatcailly add a time line and
display the real-time playback time of each window.
Once you check syncronization playback for the whole record group, there is only one
time line. See Figure 3- 14.
Figure 3- 14
Otherwise, it is shown as in Figure 3- 15.
Figure 3- 15
When system is playbacking in multiple-window mode, click switch focus window, the time
line displays time of the current selected window as its centre.
3.4 Preview
Click the Preview button , you can go to the following interface. Here you can view
the video by periods and quick find out the video you want. Doubel clcik the file or folder
you want to implement group preview, system can divide record to N (N= interface amount
you set)sections by time. You can preview each period respectively. See Figure 3- 16.

18
Figure 3- 16
3.4.1 File List
You can view the file list of current selected folder on the right. It is the same as in the
playback interface. See Figure 3- 17.
Note:
Group preview is for single record only. For record list, there is no record group.
Figure 3- 17

19
3.4.2 Video Preview
Double click a file in the list, system can divide the record period according to the section
amount and then display corresponding picture. See Figure 3- 18. For example, record
is from 2:00 to 3:00, the selected section amount is 4, the system displays 2 : 00, 2:15,
2:30, and 2:45.
Note:
System may take time to create index. Please be patient. .
Figure 3- 18
After system created sections, you can select the corresponding time to play.
Select corresponding play time window.
Click Play button, the corresponding window begin play at the displayed time. You can
implement pause, frame by frame playback, fast play, slow play and etc.
Slices: System needs to slice again if there is record in the group preview. See Figure 3-
19.

20
Figure 3- 19
3.5 Export File
Click Export button , you can see export file interface is shown as in Figure 3- 20.
Figure 3- 20
Select the file(s) you want to export and use the preview to set period, file(s). The export
format supports JPG, BMP, DAV, and AVI.
Note:
When you export file, to export an AVI file thus cause frame rate change of DAV
record, it will generate multiple AVI files.

21
3.5.1 File List
The file list on the right side is to display all records of current selected folder. It is the
same as the records on the playback interface. There are group record and general
record. You can batch export record of the same group of the same day. See Figure 3-
21.
You need to check to select the record you want to export.
Check a date of one group to select records of all channels of one day.
Check some channels of one group of one day.
Check one file; you can see current preview channel is highlighted.
Figure 3- 21
3.5.2 Setup
The Setup interface is shown as in Figure 3- 22.
Figure 3- 22
Please refer to the following sheet for detailed information . Item Note
Export format
Export modes support JPG, BMP, DAV and AVI.
The former two are picture modes and the later two are
record modes.
Start time It is to set file start time; it is corresponding to the left
value of the time line.
End time It is to set file end time; it is corresponding to the right

22
value of the time line.
Interval It is to set picture export interface. It is for picture export
only.
3.5.3 Video Preview
Playback: Check a file, video preview interface will play the file from the playback list or
the record or picture of the highlighted channel. At the same time, you can implement
pause, frame by frame playback, slow playback, fast playback and etc. See Figure 3-
23.
Figure 3- 23
Export: After you set parameters, click the Begin export button to set save path and then
begin. You can view export process bar or you can click the Stop export button to
terminate. You can see export succeeded dialogue box after the export operation. See
Figure 3- 24.
Figure 3- 24
3.6 Verification
Click the Verification button of the system menu; you can go to the verification
interface.
Verification function is to check the selected record file has been tampered with or not.
3.6.1 File List
You can view all record file on the left pane. There can be record group or general record.
Please check the corresponding box to select a file to check. See Figure 3- 25.

23
Figure 3- 25
3.6.2 Verification and Verification Info
Select a record file first and then click the Start Check button to begin the process. You
can view record path, percentage, check result and etc. See Figure 3- 26.
Figure 3- 26

24
During the check process, you can click Stop check button to terminate current operation.
You can click the corresponding record column of verification information to view the
tamper information. See Figure 3- 27.
Figure 3- 27
3.7 Config
Click Config button on the system menu, you can see an interface shown as in
Figure 3- 28.

25
Figure 3- 28
Please refer to the following sheet for detailed information.
Item Note
Snap path/format
On the playback interface, you click the snap button,
system can save picture to the specified path as your set
format.
Video path/format
On the playback interface, you click the record button,
system can save record file to the specified path as your
set format.
Video proportion It is to set video window proportion. There are four
options: 4:3, 16:9, 100% and Original Scale.
Audio NR Level
Set audio NR level, range 1-5, level 5 is the max NR level.
The higher the level, the higher the extent of damage of
tone quality.
Show trace It is to set display intelligent track or not. Please note it is
for intelligent device only.
Language
You can select English/Chinese.
Please note system needs to reboot to activate current
setup.
Vertical
Synchronization You can select to enable/disable vertical synchronization.
Video Rotation Set image flip angle, there are no rotate, left rotate 90°,
right rotate 90°, rotate 180°available.
Shortcut Key
Set shortcut key as you wish.
Select option you want to set (selected in blue), and press
keys you want to set as shortcut of the selected function.
Click Default to restore default settings.
Note: System can save current setup even after you close the player.

26
4 Compatible OS
Mini
Requirement
CPU Intel P4 1.8GHz
1G memory
50MB free HDD space
Resolution24bit 1200x768
Mouse, keyboard,USB
Microsoft Windows 95/98/ME/NT4.X/2000/XP
Compatible OS
Windows Server 2003
Windows Server 2008
Windows XP
WIN7
Note:
This manual is for reference only. Slight difference may be found in the user
interface.
All the designs and software here are subject to change without prior written
notice.
All trademarks and registered trademarks mentioned are the properties of their
respective owners.
If there is any uncertainty or controversy, please refer to the final e xplanation
of us.
Please visit our website or contact your local retailer for more information.