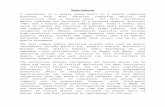Smart Phone Monitoring Software User’s Manual1 1 Overview 1.1 General Introduction This manual is...
Transcript of Smart Phone Monitoring Software User’s Manual1 1 Overview 1.1 General Introduction This manual is...

Smart Phone Monitoring Software User’s Manual
Version 3.43

i
Table of Contents
1 OVERVIEW.............................................................................................................................. 1
1.1 General Introduction ........................................................................................................... 1
1.2 Features ............................................................................................................................... 1
1.3 Compatible Models ............................................................................................................. 1
2 DOWNLOADING AND INSTALLATION ................................................................................ 2
2.1 Android ................................................................................................................................ 2
2.2 IOS ....................................................................................................................................... 2
3 OPERATION............................................................................................................................ 3
3.1 Remote Monitoring ............................................................................................................. 3 3.1.1 Main Menu ........................................................................................................................ 3 3.1.2 Device Manager ................................................................................................................ 4 3.1.3 Live Preview ................................................................................................................... 24 3.1.4 Playback ......................................................................................................................... 32 To playback picture: .................................................................................................................... 34 3.1.5 File Manager ................................................................................................................... 35 3.1.6 E-Map ............................................................................................................................. 36 3.1.7 Favorites ......................................................................................................................... 37 3.1.8 Alarm Manager ............................................................................................................... 38 3.1.9 Local Config .................................................................................................................... 41
3.2 Video Talk .......................................................................................................................... 41 3.2.1 Live Preview ................................................................................................................... 42 3.2.2 Talk ................................................................................................................................ 43 3.2.3 Unlock ............................................................................................................................ 44 3.2.4 Accept Call ..................................................................................................................... 44 3.2.5 Playback ......................................................................................................................... 46 3.2.6 Event List ........................................................................................................................ 47
3.3 Alarm Hub ......................................................................................................................... 48 3.3.1 Enter Alarm Hub ............................................................................................................. 49 3.3.2 Alarm Hub Management ................................................................................................. 58 3.3.3 Event List ........................................................................................................................ 60 3.3.4 File Manager ................................................................................................................... 62
4 FAQ ....................................................................................................................................... 63

1
1 Overview
1.1 General Introduction This manual is designed for smart phone to perform monitoring function. It is built on traits of mobile device to include functions of multiple touch control, touch signal recognition, alarm push, P2P function, DDNS analysis and etc. User can preview, control PTZ, play video and etc. from front-end camera, DVR, speed dome under 3G, 4G WIFI environments. This software supports iOS and Android platforms only while iDMSS supports iOS, and gDMSS supports Android.
1.2 Features This software has the following features: Support multiple channel monitoring and playback with a max of 16 windows. Support instant playback in preview window. Playback supports quick, slow and by frame modes. Support local snapshot and recording. Corresponding files are stored locally. Support PTZ control by slide on touch screen. Support memory of previous channel viewed. Support video window adjustment and bit stream adjustment. Support alarm push. Support alarm output control from smart phone for alarm push function. Support bidirectional talk. Support E-Map function, to show cameras on an electronic map of household or area. Support channel resolution and frame config, and view of HDD info. Support VTO visual talk Support wireless alarm controller.
1.3 Compatible Models Android Android 3.0 and higher
Note: To use the push function, you need to create a Google account first.
iphone IOS 7.0 and higher

2
2 Downloading and Installation
2.1 Android Via App Store Open Google Play app in your smart phone. Search gDMSS Lite or gDMSS Plus, download it and install it. Via SD Card Copy the program in mobile phone SD card. If the device has no SD card installed, you need to install it. Some devices support *.apk file browsing and installation. For those not supported, you can install “ES file browser” tool.
2.2 IOS Via App Store
Open App Store app in your smart phone. Search iDMSS Lite or iDMSS Plus, download it and install it.

3
3 Operation
3.1 Remote Monitoring 3.1.1 Main Menu Browse main menu:
Step 1. Open APP, click , to enter remote monitoring, see Figure 3-1.
Figure 3-1
Step 2. Click . See Figure 3-2.

4
Figure 3-2
User can click function in main menu to enter corresponding function interface. Main functions includes: Live Preview, Playback, Device Manager, Local Files, E-Map, Favorites, Alarm and etc. 3.1.2 Device Manager In Device Manager, you can add device, modify device info, remotely configure device, control alarm output, view HDD and delete. You also can import device list on cloud-end. Click added device in the list, you can see its functional buttons. See Figure 3-3.

5
Figure 3-3
3.1.2.1 Add Device To add device:
Step 1. In device manager interface, click . Enter Add Device interface, see Figure 3-4 and
Chart 3-1.
Figure 3-4
Add Method Application
P2P Suitable for network environment, may add device by QR code scanning, SN.

6
Add Method Application
Dahua/QuickDDNS Suitable for network environment, to add device, you must enter complete domain address, domain analysis is complete by DahuaDDNS and QuickDDNS.
IP/Domain Suitable for general environment, when add device, add other IP address or third party domain name.
WIFI Config Suitable for WIFI network, may add device by QR code scanning, SN. Import Cloud Device
Device may be P2P or Dahua/QuickDDNS type, you can enter device username and password to import.
Chart 3-1
Step 2. Fill in parameter and click to save. See Chart 3-2. Parameter Note Name Device name. IP/SN P2P type::in SN, enter SN.
QuickDDNS/Dahua type:under this type, in “address” field enter complete domain address.
IP/domain:under this type, in “address” field enter IP address or complete third party address.
Port IP/domain name, need to enter device port, default is 37777. Username/Password Device username and password, default are admin. If modified, please
enter modified username and password. Live Preview/Playback
Select main stream or extra stream as live preview and playback stream.
Chart 3-2
Tips: You also can click Start Preview to preview all channels of this device. Click so system goes to preview page, and meantime save device info. 3.1.2.2 Modify Device Info To modify device information: Step 1. In device manager interface, click device. System shows dropdown menu in Figure 3-5.

7
Figure 3-5
Step 2. Click in dropdown menu. See Figure 3-6.

8
Figure 3-6
Step 3. Change device info, and click to save.
3.1.2.3 Remote Configuration (NVR) Via remote configuration, you can perform function of motion detect, alarm setting, camera setting, storage manager and user manager. To configure: Step 1. In device manager interface, click device. System shows dropdown menu. See Figure
3-7.

9
Figure 3-7
Step 2. Click in dropdown list. Step 3. Select correspodning item to remotely configure. See Figure 3-8.
Figure 3-8
3.1.2.3.1 Video Detect It support user motion detection and video tampering setup: Step 1. Select Video Detect, to extend menu including motion detect and video mask, see Figure
3-9.

10
Figure 3-9
Step 2. NVR can set the following content: Click Motion Detect to set. See Figure 3-10 and
Figure 3-10
Parameter Note Channel Video channel of motion detect. Enable Enable this switch to enable motion detect. Advanced Config
Enable switch, you can set arm/disarm, anti-dither, sensitivity and etc. of motion detect function.
Period You can set motion detect function validity period and day of week. You also can repeat setup of one day to other days of week.
Anti-dither Set anti-dither length, range:5s~600s Sensitivity Set sensitivity value, range:0~100 Region Setting
Set motion detect region, click to set motion detect region, click
to clear selected region, click to zoom in. Record Switch on, to enable record function. Alarm Output Enable switch to enable alarm output. Delay Set function delay, range:0s~300s Choose Channel
Set execution function video channel.

11
Parameter Note Snapshot Enable switch, to enable snapshot.
Return previous menu.
After modification, click Save.
Chart 3-3
Click Video Mask to enter setup. Video mask part is in Figure 3-11 and Chart 3-4.
Figure 3-11
Parameter Note Channel Video channel of motion detect. Enable Enable this switch to enable motion detect. Advanced Config
Enable switch, you can set arm/disarm, anti-dither, sensitivity and etc. of video mask function.
Period You can set video mask function validity period and day of week. You also can repeat setup of one day to other days of week.
Record Switch on, to enable record function. Delay Set function delay, range:0s~300s Alarm Output Enable switch to enable alarm output. Choose Channel
Set execution function video channel.
Snapshot Enable switch, to enable snapshot.
Return previous menu.
After modification, click Save.

12
Chart 3-4
3.1.2.3.2 Alarm Setting It supports user to set alarm function: Step 1. Select Alarm Setting, to enter Alarm Setting interface, see Figure 3-12.
Figure 3-12
Step 2. Alarm link part is in Figure 3-13 and Chart 3-5.
Figure 3-13
Parameter Note Channel Motion detect channel. Enable Switch on, to enable alarm link. Advanced Config
Switch on, to set period, anti-dither, record and etc. of alarm link.
Period You can set video mask function validity period and day of week. You also can repeat setup of one day to other days of week.
Anti-dither Set anti-dither length, range:5s~600s

13
Parameter Note Sensor Type Switch on, you can select sensor type. Record Switch on, to enable record function. Delay Set function delay, range:0s~300s Choose Channel
Set execution function video channel.
Snapshot Enable switch, to enable snapshot.
Return previous menu.
After modification, click Save.
Chart 3-5
3.1.2.3.3 Camera Setting Step 1. Select Camera Setting, enter Video Stream interface, see Figure 3-14.
Figure 3-14
Step 2. Video Stream interface is in Figure 3-15 and Chart 3-6.

14
Figure 3-15
Parameter Note Channel Video setting channel Channel Name Modify channel name Main/Extra Select main/extra stream of current channel Encode Set video encode mode, default value is “H.264” Video Switch on, extra stream supports video Audio Switch on, support audio Resolution Set video stream resolution. Main stream is “720” by default, extra
stream is “CIF”. Frame Rate Set frame rate, range is 1~25 Bit Rate Type Set video bit rate type mode, while main stream default value is CBR,
extra stream default value is VBR. Quality Set extra stream quality, default is good. Bitrate Set video bitrate.
Return previous menu.
After modification, click Save.
Chart 3-6
3.1.2.3.4 Storage Manager Storage manager is to set device time to record and record type: Step 1. Select Storage Manager, enter Schedule, see Figure 3-16.
Figure 3-16
Step 2. Schedule setup interface is in Figure 3-17 and

15
Figure 3-17
Parameter Note Date Select day of week to set. Copy After complete setup of one day, you can copy the setup to
other day of week. 1/2/3/4/5/6 Period mark, there are 6 periods in each day of week.
Record type.
Period. Click to modify period.
Return previous menu.
After modification, click Save.
Chart 3-7
3.1.2.3.5 User Manager Step 1. Select User Manager, see Figure 3-18.

16
Figure 3-18
Step 2. Modify password, see Figure 3-19 and Chart 3-8.
Figure 3-19
Parameter Note Old Enter device original password. New Enter device new password Confirm Enter new password again
Return previous menu.
After modification, click Save.
Chart 3-8
3.1.2.4 Alarm Out Control You can enable and disable alarm output of channel. To enable or disable alarm output: Step 1. In device manager interface, click on device. System shows dropdown menu. See Figure
3-20.

17
Figure 3-20
Step 2. In dropdown menu, click on .
Step 3. Select alarm out channel, click on to enable or disable alarm out.
3.1.2.5 View HDD Information You can view HDD name, status, free capacity and total capacity. Step 1. In device manager interface, click on device. System shows dropdown menu. See Figure
3-21.

18
Figure 3-21
Step 2. In dropdown menu, click on to view HDD information.. 3.1.2.6 Delete Device To delete device: Step 1. In device manager interface, click on device. System shows dropdown menu in Figure
3-22.

19
Figure 3-22
Step 2. Click on in dropdown menu. 3.1.2.7 QR Code The system supports to create device list QR code, up to 10 device QR code generation at once. Step 1. In Device Manager interface, click “Create device card”. Step 2. Select device and click OK to create device list QR code, see Figure 3-23.

20
Figure 3-23
Step 3. Scan the device QR code to import device info into device list. 3.1.2.8 WIFI Config Device In live preview, it provides shortcut to add device, and supports to add product via the same WIFI and two-dimension code scanning which can get device SN filled in chart in App. Smart config add device:
Step 1. User click device list button , such as in Figure 3-24.

21
Figure 3-24
Step 2. Click add device button , system shows device adding interface.
Step 3. Select WIFI config device as in Figure 3-25.
Figure 3-25
Step 4. Interface displays: name, , SN, username, password, live preview, and playback. See
Figure 3-26.

22
Figure 3-26
Step 5. Add device: you can add device via two methods. Manually input: click input box, enter device SN.
QR code: click . It shows QR code, scan it, and SN will be auto filled, see Figure 3-27.

23
Figure 3-27
Step 6. Scan WIFI device QR code. Complete scanning and return to device adding interface, SN is auto filled, see Figure 3-28.
Figure 3-28
Step 7. User in pop-up box fill in WIFI password. Step 8. Click Next. See Figure 3-29.
If config failed, you can click to try the above steps again.
Figure 3-29
Step 9. When it shows Added successfully, click to go to live preview interface, see Figure 3-30.

24
Figure 3-30
3.1.2.9 Import Cloud Device You can import cloud device. For example, you have a cloud account (i.e. DDNS account or Easy4IP account), and the account is bound with device, then you can import corresponding devices on client without manually adding one by one. To import cloud device: Step 1. In device manager interface, click import cloud device button. Step 2. Select cloud account type, and input username and password.
DahuaDDNS:use cloud account on Dahua DDNS. QuickDDNS: use cloud account on Quick DDNS. PSP: use cloud account on Easy4IP server.
Step 3. Click Login to import device under the cloud account. Note: Device from DDNS account will have “?” mark. DDNS only memorizes IP the binding relationship between the device and domain name. The”?” means there is incomplete information of device user and password which shall be completed later. 3.1.3 Live Preview

25
Click and click Live Preview in main interface to enter live preview in Figure 3-31. When you
click camera, you will enter see live preview interface by default.
Figure 3-31
Slice tool bar at the bottom to display more buttons, see Chart 3-9.
Icon Function
Open memory function, you can quickly open last time interface.
Enable audio talk
Add previewing channel to favorite
Split image, support 4/9/16 window split
Snapshot
Record selected channel
Monitor stream
Instant playback, play back previous record of selected channel
Turn off audio
Activate PTZ control panel
Enable fish eye
Open image adjustment function

26
Icon Function
Control device alarm output
Show current video bit rate
Chart 3-9
3.1.3.1 Enable Monitoring The app supports 4 methods to open monitoring. 1. In corresponding window open monitoring video of a certain window.
Click in window, select channel of device displayed as to monitor the selected channel. 2. Open monitoring video of multiple windows.
Click at the upper-right corner, and select one or more channels in displayed device list.
Click Start Live Preview at the lower bottom. System will display monitoring video from first window in sequence as in Figure 3-32.
Figure 3-32
Quick preview After you add device, click Start Live Preview to enable preview in Figure 3-33.

27
Figure 3-33
3. Open last channel
Click to open channel viewed last time
3.1.3.2 Close Monitoring System supports two methods to close monitoring. 1. Close a single channel.
Long press monitoring window you want to close and drag it to the trashcan, it will be deleted. See Figure 3-34.

28
Figure 3-34
2. Close all monitoring channels
Click to close all monitoring channels. 3.1.3.3 Record
Select designated record channel and click to start record. Record status on bar at the
bottom will show a red dot. Click again to stop recording of the channel.
3.1.3.4 Snapshot
Select channel to snapshot, click to snapshot current channel.
You can view snapshots under local file path. Android device can view snapshots directly under app installation path. 3.1.3.5 Favorites System supports favorites.
Step 1. In live preview interface, select a video window in preview, click to add it to favorites, see Figure 3-35.

29
Figure 3-35
Step 2. Click Favorite group and you will see prompt to tell you that operation is successful. 3.1.3.6 Playback
In live preview, click , the selected channel will play video of the previous 30 seconds. Note: System default playback is 30 seconds. You can set playback time in local config.
Click to end payback and return to monitoring mode. 3.1.3.7 PTZ 3.1.3.7.1 Direction and Zooming
Click to activate PTZ panel. The selected window will be maximized.
When PTZ control is activated, use hand to control PTZ direction by sliding touch screen: PTZ rotation: slide the touch screen toward designated direction to rotate PTZ. Focus control: Slide with two fingers to control focus. You also can:
Icon Note
Zoom control
Focus control
Iris control
Chart 3-10

30
3.1.3.7.2 Preset
On PTZ panel, click , select preset no., and click to adjust this preset point. Note: PTZ control is only supported by speed dome, camera, EPTZ with PTZ function. Zooming is supported by all devices. 3.1.3.8 Bit Stream Switch System switches live preview and bit stream switch.
Step 1. Under live preview, select a preview window, click . System displays bit stream
switch panel as in Figure 3-36.
Figure 3-36
Step 2. You can switch between main and extra stream.
Click , to switch to HD mode (main stream).
Click , to switch to fluent mode (extra stream).
Click , may customize main/extra stream.
3.1.3.9 Alarm Out Control

31
You can enable and disable alarm output of channel. To enable or disable alarm output: Step 1. In device manager interface, click on device. System shows dropdown menu.
Step 2. In dropdown menu, click on . See Figure 3-37.
Figure 3-37
Step 3. Select alarm out channel, click on to enable or disable alarm out.
3.1.3.10 Image Adjustment System supports image adjustment including brightness, contrast, saturation and etc.
Step 1. In live preview, select a monitoring window, click button, open image adjustment
control panel. Icon Note
Adjust brightness
Adjust contrast
Adjust color
Adjust saturation
Reset
Chart 3-11

32
Step 2. Click functional icon to adjust corresponding effect. You can increase/decrease parameter by clicking on +/- buttons in monitoring window.
3.1.3.11 Full Screen In live preview, screen is rotated and enters full screen mode as in Figure 3-38.
Figure 3-38
Note: If you cannot enter full screen mode, please check the settings of mobile phone. 3.1.3.12 Zoom In Via touch signal to zoom in current video, and can drag zoomed video in order to view details in video. 3.1.3.13 Window Position Switch Select a window, drag the window to the target window, and the two windows will switch position. 3.1.3.14 Fish-eye
Enter live preview interface, select one window, click fish-eye button , and the interface shows fish-eye effect. In the fisy-eye effect, you can slide to control the effect. Click fisy-eye button again to exit. (Or double click to exit) 3.1.4 Playback System supports record playback and picture playback. On playback progress bar, by different color it shows different types of record. Search up to record in 72 hours. See Figure 3-39.

33
Figure 3-39
Record playback is to play record saved on device; picture playback is to play picture saved on front-end device.
Click button to view main menu. Click playback on main menu to enter playback interface.
The default is to play record, but you can switch it to picture by clicking on tab above. 3.1.4.1 Record Playback To record:
Step 1. Click in window to open device list.
Step 2. Select playback period. Step 3. Select record channel to view. System can play video of selected channel in selected
window as in Figure 3-40.

34
Figure 3-40
You can close playback by either of: Close a single channel playback: long press video to close playback and drag it to the
trashcan above.
Close all channels’ playback: click to close all playback. Parameter Note
Quick Play
Backward Play
Play/Pause
Next frame play
Click to play next frame
Chart 3-12
3.1.4.2 Picture Playback To playback picture:
Step 1. Click button to open deivce list. Step 2. Select playback period. Step 3. Select picture channel to view. System will play picture of selected channel in selected
window.

35
Click to close playback.
Smart mode: during picture playback, click to enter smart mode. Window becomes 4-
split. You can zoom in/out in window 2/3/4. 3.1.4.3 Cut Record You can cut playback record and export it. Max length of cut record is 3 minutes and you may export cut record.
Step 1. Click . See Figure 3-41.
Figure 3-41
Step 2. Slide progress bar, click , select starting point, and slide progress bar again. Click
, select end point of cut. Step 3. Please refer to Ch 3.1.5.3 for export. 3.1.5 File Manager System supports viewing, editing, exporting of live preview and snapshot, record during playback. 3.1.5.1 View File Click record file to view. In the interface, you can play, pause, snapshot, play audio, quickly play, slowly play and etc. 3.1.5.2 Share File

36
Step 1. Click or long press file to enter file manager mode. Step 2. Select file to share.
Step 3. Click to share file. Note: For Android only. 3.1.5.3 Export File
Step 1. Click or long press local file to enter manager mode. Step 2. Select file to export.
Step 3. Click to export video as in Figure 3-42.
Figure 3-42
Note: Android OS do not need to export picture and user can find picture under installation path. 3.1.6 E-Map 3.1.6.1 Create E-Map
Step 1. Click to add one picture as map.
Step 2. Click to add monitoring spot on map. Go to device list interface and select channel.
Step 3. Place added channel on appropriate location on map and click to save.

37
3.1.6.2 Edit E-Map Select added e-map, you can edit map:
Click to switch map.
Click to add monitoring spot.
Click to delete monitoring spot.
Clcik to rename map. 3.1.7 Favorites System supports to create new favorites, or add monitoring spot to existing favorites.
Step 1. Click and input name. See Figure 3-43.
Figure 3-43
Step 2. Enter a certain favorite group, click at upper-right corner to enter device list. Check
designated channel and click to add it into favorites. See Figure 3-44.

38
Figure 3-44
You can delete favorites: Delete favorite (Android): long press favorite to delete and click delete in pop-up box. Delete favorite (iOS): At row of favorite to delete, slide the delete button and click delete
button.
You can remove monitoring spot in favorites: Delete video channel in favorites (Android): enter favorites, long press channel to delete.
Click OK to delete it. Delete video channel in favorites (iOS): At row of channel to delete, slide the delete button
and click delete button. 3.1.8 Alarm Manager Alarm push function is the function to push alarm info generated on device to mobile phone by integrating device alarm module. User can view alarm record, preview and playback picture according to push info. 3.1.8.1 Push Config Step 1. Click device you want to configure push to receive current config info, see Figure 3-45.

39
Figure 3-45
Step 2. Enable switch next to device name, you can select alarm info push type and alarm type, see Figure 3-46.
Figure 3-46

40
Push type includes live preview, video and picture. Live preview: play current monitoring video. Video: when there is record at front, select type as video, so when a user receives push,
video during this period will be played. Picture: when there is picture at front, select type as picture, so when a user receives push,
alarm snapshot during this period will be played. Step 3. Set device alarm type, see
Alarm Type Note IVS Include 5 types of alarm modes. TODO Heatlmage (Temp. Alarm & Fire Alarm)
Detect abnormal temperature in monitoring video, if you find abnormal temperature change, it will trigger alarm. Note:
This function needs to work with thermal camera. Include 6 types of alarm modes, as temperature, fire, etweenRulesTemperDiffAlarm. HotSpotWarning, ColdSpotWarning and FaceOverHeating.
Motion Detect
Detect moving object, and when finds abnormality, trigger alarm.
Video Tampering
Detect invalid tampering of camera, and when finds abnormality, trigger alarm.
Defocus When camera has defocus, trigger alarm. Face Detection
Detect face in image.
Audio Detection
Detect audio in video.
Local Alarm When abnormality occurs locally, it alarms. HDD Alarm When there is no disk, full or error, trigger alarm.
Chart 3-13
Step 4. Click any mode, you can select to config video channel of this alarm type, and you can choose one or more at once.
Step 5. Select alarm message type, and select channel, click to save.
3.1.8.2 Event List After you set push message, when the device has corresponding alarm, client will receive alarm message from this device. You can click message in push bar to view details. When you view alarm event, the system will give priority to open record and picture playback according to your set push type. If there is no record/picture, the system will switch to live preview mode. You can talk with VTO once receiving alarm from VTO.
Note: Android user need to login Google account. Video and picture push requires storage medium on front-end device and you must
set alarm record. System supports to store up to 50 historical records in event list. 3.1.8.3 Alarm Push Event List

41
You can view historical record in event list. Click all alarms dropdown list, you can view: face detection/moving detection/other alarm. 3.1.9 Local Config System supports local configuration including PTZ step, capture mode, push duration, video mode and etc.
Parameter Note PTZ Step Used to set PTZ step during live preview.
The larger the step length, the higher the speed will be. Range: 1~8。
Snapshot Mode
Configure continuous snapshot quantity in live preview interface and etc. There are three modes: 1, 3 and 5.
Push Duration Set corresponding playback duration of push info, including: 15s, 30s, 1min, 2min, 5min.
Video Mode Default is higher-performance mode. If you encounter window split error or system crash, please witch to compatible mode.
Real-time Playback
Set playback period, as 5s~60s adjustable.
Protection Set password protection of mobile monitoring app. After you have set password, every time you login, you must verify password for security purpose.
Chart 3-14
3.2 Video Intercom
See below, click to enter video talk function, see Figure 3-47.

42
Figure 3-47
3.2.1 Live Preview
When you first enter, it shows guide to add device. Click icon, you can select/add device.
See Figure 3-48.

43
Figure 3-48
There are two domain names to add device:P2P and IP. Click edition icon to delete. Icon Note
Add/edit device
Talk
Unlock
Mute mode
Snapshot
Record
Bit stream
Chart 3-15
3.2.2 Talk You can view current VTO device monitoring video on mobile phone, see

44
Figure 3-49
Click to talk.
3.2.3 Unlock Unlock function only supports VTO.
Select channel connected to VTO to open monitoring, click to unlock VTO.
3.2.4 Accept Call When VTO device receives call from outside or alarm, mobile phone will be called, and a user can accept call on mobile phone, see Figure 3-50.

45
Figure 3-50
Click to hang up.
Click to accept call, see Figure 3-51.

46
Figure 3-51
3.2.5 Playback
Click dropdown button at the top, you will see icon to playback video and click to
playback picture. See Figure 3-52.
Figure 3-52
Long press picture/video to delete, see Figure 3-53.

47
Figure 3-53
3.2.6 Event List Click Event List in main menu to enter Event List interface. Event list are event histories, the supported types are in
Category Supported Type Call Device incoming call Alarm IR, Gas Sensor, Smoke
Sensor, Urgency button, door sensor, Stolen Alarm , Perimeter, Doorbell, vandal-proof
Chart 3-16
Record history supports up to 50 records. Called/missed and read/unread are distinguished via icons. Long press event to delete. You cal delete all records by clicking trash can at the upper-right corner. See Figure 3-54.

48
Figure 3-54
3.3 Alarm Hub Alarm hub can link to multiple detector, when someone intrudes this system, detector will flash or beep, meantime record down monitoring record and snapshot at time alarm occurs, click
to enter alarm hub function, see Figure 3-55.

49
Figure 3-55
3.3.1 Enter Alarm Hub See Figure 3-56.
Figure 3-56
Icon refers to Chart 3-17. Icon Note

50
Add/Edit alarm hub
Add alarm hub
Menu
Chart 3-17
3.3.1.1 Add Alarm Hub You can add device via P2P or WIFI, here makes P2P as an example.
Step 1. Click or > to add device. See Figure 3-57.
Figure 3-57
Step 2. Select P2P, enter device name, see Figure 3-58.
Figure 3-58

51
Step 3. Click , scan QR code on device to add device SN, see Figure 3-59.
Note: You also can manually enter device SN.
Figure 3-59
Click to enable mobile phone flash function, click to exit.
Step 4. Enter username and password. Default usernams is admin, and default password is admin, see Figure 3-60.

52
Figure 3-60
Step 5. Click to save.
Step 6. Click , client starts to connect device. After the device is
successfully connected, you can set user status. 3.3.1.2 Manage Linked Detector Alarm hub can manage door sensor, IR detector and siren detector, see Figure 3-61.

53
Figure 3-61
Icon refers to
Icon Note
Return to main menu.
Enter alarm hub list, you can add alarm hub, or set or delete alarm hub.
Show user status, see Chart 3-19
Detector is shown by icon (by default)
Detector is shown by list
, ,
Detector When detector is shown by icon, device is shown as in figure. Devices with different ring colors represent different status, see below.
blue:armed grey:not armed

54
Icon Note
Detector. When alarm device is shown by list, device is shown as in figure. On the right it shows protection status.
Chart 3-18
Click user’s current status, to modify see Figure 3-62.
Figure 3-62
Icon Note
User status: offline
Note This status generally appears in progress
of adding alarm hub, and when failed to connect alarm hub, the interface will show user status as offline.
User status:stay
When you select this status, door sensor, IR and siren device statuses all become armed by default.
User stautus:disarm
When you select this status, door sensor and IR device statuses become pause by default. Siren device status becom
Met opmerkingen [U1]:

55
Icon Note
armed, by default.
User status:away
When you select this status, door sensor, IR and siren device statuses become pause by default.
Click to enter customized user status, after
status switch, icon changes to .
Set , and status door sensor and IR protection status.
Close current setup interface.
Chart 3-19
3.3.1.3 Set Protection Status
Click , you can set door sensor and IR protection status of , and . See
Figure 3-63.
Figure 3-63
Alarm devices under the three statuses are the save, so here makes status as an example.
Step 1. Click to enter setup interface. Step 2. Switch on the right of device name enables/disables protection status. Slice it to switch
status, see Figure 3-64.
Figure 3-64

56
Step 3. Click to save. 3.3.1.4 Manage Detector Step 1. Click any detector (except siren), to modify device name, link device and set siren enable,
see Figure 3-65.
Figure 3-65
Step 2. Click name, to modify, see Figure 3-66.
Figure 3-66
Step 3. Click Link Device, to modify linked device of detector, see Figure 3-67.

57
Figure 3-67
Step 4. Enable Siren, see Figure 3-68.
Figure 3-68
Step 5. Click , you can view monitoring video collected from linked device,
see Figure 3-69.

58
Figure 3-69
Step 6. Operation details:
Click to get monitoring snapshot.
Click to start snaposhot, and click this icon again to stop.
Click to modify monitoring video bit stream.
Click to save modified content, click to delete this detector.
3.3.2 Alarm Hub Management You can add/delete alarm hub, or edit its info, see Figure 3-70.
Figure 3-70
3.3.2.1 Add Alarm Hub Please refer to Ch 3.3.1.1.

59
3.3.2.2 Edit Alarm Hub Info Step 1. Click alarm hub name, see Figure 3-71.
Figure 3-71
Step 2. Click to enter edit interface. See Figure 3-72. You can edit hub name, SN, username and password.
Figure 3-72
Step 3. After modification is finished, click to save.
Step 4. Click to enter view interface.
3.3.2.3 Delete Alarm Hub Step 1. Click alarm hub name, see Figure 3-73.
Figure 3-73
Step 2. Click , and in pop-up window confirm, see Figure 3-74.

60
Figure 3-74
Step 3. Click OK. 3.3.3 Event List Event list includes all alarm events, see Figure 3-75.
Figure 3-75

61
While, is the name of current alarm hub, means unread alarm event, and means read alarm event. 3.3.3.1 Alarm Hub Selection
Click to extend alarm box name list, see Figure 3-76.
Figure 3-76
Click alarm hub name to complete switch. 3.3.3.2 Alarm Event Browse Click any alarm event, enter alarm event browse interface, see Figure 3-77.
Figure 3-77
While, click , to view alarm monitoring video, click to view alarm snapshot, click to
view live preview, click to refresh video.
3.3.3.3 Cancel Alarm Click to cancel alarm event prompt.

62
3.3.3.4 Delete Alarm Event
Click , see Figure 3-78.
Figure 3-78
Click OK, to delete all alarms. 3.3.4 File Manager It includes video snapshot and playback record of detector linked devices. Please refer to Ch 3.1.5.

63
4 FAQ Q1: How to open more than one video without opening one by one? A1: The new client version allows you to batch open videos by clicking on batch open button at the upper-right of preview interface. Check channels to open in device list and click on start to preview. Q2: What is real-time playback? I cannot see record after I click on it. A2: It is to instantly play previous video. By default system plays the previous 30s video record, and you can set video length in local config. If you cannot see record, you need to check if there is storage media in front-end device. Q3: How can I control direction and zooming on PTZ? A3: Click on PTZ control button at the bottom to activate control. Use hand to slide touch screen to control PTZ direction. You can control focus and zoom in/out with two fingers gesture on touch screen. Q4: How can I improve video definition? A4: There are two modes in system: fluent and clear, and you also can customize video definition. Under good network condition, you can select corresponding window and click on bit stream control button to switch to main stream or you can customize bit stream, resolution and frame rate. Q5: How can I close a window without closing all windows? A5: Long press window to delete and you will see a trash can on screen. Drag the window to the trashcan, and the window will be closed. Q6: My mobile phone does support 1080P, but this app only supports resolution of D1? A6: Mobile phone supports local play of 1080P file which must be in MP4 format with hardware decoding. Currently monitoring device requires real-time H.264 bit stream which cannot be played by MOBILE PHONE’s built-in player. Q7:The new version does not have picture playback function? A7:In this version, record playback and snapshot playback are combined into playback. You can enter playback interface, click tag at top to switch between record and picture playback. Q8: How to close video during playback? A8: Long press window to delete and you will see a trashcan on screen. Drag the window to the trashcan, and the window will be closed. Or click on close all button to close all videos. Q9: Why cannot my device playback record and picture? A9: Mobile phone, as a portable client-end of remote monitoring, has positioning and instant monitoring/viewing function for video. If the device is not set for record plan or snapshot plan, you

64
will not be able to view playback on mobile phone. For example, to playback record, please set record plan on device-end. Q10: I install the device, but I still cannot view video. A10: First check device info you inputted such as IP address, port. Default port is 37777. If you failed to login, there will detail instruction guiding you to next step. If you cannot solve this problem with above method, please check device connection. Q11: I can connect via WIFI, but not 3G network. A11: If you can connect device via WIFI, it means device setting is OK. To connect via 3G, please make sure your device have been connected to the public network. You can try one method of these two: 1) add a static open net IP to device; 2) place device under router with open net IP, and configure port mapping for your device connecting to the public network. Q12: Remote config, HDD info, and alarm output control are missing. A12: All of these functions are combined into device manager, click a device in the list to see these functions. Q13: What are the differences among device types when I add device? A13: P2P type: device supports P2P function, you can remotely access by scanning two-dimension code or inputting device SN. DDNS type: device supports DahuaDDNS or QuickDDNS function, and you must input complete domain name address. IP/Domain name type: in general, device supports IP. Domain name represents device using third party’s domain name. Q14: What is importing cloud device? A14: It is to download devices registered under different cloud accounts to local. You may Import devices under your DDNS account, P2P account (Easy4IP account). Q15: Why does imported device under DDNS account have “?” with it? A15: DDNS is Dynamic Domain Name Server which memorizes the binding relationship between device IP and domain name. It by itself does not record your username and password. The “?” means the information of username and password are not complete, and you shall fill in corresponding information. Q16: Why some mobile phones cannot quickly play local file at 4x speed? A16: Different device models have different performances. When a mobile phone cannot play file at 8x speed, you can decrease device frame rate to improve the speed. Q17: How can I send local picture to others? A17: For Android only. You can send picture to friends via the sharing function. Q18: How can I copy local file to PC?

65
A18: For paid version only. Since iOS is incompatible with our video format, you may export local video in MP4 format and copy it to PC. Q19: Why hard disk record is necessary for alarm push? A19: Push by Google and iOS can only carry few messages without record data. Only after push is received, record data then can be required from device. Q20: I would prefer to get free apps. A20: Users of iPhone can get free app as iDMSS Lite in AppStore. Users of Android can get free app as gDMSS Lite in Google Play. Note: This user’s manual is for reference only. Slight difference may be found in user
interface. All the designs and software here are subject to change without prior written notice. All trademarks and registered trademarks mentioned are the properties of their
respective owners. If there is any uncertainty or controversy, please refer to the final explanation of us. Please visit our website or contact your local service engineer for more information.