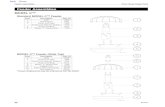Smart Pet Feeder...6 7. After the calibration completed, set a password for the feeder. The App will...
Transcript of Smart Pet Feeder...6 7. After the calibration completed, set a password for the feeder. The App will...

V2.0 EN
Smart Pet Feeder
User Manual

Content
Hardware Installation and Introduction ........................................................................ 1
Add a New Pet Feeder ................................................................................................... 3
Add a Second Pet Feeder to Same Phone ................................................................. 6
Add the Pet Feeder(s) to Second Phone .................................................................... 6
Feeding ............................................................................................................................. 6
Feeding Interface .................................................................................................... 6
Timed Feeding ......................................................................................................... 7
Manual Feeding ...................................................................................................... 7
Feeding Audio.......................................................................................................... 8
Other Settings.................................................................................................................. 9
Feeder Weighing Calibration ................................................................................. 9
Date and Time ......................................................................................................... 9
LED ........................................................................................................................... 9
FAQ ......................................................................................................................... 10
Note:
Due to the wide variety of pet foods on the market, our feeder may not be suitable for all food types. We are striving to make the feeder tolerate more different types of pet foods. However, if the current food is always stuck in the feeding bucket, we would highly recommend that you try other types of food. If it just happens occasionally, you just need to remove the jammed food manually.

1
Hardware Installation and Introduction 1. Plug the Micro USB terminal of the power cord into the slot on the bottom, and then along the wire
guide to extend the power cord out of the bottom. The battery holder accepts 3 D-cell batteries. Such battery power will make the pet feeder continue to work for sure according to your scheduled feeding plan while the external power supply is cut down suddenly.
2. On the top of the pet feeder, press the button to open the cover and put in the feeding bucket
properly. Insert the food tray into the opening in the front of the pet feeder.
Note:
a. The pet feeder should be placed upright on a flat surface, or the food weighing may be incorrect. b. DO NOT pour food into the feeding bucket before connecting the pet feeder to your Wi-Fi.

2
3. Pet Feeder Introduction
4. For the health of your pet, please clean the feeder regularly. The feeding bucket and food tray can be removed for cleaning. Please note that the food slot inside the machine is not removable. Be sure to clean the area near points A and B shown in the figure below, otherwise the sensor may not work properly.
Note:
Please clean the pet feeder only with a damp cloth and wipe immediately with a dry cloth. Do not pour water into the feeding bucket, otherwise the pet feeder may be damaged.
Feeding bucket
Feeding
tray
A B Food Slot
SD card slot (side)
Camera
Photosensor
Mic
Power Buttom
Power Indicator
Wi-Fi Config Button
Manual Feeding Button
Wi-Fi Indicator

3
Add a New Pet Feeder 1. Search App Store or scan the QR code below to download and install Pet Partner. You could also find
help from our website: www.petpartnerhelper.com
2. Run the App and select Add a New Pet Feeder. Click Next after following the instructions in the App.
Tip: If the green indicator does not flash after the feeder is started, press and hold the Wi-Fi config button for 5 seconds until you hear the voice of reconfiguring Wi-Fi network. Then the green indicator will start flashing. There are four modes of Wi-Fi indicator:
Green Wi-Fi indicator flashing: The pet feeder is ready for Wi-Fi setup. Green Wi-Fi indicator without flashing: The pet feeder is connected to Wi-Fi. Red Wi-Fi indicator flashing: The pet feeder is connecting to Wi-Fi.
Red Wi-Fi indicator without flashing: The pet feeder fails to connect to Wi-Fi.
www.petpartnerhelper.com
Pet Partner

4
3. Then please scan the UID of the pet feeder. You can find the UID label on the back of the feeder. Scan the QR code to get the UID easily or enter the UID manually.
4. Now the App will prompt your phone to connect to the feeder’s hotspot network. Please enable it to
connect to the hotspot network automatically. If the iOS system version of the phone is lower than iOS11, or the App failed to connect to feeder’s hotspot network automatically, please follow the steps below to manually connect to the hotspot of the pet feeder.
Connect to pet feeder manually: Please go to the Wi-Fi settings on the phone and connect to the Wi-Fi “Pet feeder-xxxxxxx” without password necessary. Return to the App after the Wi-Fi has been connected.

5
5. Once you have connected the phone to the hotspot network of the feeder, the app will prompt you to select the Wi-Fi network to which you want to connect the feeder. Select the Wi-Fi network and enter the Wi-Fi password. After you click Next, the feeder will restart and connect to the Wi-Fi network you selected. This process may take a few minutes. The feeder will give a voice message during the connection process.
Note: If the connection fails, please check the following information. a. Please choose 2.4Ghz Wi-Fi signal instead of 5Ghz signal. The feeder does not support 5Ghz Wi-Fi network.
b. When entering password, be aware it is case sensitive. c. If the name of Wi-Fi signal to be connected contains special characters, the feeder may not be able to
connect to the Wi-Fi network, please modify it in the wireless router first.
d. Please select a Wi-Fi network with WPA or WPA2 encryption instead of WEP encryption. e. Make sure that the wireless router has turned off MAC address filtering and wireless device isolation. f. The feeder may not support the Wi-Fi signal of the wireless repeater. If the connection fails, try connecting
to the wireless router.
6. After the Wi-Fi connection is completed, it is necessary to calibrate the feeder. Before calibration, make sure there is no food in the feeding bucket and the feeder is positioned vertically. Click “Calibrate the pet feeder”, then pour the pet food into the feeder. Only the dry food is allowed in the feeder. Due to the mechanical structure of the feeder, large sizes of food may cause inefficient or abnormal operation of the feeder. We recommend that the length of the food be between 5 and 15 mm.
Note: Please put the feeding bucket into the feeder before the food. Otherwise, the feeding bucket may not be attached to the feeder properly.

6
7. After the calibration completed, set a password for the feeder. The App will be then directed to the video interface for the pet feeder.
Note: The function of screenshot and video recording require the write permission of the phone storage, and the
feeder intercom function requires the permission to access to microphone. Please press allow when prompted.
Add a Second Pet Feeder to Same Phone 8. If you order more than one pet feeder from our store, you can add the new pet feeder(s) to the same
App. Go to Settings >> Add another pet feeder in the App. Then follow the same procedures that you did for the first pet feeder (from page 3 to page 6) to add other new pet feeders to the same App.
Add the Pet Feeder(s) to Second Phone 9. You can add the pet feeder(s) which is connected to internet (On line) to second phone or other
internet accessible devices. Download and install the app and follow the steps below: (1) Connect the second phone to the same network with the pet feeder. Install the App on your second phone and open it. Click Search & Add an Online Pet Feeder and you can find the online pet feeder. Click it and enter the correct password of the feeder to add into the App. (2) If your second phone is not connected to the same network with the feeder, you can still add the feeder(s) to your second phone as long as the feeder is online. Click Search & Add an Online Pet Feeder >> I want to manually enter the UID of the feeder. Enter the UID manually and the password of the feeder to add the feeder(s) to your second phone or other internet accessible device(s).
Feeding Feeding Interface
1. From the feeding interface in the App, you can check the food remained in the feeder, battery status, timed set feeding, manual feeding and the feeding records, as well as the machine malfunctions.
Machine malfunctions include low or empty food storage, low battery, food jammed in the feeding bucket and the foot tray. When a malfunction occurs, a message will pop-up in the App. Make sure that the prompt message (notification) is enabled.
Pet Portrait and name
Switch resolution
Full screen
Online status and video transmission speed
Video Feeding Screenshot and video
Settings
Screenshot
Video recording
Monitor feeder
Feeder intercom with the feeder
Temporary infrared light switch
Manual feeding

7
Timed Feeding
When the pet feeder is powered by batteries only, the pet feeder will continue to conduct the feeding. This helps to prevent the feeding failures while the AC power supply is cut down.
Click the + Add button to add a timed feeding plan. Select the feeding time and the number of servings, click Save to save. The timed feeding plan can be set to enable, disable or skip. The skip mode is to prevent the feeder from switching manual feeding to auto feeding. It will remind you of skipping or not when feeding manually. If it is skipped once, the "skip" plan will automatically resume to "enable" plan.
Manual Feeding
You can feed the food manually whether it is in the video interface or the feeding interface. Select the number of serving copies and confirm whether to skip the next scheduled feeding.
Food remaining
Timed feeding
schedule
Battery level, no display is no battery is placed
Manual feed
Add timed feeding schedule
Daily feeding Notification
Records
Delete
Date selection

8
Feeding Audio
You can record your own voice in the App. When the feeder starts to feed each time, it can play the audio to facilitate the good eating habits of the pet. When the feeder is only battery powered, the feeding audio will not be played when feeding.
Go to “Settings >> PET FEEDER SETTINGS >> Feeding audio >> Record a new feeding audio” to record a new feeding audio. You can record your voice in the app. When the feeder starts feeding, it can play audio, making easier for pets to develop better eating habits. When the pet feeder is powered only by the battery, the feeding audio is not played while feeding.
You can record multiple pieces of audio by holding the "press and hold to record" button. Each audio
can be recorded for more than 3 seconds. However, the pet feeder can only play a piece of feeding audio. You can set your favorite audio as the default audio and set the playback time. Click Save to upload the audio to the feeder. Click the Current feed audio to test the audio.

9
Other Settings We just delivered some important functions in this manual. You can visit “Online help” in the App or
www.petpartnerhelper.com to get more information.
Feeder Weighing Calibration
In order to weight the remaining food accurately, we recommend performing calibration before refilling. Go to Feeder Settings >> Calibration the Pet Feeder to calibrate the feeder.
Date and Time
In order for the scheduled feeding plan running properly, please go to Pet feeder settings >> Date and time to set the time for pet feeder correctly.
LED
LED in Pet feeder settings is used to set for IR lights, Wi-Fi indicator and power indicator. The IR LED is designed to support for night vision. There are three options: compulsory off, auto on depending on light intensity and timer on. You can customize the intensity of IR LED light according to “auto on depending on light intensity” option.

10
FAQ
You can find out most of FAQ from the Online help page in the App settings. You can also visit our website www.petpartnerhelper.com for more troubleshooting.
Q1: Why can't the feeder connect to the Wi-Fi network?
A: There may be many reasons. For detailed reasons, you can check the notes about Wi-Fi setting on page 5.
Q2: Why is the screen black or video get stuck since the feeder is online?
A: If the feeder is just starting to run, the live video may get stuck or play timeout. Please wait for the feeder to complete initialization; however, if your feeder has been running for a long time, please turn off the router and feeder, leave them for resting about 1 minute, then turn them on again. This may help the video play smoothly.
Q3: How to delete all settings of the feeder and restore to the factory default?
A: When the feeder is set to fail or the feeder password is forgotten, the feeder can be restored to the factory default settings. To reset the feeder, press and hold the Wi-Fi Config button and the Manual Feed button simultaneously on the top of the feeder for about 5 seconds until you hear the voice of Resetting to factory default.
Q4: Why can't I receive the prompt message of feeding malfunctions?
A: Please check if your mobile App has access to get prompt messages. You can also try to restart the feeder (Pet feeder settings >> Reboot), re-plug in the feeder or reset the feeder. If your phone runs with Android system, please make sure that the phone uses Android Google Framework service and the phone can connect to Google's server.
Q5: Why does the feeder often display offline?
A: If the feeder is connected to internet wirelessly, make sure the feeder is not far from the router, and the upload bandwidth should be stable and fast enough. If it still displays offline, please visit our website for the latest solutions.
Q6: If I have more than one feeder, how can I add another new feeder?
A: Please select Add another pet feeder on the settings. Then add it in the same way as the first one. If you are adding an online feeder, place the phone and feeder in the same network and select Add an online pet feeder in the first step of adding the feeder.
Q7: Why does it always prompt the food is blocked at the feeding tray, but actually it’s not the case?
A:Once the food falls into the tray, the feeder will wait for the pet to eat the food for 10 minutes. If the pet does not come to eat during this time, the feeder will send a message that the food is blocked at the feeding tray. If the pet ate the food after 10 minutes, you would still receive the message since it was sent. It is also possible that the food gets stuck in the food slot. If that is the case, clean the food slot according to the positions indicated on page 2.
Q8: Why is the remaining food weight inaccurately?
A: Electronic scales may become inaccurate over time. We recommend calibrating the feeder each time you refill the food. In addition, if the feeder is not placed upright, it may affect the weighing accuracy.
Q9: What is the difference between the battery-only supply and the external power supply?
A: The battery-only supply means that the feeder is only powered by batteries. The feeder can only conduct timed feeding at regular intervals in the battery-only state. To save the batteries, all functions related to video, audio and network is not available. That is, it is impossible to perform video viewing, play feeding audio, conduct settings and obtain any information of the feeder through the App in the battery-only state. The battery is only used as auxiliary power while the external power is cut down. External power supply means that the feeder is powered by AC supply from the wall outlet. Please use the external power supply for a long-time operation.