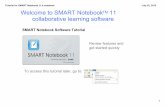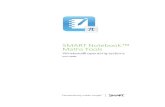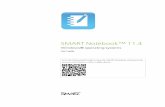SMART Notebook™ Maths Tools11downloads.smarttech.com/media/sitecore/en_gb/...Chapter1:...
Transcript of SMART Notebook™ Maths Tools11downloads.smarttech.com/media/sitecore/en_gb/...Chapter1:...

SMART Notebook™Maths Tools 11Windows® operating systemsUser’s guide

Trade-mark noticeSMART Board, SMART Notebook, smarttech, the SMART logo and all SMART taglines are trade-marks or registered trade-marks of SMART Technologies ULCin the US and/or other countries. All third-party product and company names may be trade-marks of their respective owners.
Copyright notice© 2012 SMART Technologies ULC. All rights reserved. No part of this publicationmay be reproduced, transmitted, transcribed, stored in a retrieval system ortranslated into any language in any form by any means without the prior written consent of SMART Technologies ULC. Information in this manual is subject tochange without notice and does not represent a commitment on the part of SMART.One or more of the following patents: US6320597; US6326954; US6741267; US7151533; US7757001; USD616462; and USD617332. Other patents pending.10/2012

ContentsChapter 1: Introduction to SMART Notebook Maths Tools 1
Displaying the SMART Notebook Maths Tools buttons 1
Chapter 2: Working with equations 3Inserting equations 3Writing equations 4Solvingmathematical expressions 7
Chapter 3: Working with shapes 9Inserting regular polygons 9Inserting irregular polygons 9Displaying interior angles 10Displaying and editing side lengths 10Displaying and editing the vertices of a shape 11Dividing shapes 12
Chapter 4: Working with graphs 13Inserting Cartesian graphs 13Inserting quadrant graphs 14Inserting number line graphs 15Selecting graphs 16Manipulating graphs 17Customising graphs 18Generating graphs from equations 19Generating graphs from tables 20Generating tables from graphs 21Adding shapes to graphs 21
Appendix A: Activating SMART Notebook Math Tools 23Obtaining a product key 23Activating SMART Notebook Math Tools with a product key 23
i


Chapter 1: Introduction toSMART Notebook Maths ToolsIf you install SMART Notebook™Maths Tools on your computer, SMART Notebook softwareincludes mathematical features, such as equation editing, handwriting recognition formathematical terms, additional shape tools and graph generation.
Displaying the SMART Notebook Maths ToolsbuttonsTo display the SMART Notebook Maths Tools buttons, click Show Maths Buttons .
To hide the SMART Notebook Maths Tools buttons when done, click Show Maths Buttonsagain.
The following table describes the functions of the SMART Notebook Maths Tools buttons.
Button Command ActionGraphs Insert Cartesian, quadrant or number line graphs.
IrregularPolygons
Insert irregular polygons.
Graph Tables Insert graph tables.
Equations Insert equations.
In addition to the above buttons, there are two other buttons that you use with SMART NotebookMaths Tools:
Button Command ActionRegular Polygons Insert regular polygons.
MeasurementTools
Use a ruler, protractor or compass.
Chapter 1
1


Chapter 2: Working with equationsInserting equations 3Writing equations 4
Tips for writing equations 5Tips for writing trigonometric equations 5Tips for writing logarithmic equations 6Tips for solvingmultiple line equations 6Recognisedmathematical symbols 6
Numbers 6Operators 6Roman letters 6Greek letters 6Other mathematical symbols 6
Recognisedmathematical functions 7Logarithmic functions 7Trigonometric functions 7
Solvingmathematical expressions 7
You can insert or write equations in .notebook file pages using SMART Notebook Maths Tools.
You can solve inserted or writtenmathematical expressions at any time.
Inserting equationsYou can insert equations into a page using theEquation editor.
g To insert equations
1. Display the SMART Notebook Maths Tools buttons (see page 1).
2. Press Equations .
3. Press where you want to place the equation.
TheEquation editor and a text box appear.
4. Type the numerals that you want to add to your equation.Press the buttons in theEquationeditor for themathematical terms that you want to add to your equation.
Chapter 2
3

5. Once you have finished creating your equation, press outside of the text object.
NOTE
If you insert a mathematical expression, you can solve the expression (seeSolvingmathematical expressions on page 7).You can also generate a graph based on thisequation (seeGenerating graphs from equations on page 19).
Writing equationsYou can write equations on the page using pen tray pens (on interactive whiteboards) or atethered pen and pen tool buttons (on interactive pen displays).
NOTE
You can also insert equations using theEquation editor (see Inserting equations on theprevious page).
g To write equations
1. Press Pens .
The Pens tool buttons appear.
2. Press Pen Types and then select Pen.
3. Select a line type.
4. Write the equation on the interactive screen using the tips in the following sections.
5. Press the equation’s menu arrow and then select Recognise Maths Ink.
The equation appears surrounded by a blue border.A green circle and a red circleappear below the equation.
CHA PT ER 2
Working with equations
4

6. If the equation appears correctly, press the green circle .
NOTES
o SMART Notebook Maths Tools recognises many characters, including numbers,operators, Roman letters, Greek letters and other mathematical symbols (seeRecognisedmathematical symbols on the next page).
o SMART Notebook Maths Tools also recognises many mathematical functions(seeRecognisedmathematical functions on page 7).
o If you write amathematical expression, you can solve it (seeSolvingmathematical expressions on page 7).You can also generate a graph based onthis equation (seeGenerating graphs from equations on page 19).
If your equation appears incorrectly, press the red circle , erase the equation and write itagain. Don’t attempt to write over your original equation.
Tips for writing equationsConsider the following when you write equations:
l Write each symbol clearly and don’t overlap symbols.
l Leave space between the characters, symbols, formulae and equations that you write.
l Draw amultiplication symbol as a six-pointed asterisk, for example, .
l If your equation involves multiple lines, such as fractions, leave space between theselines. However, don’t separate a single line equation over multiple lines.
l Align superscripts, such as exponents, to the right of and above the adjacent character orsymbol. Don’t allow a character and a superscript to overlap.
l Write problems sequentially from left to right and from top to bottom.
l Tap tomake a decimal point. Don’t draw a tiny ball or scribble amark.
l Don’t use j as a variable unless you’re writing a trigonometric expression or a complexexpression.Don’t use i or o as variables unless you’re writing a trigonometric expression.
l Don’t use e as a variable unless you’re writing an exponential expression.
l Enclose exponents in parentheses.
Tips for writing trigonometric equationsConsider the following when you write trigonometric equations:
l Enclose variables in parentheses, for example, sin (x).
l Separatemultiple trigonometric expressions using amultiplication sign, for example, sin(A)*cos(A).
CHA PT ER 2
Working with equations
5

Tips for writing logarithmic equationsConsider the following when you write exponents, logarithms and geometric series:
l SMART Notebook Maths Tools recognises log (N) as log10N.
l SMART Notebook Maths Tools recognises logM as logm or logM (natural log).
l SMART Notebook Maths Tools supports log2M and log10M only.
l Write the natural logarithm (ln) as log.
l Write log2 as log2.Write log10 as log10. SMART Notebook Maths Tools doesn’t supportsubscripts.
Tips for solvingmultiple line equationsSMART Notebook Maths Tools can solve somemultiple-lined equations if you select all theequations, press the equation’s menu arrow and then select Recognise Maths Ink.
Recognisedmathematical symbolsSMART Notebook Maths Tools recognises themathematical symbols and functions in yourequation and converts them into typed text. SMART Notebook Maths Tools recognises manysymbols, including numbers, operators, Roman letters, Greek letters and other mathematicalsymbols.
Numbers
Operators
Roman letters
Greek letters
Other mathematical symbols
CHA PT ER 2
Working with equations
6

Recognisedmathematical functionsSMART Notebook Maths Tools recognises themathematical symbols and functions in yourequation and converts them into typed text. SMART Notebook Maths Tools recognisesmathematical functions in the following categories:
l Logarithmic functions
l Trigonometric functions
Logarithmic functionslog (a) natural logarithmlog10 (a) base 10 logarithmlog2 (a) base 2 logarithm
Trigonometric functionsacos (a) inverse cos functionasin (a) inverse sin functionatan (a) inverse tan functioncos (a) cos functioncosh (a) hyperbolic cos functioncot (a) cot functioncoth (a) hyperbolic cot functioncsc (a) cosecant functionsec (a) secant functionsin (a) sin functionsinc (a) sinc functionsinh (a) sinh functiontan (a) tan functiontanh (a) tanh function
Solving mathematical expressionsIf you insert or write amathematical expression on a page, you can solve this expression anddisplay the complete equation using the available menu options.
NOTES
l You can also generate graphs from equations (seeGenerating graphs from equations onpage 19).
l SMART Notebook Maths Tools can solve some equations numerically but notsymbolically, and it can solve some equations symbolically but not numerically. If asolution type isn’t available, you’re unable to select it in themenu.
l Write equation in the form y = f(x).
CHA PT ER 2
Working with equations
7

g To solve an expression numerically
1. Select the equation.
2. Press the equation’s menu arrow and then selectMaths Actions > SimplifyNumerically.
g To solve an expression symbolically
1. Select the equation.
2. Press the equation’s menu arrow and then selectMaths Actions > SimplifySymbolically.
g To find an equation’s zero value
1. Select the equation.
2. Press the equation’s menu arrow and then selectMaths Actions > Find Zeroes.
g To find an equation’s minimum and maximum values
1. Select the equation.
2. Press the equation’s menu arrow and then selectMaths Actions > Find Extrema.
CHA PT ER 2
Working with equations
8

Chapter 3: Working with shapesInserting regular polygons 9Inserting irregular polygons 9Displaying interior angles 10Displaying and editing side lengths 10Displaying and editing the vertices of a shape 11Dividing shapes 12
With SMART Notebook Maths Tools, you can create regular and irregular polygons and then editthese shapes’ interior angles, side lengths and vertices.
You can also divide a circle, square or rectangle into separate pieces of equal area.
Inserting regular polygonsYou can insert regular polygons with 3 to 15 sides using the Regular Polygons tool.
g To insert a regular polygon
1. Press Regular Polygons .
The Regular Polygons tool buttons appear.
2. Select a polygon. The number in the polygon represents the number of sides.
T I P
To display more polygons, click the down arrow .
3. Create a shape by pressing where you want to place the shape and dragging until theshape is the size that you want.
Inserting irregular polygonsIn addition to creating shapes using the SMART Notebook software Shapes tool, you can insertirregular polygons using the Irregular Polygons tool.
Chapter 3
9

g To insert irregular polygons
1. Display the SMART Notebook Maths Tools buttons (see page 1).
2. Press Irregular Polygons .
3. Press where you want to place the shape’s first vertex.
The first vertex appears as a small red circle.
4. Press where you want to place the next vertex.
A line appears between the two vertices.
5. Repeat step 4 to addmore vertices.
6. Press the first vertex’s red circle to stop adding vertices and complete the shape.
NOTE
After creating an irregular polygon, you can display its interior angles and display its sidelengths (seeDisplaying interior angles below andDisplaying and editing side lengthsbelow).
Displaying interior anglesYou can display the interior angles of a shape.
NOTES
l If you display these angles and then edit the vertices of the shape (seeDisplaying andediting the vertices of a shape on the next page), SMART Notebook Maths Toolsupdates the labels and displays the new interior angles.
l You can also display side lengths (seeDisplaying and editing side lengths below).
g To display interior angles
1. Select the shape.
2. Press the shape’s menu arrow and then select Show/Hide Interior Angles.
NOTE
To hide interior angles, press the shape’s menu arrow and then select Show/HideInterior Angles again.
Displaying and editing side lengthsYou can display the side lengths of a shape. If you edit the displayed length, SMART NotebookMaths Tools recalculates and displays the lengths of the other sides.
CHA PT ER 3
Working with shapes
10

NOTES
l If you display these lengths and then edit the vertices of the shape (seeDisplaying andediting the vertices of a shape below), SMART Notebook Maths Tools updates thelabels and displays the new side lengths.
l You can also display interior angles (seeDisplaying interior angles on the previouspage).
g To display side lengths
1. Select the shape.
2. Press the shape’s menu arrow and then select Show/Hide Side Lengths.
SMART Notebook Maths Tools calculates the lengths based on the ruler’s default units.
NOTE
To hide side lengths, press the shape’s menu arrow and then select Show/Hide SideLengths again.
g To edit side lengths
1. If you haven’t done so already, display the side lengths.
2. Double-click the side length that you want to change.
3. Type the new length.
4. Press somewhere else on the page.
SMART Notebook Maths Tools recalculates and displays the lengths of the other sides.
Displaying and editing the vertices of a shapeYou can edit the position of a shape’s vertices. If you’re displaying the shape’s interior angles orside lengths, SMART Notebook Maths Tools updates the labels and displays the new interiorangles or side lengths automatically.
g To display the vertices of a shape
1. Select the shape.
2. Press the shape’s menu arrow and then select Show/Hide Vertices.
A red circle replaces each of the shape’s vertices.
g To edit the vertices of a shape
1. If you haven’t done so already, display the shape’s vertices.
2. Drag a red circle to move that vertex.
CHA PT ER 3
Working with shapes
11

3. When you finish editing the shape’s vertices, press anywhere else on the page.
g To hide the vertices of a shape
1. Select the shape.
2. Press the shape’s menu arrow and then select Show/Hide Vertices again.
Dividing shapesYou can divide a circle, square or rectangle into separate pieces of equal area. You can then editandmanipulate these pieces as individual objects.
NOTE
You’re unable to divide other shape types in this way.
g To divide a shape
1. Select the shape.
2. Press the shape’s menu arrow and then select Shape Division.
TheShape Division dialogue box appears.
3. Select the number of pieces that you want to divide the shape into from theDivide shapeinto drop-down list.
4. Press OK.
The shape divides into separate objects.
CHA PT ER 3
Working with shapes
12

Chapter 4: Working with graphsInserting Cartesian graphs 13Inserting quadrant graphs 14Inserting number line graphs 15Selecting graphs 16Manipulating graphs 17Customising graphs 18Generating graphs from equations 19Generating graphs from tables 20Generating tables from graphs 21Adding shapes to graphs 21
With SMART Notebook Maths Tools, you can create Cartesian, quadrant and number linegraphs, as well as generate graphs from equations and tables and tables from graphs.
Inserting Cartesian graphsYou can insert a Cartesian graph into a page. You can include the default Cartesian graph orcreate a graph with customised axes and insert this instead. Once you have inserted the graph,you can add points to it.
NOTE
Once you have inserted the graph, you can alsomanipulate its position, size and rotation, aswell as customise its title, axes and labels (seeManipulating graphs on page 17 andCustomising graphs on page 18).
g To insert the default Cartesian graph
1. Display the SMART Notebook Maths Tools buttons (see page 1).
2. Press Graphs and then press Cartesian .
A Cartesian graph appears.
Chapter 4
13

g To insert a customised Cartesian graph
1. Display the SMART Notebook Maths Tools buttons (see page 1).
2. Press Graphs and then pressWizard .
The Insert Graph dialogue box appears.
3. Select Cartesian and then press Next.
4. Customise the graph by doing the following:
o To change the increments of the numbers along either of the graph’s axes, type avalue in theStep box.
o To change the start and end points of the X (horizontal) axis and Y (vertical) axis,type values in theStart andEnd boxes.
o To display a graph without horizontal lines, clear theHorizontal Lines tickbox.
o To display a graph without vertical lines, clear theVertical Lines tickbox.
o To display a graph without numbers on the axes, clear theShow Numbers tickbox.
5. Press Finish.
g To insert points in the graph
1. Double-click the position in the graph where you want to place a point.
2. Repeat step 1 until you’ve placed all the points you want to add to the graph.
NOTE
You can generate a table of values based on your graph (seeGenerating tables fromgraphs on page 21).
g To remove points from the graph
1. Double-click the point that you want to remove.
2. Repeat step 1 until you’ve removed all the points that you want to remove from the graph.
Inserting quadrant graphsYou can insert a quadrant graph into a page. You can include the default quadrant graph or createa graph with customised axes and insert this instead. After you’ve inserted the graph, you canadd points to it.
NOTE
Once you have inserted the graph, you can alsomanipulate its position, size and rotation, aswell as customise its title, axes and labels (seeManipulating graphs on page 17 andCustomising graphs on page 18).
CHA PT ER 4
Working with graphs
14

g To insert the default quadrant graph
1. Display the SMART Notebook Maths Tools buttons (see page 1).
2. Press Graphs and then press Quadrant .
A quadrant graph appears.
g To insert a customised quadrant graph
1. Display the SMART Notebook Maths Tools buttons (see page 1).
2. Press Graphs and then pressWizard .
The Insert Graph dialogue box appears.
3. Select Quadrant and then press Next.
4. Customise the graph by doing the following:
o To change the increments of the numbers along either of the graph’s axes, type avalue in theStep box.
o To change the start and end points of the X (horizontal) axis and Y (vertical) axis,type values in theStart andEnd boxes.
o To display a graph without horizontal lines, clear theHorizontal Lines tickbox.
o To display a graph without vertical lines, clear theVertical Lines tickbox.
o To display a graph without numbers on the axes, clear theShow Numbers tickbox.
5. Press Finish.
g To insert points in the graph
1. Double-click the position in the graph where you want to place a point.
2. Repeat step 1 until you’ve placed all the points you want to add to the graph.
NOTE
You can generate a table of values based on your graph (seeGenerating tables fromgraphs on page 21).
g To remove points from the graph
1. Double-click the point that you want to remove.
2. Repeat step 1 until you’ve removed all the points that you want to remove from the graph.
Inserting number line graphsYou can insert a number line graph into a page. You can include the default number line or createa customised axis and insert this instead.
CHA PT ER 4
Working with graphs
15

NOTE
Once you have inserted the graph, you can alsomanipulate its position, size and rotation, aswell as customise its title, axes and labels (seeManipulating graphs on the next page andCustomising graphs on page 18).
g To insert the default number line graph
1. Display the SMART Notebook Maths Tools buttons (see page 1).
2. Press Graphs and then press Number Line .
A number line graph appears.
g To insert a customised number line graph
1. Display the SMART Notebook Maths Tools buttons (see page 1).
2. Press Graphs and then pressWizard .
The Insert Graph dialogue box appears.
3. Select Number Line and then press Next.
4. Customise the graph by doing the following:
o To change the increments of the numbers along the axis, type a value in theStepbox.
o To change the start and end points of the axis, type values in theStart andEndboxes.
o To display a graph without numbers on the axes, clear theShow Numbers tickbox.
5. Press Finish.
Selecting graphsBefore you canmanipulate a graph or access its menu options, youmust select it.
Once you have selected the graph, you can:
l Move the graph.
l Customise the graph..
l Generate a table from the graph.
CHA PT ER 4
Working with graphs
16

g To select the graph
1. Press Select .
2. Press outside but near to the upper-right-hand corner of the graph and then drag a rectangleto the opposite corner.
A selection rectangle appears around the graph.
o The circle in the graph’s lower right-hand corner is a resize handle.
o The downward arrow in the graph’s upper-right-hand corner is amenu arrow.
Manipulating graphsYou can insert a Cartesian graph or quadrant graph into a page or generate a graph from anequation or a table of values. Once you have inserted the graph, you canmove or change thezoom level of this graph.
NOTE
You can also customise a graph’s title, axes and labels (seeCustomising graphs on the nextpage).
g To move a graph
1. Select the graph (see page 16).
2. Press somewhere inside the border but outside of the graph, and then drag to a differentposition on the page.
g To change a graph’s zoom level
1. Select the graph (see page 16).
2. If no icons appear below the graph, press the two downward arrows in the graph’s lowerright-hand corner.
Eight icons appear below the graph.
3. Press to zoom in.
OR
Press to zoom out.
g To display a different part of a graph
1. Select the graph (see page 16).
2. If no icons appear below the graph, press the two downward arrows in the graph’s lowerright-hand corner.
Eight icons appear below the graph.
CHA PT ER 4
Working with graphs
17

3. Press the hand icon .
4. Drag the graph.
5. When SMART Notebook Maths Tools displays the part of the graph that you want to view,
press the hand icon again.
Customising graphsYou can insert a Cartesian graph or quadrant graph into a page or generate a graph from anequation or a table of values. Once you have inserted the graph, you can customise the title of thegraph and edit the start point, end point, labels and grid lines of its axes. You can also add a lineof best fit based on the points in the graph.
NOTE
You can alsomanipulate a graph’s position and size (seeManipulating graphs on the previouspage).
g To customise a graph using the hidden menu
1. Select the graph (see page 16).
2. If no icons appear below the graph, press the two downward arrows in the graph’s lowerright-hand corner.
3. Use the following icons to customise the graph:
Button Command ActionShow/Hide Lines Display horizontal and vertical lines on the graph
Show/Hide PointLabels
Display point labels
Show/Hide Lineof Best Fit
Display a line of best fit, based on the points that you add tothe graph
Show/HideNumbers
Display numbers on the axes
Show/Hide X/YLabels and Titles
Display labels on the axes and a title above the graph
g To customise a graph using the Properties tab
1. Select the graph (see page 16).
2. Press the graph’s menu arrow and then select Properties.
CHA PT ER 4
Working with graphs
18

3. Do the following:
o To include a label above the graph, type it in the Title box.
o To display numbers on the axes, select Show Numbers or clear this tickbox toremove them.
o To display vertical lines, select Vertical Lines or clear this tickbox to remove them.
o To display horizontal lines, select Horizontal Lines or clear this tickbox to removethem.
o To display point labels, select Show Point Labels or clear this tickbox to removethem.
o To change the labels on the axes, the range of the axes or the increments of thenumbers on the axes, type new values in the Label, Start, End andStep boxes.
Generating graphs from equationsIf you insert or write an equation, you can generate and display a graph based on the equation.
g To generate a graph from an equation
1. Select the equation.
2. Press the equation’s menu arrow and then selectMaths Actions > Generate Graph.
The graph appears.
NOTE
Once you have inserted the graph, you can alsomanipulate its position, size androtation, as well as customise its title, axes and labels (seeManipulating graphs on page17 andCustomising graphs on the previous page).
If you update the information in the equation, SMART Notebook Maths Tools updates thegraph.
g To break the connection between an equation and a graph
1. Select the equation or the graph.
A blue highlight appears around both the equation and the graph. An X in a blue circleappears between them.
2. Press the X symbol .
If you update the information in the equation and the connection is broken,SMART Notebook Maths Tools doesn’t update the graph.
CHA PT ER 4
Working with graphs
19

g To reconnect an equation and a graph
1. Select the equation.
A blue highlight appears around the table and a small blue square appears beside it.
2. Select the blue square and drag it over the graph.
Generating graphs from tablesYou can create a table of values and then generate a graph based on these values.
g To generate a graph from a table
1. Display the SMART Notebook Maths Tools buttons (see page 1).
2. Press Graph Tables .
A grid appears.
3. Select the number of rows that you want in the table. The cells of the grid correspond to thecells of your table.
The table appears on the page.
4. Type values into the table’s cells.
5. Press the table’s menu arrow and then selectMaths Actions > Generate Graph.
If you update the information in the table, SMART Notebook Maths Tools updates thegraph and vice versa.
g To break the connection between a graph and a table
1. Select the table or the graph.
A blue highlight appears around both the table and the graph. An X in a blue circle appearsbetween them.
2. Press the X symbol .
If you update the information in the table and the connection is broken, SMART NotebookMaths Tools doesn’t update the graph and vice versa.
g To reconnect a graph and a table
1. Select the table.
A blue highlight appears around the table and a small blue square appears beside it.
2. Select the blue square and drag it over the graph.
CHA PT ER 4
Working with graphs
20

Generating tables from graphsIf you insert a Cartesian or quadrant graph and then insert points into it, you can generate a tableof values based on these points.
g To generate a table from a graph
1. Select the graph.
2. Press the graph’s menu arrow and then selectMaths Actions > Generate Table.
If you add or remove the points in the graph, SMART Notebook Maths Tools updates thetable and vice versa.
g To break the connection between a table and a graph
1. Select the table or the graph.
A blue highlight appears around both the table and the graph. An X in a blue circle appearsbetween them.
2. Press the X symbol .
If you update the information in the graph and the connection is broken, SMART NotebookMaths Tools doesn’t update the table and vice versa.
g To reconnect a table and a graph
1. Select the table.
A blue highlight appears around the table and a small blue square appears alongside it.
2. Select the blue square and drag it over the graph.
Adding shapes to graphsYou can add a shape to a graph and then display the coordinates of its vertices.
g To add a shape to a graph
1. Create a shape.
2. Press the shape and drag it over the graph.
CHA PT ER 4
Working with graphs
21

g To display the coordinates of the shape’s vertices
1. Select the shape.
2. Press the shape’s menu arrow and then select Show/Hide Vertex Points.
NOTE
To hide the coordinates, press the shape’s menu arrow and then select Show/HideVertex Points again.
g To display side lengths
1. Select the shape.
2. Press the shape’s menu arrow and then select Show/Hide Side Lengths.
SMART Notebook Maths Tools calculates the lengths based on the graph’s units.
g To reflect the shape
1. Select the shape.
2. Press the shape’s menu arrow and then select Reflect Shape.
3. Select Reflect over X=0, Reflect over Y=0, Reflect over Y=X orReflect over Y=-X.
A reflection of the shape appears on the graph. The original shape doesn’t move.
CHA PT ER 4
Working with graphs
22

Appendix A: Activating SMART NotebookMath ToolsTo activate SMART Notebook Math Tools, you need a product key. This product key is not thesame one you used to activate SMART Notebook software.
Obtaining a product keyPurchase a product key from your authorized SMART reseller (smarttech.com/wheretobuy).
T I P
After obtaining a product key, record it in a safe place for future reference.
Activating SMART Notebook Math Tools with aproduct keyAfter obtaining a product key, you can activate SMART Notebook Math Tools.
g To activate SMART Notebook Math Tools
1. In SMART Notebook software, select Help > Activate Software.
TheSMART Software Activation window appears.
NOTES
o Alternatively, you can open theSMART Software Activation window fromSMART Product Update (SPU) by pressingActivate in theSMART Notebook
Appendix A
23

row.
o The value in theStatus column indicates the status for each product:
Installed The software is installed.
Activated The software is installed and activated with a perpetual license.
Expiring The software is installed but not yet activated. The number inparentheses indicates the days remaining in the evaluation period.
Expired The software is installed but not yet activated. The evaluation periodis over. You’re unable to use the software until you activate it.
Unknown The software’s status is unknown.
2. Press Add.
3. Follow the on-screen instructions to activate SMART Notebook Math Tools using theproduct key.
A PPEN D I X A
Activating SMART NotebookMath Tools
24


SMART Technologies
smarttech.com/support
smarttech.com/contactsupport